Resumo da IA
Gostaria de usar o reCAPTCHA do Google para ajudar a evitar spam em seus formulários do WordPress? A adição do reCAPTCHA permite que você use a tecnologia de verificação humana em seus formulários, o que pode diminuir o número de envios de spam que você recebe.
Este tutorial o orientará sobre como configurar e usar a opção reCAPTCHA no WPForms.
Observação: se você quiser explorar outros métodos de prevenção de spam além do Google reCAPTCHA, não deixe de conferir nosso guia completo para evitar spam no WPForms.
Acesso às configurações de CAPTCHA do WPForms
Para começar, você precisará fazer login no seu site WordPress e acessar WPForms " Settings. Em seguida, clique na guia CAPTCHA.

Para configurar o Google reCAPTCHA, selecione a opção reCAPTCHA.
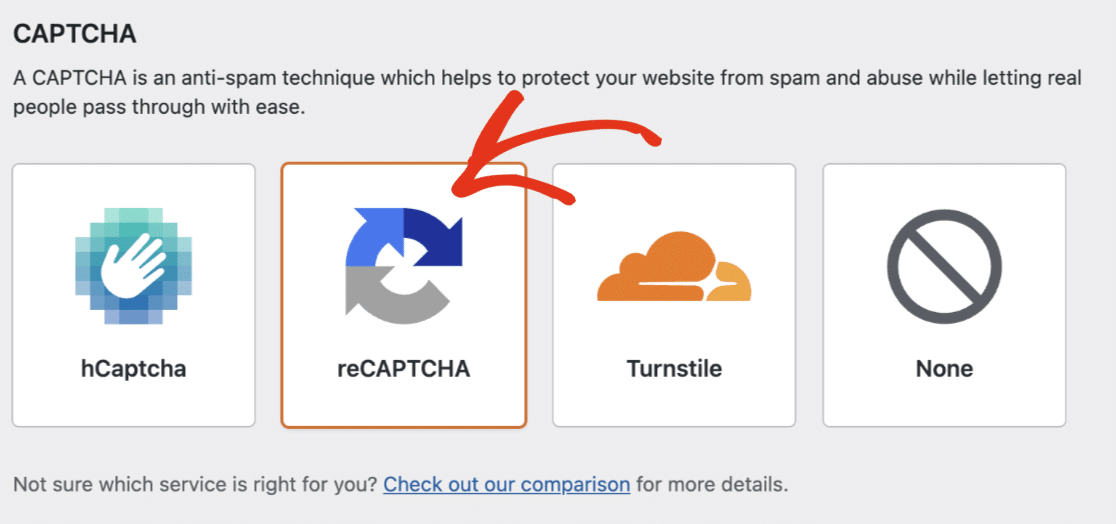
Em seguida, nas configurações exibidas, vá em frente e selecione o tipo de reCAPTCHA que deseja usar.

Observação: para obter uma visão geral de cada tipo de reCAPTCHA, consulte nosso tutorial sobre como escolher um CAPTCHA para seus formulários. Cada tipo de reCAPTCHA requer um conjunto diferente de chaves, portanto, se você decidir mudar de tipo posteriormente, precisará gerar um novo conjunto de chaves.
Geração de chaves reCAPTCHA no Google
Em seguida, você precisará configurar o reCAPTCHA em sua conta do Google para gerar as chaves necessárias. Para iniciar esse processo de configuração, você precisará abrir o console de administração do reCAPTCHA do Google.
Aqui, você será solicitado a fazer login na sua conta do Google. O que você verá no login dependerá do fato de você ter configurado o reCAPTCHA com essa conta anteriormente.
Se você já configurou um reCAPTCHA com essa conta anteriormente, precisará clicar no ícone + (mais) para adicionar um novo site.
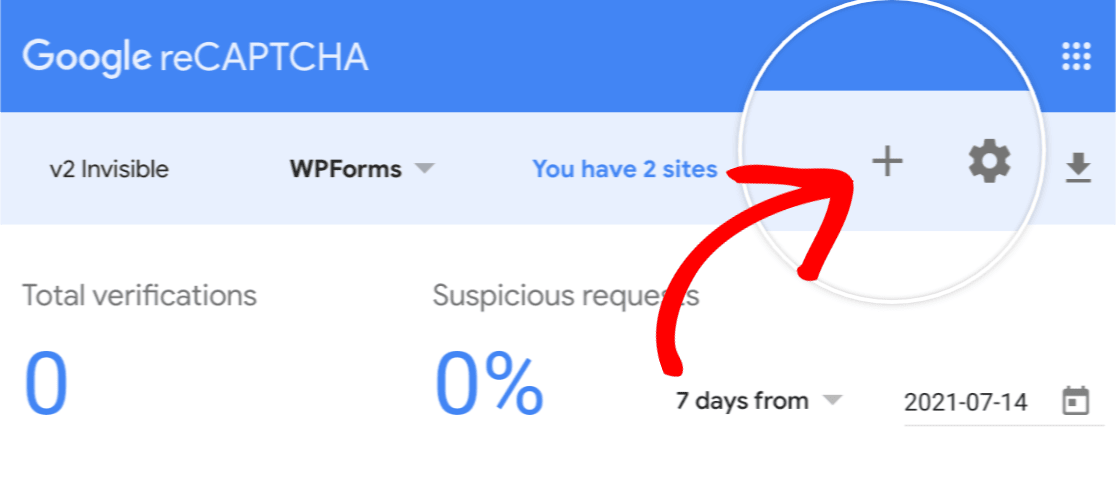
Se nunca tiver configurado o reCAPTCHA antes, você será direcionado diretamente para o formulário de configuração do reCAPTCHA.
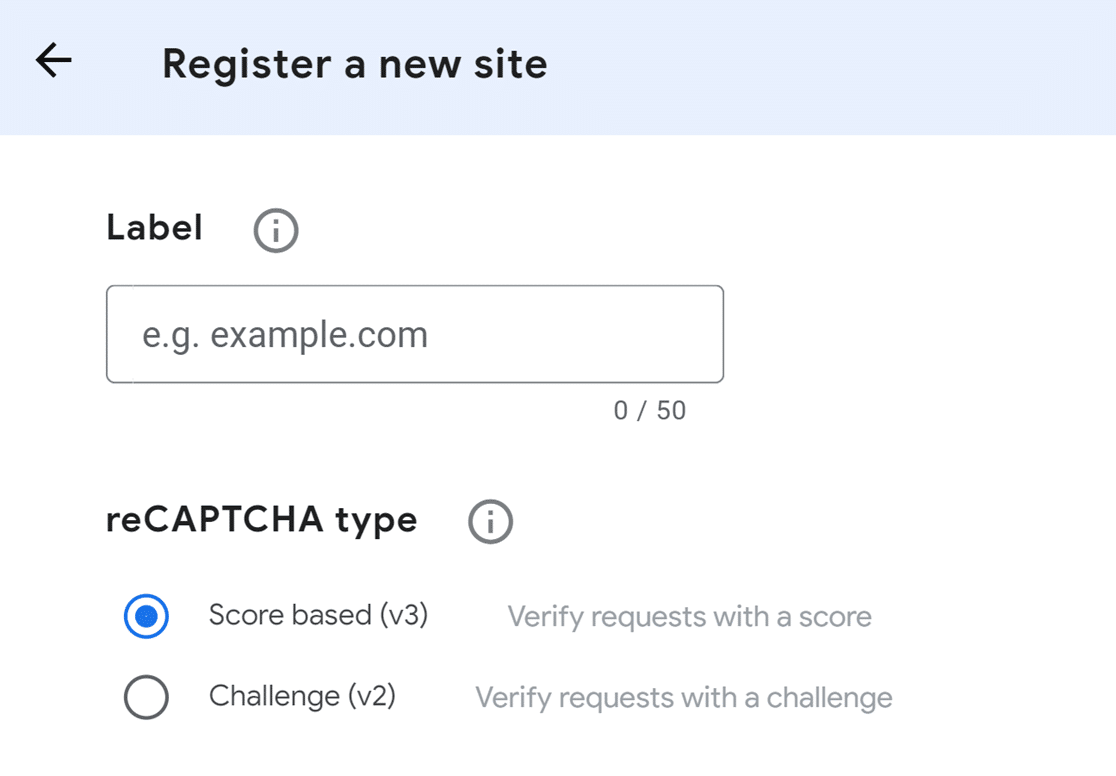
Abaixo, você encontrará mais detalhes sobre como preencher cada campo desse formulário.
- Rótulo: Isso só é visível para você, portanto, insira qualquer nome que faça sentido lógico (mais comumente o nome do site).
- Tipo de reCAPTCHA: Selecione a versão do reCAPTCHA que você gostaria de usar.
Observação: se você optar por ativar o reCAPTCHA v3, nenhum emblema do reCAPTCHA será exibido no frontend do seu site quando usado com um formulário de conversação.
- Domínios: Digite o URL em que você usará o reCAPTCHA. Não inclua "http://www" no início (por exemplo, wpforms.com seria aceito, mas https://wpforms.com ou www.wpforms.com não).
- Google Cloud Platform: Se você não tiver usado o Google Cloud antes, um novo projeto do Google Cloud Platform (GCP) será criado automaticamente para você. Se já tiver configurado projetos em sua conta, você poderá selecionar um no menu suspenso Project Name (Nome do projeto ).
Em seguida, certifique-se de marcar a caixa intitulada I agree to the Google Cloud Platform Terms of Service (Eu concordo com os Termos de Serviço do Google Cloud Platform) e os termos de serviço de quaisquer serviços e APIs aplicáveis.
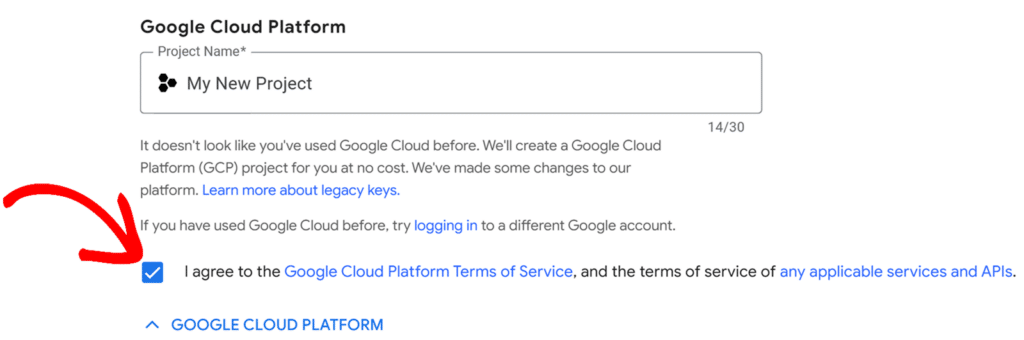
Quando o formulário estiver completo, clique no botão Submit (Enviar ).
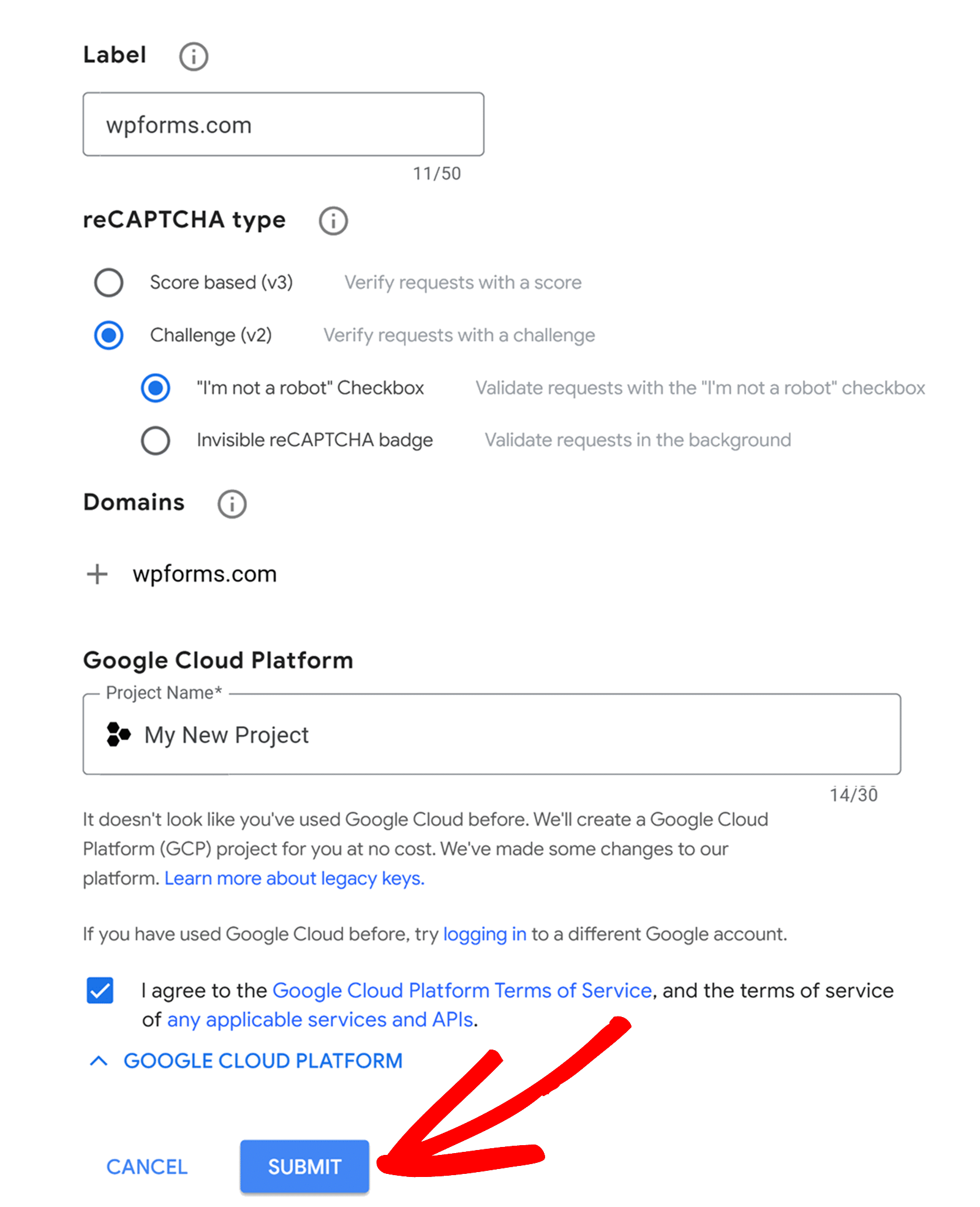
Depois de se registrar, você verá uma página com as chaves do seu site.
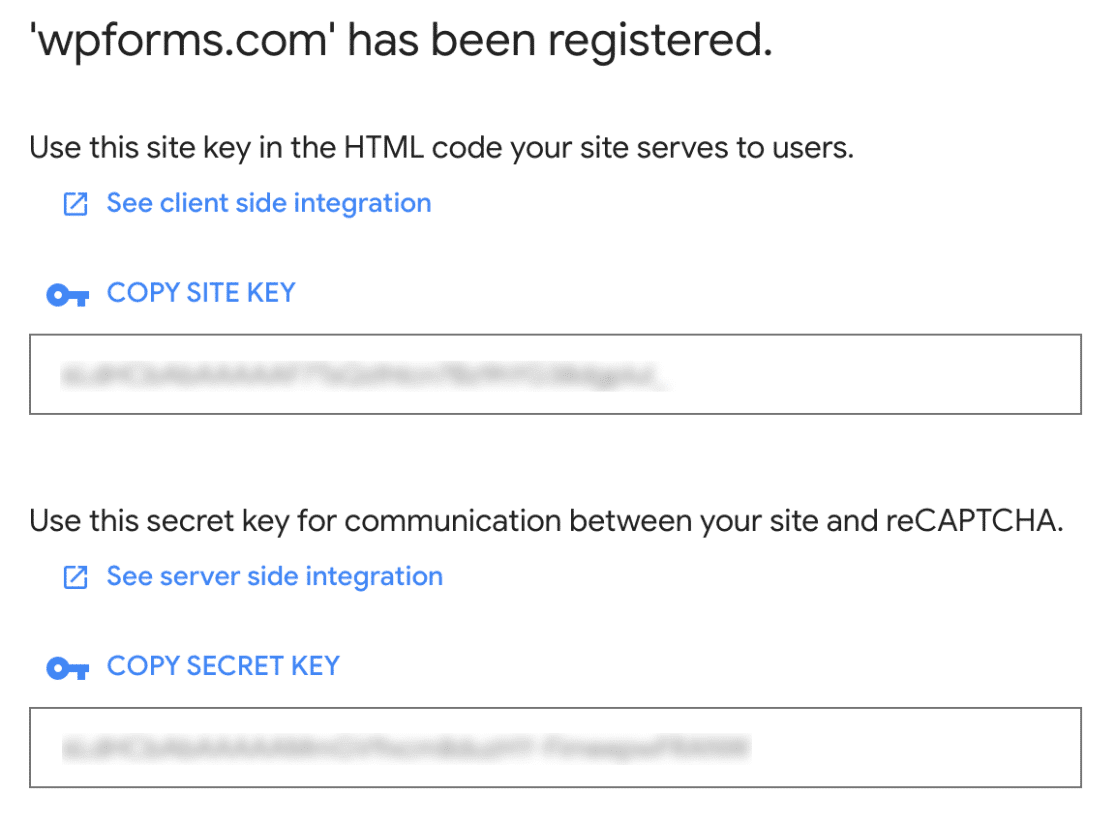
Você precisará copiar a chave do site e a chave secreta. Em seguida, volte para o painel do WordPress e vá para WPForms " Settings. Em seguida, clique na guia CAPTCHA. A partir daqui, role para baixo e cole essas chaves nos campos Site Key e Secret Key correspondentes.
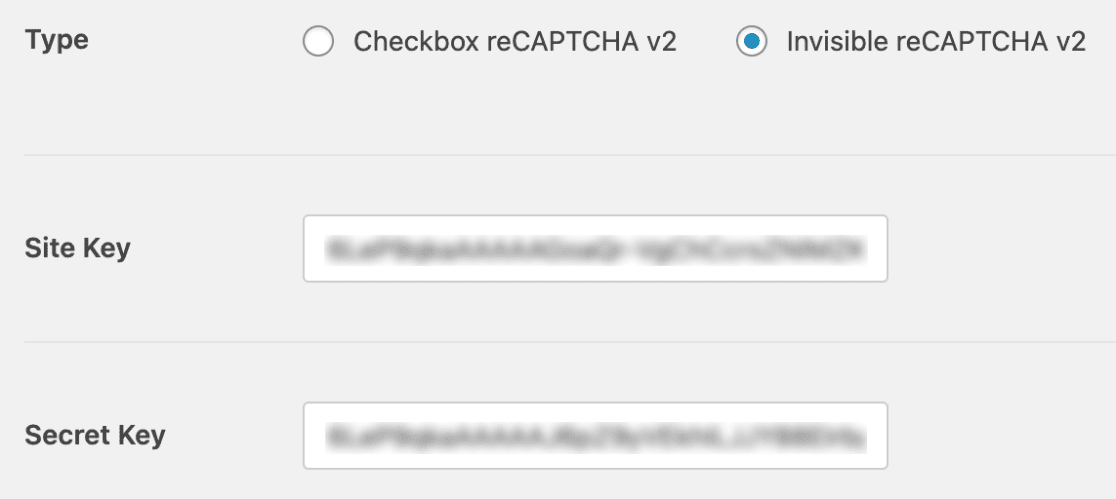
Agora que você adicionou suas chaves do reCAPTCHA, também pode ajustar opcionalmente outras configurações do reCAPTCHA.
- Mensagem de falha: Esse erro será exibido para qualquer usuário que não passar no teste de verificação do reCAPTCHA.
- Limite de pontuação (somente para o reCAPTCHA v3): Essa é a pontuação na qual você deseja que os usuários falhem na verificação do reCAPTCHA v3. As pontuações podem variar de 0,0 (muito provavelmente um bot) a 1,0 (muito provavelmente uma boa interação).
- Modo sem conflito: Se o reCAPTCHA estiver sendo carregado mais de uma vez no seu site (por exemplo, pelo WPForms e pelo seu tema do WordPress), isso pode impedir que o reCAPTCHA funcione corretamente. O No-Conflict Mode removerá qualquer código do reCAPTCHA que não seja carregado pelo WPForms. É altamente recomendável entrar em contato com nossa equipe de suporte se não tiver certeza se deve usar essa opção.
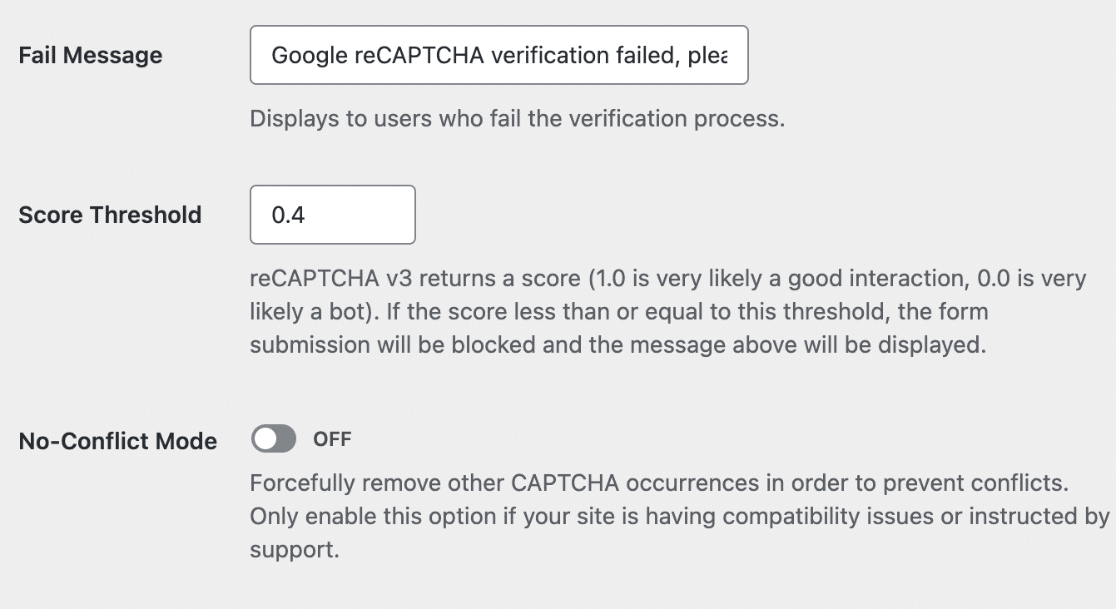
- Preview (somente para o Checkbox reCAPTCHA v2): Se o reCAPTCHA estiver configurado corretamente, você verá uma visualização de como ele ficará em seu site.
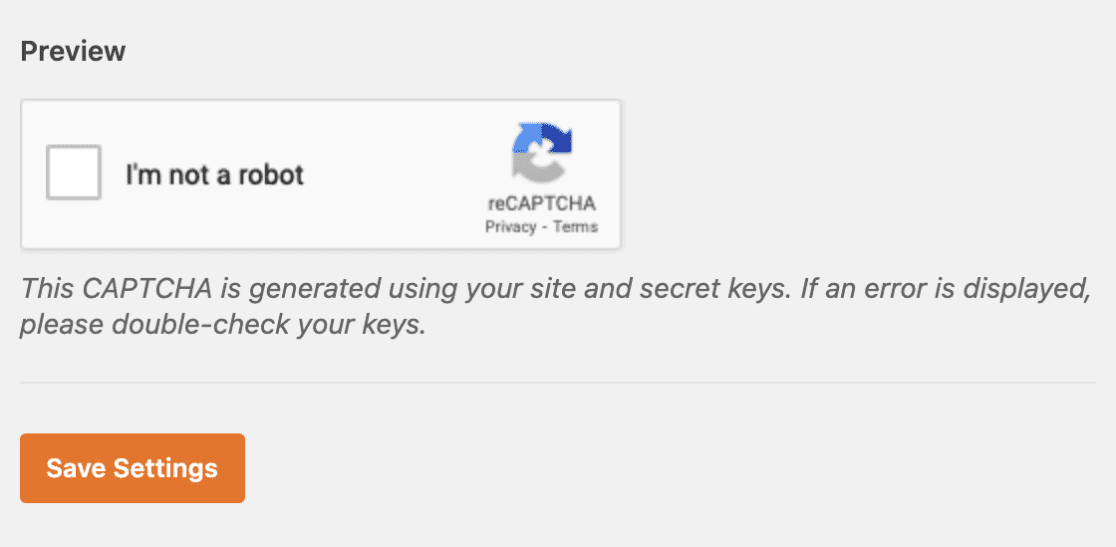
Não se esqueça de clicar no botão Save Settings (Salvar configurações) na parte inferior da página para armazenar suas alterações de configuração.
Etapas adicionais para usuários de AMP (somente reCAPTCHA v3)
Se você estiver executando o Google AMP em seu site WordPress, precisará fazer um ajuste extra na configuração do reCAPTCHA para garantir a compatibilidade com o AMP.
Observação: ao executar o Google AMP junto com o reCAPTCHA, um emblema do reCAPTCHA não será exibido no frontend do seu site.
Abaixo das teclas do reCAPTCHA, clique em Go To Settings (Ir para configurações).
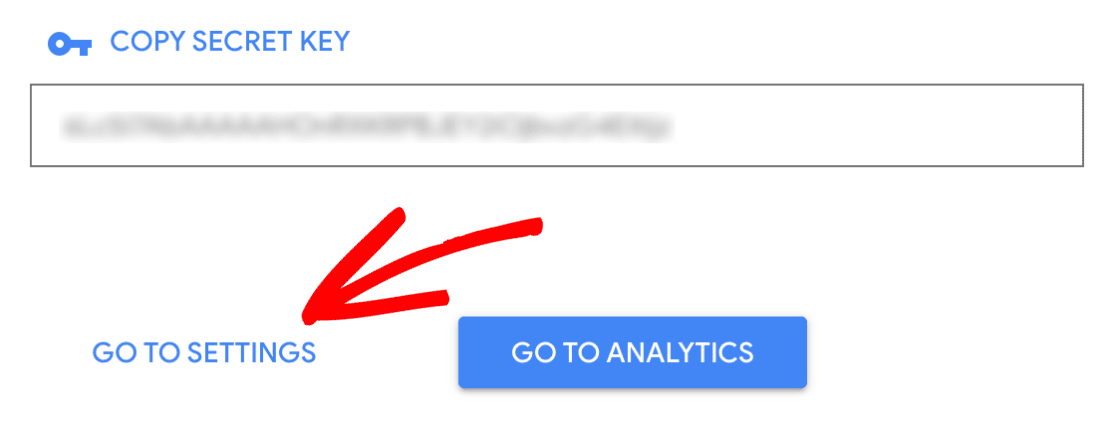
Isso abrirá suas configurações do reCAPTCHA novamente. No entanto, agora você verá uma configuração extra que estava oculta anteriormente.
Na parte inferior dessa página, marque a nova caixa denominada Permitir que essa chave funcione com páginas AMP. Em seguida, clique em Salvar novamente.
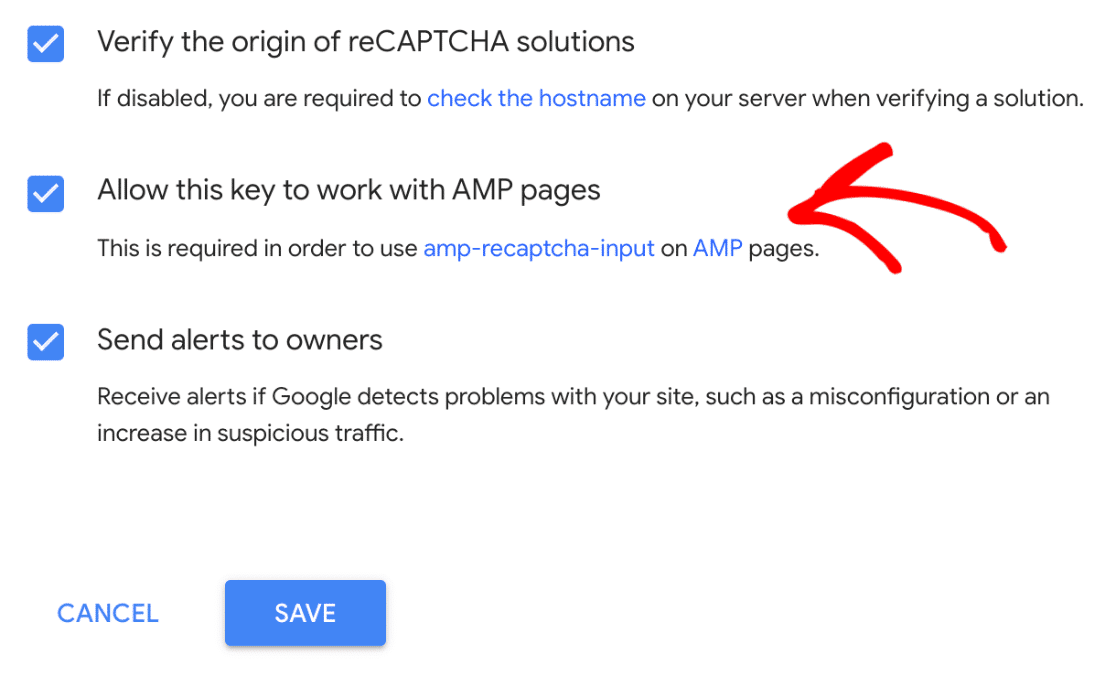
Adição do reCAPTCHA a um formulário
Agora que você configurou suas chaves do reCAPTCHA, poderá adicionar o reCAPTCHA a qualquer um dos seus WPForms.
Para fazer isso, crie um novo formulário ou edite um já existente.
Depois de abrir o construtor de formulários, procure na seção Standard Fields (Campos padrão ) e clique no campo reCAPTCHA.
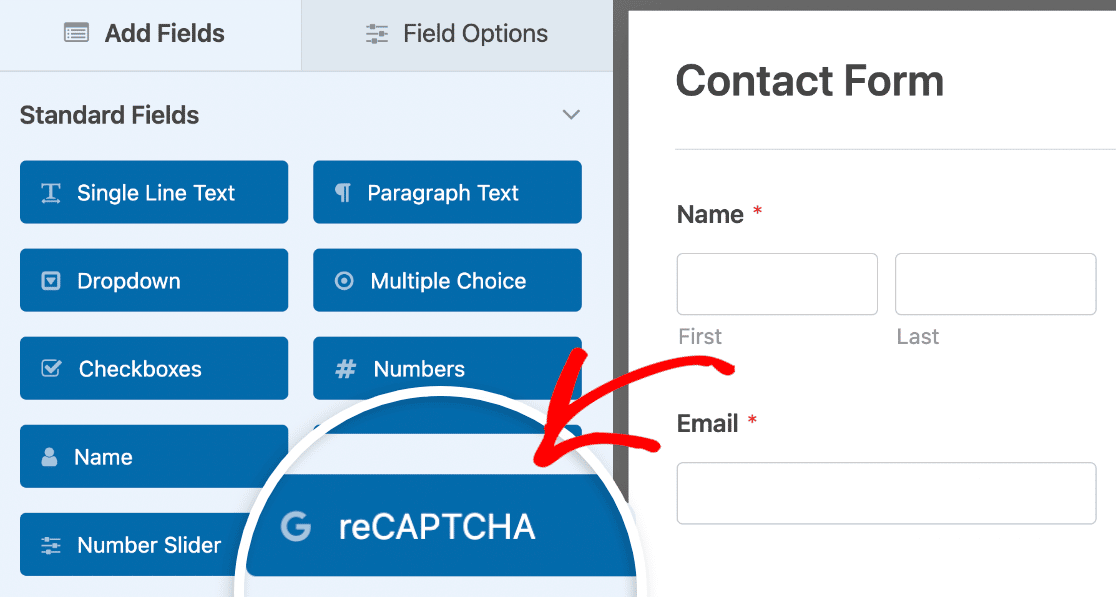
Como alternativa, você sempre pode ativar o reCAPTCHA acessando Configurações " Proteção contra spam e segurança no construtor de formulários.

Aqui você verá detalhes sobre as configurações de proteção contra spam disponíveis no WPForms.
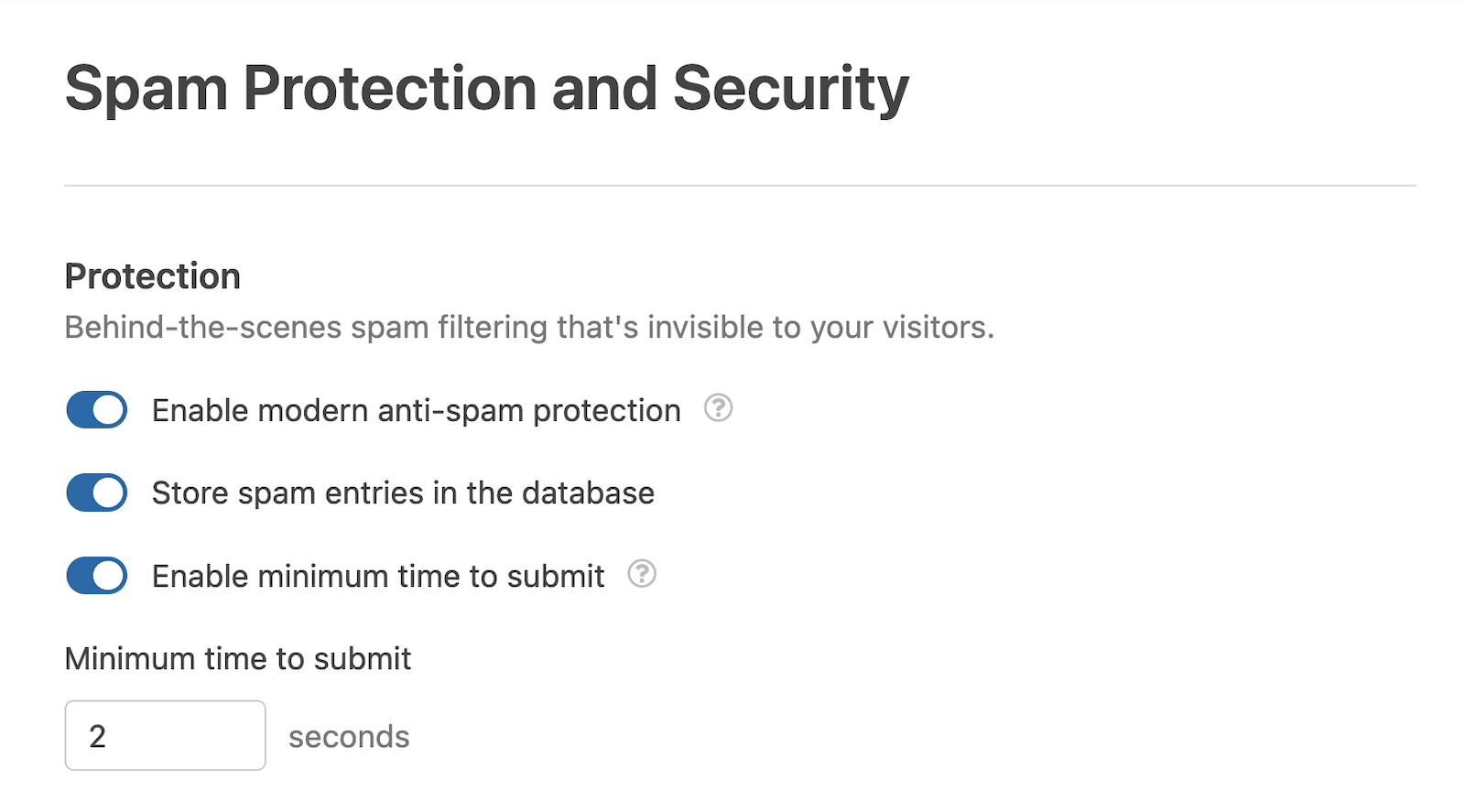
Observação: A opção Ativar tempo mínimo para envio ajuda a evitar envios de bots, definindo um tempo mínimo antes que os envios sejam permitidos no formulário. Consulte nosso guia de prevenção de spam para obter mais detalhes.
Em seguida, role para baixo até a seção denominada CAPTCHA. Você precisará alternar o interruptor para a posição "ligado".
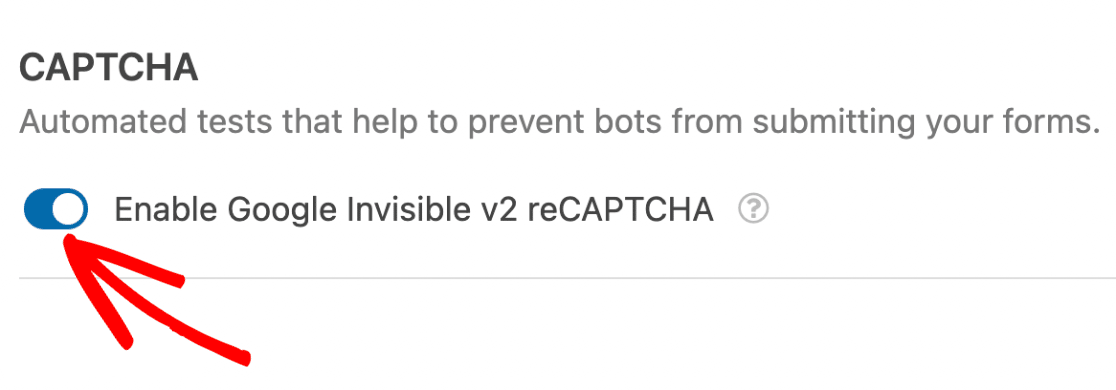
Observação: o rótulo no interruptor CAPTCHA depende da versão do reCAPTCHA que você configurou. Por exemplo, se você configurar o reCAPTCHA v3, o rótulo será "Habilitar Google v3 reCAPTCHA".
Para confirmar que o reCAPTCHA está ativado, procure o emblema no canto superior direito do criador de formulários.
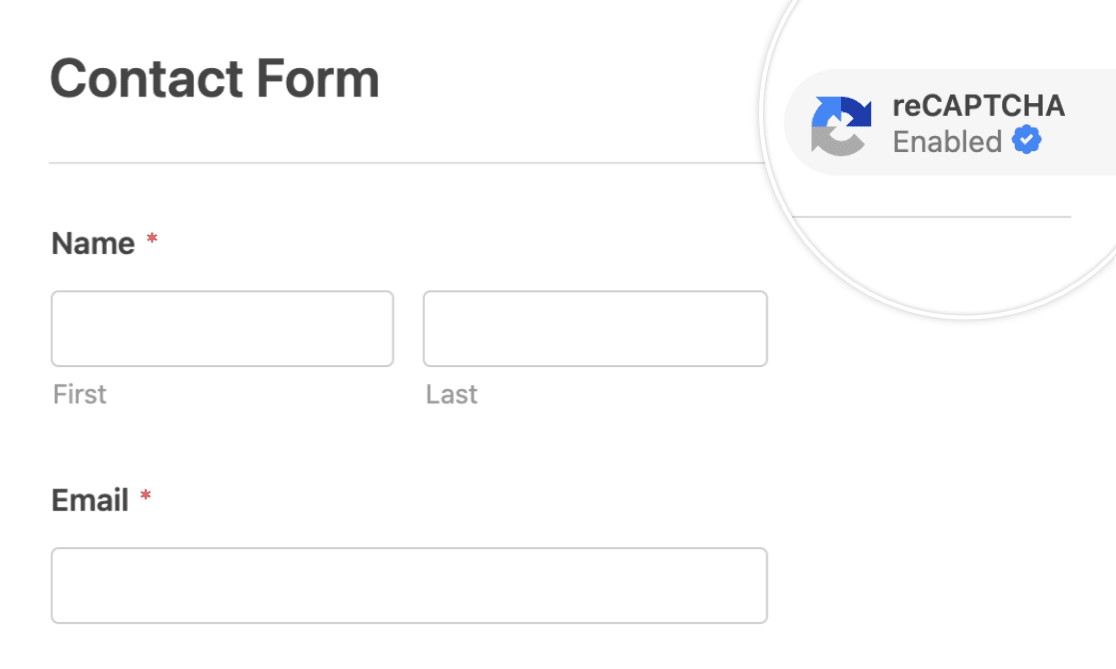
Observação: se nenhum emblema aparecer no construtor de formulários, verifique se você configurou corretamente as chaves do reCAPTCHA.
Teste do reCAPTCHA
A última etapa é executar um teste rápido para garantir que o reCAPTCHA tenha a aparência e funcione como você espera. Para testar isso, você precisará enviar o formulário para iniciar o processo de verificação do reCAPTCHA.
Se você tiver configurado o Checkbox reCAPTCHA v2, ao preencher o formulário, será solicitado que você verifique se é humano. Isso geralmente envolve clicar em uma caixa de seleção ou identificar imagens específicas em um conjunto. Se você vir isso, então o reCAPTCHA está funcionando corretamente.
Observação: Às vezes, ao usar o reCAPTCHA em um formulário de pagamento, os usuários podem enviar o formulário sem concluir a verificação do CAPTCHA. Isso ocorre porque a segurança do WPForms o detecta como uma entrada legítima se o pagamento for bem-sucedido.
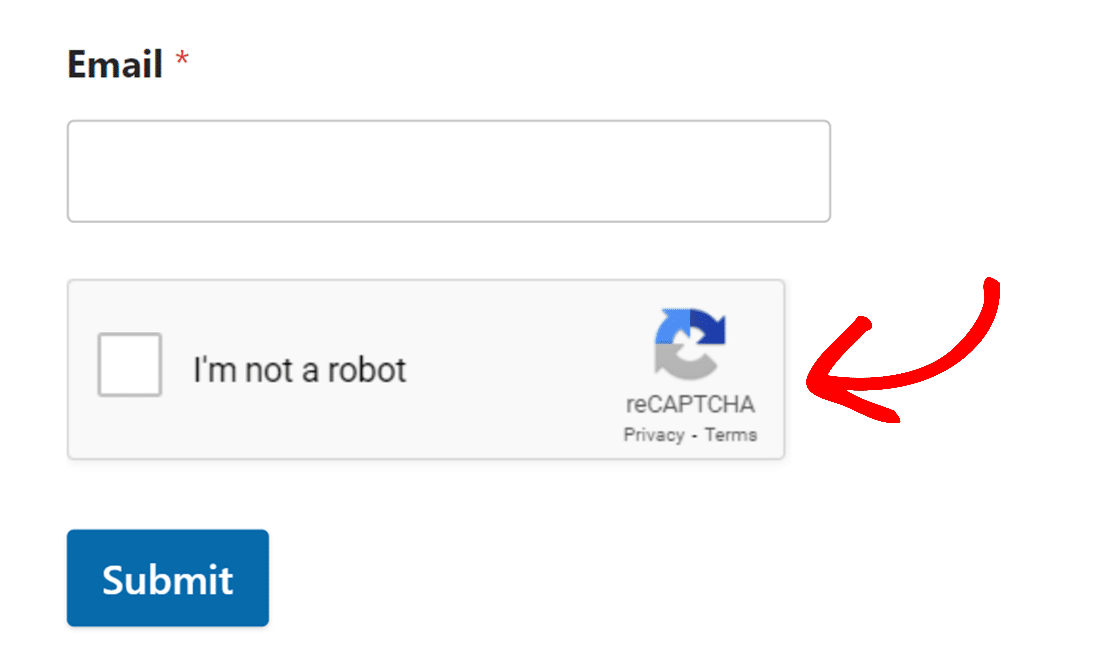
Se tiver configurado o Invisible reCAPTCHA v2 ou o reCAPTCHA v3, você não verá essa etapa interativa. No entanto, procure um emblema do reCAPTCHA (geralmente no canto inferior direito da tela), que indica a presença e a operação do reCAPTCHA v3.
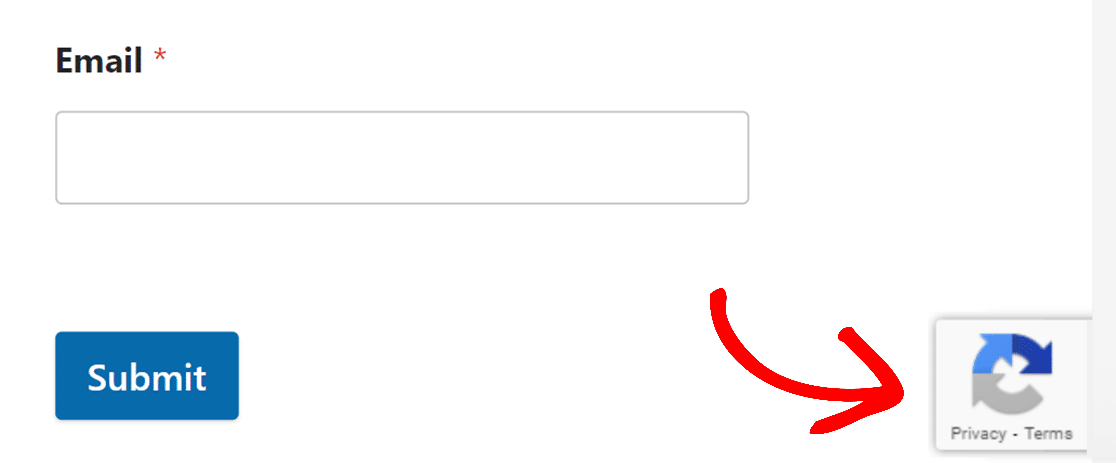
Para obter mais detalhes sobre como testar seus formulários, dê uma olhada em nossa lista de verificação completa de testes.
Exibição de entradas de spam
Na página Entradas do seu site, você poderá visualizar as entradas identificadas como spam. Há também uma opção para recuperar entradas que podem ter sido erroneamente marcadas como spam pelo Google reCAPTCHA.
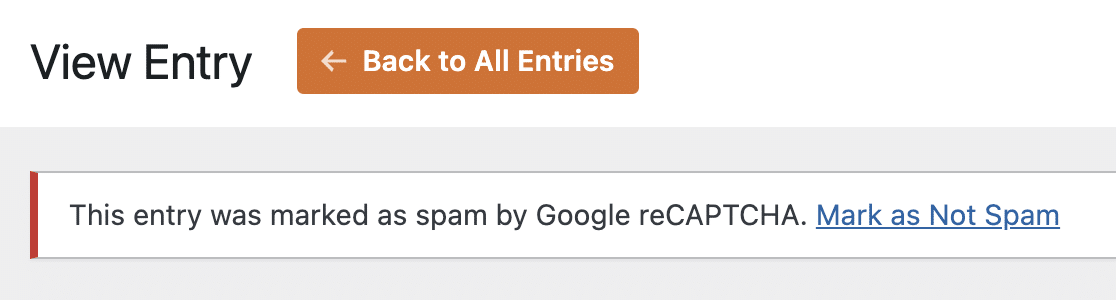
Para obter um guia detalhado, consulte nosso tutorial sobre como visualizar e gerenciar entradas de spam.
Perguntas frequentes
Estas são as respostas para algumas das principais perguntas sobre a configuração do Google reCAPTCHA com o WPForms.
Serei cobrado por usar o Google reCAPTCHA com o WPForms?
O Google reCAPTCHA oferece um nível gratuito de até 10.000 avaliações por mês. O Google cria automaticamente um projeto na nuvem para você, e nenhuma configuração de faturamento é necessária, a menos que seu uso exceda esse limite.
Se você atingir o limite da camada gratuita, o Google poderá solicitar que você ative o faturamento da sua conta. Sem ativar o faturamento, a funcionalidade do reCAPTCHA poderá ser limitada ou desativada até o próximo ciclo de faturamento. Você pode obter mais informações nos detalhes de faturamento do Google.
Você também pode considerar o uso do Cloudflare Turnstile ou do nosso complemento Custom Captcha para proteção flexível contra spam sem requisitos de cobrança.
Posso usar o reCAPTCHA se meu site usar um subdomínio?
O Google reCAPTCHA funciona com subdomínios. No entanto, o reCAPTCHA não aceitará sites de subdomínio com o formato de caminho (por exemplo,, https://domain.com/subdomain). Se estiver usando um subdomínio para seu site, certifique-se de formatar o URL do site como subdomain.domain.com ao configurar suas chaves reCAPTCHA.
Ainda estou recebendo spam com o reCAPTCHA ativado. O que posso fazer para impedir isso?
Se você estiver usando o reCAPTCHA v2, poderá ajustar as configurações de dificuldade do seu reCAPTCHA na sua conta do Google reCAPTCHA.
Para aumentar a dificuldade do seu reCAPTCHA, navegue até a seção Preferência de segurança das configurações do reCAPTCHA. A partir daí, você pode ajustar o controle deslizante para torná-lo mais seguro.
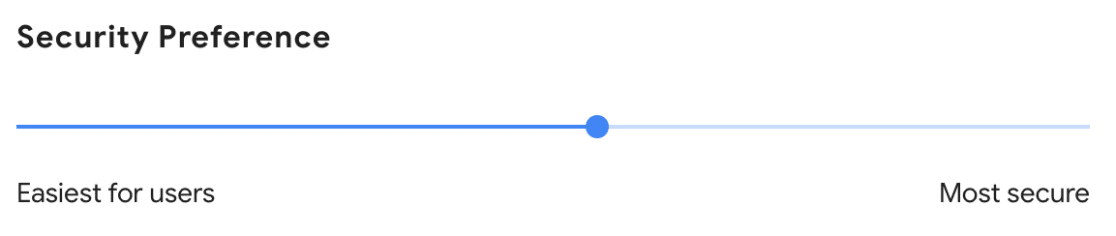
O que devo fazer se receber o erro "Falha na verificação do Google reCAPTCHA, tente novamente mais tarde"?
Se você vir esse erro depois de tentar enviar um formulário, há algumas causas possíveis a serem consideradas:
- Chaves reCAPTCHA incorretas: Um dos motivos mais comuns para esse erro é ter chaves reCAPTCHA incorretas. Verifique novamente as chaves nas configurações do WPForms e certifique-se de que elas correspondam ao que está em sua conta do Google reCAPTCHA. Se não tiver certeza, você pode gerar um novo conjunto de chaves reCAPTCHA.
- Interferência de plug-ins de otimização: Alguns plug-ins de otimização, como o WP Rocket ou o Autoptimize, podem interferir na funcionalidade do reCAPTCHA. Se você suspeitar que esse é o caso, tente desativar temporariamente as configurações de otimização de JavaScript em seu plug-in de otimização. Lembre-se de salvar essas alterações e limpar o cache do seu site depois disso. Isso pode ajudar a determinar se o plug-in está causando a falha na verificação do reCAPTCHA.
Como posso alterar a posição do emblema v2 Invisible reCAPTCHA?
Para ajustar a posição do emblema v2 Invisible reCAPTCHA em seus formulários, você pode usar um trecho de código específico da biblioteca de trechos de código do WPForms. Essa personalização permite mover o emblema para um local diferente no formulário, melhorando a aparência do formulário e a experiência do usuário.
Para obter instruções detalhadas, visite a documentação do desenvolvedor sobre como alterar a posição do emblema v2 Invisible reCAPTCHA.
Estou vendo o seguinte erro. Como faço para resolvê-lo?
ERROR for site owner: Invalid domain for site key error
Esse erro geralmente ocorre quando você usa uma chave de API gerada para outro domínio no domínio do seu site. Para corrigir o erro, você precisará gerar um novo conjunto de chaves para o seu domínio e adicioná-las na página WPForms " Configurações " CAPTCHA. Não deixe de navegar até a seção sobre geração de chaves CAPTCHA para obter mais detalhes.
É isso aí! Acabamos de mostrar a você como adicionar o reCAPTCHA do Google aos seus WPForms.
Em seguida, gostaria de manter um registro dos eventos que ocorrem em seus formulários do WordPress? Não deixe de conferir nosso guia sobre como ativar o registro de atividades para obter mais detalhes.

