Resumo da IA
Gostaria de imprimir entradas de formulários enviadas pelos usuários? Para muitos, é útil ter cópias físicas dos registros de formulários para fins administrativos.
Neste tutorial, mostraremos como imprimir entradas no WPForms.
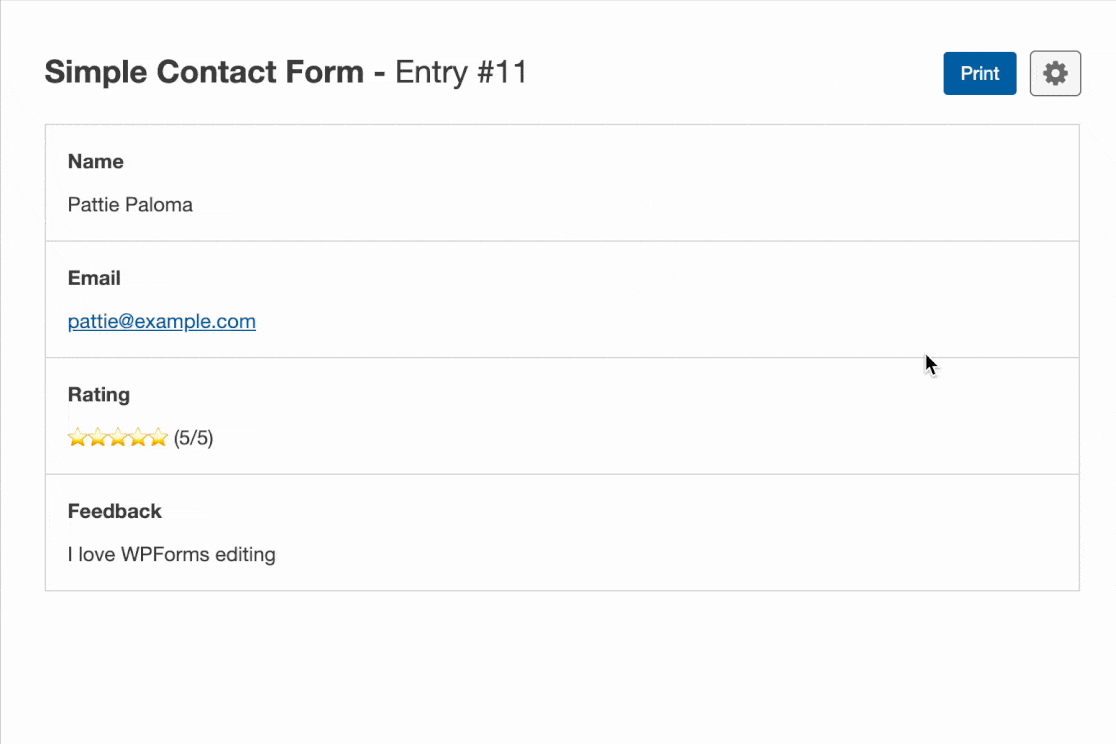
Impressão de registros individuais
Para acessar uma entrada individual, você precisará navegar até WPForms " Entradas na área de administração do WordPress. Em seguida, selecione o formulário que deseja visualizar suas entradas.
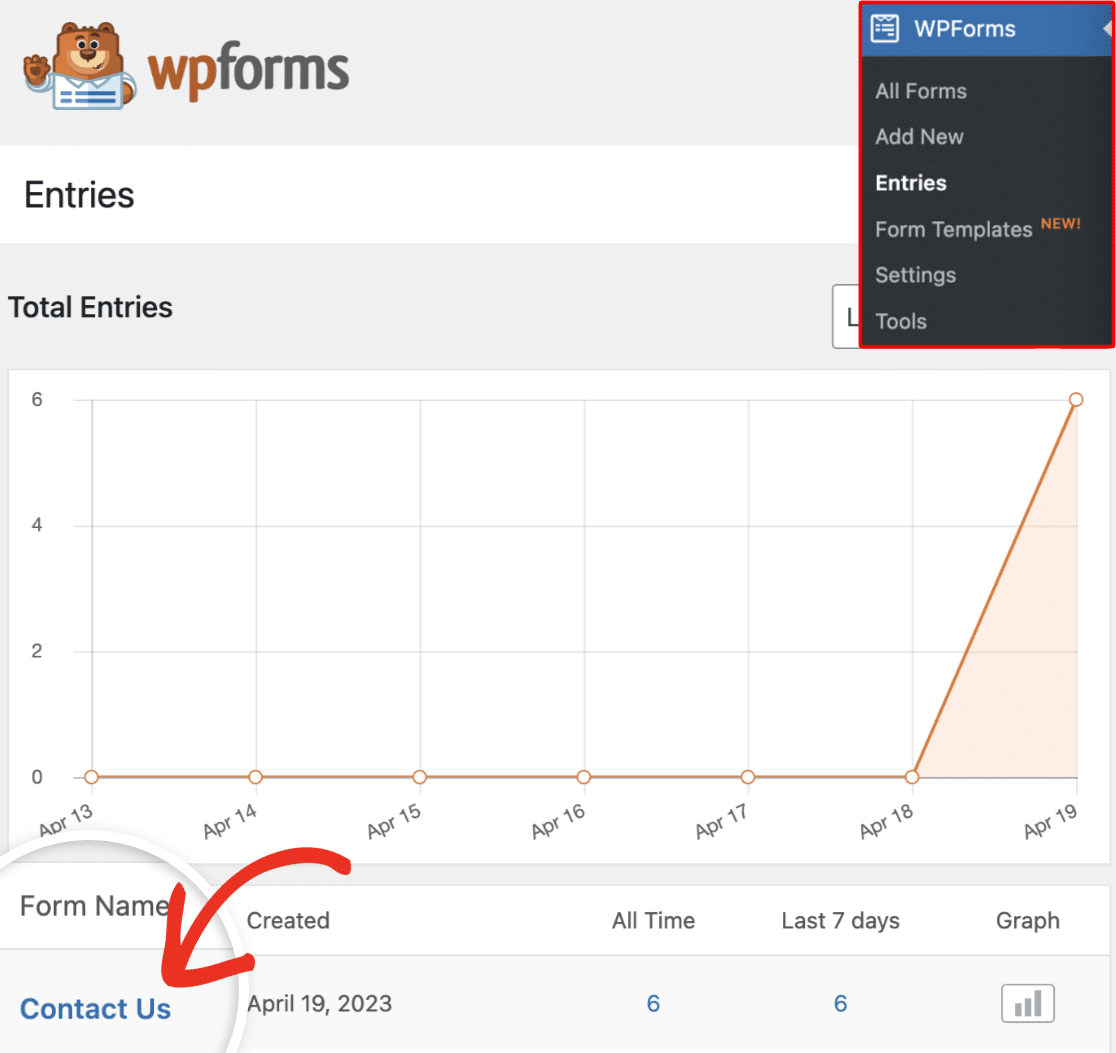
Em seguida, na coluna Actions (Ações ), procure a opção View (Exibir ) e clique nela.
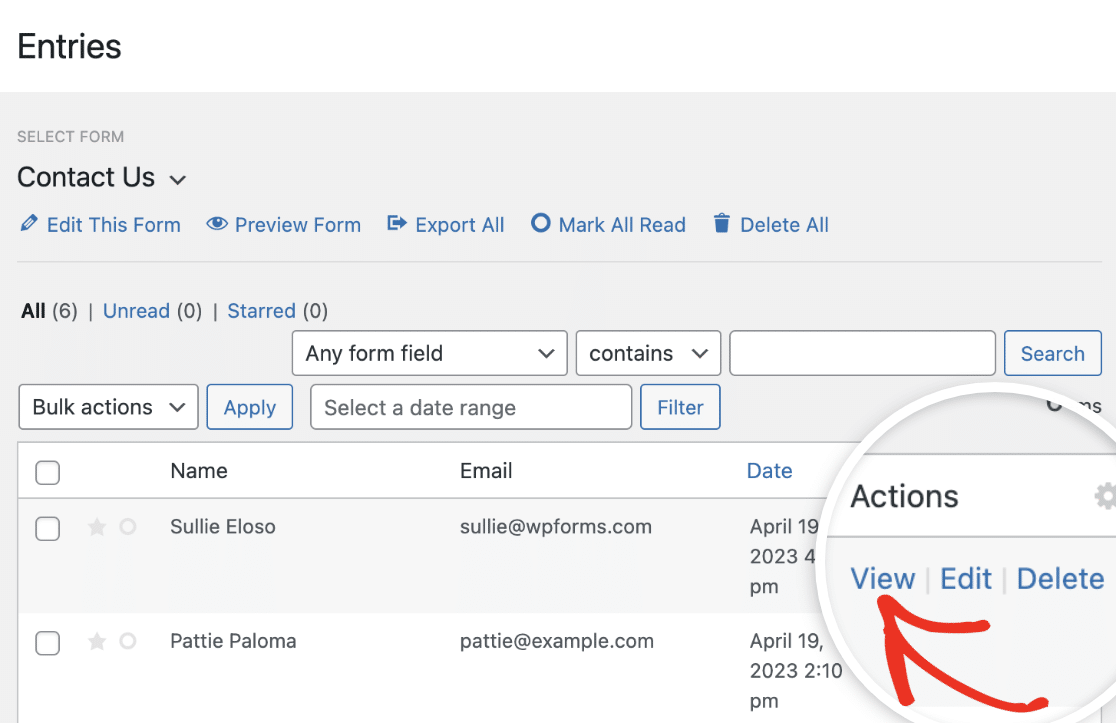
Isso o levará à página de entrada individual. Na caixa Ações, à direita, você verá a opção Imprimir.
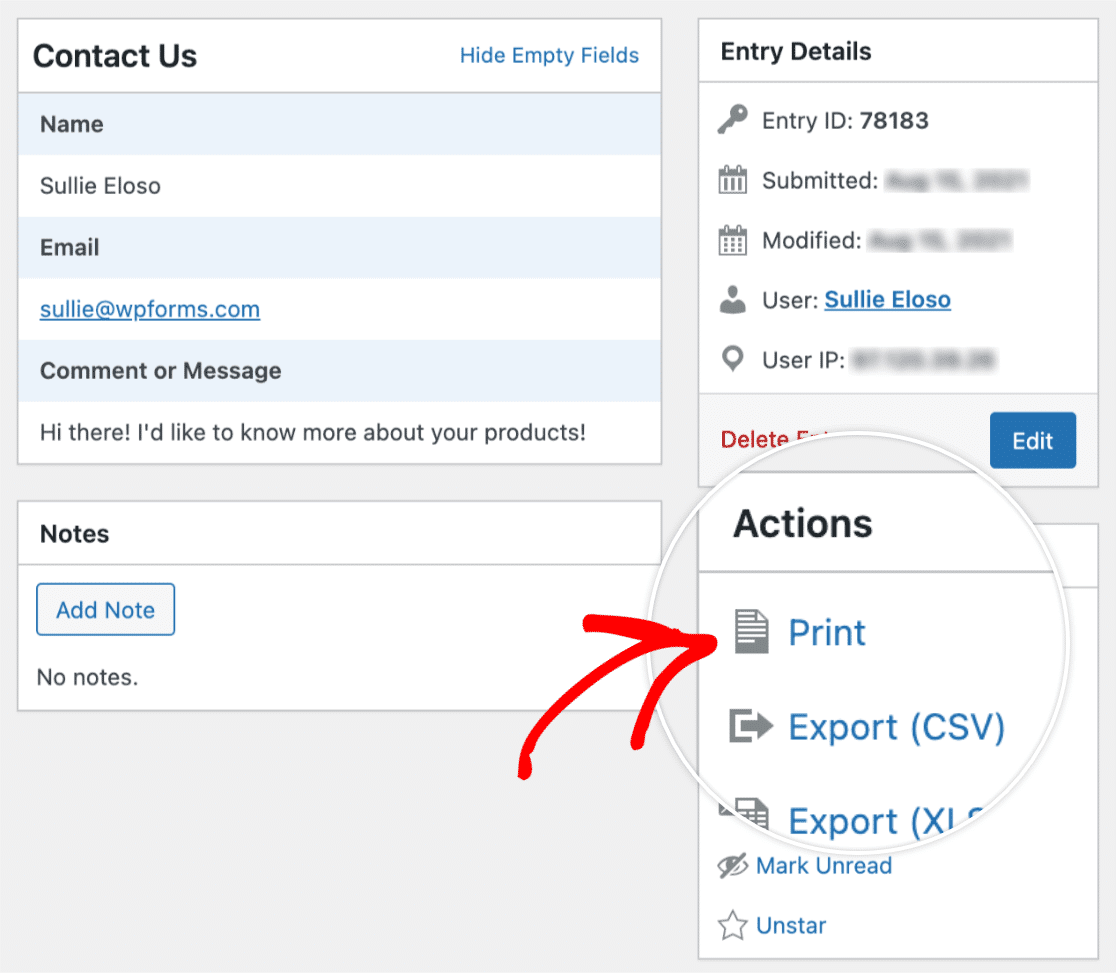
Depois de clicar na opção Imprimir, você será direcionado para uma página de visualização de impressão da entrada. Aqui, você pode revisar a entrada e, se desejar, pode escolher opções de impressão compactas. Quando estiver pronto, clique no botão Imprimir.
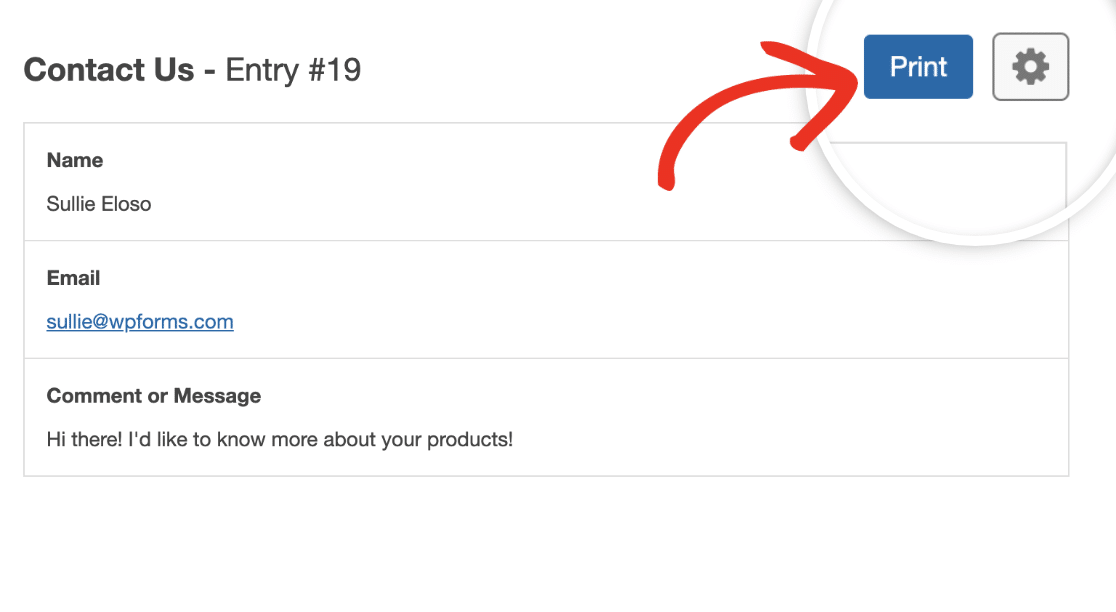
Impressão de várias entradas
O WPForms permite que você imprima vários registros a partir da página de visualização de registros. Para imprimir mais de um registro, marque a caixa de seleção ao lado de cada registro que deseja adicionar à impressão.
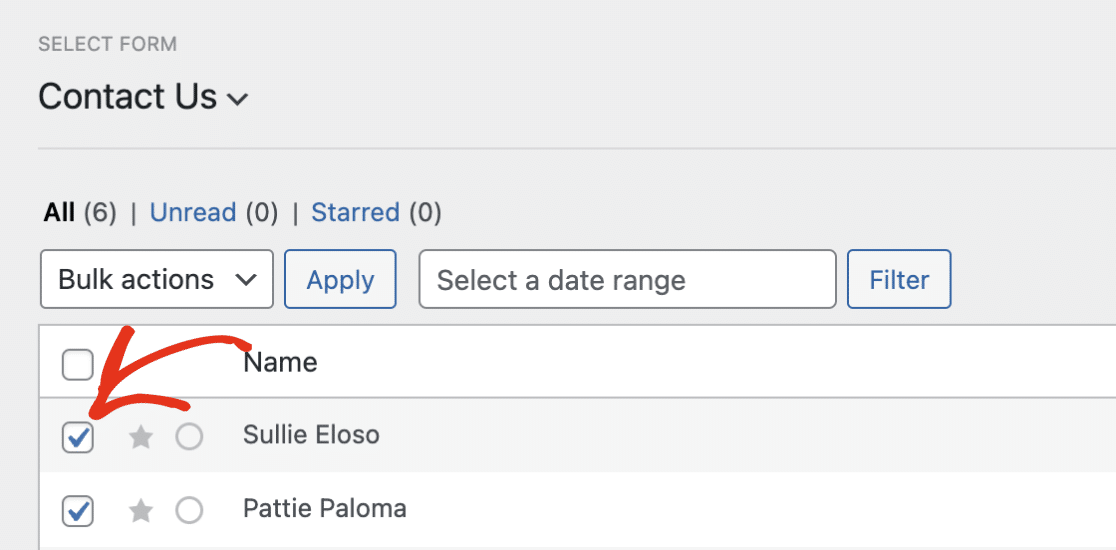
Você pode selecionar todas as entradas marcando a caixa de seleção ao lado da coluna Nome.
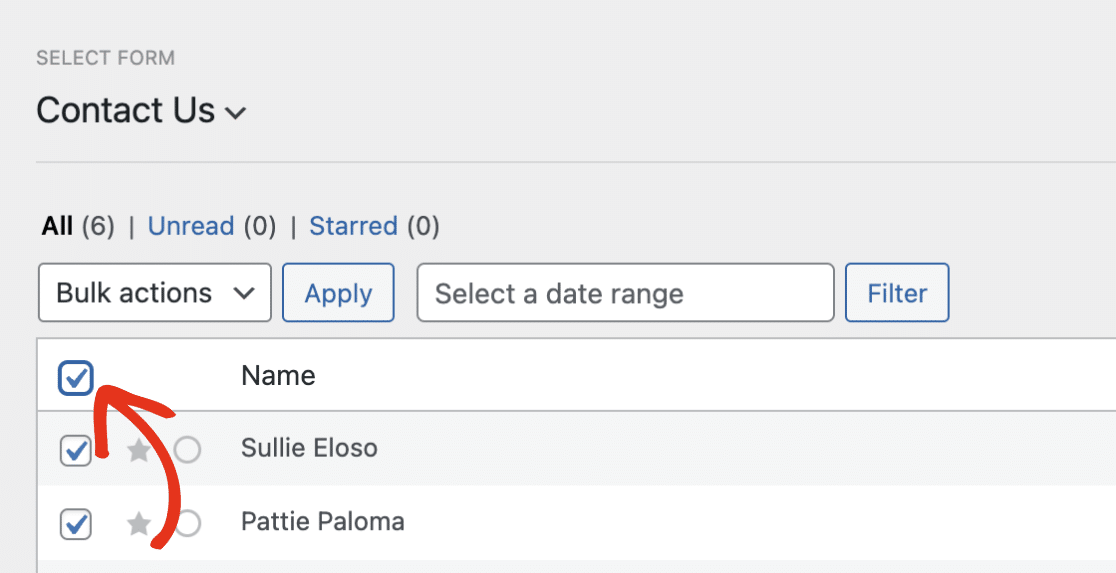
Depois disso, clique no menu suspenso Ações em massa para abrir opções adicionais.
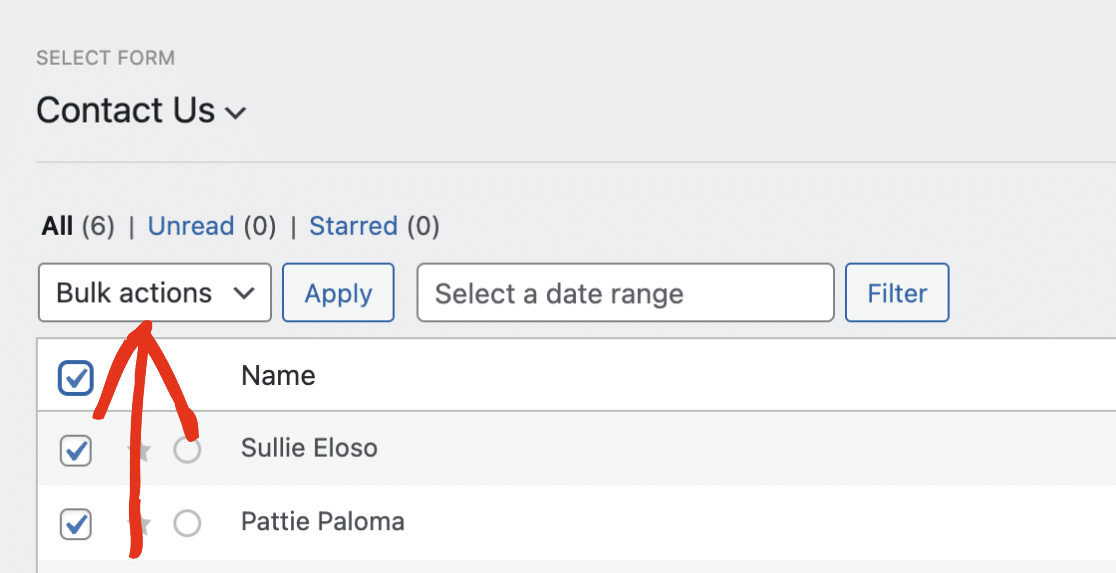
Em seguida, clique em Imprimir para continuar.
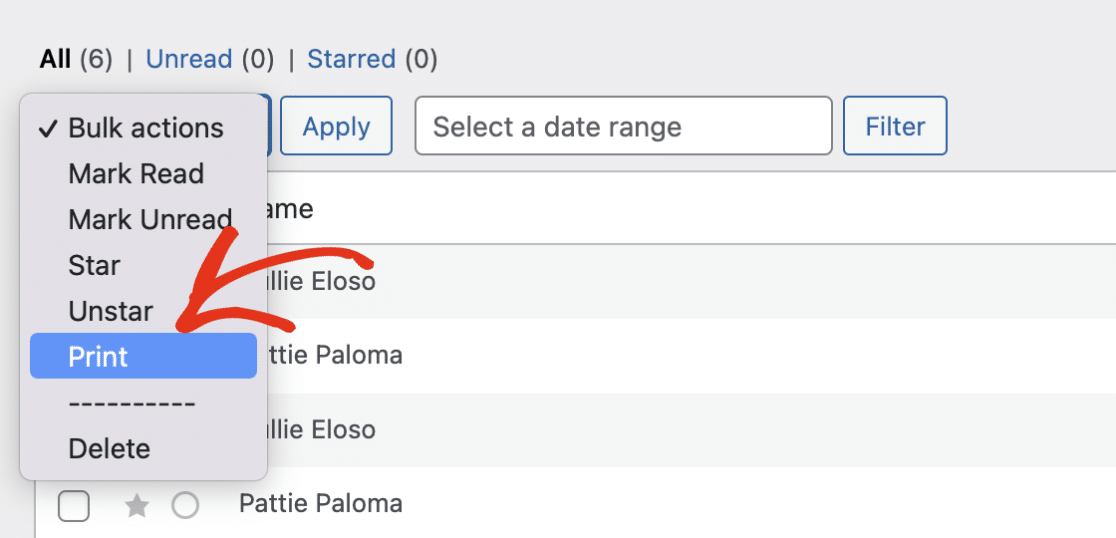
Você será direcionado para a página de visualização da impressão. Aqui, você verá uma visão geral de todas as entradas selecionadas.
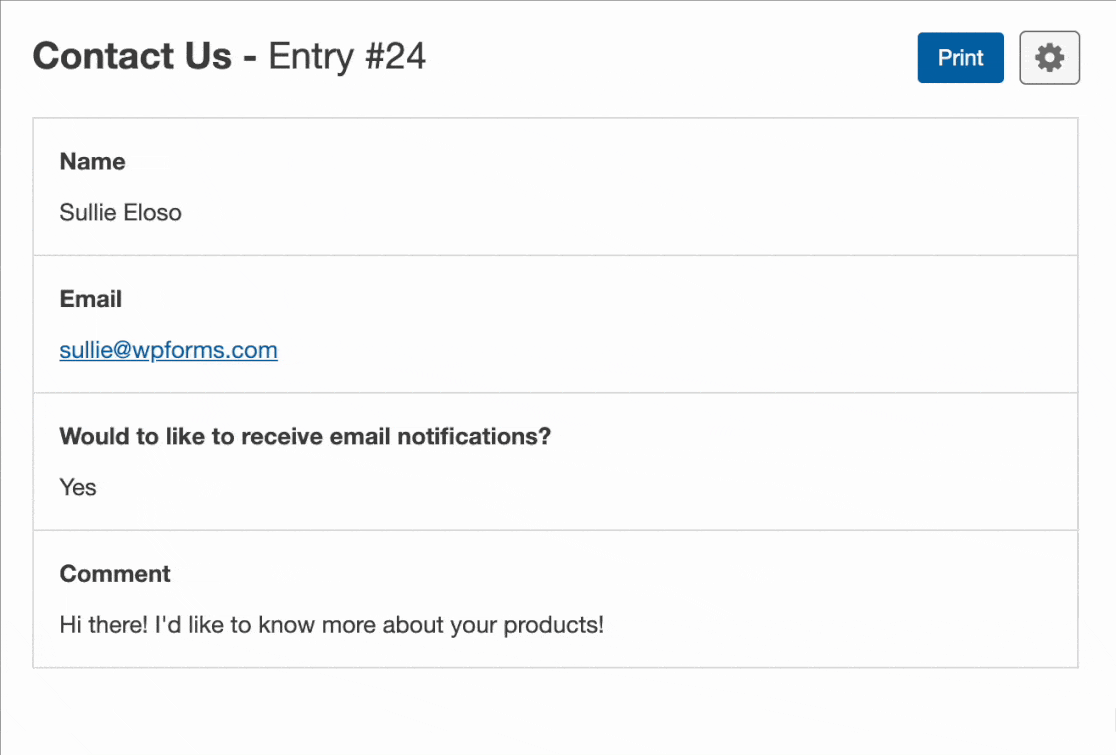
Opcionalmente, você pode personalizar a visualização dos registros antes de imprimi-los. Quando estiver pronto, clique no botão Imprimir para imprimir seus registros.
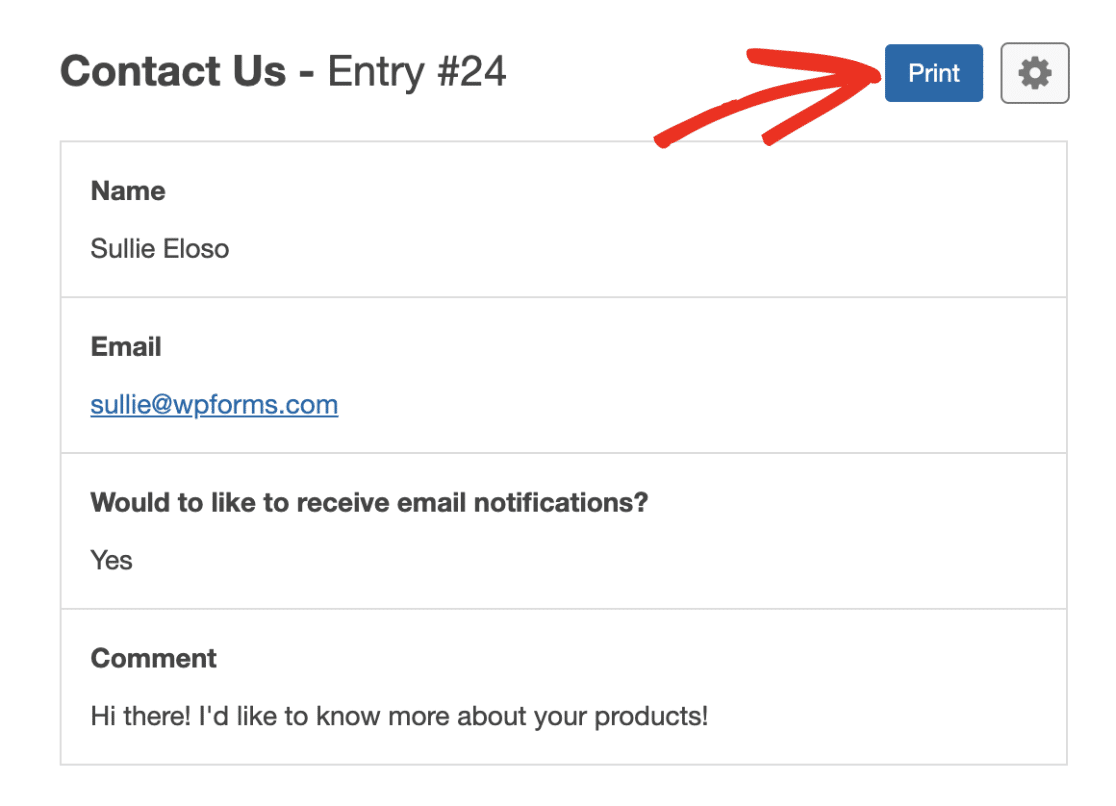
Clicar nesse botão fará o download de um PDF com as entradas que você selecionou.
Personalização das opções de impressão
Ao imprimir uma entrada ou várias entradas, talvez você queira torná-la mais compacta ou exibir campos adicionais. Para começar, clique no ícone de engrenagem ao lado do botão Imprimir. Isso permitirá que você visualize mais opções de impressão.
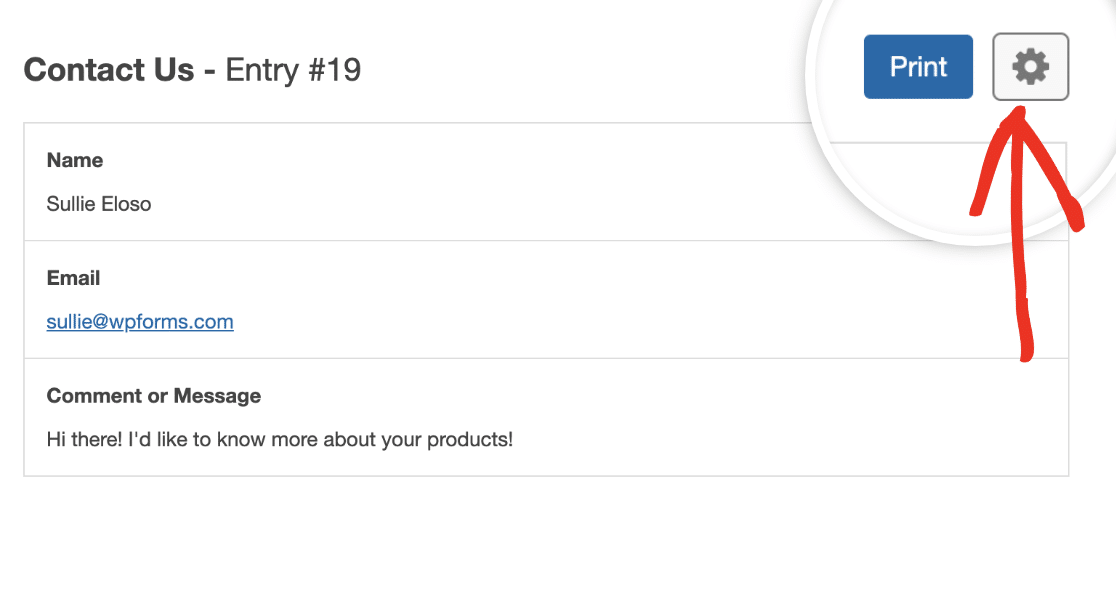
Em seguida, mostraremos duas maneiras de tornar a entrada mais compacta: ocultar Empty Fields (campos vazios ) e Compact View (visualização compacta).
Ocultação de campos vazios
Por padrão, os campos que não têm entrada de usuário ficam ocultos. No entanto, se os campos vazios estiverem sendo exibidos e você quiser ocultá-los, poderá desativar a opção Empty Fields.
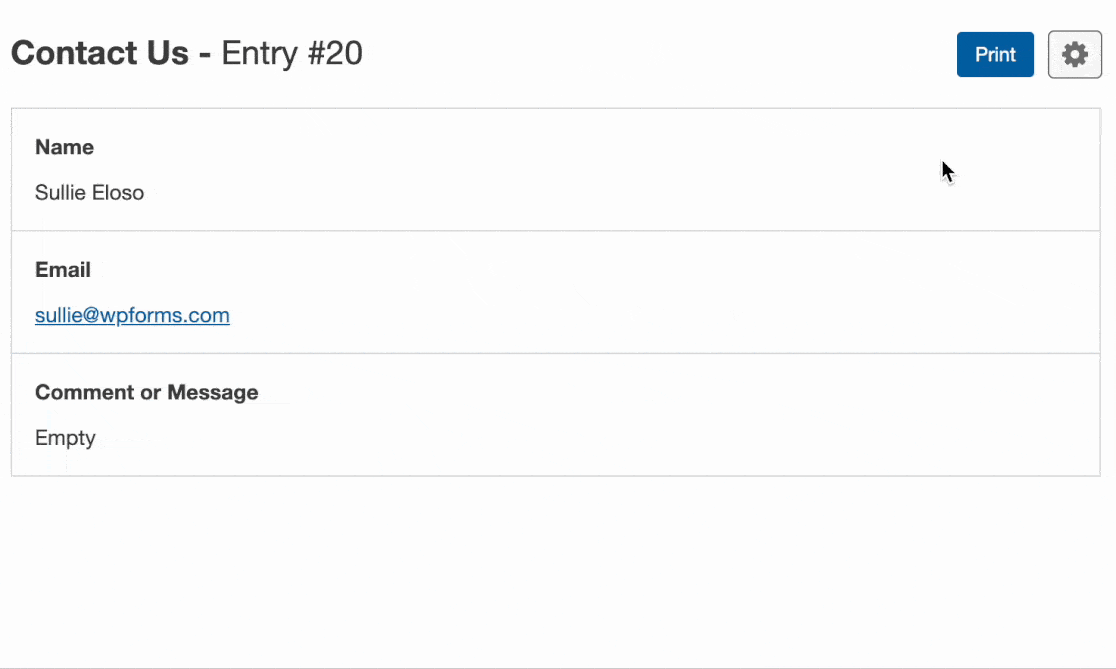
Visão compacta
Outra opção para reduzir o tamanho da entrada é clicar na opção Compact View (Visualização compacta ) no lado direito da página.
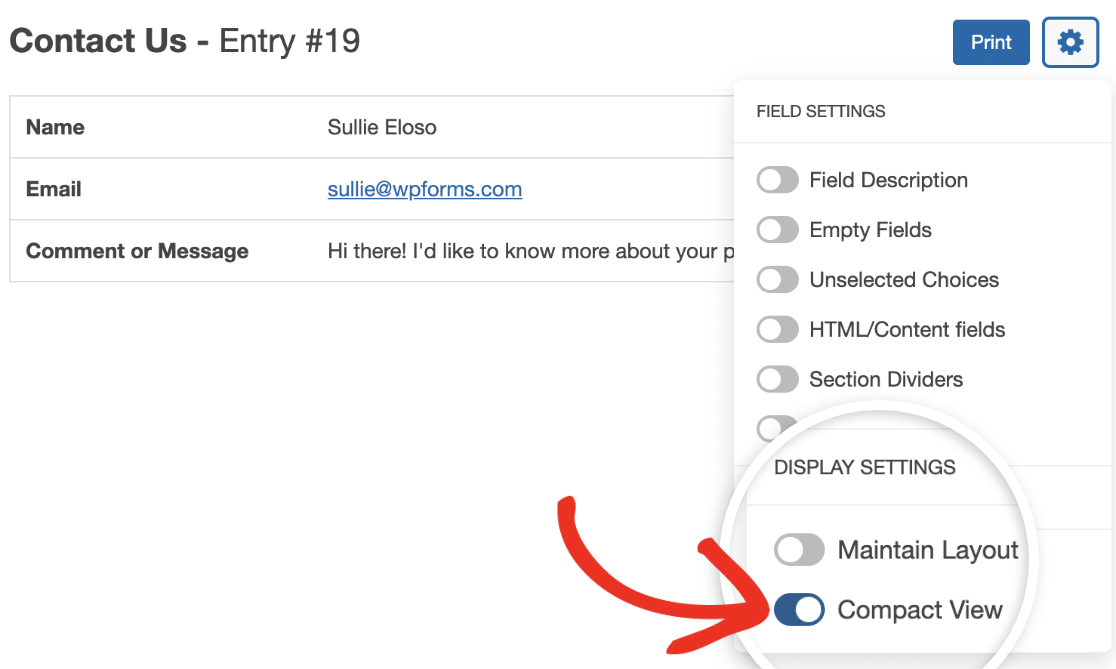
Essa opção exibe o conteúdo da entrada em duas colunas, permitindo que você coloque mais informações em uma única página.
Observação: se quiser definir essa como a configuração padrão para a impressão de entradas, consulte a documentação do desenvolvedor para obter orientações detalhadas.
Em seguida, mostraremos como manter o layout do formulário ao imprimir entradas:
Atualizar layout
Se quiser imprimir as entradas do formulário com o mesmo layout visual visto no front-end do site, basta ativar a opção Maintain Layout (Manter layout). Por exemplo, se você estiver usando o campo Layout para agrupar os campos em colunas diferentes, a ativação dessa opção exibirá os campos usando o mesmo layout que você configurou no formulário.
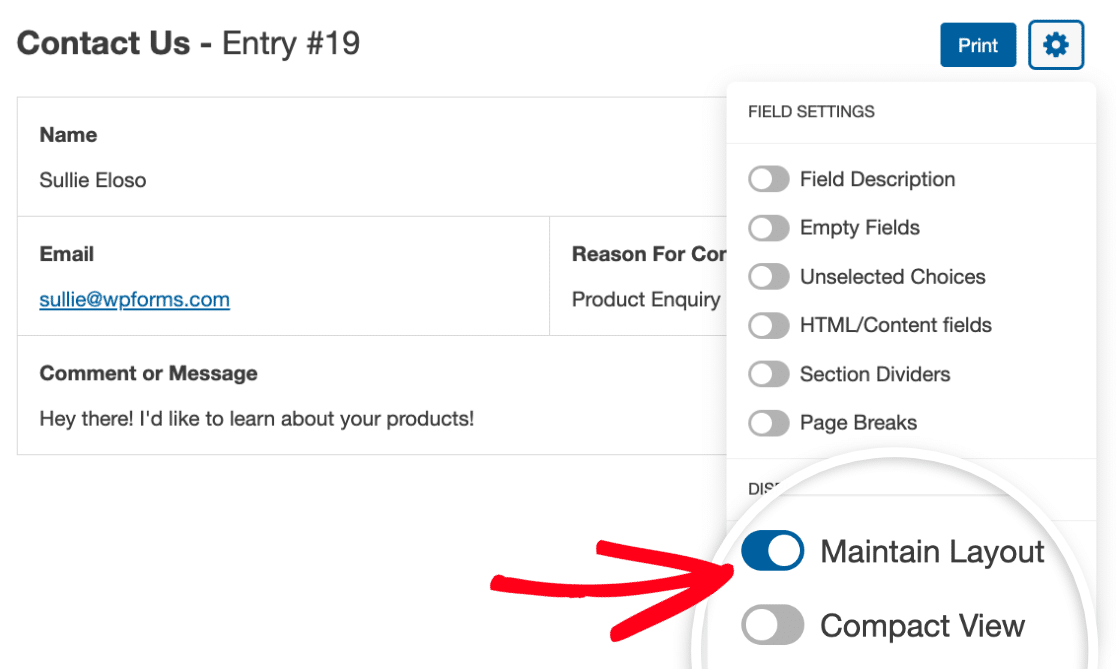
Agora, mostraremos como incluir outras opções disponíveis ao imprimir entradas:
Campos HTML/conteúdo
Os campos HTML estão ocultos na página de visualização de impressão por padrão. Se quiser incluir os campos HTML e Conteúdo ao imprimir entradas, basta selecionar a opção Campos HTML/Conteúdo.
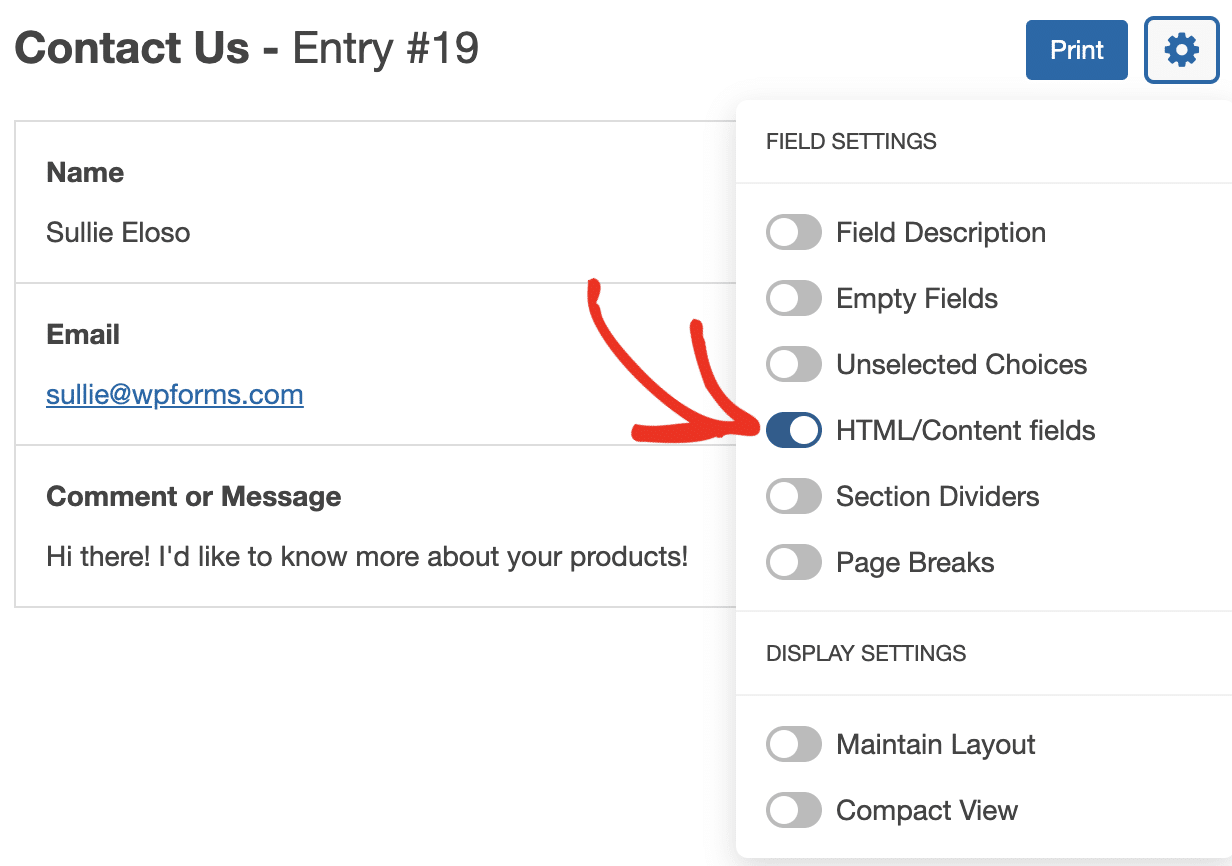
Quebra de página
As quebras de página estão ocultas por padrão na página de visualização da entrada. Se quiser incluí-las ao imprimir a entrada do formulário, selecione a opção Quebras de página.
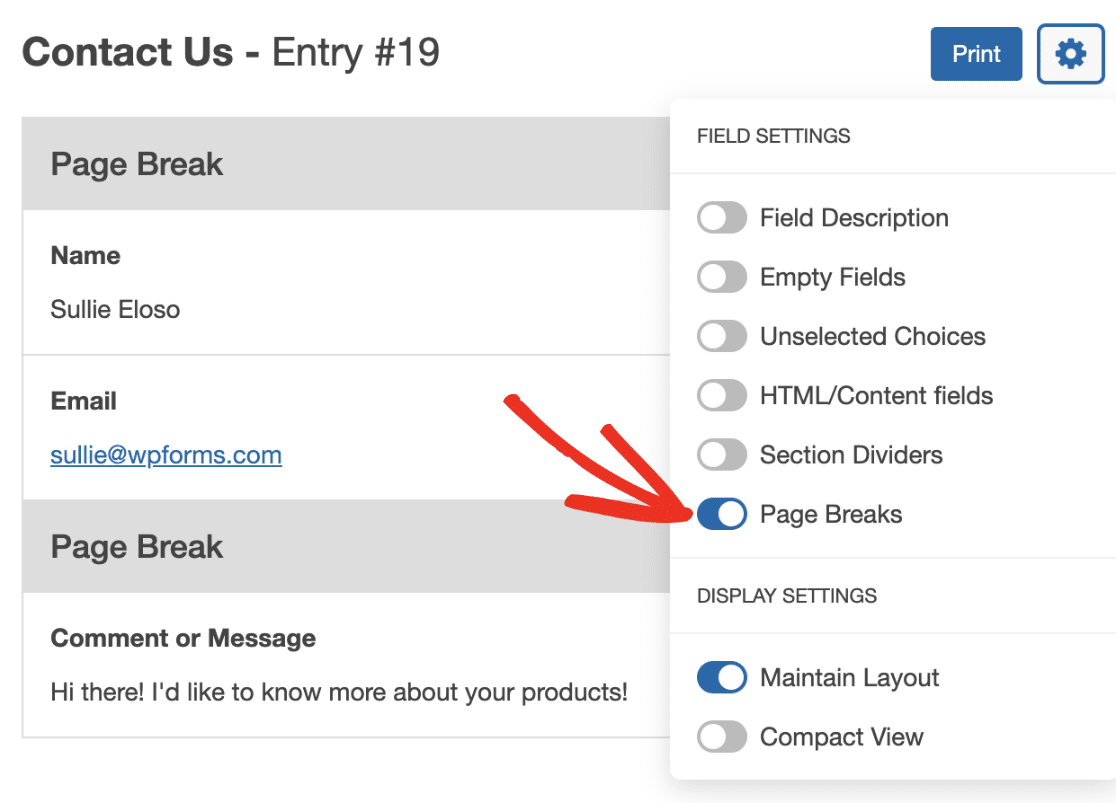
Descrição do campo
Se você adicionar descrições aos campos do formulário, elas ficarão ocultas por padrão na visualização da entrada. Para incluí-las na impressão do registro, ative a opção Descrição do campo.
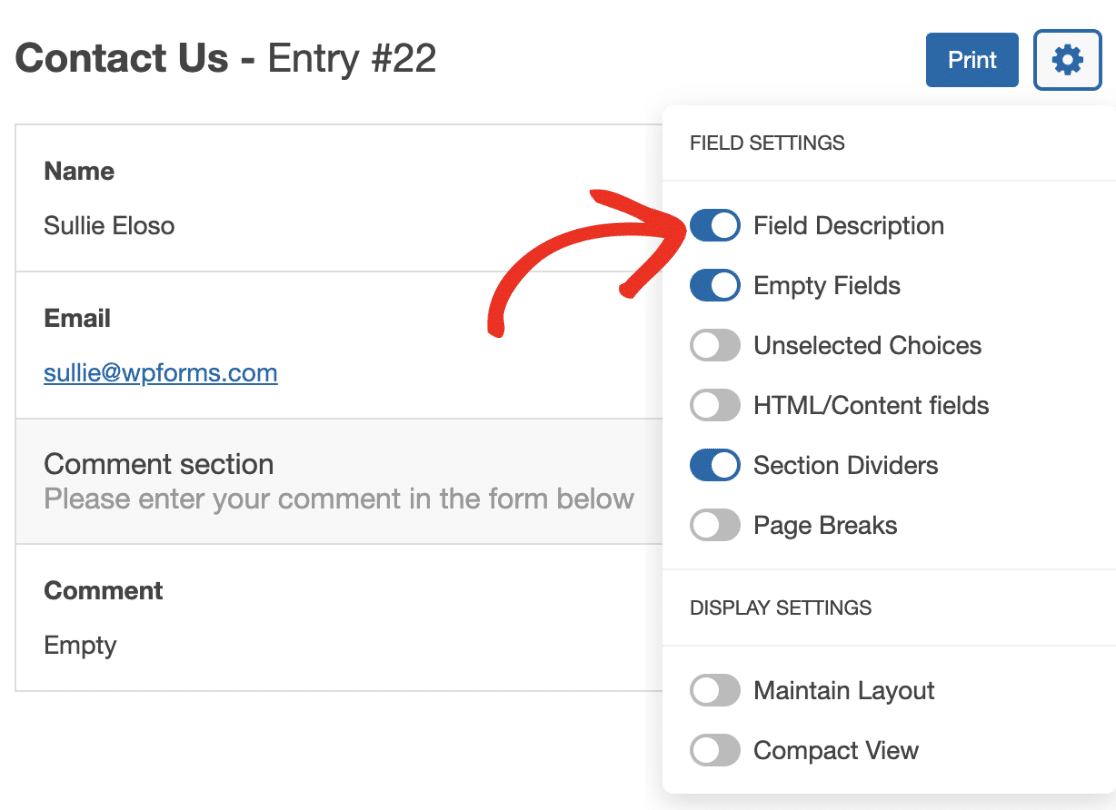
Opções não selecionadas
Por padrão, apenas a opção selecionada em um campo de múltipla escolha é mostrada na página de visualização de entrada. Para mostrar todas as opções ao imprimir entradas, ative a opção Opções não selecionadas.
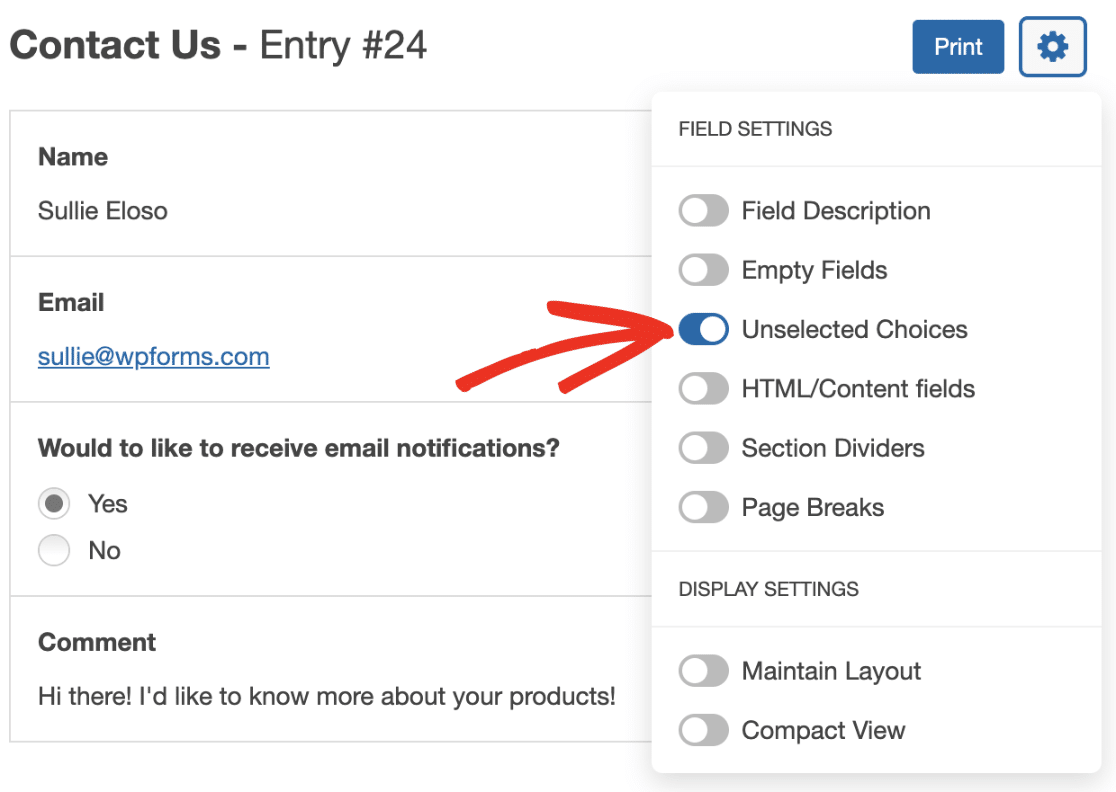
Divisores de seção
Os divisores de seção também ficam ocultos por padrão na página de visualização da entrada. Para incluí-los na impressão da entrada, selecione a opção Section Dividers (Divisores de seção ).
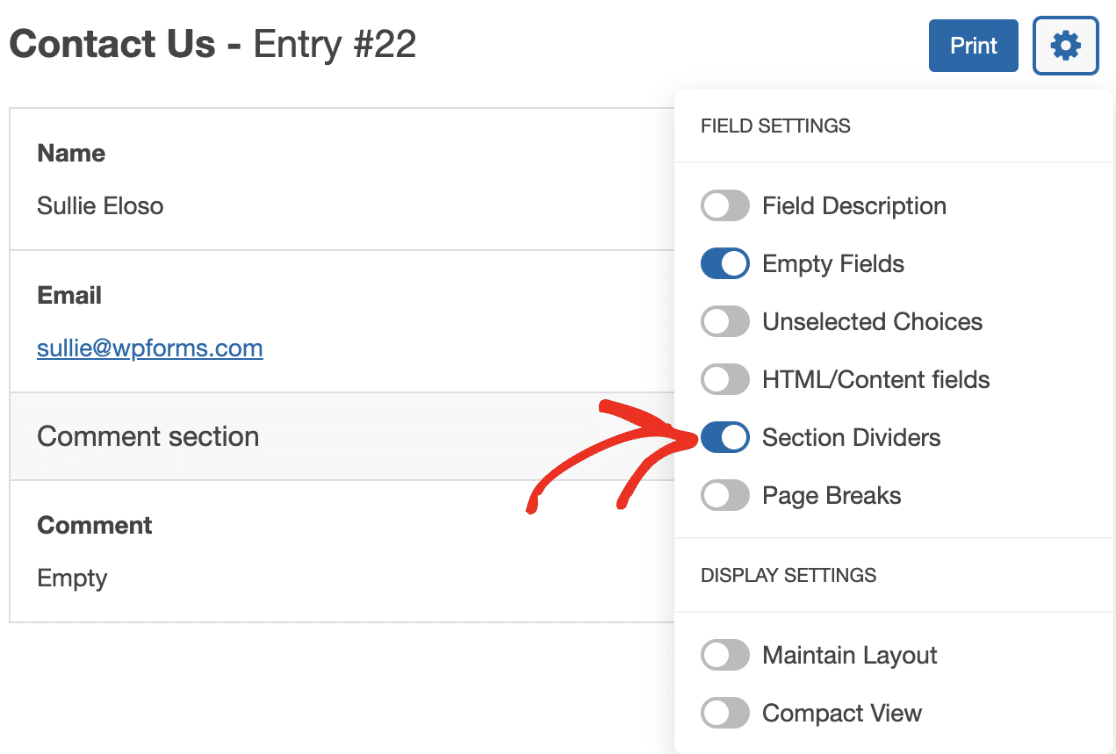
Quando estiver satisfeito com a aparência do registro individual na página de visualização da impressão, clique no botão Imprimir para concluir o processo.
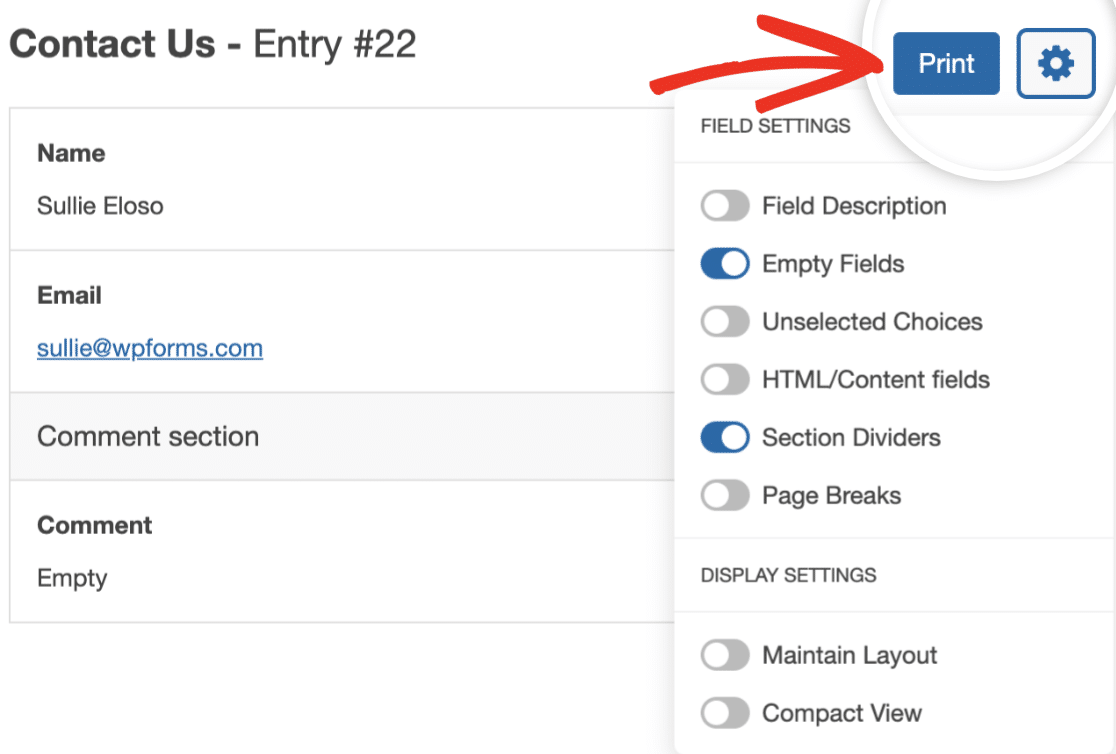
Observação: Para obter personalização mais avançada dos estilos de impressão, como alterar as cores das etiquetas ou dos planos de fundo, consulte a documentação do desenvolvedor para obter mais informações.
Perguntas frequentes
Estas são as respostas para algumas das principais perguntas que recebemos sobre a impressão de entradas de formulários.
Posso converter automaticamente as entradas do formulário em PDF e enviá-las por e-mail?
Atualmente, o WPForms não tem uma solução integrada para converter automaticamente entradas de formulário em PDF e enviá-las por e-mail aos usuários. No entanto, com a nossa integração com o Zapier, você pode automatizar o processo. Consulte nosso tutorial para saber mais sobre como converter entradas de formulário em PDF e enviá-las por e-mail.
É isso aí! Você viu como imprimir entradas de formulários na área de administração do WordPress.
Em seguida, você gostaria de salvar suas entradas como CSV ou XLSX? Não deixe de conferir nosso tutorial sobre como exportar entradas de formulários.
