Resumo da IA
Gostaria de permitir que os usuários adicionem suas assinaturas aos seus formulários? Se precisar que os usuários assinem um contrato, uma petição ou qualquer outro formulário, você pode adicionar facilmente um campo para isso com o nosso complemento Signature.
Este tutorial mostrará a você como usar o complemento Signature para WPForms.
Requisitos:
- Você precisará de um nível de licença Pro ou superior para acessar o complemento Signature
- Certifique-se de que você instalou a versão mais recente do WPForms para atender à versão mínima exigida para o complemento Signature
Antes de começar, verifique se você instalou e ativou o WPForms em seu site WordPress.
Em seguida, você pode instalar e ativar o complemento Signature. Para obter mais detalhes, consulte nosso guia passo a passo sobre como instalar complementos no WPForms.
Adição de um campo de assinatura ao seu formulário
Com o complemento Signature ativado em seu site, crie um novo formulário ou edite um formulário existente. O campo Signature será listado na seção Fancy Fields, no lado esquerdo do construtor de formulários.
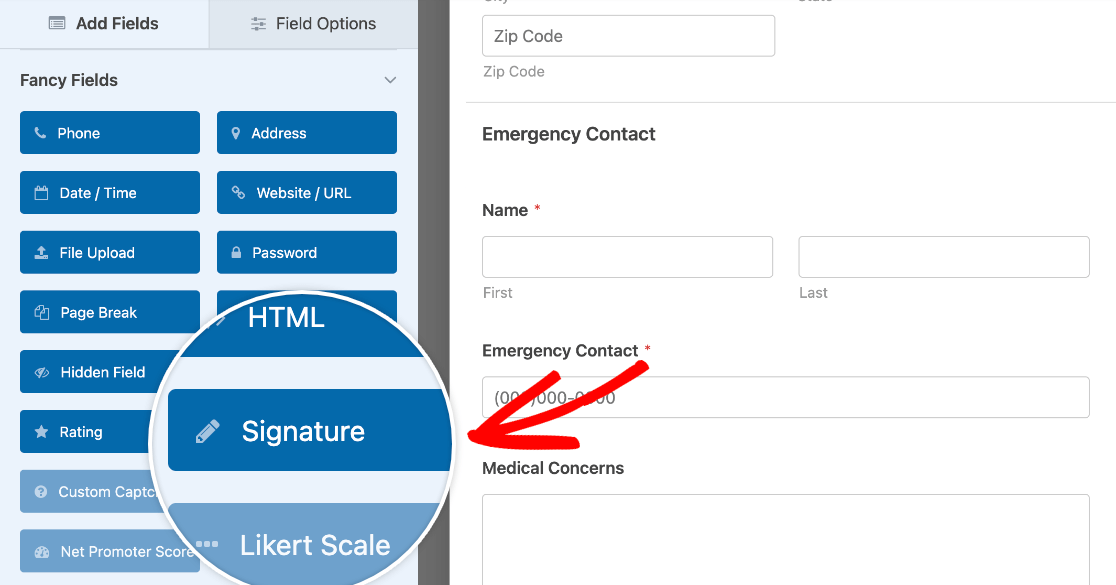
Para adicionar esse campo ao seu formulário, você pode clicar nele ou arrastá-lo e soltá-lo na área de visualização.
Personalização do campo de assinatura
Clicar no campo Assinatura na área de visualização abrirá suas opções de campo, onde você poderá editar o rótulo e a descrição.
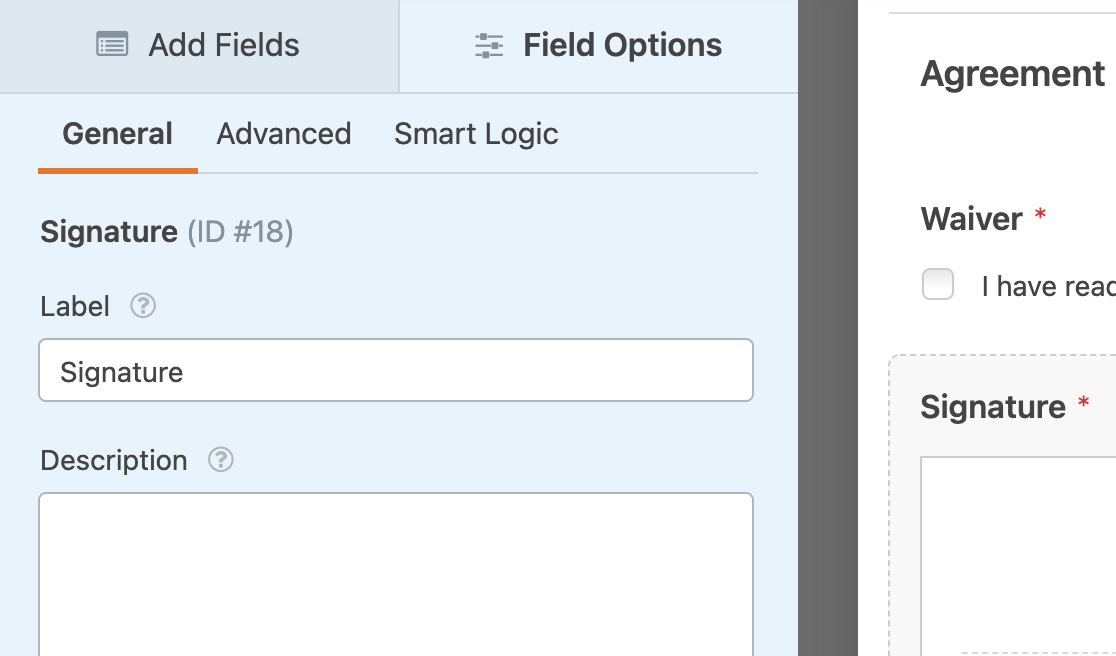
Você também pode personalizar a cor da "tinta" do campo Signature na guia Advanced (Avançado ) do painel Field Options (Opções de campo). Clique nessa opção para abrir o seletor de cores ou digite o código HEX da cor que deseja usar.
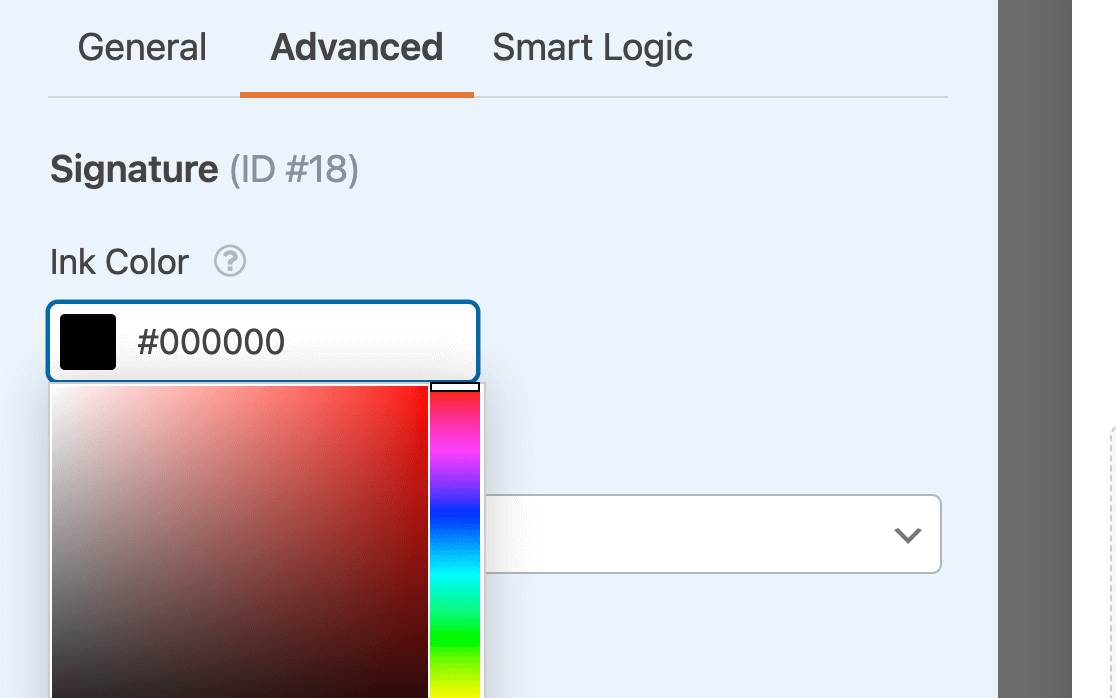
Quando estiver satisfeito com seu formulário, clique no botão Save (Salvar) no canto superior direito do construtor.

Visualização de assinaturas em e-mails de notificação e entradas
Se ainda não o fez, a próxima etapa é incorporar o formulário em seu site.
Quando o formulário estiver incorporado, você poderá testar o campo Signature (Assinatura). Você pode simplesmente clicar e arrastar o cursor para assinar o formulário.
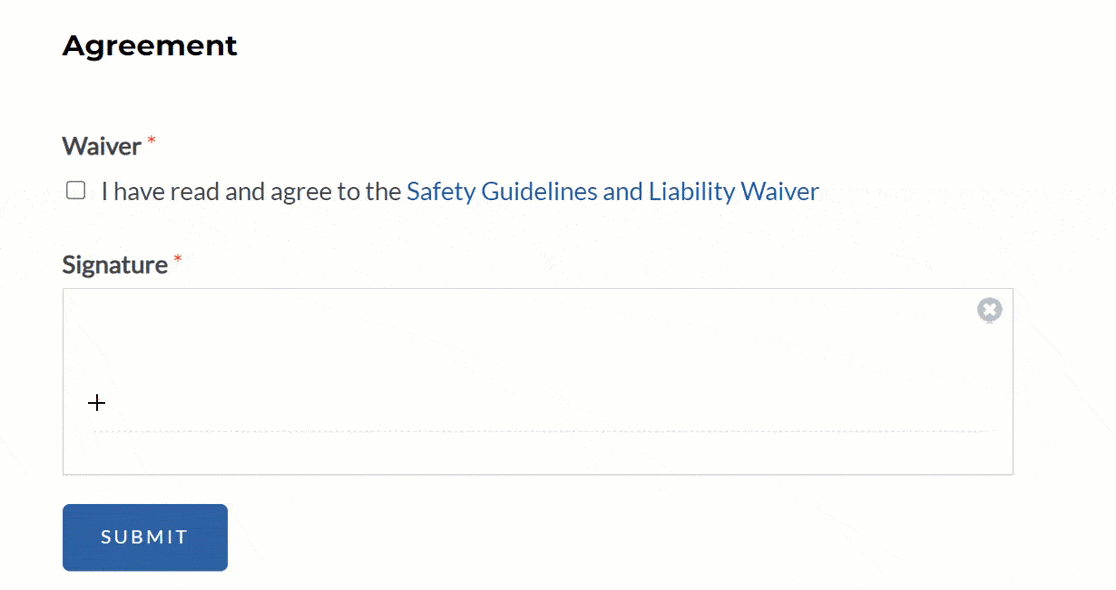
Observação: Deseja obter mais orientações sobre como testar seus formulários antes de publicá-los? Consulte nossa lista de verificação de pré-lançamento para obter detalhes.
Há duas maneiras de visualizar as assinaturas que foram enviadas por meio de um de seus formulários: em um e-mail de notificação ou nas entradas do formulário.
Exibição de assinaturas em e-mails de notificação
Quando os dados de entrada forem enviados em um e-mail de notificação ou salvos no banco de dados do seu site, a assinatura será salva como uma imagem.
Se você usar o {all_fields} Smart Tag na mensagem de e-mail de sua notificação por e-mail, a imagem da assinatura será incorporada diretamente no corpo do e-mail.
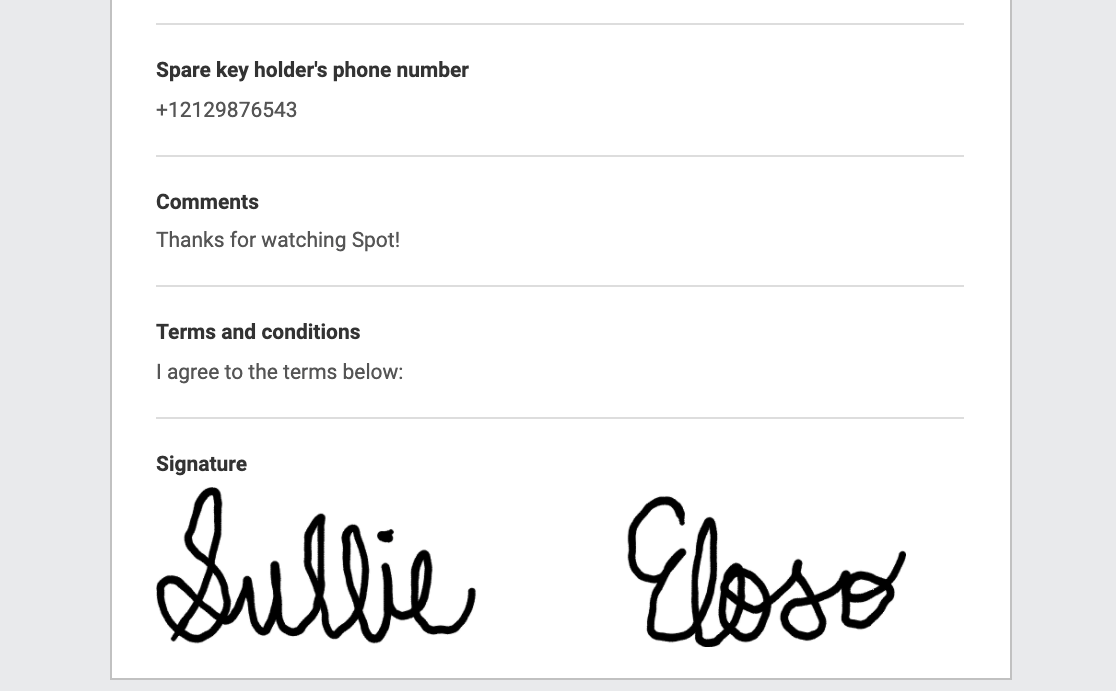
Observação: Quer saber mais sobre outras maneiras de usar as Smart Tags para exibir assinaturas em suas notificações por e-mail? Consulte nosso guia completo sobre o uso de Smart Tags no WPForms.
Visualização de assinaturas em registros
Para visualizar uma assinatura em uma entrada de formulário, navegue até WPForms " Entradas e clique no título do formulário relevante. Em seguida, clique em Exibir ao lado de uma entrada específica e role a tela até ver a assinatura.
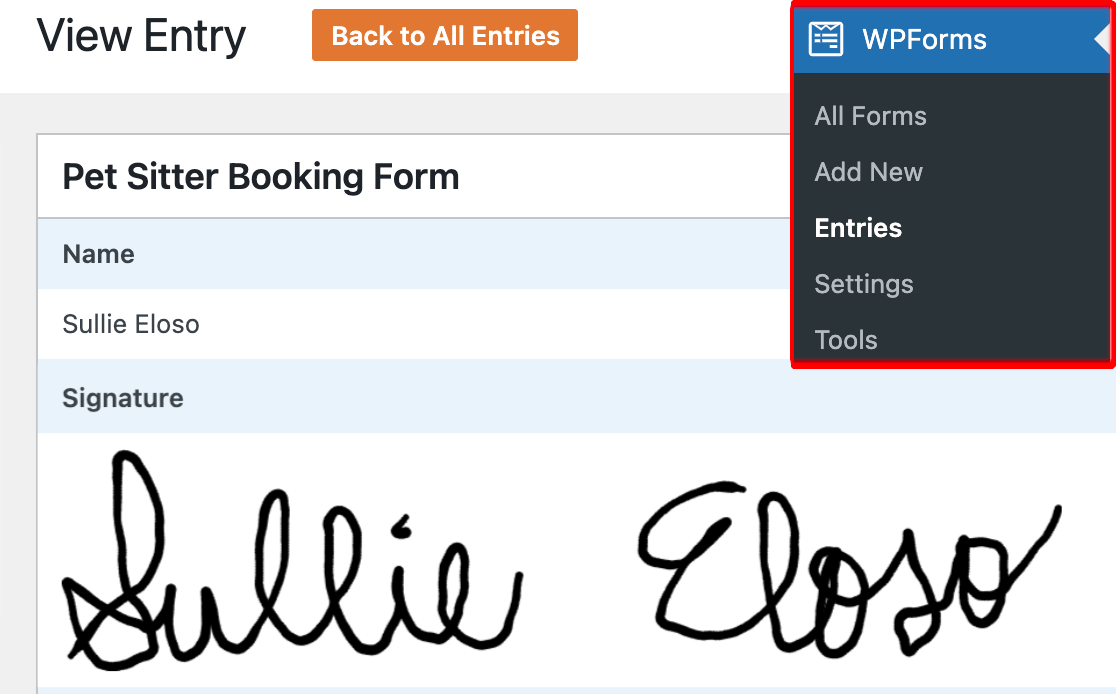
Perguntas frequentes
Essas são as perguntas mais comuns que recebemos sobre o complemento Signature.
Posso salvar a imagem da assinatura como .jpg?
No momento, o arquivo de imagem da assinatura só pode ser salvo como .png. Esse tipo de arquivo suporta fundos transparentes para que você possa incorporar assinaturas de suas entradas em outros documentos sem problemas.
É isso aí! Agora você pode coletar assinaturas com seus formulários.
Em seguida, você gostaria de adicionar uma caixa de seleção de termos de serviço ao seu formulário? Confira nosso tutorial para saber como adicionar facilmente uma opção para que os usuários indiquem sua concordância antes de enviar um formulário.

