Resumo da IA
Gostaria de adicionar usuários às suas listas do Brevo por meio de seus formulários do WordPress? Com o complemento Brevo para WPForms, você pode rastrear facilmente eventos e assinar, cancelar a assinatura ou excluir usuários em sua conta Brevo sempre que alguém enviar seu formulário.
Este tutorial mostrará a você como instalar e usar o complemento Brevo no WPForms.
Requisitos:
- Você precisará de um nível de licença Plus ou superior para acessar o complemento Brevo
- Certifique-se de que você instalou a versão mais recente do WPForms para atender à versão mínima exigida para o complemento Brevo
Observação: o Brevo era chamado anteriormente de Sendinblue. A funcionalidade em nosso addon permanece a mesma e não é afetada pela mudança de marca.
Antes de começar, primeiro você precisa ter certeza de que o WPForms está instalado e ativado no seu site WordPress e que você verificou sua licença. Você também precisará se inscrever em uma conta Brevo, caso ainda não tenha uma.
Instalação e configuração do complemento Brevo
Depois que o plug-in principal do WPForms estiver instalado e sua licença for verificada, instale e ative o complemento Brevo.
Depois de instalar o complemento Brevo, você precisará conectar o WPForms à sua conta Brevo. Para fazer isso no painel do WordPress, você precisará acessar WPForms " Configurações e clicar na guia Integrações.
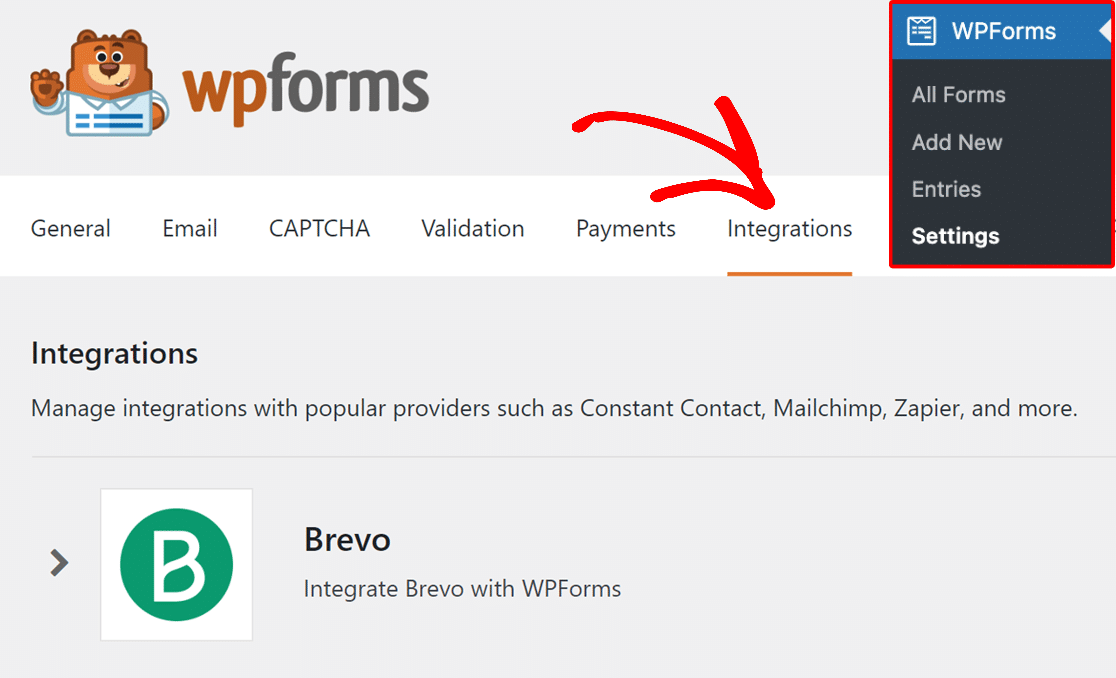
Em seguida, clique na integração do Brevo para expandir suas configurações. A partir daí, clique no botão Add New Account (Adicionar nova conta ).
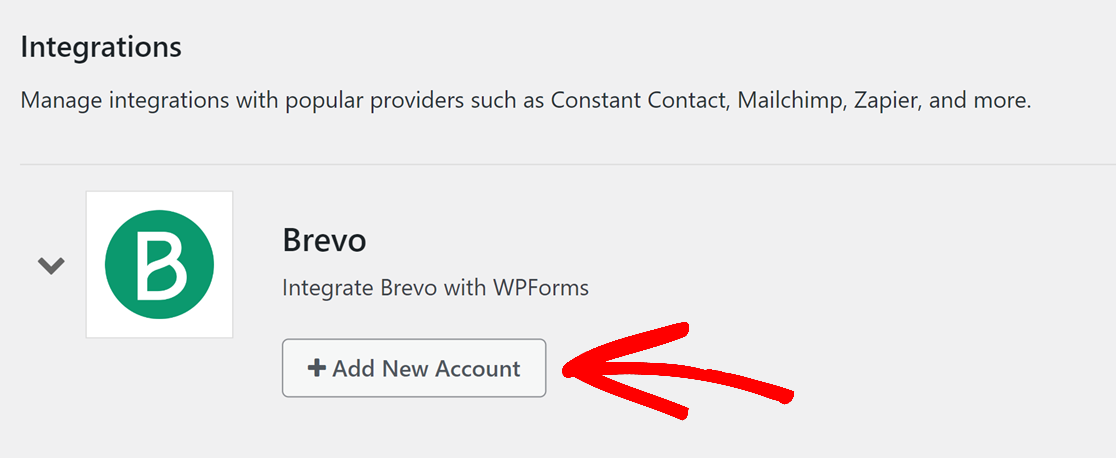
Isso revelará dois campos nos quais você precisará adicionar a chave de API da sua conta Brevo, bem como um apelido para a conta.
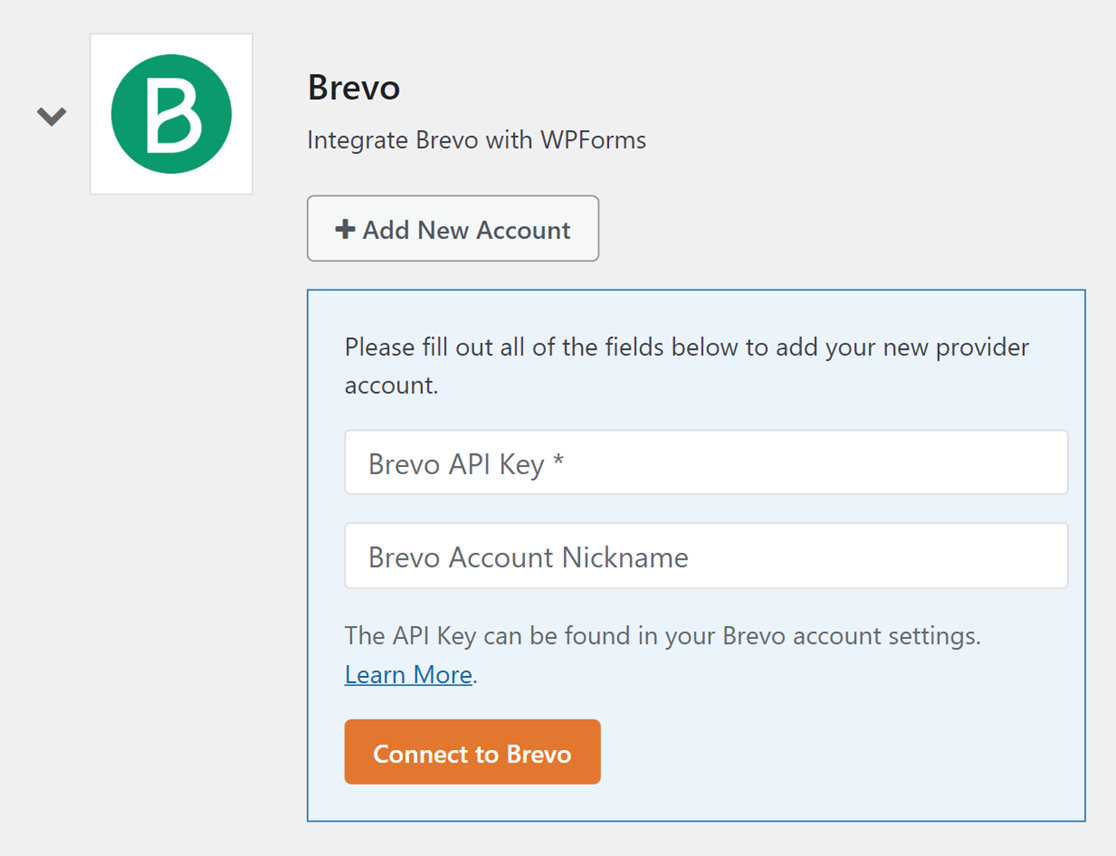
Como acessar sua chave de API Brevo
Para encontrar sua chave de API, primeiro faça login em sua conta Brevo. Depois de fazer login, clique no menu principal, que está localizado no canto superior direito da página, e selecione SMTP & API.
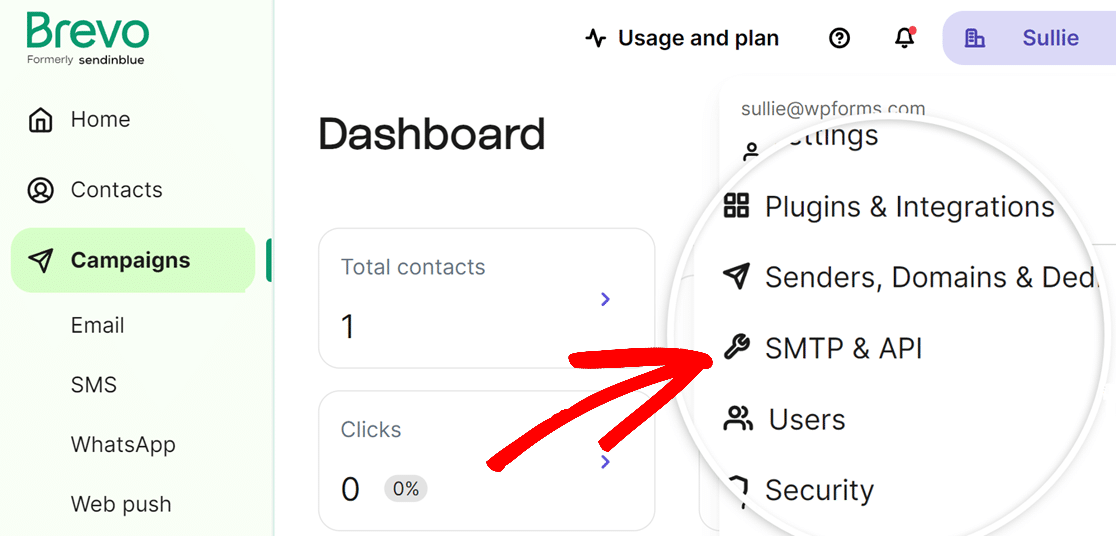
Isso abrirá uma página na qual você poderá criar uma chave de API v3. Alterne para a guia API clicando em Chaves de API.
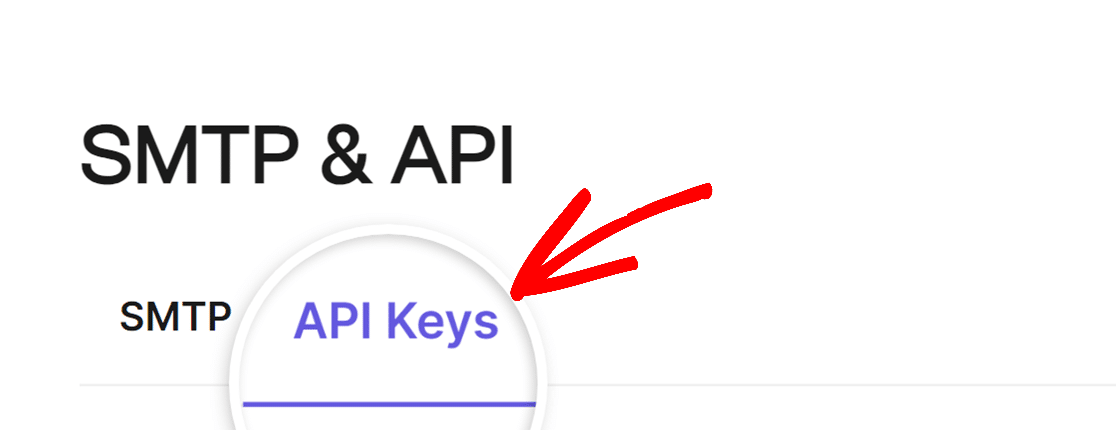
Em seguida, clique nas palavras Click here (Clique aqui) no texto que diz "Click here to generate your first API key" (Clique aqui para gerar sua primeira chave de API) para criar sua chave de API v3.
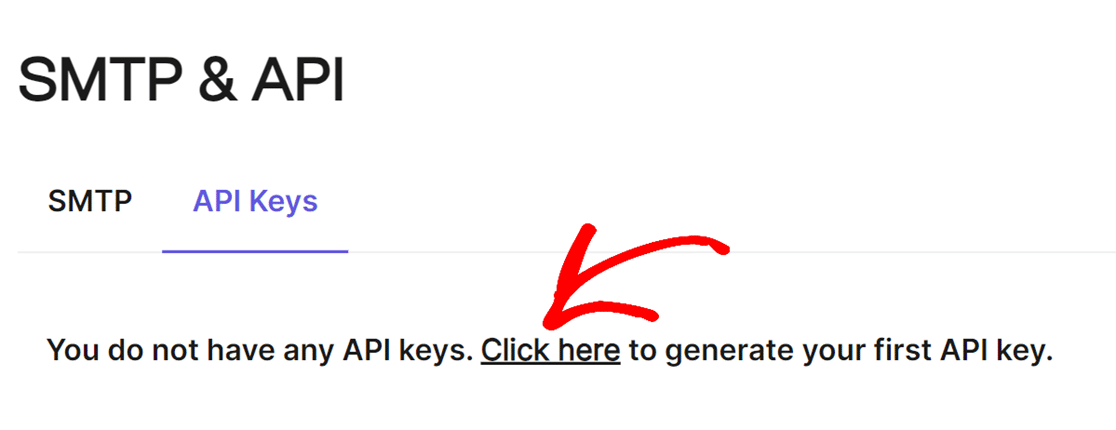
Agora, na sobreposição, nomeie sua chave de API e clique no botão GENERATE (Gerar ).
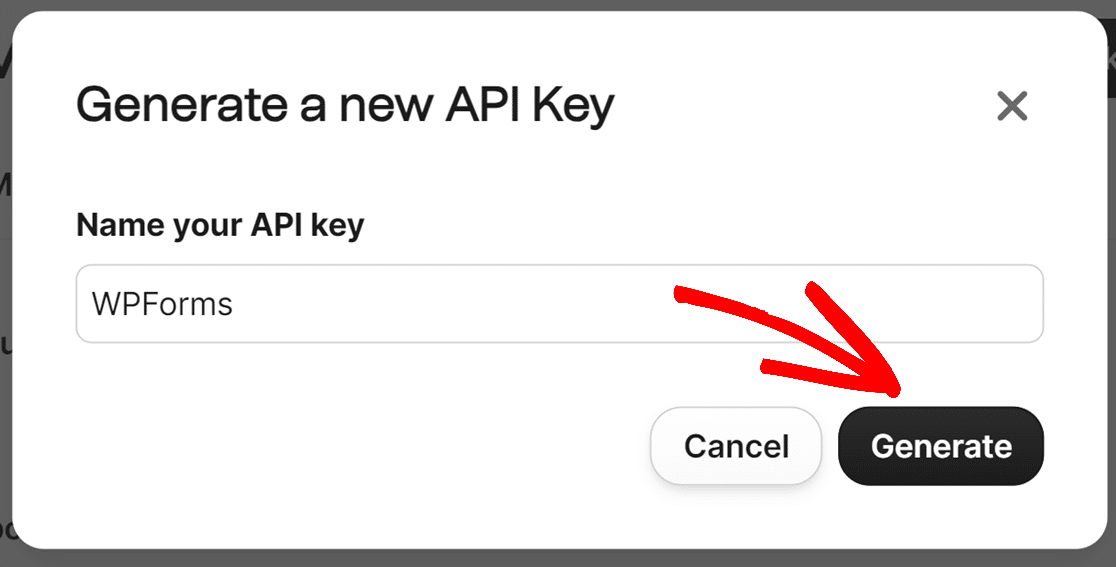
Na próxima tela, você verá sua nova chave de API do Brevo. Vá em frente e clique no ícone de cópia para copiar sua chave de API.
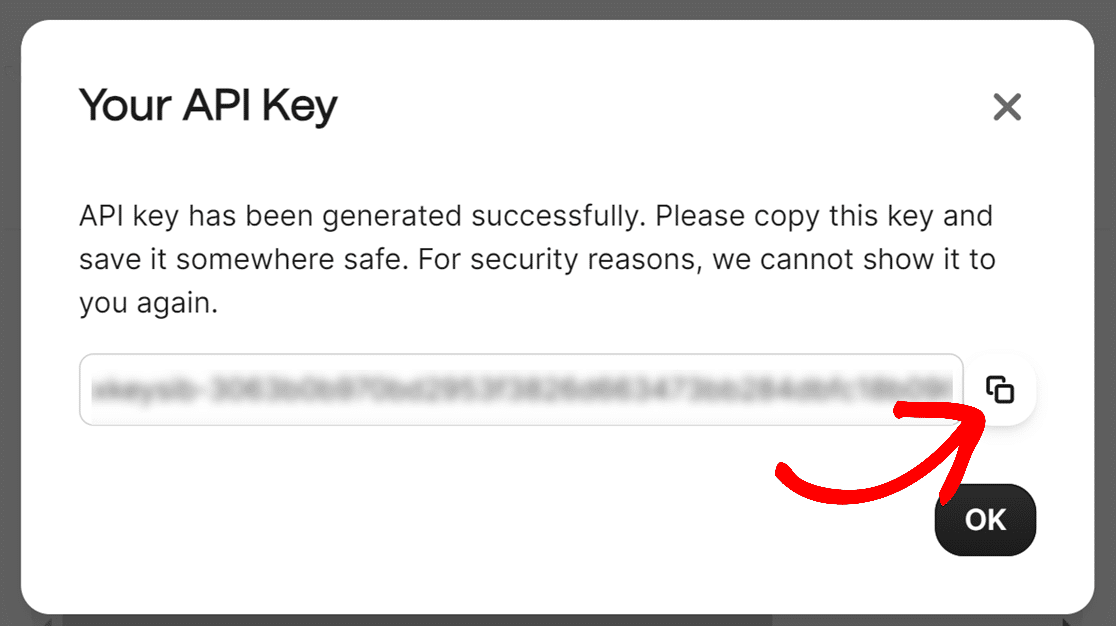
Observação: não se esqueça de copiar sua chave de API do Brevo e armazená-la em um local seguro, pois você não poderá visualizá-la novamente depois de fechar a sobreposição.
Como adicionar sua chave de API ao WPForms
Depois de copiar sua chave de API, volte para as configurações do WPForms e cole sua chave no campo Brevo API Key.
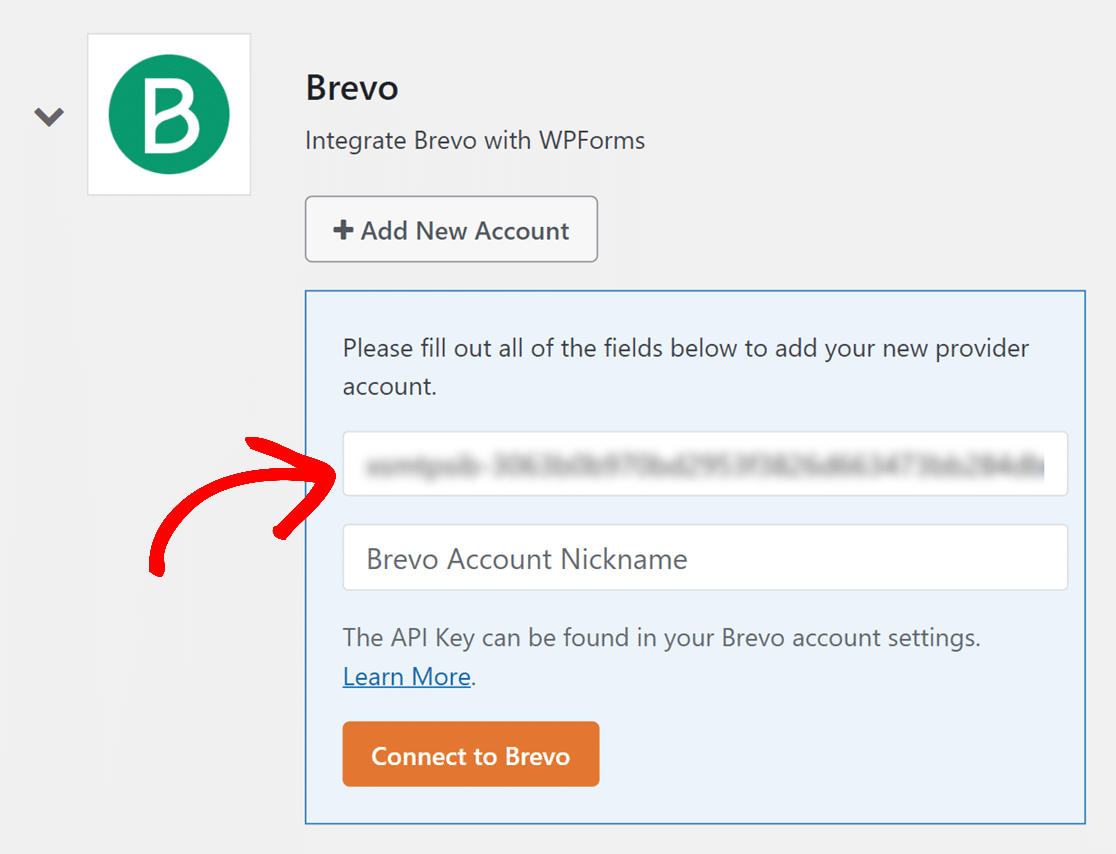
Em seguida, adicione um apelido ao campo Brevo Account Nickname (Apelido da conta Brevo ). Isso é apenas para referência interna e pode ser útil se você decidir conectar outras contas Brevo posteriormente.
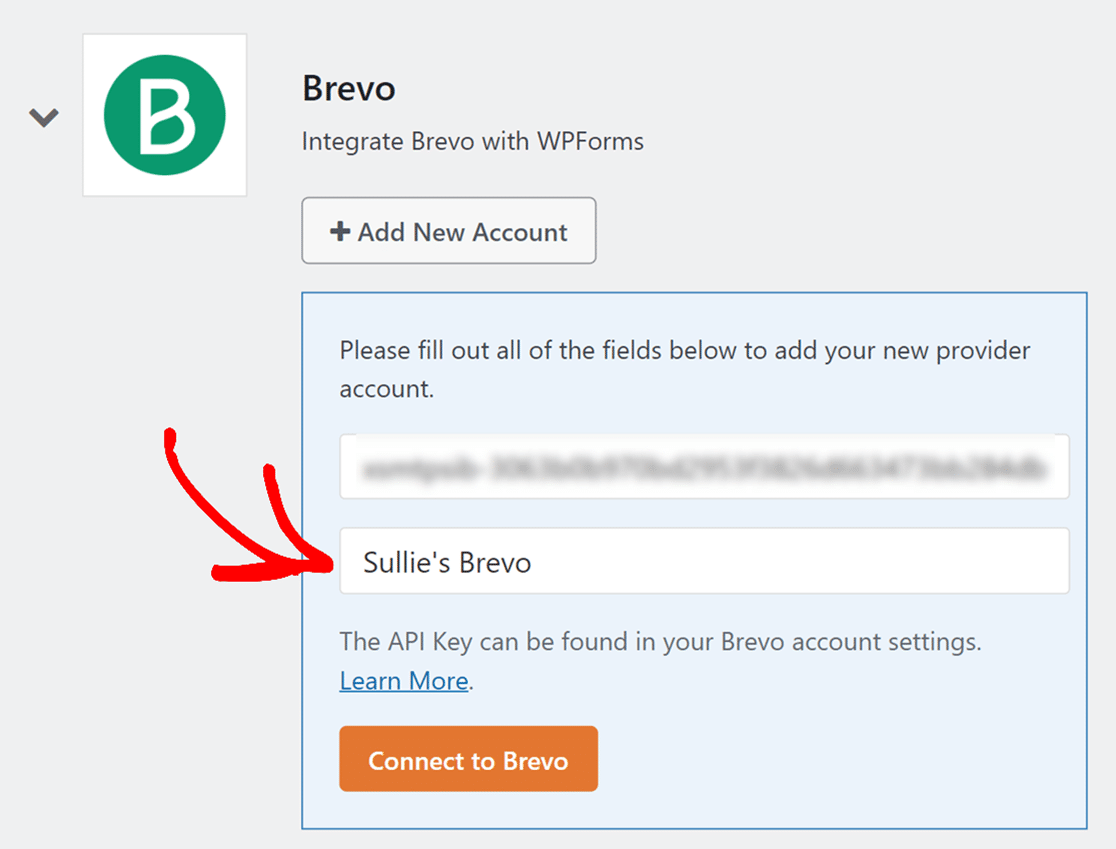
Quando estiver pronto, clique no botão Connect to Brevo (Conectar ao Brevo ).
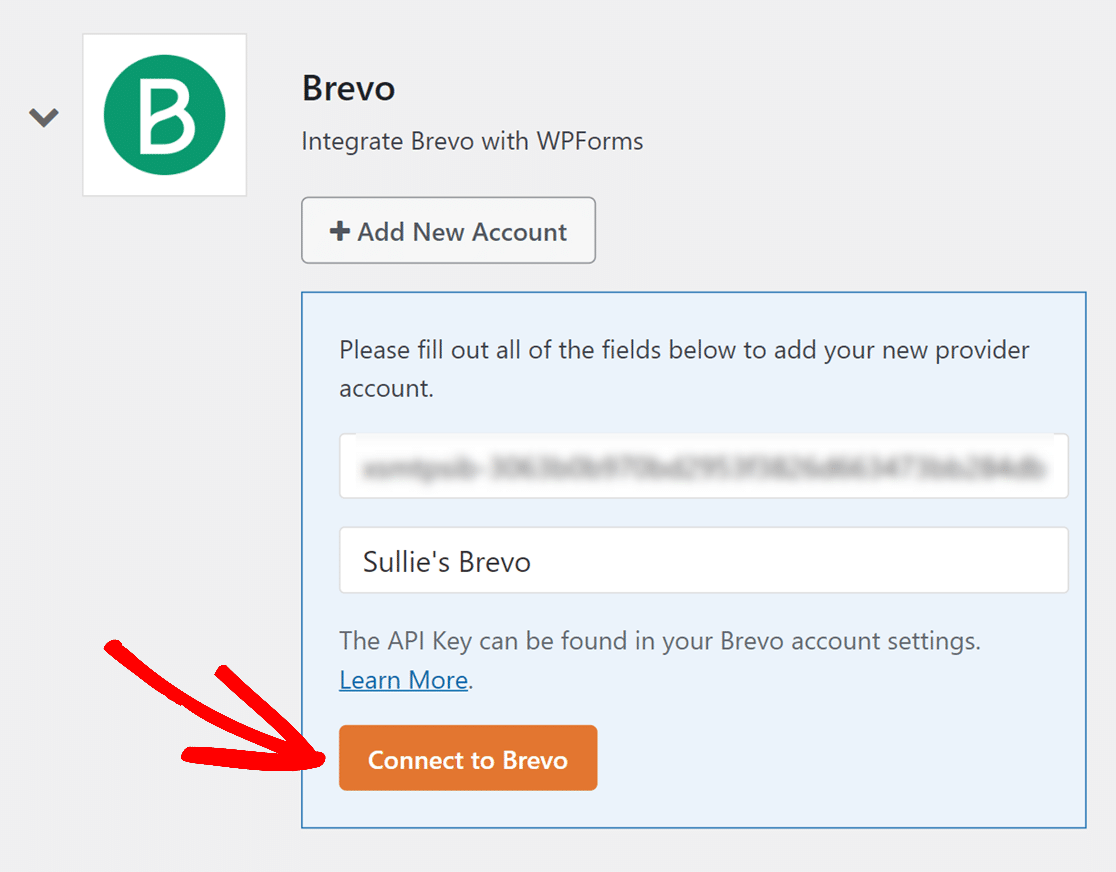
O WPForms agora conectará seu site à sua conta Brevo. Quando a conexão for concluída, será exibido um status verde de Conectado ao lado de sua integração com o Brevo.
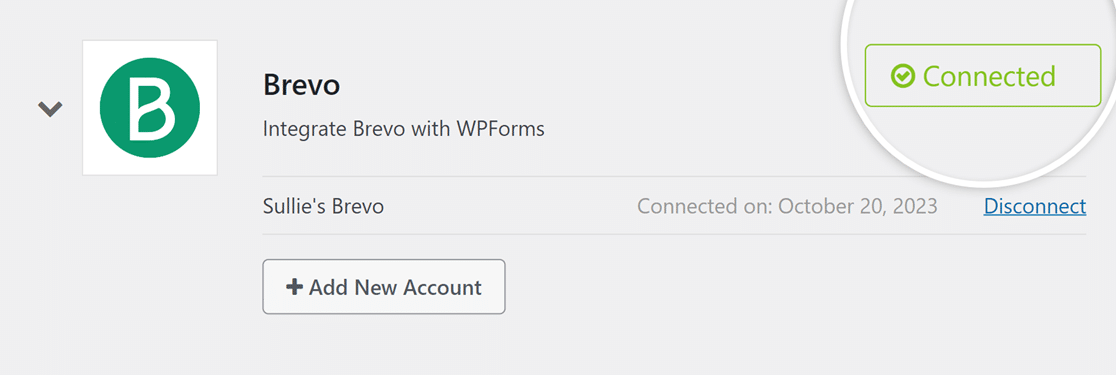
Como adicionar uma integração Brevo aos seus formulários
Depois de conectar sua conta Brevo com sucesso, você estará pronto para vinculá-la a um formulário. Para fazer isso, primeiro você precisará criar um novo formulário ou editar um existente para abrir o construtor de formulários.
No construtor de formulários, vá para Marketing " Brevo. Em seguida, clique no botão Add New Connection (Adicionar nova conexão ).
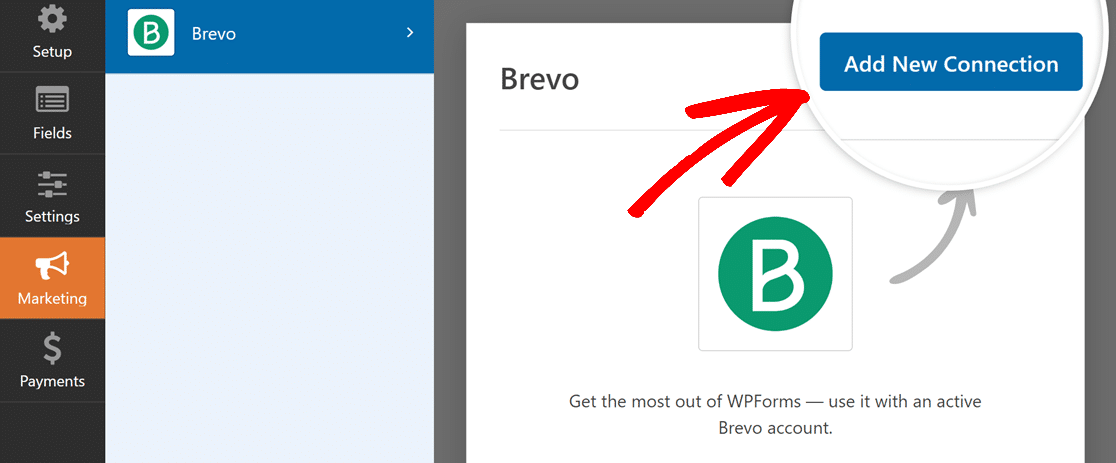
Ao clicar nesse botão, será aberta uma sobreposição na qual você poderá fornecer um apelido para essa conexão. Você pode digitar o apelido que desejar, pois ele é apenas para referência interna.
Depois de adicionar um apelido de conexão, clique em OK.
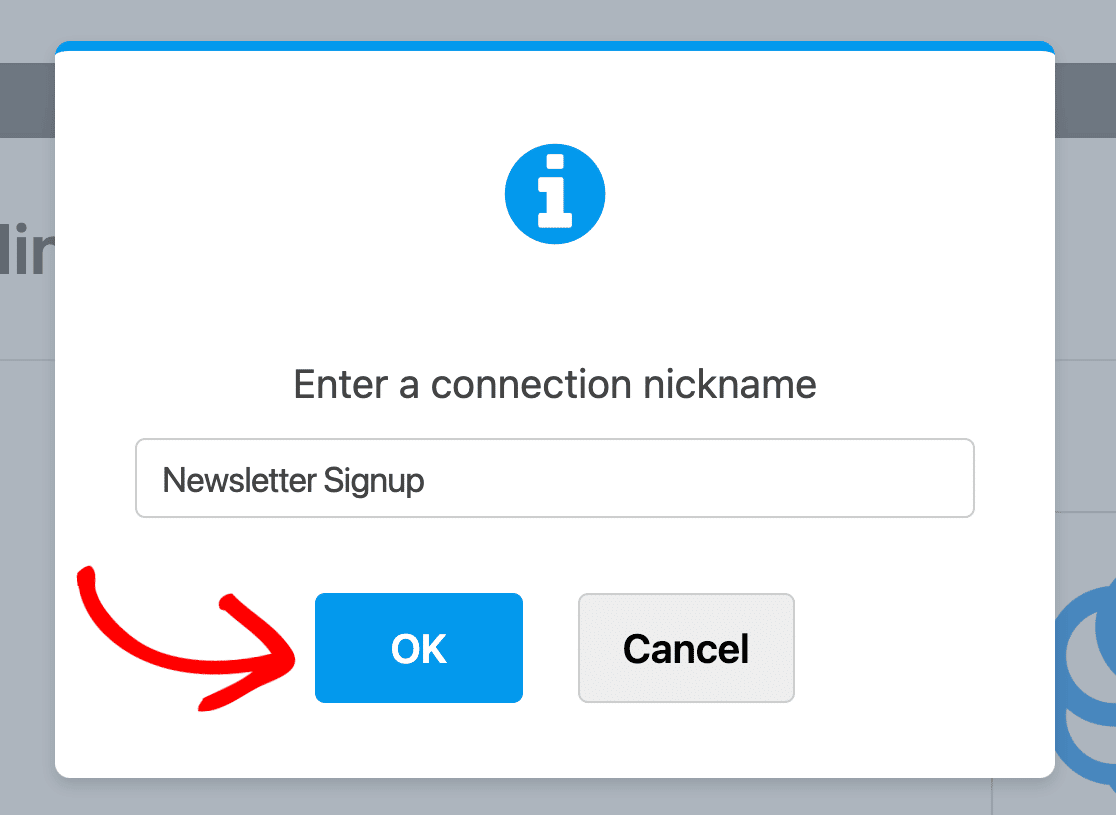
Depois de nomear a conexão, você precisará selecionar uma conta e escolher uma ação a ser executada quando alguém enviar o formulário.
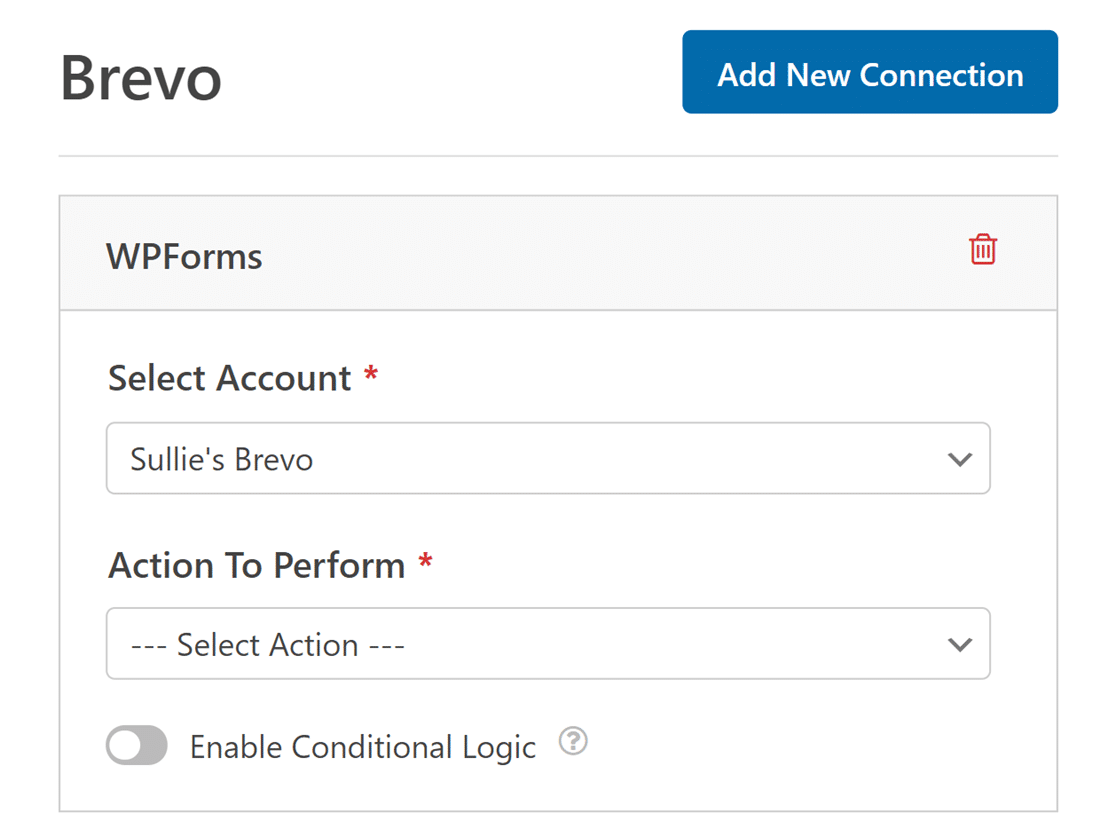
- Selecione a conta: Escolha uma das contas Brevo que você conectou.
- Ação a ser executada: Selecione a ação que deseja executar quando um usuário preencher esse formulário. A opção selecionada aqui também determinará quais configurações adicionais serão exibidas.
Abordaremos cada uma das ações disponíveis e suas opções relacionadas em mais detalhes a seguir.
- Assinante: Criar ou atualizar
- Assinante: Cancelar inscrição
- Assinante: Excluir
- Rastreamento de eventos
Assinante: Criar ou atualizar
Essa ação simplesmente adicionará um novo assinante a uma lista Brevo ou permitirá que você atualize um assinante existente.
Depois de selecionar uma ação a ser executada, serão exibidas definições de configuração adicionais.
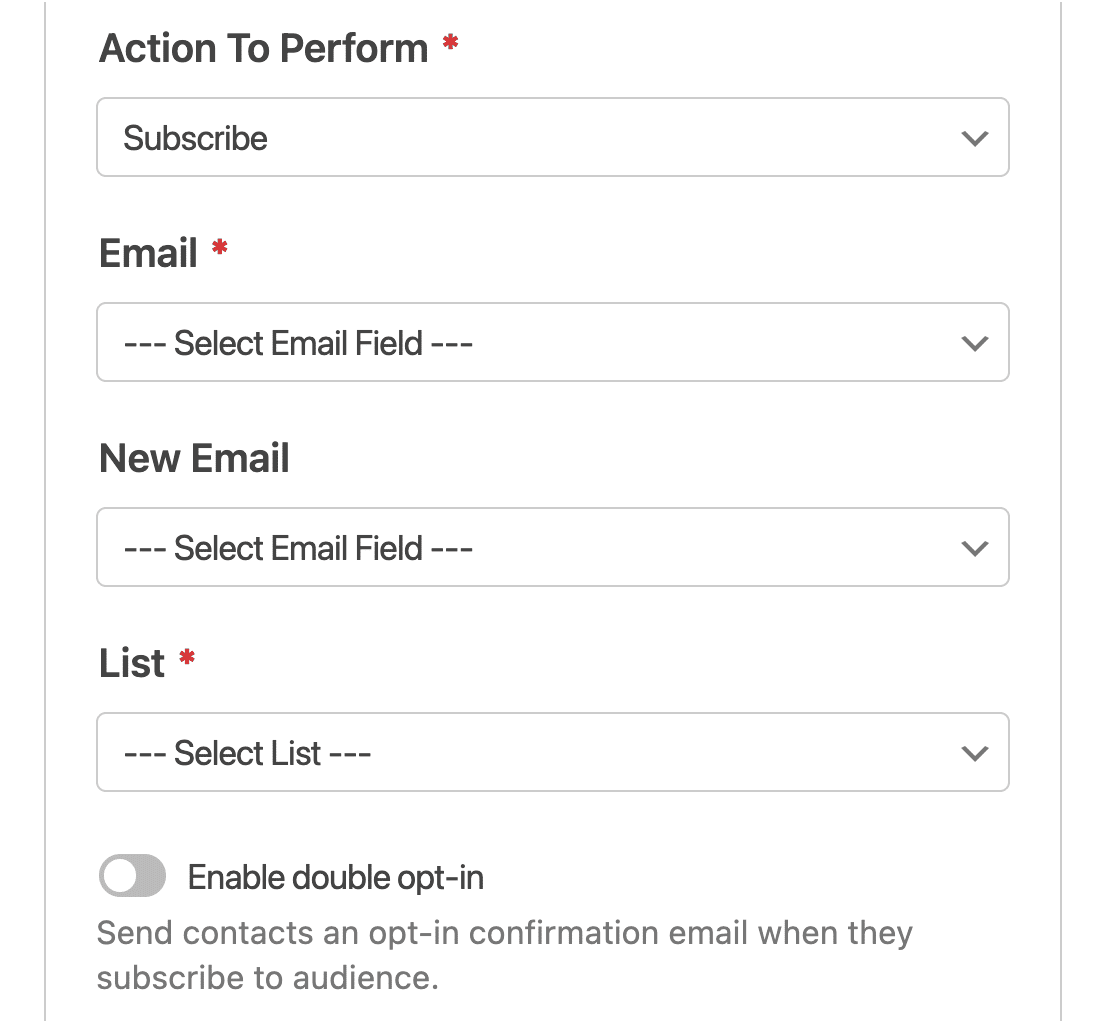
Descrevemos cada opção abaixo, com os campos obrigatórios marcados com um asterisco (*).
- E-mail:* Selecione o campo do WPForms que conterá o endereço de e-mail do assinante.
- Novo e-mail: Selecione o campo do WPForms que conterá o novo endereço de e-mail do assinante. Esse campo só é necessário ao atualizar um contato existente no Brevo, portanto, para o nosso exemplo, deixaremos esse campo em branco.
- Lista:* Selecione a lista Brevo à qual você gostaria que o assinante fosse adicionado.
- Ativar double opt-in: ative se quiser enviar ao assinante um e-mail de confirmação antes de ele ser adicionado a uma lista em sua conta Brevo. Isso melhora a capacidade de entrega e contribui para a conformidade legal na Europa(GDPR).
Observação: o uso do double opt-in requer configuração adicional. Para saber como enviar um e-mail de confirmação de double opt-in, consulte a seção Criação de um e-mail de confirmação de double opt-in.
Se desejar, você também pode mapear os campos personalizados que adicionou à sua conta Brevo na seção Custom Field Name (Nome do campo personalizado ).
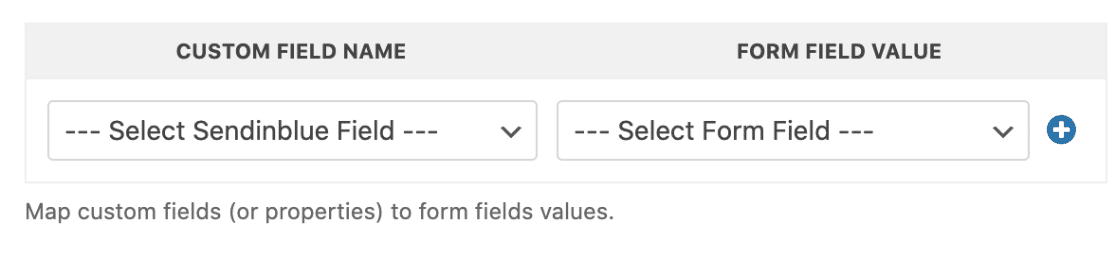
Assinante: Cancelar inscrição
Essa ação permitirá que seus assinantes se removam da lista do Brevo. No entanto, o registro de usuário deles ainda estará disponível na sua conta do Brevo.
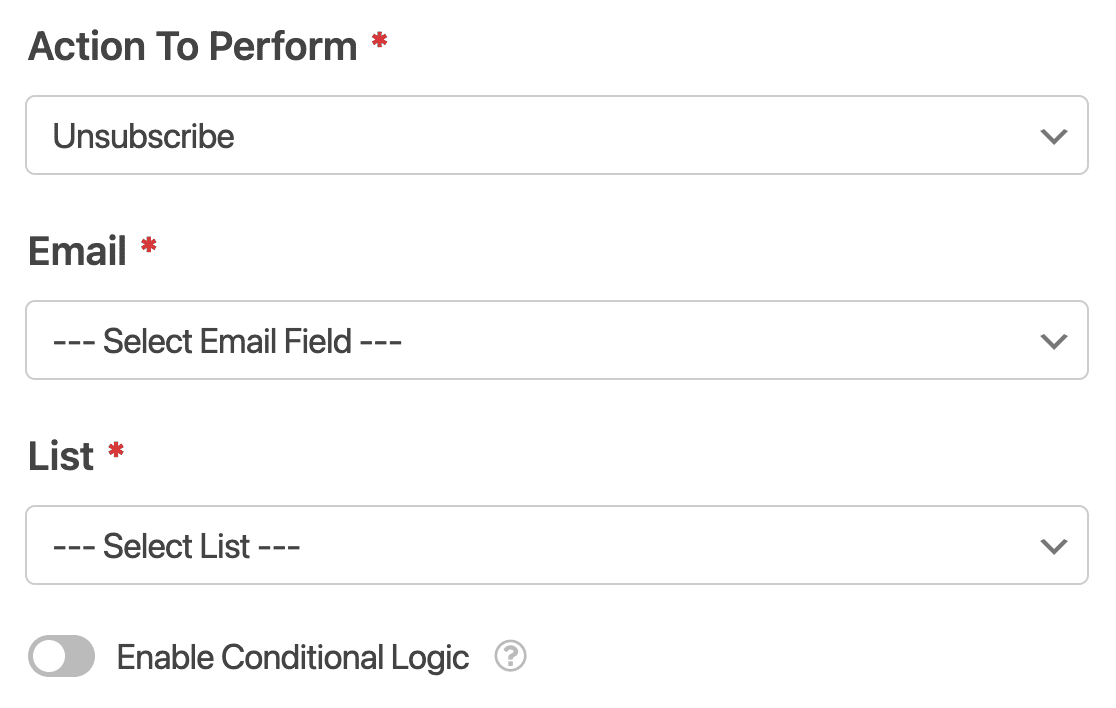
Assinante: Excluir
Essa ação só deve ser usada se o seu formulário for especificamente destinado a permitir que os assinantes se excluam totalmente da sua conta Brevo.
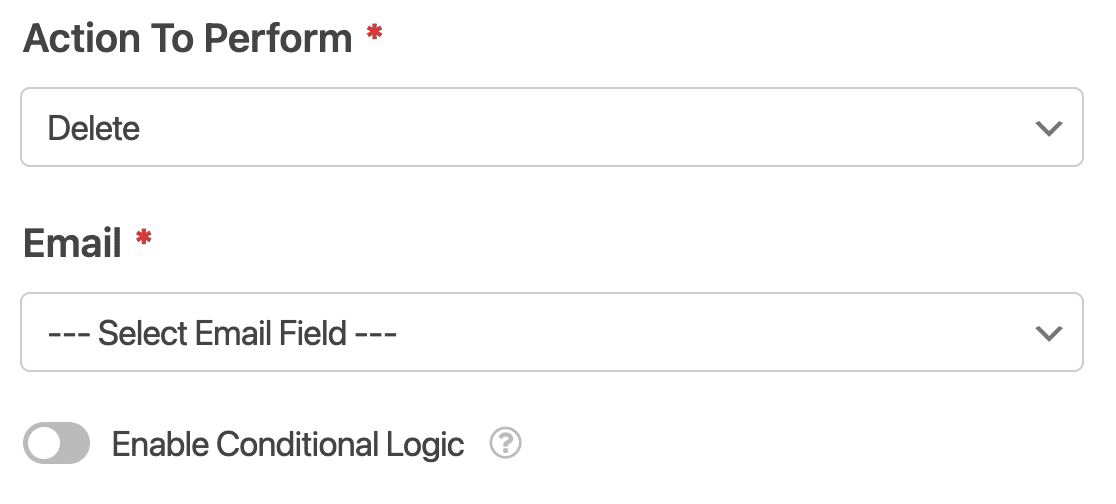
Observação: Se estiver configurando essa opção para ajudar a cumprir o GDPR, certifique-se de desativar o armazenamento de entradas para esse formulário (no criador de formulários, em Configurações " Geral). Isso permitirá que você evite armazenar registros adicionais relacionados ao usuário.
Rastreamento de eventos
O rastreamento de eventos permite que você registre dados sobre o comportamento dos seus contatos. Por exemplo, você pode querer acionar uma automação em sua conta Brevo para qualquer usuário que enviar um formulário específico.
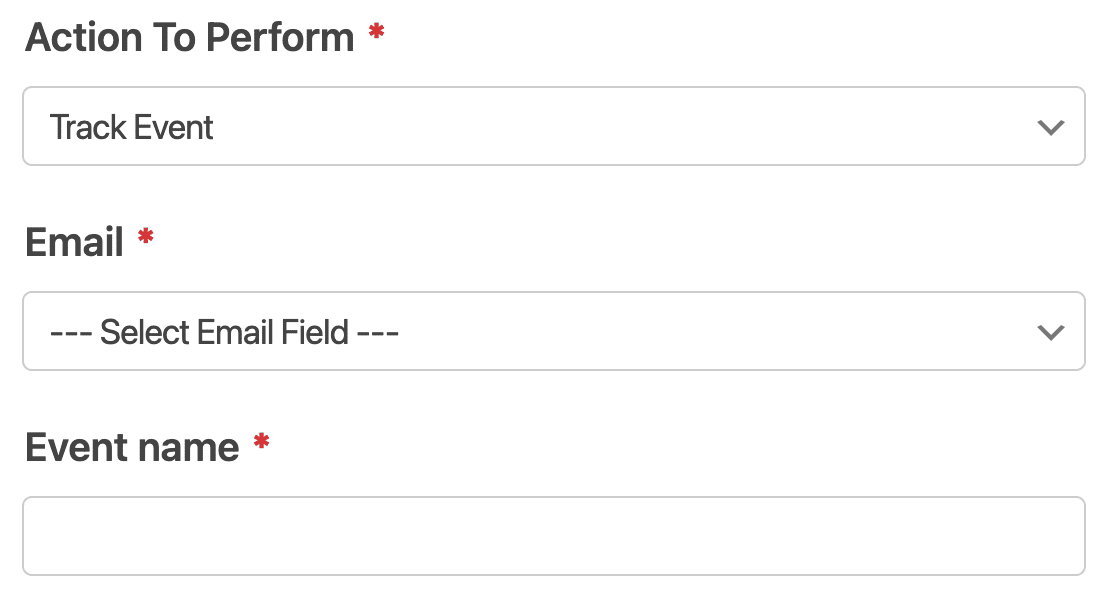
Depois de definir todas as configurações, não se esqueça de salvar o formulário.
Criação de um e-mail de confirmação de opt-in duplo (opcional)
Observação: antes de poder enviar e-mails double opt-in, você precisará ativar o suporte para o envio de e-mails transacionais em sua conta Brevo. Para ativar esse recurso, consulte a documentação da Brevo sobre a ativação do SMTP da Brevo (Sendinblue) ou peça à equipe de suporte da Brevo para ativá-lo para você.
A criação de um e-mail de confirmação de double opt-in é uma estratégia de marketing por e-mail que garante excelente capacidade de entrega e contribui para a conformidade legal na Europa(GDPR).
Para criar um e-mail de confirmação de double opt-in, você precisará criar um novo modelo de e-mail no Brevo. Para fazer isso, vá para Transacional " Modelos na barra lateral esquerda do painel de sua conta Brevo.
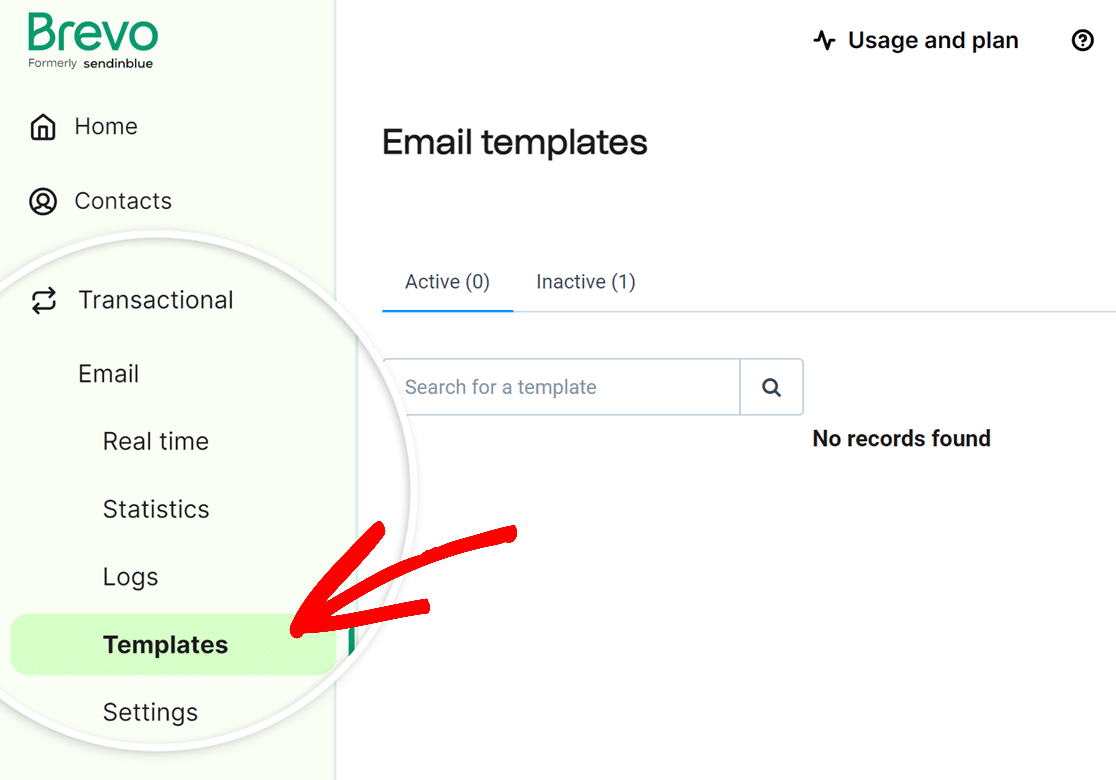
Na tela seguinte, clique no botão New Template (Novo modelo ) no canto superior direito.
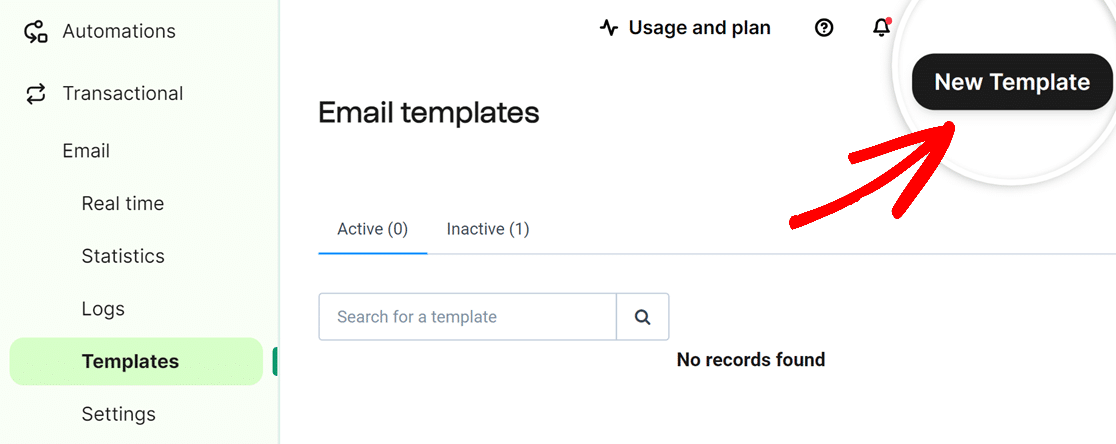
Em seguida, preencha os campos de texto obrigatórios Template Name, Subject Line e Preview. Esses campos ficarão visíveis no e-mail recebido pela pessoa que preencheu o formulário.
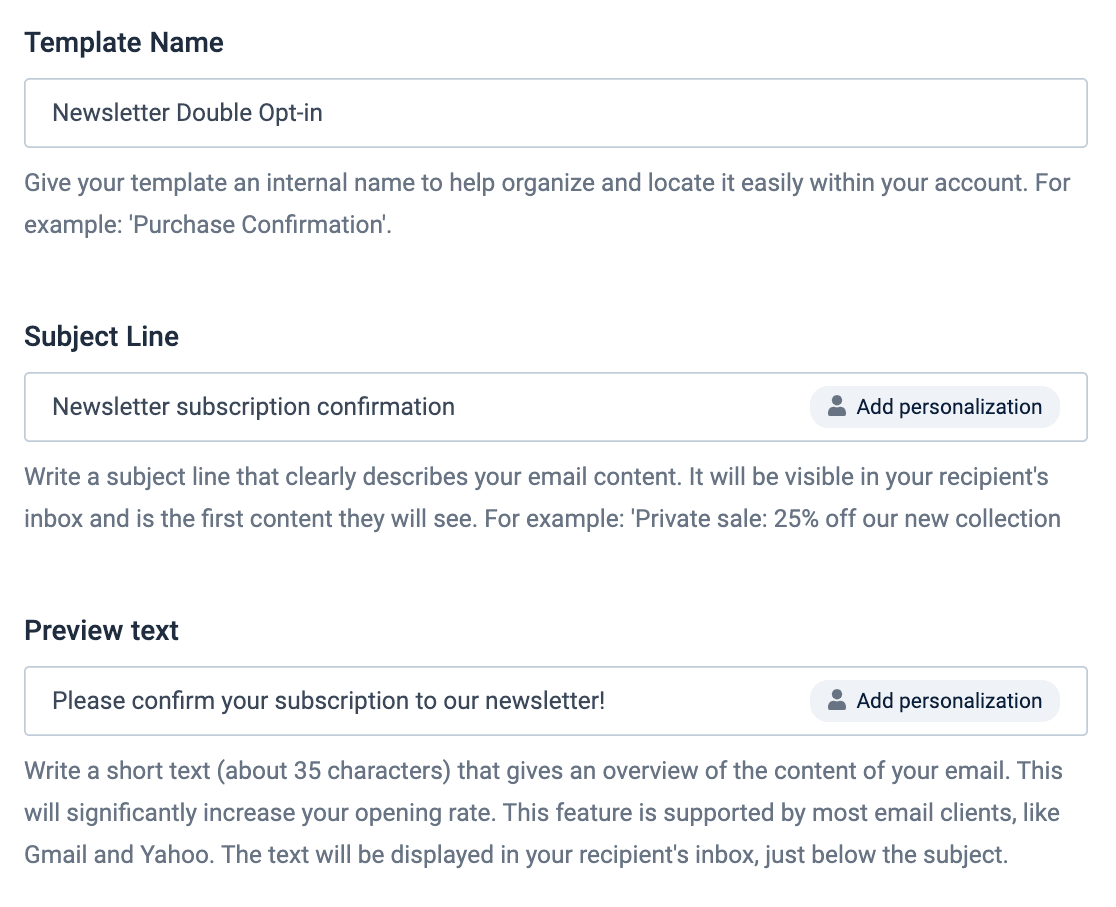
Em seguida, escolha um e-mail de origem. Esse é o endereço de e-mail que será exibido na caixa de entrada do destinatário quando ele receber seu e-mail de confirmação. Você também pode adicionar um From Name para ajudar o destinatário a identificar de quem está recebendo o e-mail.
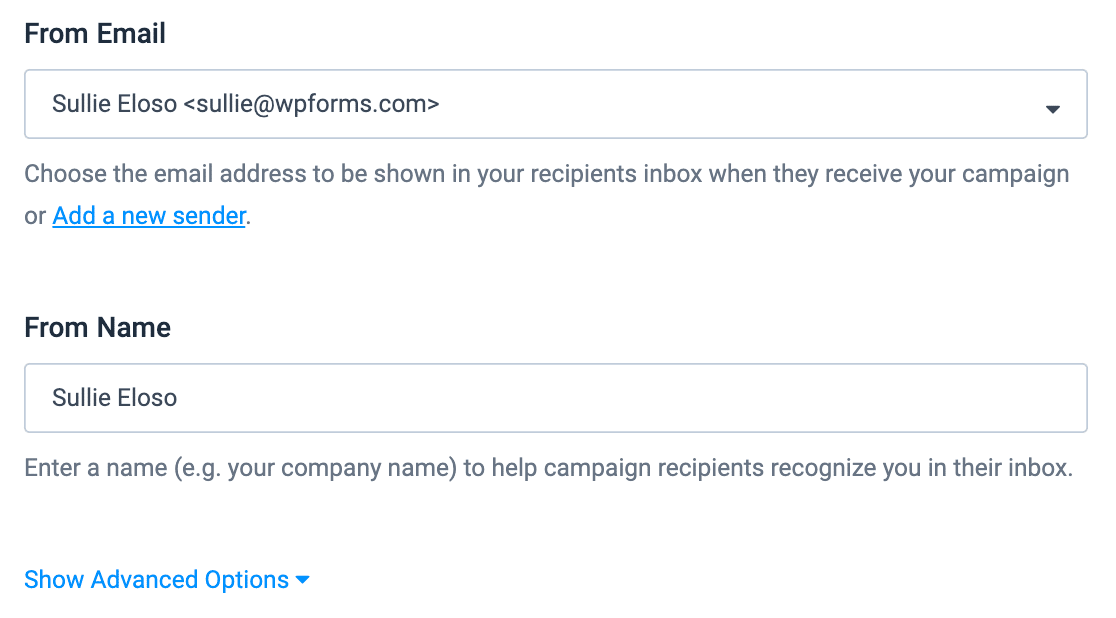
Depois de preencher os detalhes do modelo, clique em Show Advanced Options (Mostrar opções avançadas ) na parte inferior da página.
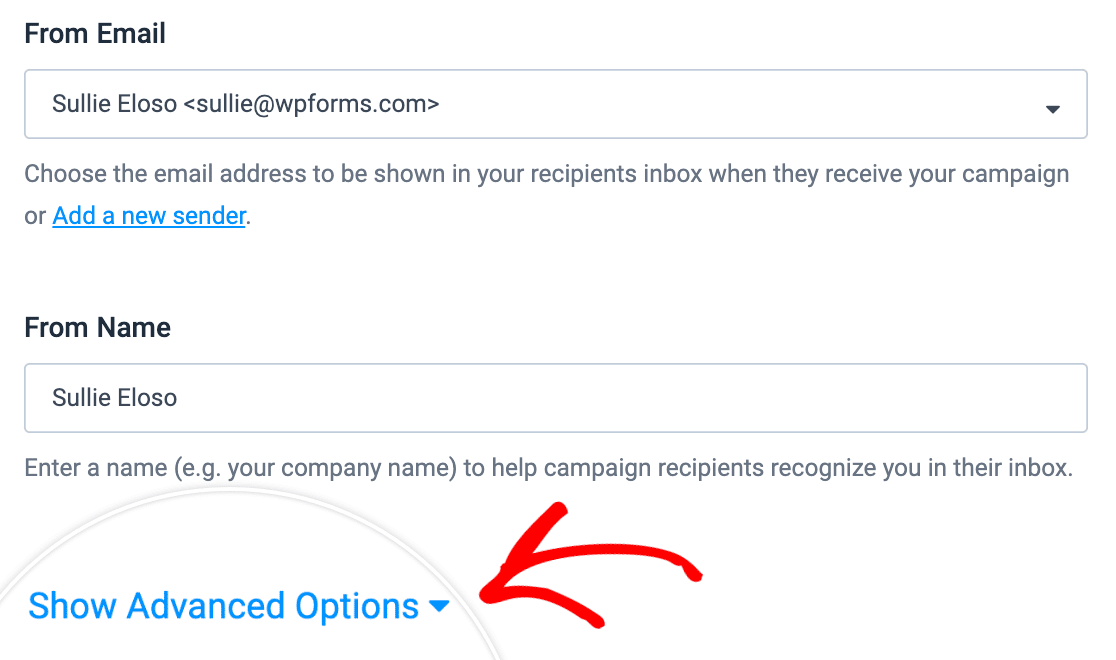
No campo Adicionar uma tag que aparece, adicione a tag optin.
Observação: É necessário adicionar a tag optin para que a confirmação de opt-in duplo funcione.
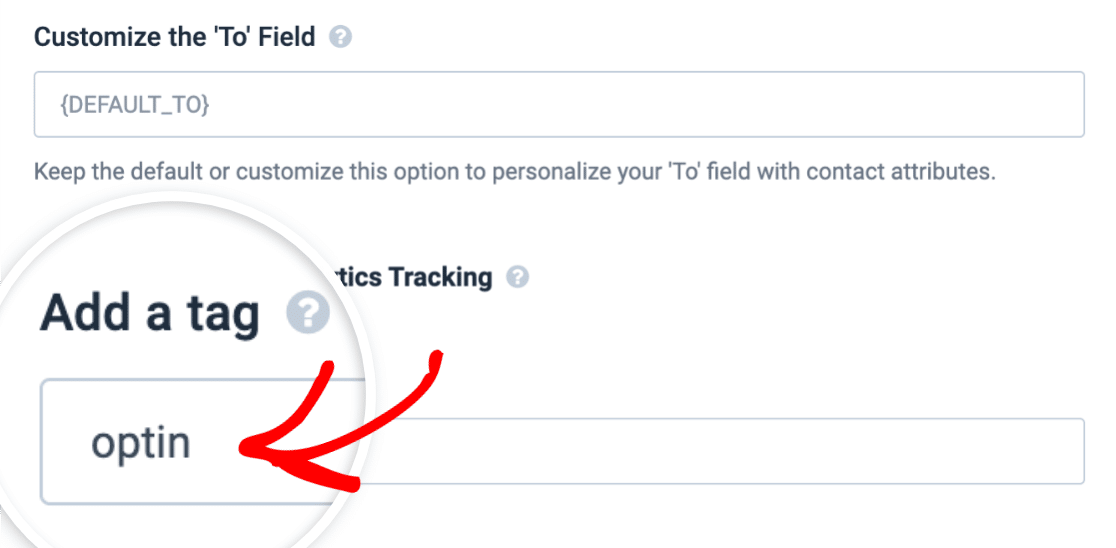
Depois de adicionar a tag optin, clique no botão Next Step (Próxima etapa ) localizado no canto superior direito da página.
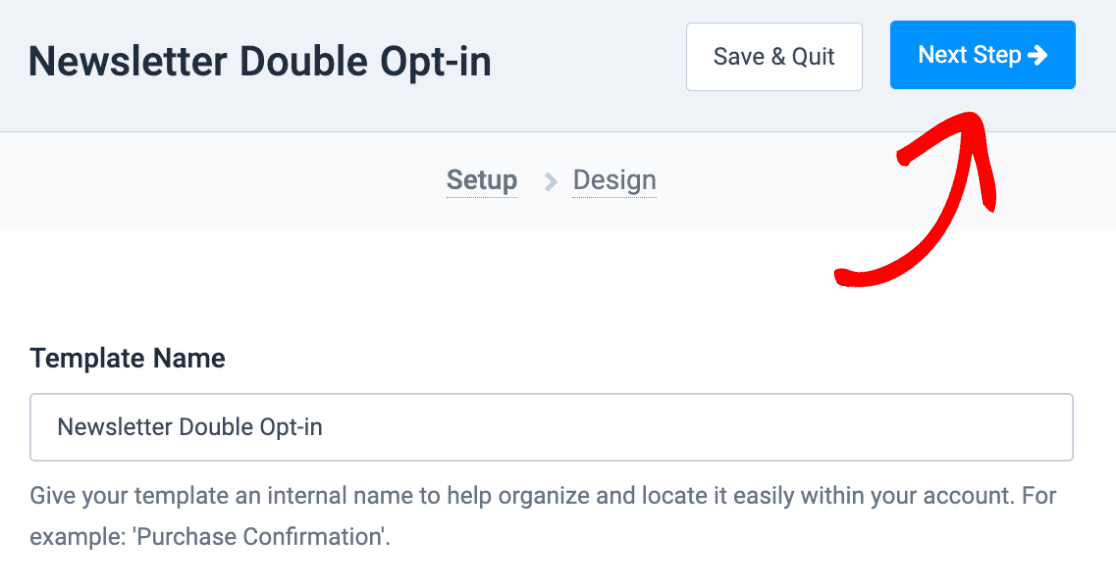
Na próxima tela, você verá diferentes opções para criar um modelo de e-mail. Você pode escolher um modelo predefinido para ajudá-lo a começar ou pode até mesmo codificar o seu próprio modelo.
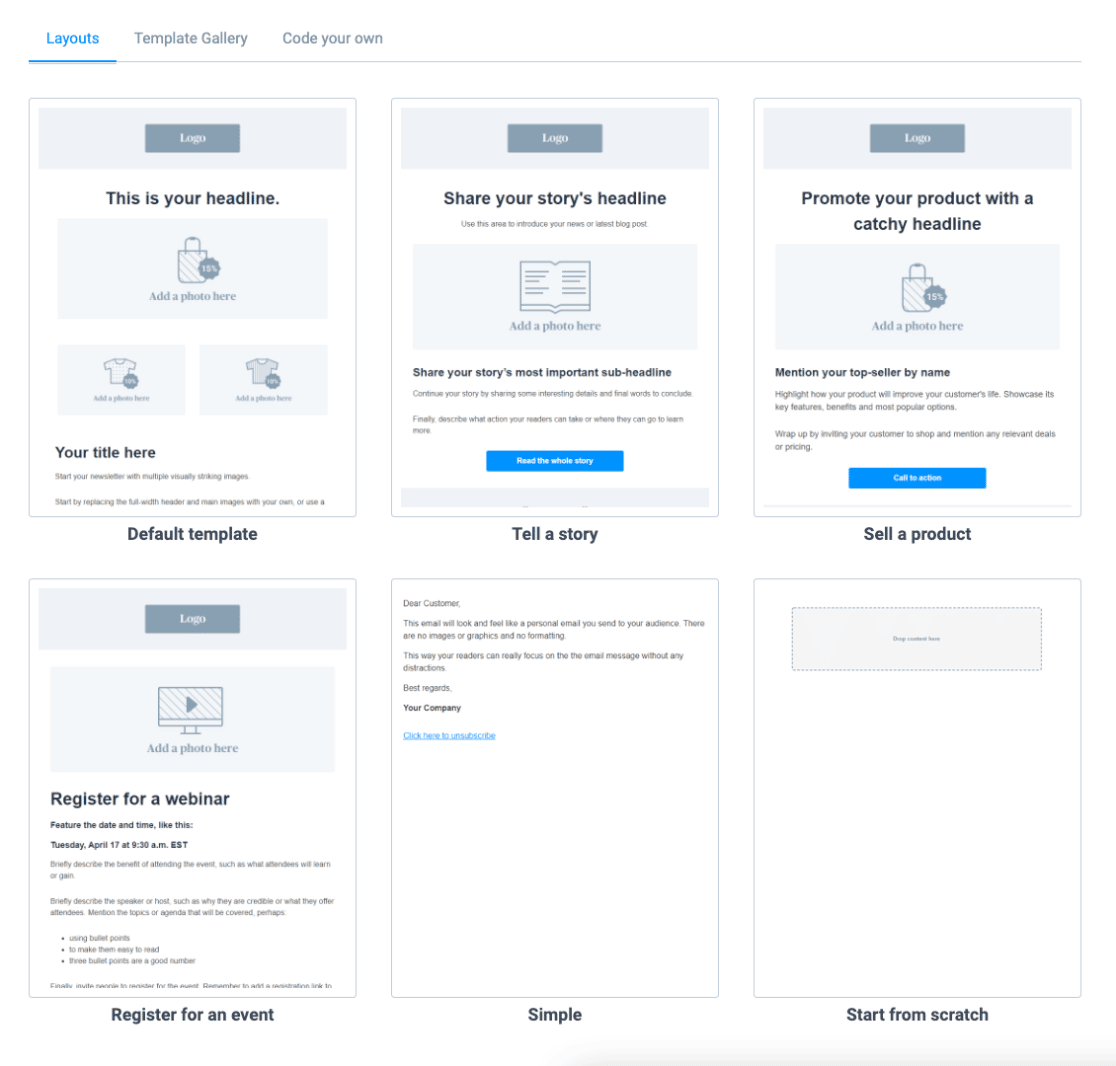
Para o nosso exemplo, selecionaremos o modelo Start from scratch (Iniciar do zero ) para termos controle total do layout.
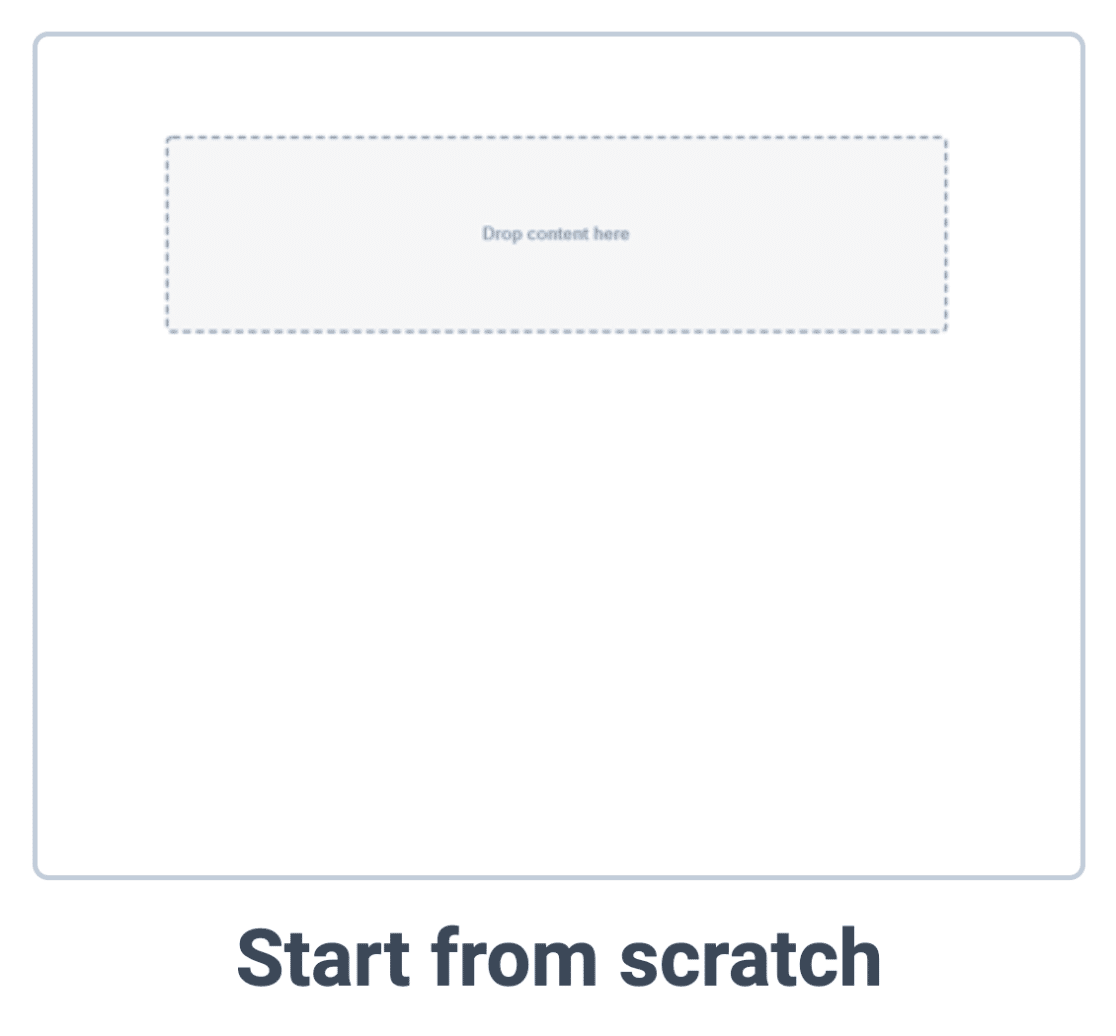
Sinta-se à vontade para personalizar seu modelo de e-mail da maneira que achar melhor. No entanto, é necessário um botão para que o recurso de opt-in duplo funcione, para que o destinatário do e-mail possa confirmar sua assinatura.
Para adicionar um botão ao modelo, basta arrastar e soltar o bloco Button na área de visualização do modelo.
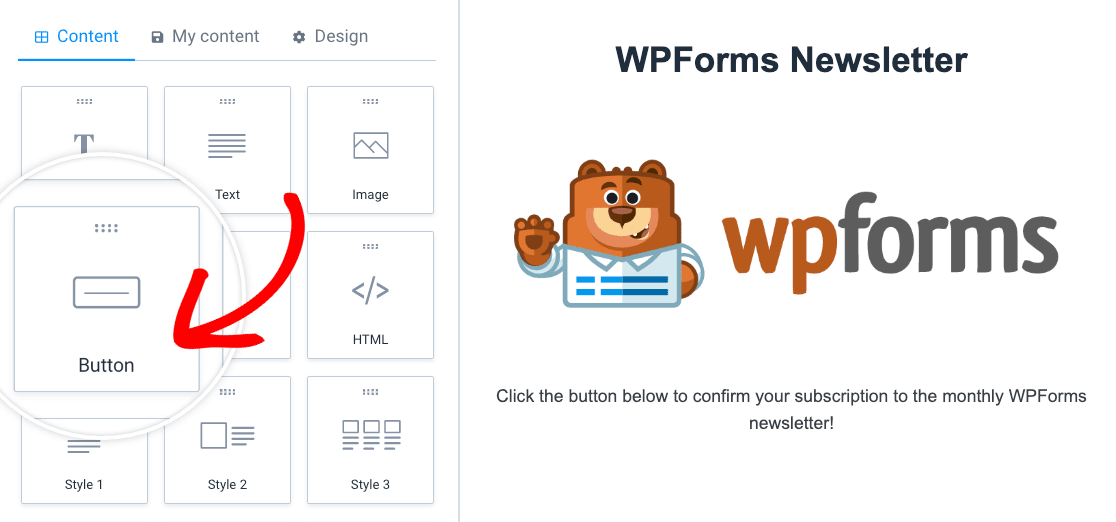
Em seguida, clique no botão que você criou para exibir as configurações do botão.
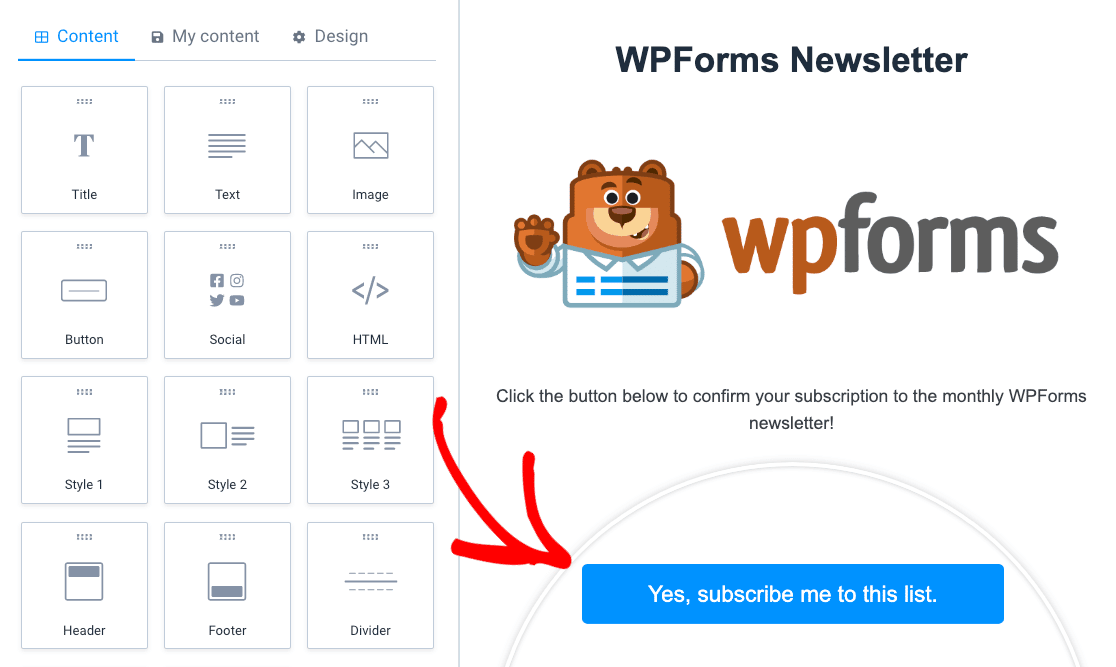
Em seguida, nas configurações de botão exibidas, clique no ícone de link para adicionar um link.
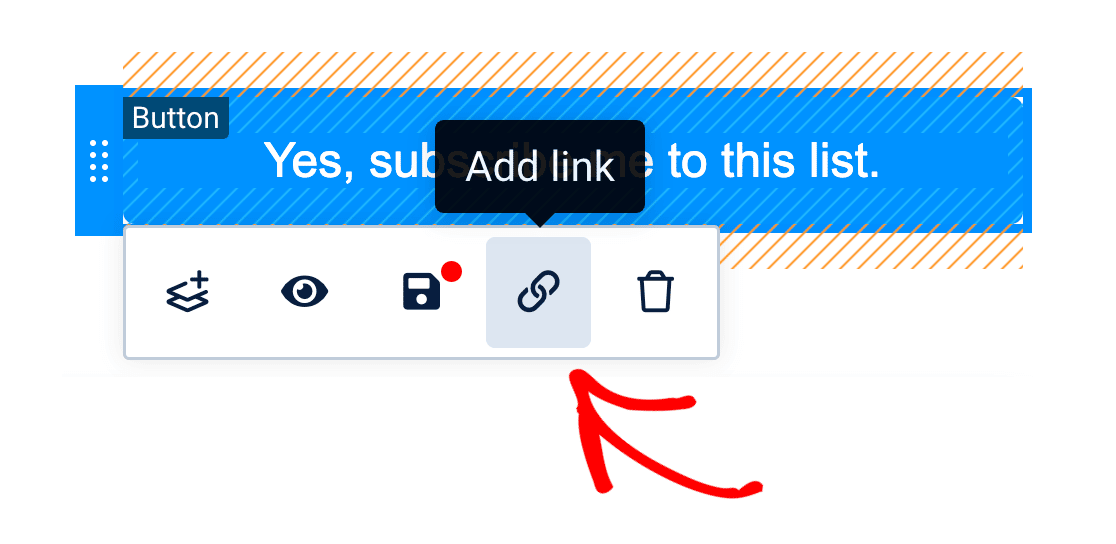
Será exibida uma janela modal na qual você poderá inserir um link para o botão. Certifique-se de selecionar o link Double opt-in no campo suspenso ao lado de Tipo de link.
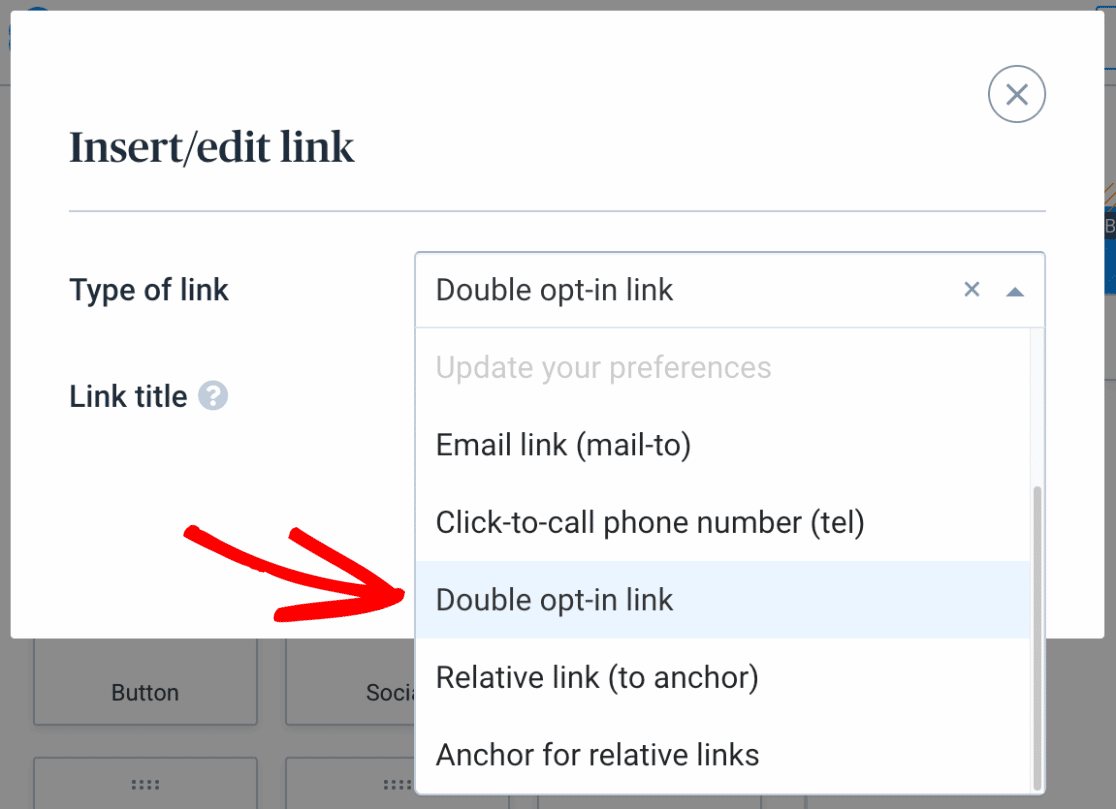
Se desejar, você pode adicionar um título de link opcional, que aparecerá como uma dica de ferramenta quando o usuário passar o mouse sobre o botão.
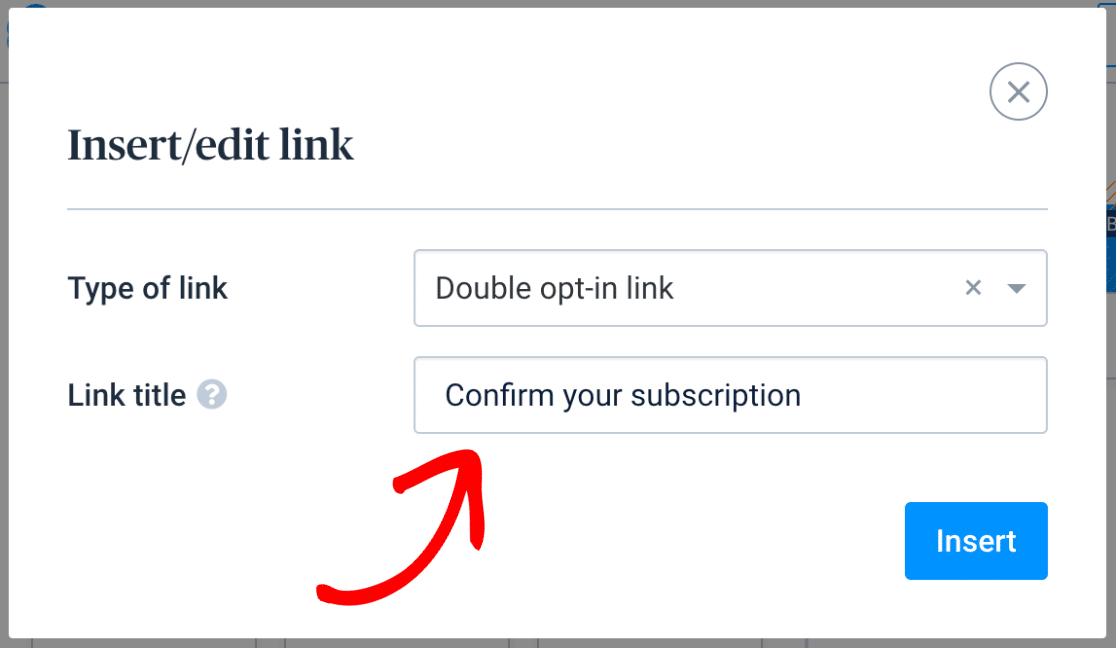
Quando estiver pronto, clique no botão Inserir para salvar suas configurações e fechar a janela modal.
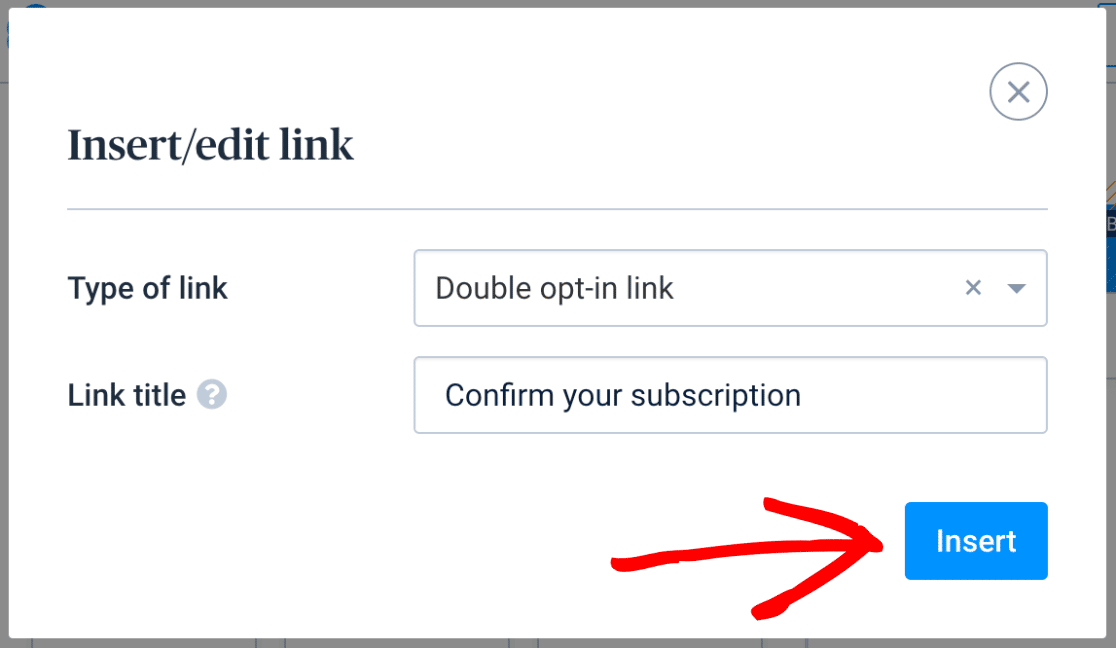
Agora que você criou seu modelo, clique no botão Continue (Continuar ) na parte superior do construtor de modelos.
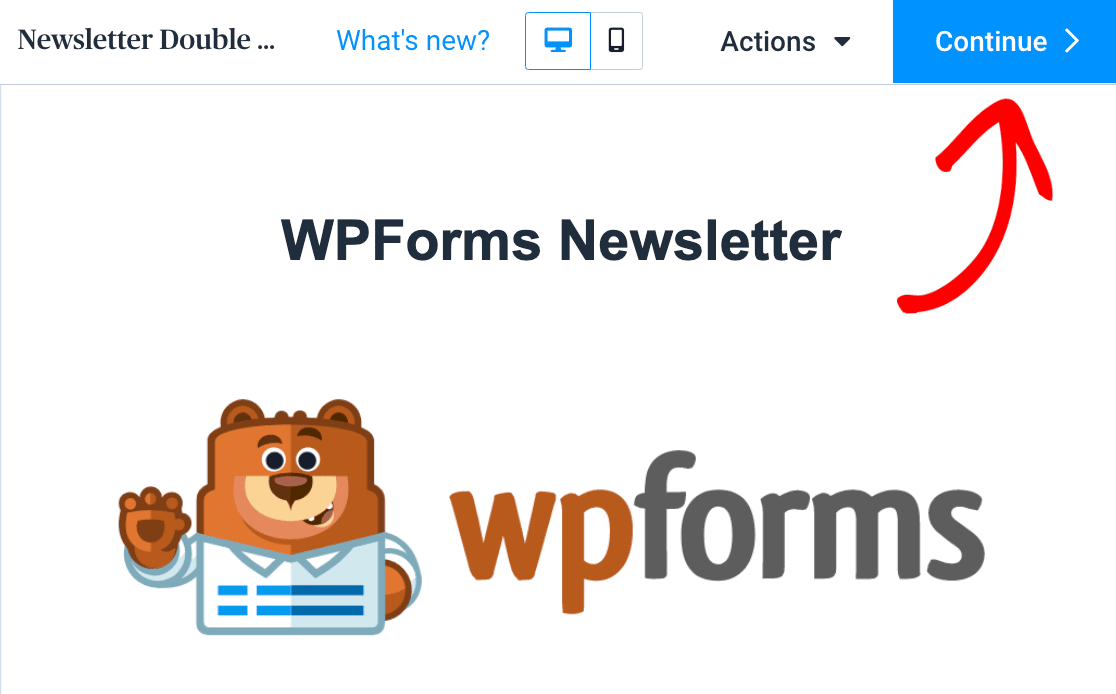
Na próxima tela, você verá uma visualização do seu modelo de e-mail. Quando estiver satisfeito com a aparência, clique no botão Save & Activate (Salvar e ativar ) na parte superior da página.
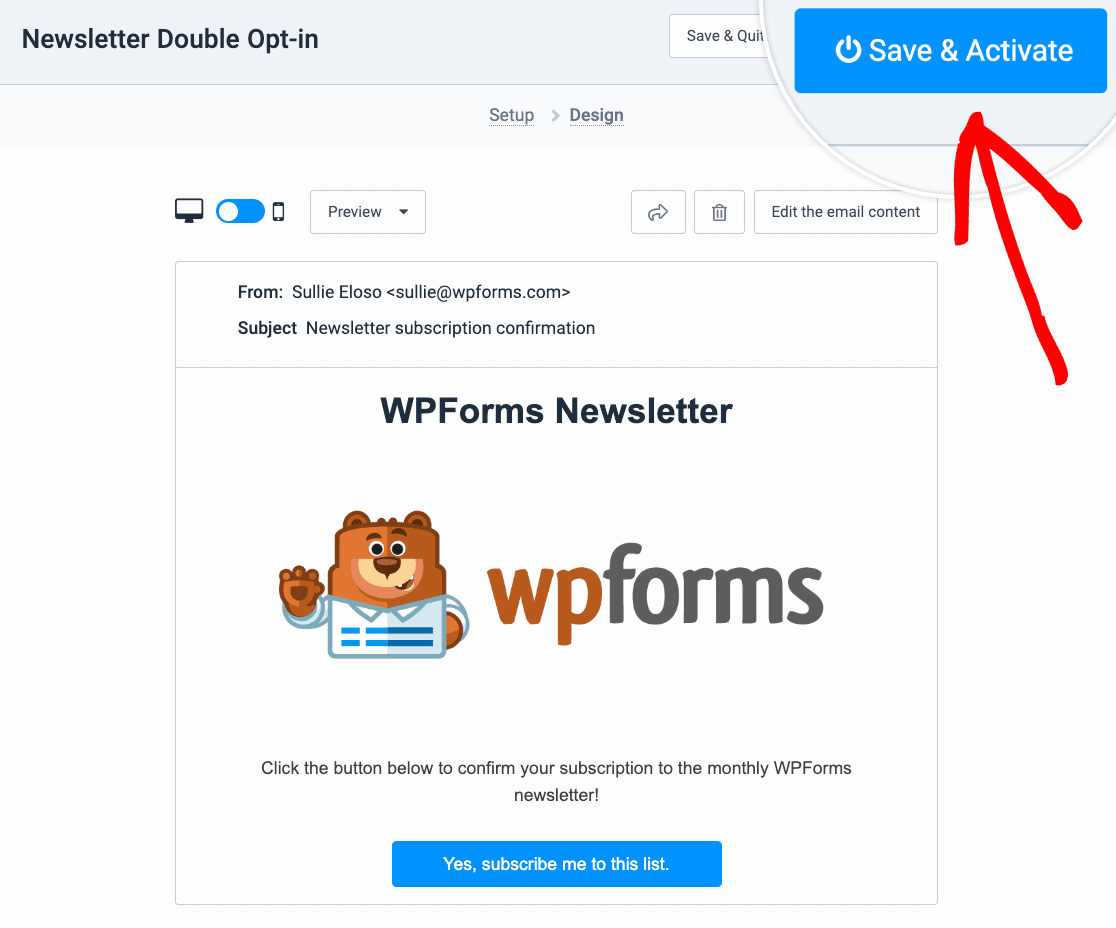
Em seguida, abordaremos como ativar o opt-in duplo para seu formulário.
Como ativar o Double Opt-In para seu formulário
Depois de criar seu modelo de e-mail de opt-in duplo, você precisará ativar o opt-in duplo para seu formulário. Para fazer isso, localize as configurações do Brevo no construtor de formulários clicando em Marketing " Brevo.
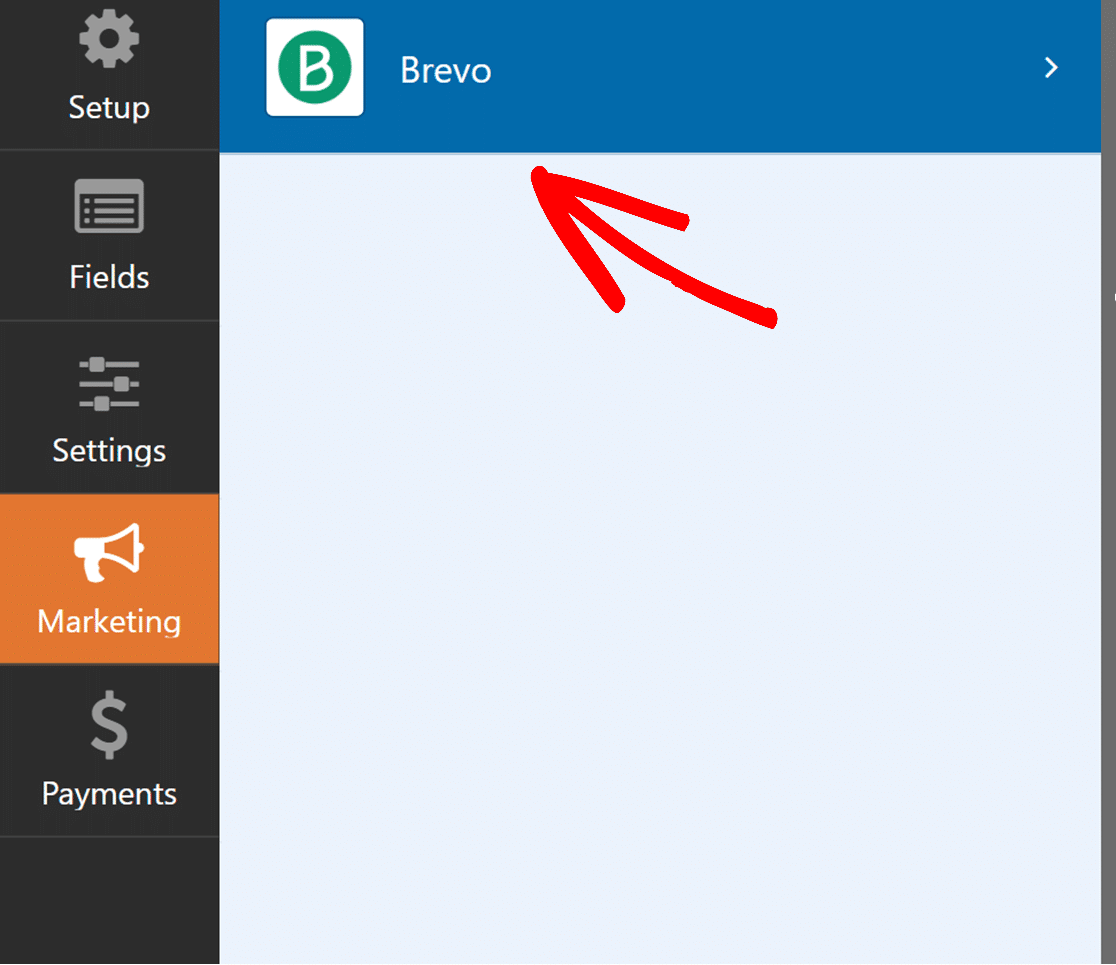
Em seguida, você precisará adicionar uma nova conexão e definir a Action to Perform como Subscribe.
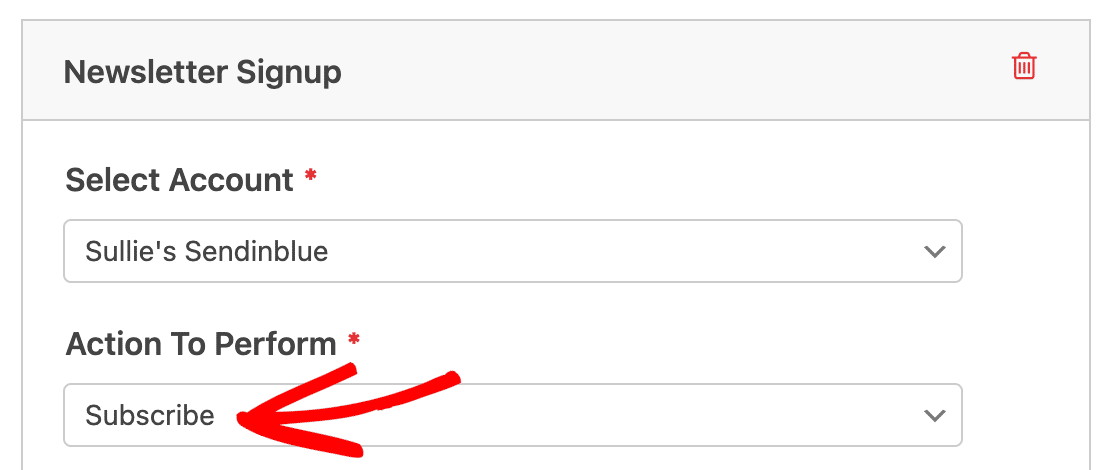
Observação: O recurso de opt-in duplo só funciona com a ação Assinar. Para obter mais detalhes sobre como configurar essa ação, consulte a seção Assinante: Criar ou atualizar.
Em seguida, selecione um e-mail, um novo e-mail e uma lista nos campos suspensos correspondentes.
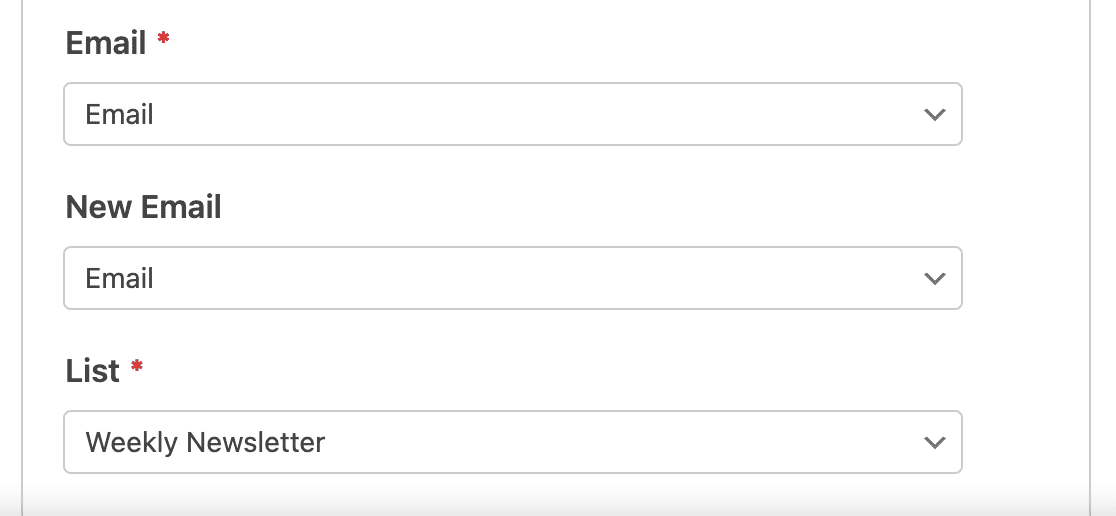
Depois disso, ative a opção Ativar opt-in duplo.
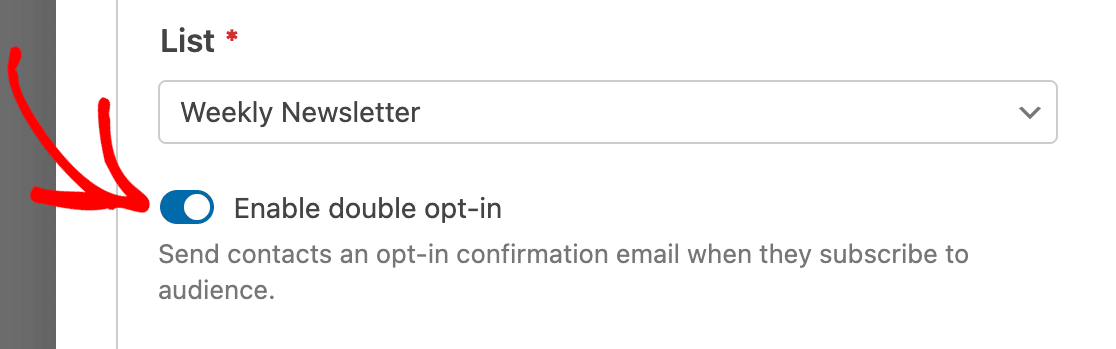
Serão exibidas configurações adicionais de double opt-in. Vá em frente e clique no campo suspenso em Template (Modelo ) e selecione o modelo Brevo que você criou na etapa anterior.
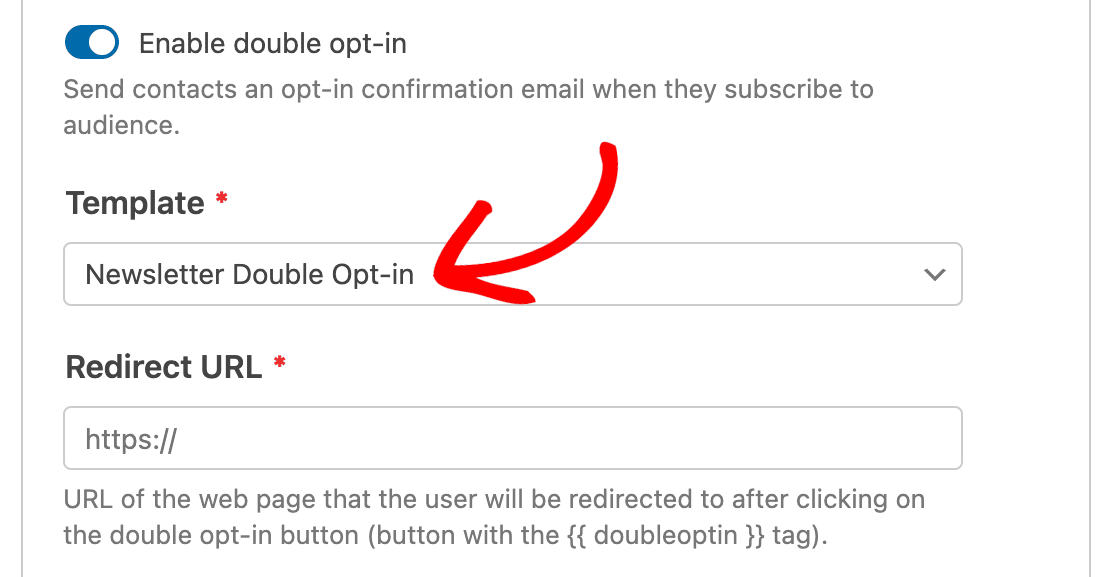
Observação: Pode levar até 15 minutos para que seu modelo de e-mail Brevo esteja disponível para seleção no criador de formulários.
Em seguida, você precisará adicionar um URL de redirecionamento. Esse é o URL da página da Web para a qual você gostaria que os usuários fossem redirecionados depois de clicarem no botão do e-mail de confirmação de opt-in duplo. Você pode adicionar qualquer URL que desejar, como um link para a página inicial do seu site, uma página de agradecimento ou uma página que confirme o sucesso da assinatura.
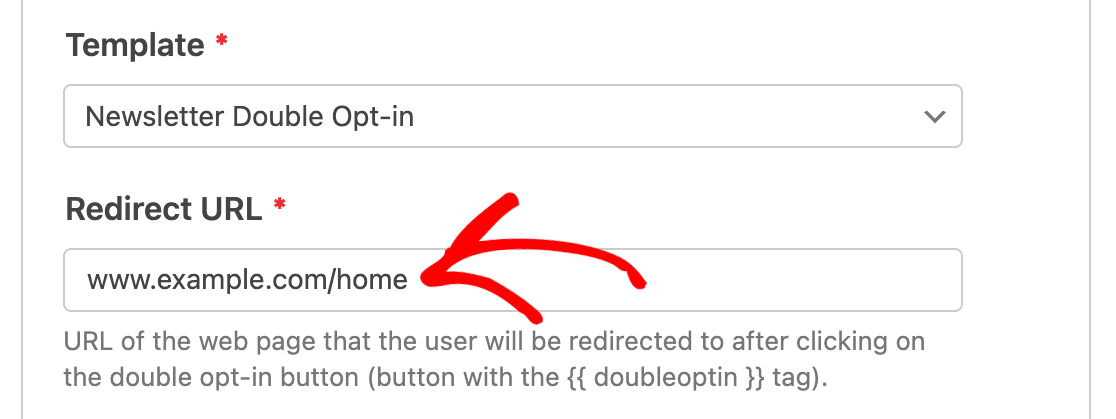
Por fim, clique no botão Save (Salvar ) na parte superior do construtor de formulários para salvar suas configurações.
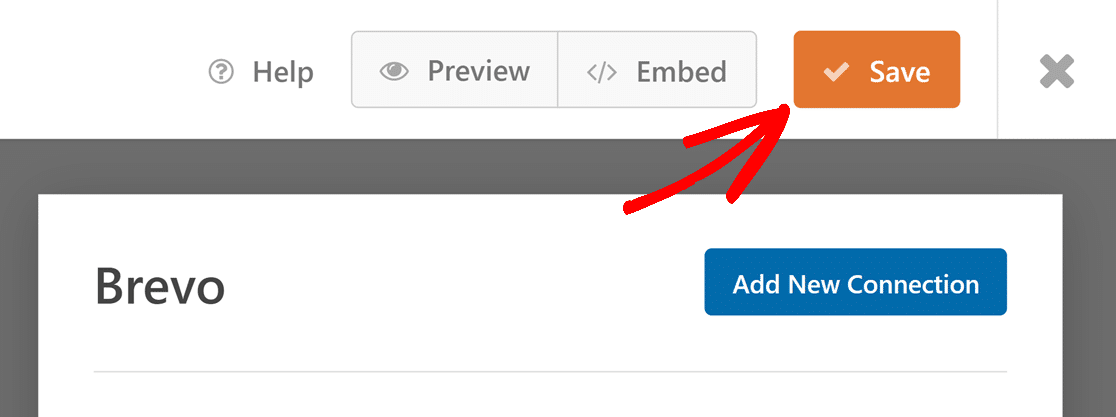
Agora, quando alguém enviar seu formulário, receberá seu e-mail de confirmação de double opt-in. A pessoa só será adicionada como um contato na sua conta Brevo se ela optar por participar clicando no botão de confirmação no e-mail.
Configuração da lógica condicional para o Brevo (opcional)
A lógica condicional permite alterar o que acontecerá dependendo das seleções de um usuário em um formulário.
Como exemplo, mostraremos como a lógica condicional pode ser usada para permitir que os usuários escolham se gostariam de ser adicionados à sua lista de e-mails do Brevo.
Para configurar isso, primeiro você precisa adicionar um campo Checkboxes ao seu formulário. No nosso exemplo, precisaremos apenas de uma única caixa de seleção, portanto, podemos remover as caixas de seleção extras clicando no ícone - (menos).
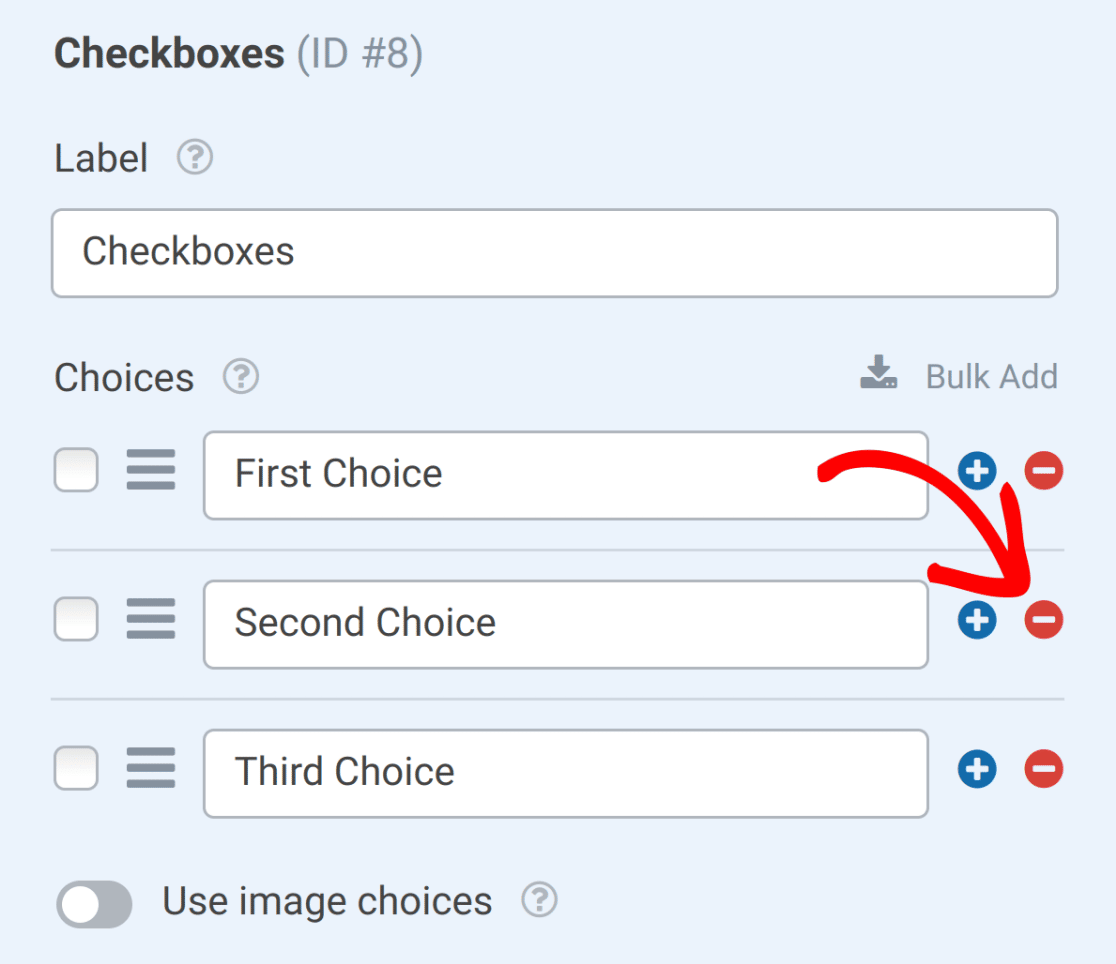
Em seguida, você precisará ajustar o texto desse campo. No nosso exemplo, o texto será: Please keep me updated with weekly newsletters (Mantenha-me atualizado com boletins semanais).
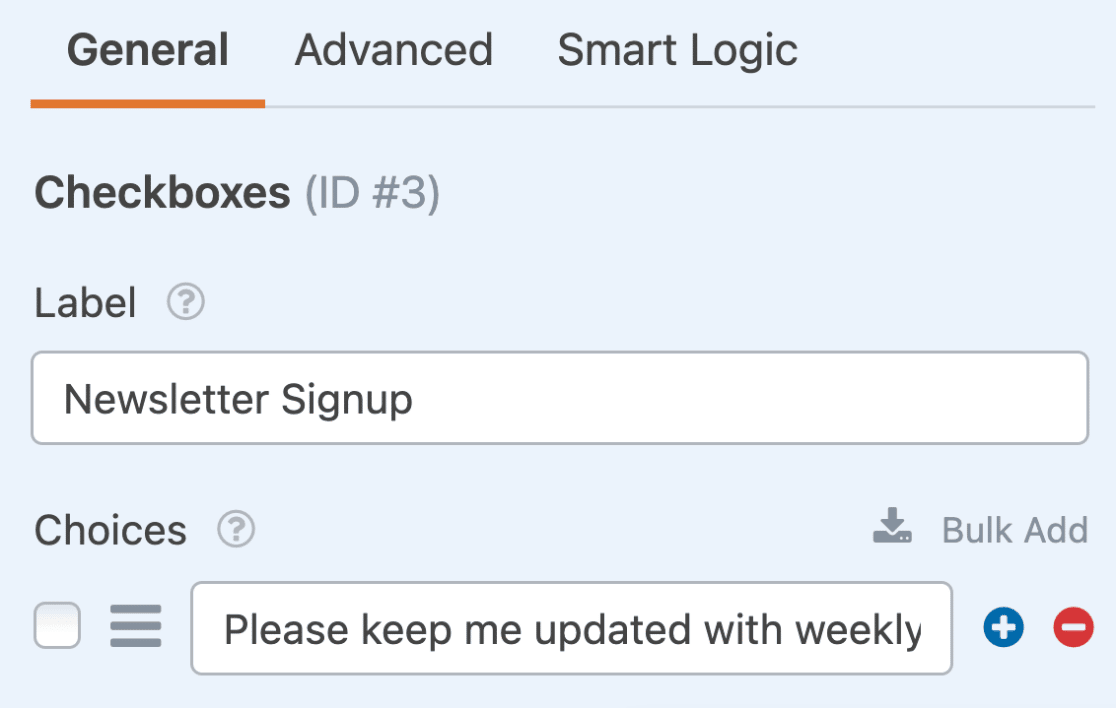
Em seguida, você precisará configurar sua lógica condicional. Na parte inferior das configurações do Brevo, ativar a chave chamada Enable conditional logic (Ativar lógica condicional ) exibirá opções adicionais.
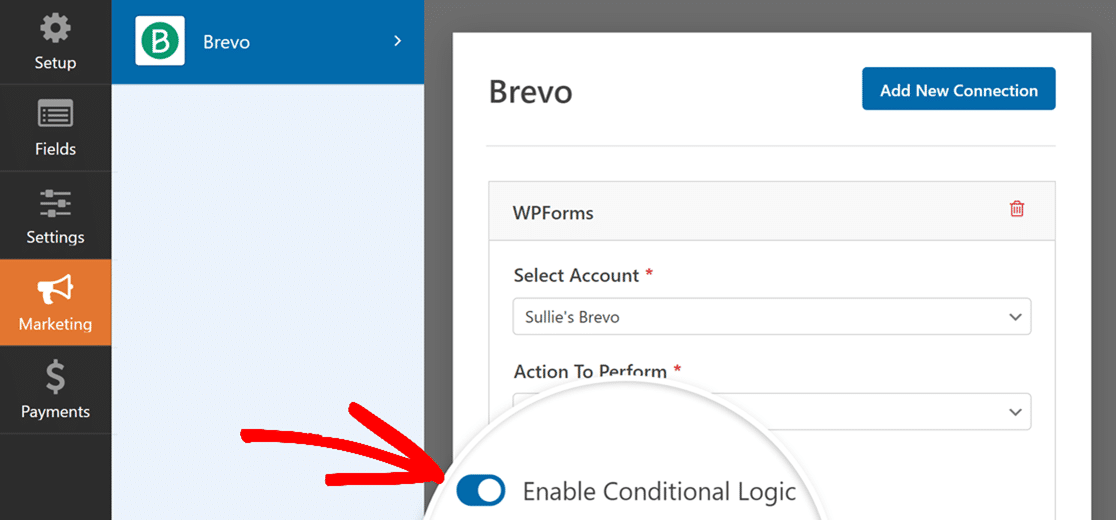
Em seguida, você precisará configurar as regras para a lógica condicional. Para este exemplo, nossa lógica será: Processar essa conexão se a inscrição no boletim informativo for Mantenha-me atualizado com os boletins informativos semanais.
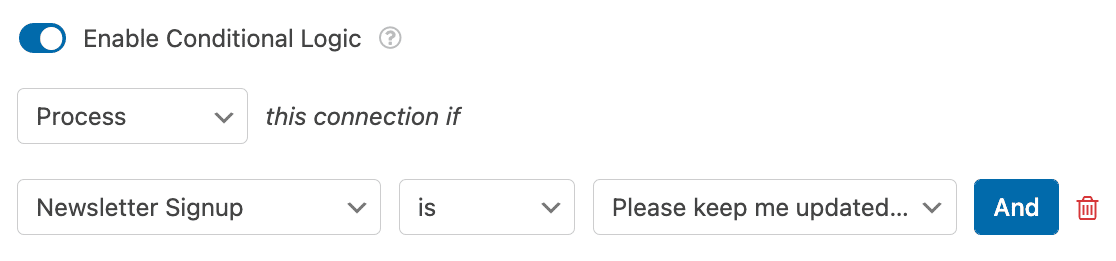
Por fim, não se esqueça de salvar o formulário para aplicar a lógica condicional.
É isso aí! Acabamos de mostrar a você como instalar e usar o complemento Brevo com o WPForms.
Em seguida, você gostaria de adicionar um CAPTCHA aos seus formulários para ajudar a evitar envios de spam? Não deixe de conferir nosso tutorial sobre como escolher um CAPTCHA para seus formulários para obter mais detalhes.

