Resumo da IA
Gostaria de aumentar automaticamente sua lista de e-mails sempre que seu formulário for enviado? Com a integração do WPForms ActiveCampaign, você pode enviar facilmente os dados dos envios de formulários para sua conta da ActiveCampaign.
Este tutorial mostrará a você como instalar e configurar o complemento ActiveCampaign para WPForms.
Requisitos:
- Você precisará de uma licença Elite para acessar o complemento ActiveCampaign
- Certifique-se de que você instalou a versão mais recente do WPForms para atender à versão mínima exigida para o complemento ActiveCampaign
1. Instalação e configuração do complemento ActiveCampaign
Primeiro, certifique-se de instalar e ativar o WPForms em seu site WordPress. Depois, quando sua licença for verificada, você poderá instalar e ativar rapidamente o complemento ActiveCampaign.
Depois de instalar o complemento da ActiveCampaign, a próxima etapa é conectar sua conta da ActiveCampaign ao seu site. Para isso, você precisará ir para WPForms " Configurações e clicar na guia Integrações.
Em seguida, clique na seção ActiveCampaign para expandi-la e clique no botão + Add New Account (Adicionar nova conta ) para ver mais detalhes.
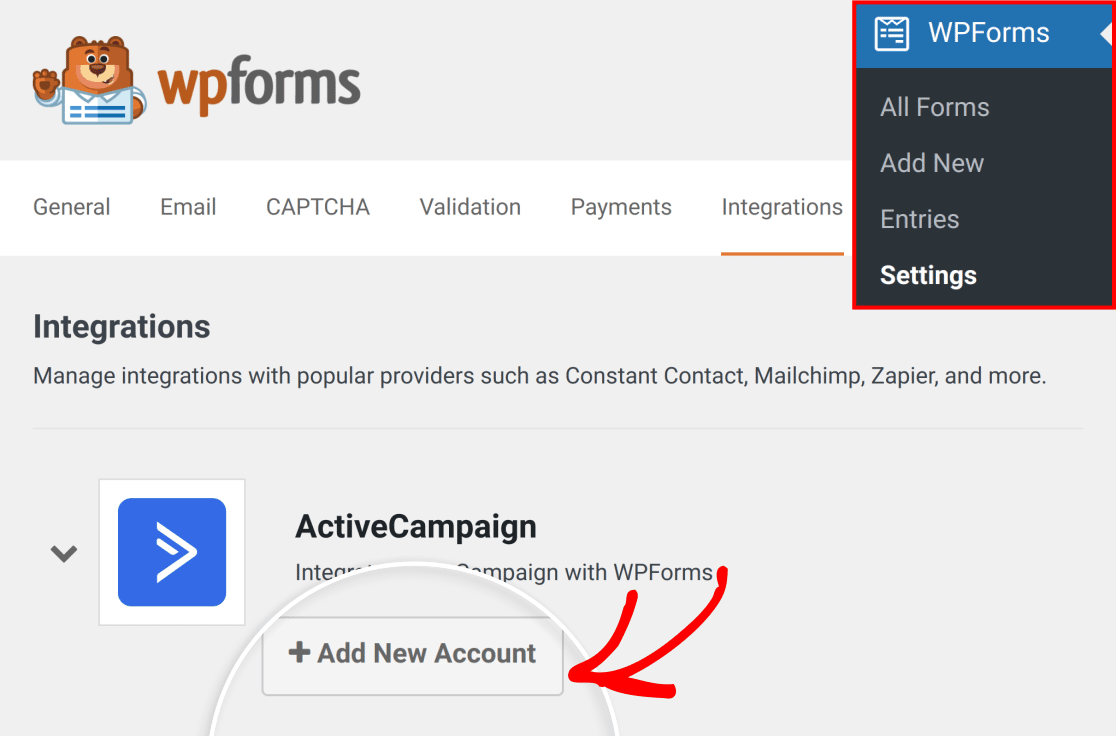
Uma lista de campos adicionais deverá ser exibida.
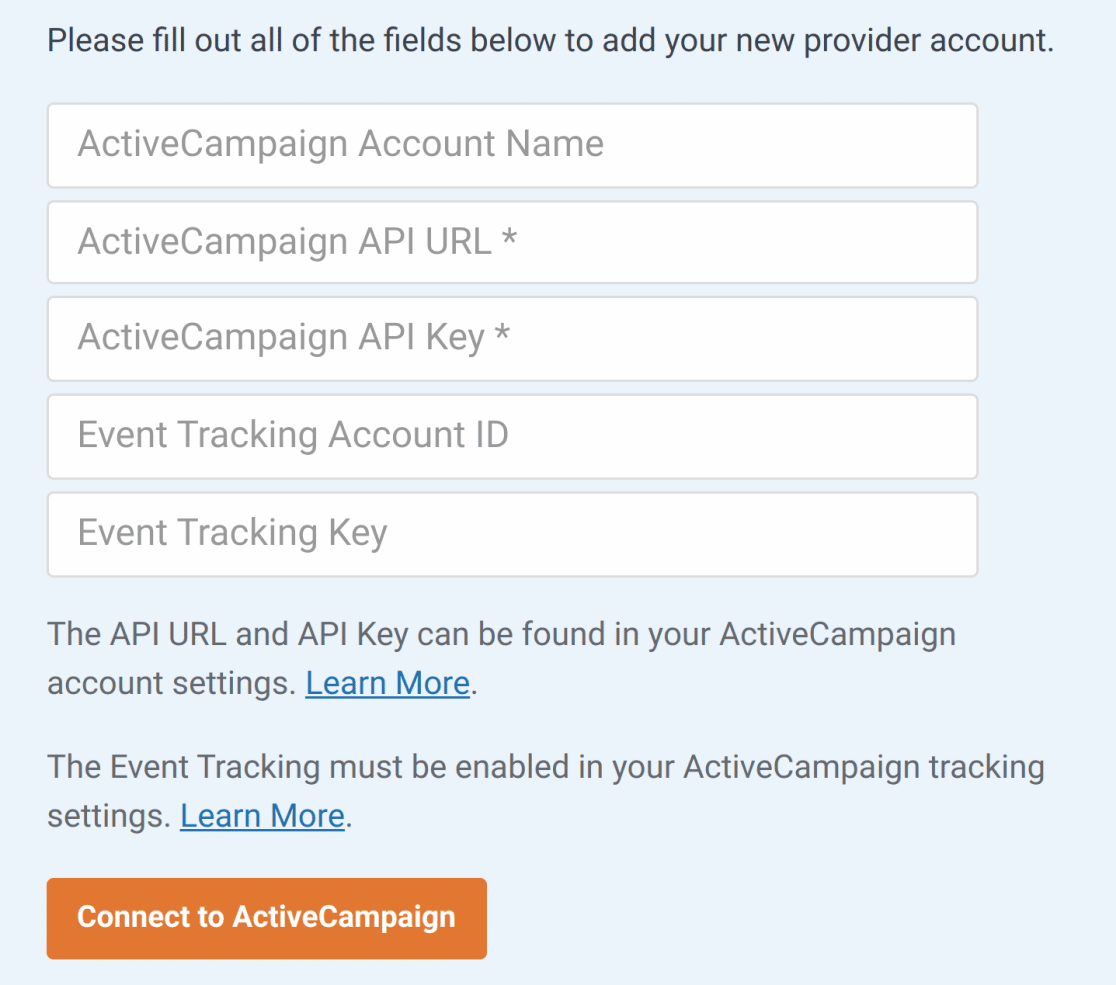
A seguir, compartilharemos exatamente como concluir cada uma dessas configurações.
Nome da conta da ActiveCampaign
Nesse campo, você pode adicionar qualquer nome que desejar. Ele é apenas para seu uso interno e será útil se você adicionar mais de uma conta da ActiveCampaign ao seu site.
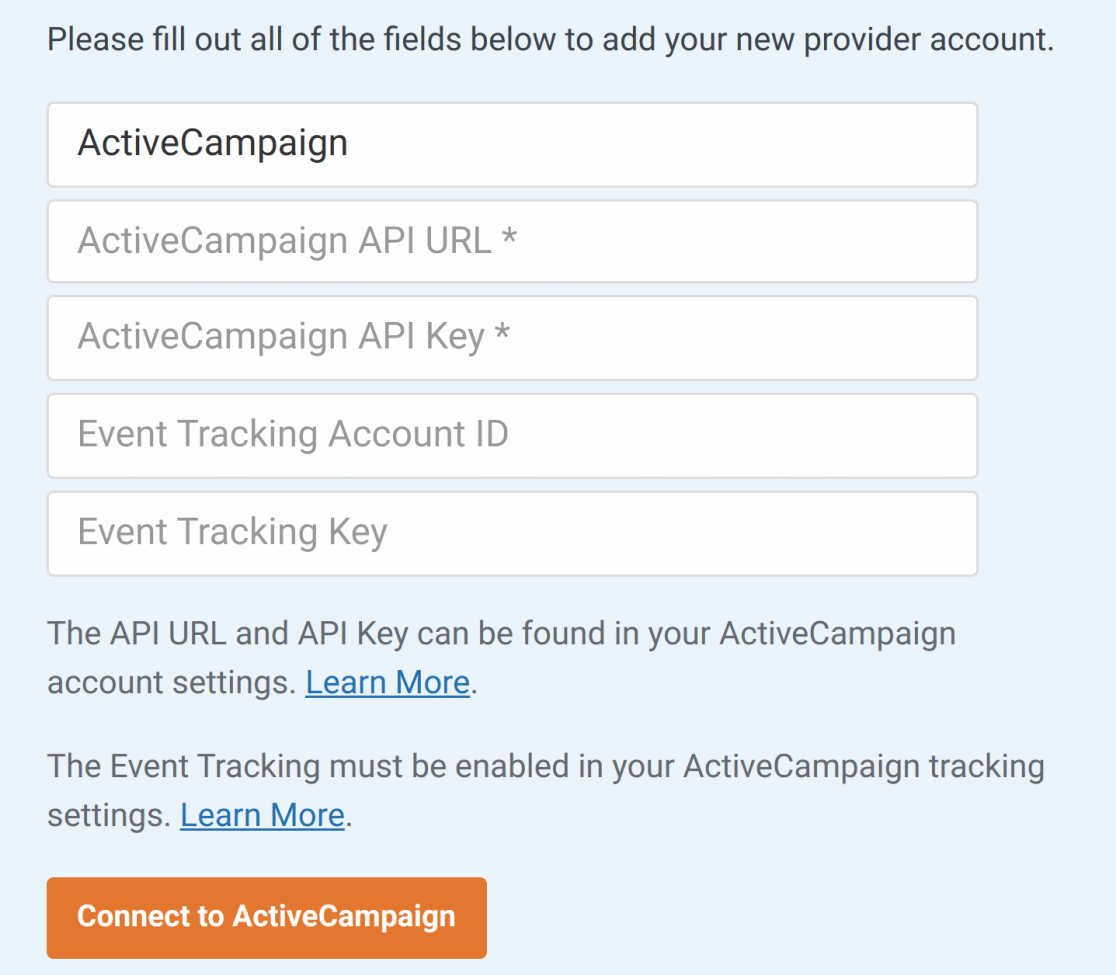
URL e chave da API da ActiveCampaign
Cada conta da ActiveCampaign tem seus próprios valores exclusivos de API. Para localizar a sua, primeiro você precisará fazer login na sua conta da ActiveCampaign.
Depois de fazer login em sua conta, clique em Settings (Configurações ) na parte inferior da barra lateral esquerda.
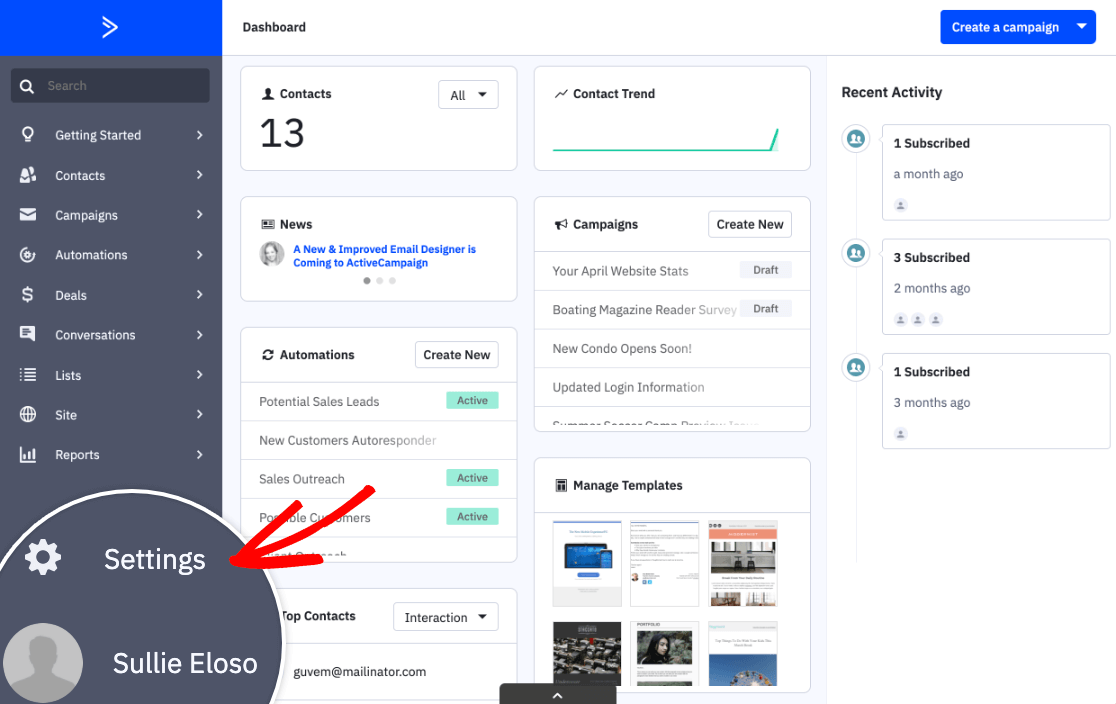
Um menu adicional deve aparecer na barra lateral. Aqui, clique em Desenvolvedor.
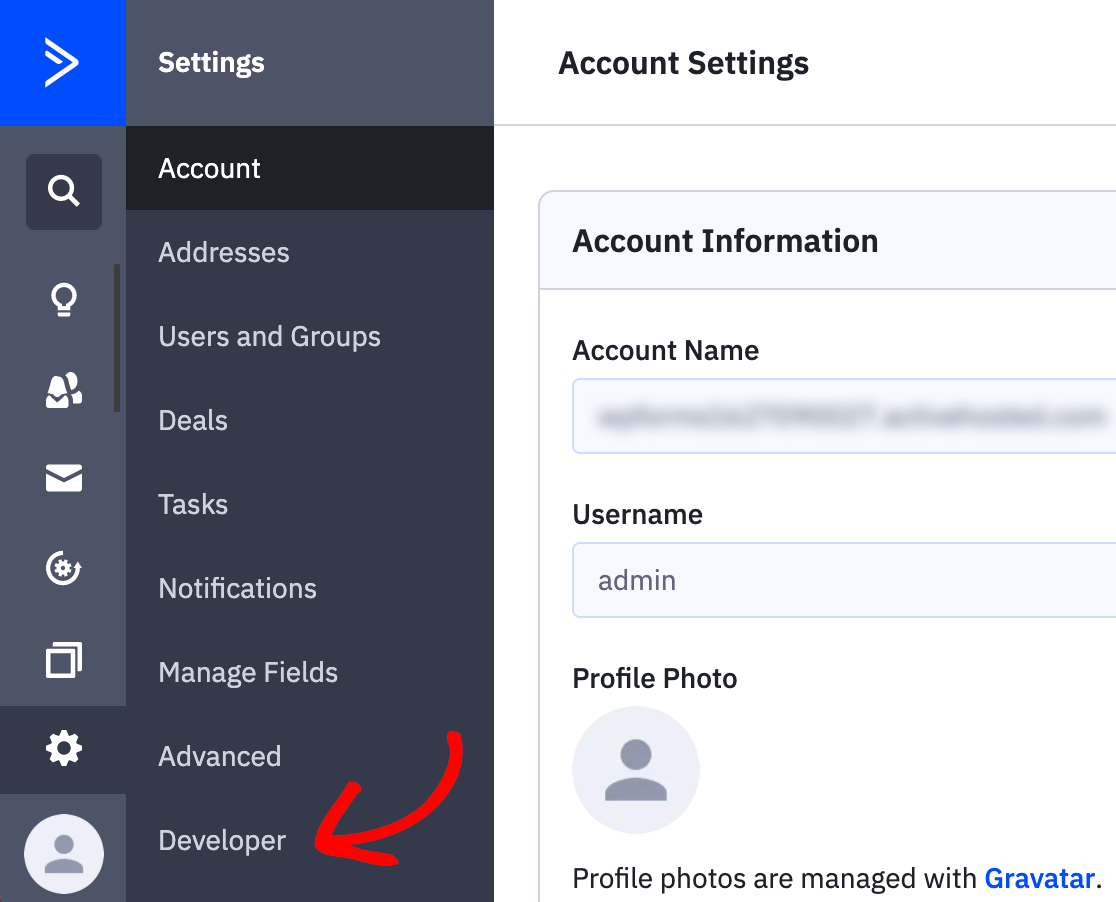
Na próxima tela, copie os valores de URL e Key nas configurações do WPForms.
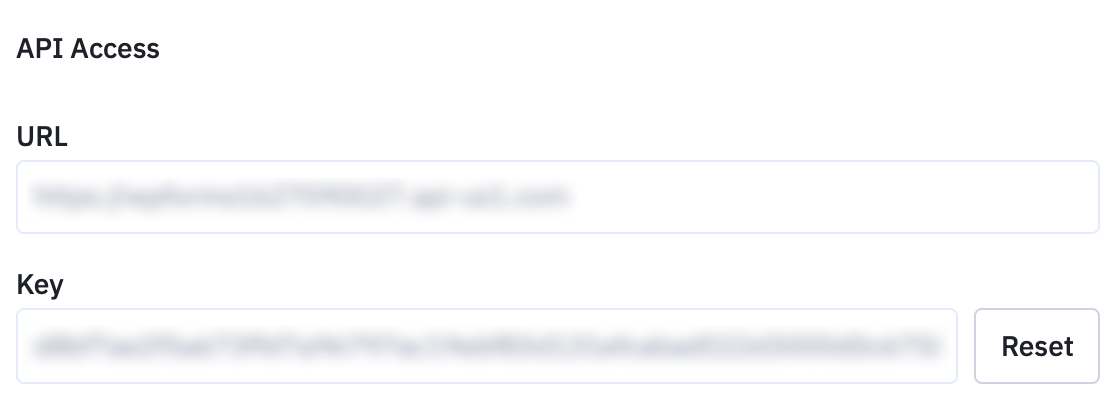
ID e chave da conta de rastreamento de eventos
O uso do Event Tracking é totalmente opcional. No entanto, se quiser usar o Event Tracking, você precisará copiar alguns valores da sua conta da ActiveCampaign.
Observação: para obter mais detalhes sobre o uso desse recurso, consulte a visão geral do Event Tracking da ActiveCampaign.
Para fazer isso, clique em Website na barra lateral esquerda.
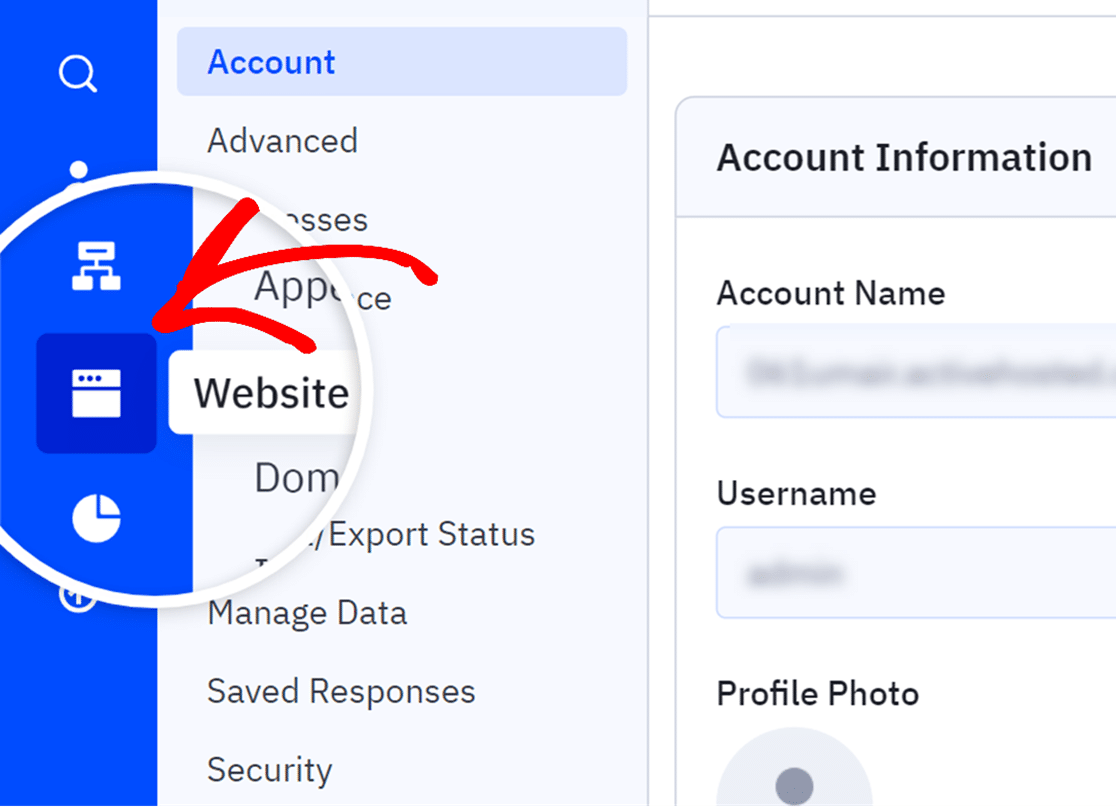
Em seguida, no menu adicional que aparece, clique na opção Site Tracking (Rastreamento do site ).
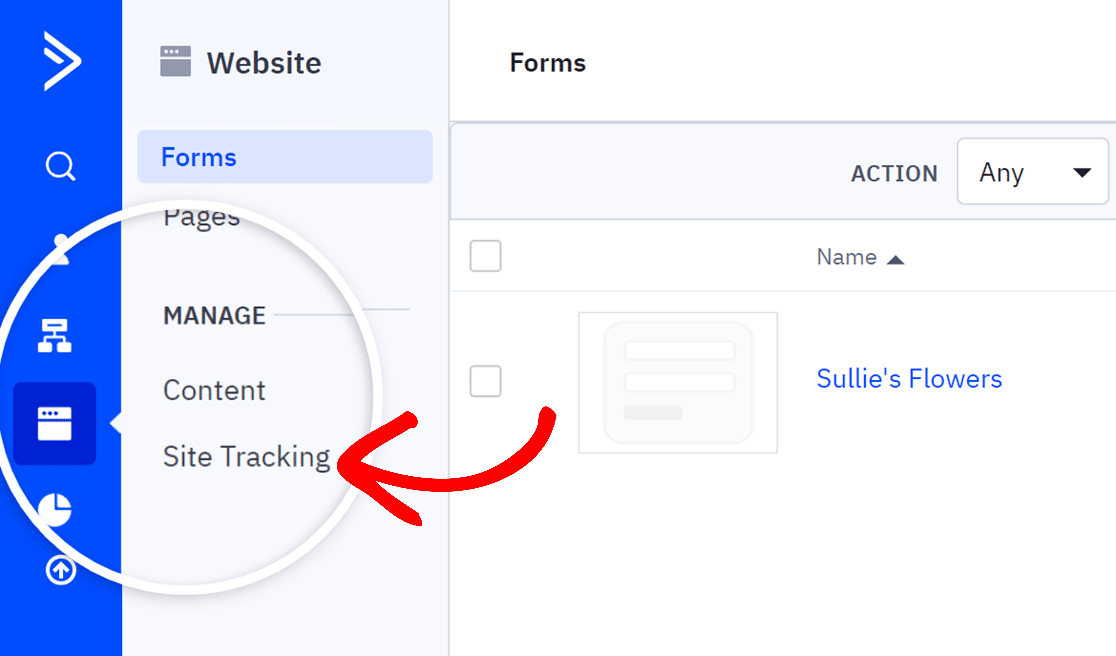
Na parte inferior dessa página, procure a seção Event Tracking (Rastreamento de eventos ). Aqui, alterne o botão Status para ON.
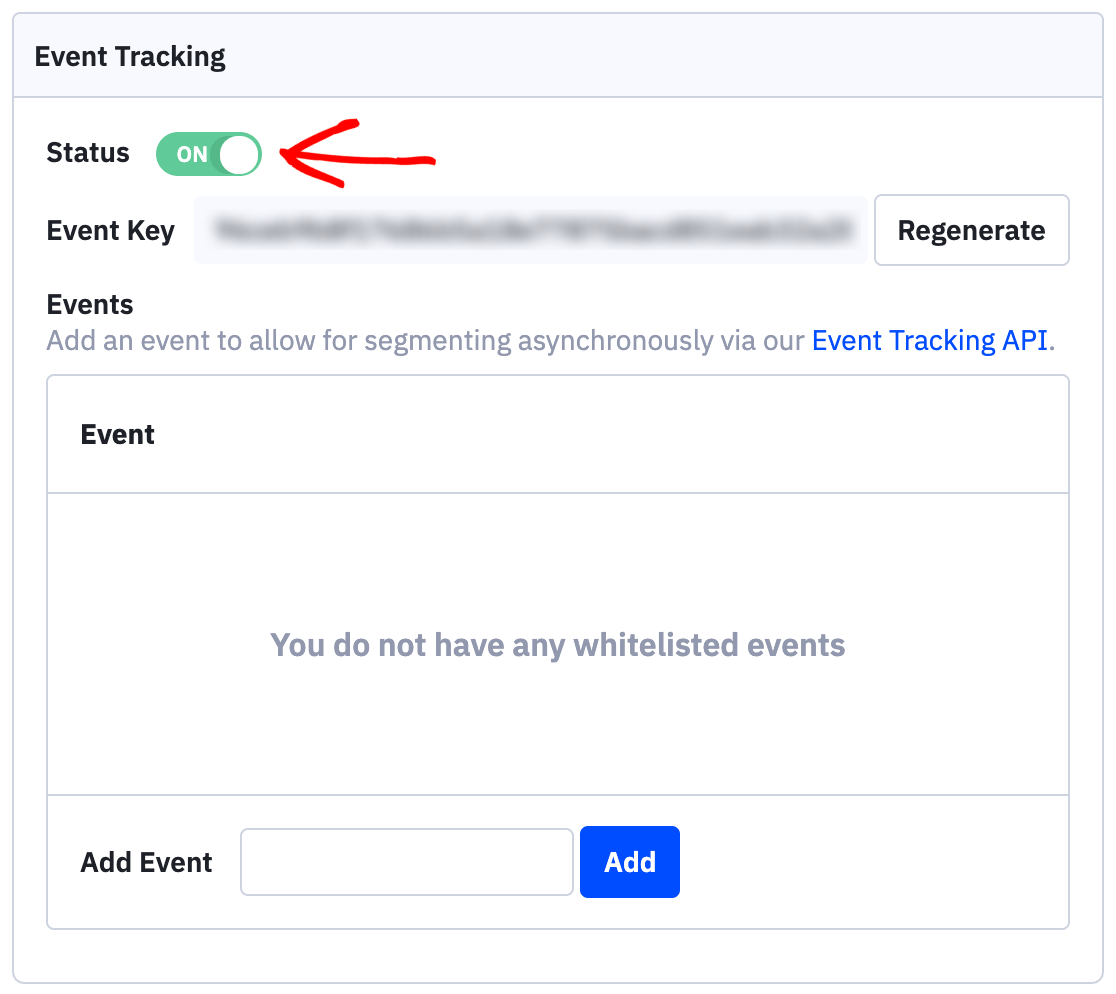
Nos detalhes adicionais exibidos, copie a Event Key (Chave do evento ) e cole-a no campo Event Tracking Key (Chave de rastreamento do evento ) nas configurações do WPForms.
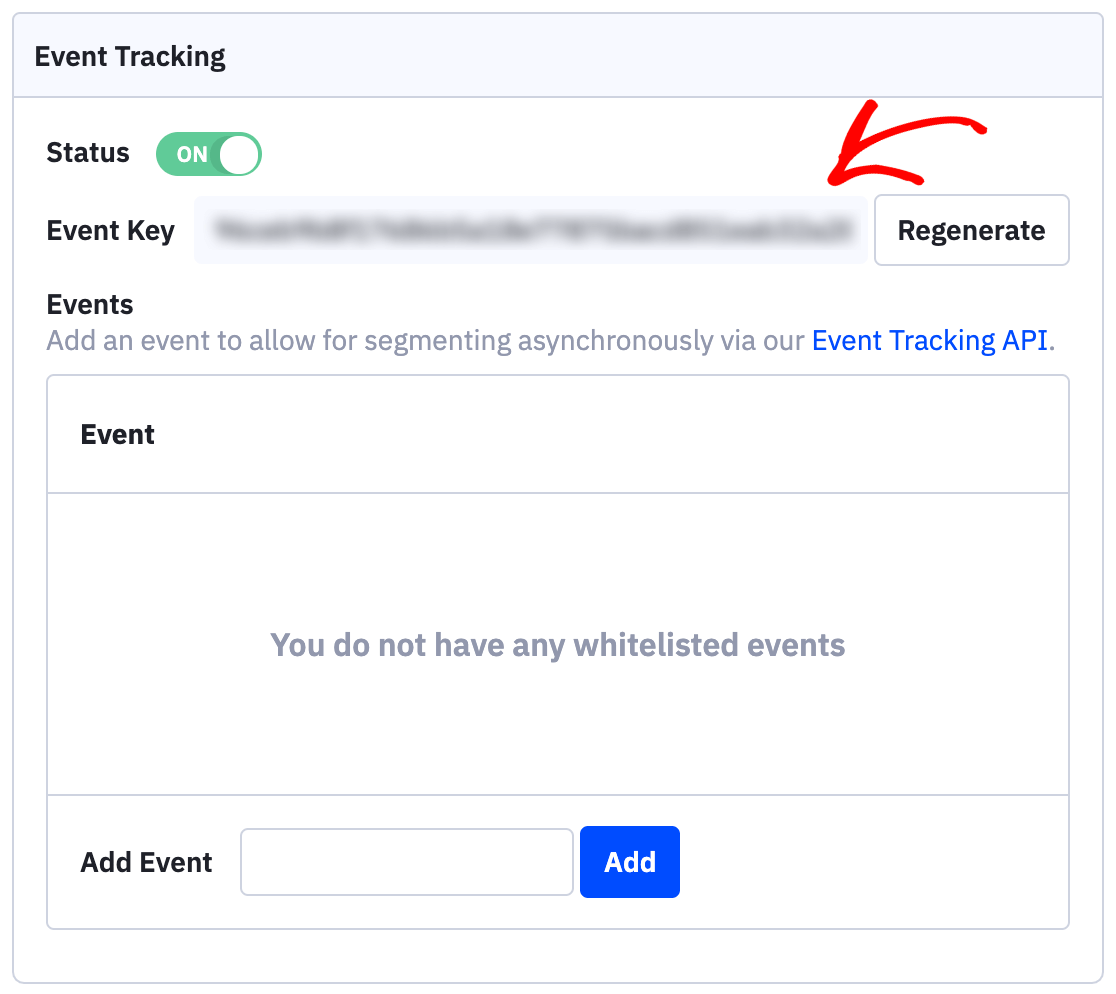
Em seguida, você precisará clicar no link Event Tracking API.
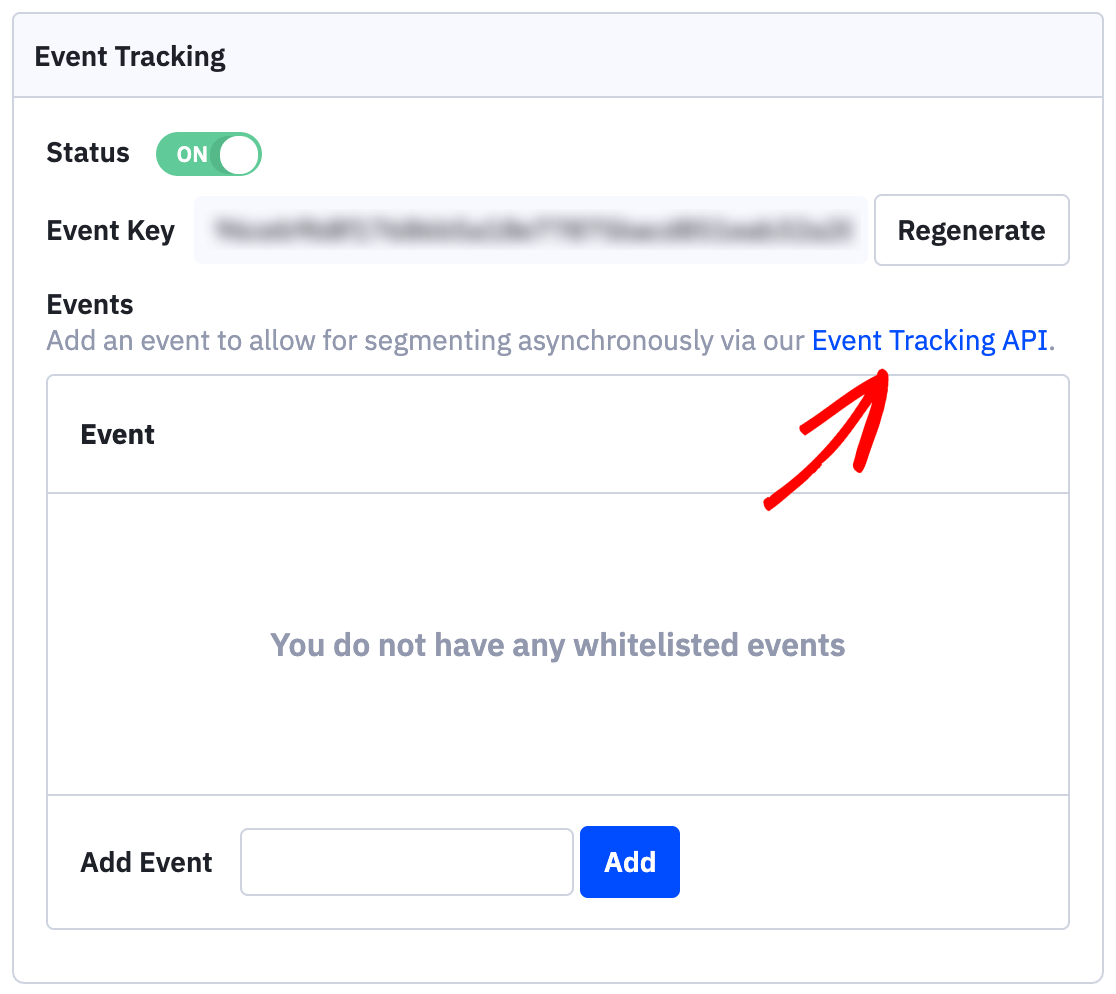
Será exibida uma sobreposição com detalhes sobre a API de rastreamento de eventos. Na seção actid você deverá ver um texto parecido com este:
This must always be 00000000 (required)
Nesse texto, copie apenas os números. Em seguida, cole esse valor no campo Event Tracking Account ID (ID da conta de rastreamento de eventos ) nas configurações do WPForms.
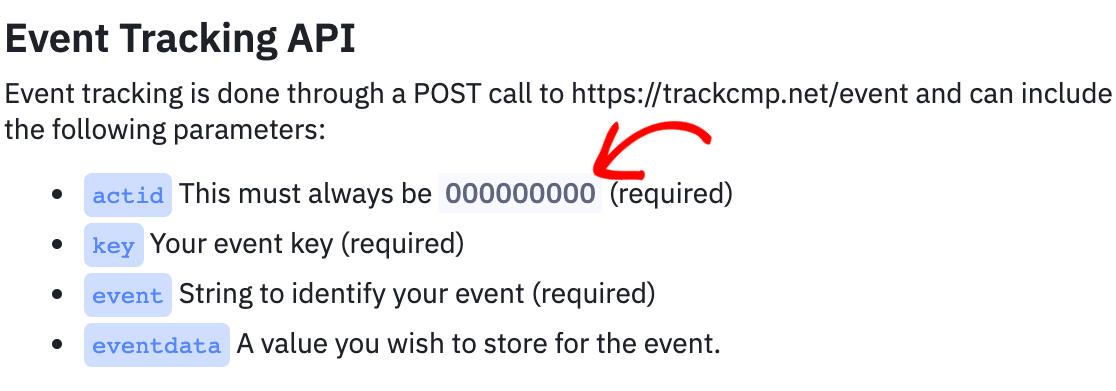
Quando tiver preenchido todos os campos em suas configurações de integrações do WPForms, clique no botão Conectar à ActiveCampaign para salvar a conexão.
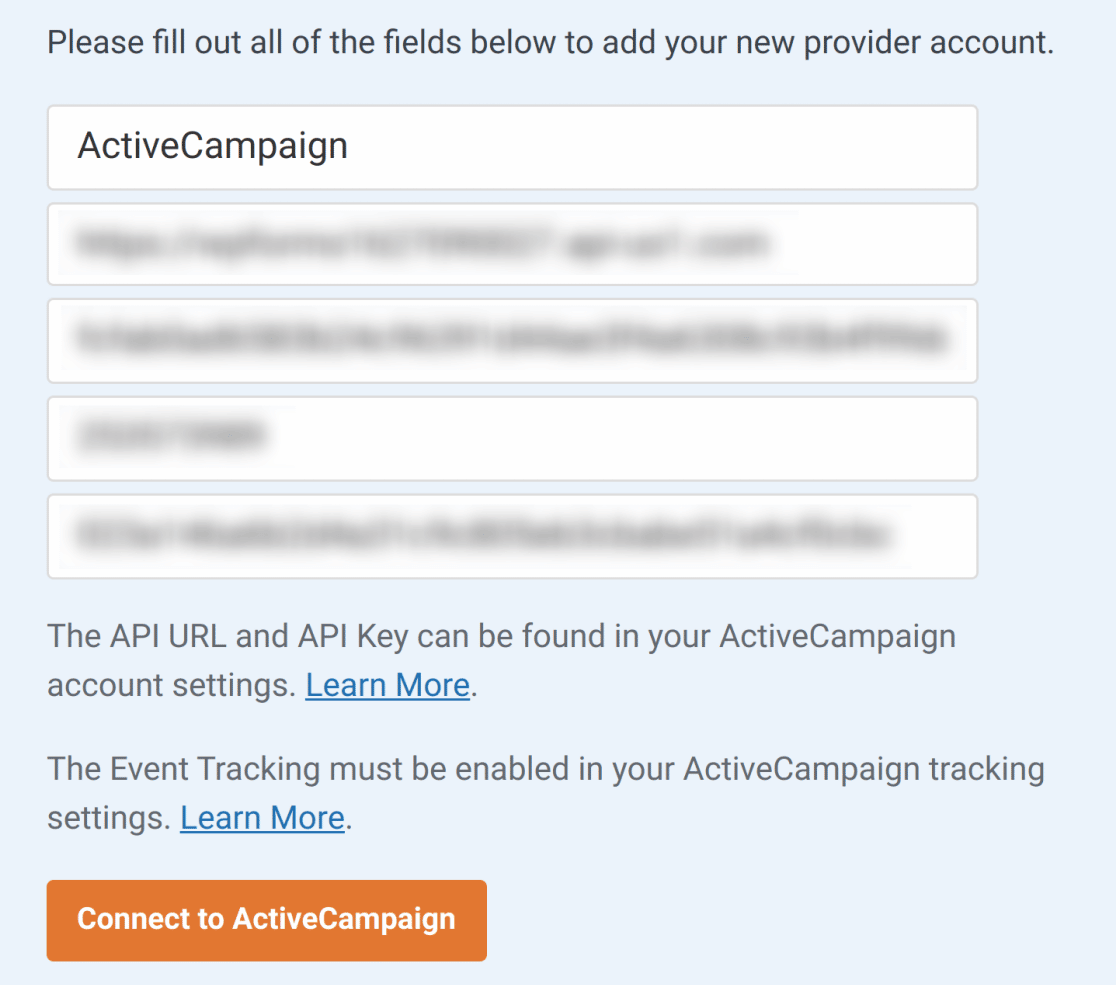
Depois que esses campos forem salvos, você deverá ver uma caixa verde que diz Connected (Conectado ) ao lado da seção ActiveCampaign.
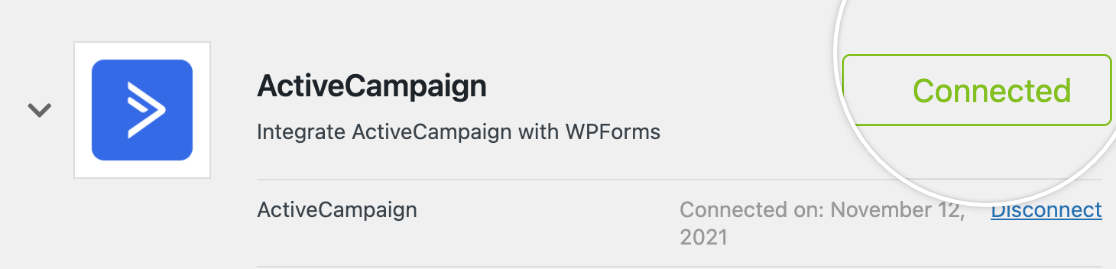
2. Adição da integração da ActiveCampaign aos formulários
Quando sua conta da ActiveCampaign estiver conectada ao WPForms, a próxima etapa é adicionar essa integração aos seus formulários. Para começar, crie um novo formulário ou edite um já existente para abrir o construtor de formulários.
Depois de personalizar os campos e as configurações do formulário, vá para Marketing " ActiveCampaign e clique no botão Add New Connection (Adicionar nova conexão ).
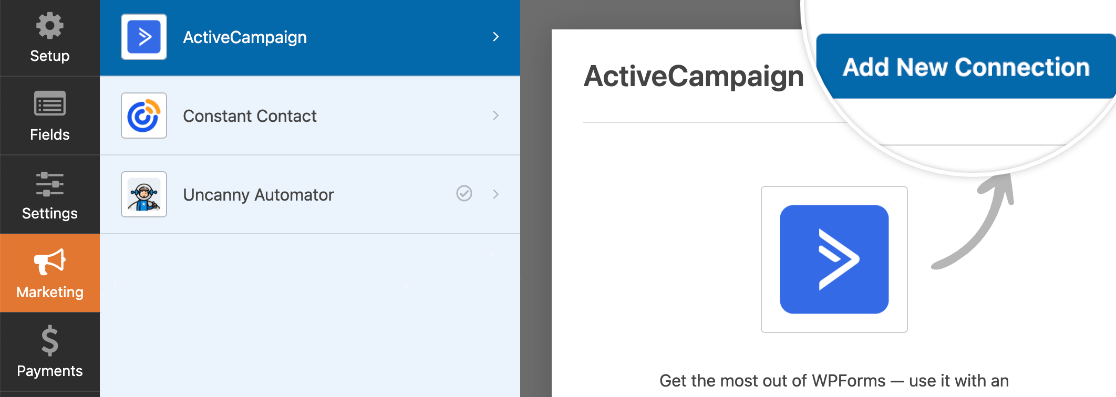
Em seguida, será exibida uma sobreposição. Aqui, você precisará inserir um apelido para a sua conexão. Isso é útil se você planeja conectar esse formulário a mais de uma lista de discussão. No entanto, ele é apenas para sua referência interna e seus usuários nunca o verão.
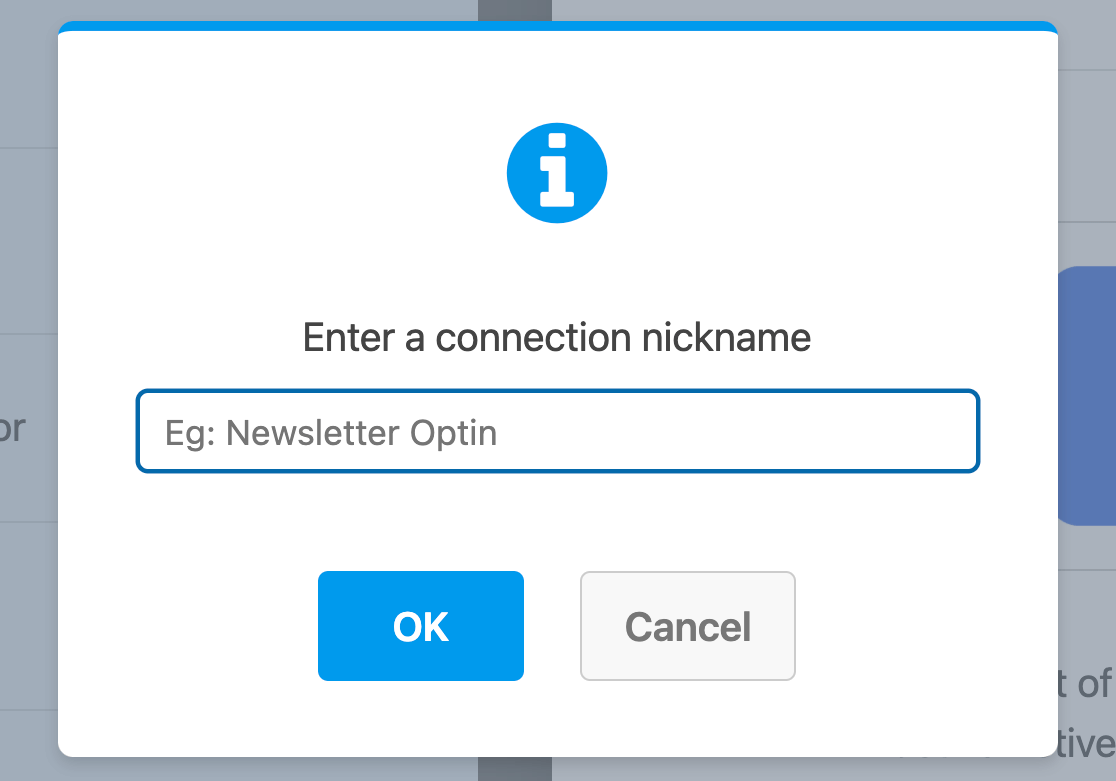
Depois que você nomear a conexão, serão exibidas configurações adicionais.
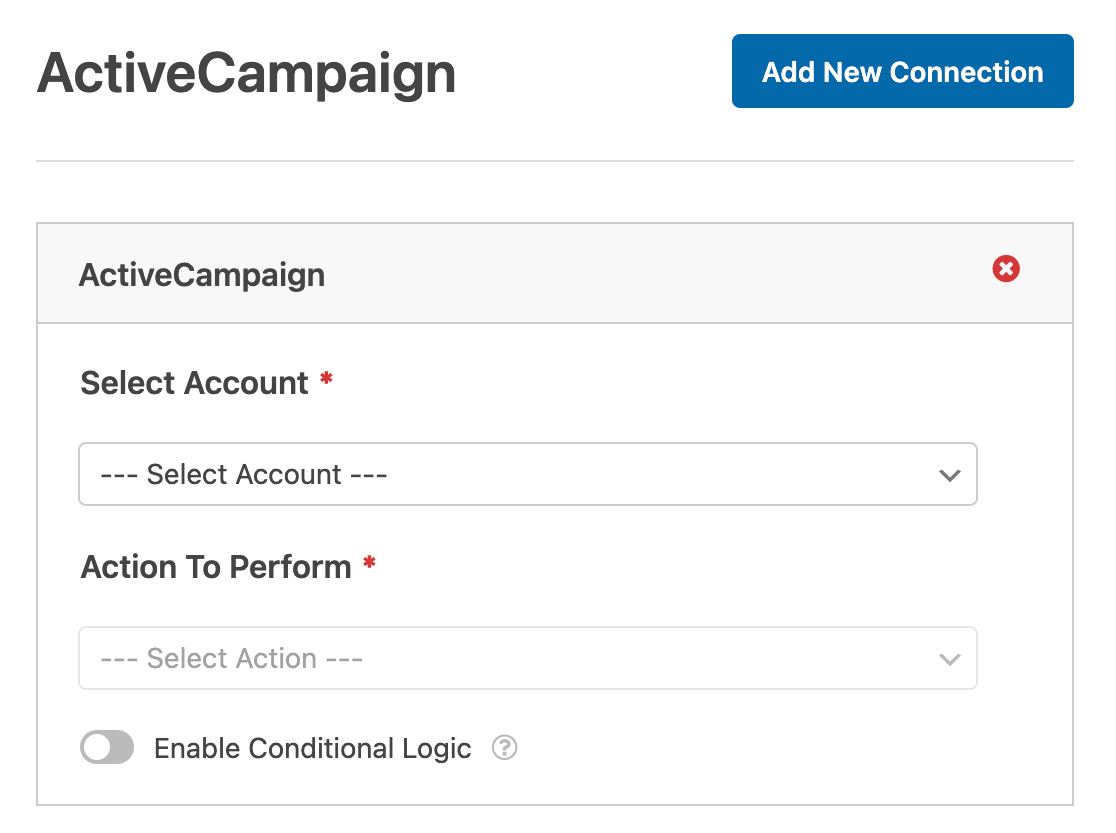
- Selecionar conta: Escolha entre qualquer uma das contas da ActiveCampaign que você conectou nas configurações de integrações do WPForms.
- Ação a ser executada: Selecione a ação que deseja executar quando um usuário preencher esse formulário. A opção selecionada aqui também determinará quais configurações adicionais serão exibidas.
Abordamos cada uma das ações disponíveis e suas opções relacionadas em mais detalhes abaixo.
Assinante: Criar ou atualizar
Essa ação adicionará um novo assinante a uma lista da ActiveCampaign ou permitirá que você atualize um assinante existente.
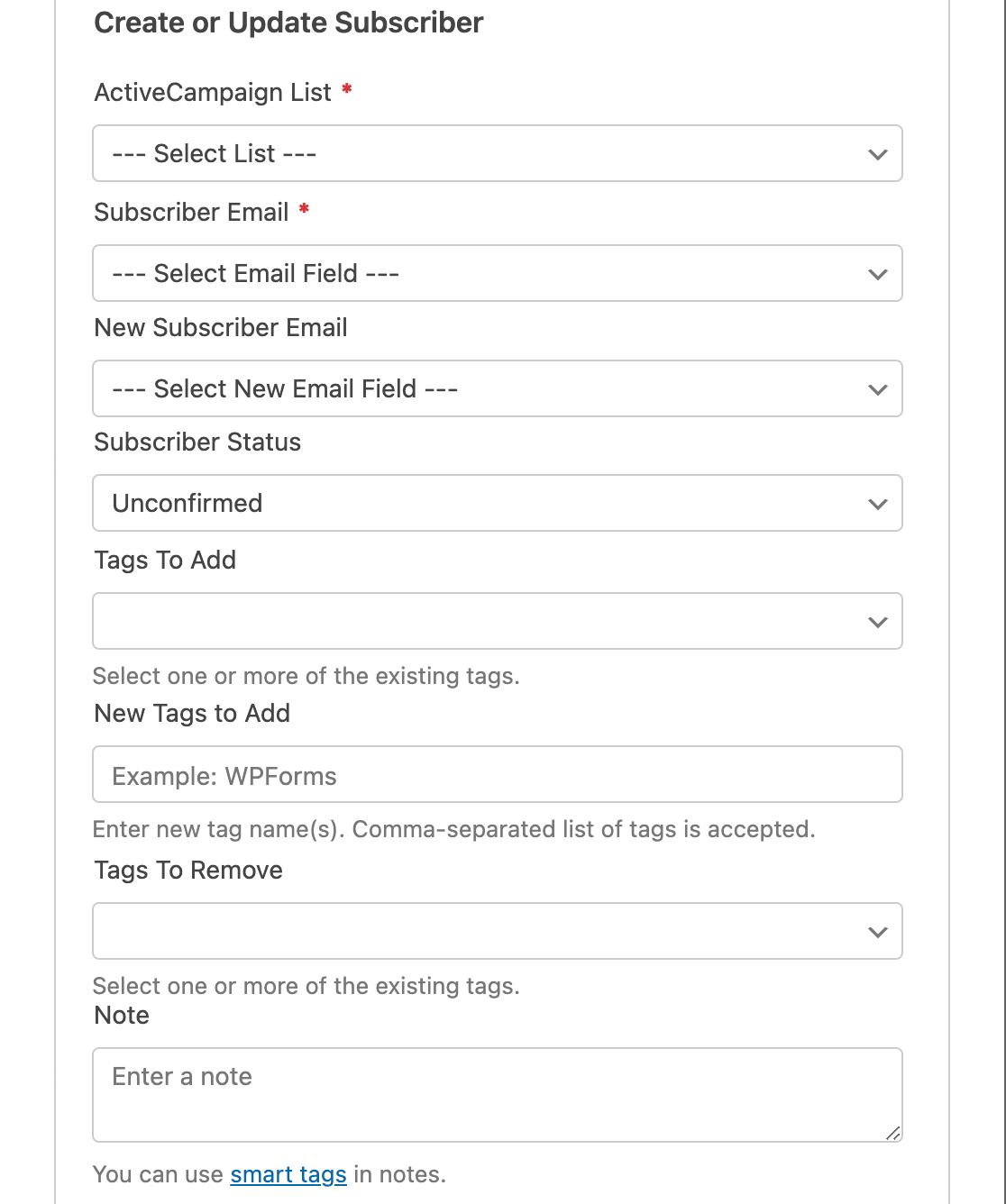
Abaixo está uma lista de todas as opções disponíveis para essa ação. Os itens marcados com um asterisco (*) são obrigatórios:
- Lista da ActiveCampaign*: Escolha uma de suas listas de mala direta disponíveis. Se você ainda não tiver uma, consulte a documentação da ActiveCampaign sobre como criar uma lista.
- E-mail do assinante*: Escolha um campo de e-mail de seu formulário. Se estiver atualizando um assinante existente, esse deve ser o endereço de e-mail antigo.
- E-mail do novo assinante: Escolha o campo E-mail de seu formulário que inclui o endereço de e-mail atualizado. Use essa configuração somente se estiver atualizando um assinante existente.
- Status do assinante: Esse status será atribuído automaticamente a todos os assinantes desse formulário. Para obter mais detalhes, consulte o tutorial da ActiveCampaign sobre opções de status.
- Tags a serem adicionadas: Adicione qualquer tag de sua conta da ActiveCampaign a esse assinante. Consulte o tutorial da ActiveCampaign para obter mais detalhes sobre o uso de tags.
- Tags To Delete (Tags a serem excluídas): Remova todas as tags padrão ou (se estiver atualizando um assinante existente) remova tags específicas existentes.
- Nota: Adicione automaticamente uma nota ao assinante.
- Campos personalizados: Mapeamento de campos em sua conta da ActiveCampaign para campos em seu formulário. Por exemplo, você pode mapear o campo personalizado Job Title que a ActiveCampaign fornece para o campo correspondente em seu formulário.
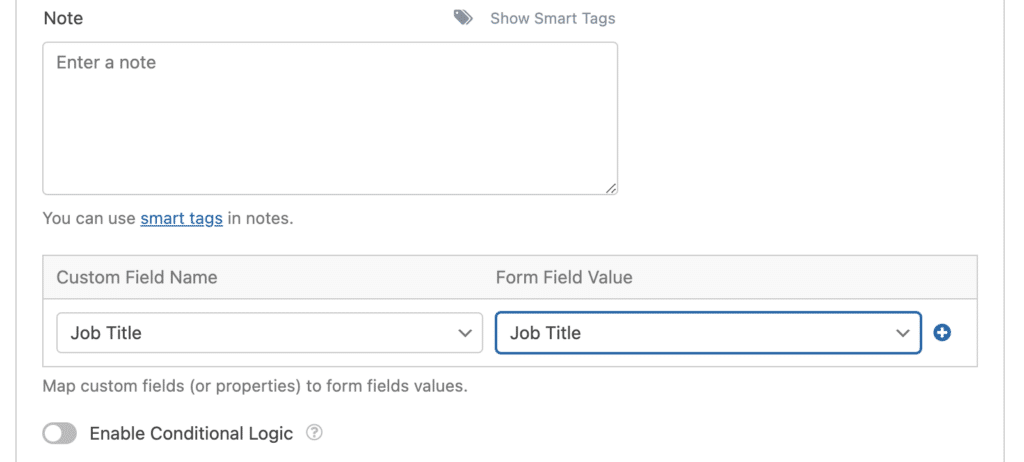
Assinante: Cancelar inscrição
Essa ação permitirá que seus assinantes se retirem de sua lista da ActiveCampaign. No entanto, o registro de usuário deles ainda estará disponível em sua conta da ActiveCampaign.
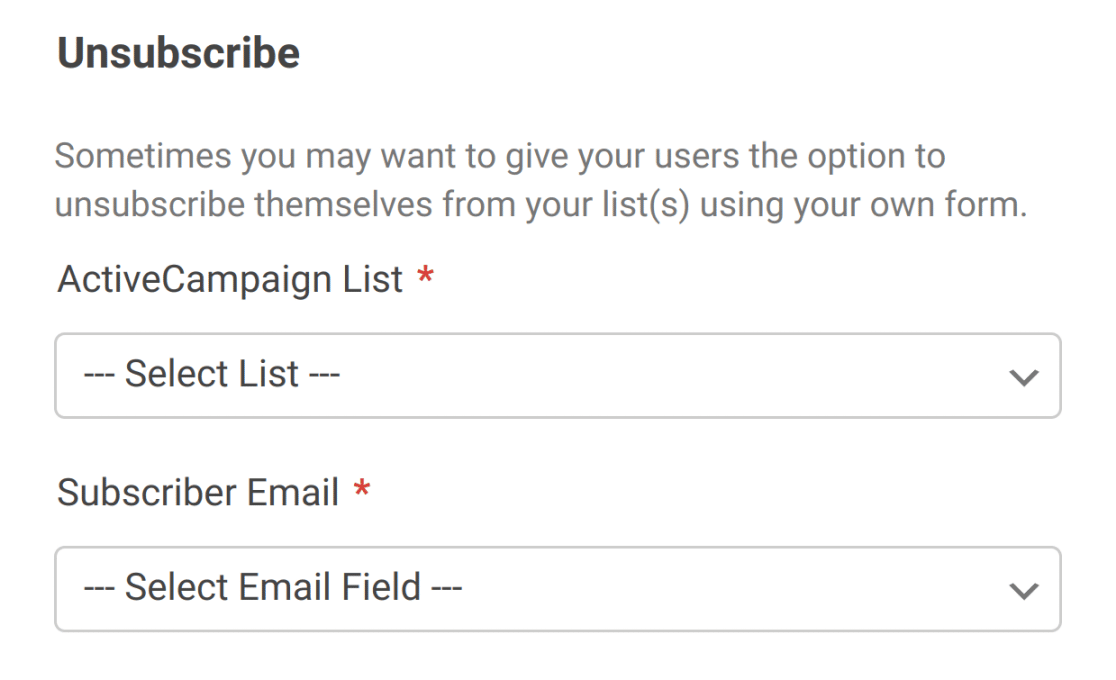
Para essa ação, você só precisará selecionar de qual lista da ActiveCampaign deseja remover os usuários e o campo E-mail que conterá o endereço que precisa ser removido.
Assinante: Excluir
Você só deve usar essa ação se seu formulário for especificamente destinado a permitir que os assinantes se excluam completamente de sua conta da ActiveCampaign.
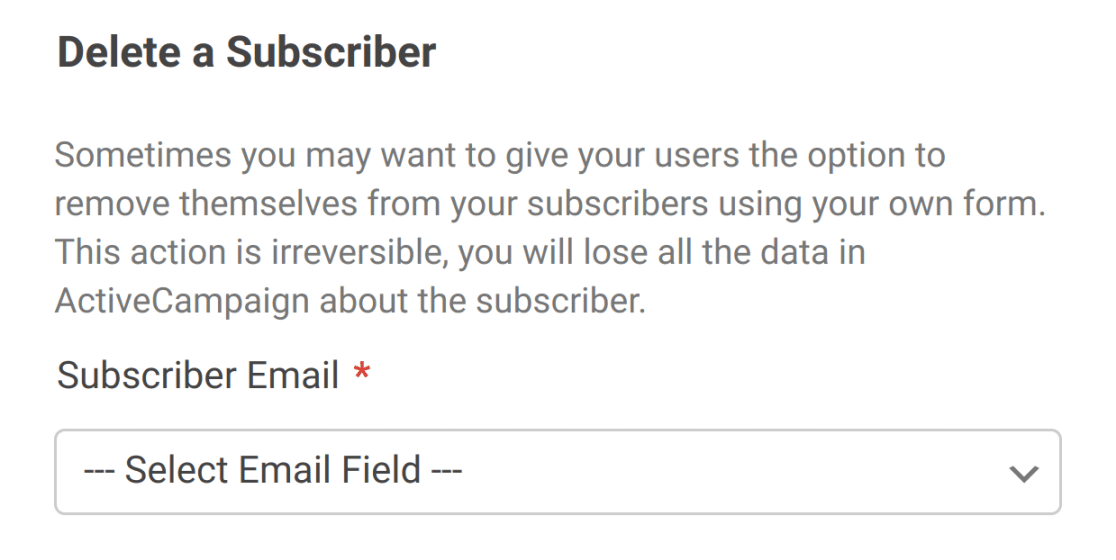
Para configurar essa ação, basta selecionar o campo Email em seu formulário.
Observação: Se estiver configurando essa opção para ajudar a cumprir o GDPR, certifique-se de desativar o armazenamento de entradas para esse formulário no criador de formulários em Configurações " Geral. Isso permitirá que você evite armazenar registros adicionais relacionados ao usuário.
Rastreamento de eventos
O Event Tracking permite registrar dados sobre o comportamento dos seus contatos. Por exemplo, você pode querer acionar uma automação em sua conta da ActiveCampaign para qualquer usuário que enviar um formulário específico.
Você precisará configurar o rastreamento de eventos para sua integração com a ActiveCampaign a fim de selecionar essa ação. Se você não o configurou anteriormente, escolha Event Tracking (Rastreamento de eventos ) na lista suspensa Action to Perform (Ação a ser executada ). Isso abrirá uma janela pop-up no construtor de formulários, onde você poderá inserir a ID e a chave da conta de rastreamento de eventos.
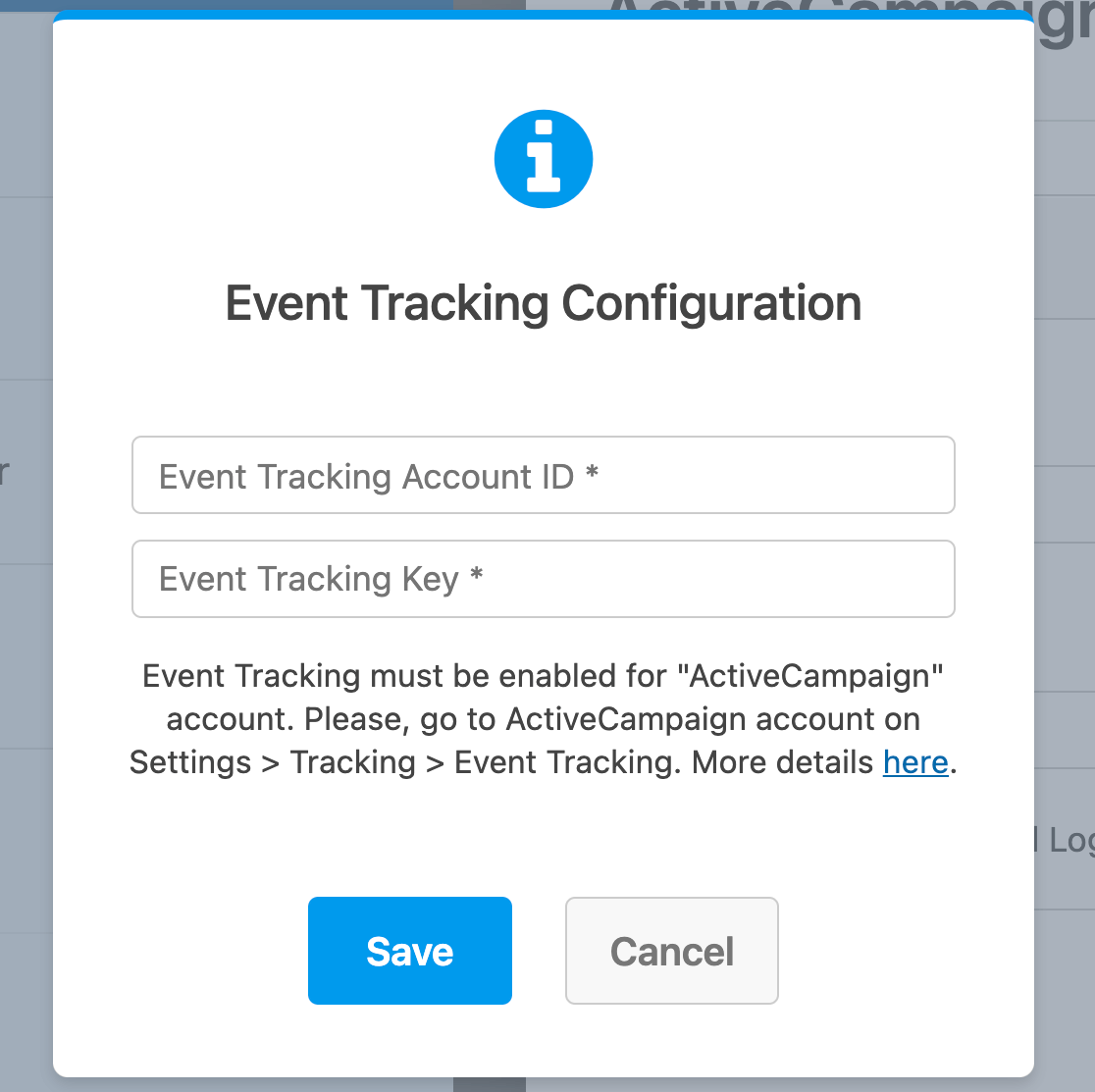
Em seguida, serão exibidas as demais opções disponíveis para essa ação.
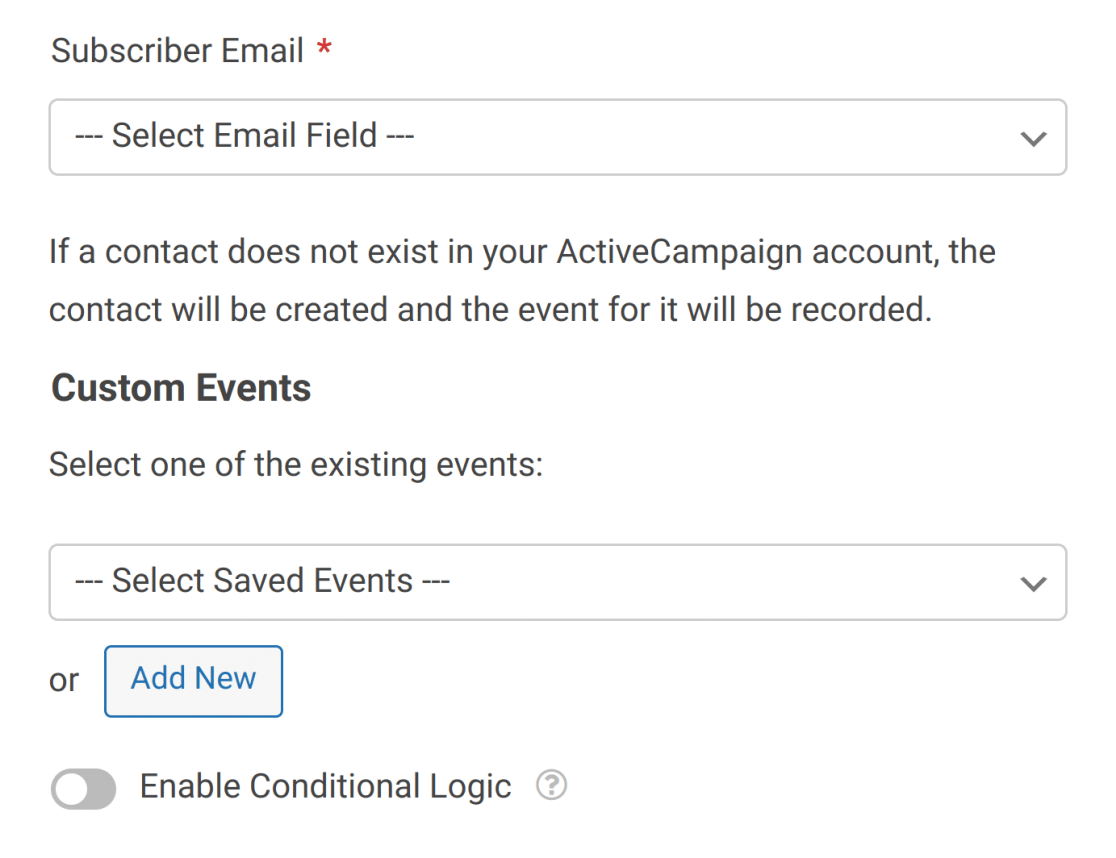
Escolha o campo Email do seu formulário no primeiro menu suspenso e, em seguida, selecione o evento que deseja rastrear no segundo. Você pode clicar no botão Add New (Adicionar novo) para criar mais eventos para rastrear.
3. Configuração da lógica condicional para a ActiveCampaign (opcional)
A lógica condicional permite alterar automaticamente determinados aspectos do formulário, dependendo das seleções ou entradas dos usuários.
Como exemplo, mostraremos como usar a lógica condicional para permitir que os usuários escolham se gostariam de ser adicionados à sua lista de e-mails da ActiveCampaign.
Para configurar isso, primeiro você precisa adicionar um campo Checkboxes ao seu formulário. Em nosso exemplo, adicionaremos uma única opção e a rotularemos como "Please keep me updated with weekly newsletters".
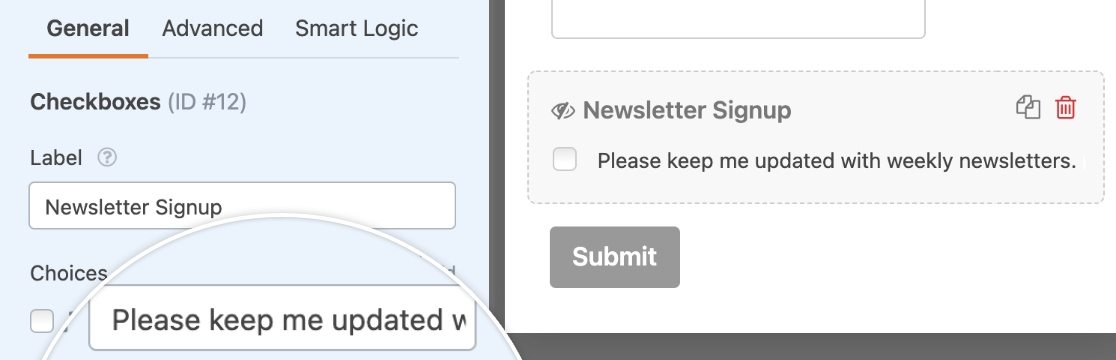
Em seguida, você precisará configurar sua lógica condicional. Na parte inferior das configurações da ActiveCampaign, ative a opção denominada Enable Conditional Logic (Ativar lógica condicional).
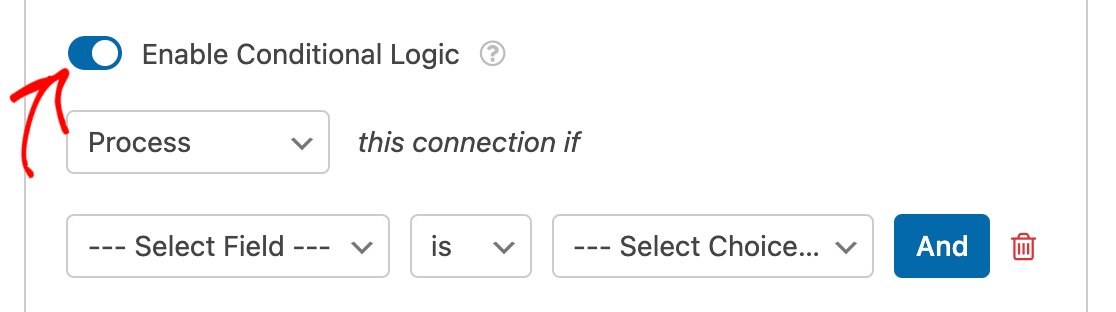
Por fim, você precisará usar os menus suspensos que aparecem para configurar sua regra de lógica condicional. Neste exemplo, a nossa será Process this connection if Newsletter Signup is Please keep me updated with weekly newsletters.
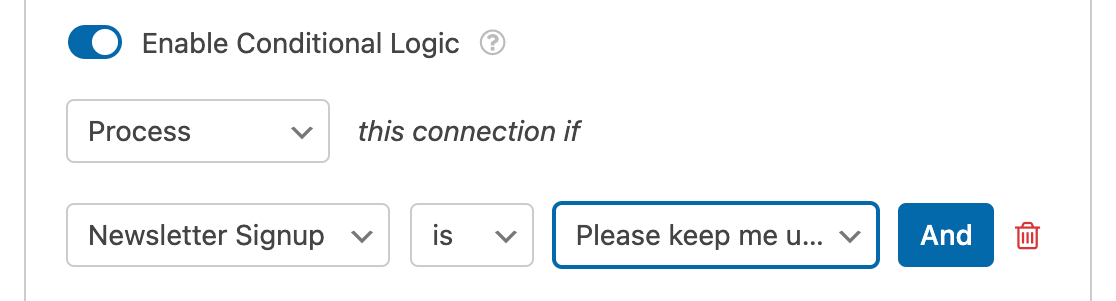
Observação: Precisa de ajuda para configurar sua regra de lógica condicional? Nosso tutorial para iniciantes sobre o uso da lógica condicional no WPForms tem todos os detalhes.
Salve o formulário e sua lógica condicional estará pronta.
É isso aí! Agora você pode configurar a integração da ActiveCampaign com qualquer formulário em seu site.
Em seguida, você gostaria de gerar mais leads e impulsionar mais vendas para sua empresa? Não deixe de conferir nosso tutorial sobre a criação de formulários pop-up com o WPForms e o OptinMonster para saber como.

