Resumo da IA
Gostaria de adicionar um carimbo de data e hora aos seus formulários do WordPress? Manter o controle de quando as entradas são enviadas pode ajudá-lo a entender melhor quando seus formulários estão mais ativos.
Este tutorial mostrará a você como adicionar um carimbo de data e hora no WPForms.
Neste artigo
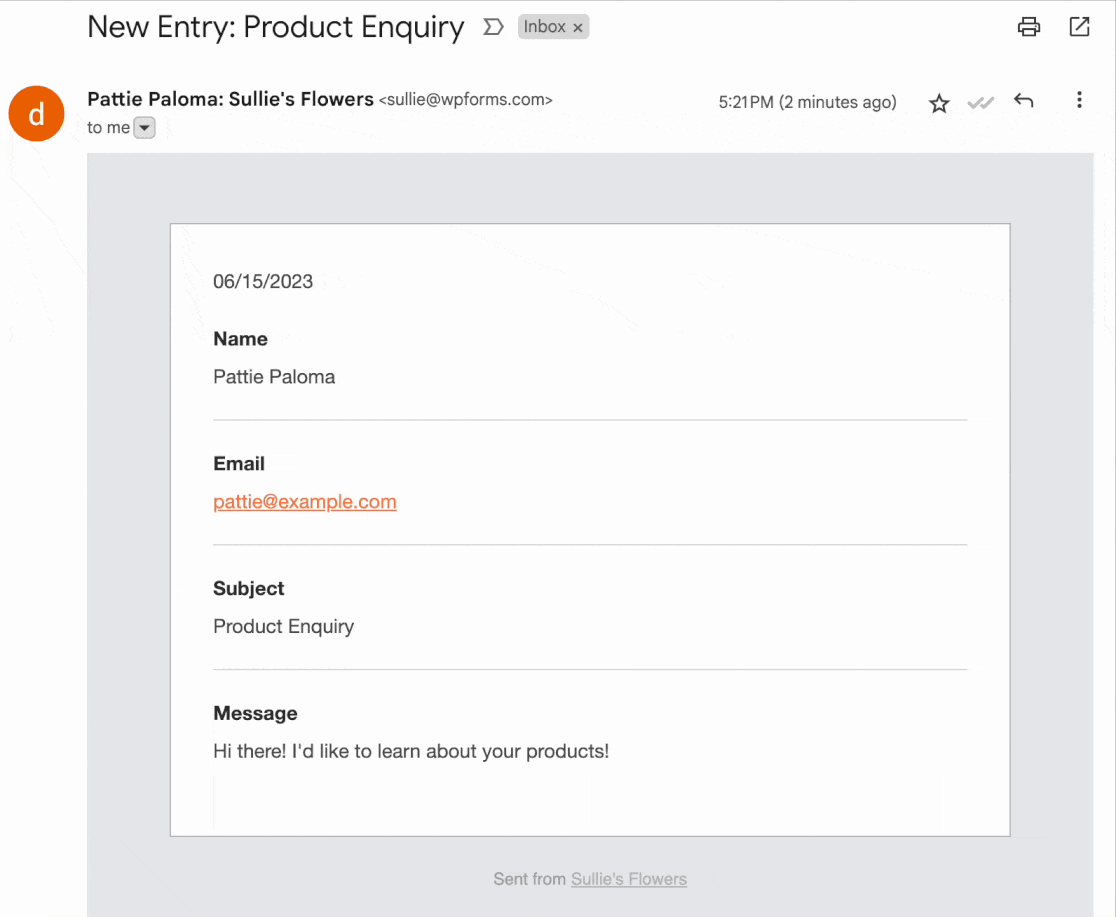
Verificação de carimbos de data e hora incorporados
Há várias maneiras integradas de o WPForms acompanhar quando as inscrições são enviadas: na página Visão Geral das Inscrições, em cada uma das inscrições individuais e por meio da exportação de inscrições. Examinaremos cada uma dessas opções a seguir:
Visão geral das entradas
Por padrão, cada entrada em sua Visão geral de entradas salvará a data e a hora em que foi enviada.
Para visualizar essas informações, primeiro navegue até WPForms " Entradas. Em seguida, clique no nome do formulário para o qual você gostaria de visualizar os dados de entrada.
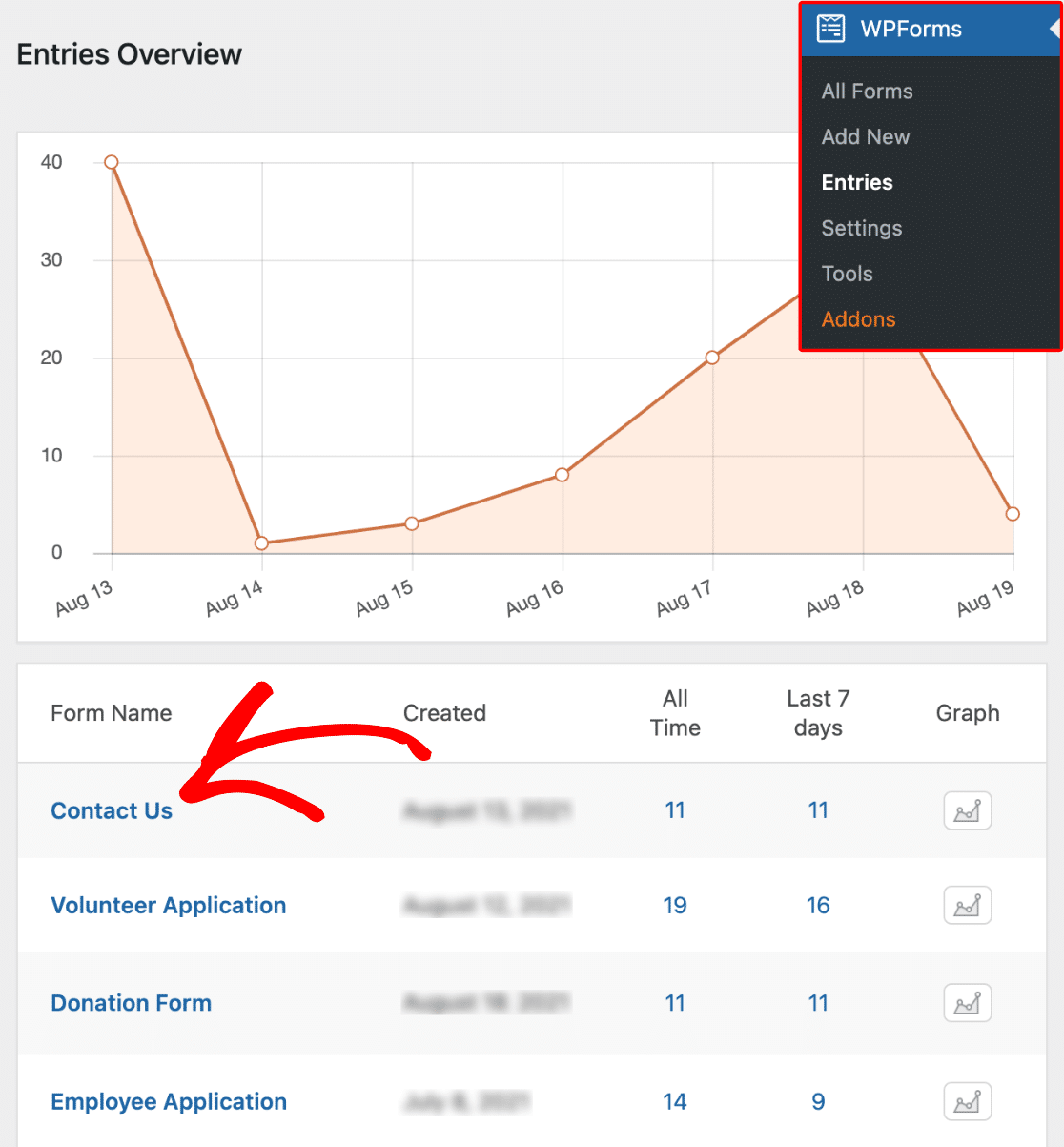
Depois de abri-la, você poderá ver a data e a hora de cada envio.
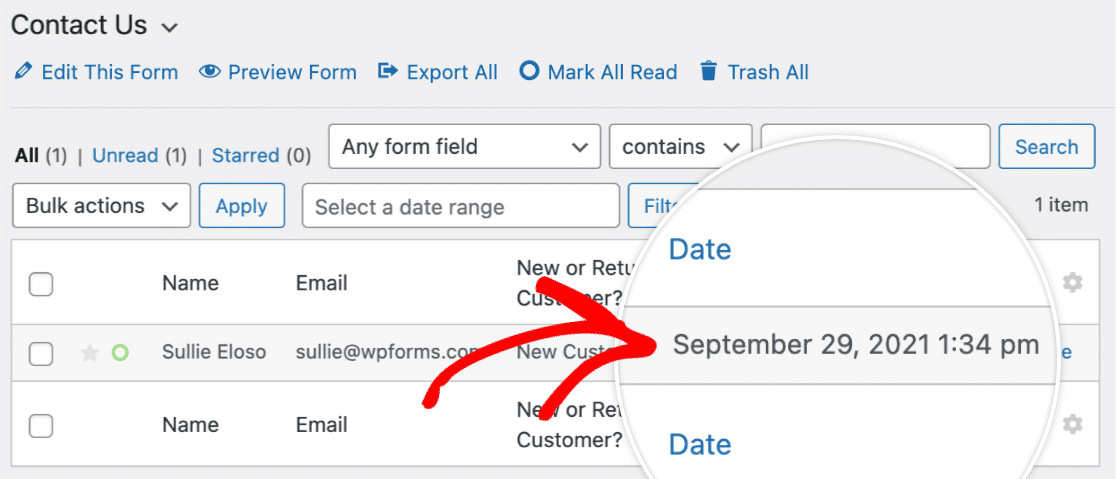
Entradas individuais
Por padrão, cada entrada individual armazenará a data e a hora em que foi enviada.
Você pode visualizar os dados de uma entrada individual clicando no botão Visualizar na visão geral da entrada.
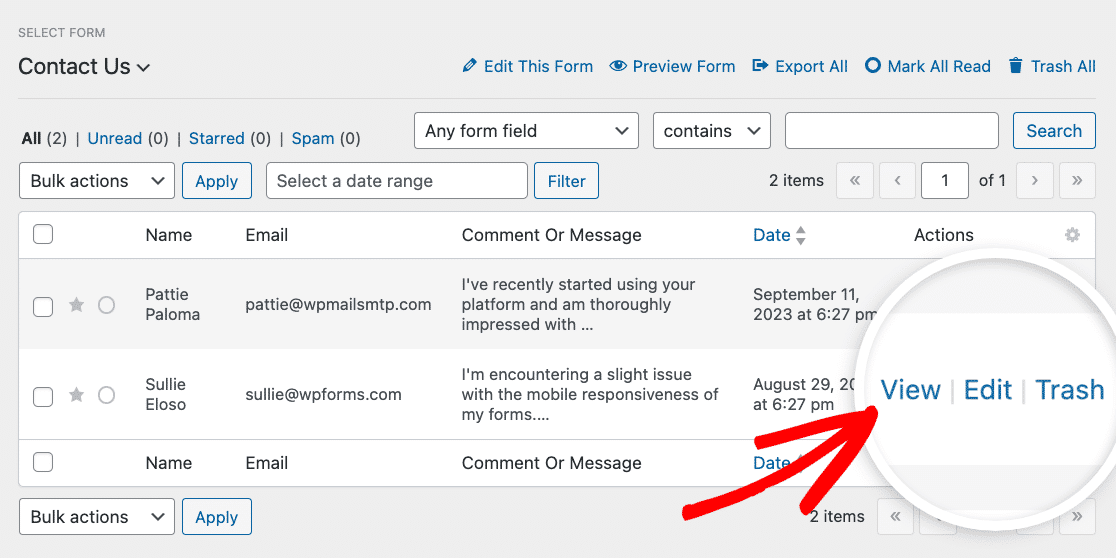
A partir daí, você pode visualizar os dados de data e hora de um envio na caixa Detalhes da entrada.
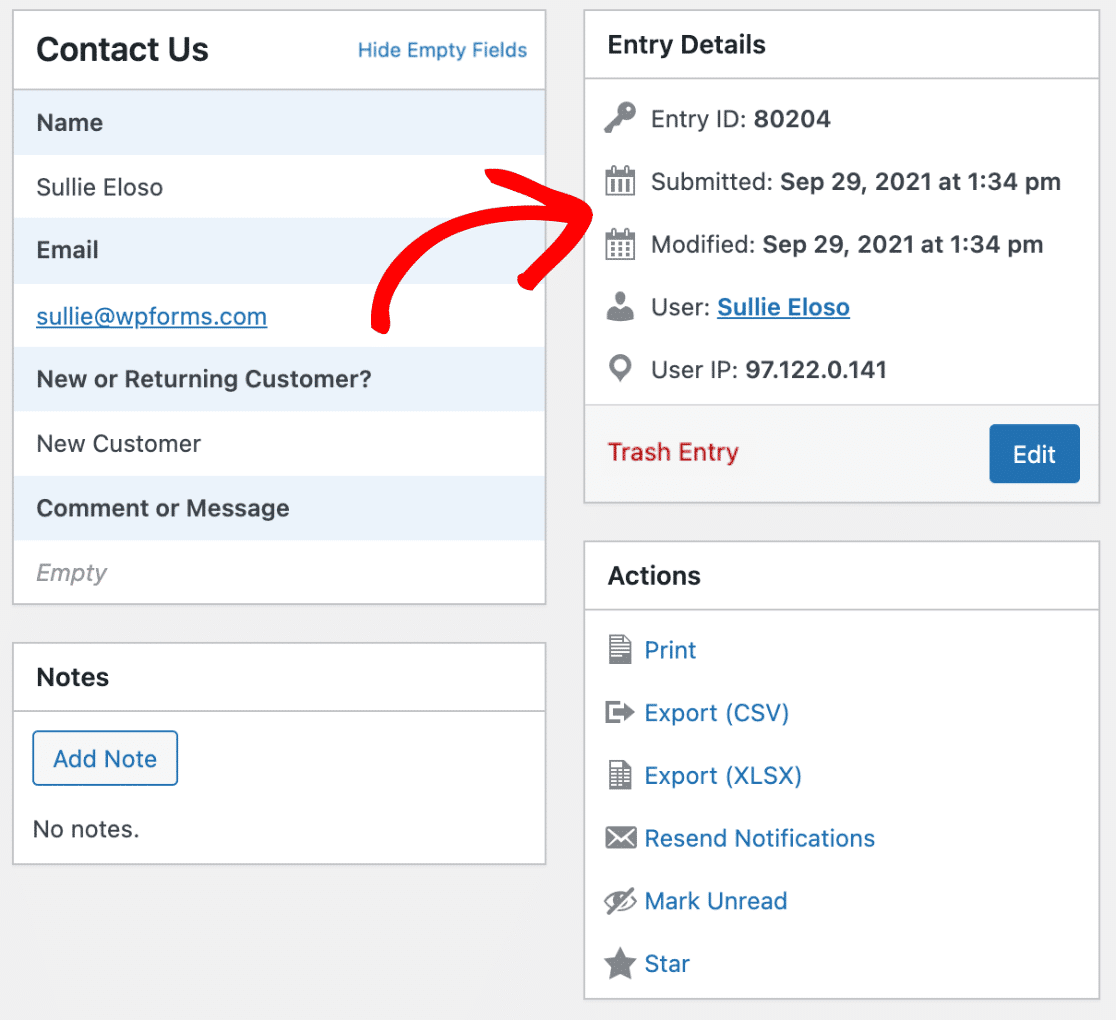
Exportação de registros
Você também pode incluir um carimbo de data ao exportar seus registros.
Depois de selecionar as entradas do formulário que deseja exportar, é possível adicionar informações sobre a data de entrada na seção Additional Information (Informações adicionais ).
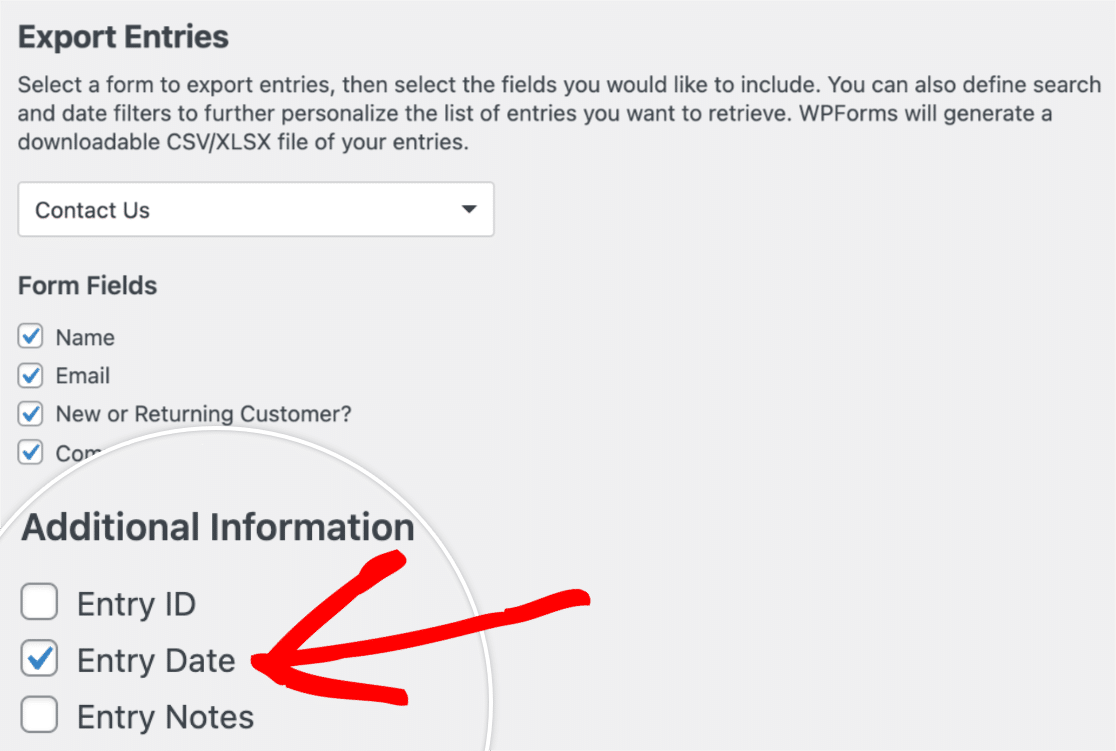
Adição de carimbos adicionais de data e hora
Você pode adicionar carimbos de data e hora adicionais usando um campo oculto ou configurando as definições de notificação do formulário. Examinaremos cada uma dessas opções a seguir:
Campo oculto
O uso de um Hidden Field é uma maneira rápida e fácil de capturar a data em que uma entrada foi enviada. Para fazer isso, primeiro você precisa adicionar um Hidden Field ao formulário. Em seguida, clique no campo para abrir suas configurações.
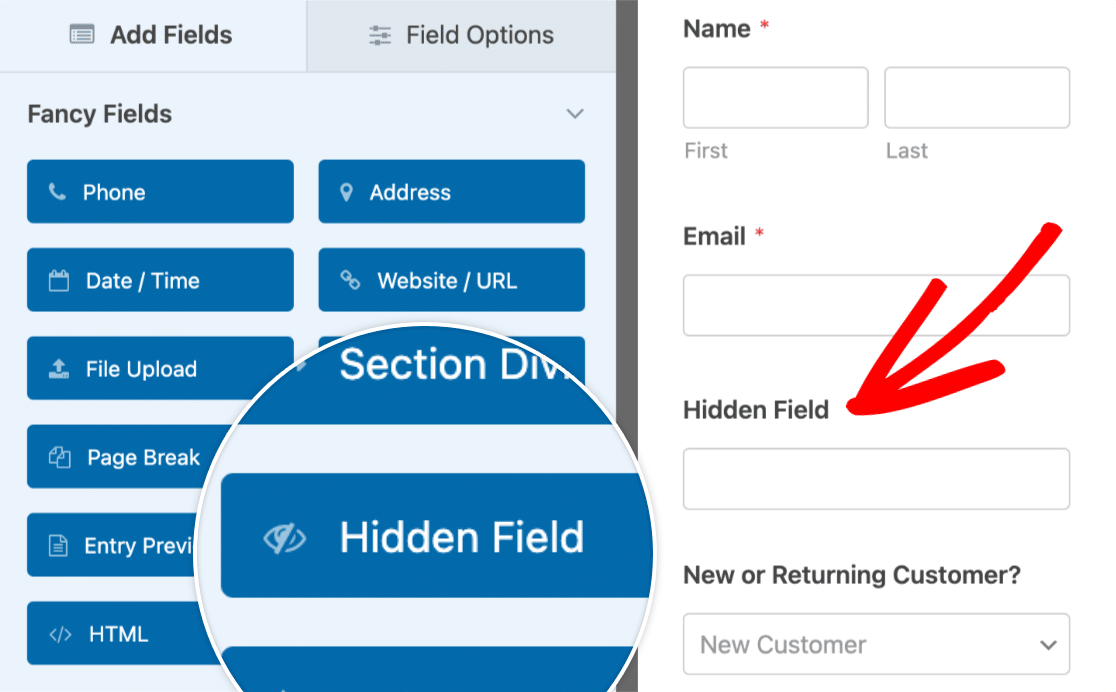
Em seguida, ao lado do campo Default Value (Valor padrão ), clique em Show Smart Tags (Mostrar etiquetas inteligentes).
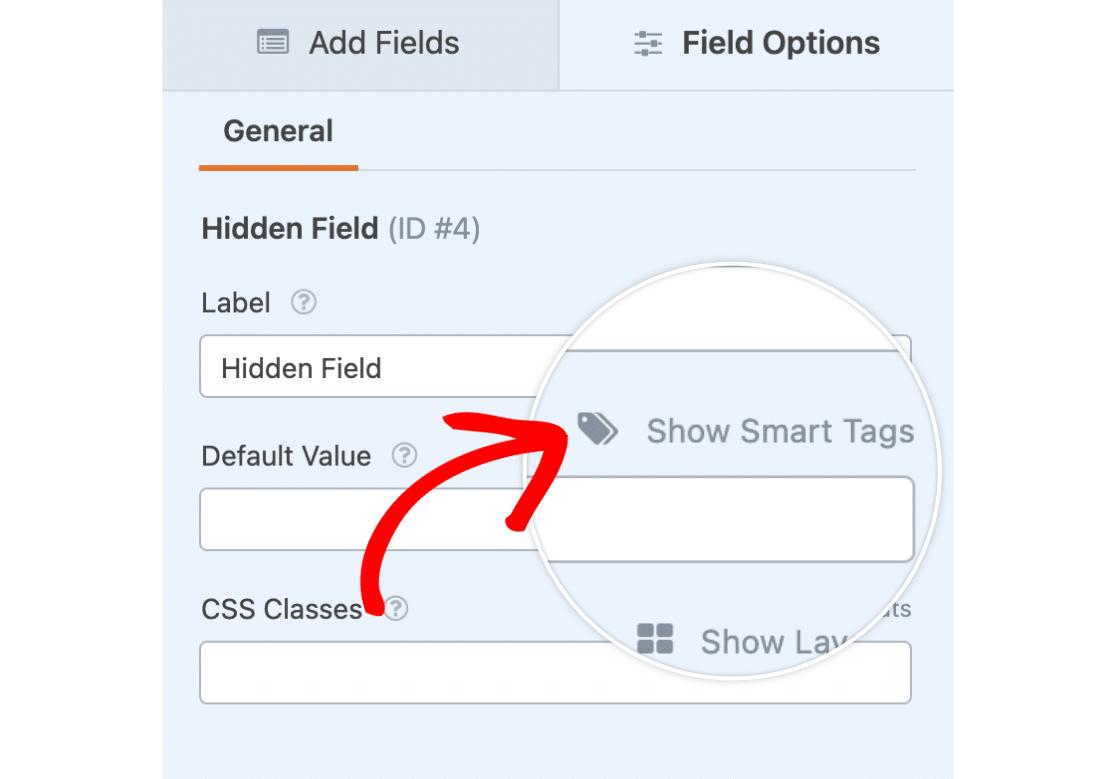
Isso abrirá uma lista de possíveis Smart Tags que você pode adicionar a esse campo. Selecione a Smart Tag Date para adicioná-la ao seu campo oculto.
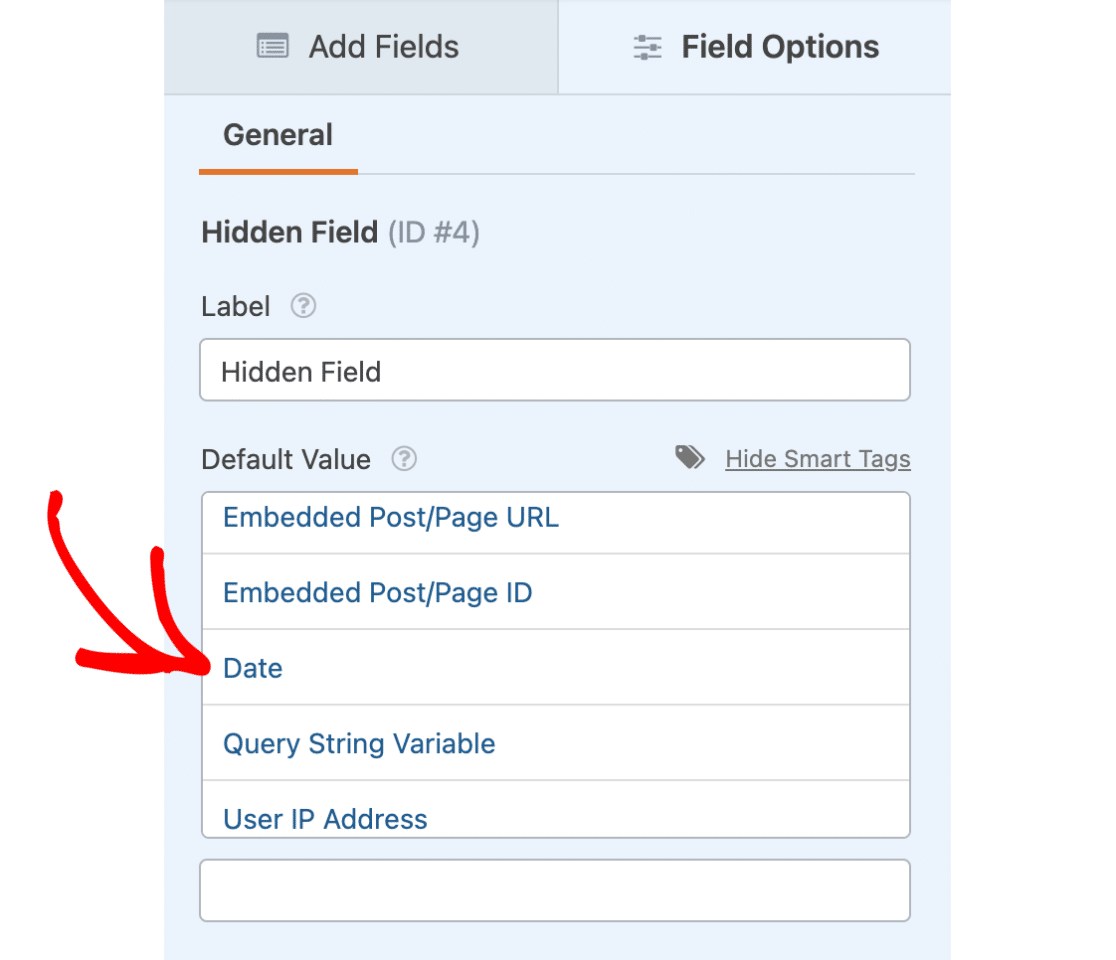
A tag inteligente de data aparecerá agora no campo Valor padrão no seguinte formato: {date format="m/d/Y"}.
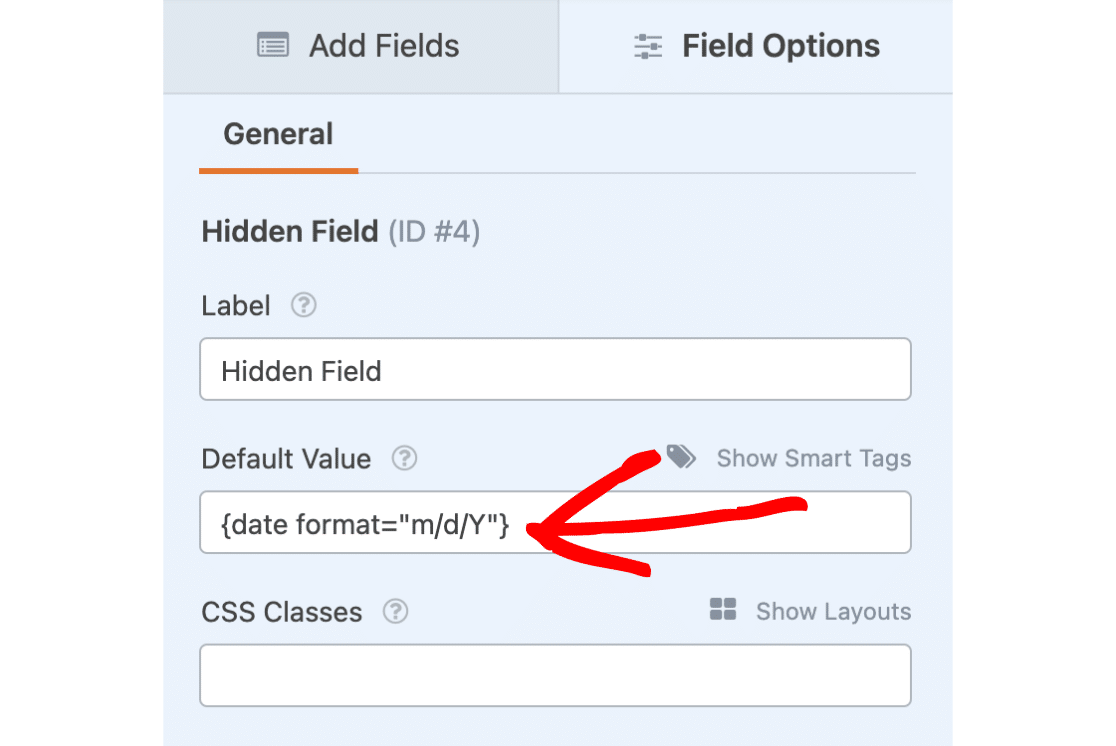
Se quiser incluir também um carimbo de data/hora, você pode alterar o {date format="m/d/Y"} Smart Tag no seguinte formato: {date format="m/d/Y h:i:s A"}.
Observação: se você quiser usar parâmetros PHP alternativos, consulte nosso guia do desenvolvedor sobre o uso de formatos PHP de data e hora no WPForms.
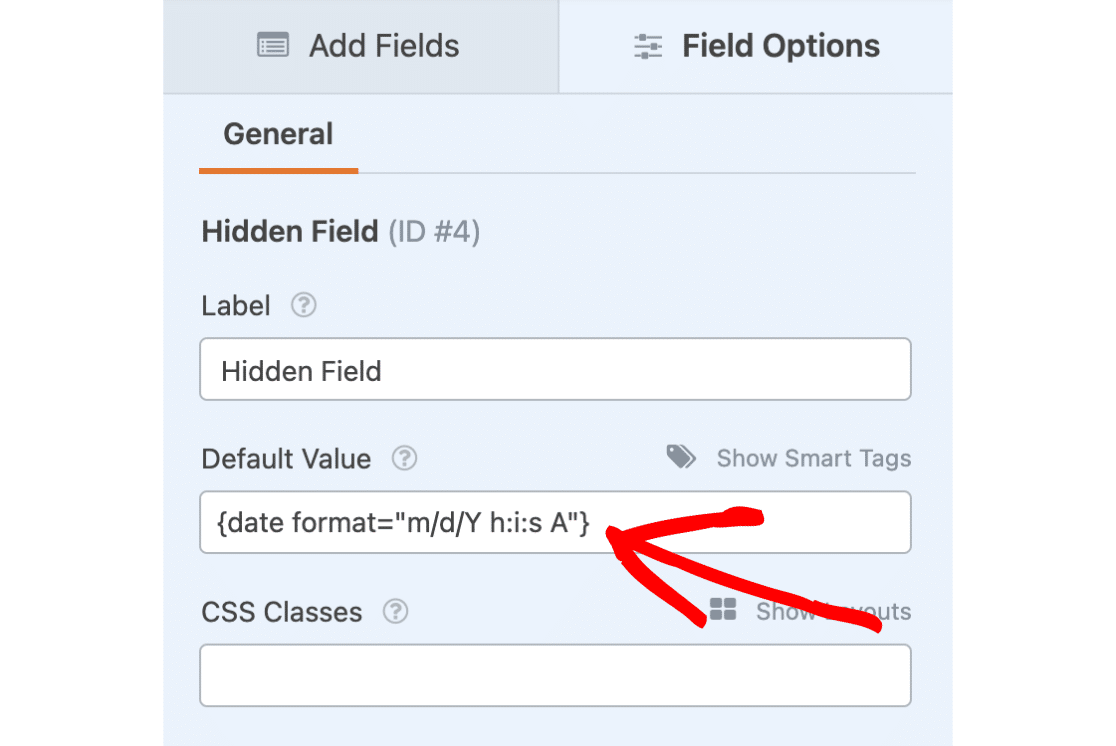
Depois de adicionar isso, você poderá visualizar as informações de data e hora do envio na área de entradas. Por padrão, essas informações também são incluídas em suas notificações por e-mail.
Observação: se você já estava usando o formulário em seu site antes de adicionar o Hidden Field, somente as entradas futuras incluirão informações de data no Hidden Field.
Configurações de notificação
Você também pode adicionar um carimbo de data diretamente às suas notificações por e-mail. Para configurar isso, clique na opção Show Smart Tags acima do corpo da mensagem.
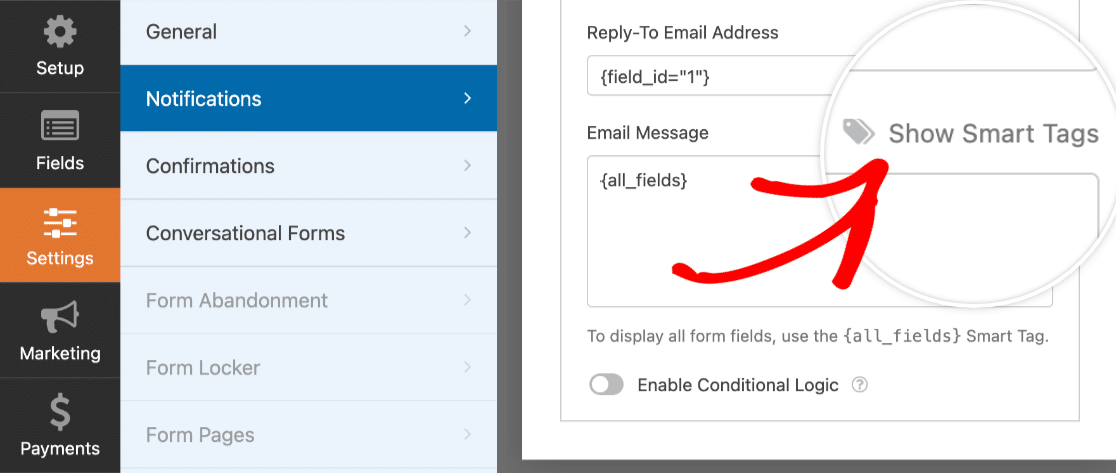
Em seguida, clique na tag inteligente Date para adicioná-la à sua notificação por e-mail.
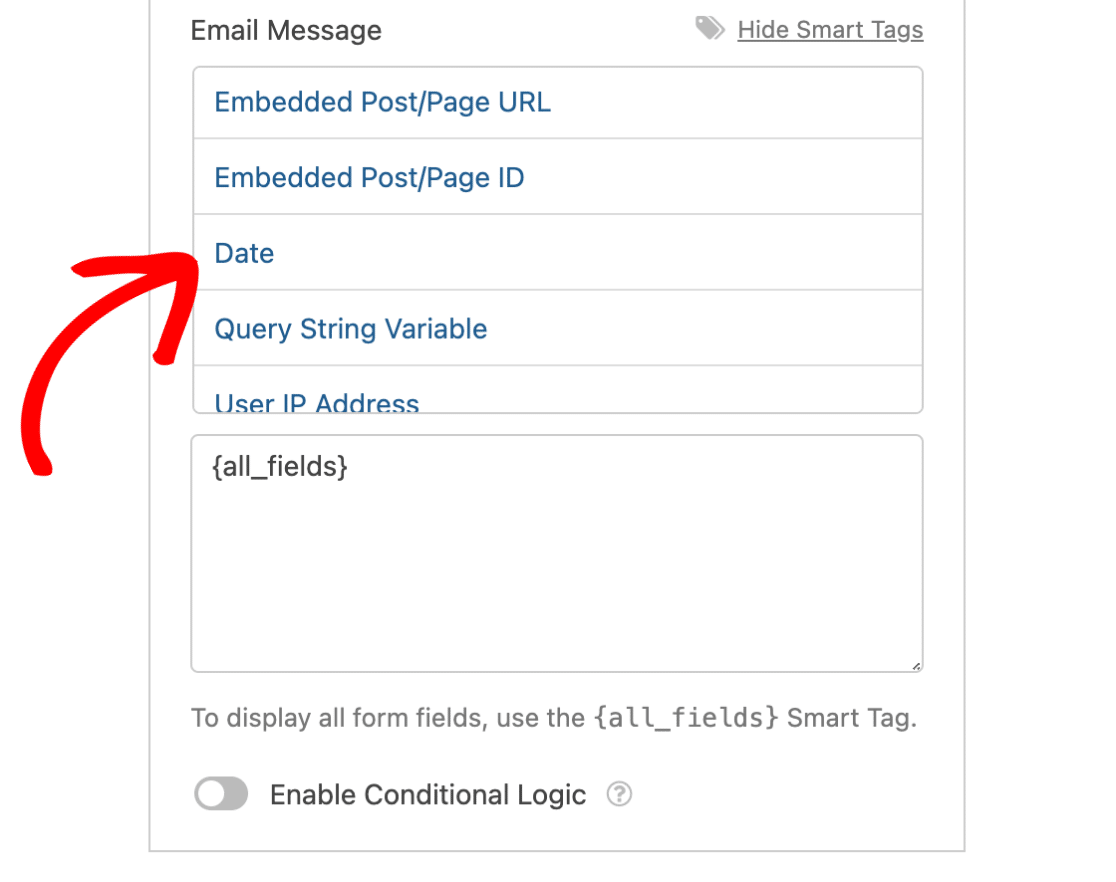
Depois de adicioná-lo à notificação por e-mail, você verá a mensagem {date format="m/d/Y"} Smart Tag ao lado de {all_fields}.
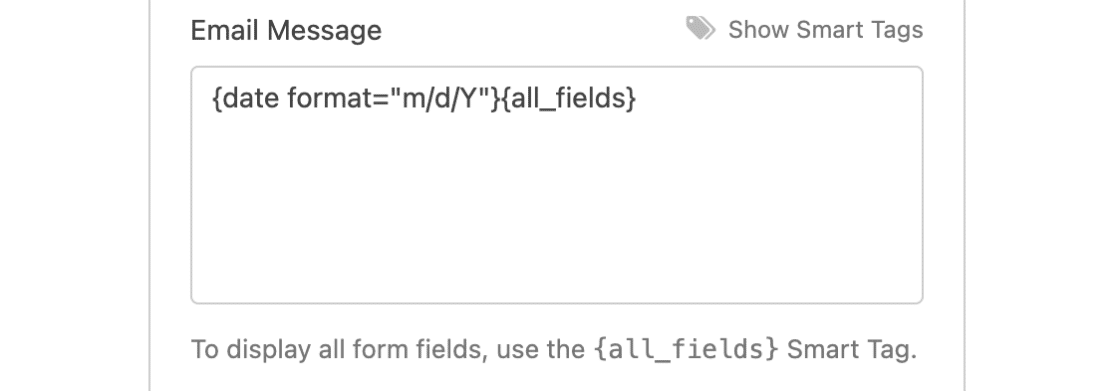
Veja um exemplo de como sua notificação por e-mail pode ficar com a tag inteligente Date adicionada:
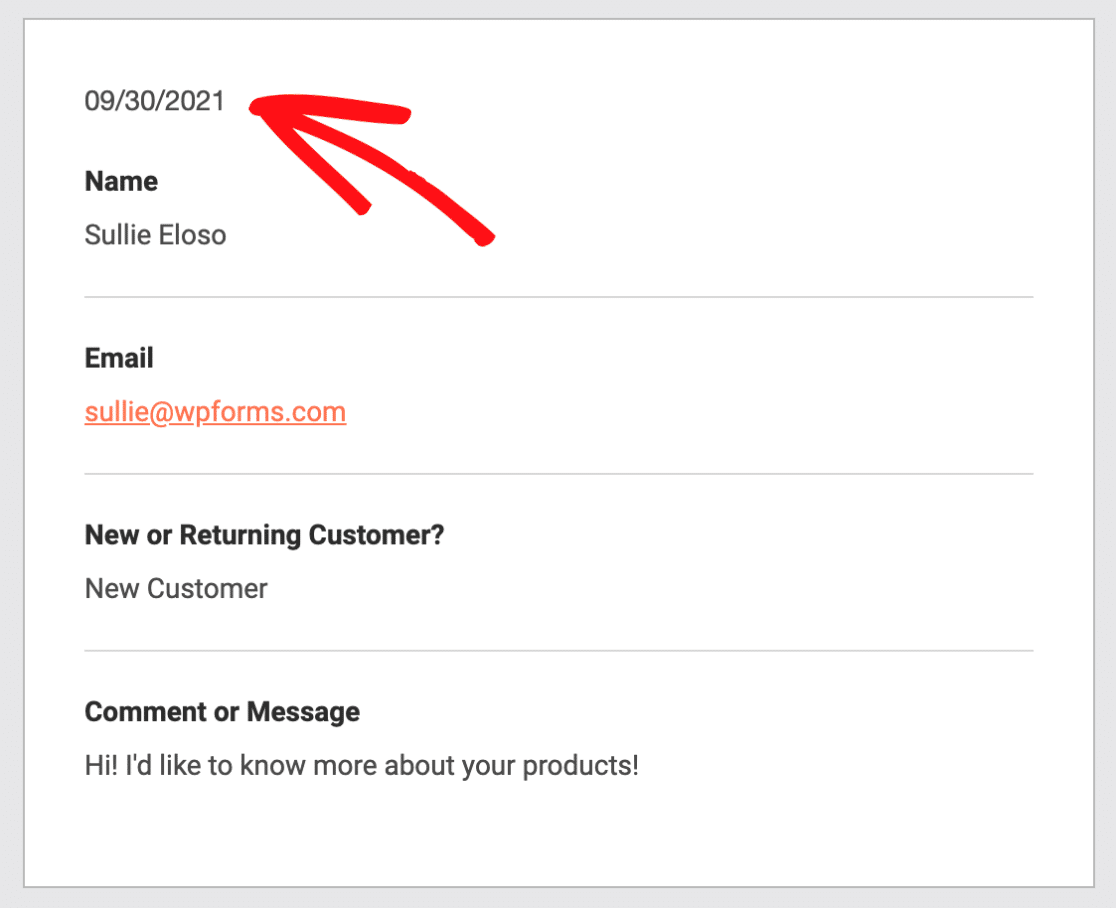
É isso aí! Esperamos que isso tenha ajudado você a se familiarizar com algumas das maneiras de adicionar um carimbo de data e hora ao WPForms.
Em seguida, gostaria de exportar seus formulários do site atual e importá-los para outro? Não deixe de conferir nosso guia sobre como importar e exportar seus formulários do WordPress.
