Resumo da IA
Gostaria de permitir que seus usuários escolham várias quantidades de um produto no seu formulário de pagamento? O WPForms permite que você habilite o suporte a quantidades em alguns campos de pagamento.
Este tutorial explica as etapas para ativar a quantidade de pagamento no WPForms.
Antes de começar, certifique-se de que o WPForms esteja instalado e ativado em seu site WordPress e que você tenha verificado sua licença.
Criação de um formulário de pagamento
Para começar, você precisará criar um novo formulário ou editar um já existente para acessar o construtor de formulários. No construtor de formulários, vá em frente e adicione o(s) campo(s) que deseja exibir em seu formulário. Para o nosso exemplo, adicionaremos os seguintes campos:
- Item único ou itens suspensos
- Cartão de crédito Stripe
- Total
Para criar um formulário de pagamento, você também precisará integrar seu site a um dos gateways de pagamento compatíveis. Para obter mais detalhes, consulte nosso tutorial sobre como criar um formulário de pagamento.
Observação: Para ver como a seleção de quantidade pode ser implementada de forma eficaz, dê uma olhada no nosso modelo de formulário de pedido de moletom, que demonstra várias opções de produtos com seletores de quantidade.
Ativação de quantidade para um formulário
Observação: a ativação da quantidade só é compatível com os campos Item único e Itens suspensos.
Depois de criar seu formulário de pagamento, selecione o campo Item único ou Itens suspensos para abrir suas opções de campo.
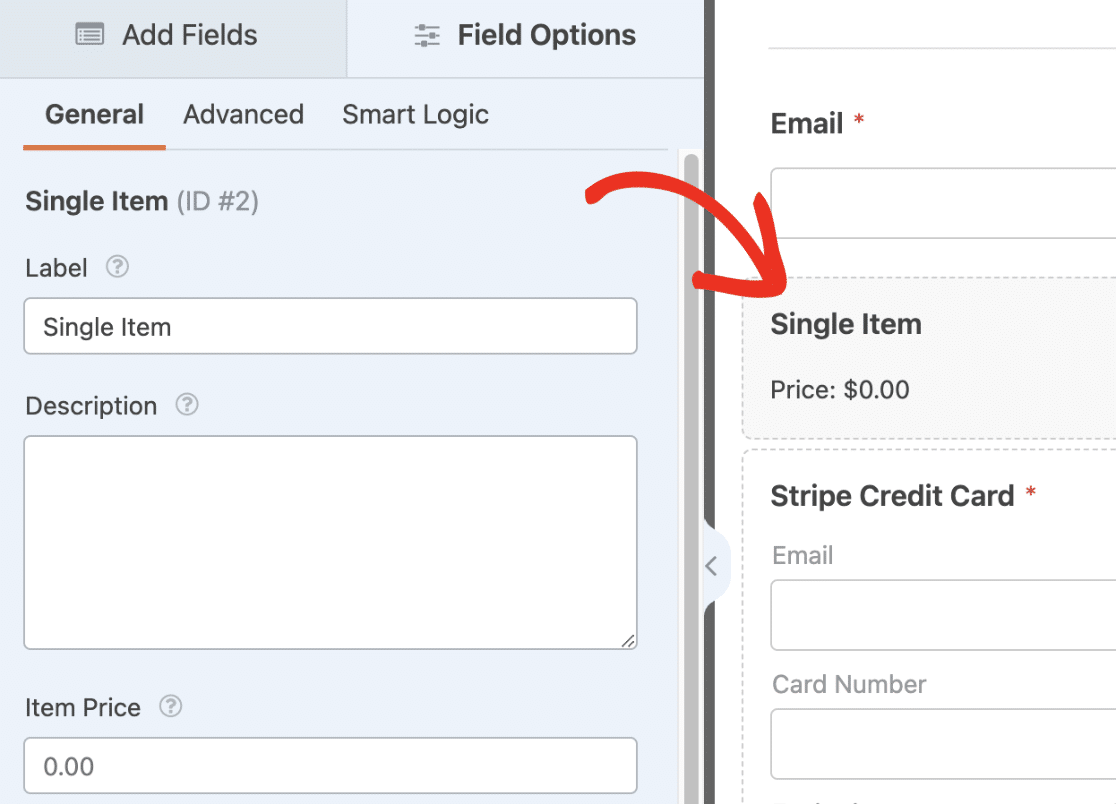
Na guia General (Geral ), role para baixo e alterne a opção Enable Quantity (Ativar quantidade ) para a posição on (ativada).
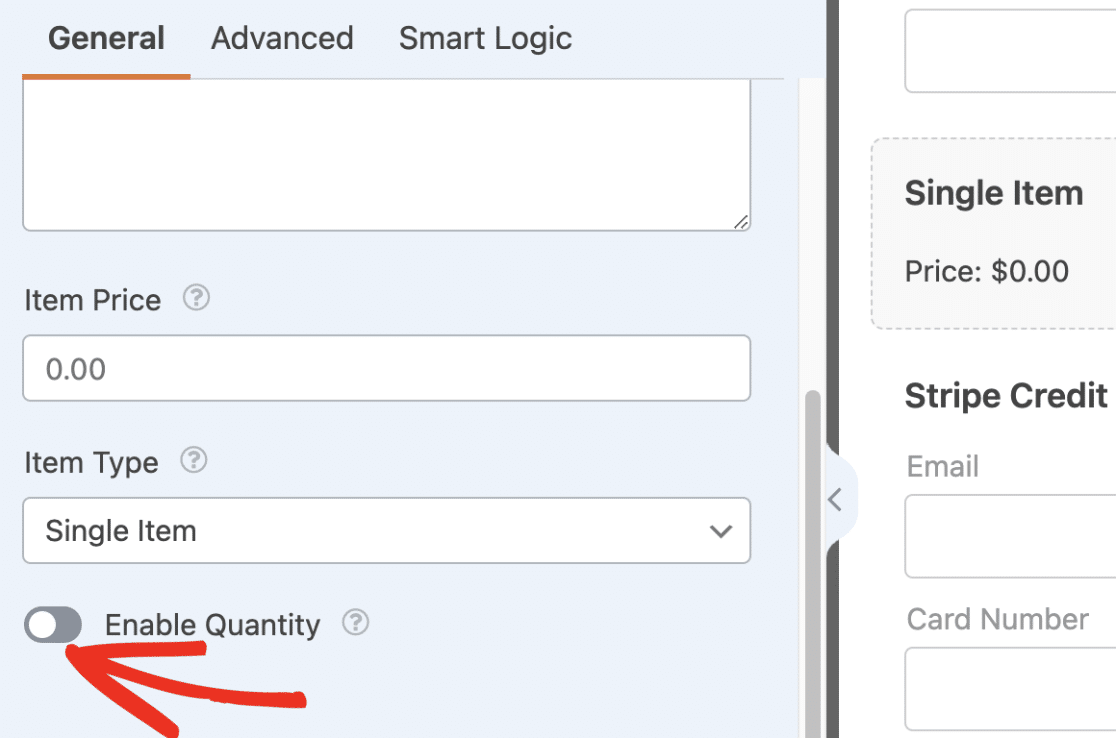
Observação: se você estiver usando qualquer um dos seguintes complementos: PayPal Commerce, PayPal Standard, Square, Save and Resume ou Coupons, certifique-se de atualizá-los para a versão mais recente. Caso contrário, você não conseguirá ativar a opção de quantidade.
Depois de ativá-lo, você verá um menu suspenso na área de visualização ao lado do campo de pagamento. Esse menu suspenso permitirá que os usuários escolham um número que represente a quantidade que desejam comprar.
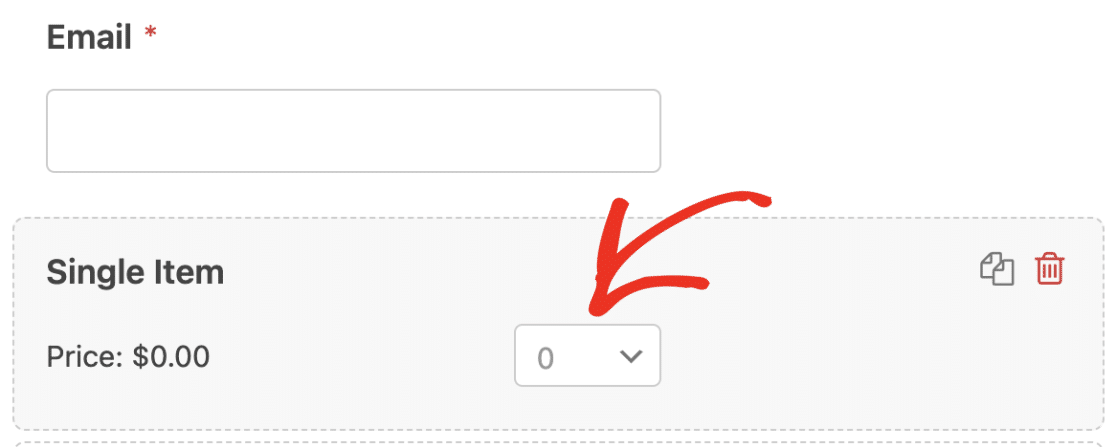
Observação: se você estiver usando o campo Itens suspensos, ele também terá a mesma aparência e funcionará da mesma forma.
Abaixo do botão Ativar quantidade, você verá a opção Intervalo. Essa configuração permite controlar o número mínimo e máximo que um usuário pode selecionar para um determinado item de pagamento.
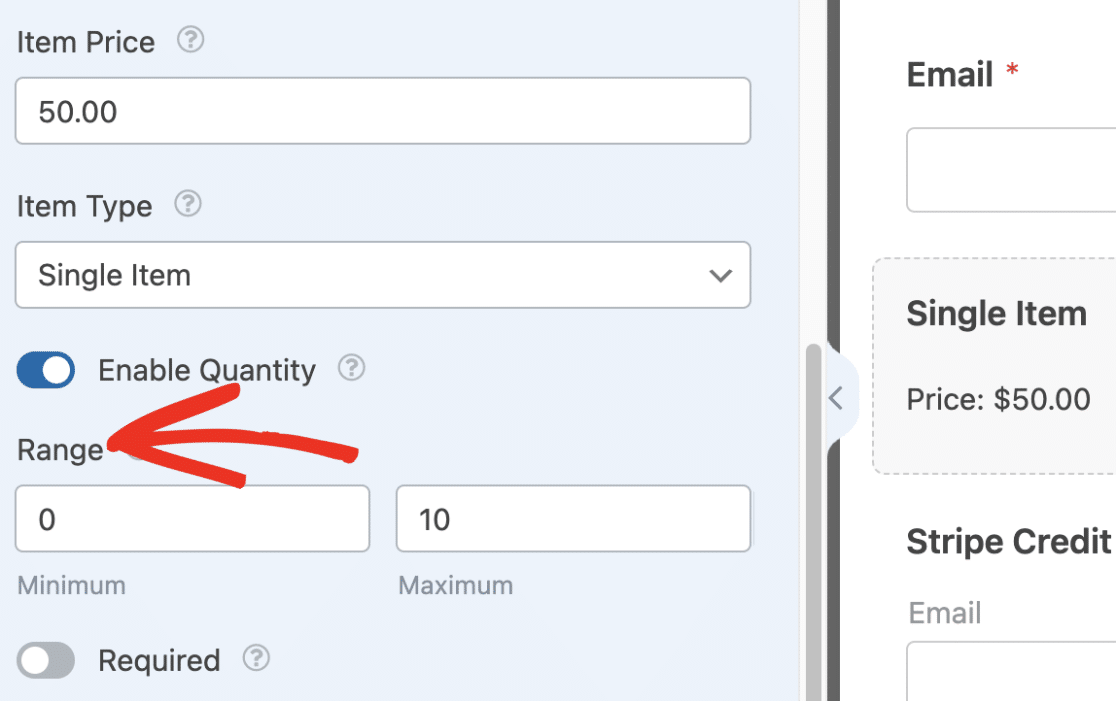
Observação: O número mínimo que você pode definir é 0, enquanto o número máximo suportado é 9999.
Se você quiser alinhar o menu suspenso de quantidade ao lado do campo de pagamento, basta reduzir o tamanho do campo. Para fazer isso, clique com o botão direito do mouse no campo, selecione Tamanho do campo e escolha a opção Pequeno.
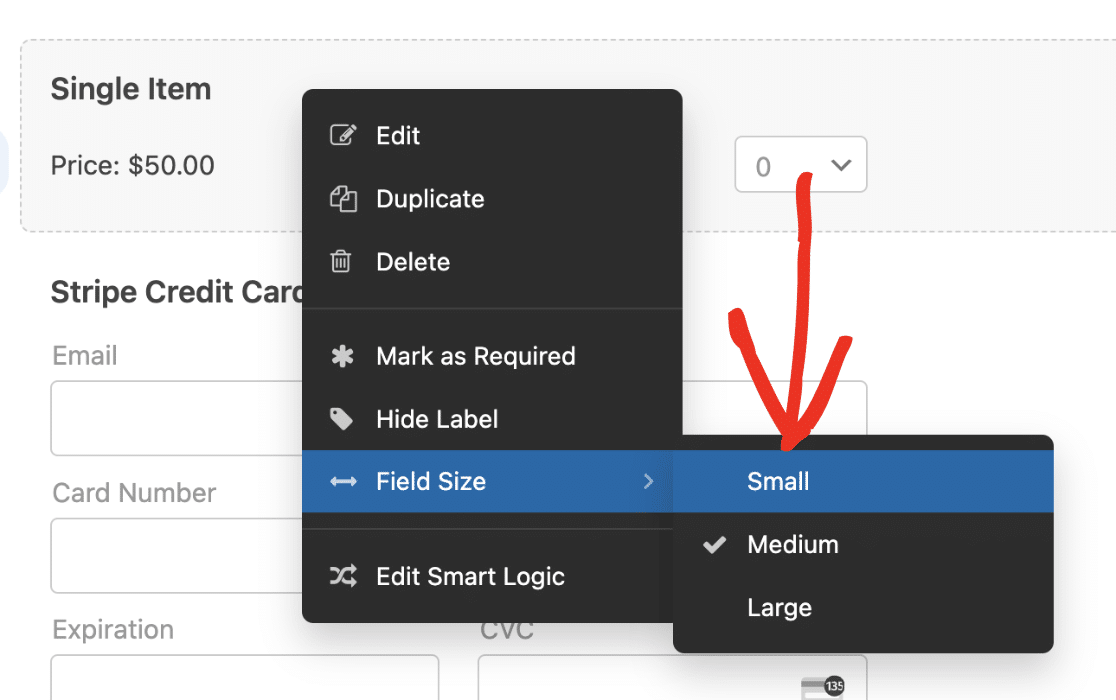
Observação: Se estiver usando o complemento Form Pages, Conversational Forms ou Lead Forms, não será possível ajustar o tamanho dos campos do formulário.
A redução do tamanho do campo alinhará o menu suspenso de quantidade ao lado do preço do item.
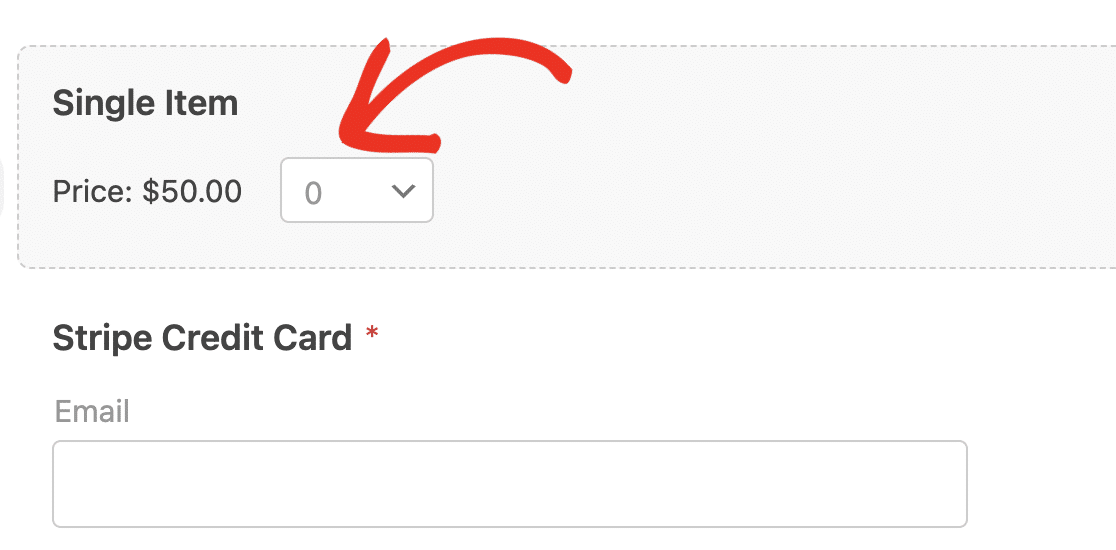
Testando seu formulário
Depois de personalizar o formulário de pagamento, não se esqueça de salvar as alterações. Também recomendamos testar seu formulário para garantir que ele tenha a aparência e o funcionamento adequados.
Ao visualizar seu formulário no frontend, você poderá escolher uma quantidade no menu suspenso de quantidade.
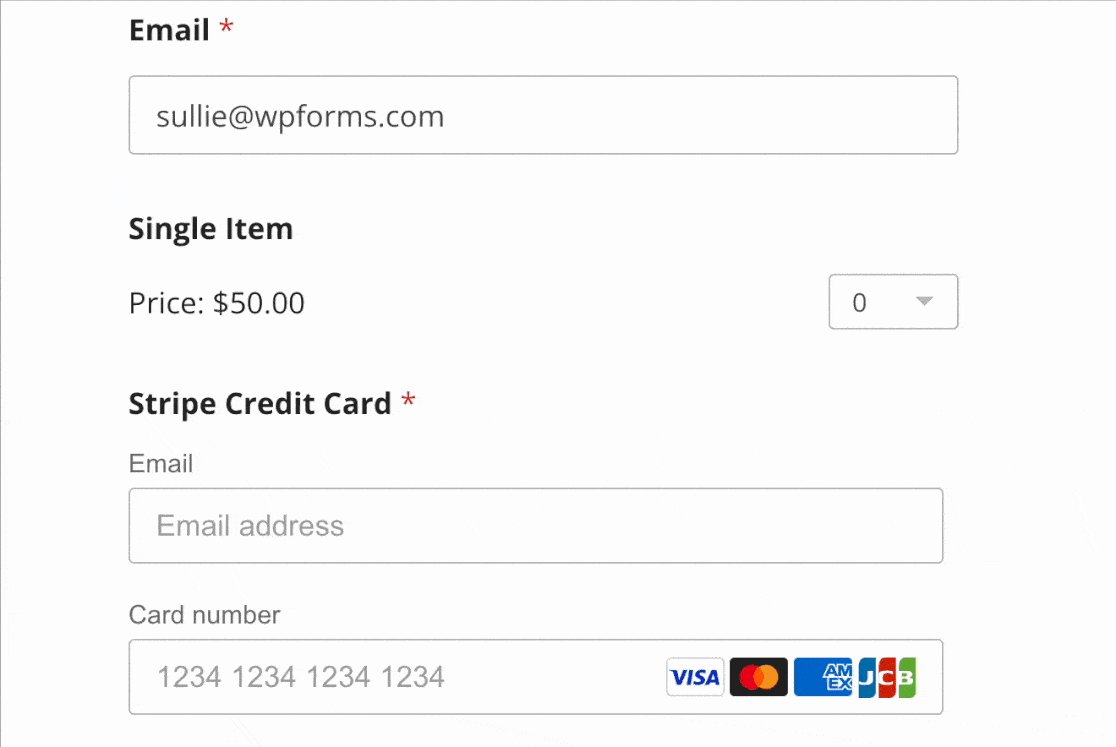
O menu suspenso de quantidade mostrará apenas números dentro do intervalo que você definiu durante a configuração.
Se você ativou o resumo do pedido no campo Total do formulário, os usuários também verão um resumo dos itens antes de concluir o pagamento.
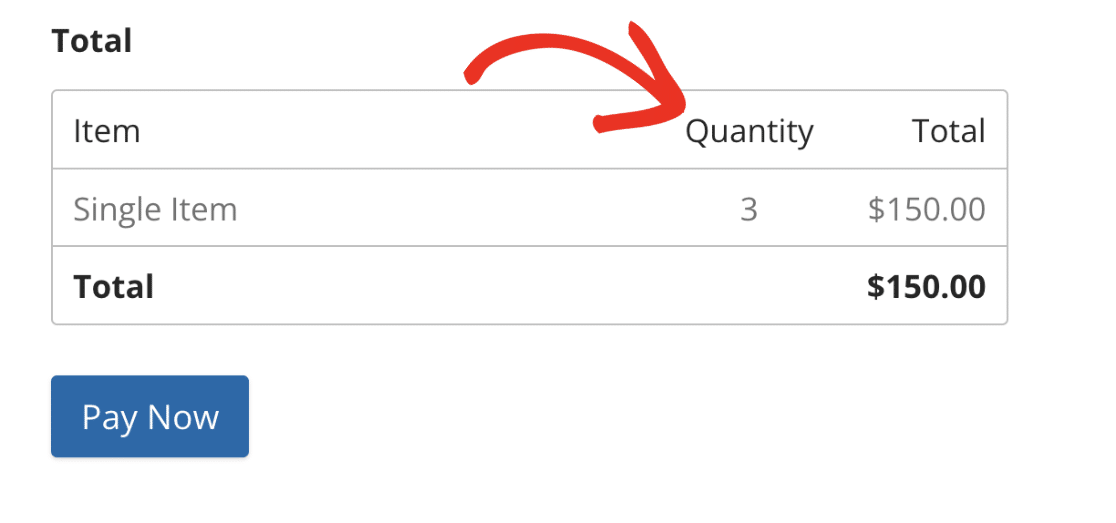
Observação: Quer saber como exibir um resumo do pedido em seus formulários de pagamento? Consulte nosso guia sobre como usar o campo Total para obter mais detalhes.
Visualização de seu pagamento
Ao visualizar entradas de pagamento com quantidade ativada, ele mostra o preço do item e o multiplica pela quantidade que o usuário selecionou.
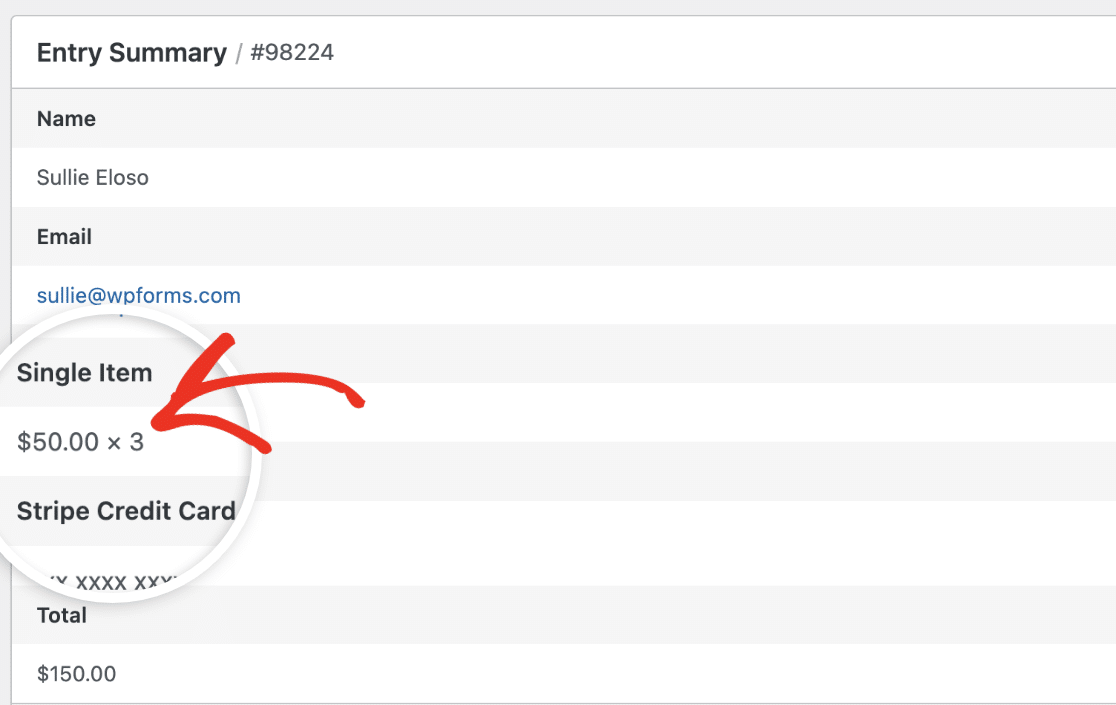
Isso o ajuda a gerenciar e acompanhar adequadamente suas vendas. Para saber mais sobre a visualização de pagamentos, não deixe de conferir nosso tutorial sobre visualização e gerenciamento de pagamentos.
É isso aí! Agora você sabe como permitir que os usuários comprem várias quantidades de um item em seu formulário de pagamento.
Em seguida, gostaria de oferecer descontos aos usuários em seus formulários do WordPress? Nosso tutorial do complemento Coupons explica todas as etapas em detalhes.
