Resumo da IA
Deseja aumentar o envolvimento de seus clientes com opções de desconto atraentes? Com o complemento WPForms Coupons, você pode criar códigos de cupom personalizados ou gerados automaticamente diretamente no painel do WordPress.
Este tutorial mostrará a você como instalar e usar o complemento Coupons com o WPForms.
Requisitos:
- Você precisará de um nível de licença Pro ou superior para acessar o complemento Coupons.
- Certifique-se de que você instalou a versão mais recente do WPForms para atender à versão mínima exigida para o complemento Coupons.
Instalando o complemento Coupons
Antes de se aprofundar no tutorial, certifique-se de instalar e ativar o plug-in WPForms em seu site WordPress.
Depois de instalar o WPForms e verificar sua licença, você poderá instalar e ativar rapidamente o complemento Coupons.
Depois de ativar o complemento, você pode configurá-lo acessando WPForms " Payments e selecionando a guia Coupons (Cupons ).
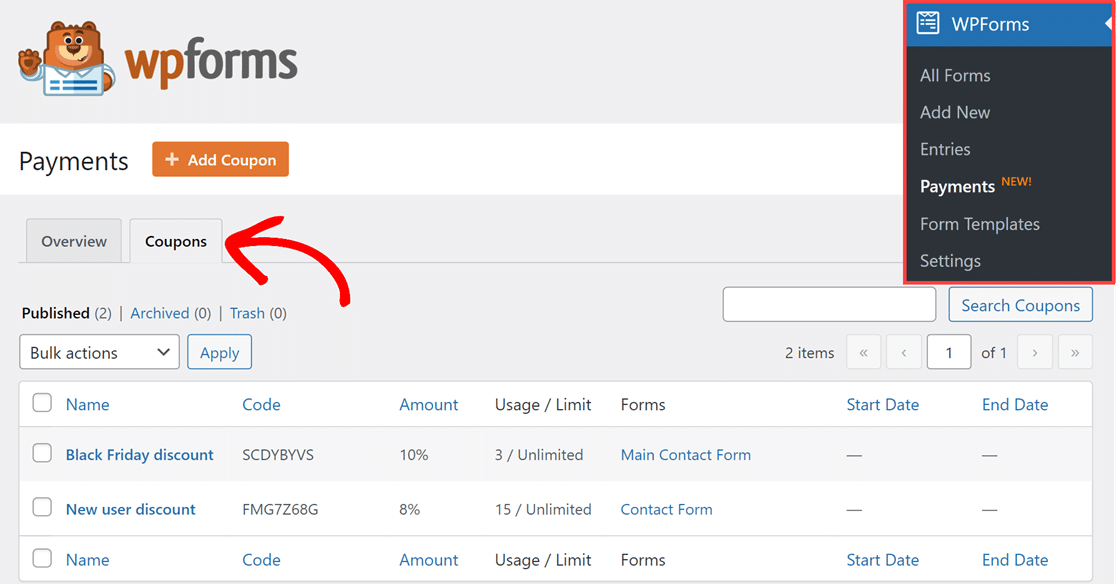
Criação de um novo cupom
Para começar, clique no botão + Adicionar cupom na guia Cupons da página Pagamentos.
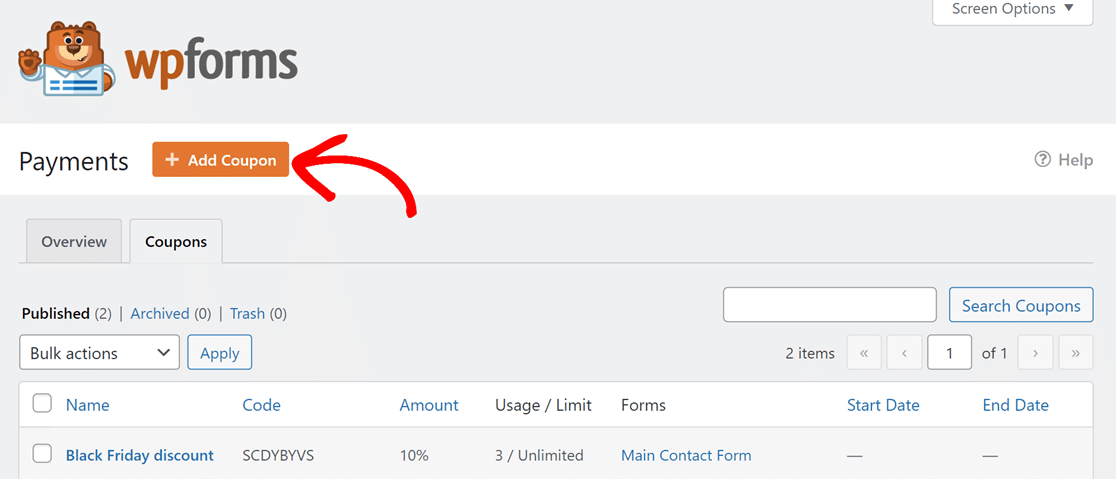
Isso o levará à página Add New Coupon (Adicionar novo cupom ).
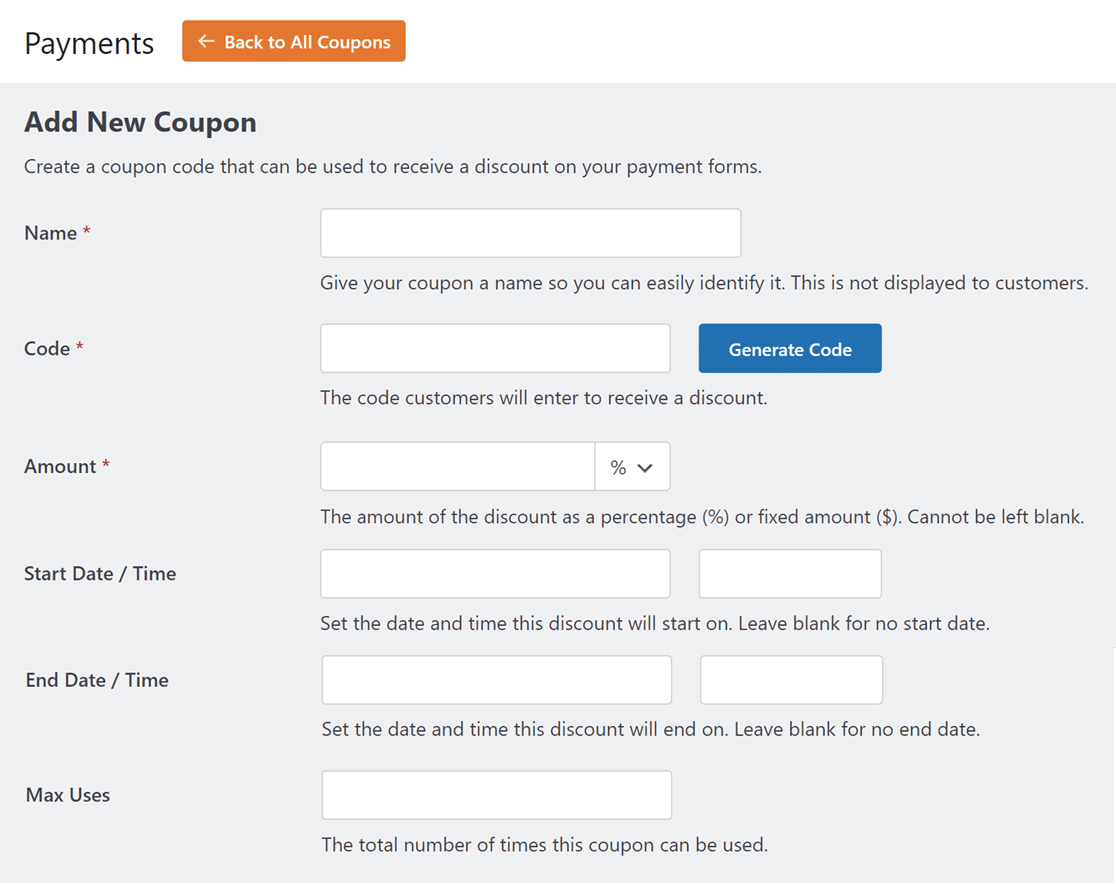
Aqui estão todos os campos que você pode preencher nesta página:
Observação: Os campos obrigatórios estão marcados com um asterisco (*).
- Nome*: Dê um título ao seu cupom para facilitar a identificação. Isso não ficará visível para os clientes.
- Code* (Código*): Defina o código do cupom para os clientes usarem para obter descontos. Você pode criar o seu próprio código ou clicar no botão Generate Code (Gerar código) para obter um código de cupom aleatório.
- Valor*: Escolha o desconto que seu cupom oferece. Pode ser uma porcentagem ou um valor fixo. Para alternar entre as duas opções, clique no menu suspenso ao lado do campo Amount (Valor ) e escolha a opção que deseja usar.
- Data/hora de início: Determine quando o cupom começa a ficar ativo.
- Data/hora de término: Escolha quando o cupom deixará de ser válido.
- Máximo de usos: Defina o número total de vezes que o cupom pode ser usado antes de se tornar inválido.
Observação:
- Você não poderá modificar os campos Código e Valor depois de salvar o cupom. Recomendamos verificar novamente esses campos antes de continuar.
- A moeda do campo Valor tem como padrão a moeda especificada na página de configurações do WPForms. Você pode alterá-la a qualquer momento acessando WPForms " Configurações e selecionando a guia Pagamentos. Em seguida, clique no menu suspenso Moeda e escolha a moeda de sua preferência.
Ao criar seu cupom, você pode deixar os campos Data de início, Data de término e Máximo de usos vazios. No entanto, se você fizer isso, não haverá nenhum limite definido para o uso do código do cupom. Por exemplo, o cupom permanecerá válido indefinidamente se o campo Data de término estiver em branco.
Mapeamento de cupons para formulários (opcional)
Em seguida, você tem a opção de associar seu cupom a formulários específicos. Role para baixo até a seção Allowed Forms (Formulários permitidos ) e alterne o botão de alternância ao lado do formulário específico em que deseja que o cupom seja aplicável.
Observação: A conexão do cupom a um formulário nesta etapa é opcional. Se o formulário no qual você deseja que o cupom seja usado ainda não existir, você sempre poderá conectá-los mais tarde no criador de formulários por meio das opções do campo Cupom.
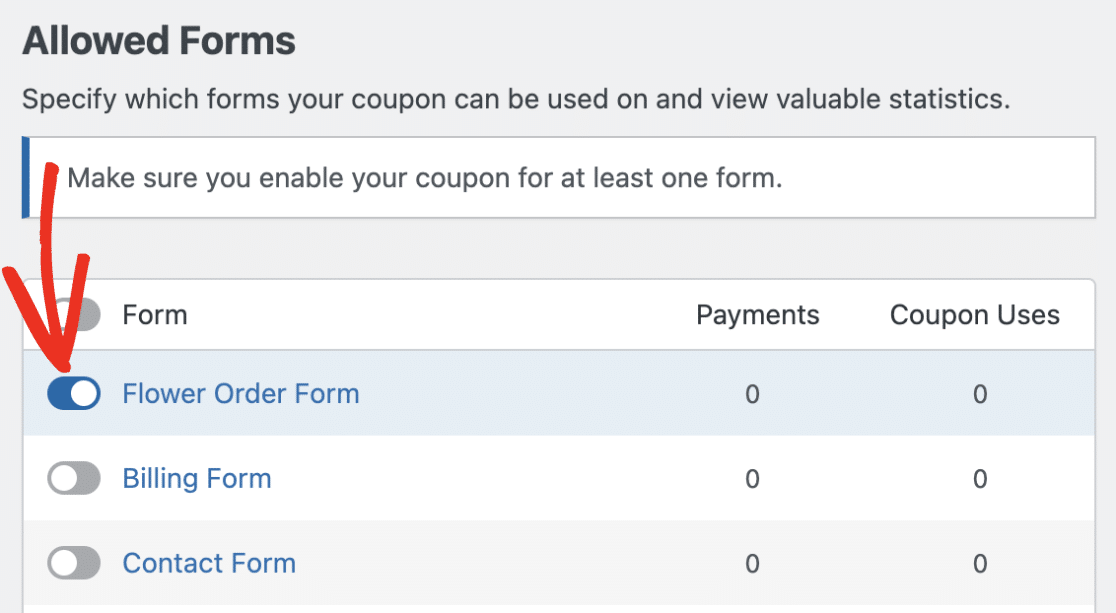
Você também pode aplicar o cupom a todos os formulários. Isso pode ser feito clicando no botão de alternância ao lado da coluna Form (Formulário ).

Quando estiver satisfeito com suas configurações, clique no botão Save Coupon (Salvar cupom ) para salvar o cupom.
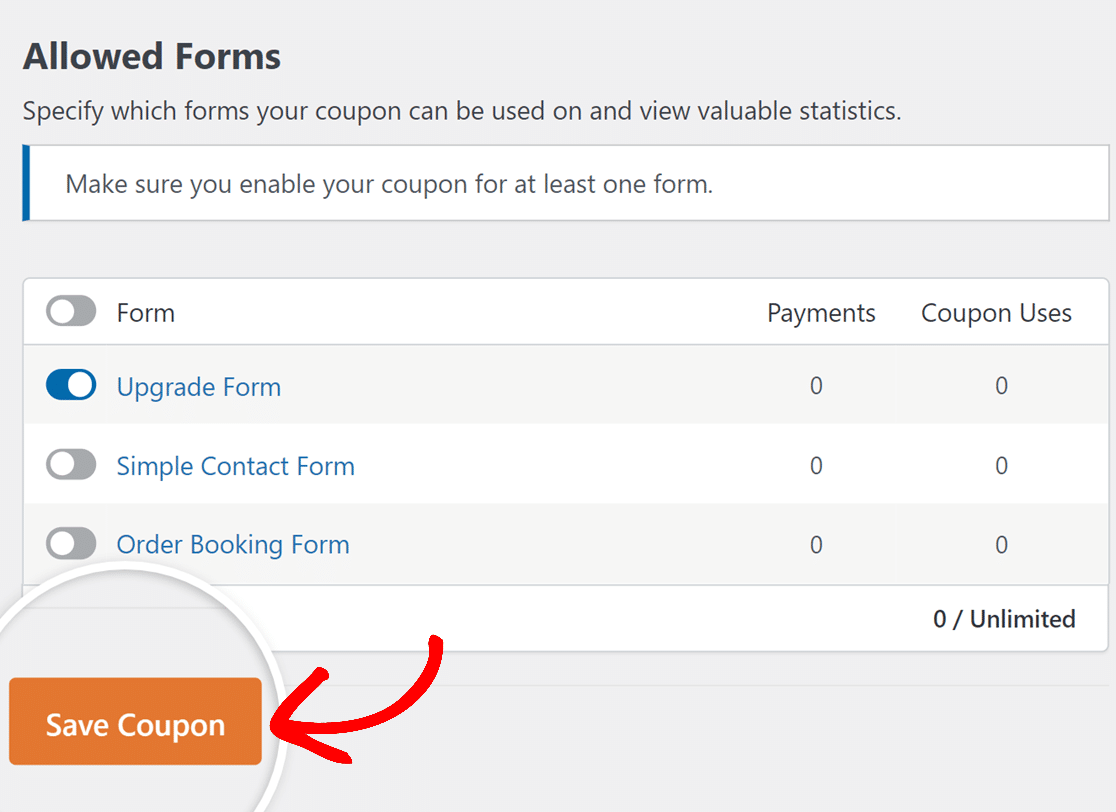
Como adicionar cupons a seus formulários
Para que os clientes usem seu código de cupom, você precisará adicionar o campo Cupom ao formulário e escolher os cupons que deseja permitir.
Observação: para implementar rapidamente essas configurações e ver como fica um formulário habilitado para cupons, você pode começar com nosso modelo de formulário de cupom pré-criado como base para seu próprio formulário personalizado.
Comece criando um novo formulário ou editando um já existente. Quando estiver no construtor de formulários, procure o campo Cupom na seção Campos de pagamento e adicione-o ao formulário.

Observação: Somente um campo Coupon pode ser adicionado a um formulário.
Em seguida, clique no campo Cupom adicionado no painel de visualização para abrir suas Opções de campo.
Na guia General (Geral ), clique no menu suspenso Allowed Coupons (Cupons permitidos ) e selecione o(s) cupom(ns) que deseja permitir nesse formulário.
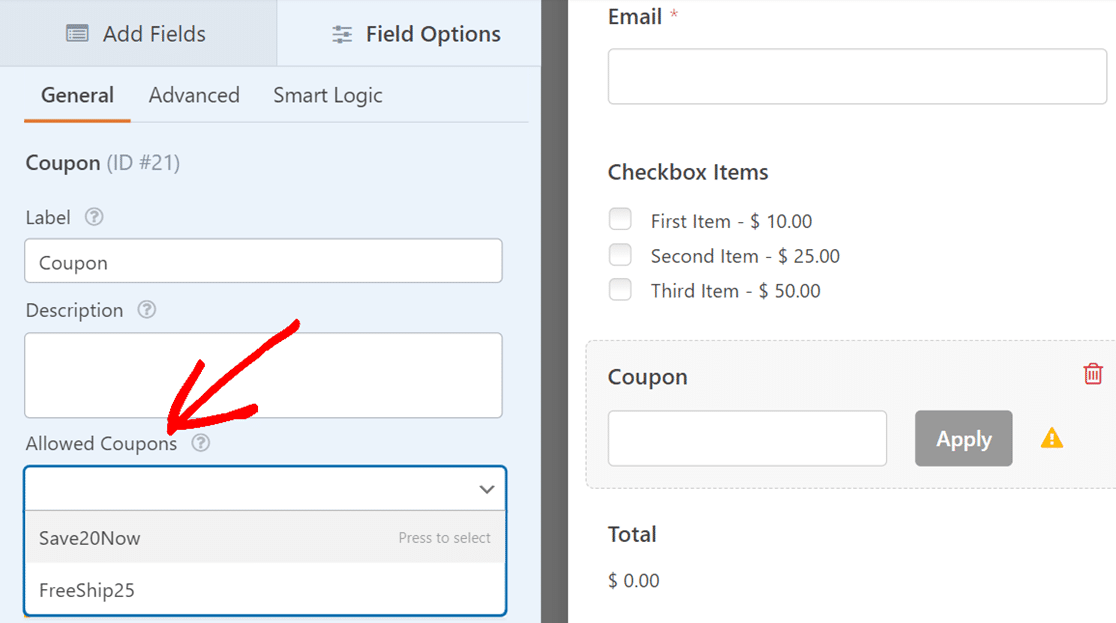
Você pode permitir vários cupons em um único formulário. No entanto, os usuários só podem aplicar um dos cupons permitidos para obter um desconto ao preencher o formulário.
Observação: O(s) cupom(ns) que você optar por permitir aqui será(ão) automaticamente vinculado(s) a esse formulário na página de configurações do cupom. Isso significa que o botão de alternância desse formulário será ativado na seção Allowed Forms (Formulários permitidos ) ao editar o(s) cupom(ns) permitido(s) nesse formulário.
Se quiser alterar o texto do botão Aplicar, selecione a guia Avançado. Em seguida, atualize o texto no campo Button Text (Texto do botão ).
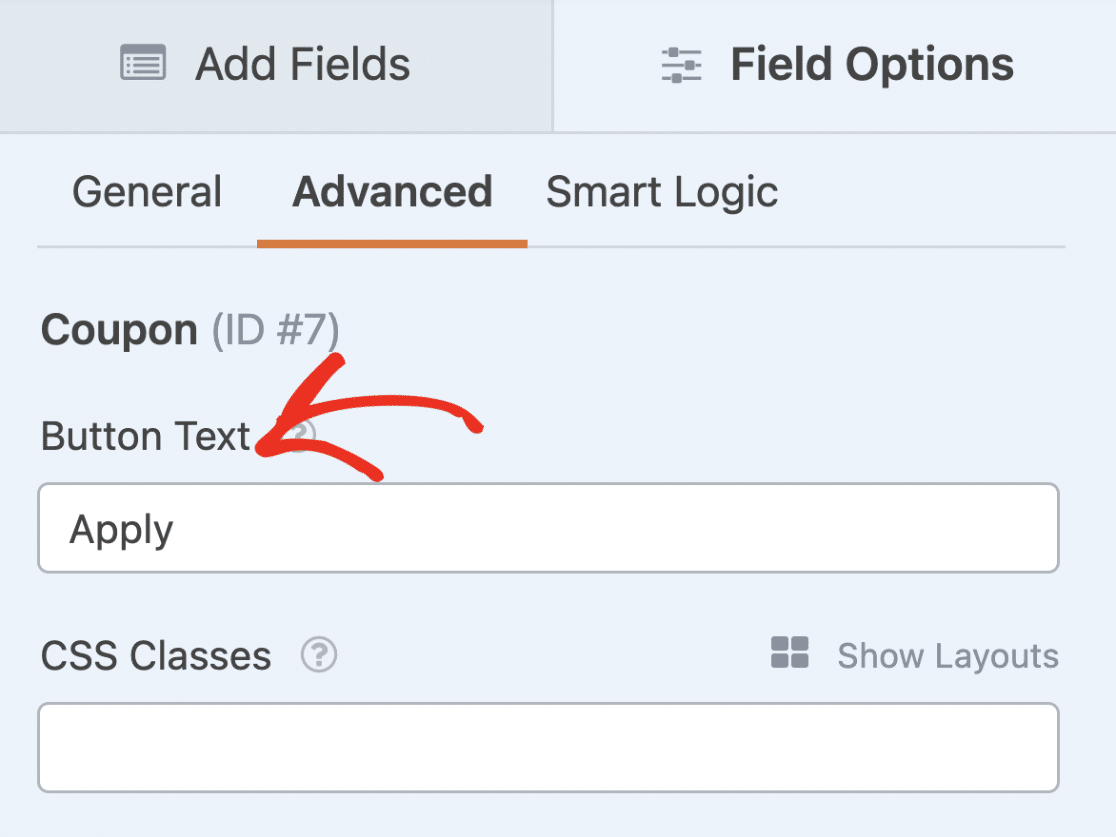
Observação: o painel Field Options (Opções de campo) oferece opções de personalização, como alterar os rótulos dos campos ou ativar a lógica condicional. Para adicionar um espaço reservado personalizado ao campo Coupon (Cupom), visite nossa documentação para desenvolvedores. Para saber mais sobre opções de campo, consulte nosso guia de personalização de opções de campo.
Não se esqueça de salvar o formulário depois de personalizar o campo Cupom.
Observação: depois de salvar o formulário, certifique-se de testá-lo antes de lançá-lo para os usuários. Para obter um guia detalhado, consulte nosso guia de lista de verificação de teste de formulário.
Perguntas frequentes
Estas são as respostas para algumas das principais perguntas sobre o uso do complemento Coupons com o WPForms.
Como faço para permitir que os usuários enviem o formulário quando um desconto de 100% for aplicado?
Por padrão, se um usuário aplicar um código de cupom que ofereça um desconto de 100%, o formulário não será enviado. Os usuários provavelmente verão um erro semelhante ao da imagem abaixo.
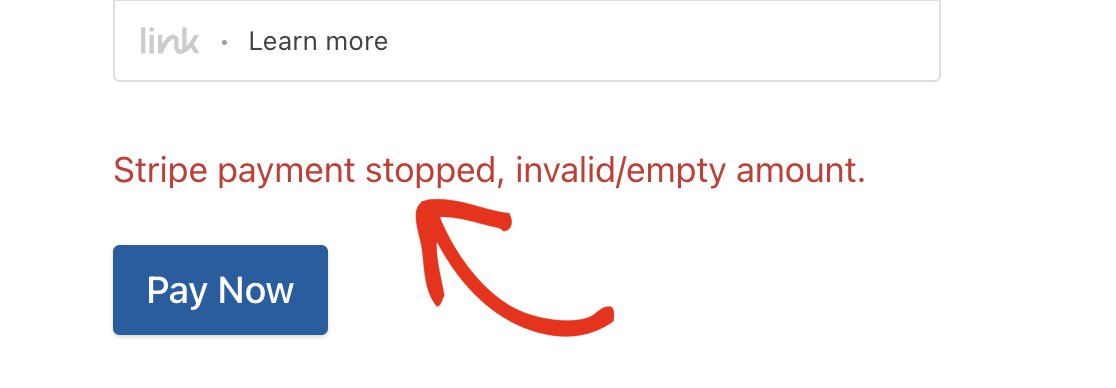
Isso ocorre porque a maioria dos gateways de pagamento não consegue processar um formulário com valor 0 como quantia de pagamento.
Uma solução rápida para isso é usar a lógica condicional para impedir que o formulário processe o pagamento se o valor do campo Total for 0.
Para configurar isso, faça login na área de administração do WordPress e abra o formulário de pagamento no qual deseja ativar o desconto de 100%.
Observação: Para este exemplo, usaremos o complemento Stripe Pro. Mas essa solução também funciona com todos os nossos outros complementos de pagamento.
No construtor de formulários, vá para Payments " Stripe para acessar a página de configurações do Stripe.
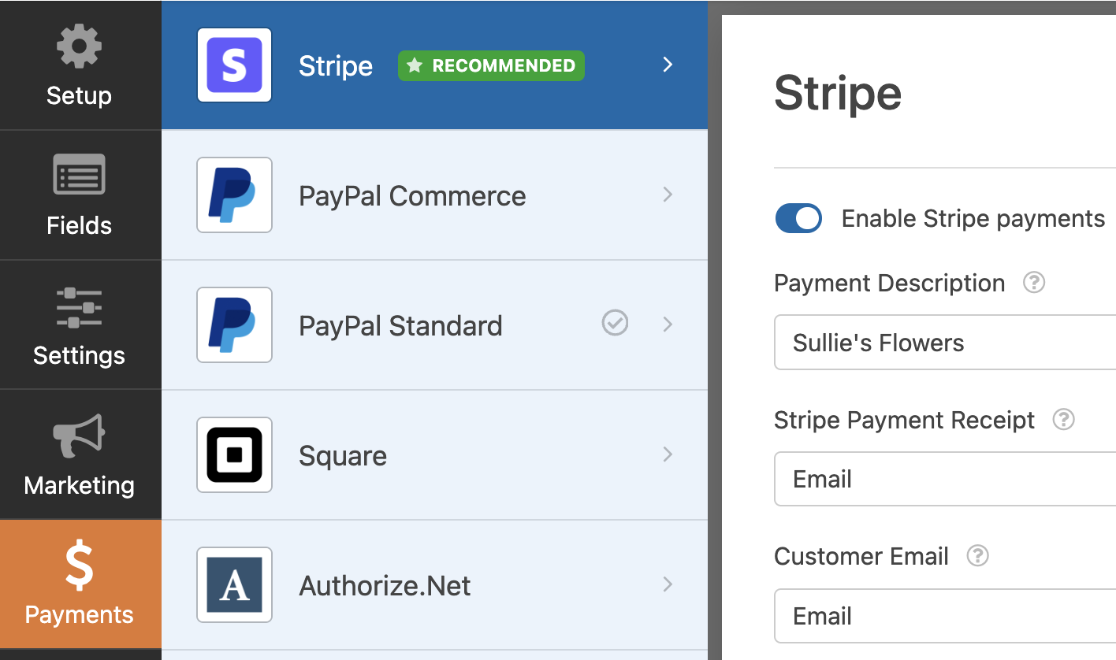
Em seguida, role a tela para baixo e ative a opção Enable Conditional Logic (Ativar lógica condicional ).
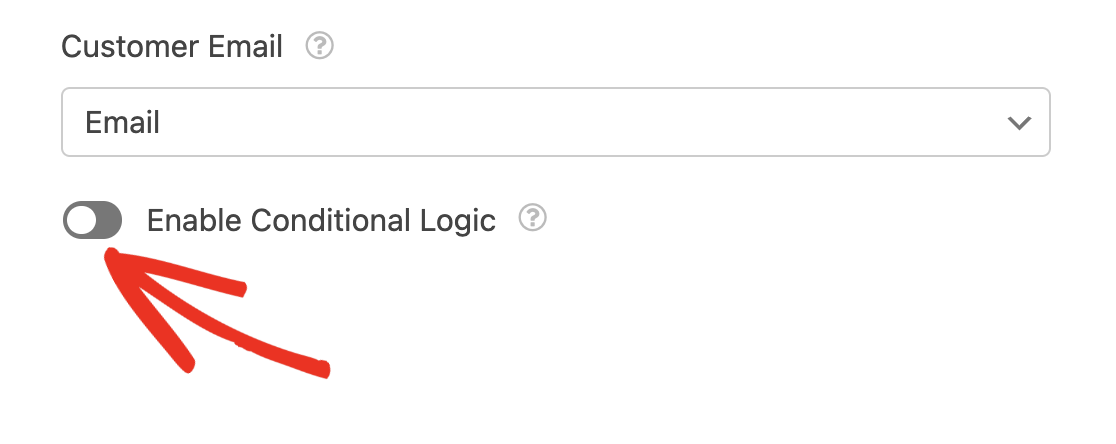
Depois disso, defina a condição para dizer: Don't process this charge if the Coupon field is JULY100OFF( Não processe essa cobrança se o campo Cupom for JULY100OFF).
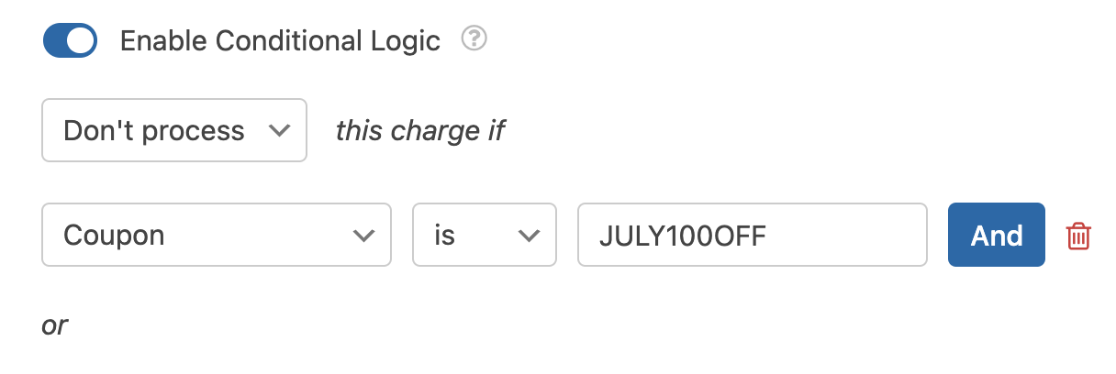
Essa lógica basicamente impedirá o processamento do pagamento se o código do cupom corresponder ao código da regra de lógica condicional.
Observação: não se esqueça de substituir JULY100OFF pelo código de cupom que pretende usar para oferecer 100% de desconto aos usuários.
Depois de definir a regra de lógica condicional, volte à guia Campos e selecione o campo de pagamento para abrir as Opções de campo.
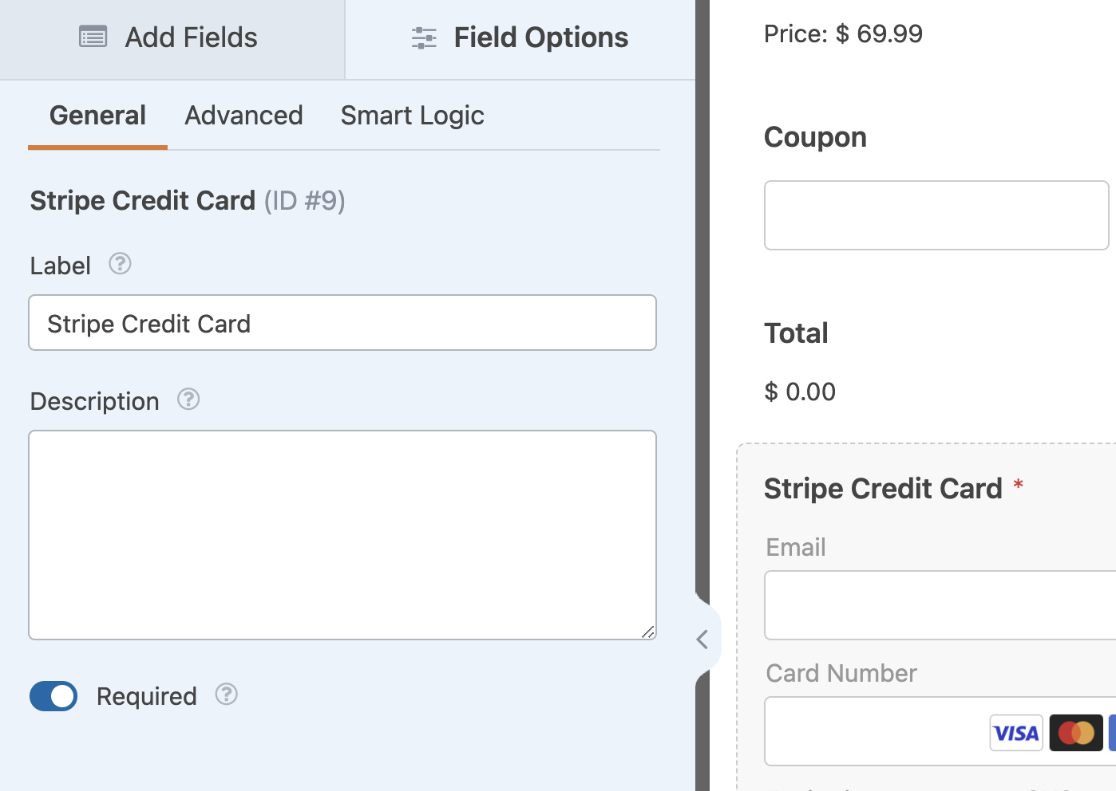
Observação: se você estiver usando o complemento PayPal Standard, poderá ignorar as etapas abaixo e prosseguir com o teste do formulário para garantir que ele funcione corretamente.
No painel Field Options (Opções de campo ), navegue até a guia Smart Logic (Lógica inteligente ) e ative a opção Enable Conditional Logic (Ativar lógica condicional ).
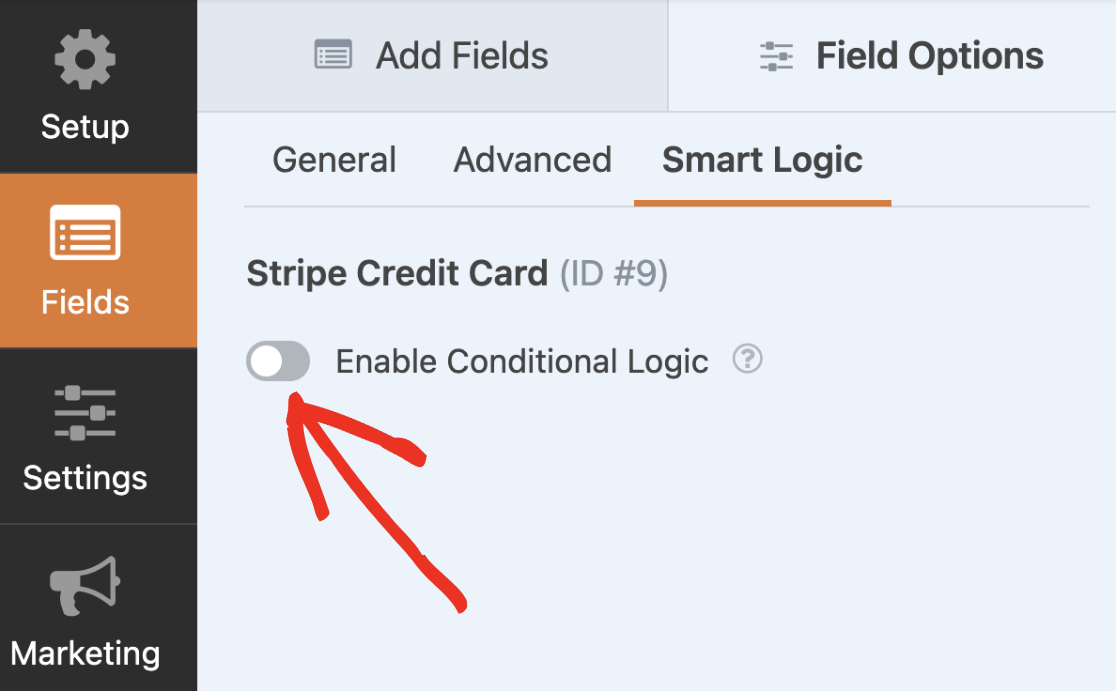
Em seguida, defina a regra para dizer: Hide this field if the Coupon field is JULY100OFF( Ocultar este campo se o campo Cupom for JULY100OFF). Lembre-se novamente de substituir JULY100OFF pelo código do seu cupom.
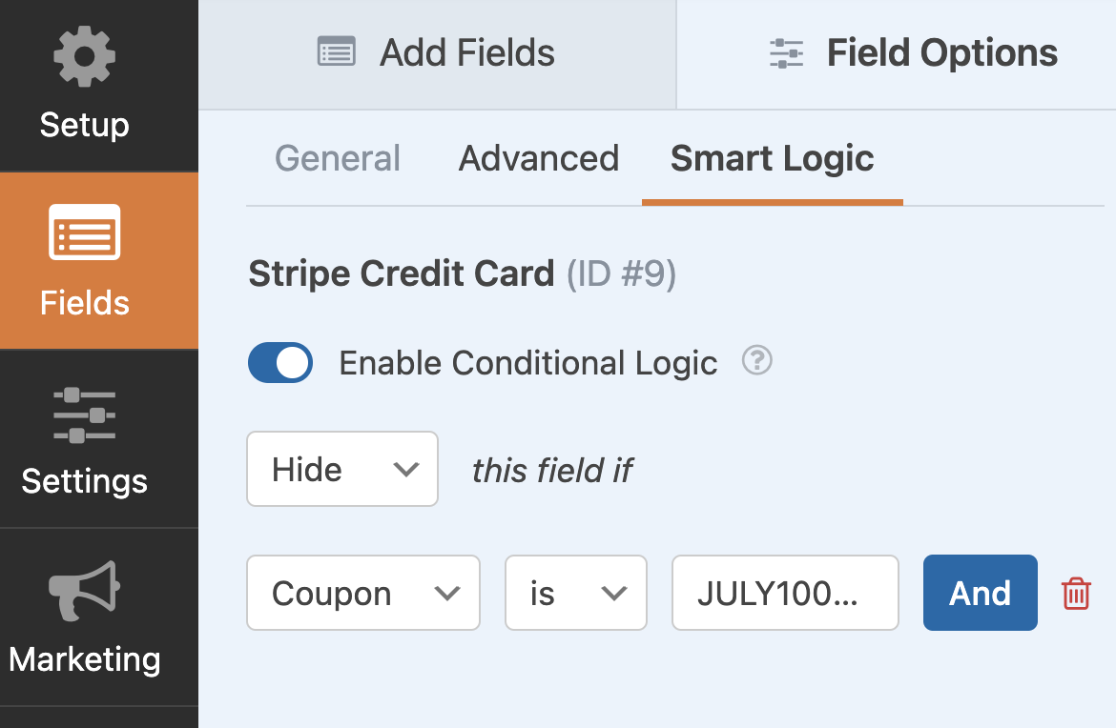
A configuração dessa regra ocultará o campo Cartão de crédito Stripe se o usuário inserir um código de cupom que corresponda ao que você definiu na regra de lógica condicional. Isso garante que os usuários poderão enviar o formulário sem preencher o campo obrigatório de cartão de crédito.
Depois de configurar a regra de lógica condicional, não se esqueça de salvar as alterações. Depois de concluído, recomendamos testar o formulário para garantir que tudo tenha a aparência e funcione conforme o esperado.
É isso aí! Agora você sabe como criar cupons para qualquer formulário em seu site usando o complemento Coupons.
Em seguida, está se perguntando como rastrear e gerenciar os cupons que você criou para seus formulários do WordPress? Não deixe de conferir nosso guia de visualização e gerenciamento de cupons para obter mais detalhes.
