Resumo da IA
Você gostaria de aumentar o número de colunas no Planilhas Google? Por padrão, o Planilhas Google tem 26 colunas que representam as 26 letras do alfabeto (A-Z). No entanto, você pode estendê-lo para suportar mais colunas.
Este tutorial explica como adicionar colunas extras no Google Sheets para mapear mais campos para colunas com nosso complemento do Google Sheets.
Neste artigo
Antes de começar, primeiro você precisa ter certeza de que o WPForms está instalado e ativado no seu site WordPress e que você verificou sua licença. Você também precisará se inscrever em uma conta do Google, caso ainda não tenha uma.
Como adicionar uma nova coluna no Planilhas Google
Se precisar de mais de 26 colunas ao configurar o Google Sheets em seu formulário, você precisará criar as novas colunas a partir do documento do Google Sheets.
Para isso, abra o documento do Planilhas Google ao qual você deseja adicionar novas colunas. Em seguida, clique com o botão direito do mouse em qualquer célula e selecione + Inserir 1 coluna à esquerda.
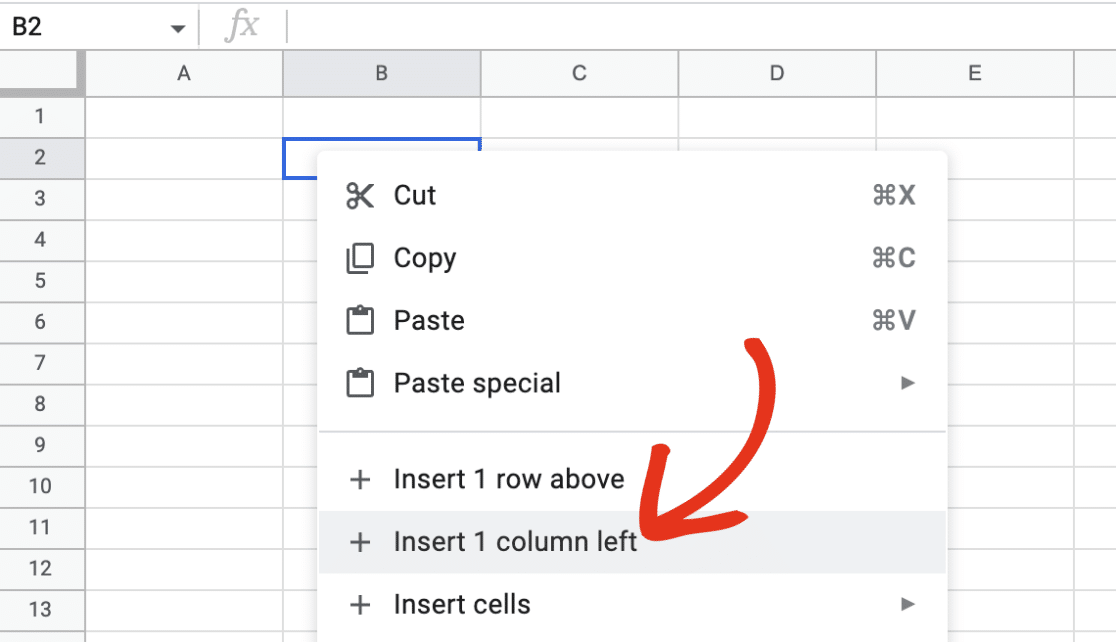
Isso inseriria uma nova coluna no final de sua planilha.
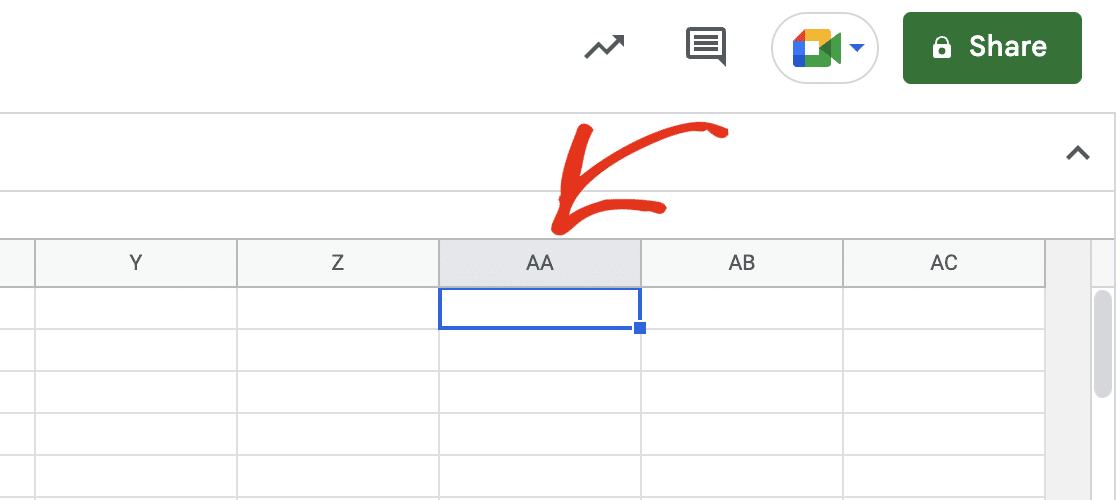
Observação: se você precisar adicionar mais colunas, siga o mesmo procedimento para adicionar novas colunas.
Mapeamento de campos para novas colunas
Depois de adicionar as colunas necessárias, volte ao site do WordPress e abra o construtor de formulários para acessar o formulário que você vinculou ao Google Sheets.
Observação: para obter detalhes sobre como conectar o Google Sheets ao WPForms, não deixe de conferir nosso tutorial sobre como configurar e usar o complemento do Google Sheets.
Em seguida, vá para Settings " Google Sheets para acessar a página de configurações.
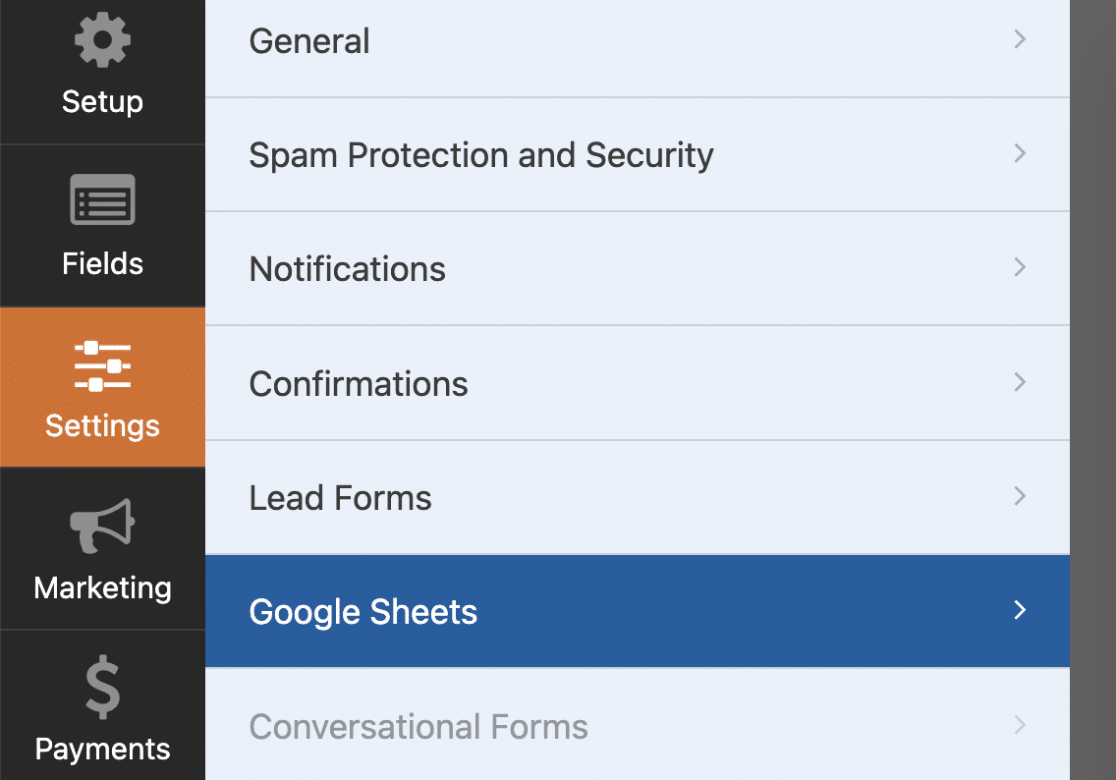
Para selecionar uma nova coluna, clique no menu suspenso Nome da coluna.
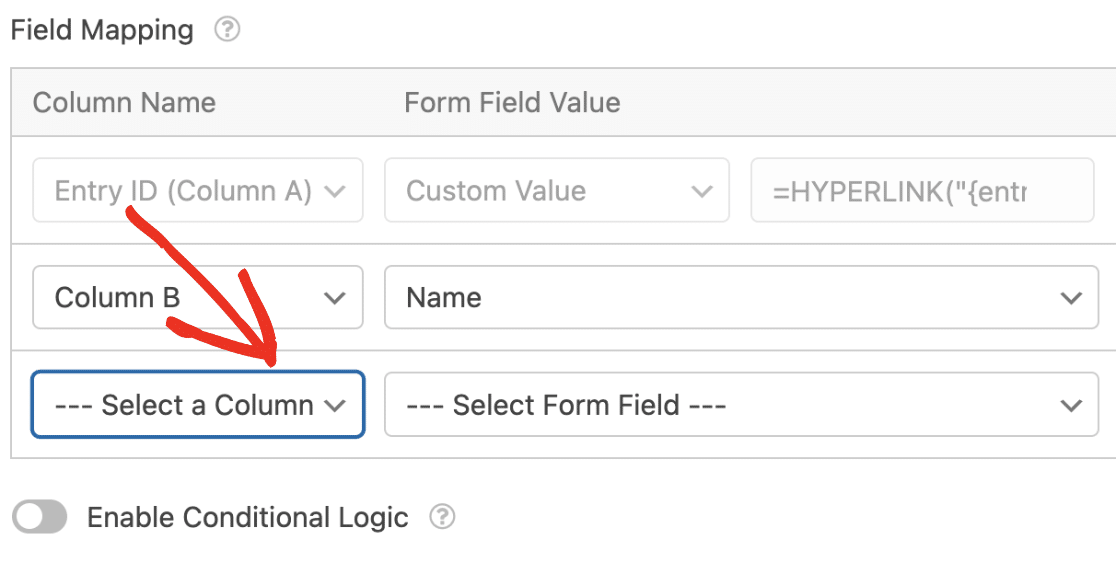
A(s) nova(s) coluna(s) que você criou será(ão) adicionada(s) às opções disponíveis. Selecione a nova coluna que você criou para continuar.
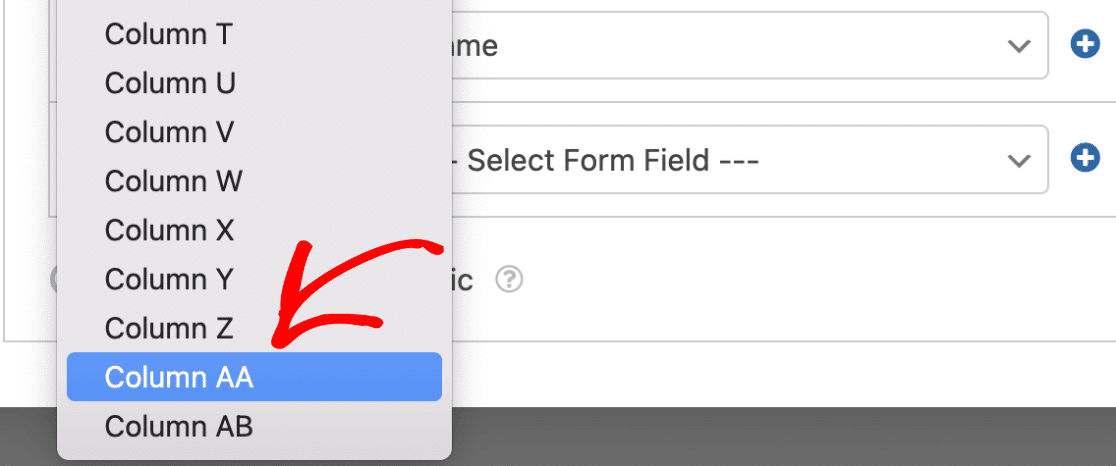
Em seguida, escolha o campo que deseja mapear para a coluna selecionada do Google Sheets.
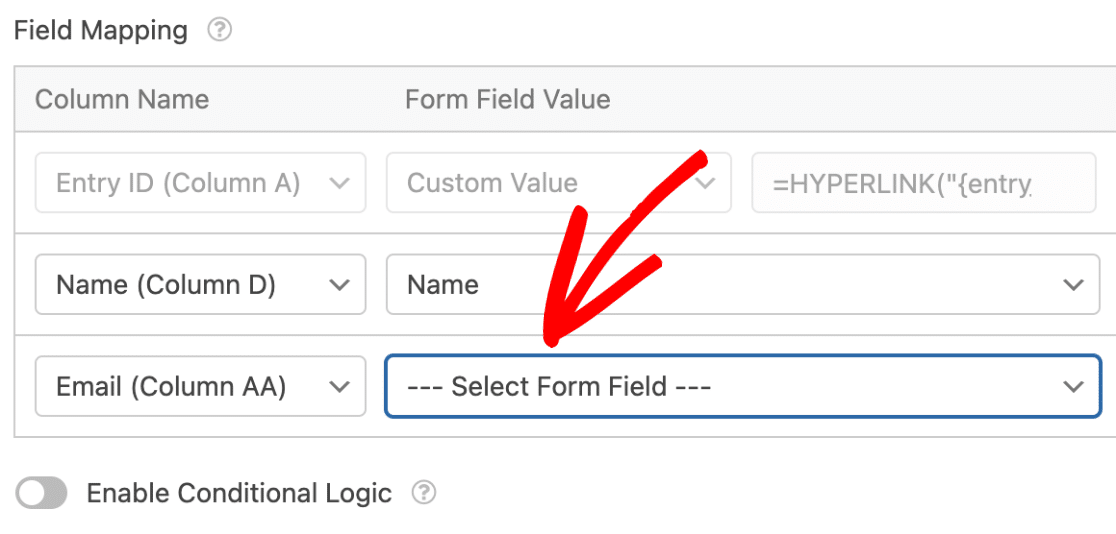
Não se esqueça de salvar o formulário depois de fazer as alterações.
Agora, quando os usuários preencherem o formulário, o valor será preenchido na nova coluna que você criou no documento do Google Sheets.
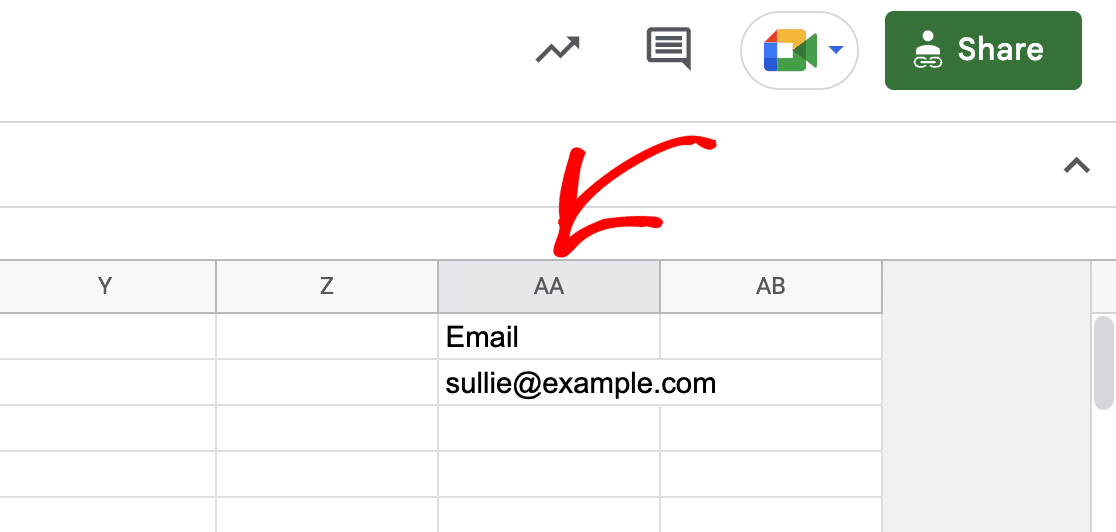
É isso aí! Agora você sabe como adicionar colunas extras no Planilhas Google para o complemento do Planilhas Google.
Em seguida, gostaria de adicionar os usuários que preencherem o formulário ao seu boletim informativo por e-mail? Nossos tutoriais de integração de marketing contêm detalhes de vários provedores de serviços de e-mail.
