AIサマリー
フォームが送信されたらSlackワークスペースに通知を送りたいと思いませんか?WPForms Slackアドオンを使えば、チャンネルへのメッセージ送信、ユーザーへのダイレクトメッセージ送信、ユーザーがフォームを完了した時のSlackへのリマインダ設定が簡単にできます。
このチュートリアルでは、WPFormsにSlackアドオンをインストールして使用する方法を紹介します。
必要条件
- Slackアドオンにアクセスするには、Plusライセンスレベル以上が必要です。
- Slackアドオンに必要な最低バージョンを満たすために、WPFormsの最新バージョンがインストールされていることを確認してください。
始める前に、まずWPFormsがWordPressサイトにインストールされ、有効化されていることを確認し、ライセンスを確認する必要があります。また、Slackワークスペースと統合を追加するために必要な権限が必要です。
Slackアドオンのインストールと設定
WPFormsのコアプラグインが配置され、ライセンスが確認されたら、先に進み、Slackアドオンをインストールし、有効化します。
Slackアドオンをインストールしたら、WPFormsをSlackアカウントに接続する必要があります。WordPressのダッシュボードからこれを行うには、WPForms " 設定に移動し、統合タブをクリックする必要があります。
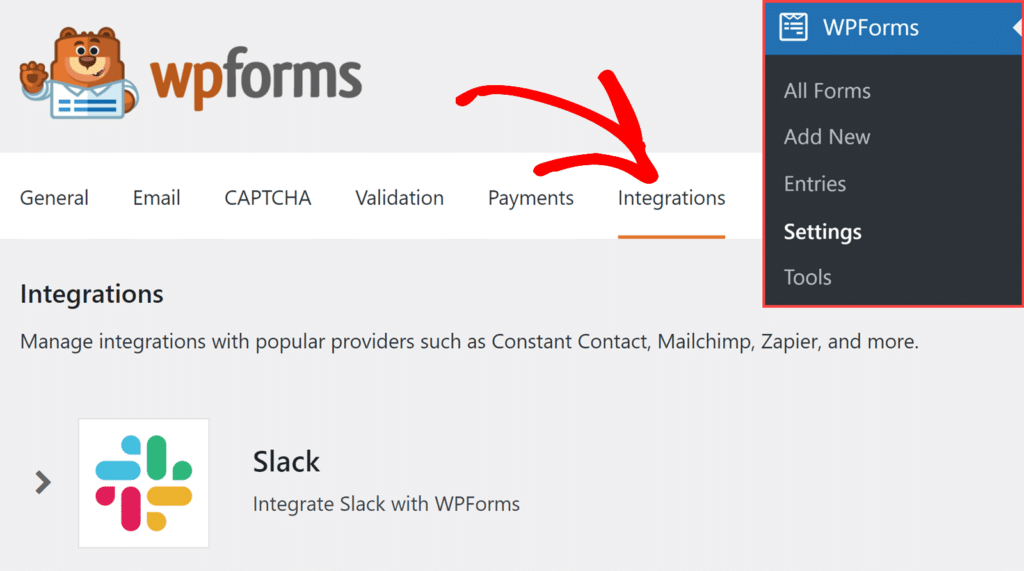
次に、Slackインテグレーションをクリックして、その設定を展開します。ここから、新しいアカウントを追加ボタンをクリックします。
![Add a new Slack account - WPForms 新しいアカウントを追加]をクリック Slack](https://wpforms.com/wp-content/uploads/2024/10/click-add-new-account-button-slack-1024x488.png)
Slackのサインインページが開きますので、Slackのワークスペースにサインインしてください。
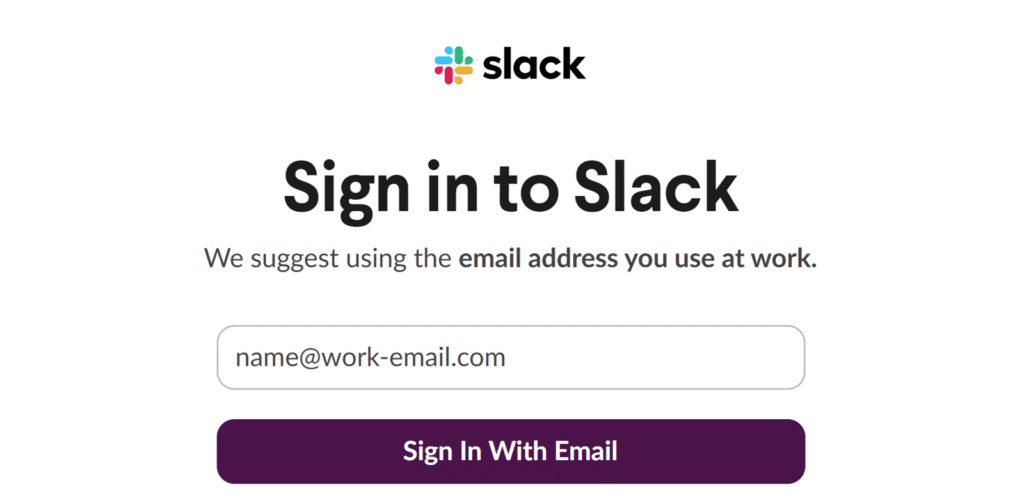
サインイン後、WPFormsがあなたのSlackワークスペースにアクセスし、メッセージを送信する許可を求める画面が表示されます。これらの許可は、WPFormsがあなたのSlackチャンネルに通知や更新を送信するために必要です。
この画面で、WPFormsがメッセージを投稿できるチャンネルをドロップダウンから選択する必要があります。ドロップダウンからチャンネルを選択し、[許可] をクリックして統合を完了します。
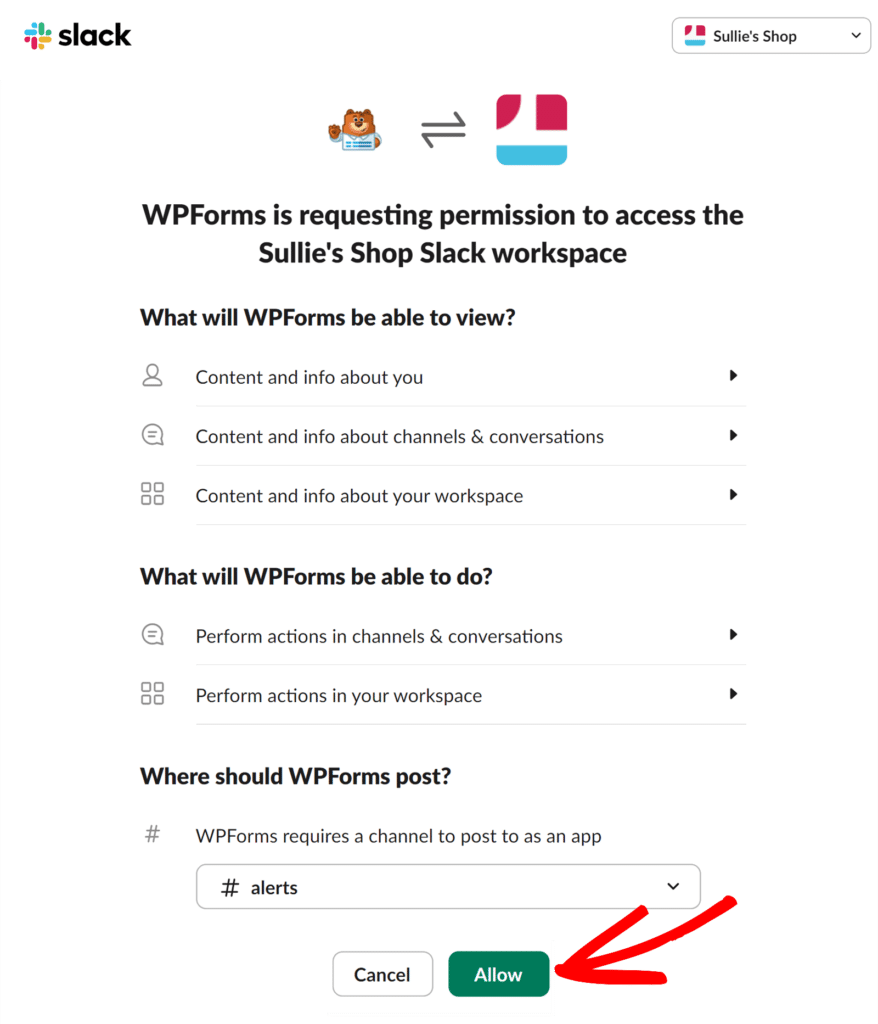
許可を与えると、WPForms Integrationsページにリダイレクトされます。Slackが緑色のConnectedステータスで接続されていることが確認できるはずです。
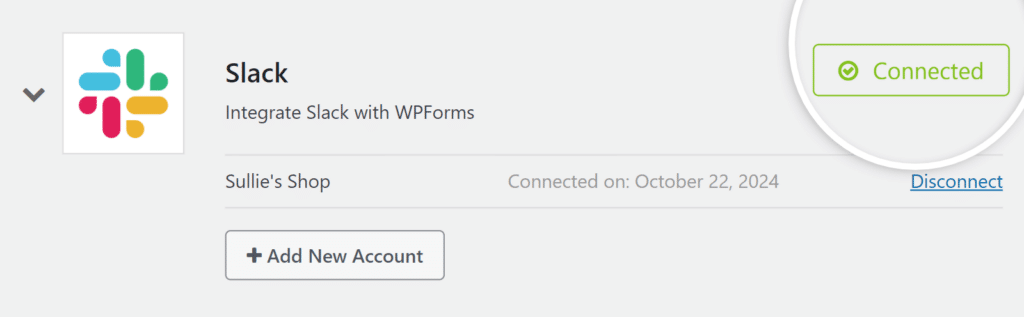
フォームにSlackとの統合機能を追加する
Slackアカウントとの接続が完了したら、次はそれをフォームにリンクさせます。これを行うには、まず新規フォームを作成するか、既存のフォームを編集してフォームビルダーを開く必要があります。
フォーム・ビルダーで、Marketing " Slackに進みます。そして、Add New Connectionボタンをクリックしてください。
![Add a New Slack Connection - WPForms 新しい接続を追加]をクリックして、新しい統合を追加する](https://wpforms.com/wp-content/uploads/2024/10/add-new-slack-integration-1024x465.png)
注意: Slackアドオンv1.1.0にアップデート後、プライベートチャンネルへのアクセスを有効にするための再認証通知が表示される場合があります。詳細は以下のFAQをご覧ください。
このボタンをクリックすると、この接続のニックネームを入力できるオーバーレイが開きます。これは内部参照用ですので、お好きなニックネームを入力してください。
接続ニックネームを追加したら、OKをクリックしてください。
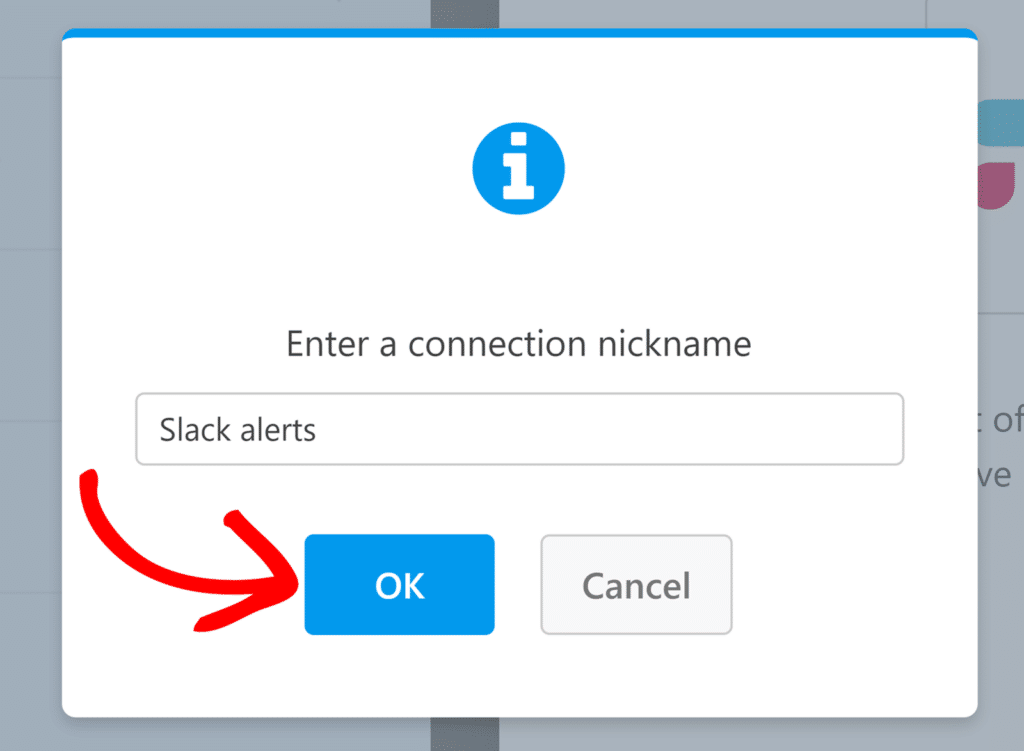
接続の名前を決めたら、アカウントを選択し、誰かがフォームを送信したときに実行するアクションを選択する必要があります。
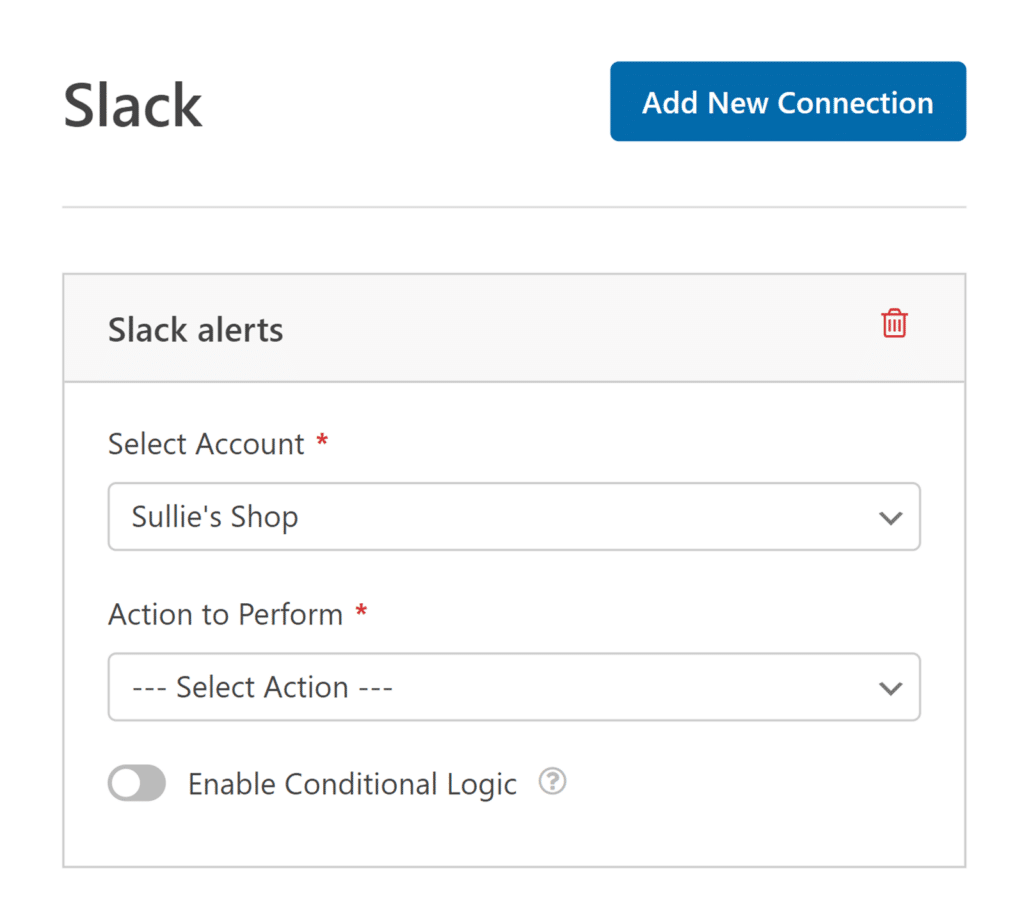
- アカウントを選択:接続したSlackアカウントから選択。
- 実行するアクションユーザーがこのフォームに入力したときに実行するアクションを選択します。ここで選択されたオプションにより、どの追加設定が表示されるかも決定されます。
利用可能な各アクションとその関連オプションについては、以下で詳しく説明する。
チャンネルメッセージの送信
このアクションでは、フォームが送信されたときに、1つ以上のSlackチャンネルにメッセージを送信することができます。
実行するアクションを選択すると、追加のコンフィギュレーション設定が表示されます。
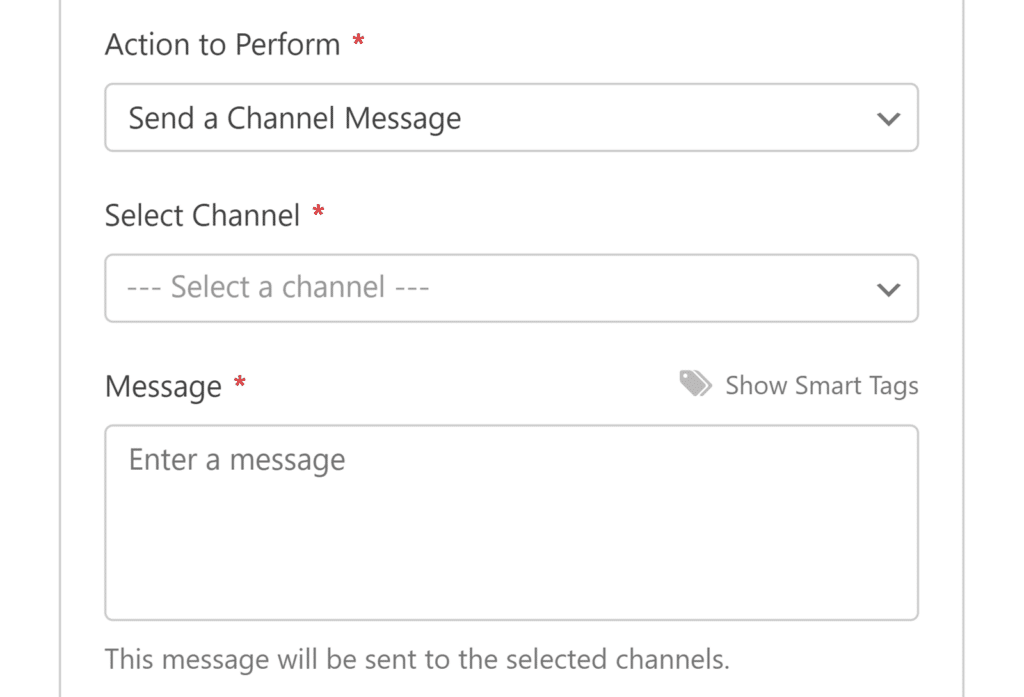
- チャンネルを選択します:メッセージを送信するSlackチャンネルを選択します。
- メッセージ送信したいメッセージを入力します。スマートタグを使用して、フォームフィールドのデータをメッセージに含めることができます。
ダイレクトメッセージを送る
このアクションを使うと、フォームが送信されたときに、1人または複数のSlackユーザーにダイレクトメッセージを送ることができます。
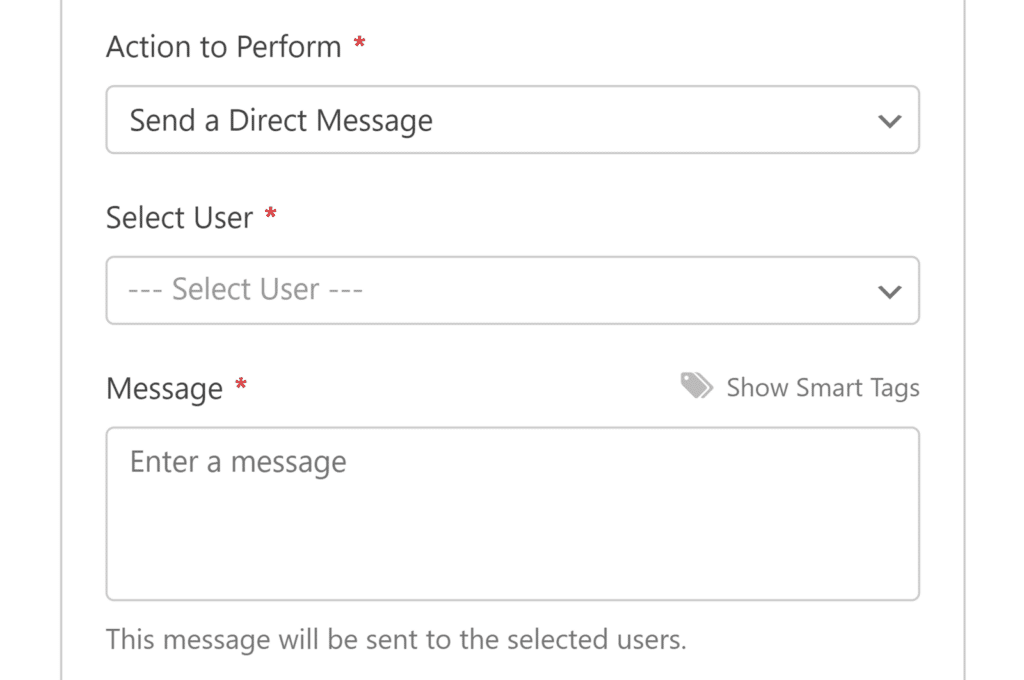
- Select User: ダイレクトメッセージを受け取るSlackユーザーを選択します。
- メッセージ送信したいメッセージを入力します。チャンネルメッセージと同様に、ここでもスマートタグを使用できます。
リマインダーの設定
このアクションを使うと、フォーム送信時にカスタムメッセージでSlackにリマインダーを設定することができます。
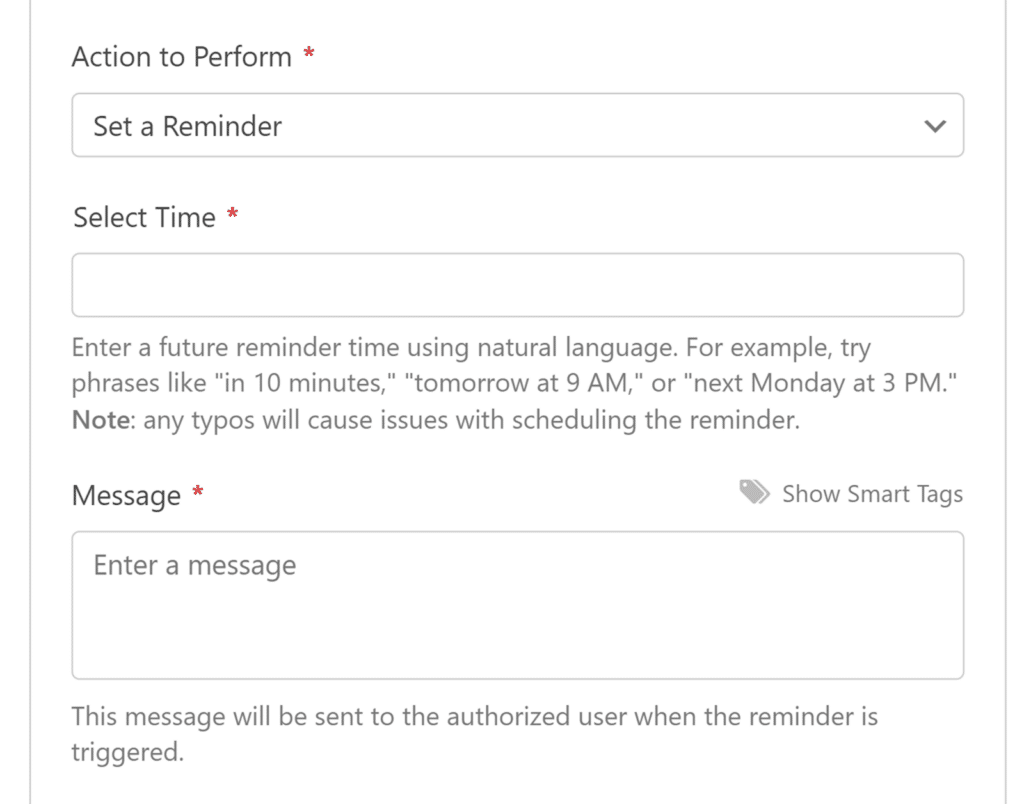
- 時間の選択:「10分後」、「明日の午前9時」、「来週の月曜日の午後3時」など、英語の自然言語表現を使用して、リマインダーを設定する時間を入力します。リマインダーの時間設定には英語のフレーズのみがサポートされていることに注意してください。誤字脱字があると、リマインダーが正しくスケジュールされない可能性があります。
- メッセージリマインダーがトリガーされたときに送信されるメッセージを入力します。スマートタグもここで使用できます。
すべての設定が終わったら、必ずフォームを保存してください。
条件ロジックの設定(オプション)
条件付きロジックを使うと、フォームでのユーザーの選択に基づいてアクションを実行するかどうかを選択することができます。
例として、ユーザーが "Help "という単語を含むメッセージをコンタクトフォームに送信した場合、Slackにメッセージを送信する条件付きロジックの使い方を紹介します。
この設定を行うには、フォームに「1行テキスト」または「段落テキスト」フィールドがあることを確認する必要があります。この例では、段落テキストフィールドを追加します。
次に、メッセージ入力フィールドのラベルを調整する必要があります。この例では、「コメント」または「メッセージ」というラベルを追加します。
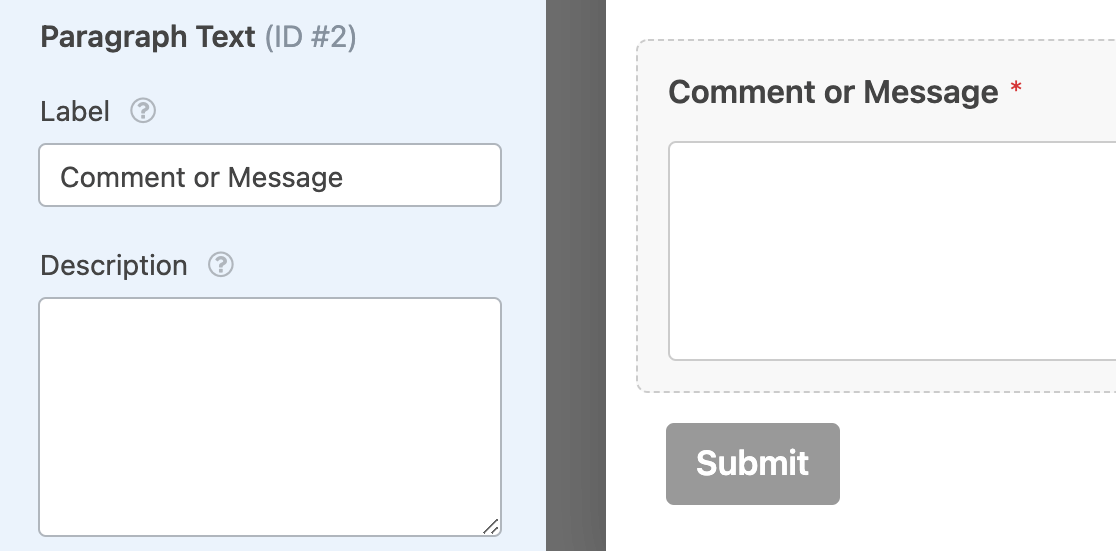
次に、条件付きロジックを設定する必要があります。Slackの設定の一番下にある「Enable Conditional Logic」というオプションをオンにすると、ルールを作成するためのドロップダウンが表示されます。
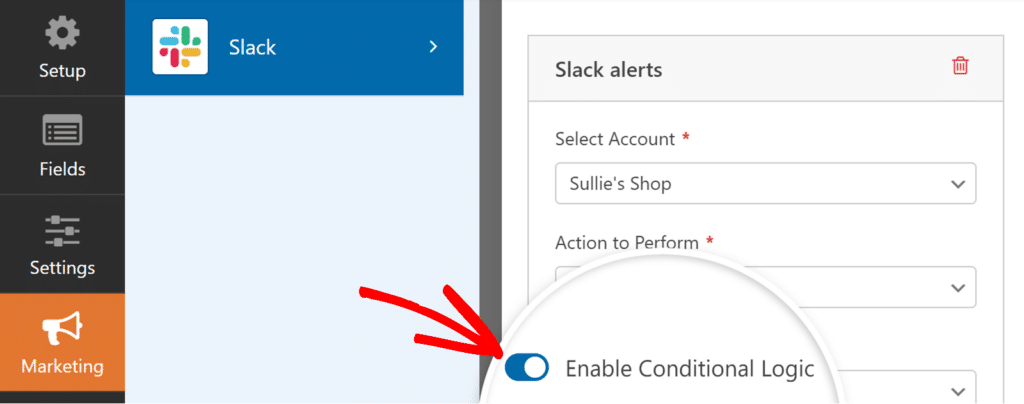
次に、条件ロジックのルールを追加します。この例では、「Comment」または「Message」にヘルプが含まれている場合、この接続を処理します。
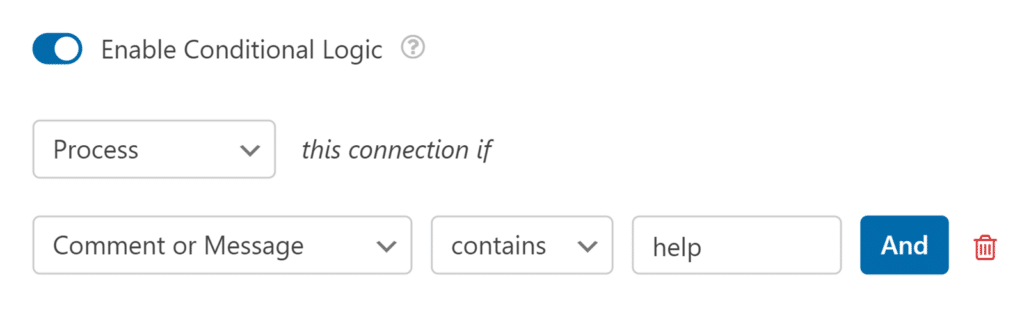
最後に、条件ロジックを適用するために必ずフォームを保存してください。
よくある質問
これらは、Slackアドオンの使用について私たちが受け取る最も一般的な質問のいくつかです。
Slackアドオンをv1.1.0にアップデートした後、再認証通知が表示されるのはなぜですか?
WPForms Slackアドオンv1.1.0では、プライベートチャンネルへのメッセージ送信に対応しました。これを使用するには、Slack接続を再認証する必要があります。これを行うには、フォームビルダーからReauthorizeをクリックします。そして、チャンネル(パブリックまたはプライベート)を選択し、Allow をクリックして接続を更新します。
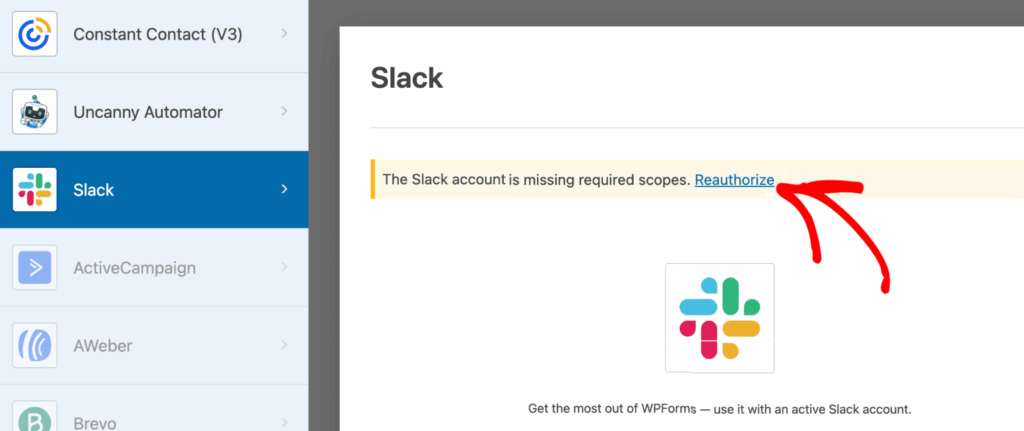
Slackのメッセージをフォーマットできますか?
はい、メッセージにSlackのビルトインフォーマットを使用できます。これには、太字、斜体、インラインコードブロック、ブロック引用符のオプションが含まれます。
フォーマットオプションの完全なリストとその使用方法については、Slackのテキストフォーマットガイドを参照してください。
複数のチャンネルやユーザーにメッセージを送ることはできますか?
はい、Send a Channel Messageアクションを使用すると、メッセージを受信する複数のチャンネルを選択できます。
同様に、ダイレクトメッセージを送信するアクションでは、ダイレクトメッセージを受信する複数のユーザーを選択できます。
リマインダーの設定には何語を使うべきですか?
リマインダーの設定]アクションを使用する場合、[時間の選択]入力フィールドは自然言語処理のために英語のみ受け付けます。例えば、リマインダーの時間を設定する際は、"2時間後"、"金曜日の午前9時"、"来週の午後2時 "のような英語のフレーズを使用してください。
以上です!これでWPForms用Slackアドオンの設定方法がわかりました。
次に、フォーム通知を効率化する方法をもっとお知りになりたいですか?詳しくはフォーム通知メールの設定方法をご覧ください。
