AIサマリー
フォームの購読者を自動的にMailPoetのメールリストに追加したいですか?WPFormsのMailPoetアドオンを使えば、フォームをMailPoetのメールマーケティングサービスにシームレスに接続することができます。
このチュートリアルでは、WPFormsでMailPoetアドオンをインストールしてセットアップする方法を紹介します。
必要条件
- MailPoetアドオンにアクセスするには、Plusライセンスレベル以上が必要です。
- MailPoetアドオンの最小必要バージョンを満たすためにWPFormsの最新バージョンをインストールしたことを確認してください。
始める前に、まずWPFormsがあなたのWordPressサイトにインストールされ、有効化されていることを確認し、ライセンスを確認する必要があります。
MailPoetプラグインのインストールと設定
WPFormsのコアプラグインが配置され、ライセンスが確認されたら、MailPoetアドオンをインストールして有効化する必要があります。
ただし、WPFormsで設定する前に、まずWordPressサイトにMailPoetプラグインをインストールして有効化する必要があります。他のWPFormsの統合とは異なり、MailPoetは接続する前に独自のプラグインを設定する必要があります。
MailPoetをインストールするには、WPForms " Settingsに行き、Integrations タブをクリックします。

次に、MailPoet オプションをクリックし、MailPoetプラグインをインストールするというテキストをクリックしてインストールを進めます。
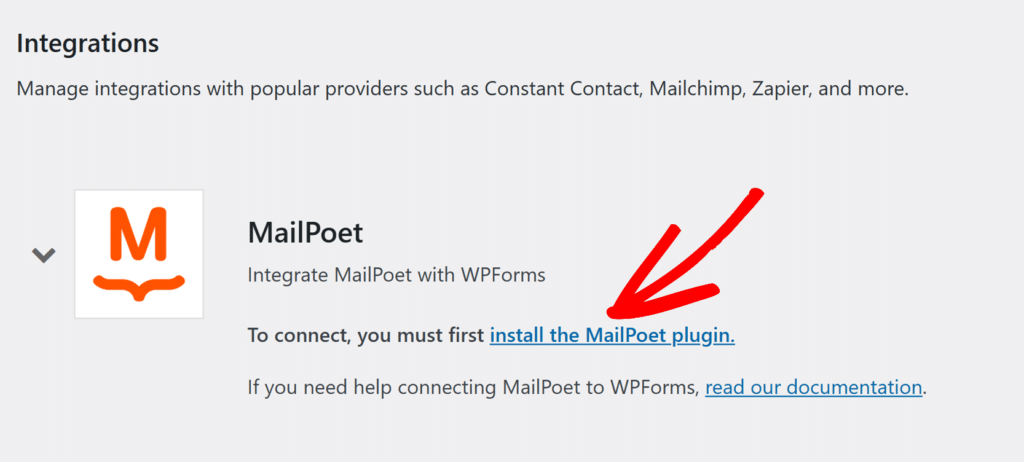
MailPoetがすでに検索された状態で、WordPressのプラグイン新規追加画面が表示されます。今すぐインストール]をクリックし、[有効化]をクリックすると、MailPoetプラグインのインストールが完了します。
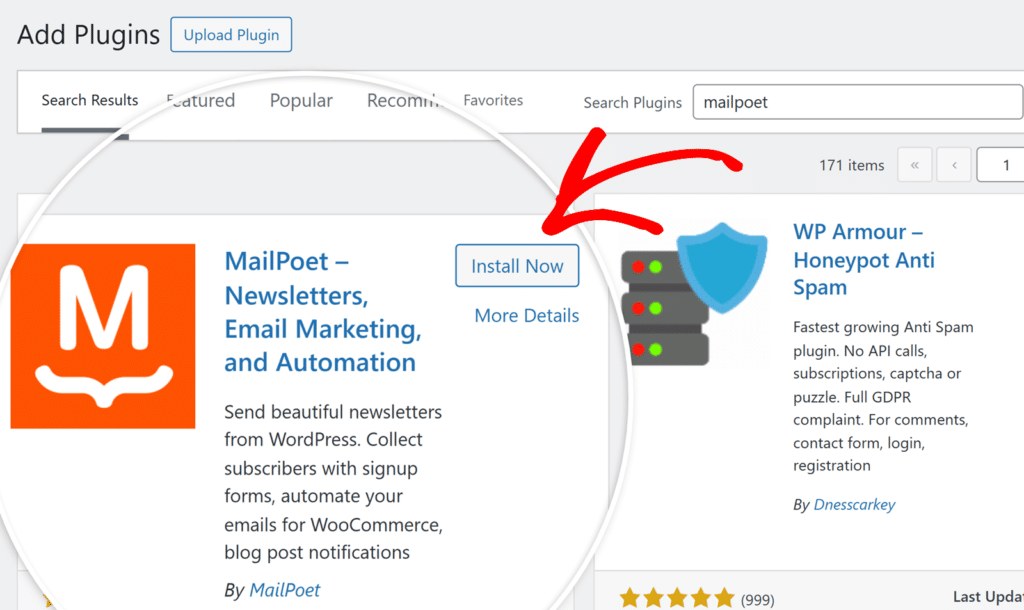
MailPoetプラグインがインストールされ有効化されると、WordPress管理エリアのMailPoetウェルカムページにリダイレクトされます。
このページで、 セットアップ開始ボタンをクリックして、MailPoetの設定を開始します。
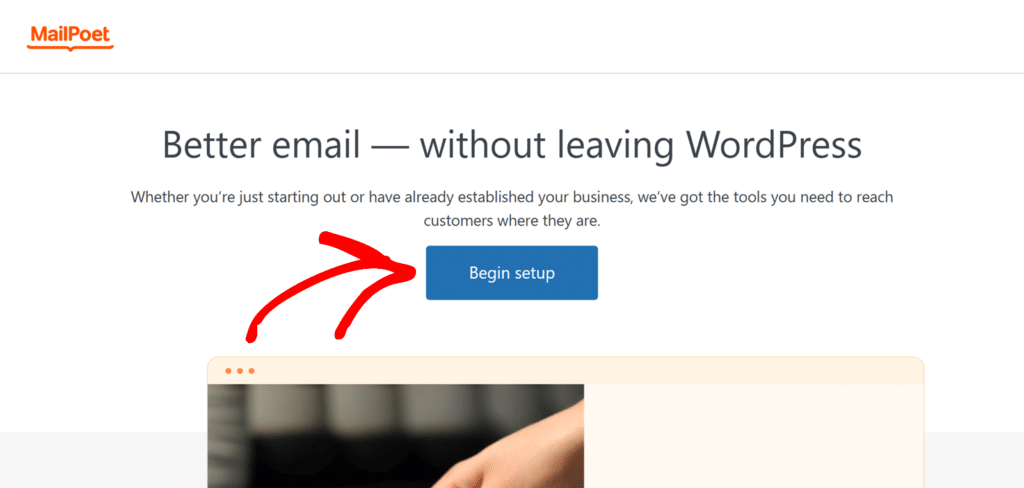
MailPoet接続の設定
セットアップを開始]をクリックすると、MailPoetのセットアップウィザードが起動します。画面の指示に従って基本的なセットアップを完了します。今すぐ送信者情報を入力することも、スキップして後でMailPoetでこれらの設定を構成することもできます。
オンボーディングステップを完了またはスキップした後、プラグインを有効にするためにMailPoetアカウントを接続する必要があります。MailPoetを接続するボタンをクリックすると、MailPoetのウェブサイトに移動する新しいタブが開きますので、そこでプランを選択してアカウントを作成する必要があります。
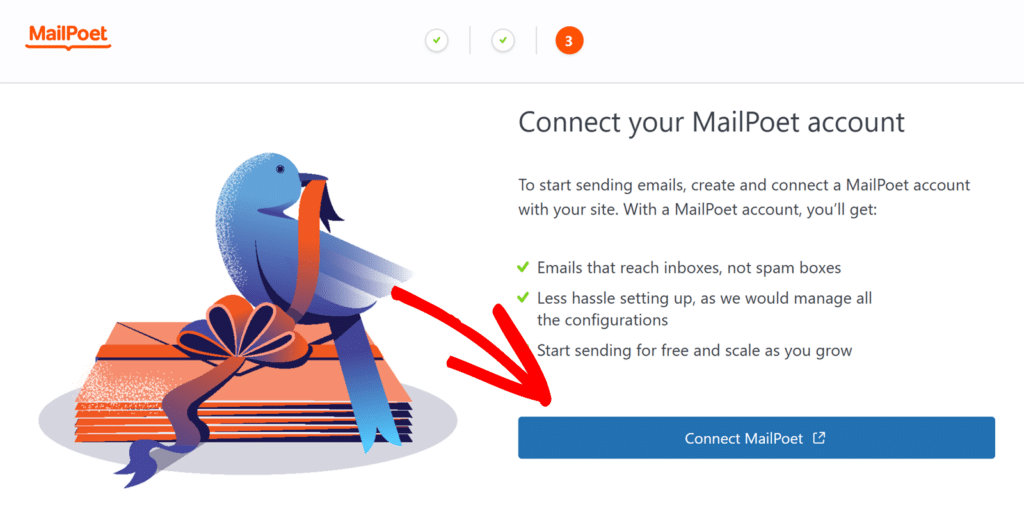
MailPoetアカウントを作成し、プランを選択したら、次のページに移動します。 アカウントページに移動し、購読情報を見つけます。次に、コピー ボタンをクリックしてアクティベーションキーをコピーします。
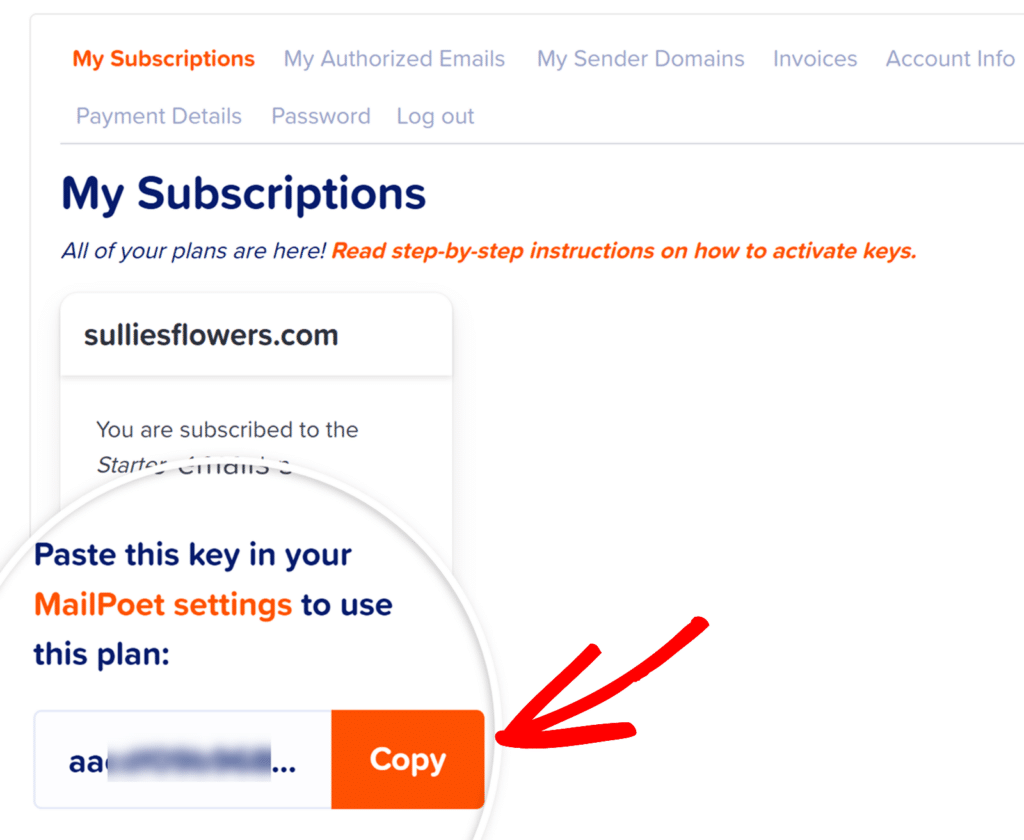
次に、MailPoetのアクティベーションページが開いているWordPressサイトに戻り、アクティベーションキーをアクティベーションキーフィールドに貼り付け、アカウントの検証をクリックします。
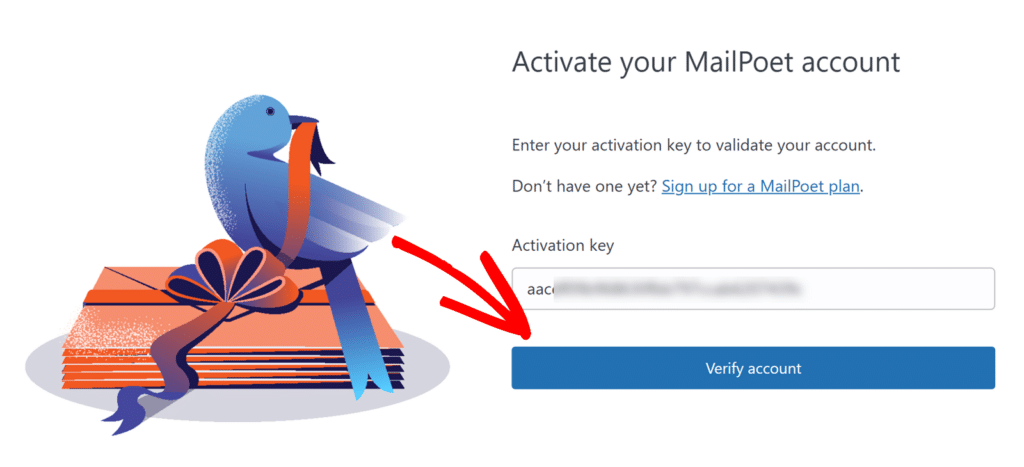
キーが認証され、MailPoetが接続されると、WPFormsとの統合を進めることができます。
フォームに MailPoet インテグレーションを追加する
MailPoetとフォームを連携させるには、新規フォームを作成するか、既存のフォームを編集してフォームビルダーを開きます。
フォームビルダーにアクセスしたら、Marketing " MailPoetに行き、Add New Connectionボタンをクリックします。
![add-new-connection-mailpoet - WPForms 新しい接続を追加]をクリックします。](https://wpforms.com/wp-content/uploads/2025/03/add-new-connection-mailpoet-1024x486.png)
次に、接続ニックネームを入力するオーバーレイが表示されます。このニックネームはユーザーには表示されませんので、ご自由にお使いください。ニックネームを追加したら、OK ボタンをクリックしてください。
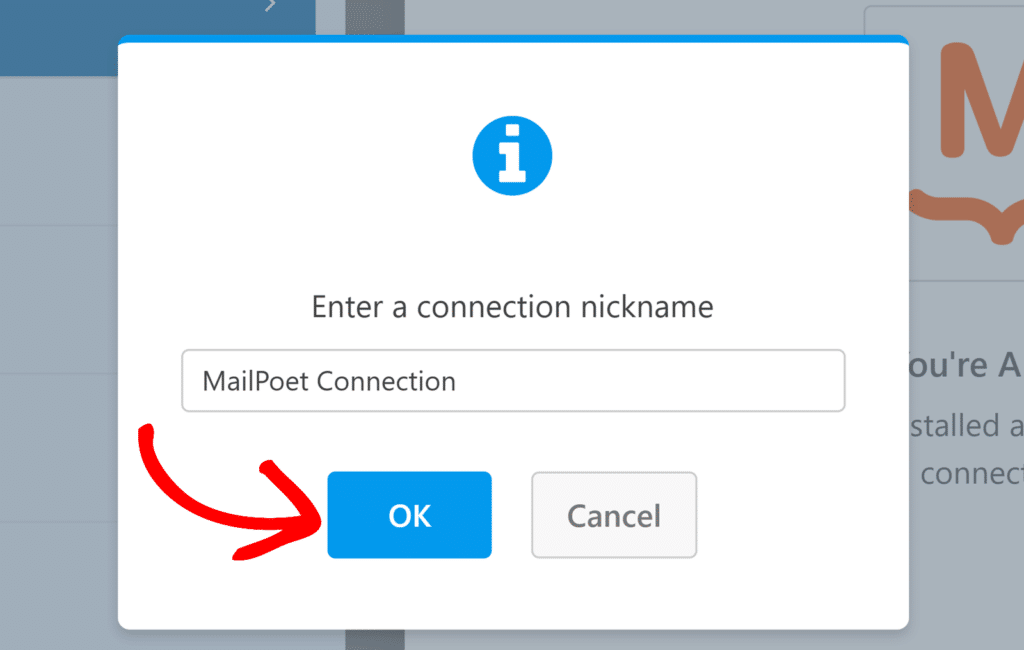
接続ニックネームを追加すると、追加の設定オプションが表示されます:
実行すべきアクション
最初のステップは、ユーザーがフォームを送信したときの動作を選択することです。2つのアクションのどちらかを選択することができます:購読 」または「購読解除」です。
サブスクライブ
購読を 選択すると、フォームを送信したユーザーをMailPoetのEメールリストに追加します。選択すると、追加の設定が表示されます:
- Eメール購読者のメールアドレスを収集するフォームフィールドを選択します。
- リスト新しい購読者を追加するMailPoetリストを選択します。
- カスタムフィールド:WPFormsのフィールドをMailPoetのカスタムフィールドにマッピングして、メールアドレス以外の購読者情報を収集できます。青いプラス (+)ボタンをクリックしてマッピングを追加してください。
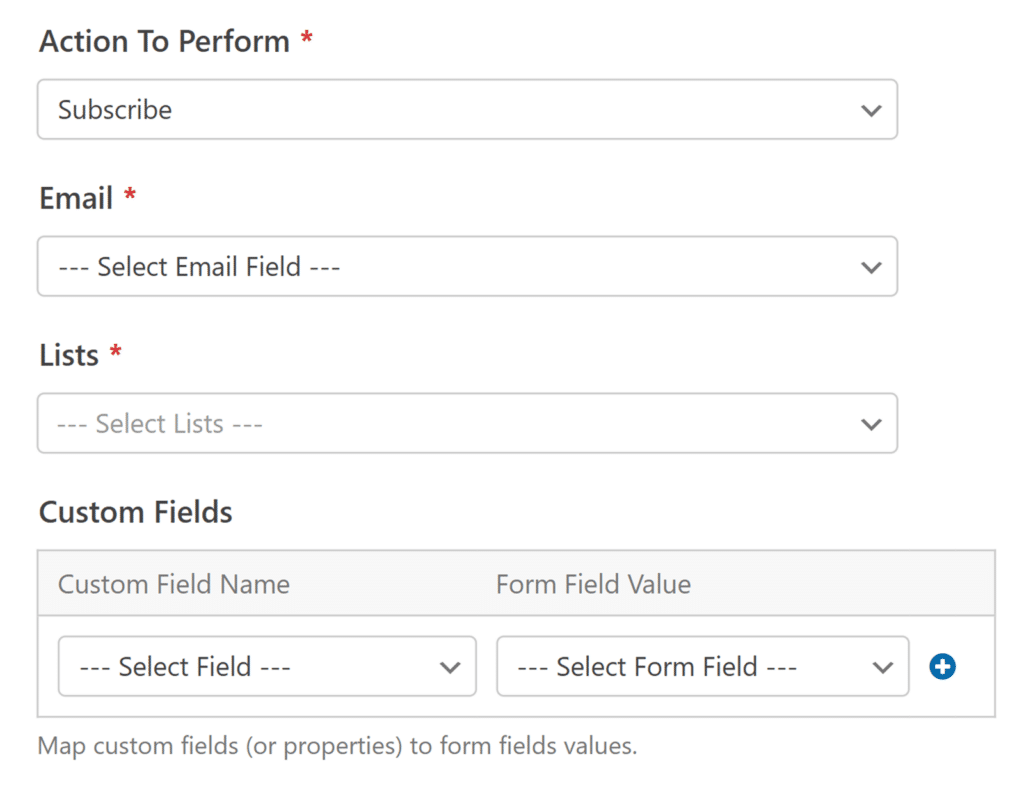
登録解除
配信停止を 選択すると、MailPoetのメールリストからユーザーを削除します。これは配信停止フォームに便利です。このアクションを選択した後、以下を設定する必要があります:
- Eメール購読者のEメールアドレスを含むフォームフィールドを選択します。
- リストユーザーがフォームを送信したときに配信を停止するMailPoetリストを選択します。
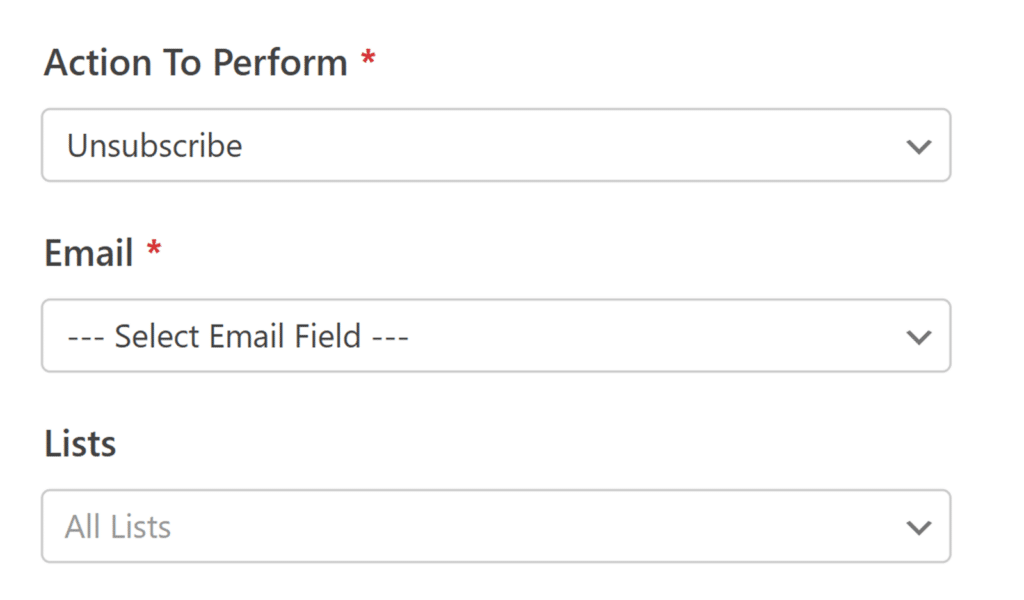
条件ロジックの有効化(オプション)
条件付きロジックによって、ユーザーのフォーム選択に基づいてMailPoetの統合が実行されるタイミングを制御することができます。たとえば、購読を選択したユーザーのみがMailPoetのリストに追加されるように設定できます。
MailPoetアドオンで条件付きロジックを使用するには、条件付きロジックを有効にするオプションをオンにして、条件付きロジックルールを作成します。
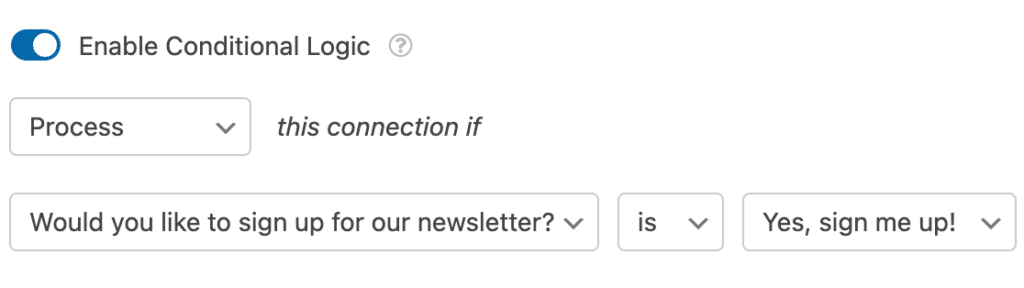
最後に、サイトに表示する前に、必ず変更を保存し、フォームをテストしてください。
よくある質問
WPFormsでMailPoetアドオンを使用する際のよくある質問です。
複数のMailPoetリストに接続できますか?
はい、WPFormsフォームを複数のMailPoetリストに接続できます。リスト]ドロップダウンから [すべてのリスト] を選択するか、複数の接続を作成してさまざまな条件に基づいて異なるリストに購読者を追加します。
Eメールアドレス以外の購読者情報を収集することはできますか?
はい、フォームフィールドをMailPoetのカスタムフィールドにマッピングして、名前、住所、好みなどの追加情報を収集することができます。WPFormsでこれらのカスタムフィールドをマッピングする前に、まずMailPoetリストでこれらのカスタムフィールドが作成されていることを確認してください。
リストへの登録が完了したかどうかを知るにはどうすればよいですか?
MailPoetの購読者は、WordPressの管理エリアのMailPoet " 購読者で確認できます。これですべてのリストの購読者のリストが表示されます。
これで完了です!これでWPFormsとMailPoetアドオンのセットアップが完了し、フォームから直接Eメールリストを作成できるようになりました。
次に、フォームを強化する方法をもっと知りたいですか?フォームが送信されるたびに通知されるように、フォーム通知に関するドキュメントをご覧ください。
