AIサマリー
フォームから送信されたメールをAWeberのリストに追加したいですか?AWeberとWPFormsを接続することで、フォーム入力から新しいメーリングリストのコンタクトを自動的に収集することができます。
このチュートリアルでは、WPForms用のAWeberアドオンのインストールと設定方法を紹介します。
必要条件
- AWeberアドオンにアクセスするには、Plusライセンスレベル以上が必要です。
- AWeberアドオンに最低限必要なバージョンを満たすために、WPFormsの最新バージョンがインストールされていることを確認してください。

始める前に、WordPressサイトにWPFormsをインストールしてください。また、まだお持ちでない場合はAWeberアカウントを作成する必要があります。
次に、AWeberアドオンをインストールして有効化する必要があります。詳しくはWPFormsアドオンのインストールチュートリアルをご覧ください。
AWeberアカウントとWPFormsの接続
AWeberアドオンをインストールしたら、アカウントをWPFormsに接続することができます。これを行うには、WordPress管理エリアのWPForms " 設定に移動し、統合タブをクリックします。
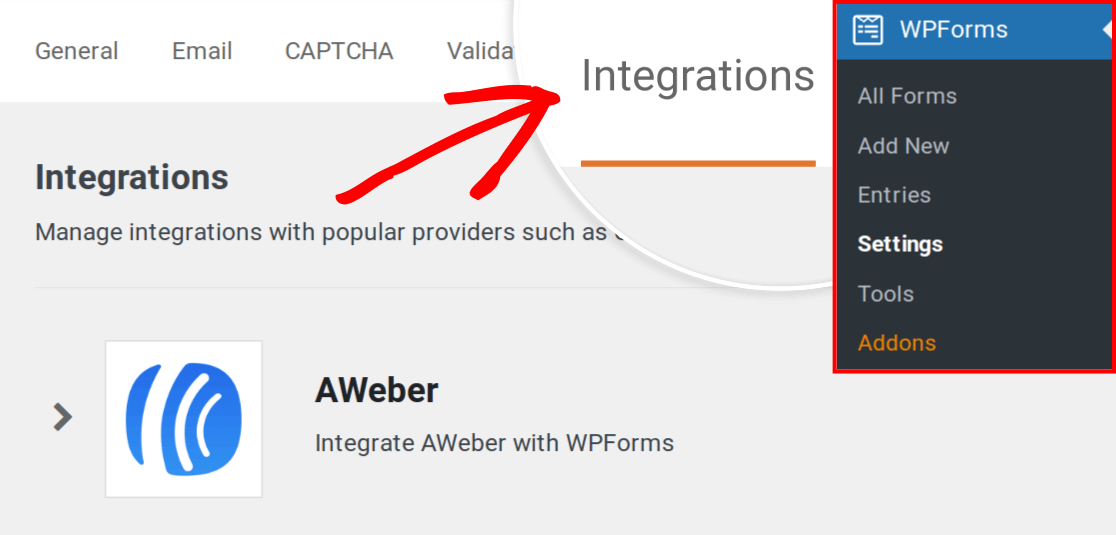
ここから、AWeberセクションをクリックして展開します。次に、+新しいアカウントを追加ボタンをクリックします。
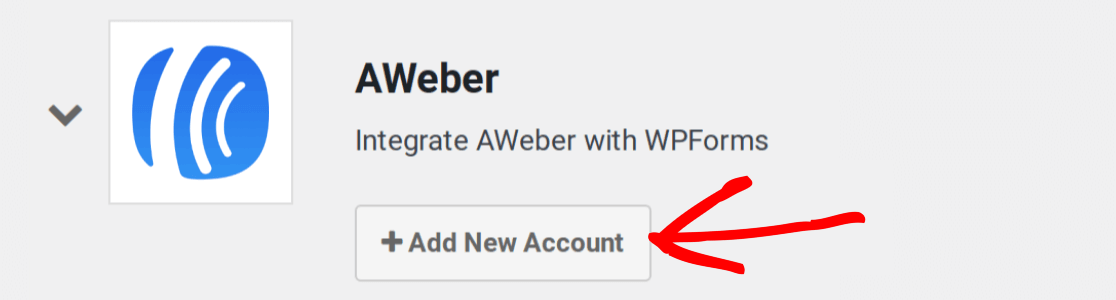
注:AWeberのOAuth1からOAuth2へのアップグレードの一環として、AWeber (Legacy)の+新しいアカウントを追加ボタンは削除されました。AWeberのOAuth2インテグレーションを通してのみ、新しいアカウントを接続することができます。
次に、「Click here to authorize(認証するにはここをクリックしてください)」と書かれたリンクが表示されます。
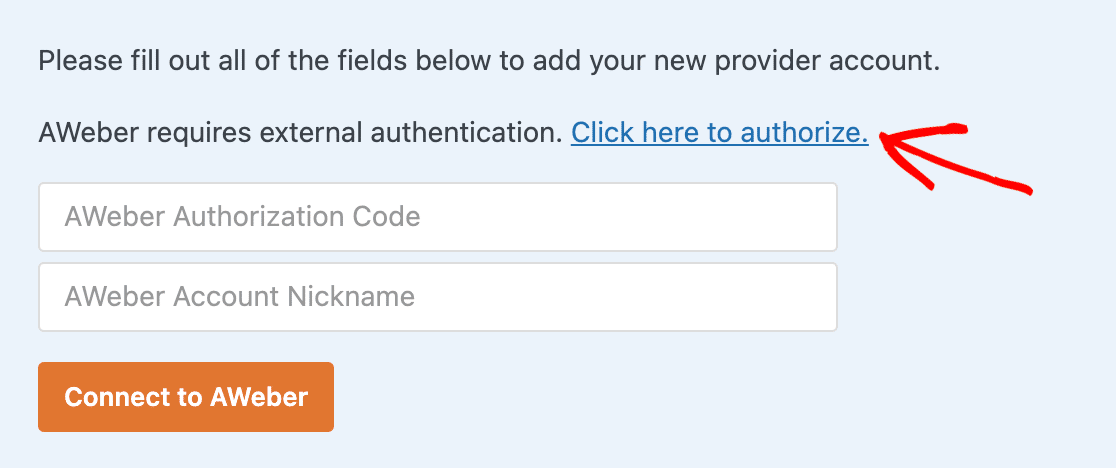
リンクをクリックして新しいページを開き、AWeberアカウントにサインインします。そして、アクセスを許可するボタンをクリックしてください。
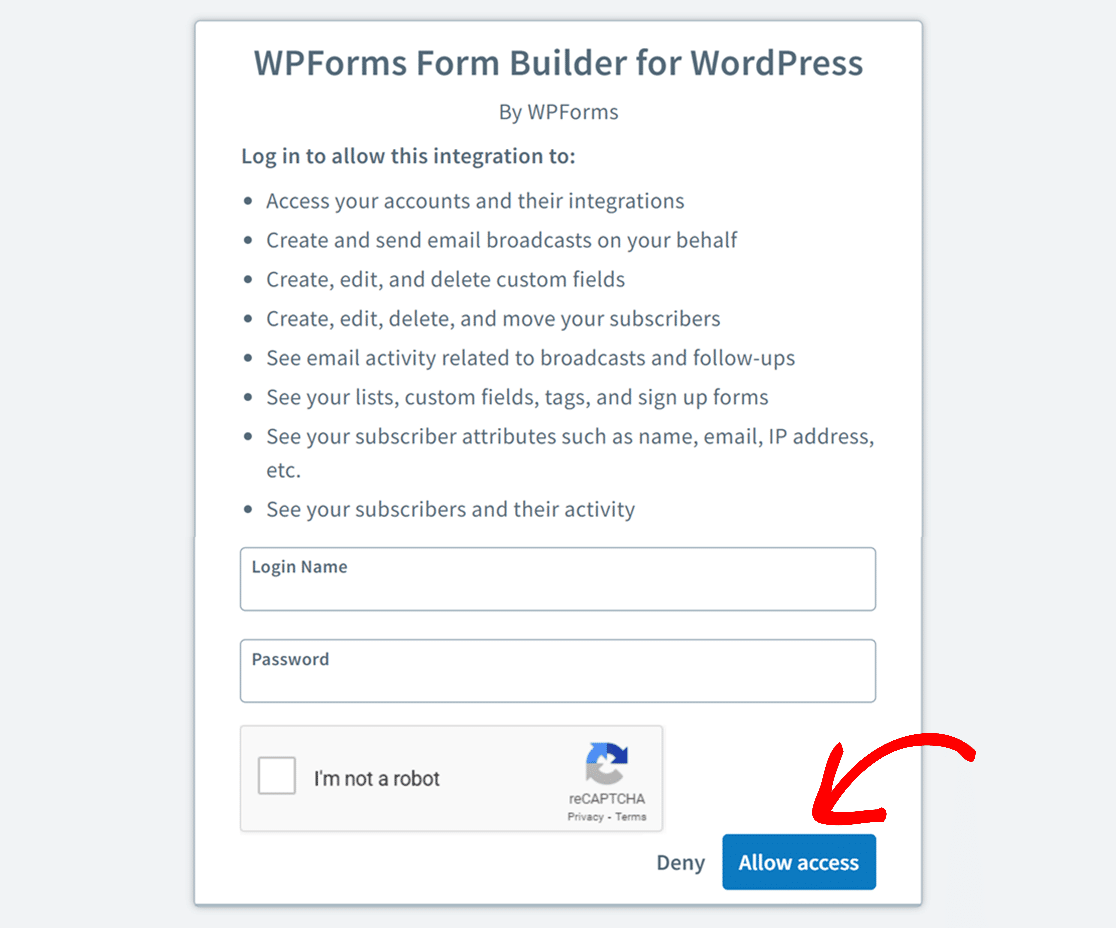
AWeberが認証コードを表示します。
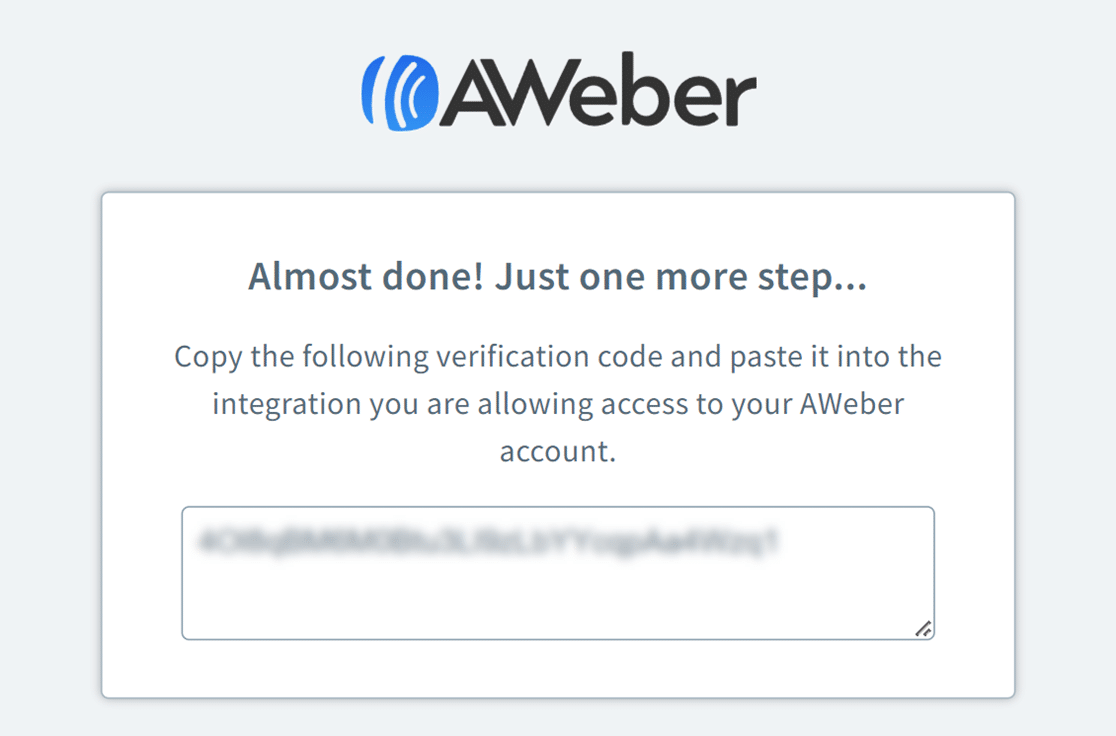
このコードをコピーして、WPFormsの統合設定にあるAWeber Authorization Codeと書かれたフィールドに貼り付ける必要があります。
次に、AWeberアカウントニックネームフィールドにお好きなものを入力してください。これは内部参照用で、後にAWeberアカウントを追加接続する場合に役立ちます。
準備ができたら、「AWeberに接続」ボタンをクリックして次に進みます。
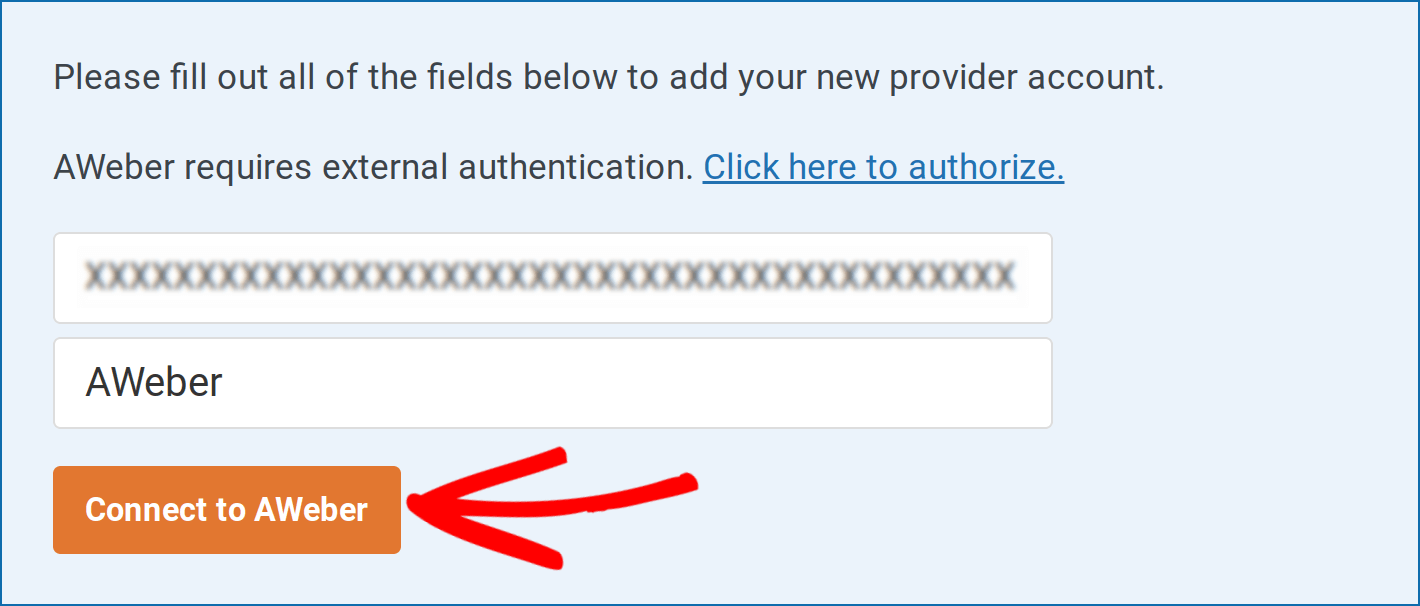
WPFormsがあなたのサイトをAWeberアカウントに接続します。接続が完了すると、AWeberアカウントとの接続ステータスが緑色で表示されます。

フォームにAWeberインテグレーションを追加する
次に、Aweber をサイトの特定のフォームに接続する必要があります。まず、新しいフォームを作成するか、既存のフォームを編集します。
注意:AWeberアドオンのバージョン2.0.0より前に設定されたフォームは、新しい機能を利用するために再接続する必要があります。
フォームビルダーで、Marketing " AWeberに行き、Add New Connectionボタンをクリックします。
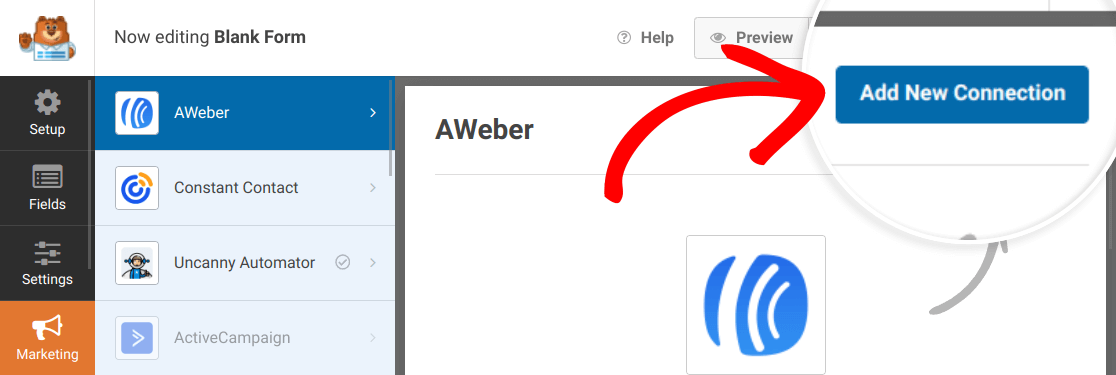
この接続のニックネームを指定するオーバーレイが開きます。このニックネームは内部でのみ使用され、ユーザーには表示されませんので、お好きなニックネームを使用してください。
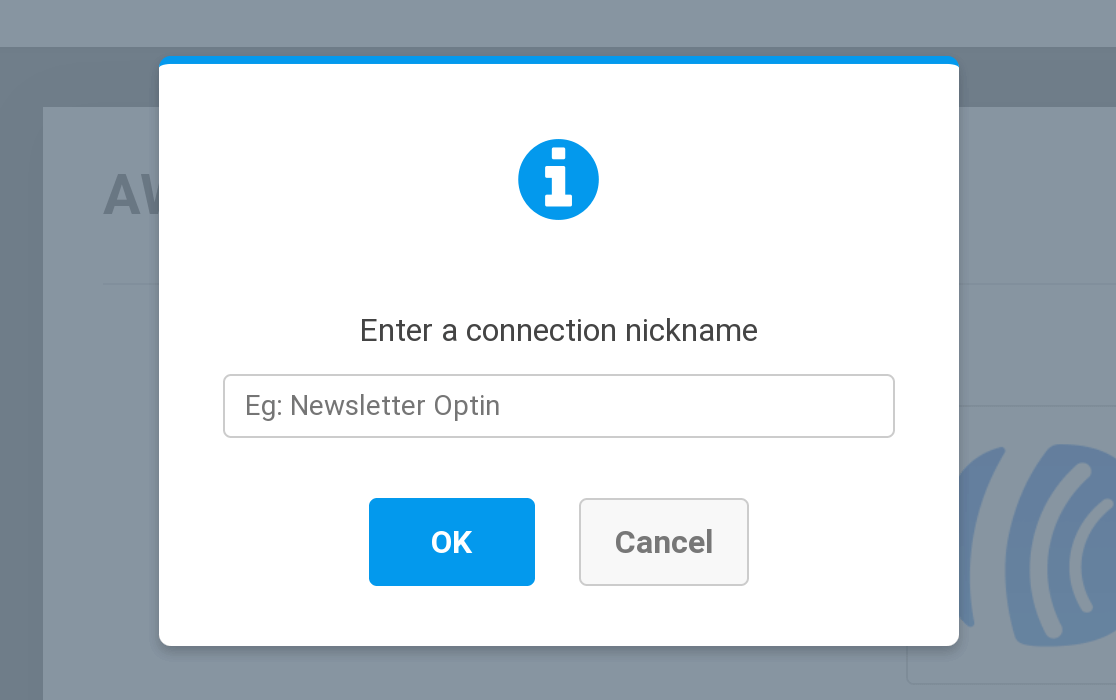
接続を作成したら、前のステップで接続したアカウントをアカウントの選択 ドロップダウンから選択し、使用するAWeberメーリングリストをリストの選択ドロップダウンから選択します。
次に、送信時にAWeberのメーリングリストとどのようにやり取りするかを、「実行するアクション」のドロップダウンから決定します。
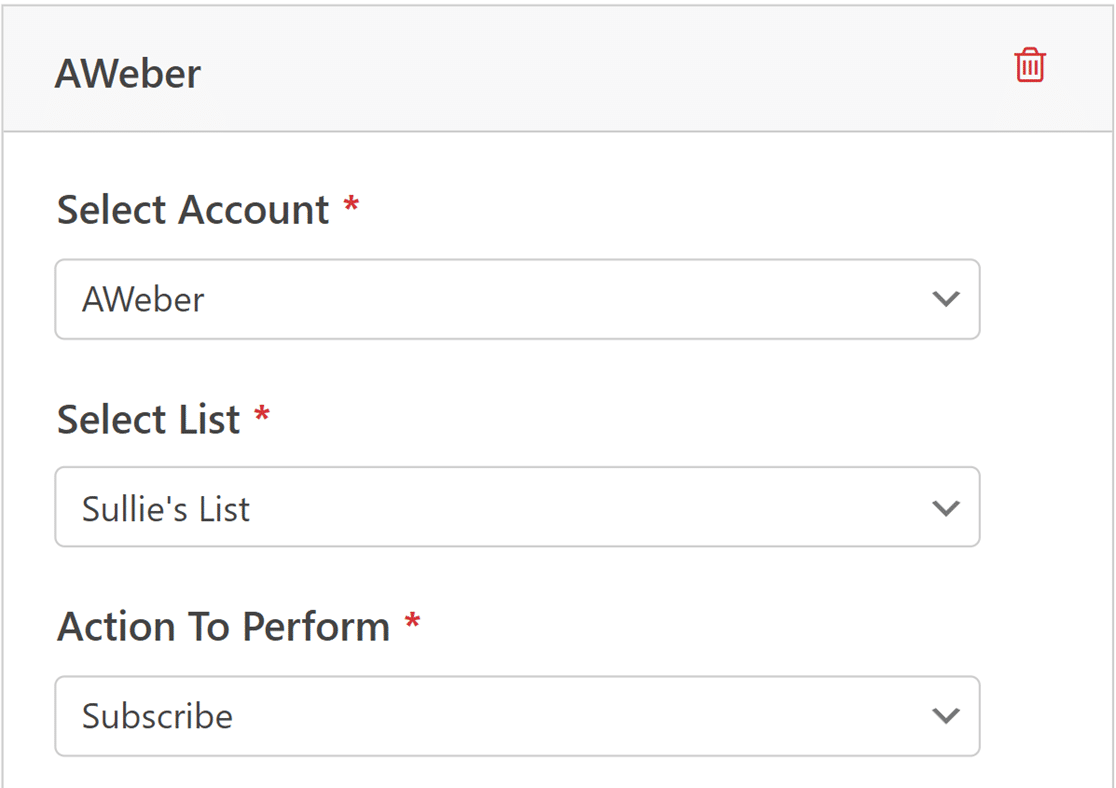
次に、フォームのフィールドとAWeberメーリングリストのフィールドを一致させます。これにより、購読者がメーリングリストに正しくインポートされます。唯一マッピングが必要なフィールドは「購読者のメールアドレス」です。
購読者のEメール」の隣にあるドロップダウンメニューをクリックし、フォームからEメールフィールドを選択します。
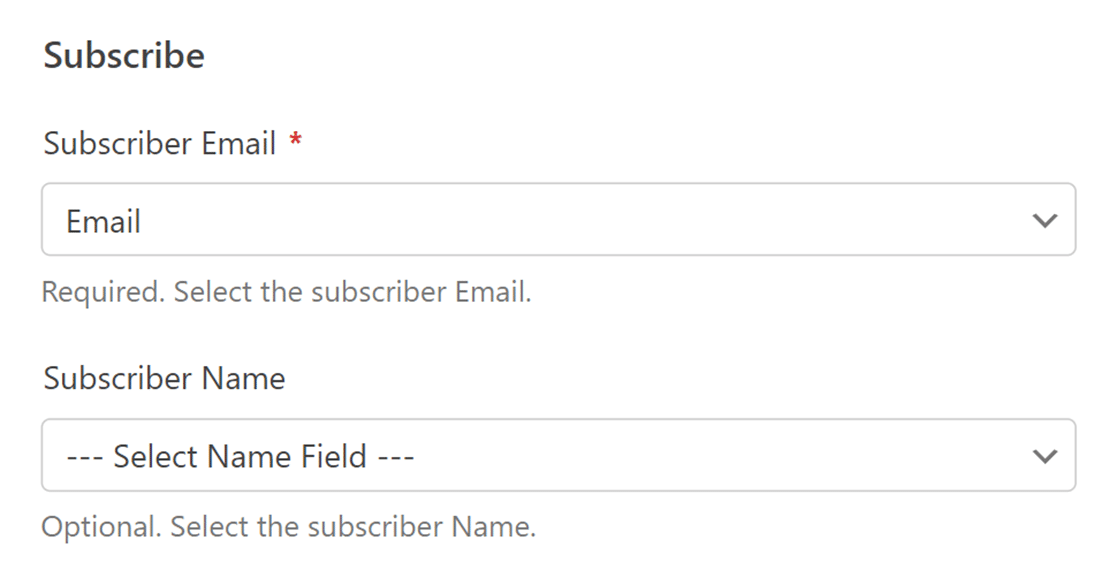
タグの追加
次に、追加するタグのドロップダウンから、AWeberの新規購読者に適用したいタグを選択します。これらのタグは、すでにAWeberアカウントに追加されているものです。
必要であれば、「追加する新しいタグ」フィールドに新しいタグを入力することもできます。複数のタグを追加する場合は、それぞれのタグの間にカンマを入れてください。
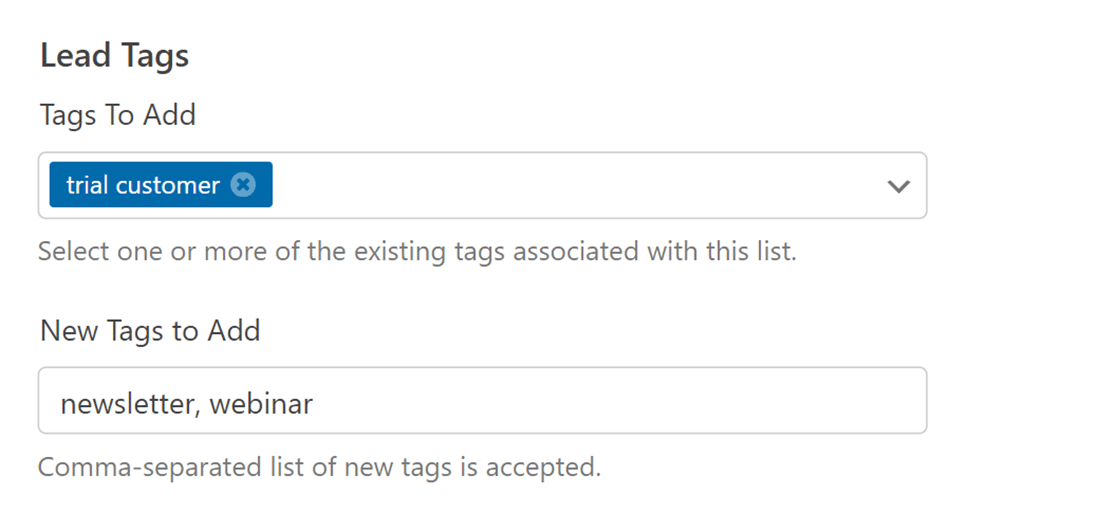
詳細については、AWeberの購読者タグの使用に関する記事をご覧ください。
追加フィールドの接続
追加の購読者情報をAWeberに送信するには、フォームフィールドをAWeberアカウントの利用可能なカスタムフィールドにマッピングする必要があります。
詳しくはAWeberのカスタムフィールドの追加方法のチュートリアルをご覧ください。AWeberでカスタムフィールドを追加すると、フォームビルダーの接続設定に表示されます。
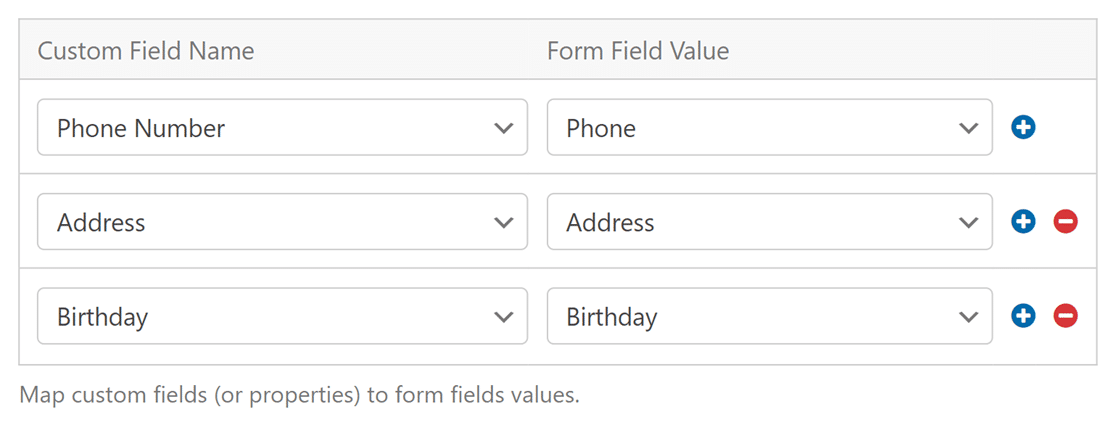
条件ロジックの有効化
条件付きロジックは、ユーザーがフォームで選択または入力した内容に基づいて、イベントのルールを設定することができます。例えば、ユーザーがAWeberメーリングリストに追加するかどうかを選択するために条件付きロジックを使用することができます。
Aweberとの接続で条件付きロジックを使用するには、フォームビルダーのMarketing " AWeberに行き、条件付きロジックを有効にするオプションに切り替えてください。
次に条件ロジックのルールを作成する。
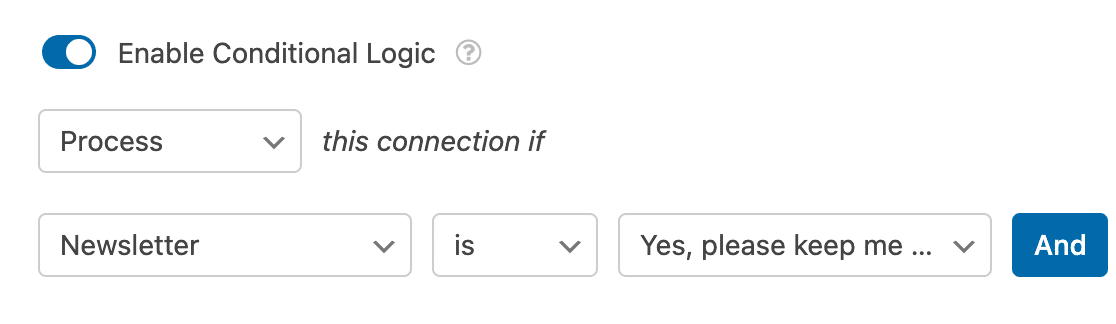
注:条件付きロジックルールの設定にヘルプが必要ですか?詳しくはWPFormsの条件付きロジックの完全ガイドをご覧ください。
よくある質問
これらは、AWeberアドオンの使用に関してよく寄せられる質問です。
あなたのフォームは、現在サポートされていない古いAWeberインテグレーションを使用しています。
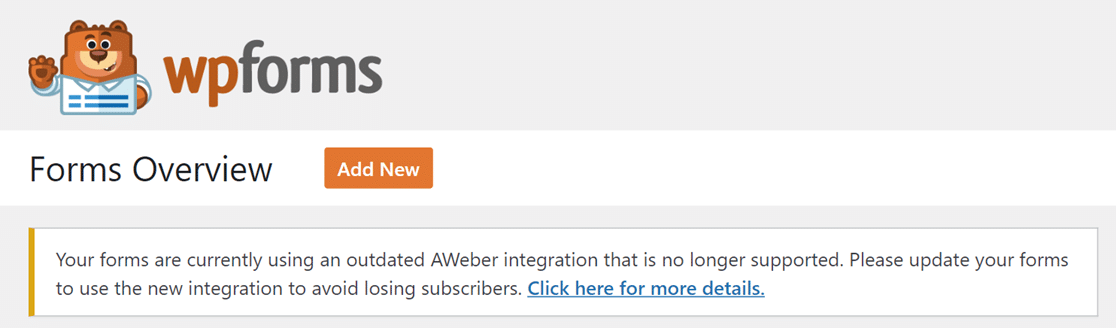
AWeberがOAuth1からOAuth2にアップグレードしたため、このメッセージが表示されます。そのため、AWeber(Legacy)アカウントを切断した後、WPFormsとAWeberアカウントを再接続する必要があります。
これを行うには、WordPress管理エリアのWPForms " 設定に移動し、統合タブをクリックします。次に、AWeber (Legacy)接続の横にある切断リンクをクリックします。
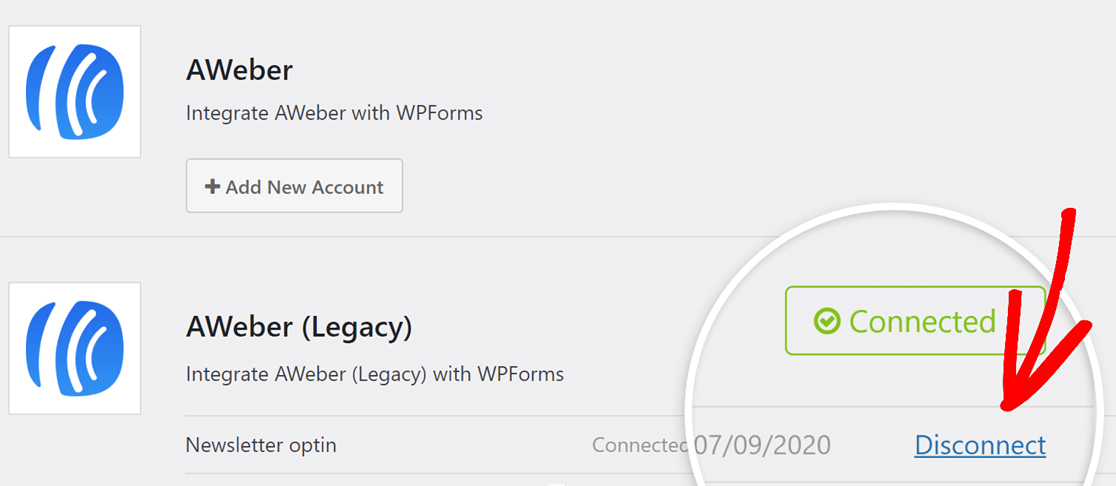
接続を解除したら、このガイドのAWeberアカウントをWPFormsに接続するセクションの手順に従って、AWeberアカウントをWPFormsに再接続します。
注意: フォームビルダーに表示される以前のAWeberインテグレーションと接続は「AWeber (Legacy)」と表示されます。
これで完了です!これでWPFormsの送信を通してAWeberのメーリングリストを増やすことができます。
次に、より多くの購読者を獲得するためにインセンティブを提供したいとお考えですか?メーリングリストへの登録と引き換えにダウンロード可能なコンテンツを提供する方法については、リードマグネットに関する記事をぜひご覧ください。
