AIサマリー
WPFormsを、まだアドオンがないサードパーティのサービスに接続したいですか?Uncanny Automatorを使用すると、フォームから他のサービスにデータを送信したり、ユーザーがフォームを送信したときに自動的に特定のアクションを実行したりする「レシピ」を作成できます。
このチュートリアルでは、WPFormsでUncanny Automatorをセットアップして使用する方法を紹介します。
Uncanny Automatorとは?
Uncanny Automatorは、サイト上の特定のワークフローを自動化するための「トリガー」と「アクション」を設定できるWordPressプラグインです。
例えば、トリガーとしてフォーム送信を設定し、対応するアクションとしてGoogle Sheetsファイルに新しい行を作成するとします。ユーザーがあなたのサイトでフォームを送信するたびに、スプレッドシートに新しい行が表示されます。また、フォーム入力のデータを送信して行に入力することもできます。
Uncanny Automatorでは、ほぼ無限のワークフロー(「レシピ」と呼ばれる)を作成できます。異なるWordPressプラグイン間や、あなたのサイトとサードパーティのサービスやアプリ間の接続を作ることができます。
Uncanny Automatorの無料版はWordPressプラグインディレクトリからダウンロードできます。ただし、使用できる統合やアクションに制限があります。
より多くのオプションにアクセスするには、有料ライセンスにアップグレードする必要があります。詳しくはUncanny Automatorの価格ページをご覧ください。
Uncanny Automatorのインストール
このチュートリアルを続ける前に、WPFormsがあなたのサイトにインストールされ、有効になっていることを確認してください。また、ライセンスキーを確認する必要があります。次に、フォームビルダーにアクセスするために、新しいフォームを作成するか、既存のフォームを開いて編集します。
ニーズに合わせてフォームをカスタマイズしたら、Marketing " Uncanny Automatorにアクセスしてください。
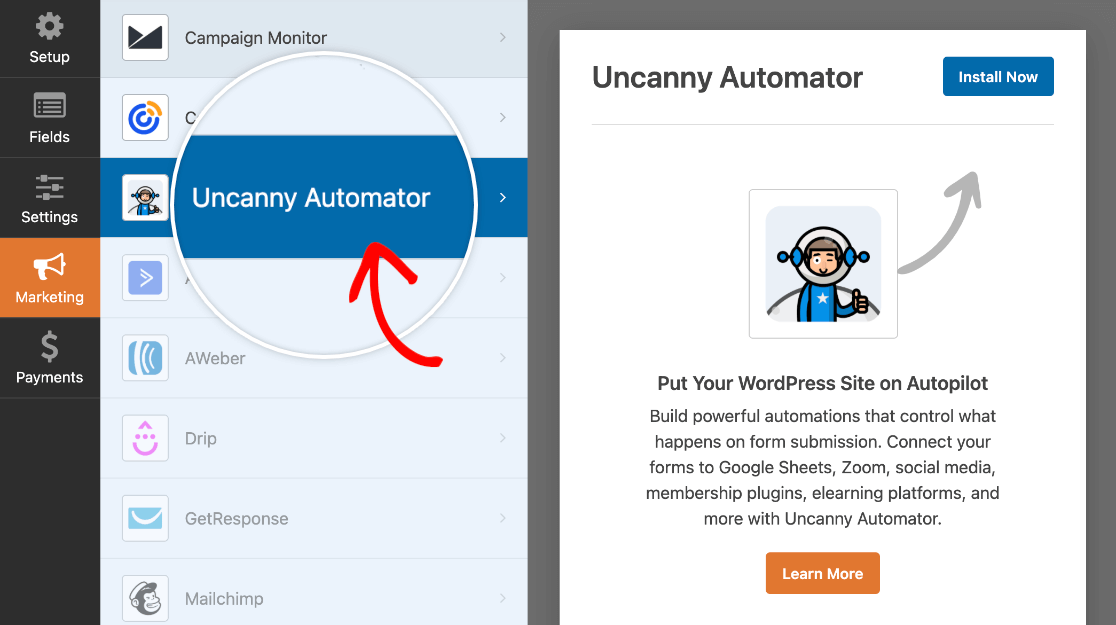
Uncanny Automatorの無料版をインストールするには、「今すぐインストール」ボタンをクリックします。
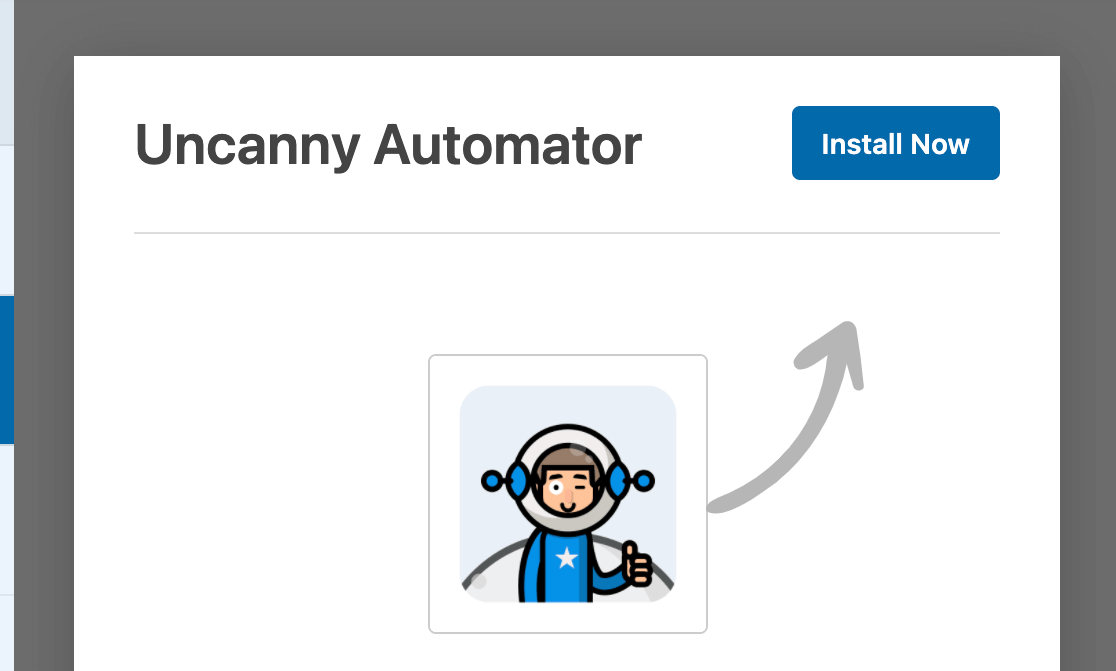
ポップアップウィンドウが開き、Uncanny Automator をインストールしてアクティブ化することを確認する必要があります。Yes, install and activateをクリックして次に進みます。
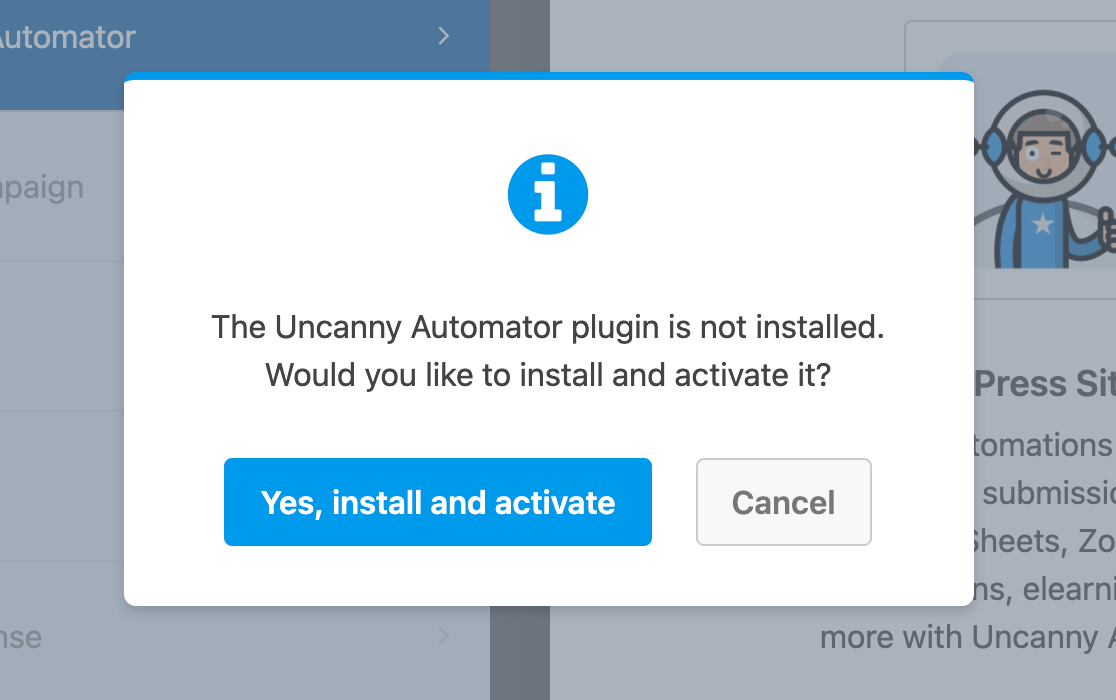
プラグインをインストールして有効化したら、フォームビルダーを更新する必要があります。そのためには、成功メッセージポップアップの [はい、保存して更新]ボタンをクリックしてください。
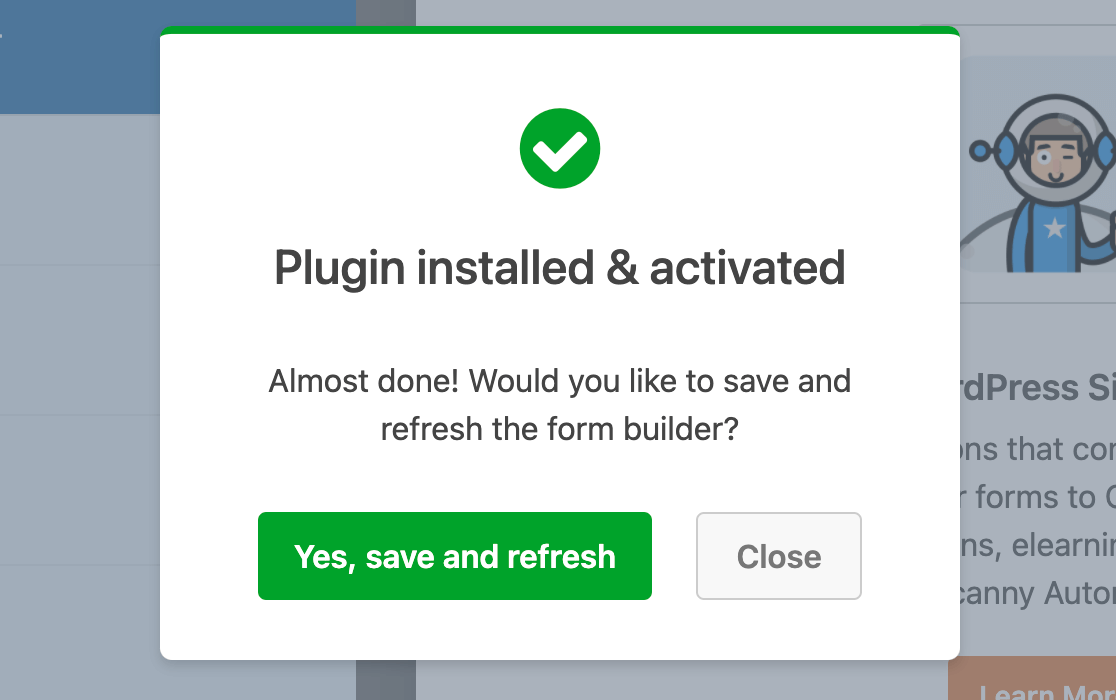
Uncanny Automator有料ライセンスへのアップグレード
Uncanny Automatorの無料版では、利用可能なサードパーティのサービス、アプリ、プラグインのすべてに接続することはできません。また、WPFormsで使用できるトリガーは基本的なフォーム送信のみです。
有料版のプラグインでは、ユーザーが特定のフィールドに特定の値を入力した場合の送信など、WPFormsのより詳細なトリガーを設定することができます。
Uncanny Automator の有料ライセンスにアップグレードしたい場合は、フォームビルダーの Uncanny Automator セクションにあるGet it nowをクリックしてください。
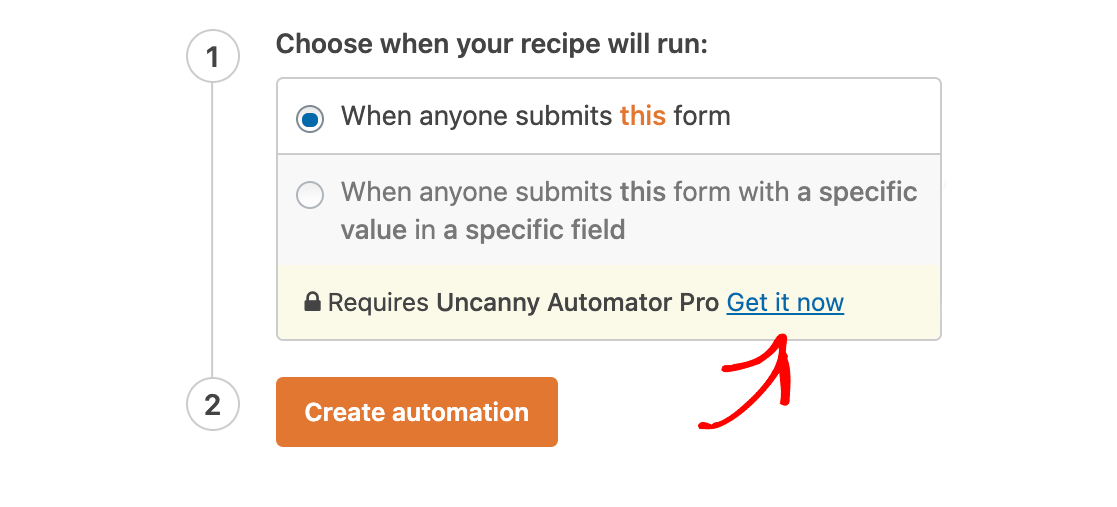
Uncanny Automatorの価格ページが表示され、そこで有料ライセンスを購入することができます。あとは他のプラグインと同じようにインストールするだけです。
注:Uncanny Automatorのインストールについては、WPBeginnerのWordPressプラグインのインストールに関するチュートリアルを参照してください。
Uncanny Automatorレシピの作成
Uncanny AutomatorとWPFormsがあなたのサイトで稼働したら、どんなフォームでも新しいレシピを作成することができます。フォームビルダーで自動化したいフォームを開き、Marketing " Uncanny Automatorに進みます。
ここで、使用するトリガーを選択します。オプションは以下の通り:
- 誰かがこのフォームを送信したとき指定したアクションは、現在編集中のフォームをユーザーが送信したときに自動的に実行されます。
- 特定のフィールドに特定の値を入力してこのフォームを送信した場合:ユーザーがこのフォームの選択したフィールドに特定の入力をすると、希望するアクションが自動的に実行されます。
選択し、Create automationをクリックする。
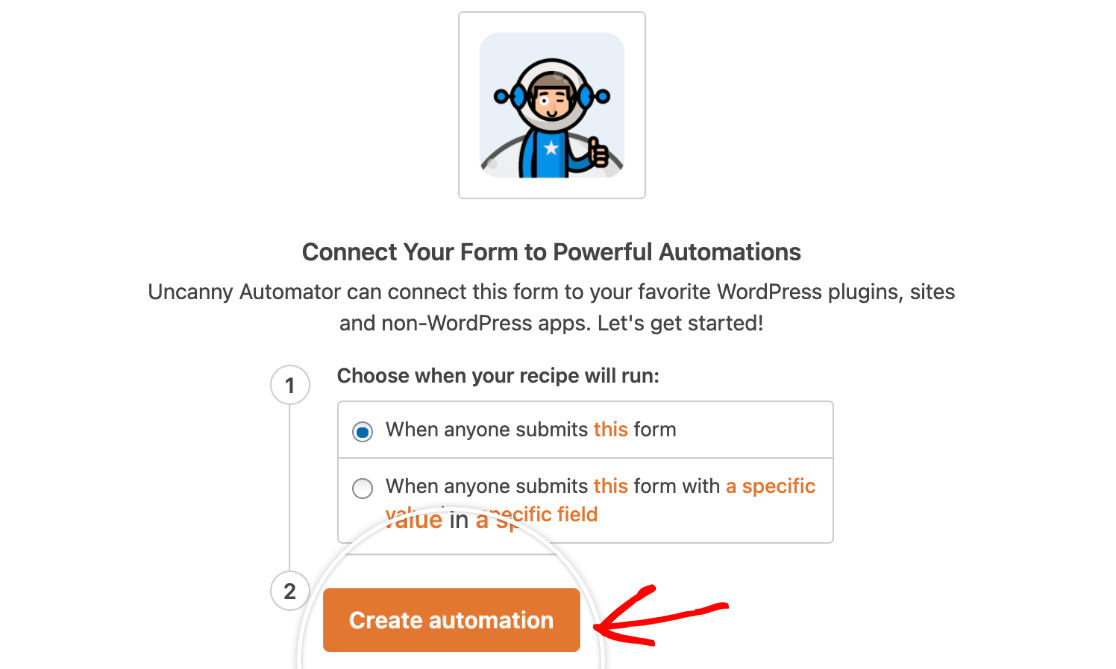
注意:Uncanny Automatorの無料版を使用している場合、先に進む前に必ずプラグインをUncanny Automatorアカウントに接続してください。これにより、すべての無料統合にアクセスできるようになります。
アカウントの接続にヘルプが必要な場合は、Uncanny Automatorのナレッジベースを参照してください。
Uncanny Automator レシピ作成ツール(Automator " すべてのレシピ " 新規追加) に移動します。
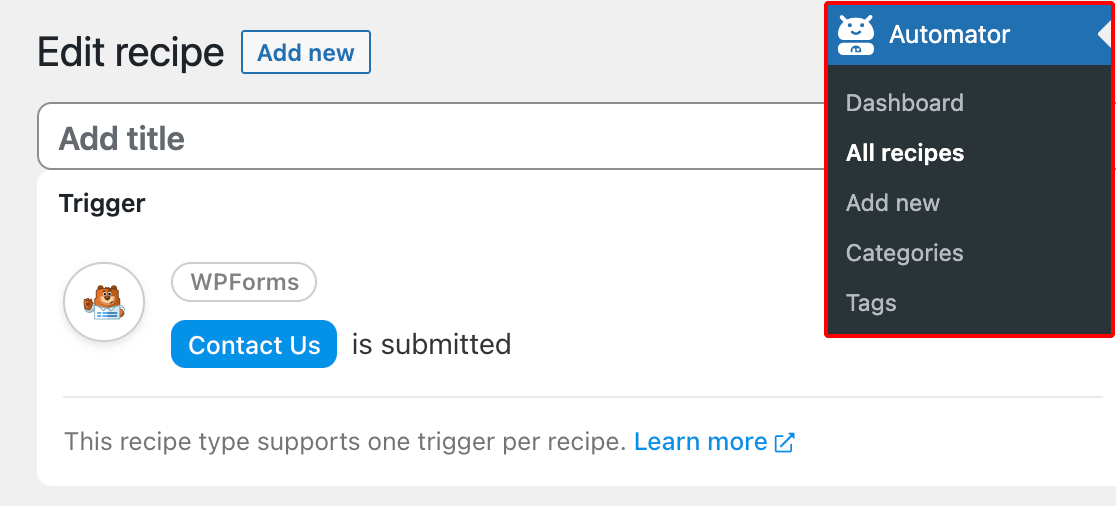
ここにレシピのタイトルをつけます。管理画面のダッシュボードに表示されたときに、この接続がわかるように好きな名前をつけることができます。
トリガーの設定
フォームビルダーでトリガーとしてフォーム送信を選択した場合、トリガーセクションはすでに入力されています。
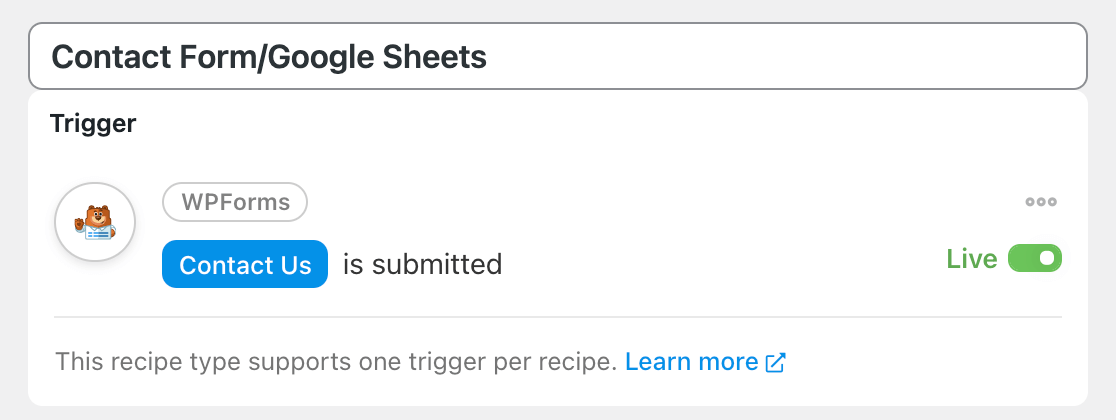
フォームビルダーでトリガーとして特定のフィールドの特定の値を選択した場合、使用したいフォームとフィールドを選択する必要があります。また、このレシピを実行するためにユーザに送信させたい特定の値を入力する必要があります。
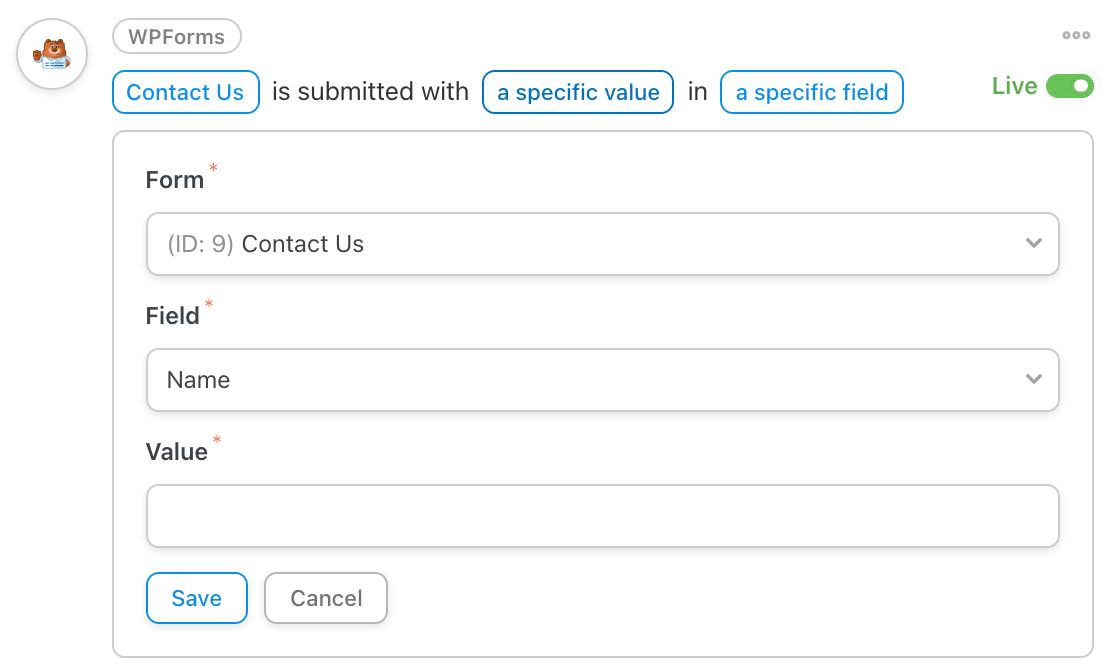
トリガーの変更が終わったら、必ず保存してください。
アクションの設定
Actionsセクションで、Add Actionをクリックして開始する。
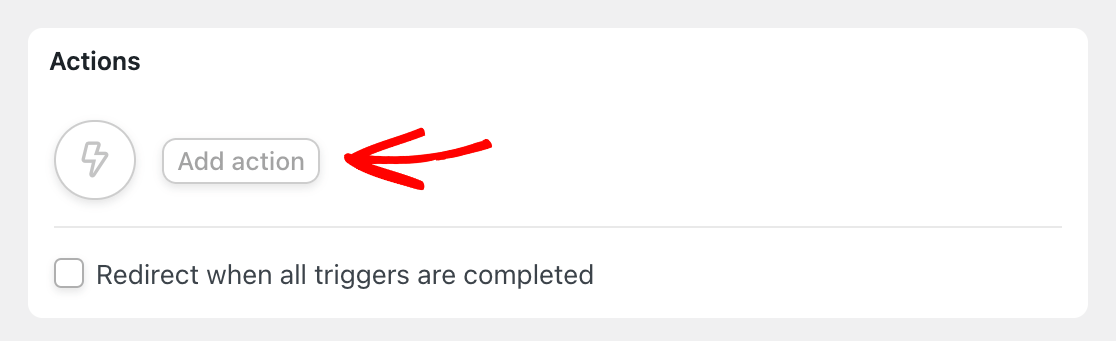
次に、Uncanny AutomatorでWPFormsと接続可能なアプリ、サービス、プラグインを選択します。この例では、Google Sheetsを使用します。
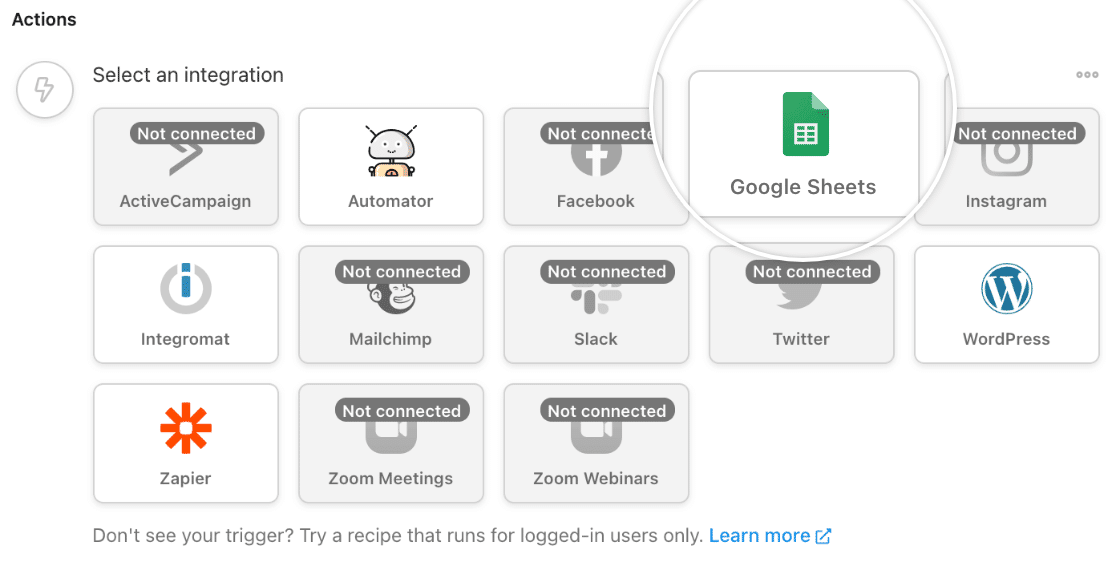
注:一部のアクションでは、レシピの作成を完了する前に、Uncanny Automator アカウントで統合をセットアップする必要があります。各サードパーティ統合のセットアップ方法のチュートリアルについては、Uncanny Automator のナレッジベースを参照してください。
接続したいプラットフォームを選択したら、提供されているリストからアクションを選択できる。Google Sheetsの場合、唯一のオプションはGoogle Sheetの行を作成するです。
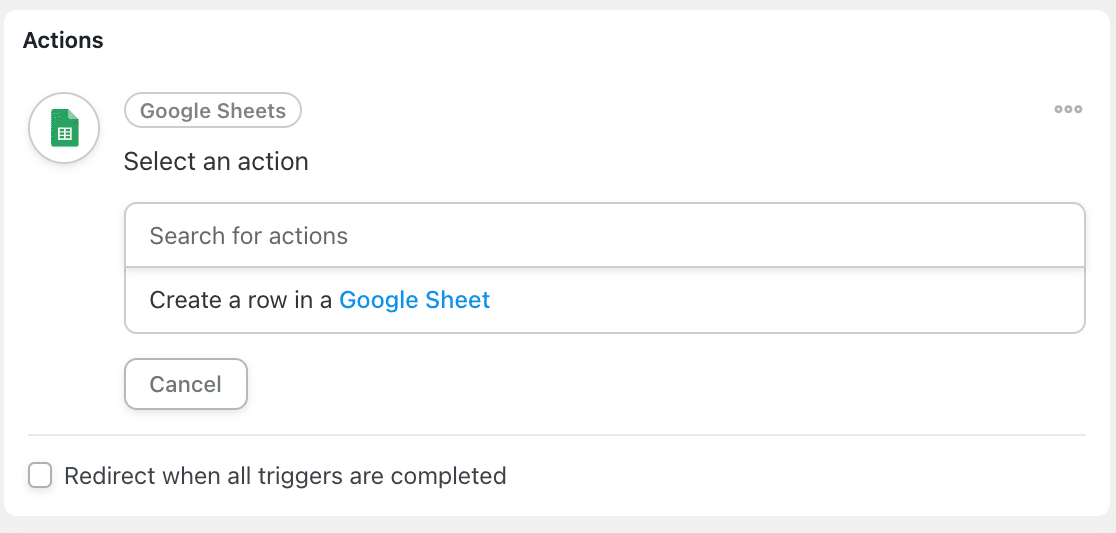
すると、選択した統合とアクションに基づいたいくつかのフィールドが表示される。Google Sheetsの例では、データを送信したいドライブ、スプレッドシート、ワークシートを選択する必要があります。
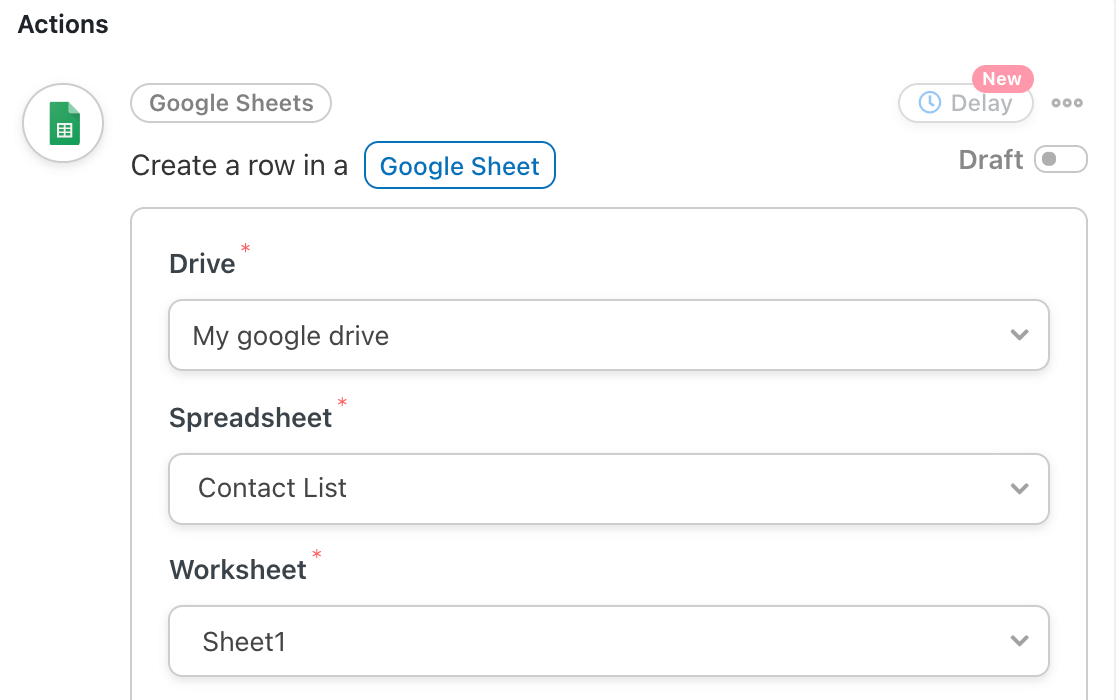
次に、フォームのフィールドをスプレッドシートのカラムに接続する必要があります。最初のカラムにユーザーの名前を、2番目のカラムにメールアドレスを追加します。
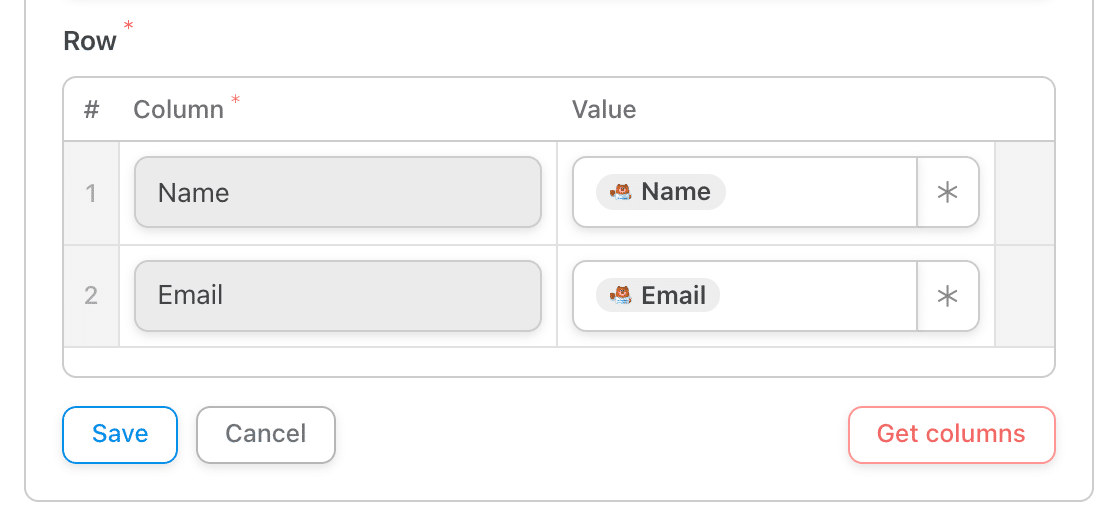
アクションの設定が終わったら、必ずSaveボタンをクリックしてください。
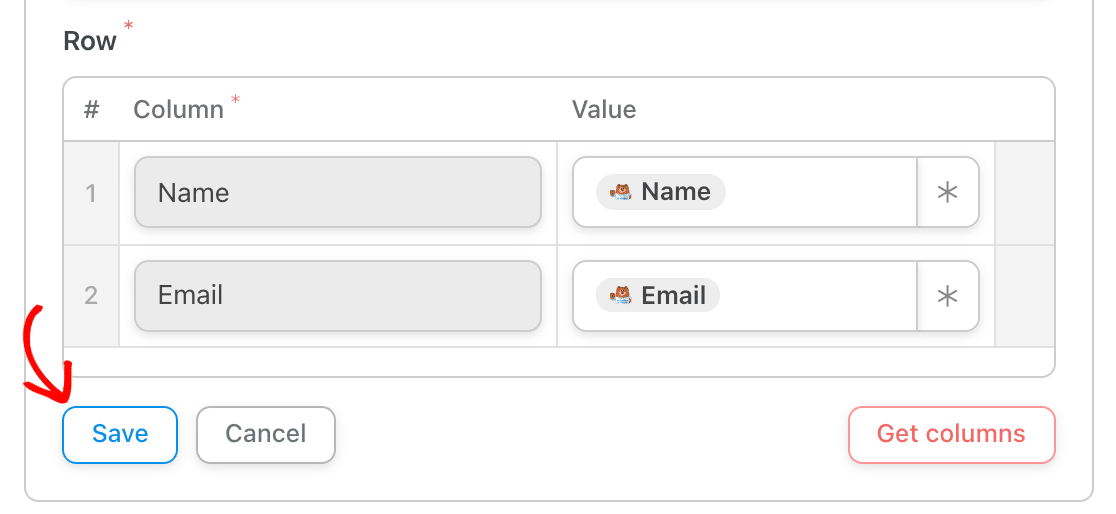
1つのトリガーに対して複数のアクションを設定するには、再度「Add Action」をクリックし、以下のステップを繰り返します。
Uncanny Automatorのレシピをライブにする
トリガーとアクションを設定したら、レシピ作成画面の右上にあるトグルを使ってレシピをドラフトから ライブモードに変更します。
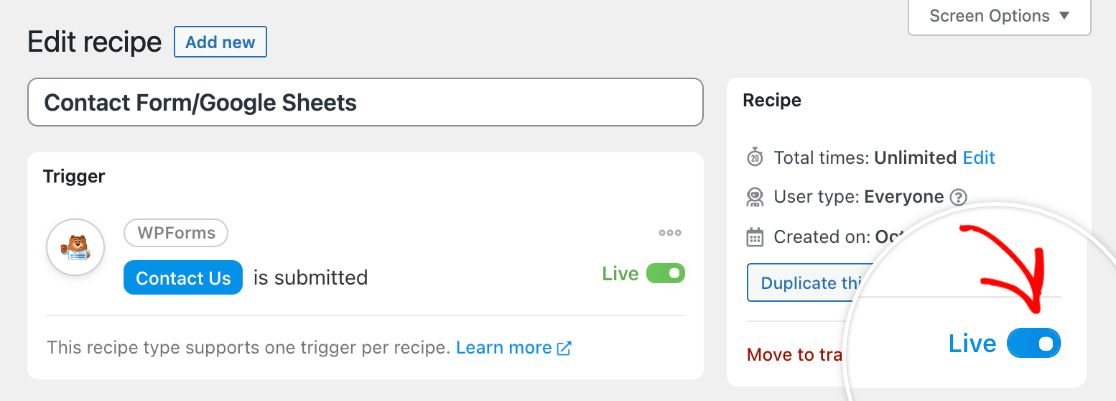
さらに、各セクションの右側にあるトグルを使って、トリガーとアクションがライブであることを確認する。
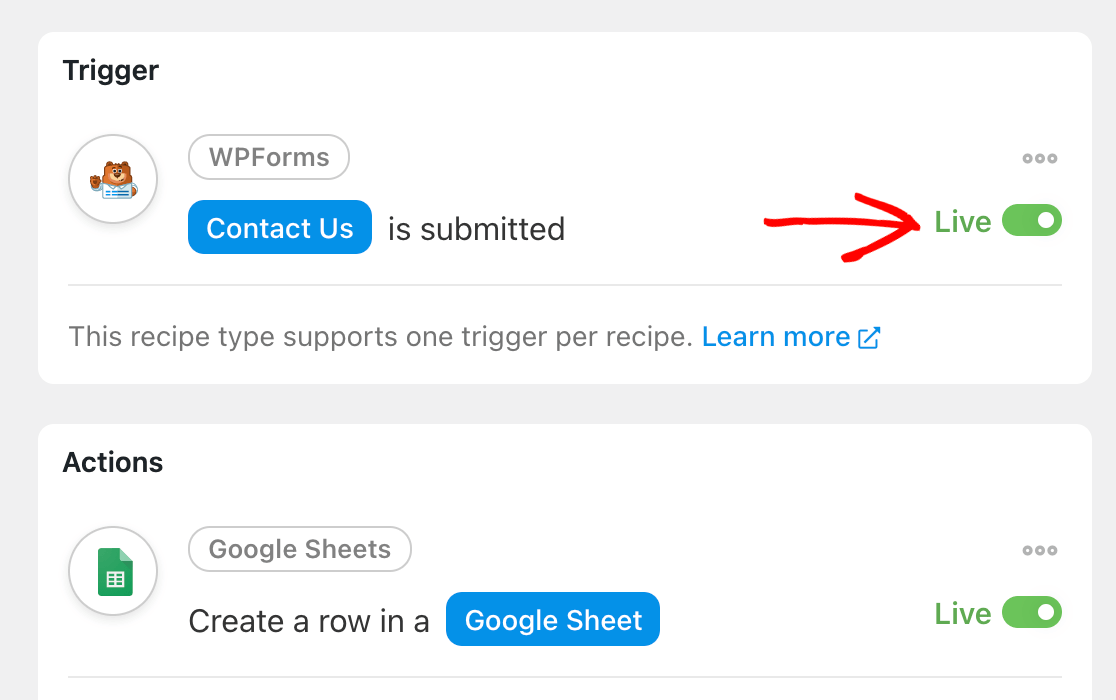
これでユーザーがレシピをトリガーするたびにレシピが自動的に実行されるはずです。期待通りに動作することを確認するためにフォームをテストすることをお勧めします。
以上です!これで、Uncanny Automatorを使ってフォームの送信やフィールドの値に基づいてアクションを自動化する方法がわかりました。
次に、ユーザーをメーリングリストに自動的に追加する方法について詳しく知りたいですか?Mailchimp、Brevo (Sendinblue)、Campaign Monitorなどのマーケティングアドオンをご覧ください。
