AIサマリー
ユーザーがフィールドを選択したり入力したりした内容に応じて、フォームの動作を変更したいですか?条件ロジックを使えば、ユーザーがフォームで何を見るか、どのような通知メールを送信するかなどを変更することができます。
このチュートリアルでは、WPFormsの条件付きロジックについて紹介します。
使い始める前に、まずあなたのWordPressサイトにWPFormsがインストールされ、有効化されていること、そしてライセンスが確認されていることを確認する必要があります。その後、フォームビルダーにアクセスするために新しいフォームを作成するか、既存のフォームを編集することができます。
基本的な条件論理
条件付きロジックの最も一般的な使い方は、ユーザーの選択に応じてフィールドを表示または非表示にすることです。この例では、ユーザーがドロップダウン・フィールドから特定のオプションを選択すると、1つのフィールドが表示されるようにします。
さっそくフォームビルダーを開いてみましょう。そこで、表示または非表示にしたいフォームフィールドをクリックします。フィールドオプションパネルが開きます。
フィールドオプションパネルを開くと、スマートロジックタブが表示されます。これをクリックして開き、Enable Conditional Logicを選択します。
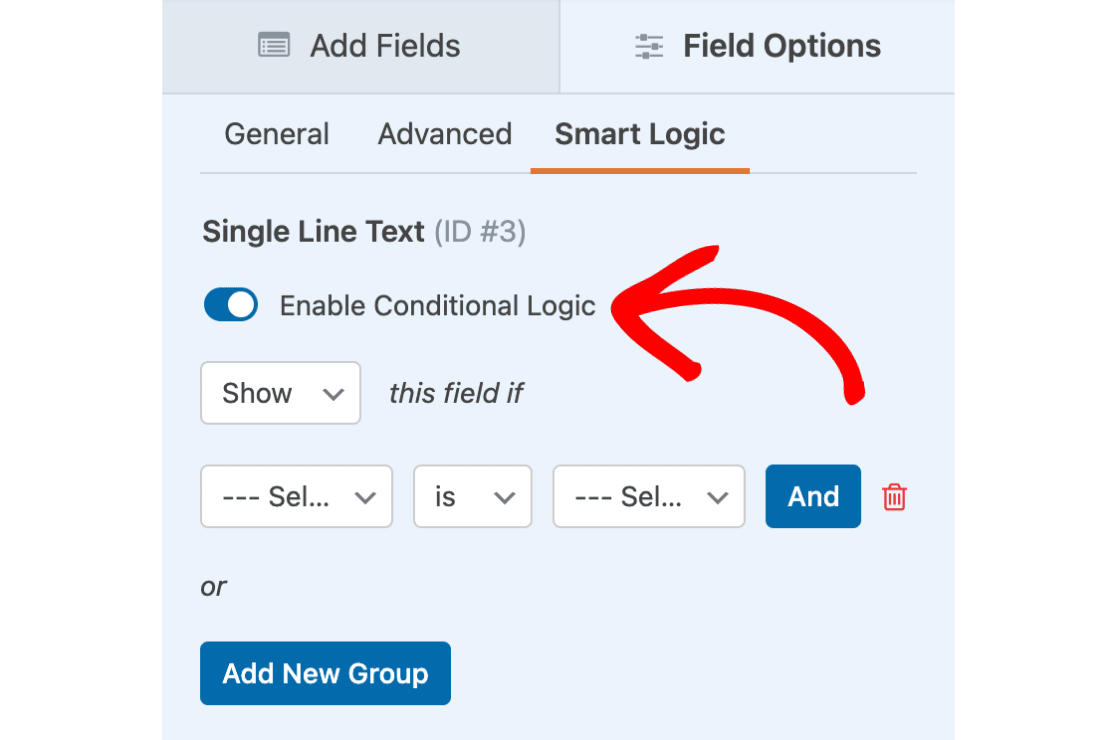
条件付きロジックが有効になったので、条件ルールを設定するためのドロップダウンがいくつか表示されるはずです。以下は、これらのドロップダウンに入力する際に考慮する必要がある質問です:
- 表示/非表示:条件が満たされたときにフィールドを表示または非表示にするロジックにしますか?
- フィールドを選択します:このロジックをどのフィールドに依存させますか?
- 比較このフィールドにどのような比較を使用しますか?is、is not、empty、not empty、contains、does not contain、start with、end with、greater than、less thanなどのオプションがあります。
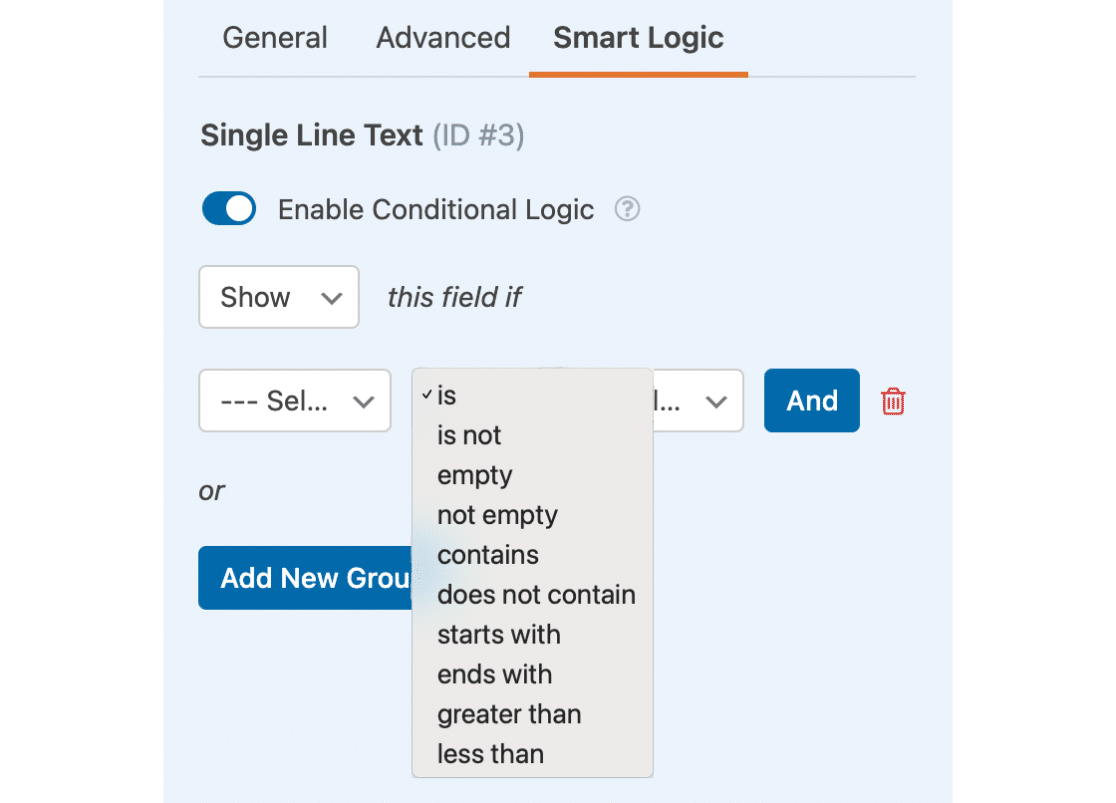
注:条件論理比較では大文字と小文字は区別されない。
- 選択肢を選択します:この条件を適用するために、フィールドにどのような値を含ませたいですか?比較ドロップダウンから空または空でないを選択すると、このフィールドは無効になります。
各ドロップダウンに入力してください。この例では、「その他のビジネスタイプ」フィールドに条件付きロジックを適用します。ロジックを次のように設定します:Business Typeドロップダウンが Otherに設定されている場合、このフィールドを表示する。
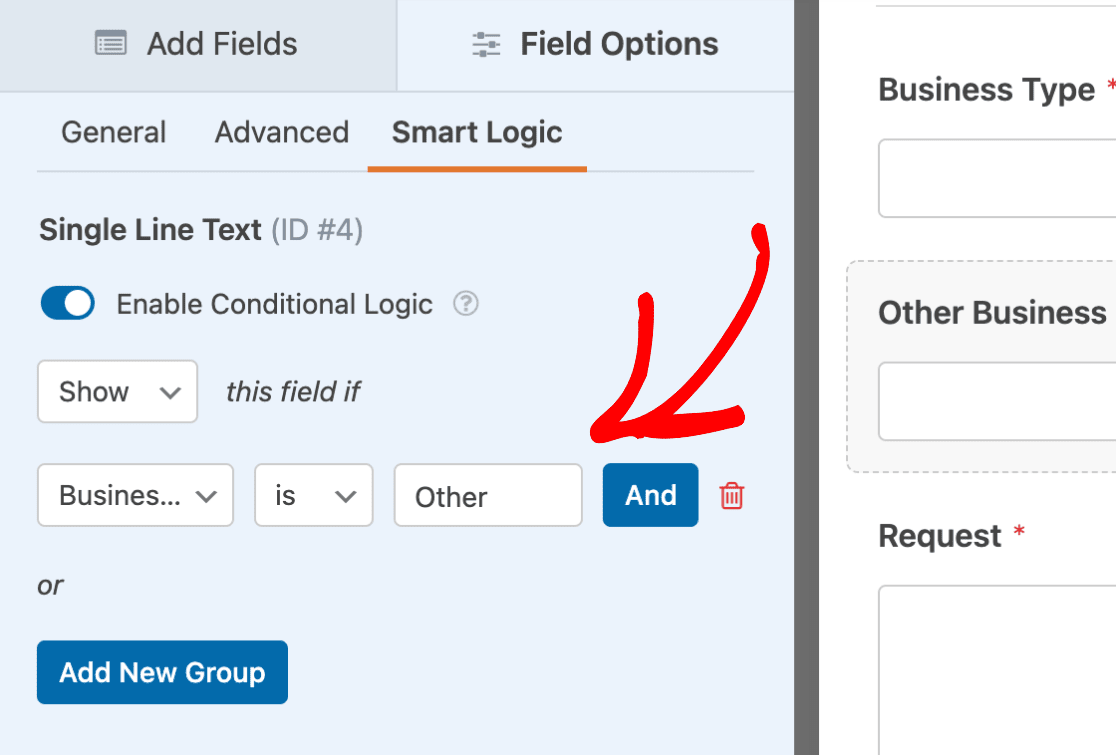
これで、ユーザーがこのフィールドでOtherオプションを選択すると、Other Business Typeフィールドが表示されます。それ以外の場合、追加フィールドは非表示のままです。
複雑な条件論理
状況によっては、1つの条件付き論理ルールでは複雑さが足りないと感じるかもしれません。しかし、条件をいくつでも追加することは可能です。
注意:複数の条件を追加する場合は、それらが互いに衝突しないように注意してください。実際のページや投稿に追加する前に、フォームをテストすることをお勧めします。
例えば、小売マーケティングニュースレターの購読を希望するかどうかをユーザーに尋ねます。ただし、このオプションを表示するのは、ユーザーがメールアドレスを共有し、ビジネスタイプとして小売を選択した場合に限ります。
これを設定するには、まずフォームにCheckboxesフィールドを追加します。そして、フィールドのラベルとオプションをカスタマイズします。
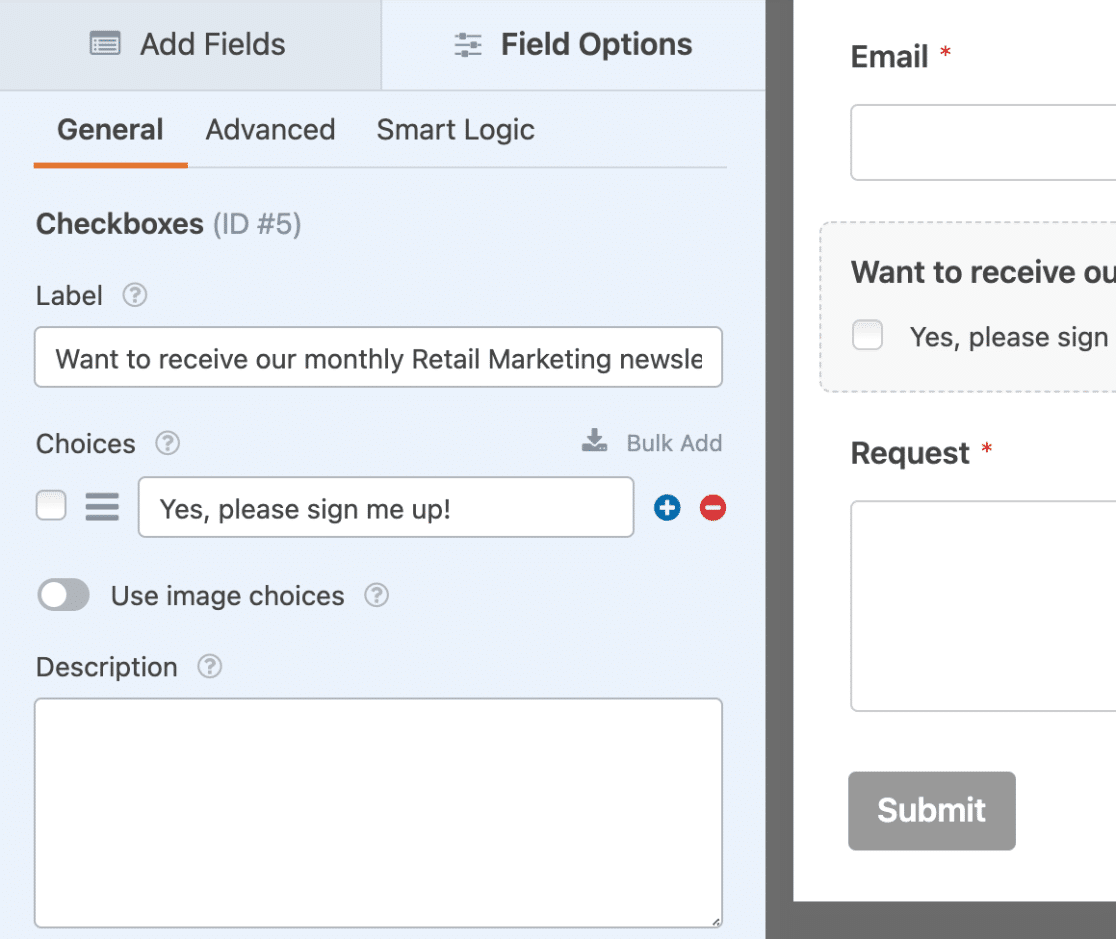
次に、上のセクションのプロセスを繰り返して条件付きロジックを有効にし、1つ目のルールを追加する。このルールには次のように記述します:Emailが 空でなければ、このフィールドを表示する。
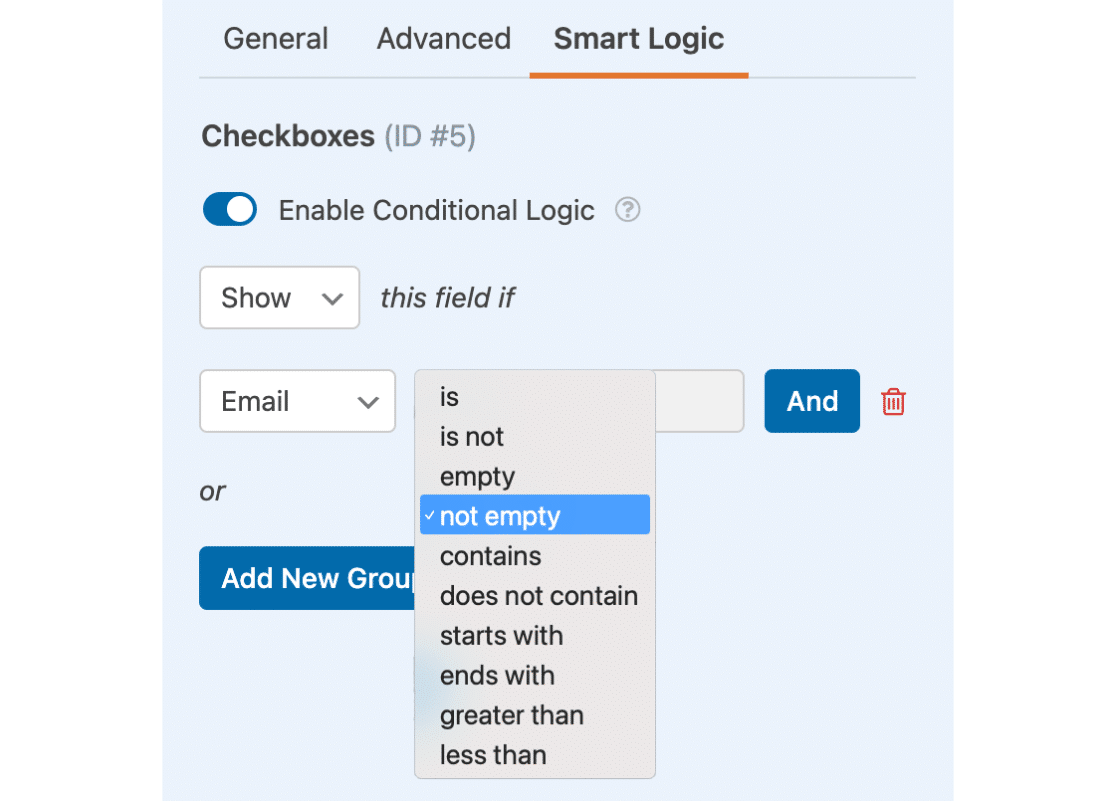
第1条件が設定できたので、第2条件にAND条件ロジックを使うかOR条件ロジックを使うかを決める必要がある。
この例では、ユーザーがEメールを入力し、Retailを選択した場合にチェックボックスを表示させたいので、ANDボタンをクリックしてANDロジックを追加します。

次に2つ目のルールを設定し、フォームを保存します。ANDロジックを設定することで、両方の条件が満たされた場合のみ、チェックボックスフィールドが表示されるようになります。
多値フィールドからの個別マッチの選択
条件付きロジックは、多値フィールドを検索して個別にマッチさせることはできません。マッチさせたくない値を除外するには、追加のルールが必要です。
この例では、ユーザーがオファーとセールスのみを選択した場合に、頻度オプションを持つ新しい複数選択フィールドを表示する方法を紹介します。
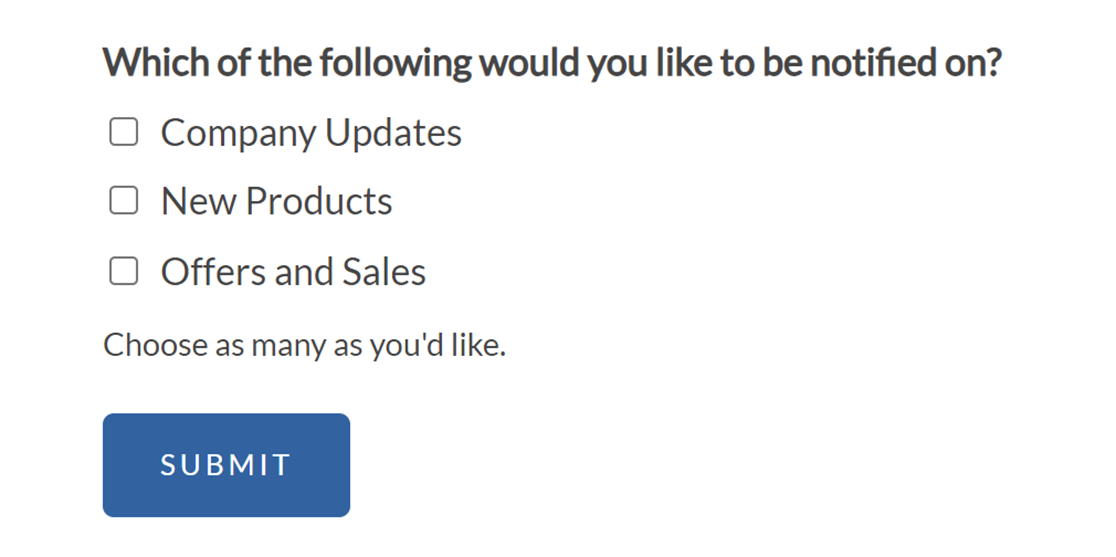
この結果を達成するために、表示しようとする複数選択肢フィールドに3つの条件付き論理ルールを追加する必要があります。
まず、「オファーと販売」オプションが選択されている場合、フィールドを「表示する」に設定します。
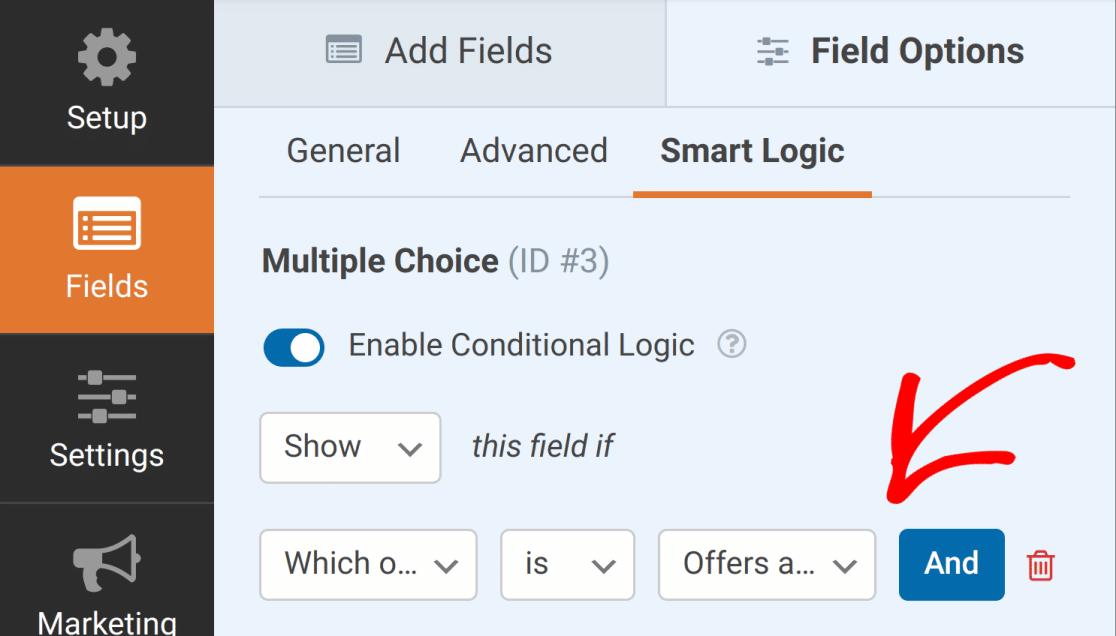
次に、最初の2つの選択肢を条件ロジックから除外するためのルールを2つ追加します。それぞれのルールには、例のチェックボックスフィールドを使います。
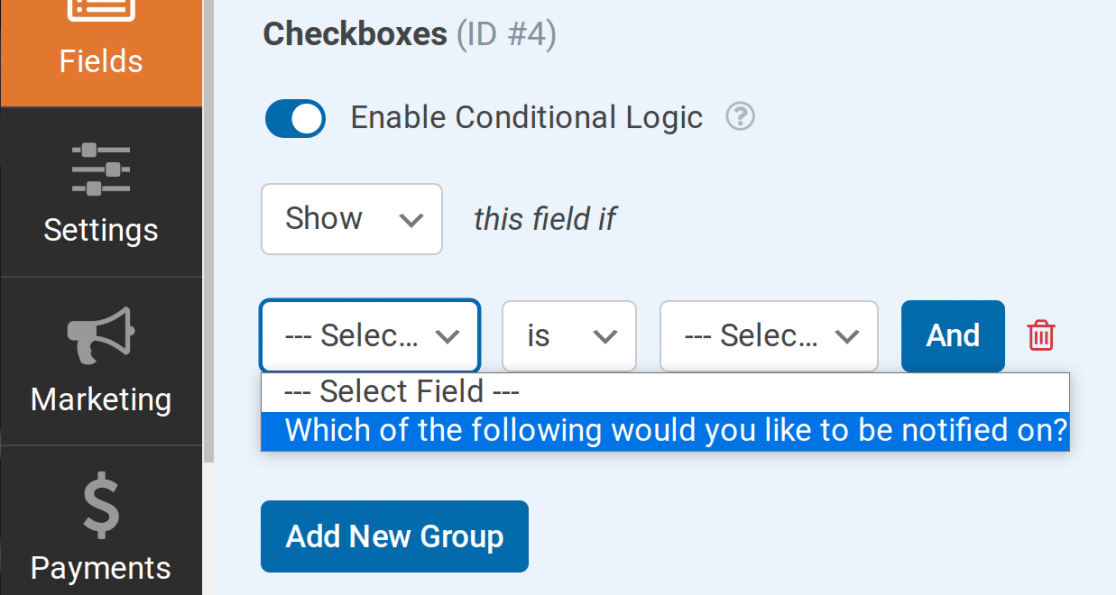
次に、1つ目のルールでは「選択」の選択肢を「会社の更新情報」に設定し、2つ目のルールでは「新製品」に設定する。各ルールの比較には、is notを使用する。
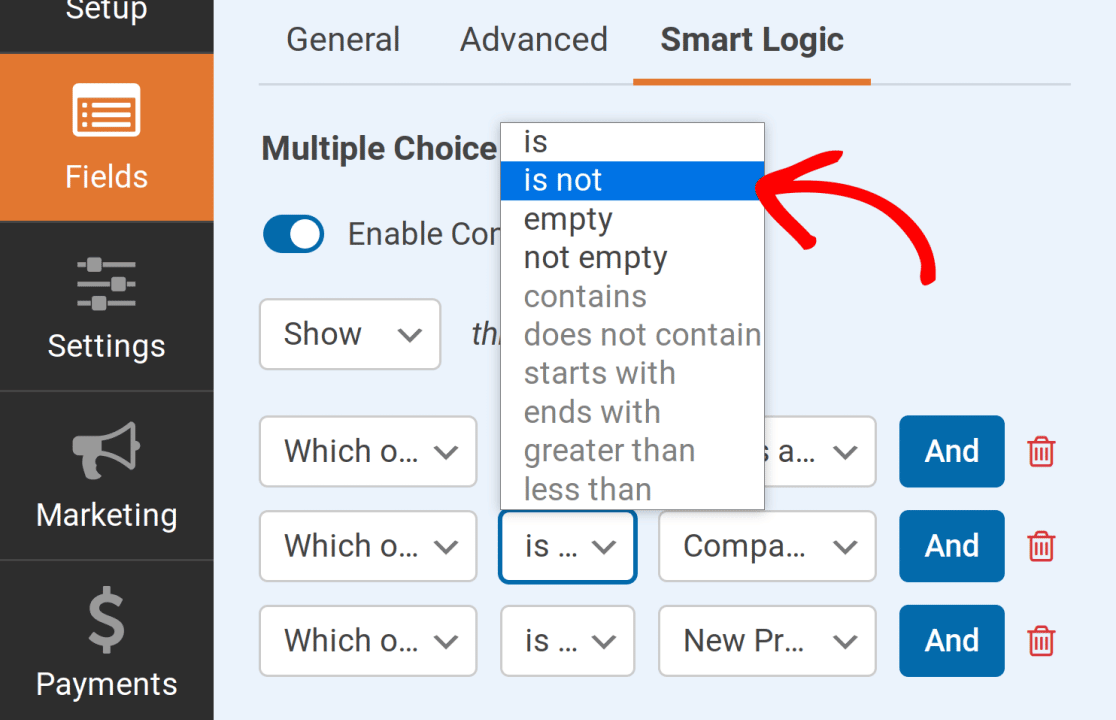
注意:複数選択(ドロップダウン、チェックボックス、複数選択)フィールドがパラメータとして使用されている場合、is、is not、empty、not emptyオプションのみが使用可能です。
これらのルールを設定すると、「オファーと販売」のみを選択した場合のみ、「複数選択」フィールドが使用可能になります。
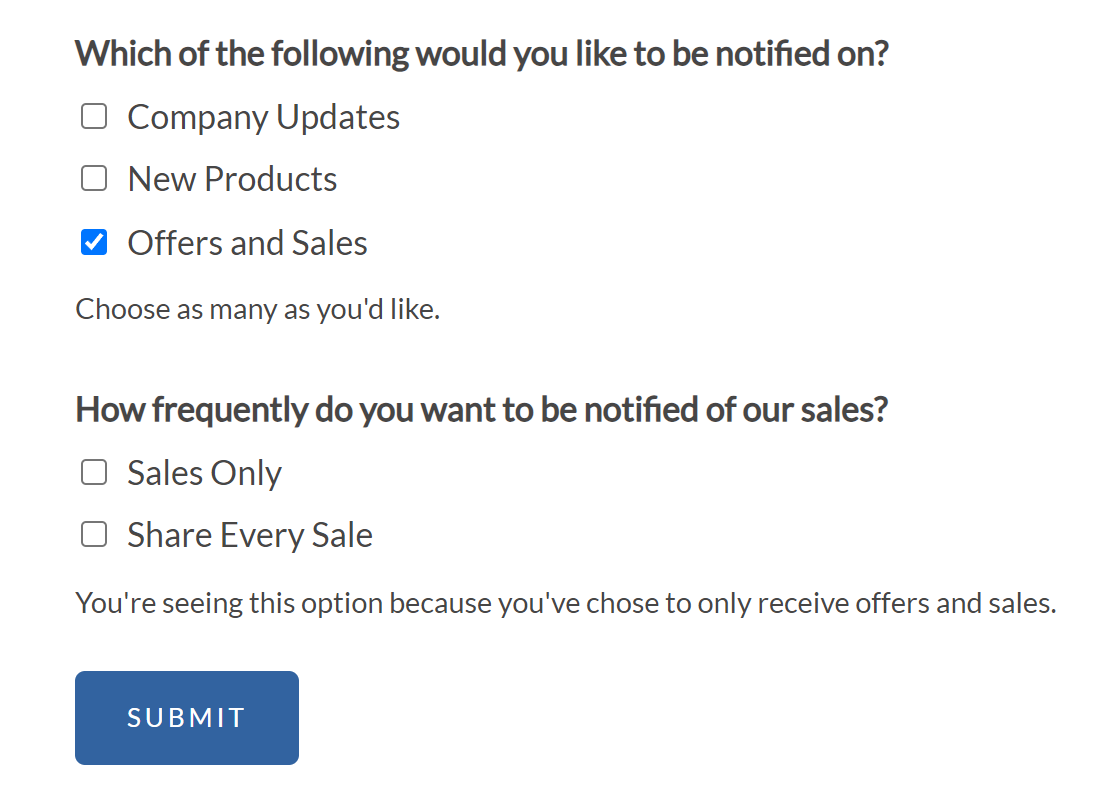
会社の最新情報や新製品が選択されているときは表示されません。
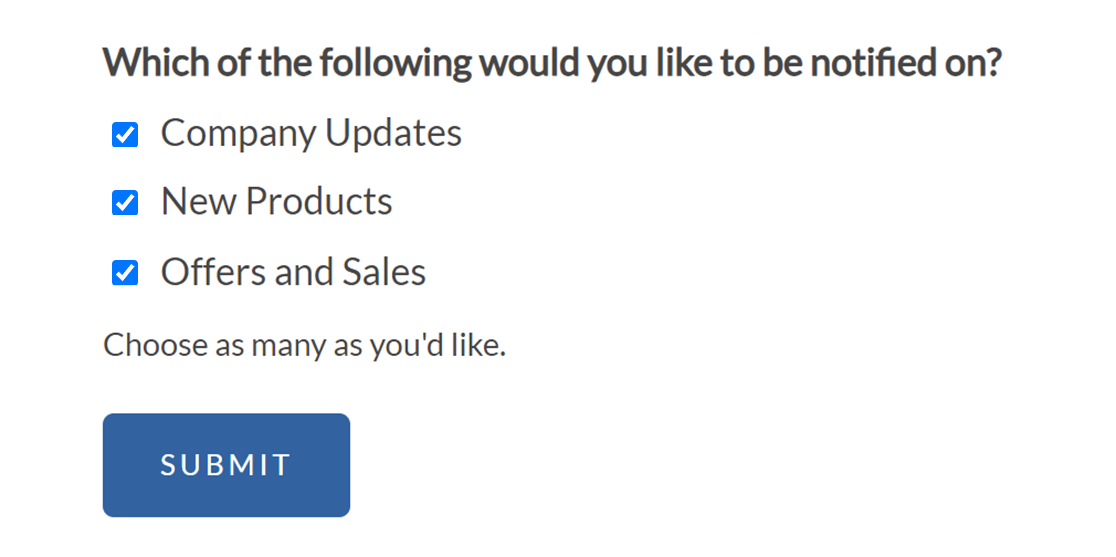
その他の例
フォームで条件ロジックを使用する方法は非常に多く、1つのチュートリアルですべてをカバーするのは難しいでしょう。その代わりに、他の多くのドキュメントやブログ記事で詳細な例を紹介しています。
以下は、WPFormsで条件付きロジックを使用する方法の例を示す、最も人気のあるチュートリアルのいくつかにリンクするリストです:
- 一般的な指示/インスピレーション
- 具体的な目標の例
- メールマーケティング統合の例
よくある質問
WPFormsで条件ロジックを使用する際によくある質問にお答えします。
他のフィールドを非表示/表示する条件付きロジックを設定する場合、どのフォーム・フィールドを使用できますか?
以下は、条件付きロジックで使用できるフィールドのリストです:
- 単一行テキスト
- 段落テキスト
- 数字スライダー
- ドロップダウン
- マルチプル・チョイス
- 電子メール
- ウェブサイト / URL
- チェックボックス
- 数字
- 複数の項目
- チェックボックス項目
- ドロップダウン項目
- 隠しフィールド
- 評価
- ネット・プロモーター・スコア
以上です!この記事がWPFormsで条件付きロジックを使う方法を学ぶのに役立てば幸いです。
次に、WPFormsで利用可能なフィールドタイプについて学びたいですか?詳しくはWPForms標準フィールドの完全ガイドをご覧ください。

