AIサマリー
WPFormsを別の言語に翻訳したいですか?WordPressには多くの翻訳ツールがあり、最適な方法を見つけるのは難しいかもしれません。
WPFormsには、スペイン語、イタリア語、日本語、フランス語、ドイツ語、ロシア語、ポルトガル語(ブラジル)、ヒンディー語、ポーランド語、トルコ語、オランダ語を含むいくつかの組み込み翻訳が用意されています。このチュートリアルでは、このリストにない言語にフォームを翻訳するための推奨戦略について説明します。

注意:このチュートリアルでは WPForms を単一の言語に翻訳する方法を説明します。フォームを複数の言語に翻訳したい場合は、多言語翻訳ツールのガイドをご覧ください。
WPFormsの翻訳を始める前に、WordPressサイトにプラグインがインストールされ有効になっていること、そしてライセンスが確認されていることを確認してください。それから最初のフォームを作成してください。
組み込みのカスタマイズオプションを使ってWPFormsを翻訳する
WPForms では、フォームのあらゆる部分でユーザに表示されるテキストをカスタマイズできます。場合によっては、プラグイン内蔵のオプションを使用してデフォルトのテキストを変更することが、フォームを翻訳する最も簡単な方法です。
WPFormsの組み込み機能を使ってフォームを翻訳する方法をいくつか紹介します。
フォームフィールドのラベル、プレースホルダ、デフォルト値の翻訳
フォームの任意のフィールドのデフォルト名を翻訳するには、そのラベルを編集するだけです。
フォームビルダーを開き、翻訳したいラベルのフィールドをクリックします。フィールドオプションパネルで、ラベルフィールドに希望の言語でテキストを入力します。
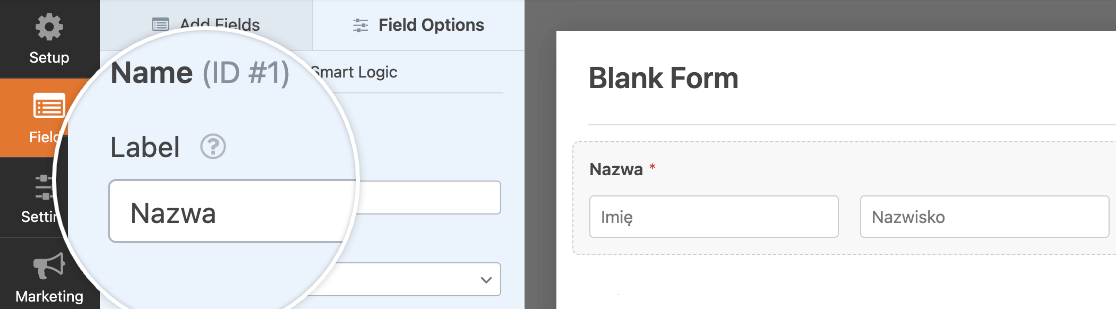
同様に、フィールドオプションパネルでフィールドのプレースホルダまたはデフォルト値を翻訳することができます。Advancedタブをクリックし、PlaceholderまたはDefault Valueフィールドに翻訳テキストを入力します。
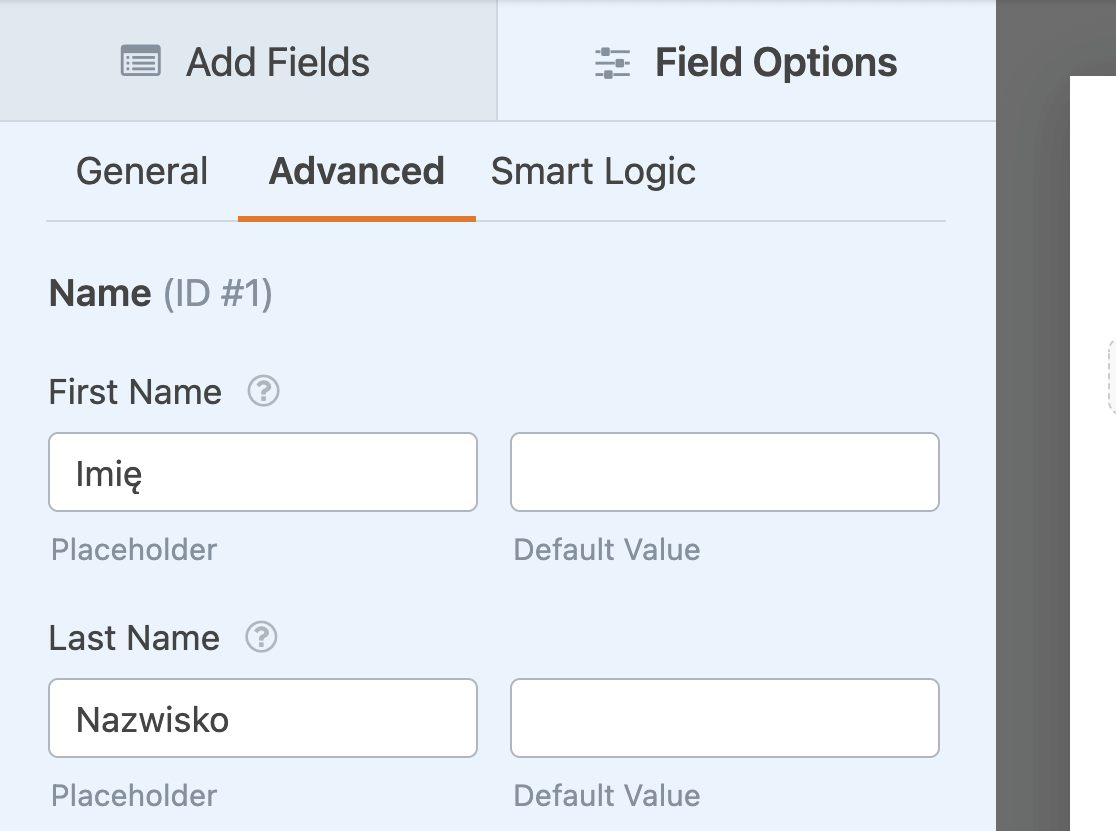
ビルダーを終了する前にフォームを保存することを忘れないでください。
確認メッセージと送信ボタンの翻訳
確認メッセージは、ユーザーがフォームに入力して送信した後に表示されるアラート通知です。
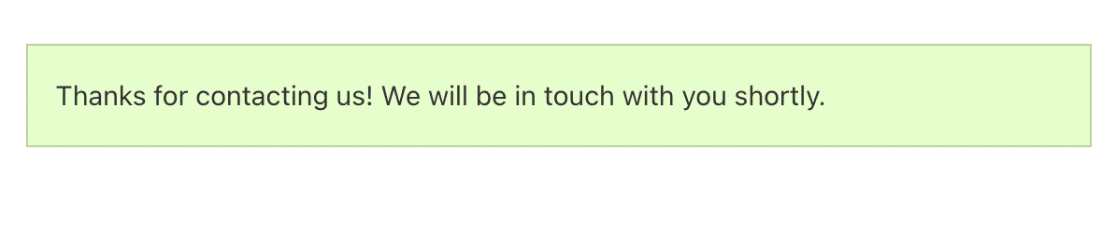
フォームの確認メッセージを翻訳するには、フォームビルダーの設定 " 確認メッセージに進んでください。
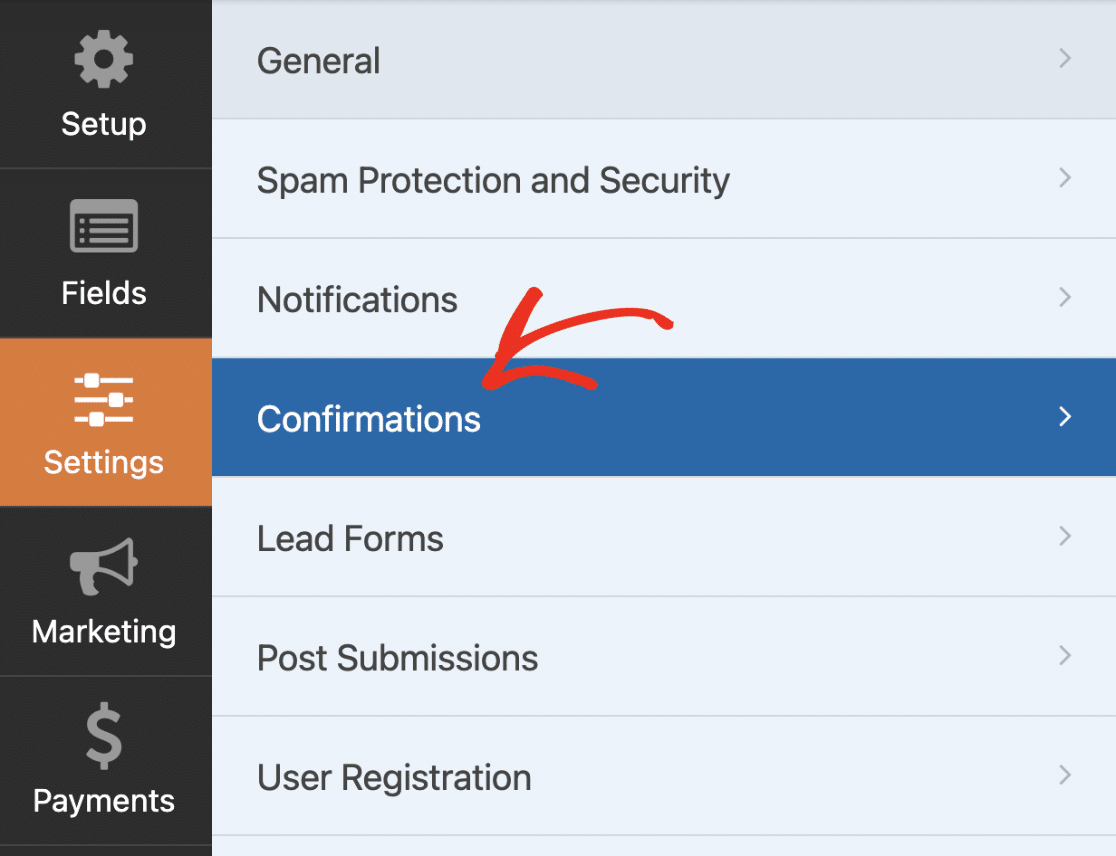
確認メッセージのテキストエディターで、現在のテキストを表示したい翻訳テキストに置き換えます。
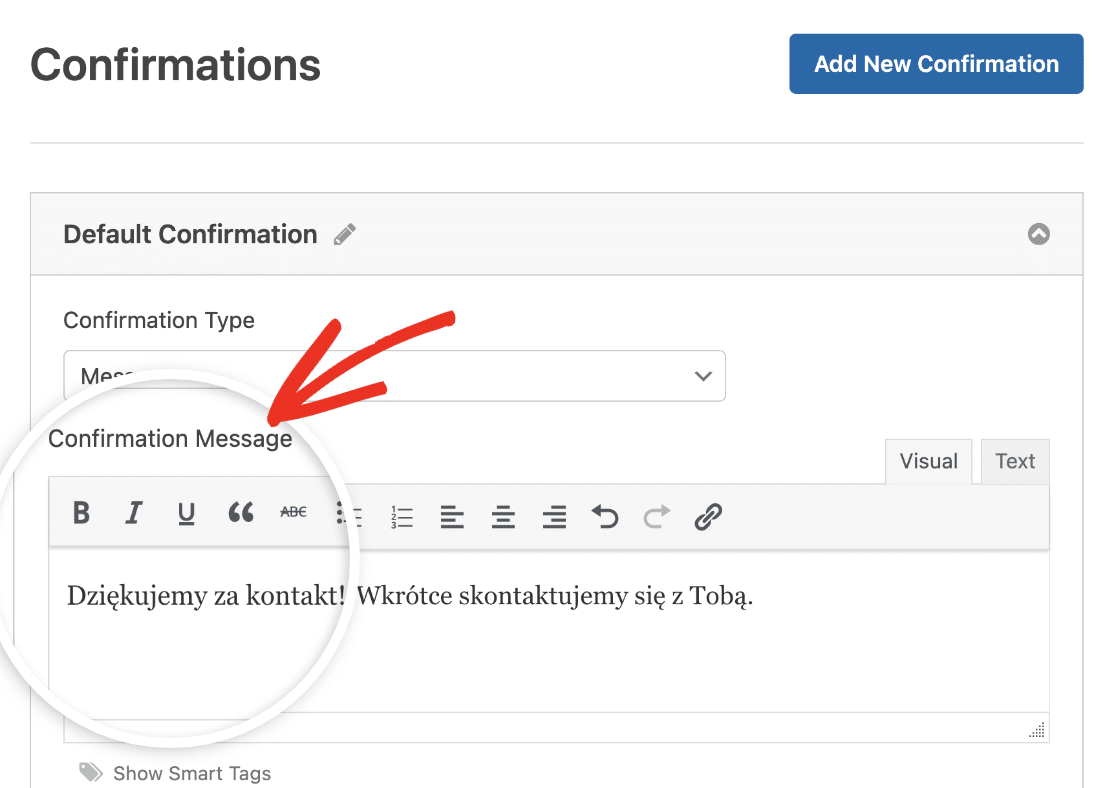
送信ボタンのテキストを翻訳したい場合は、設定 " 一般からフォームの設定にアクセスしてください。
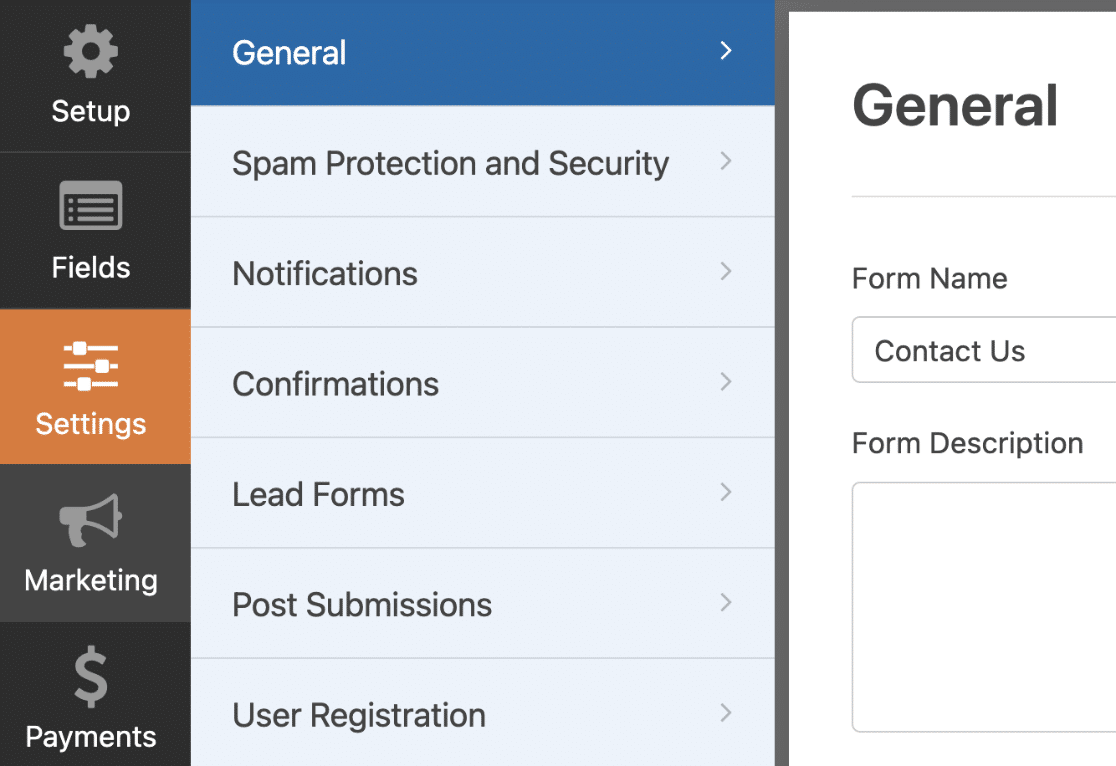
次に下にスクロールし、Submit Button Textと Submit Button Processing Textフィールドを該当する翻訳テキストで更新します。
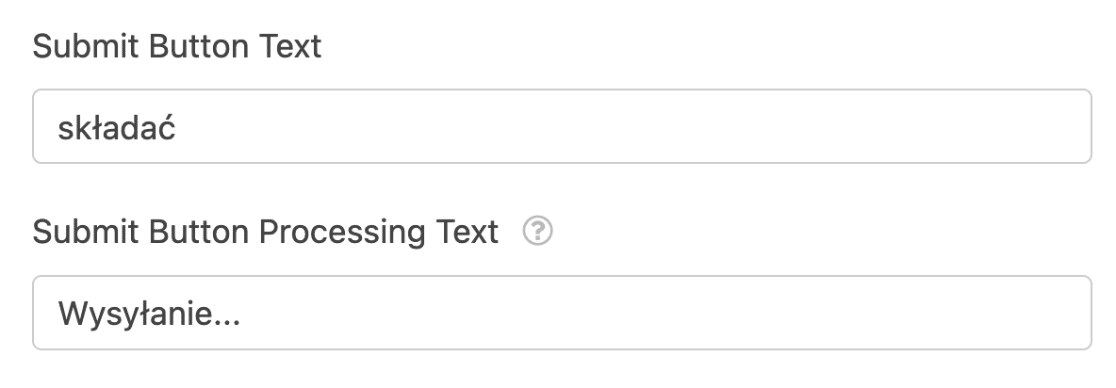
翻訳テキストを追加したら、必ず変更を保存してください。
検証メッセージの翻訳
ユーザーが必須フィールドを空欄にしたときや、特定のフィールドに間違った書式が含まれているときに、フォームにバリデーションメッセージが表示されます。
例えば、ユーザーが必須フィールドをスキップしてフォームを送信しようとすると、"このフィールドは必須です "というバリデーションメッセージが表示されます。
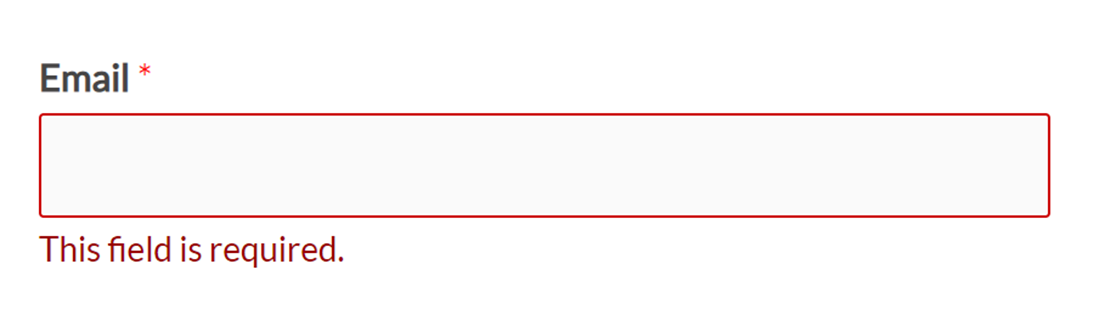
WPForms"Settingsに行き、Validationタブを開くことで、このバリデーションメッセージやその他のバリデーションメッセージを簡単に翻訳またはカスタマイズすることができます。
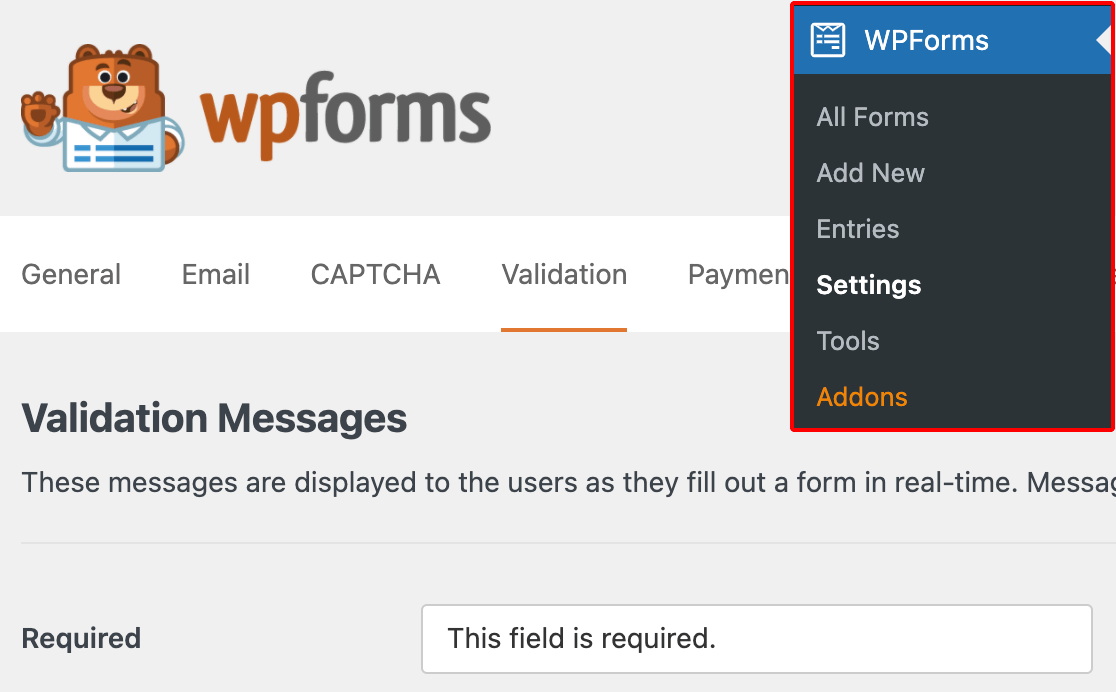
ここには、現在カスタマイズ可能なすべてのバリデーション・メッセージと、そのデフォルト値が表示されます:
- 必須このフィールドは必須です。
- ウェブサイトのURL有効なURLを入力してください。
- Eメール有効なメールアドレスを入力してください。
- Email Suggestion: Did you mean {suggestion}?
- メールが制限されています:このメールアドレスは使用できません。
- 番号有効な番号を入力してください。
- 正の数を入力してください:有効な正の数を入力してください。
- 値を確認する:フィールド値が一致しません。
- 入力マスクが不完全です:必須項目を入力してください。
- Checkbox Selection Limit: You have exceeded the number of allowed selections: {#}.
- Character Limit: Limit is {limit} characters. Characters remaining: {remaining}.
- Word Limit: Limit is {limit} words. Words remaining: {remaining}.
- 電話番号有効な電話番号を入力してください。
- ファイル拡張子:ファイルの種類は許可されていません。
- ファイルサイズ:ファイルが許容最大サイズを超えています。ファイルがアップロードされませんでした。
- 時間(12時間):12時間のAM/PMフォーマットで時間を入力してください(例:AM8:45)。
- 時間(24時間):時間を24時間形式で入力してください(例:22:45)。
- お支払いが必要です:お支払いが必要です。
- クレジットカード有効なクレジットカード番号を入力してください。
- Field Upload Total Size: The total size of the selected files {totalSize} Mb exceeds the allowed limit {maxSize} Mb.
- パスワードの強度:より強力なパスワードが必要です。大文字、小文字、数字、記号の使用を検討してください。
- ユニークな答え:値は一意でなければならない。
- クーポンエラー: これは有効なクーポンではありません。
提供されているフィールドに翻訳を入力し、変更を保存するだけです。詳細については、検証メッセージのカスタマイズに関するチュートリアルをご覧ください。
Note: When translating validation messages, do not translate the text for placeholders such as {limit} or {suggestion}. See our validation messages tutorial for more examples.
Loco翻訳を使用してWPForms管理領域を翻訳する
ユーザーがフォームに表示するテキストの翻訳に加えて、WPFormsはフォームビルダーや設定ページのようなWordPressの管理エリアに表示するテキストを翻訳することができます。
WPFormsの管理エリアの翻訳には様々な方法がありますが、Loco Translateと Poeditがよく使われるオプションです。 このチュートリアルでは、Loco Translateに焦点を当てます。
注:WPFormsにはスペイン語、イタリア語、日本語、フランス語、ドイツ語、ロシア語、オランダ語、ヒンディー語、ポーランド語、トルコ語、ポルトガル語(ブラジル)の翻訳が組み込まれています。設定 " 一般に進み、サイトの言語ドロップダウンからこれらの言語のいずれかを選択した場合、WPFormsの管理ページが自動的にあなたのために翻訳されます。
Loco翻訳のインストール
まず、WordPressの管理画面にログインし、プラグイン " 新規追加から Loco Translateプラグインをインストールして有効にしてください。
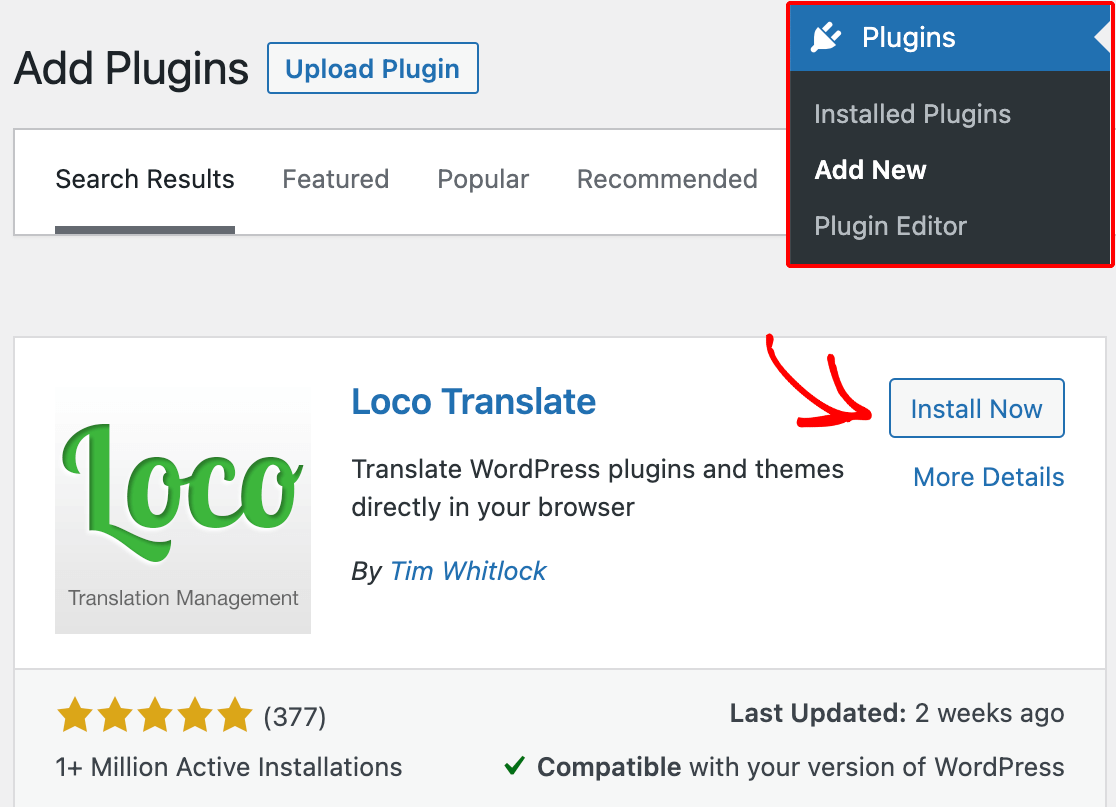
注:Loco Translateのインストールについては、WPBeginner's guide toinstall WordPress pluginsを参照してください。
そうしたら、Loco Translate " Pluginsに行き、リストの中からWPFormsを見つけてください。アルファベット順のリストに目を通すか、検索バーを使って選択肢を狭めることができます。
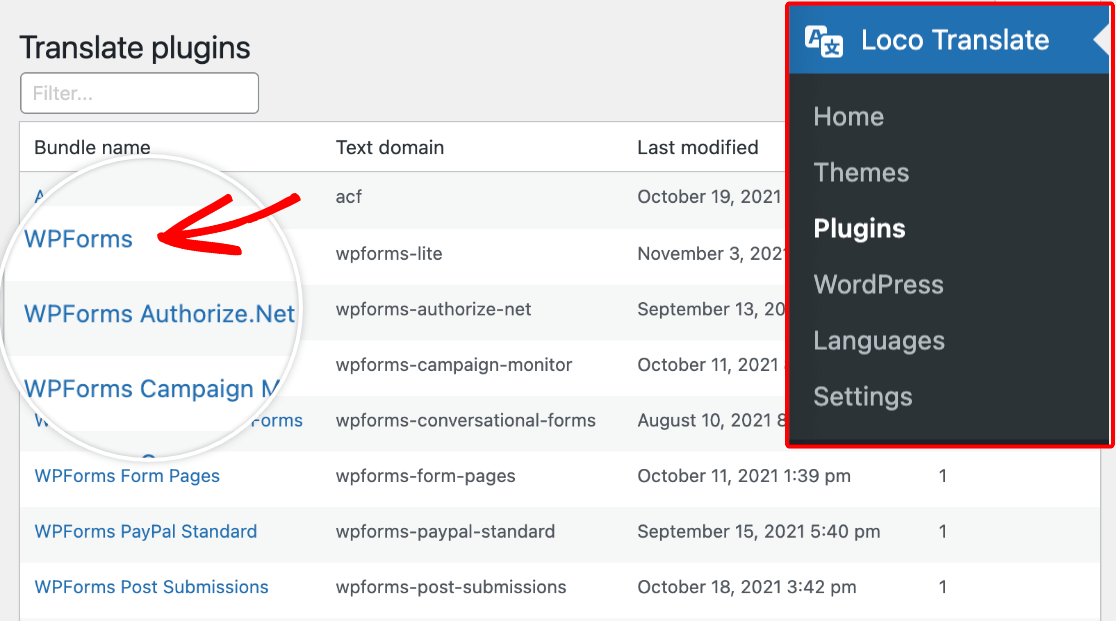
注:Loco Translateでは、2つの異なる翻訳テーブルが表示されます:WPForms-LiteテーブルとWPFormsテーブルです。
WPFormsの有料版を使用している場合は、WPFormsテーブルを選択してください。これは、プラグインの有料版とLite版の両方のすべての翻訳文字列を含みます。
Loco翻訳で新しい翻訳を追加する
次に、Loco TranslateのWPForms翻訳ページに移動します。新しい翻訳を構築するには、WPFormsの下にあるNew Languageをクリックします。
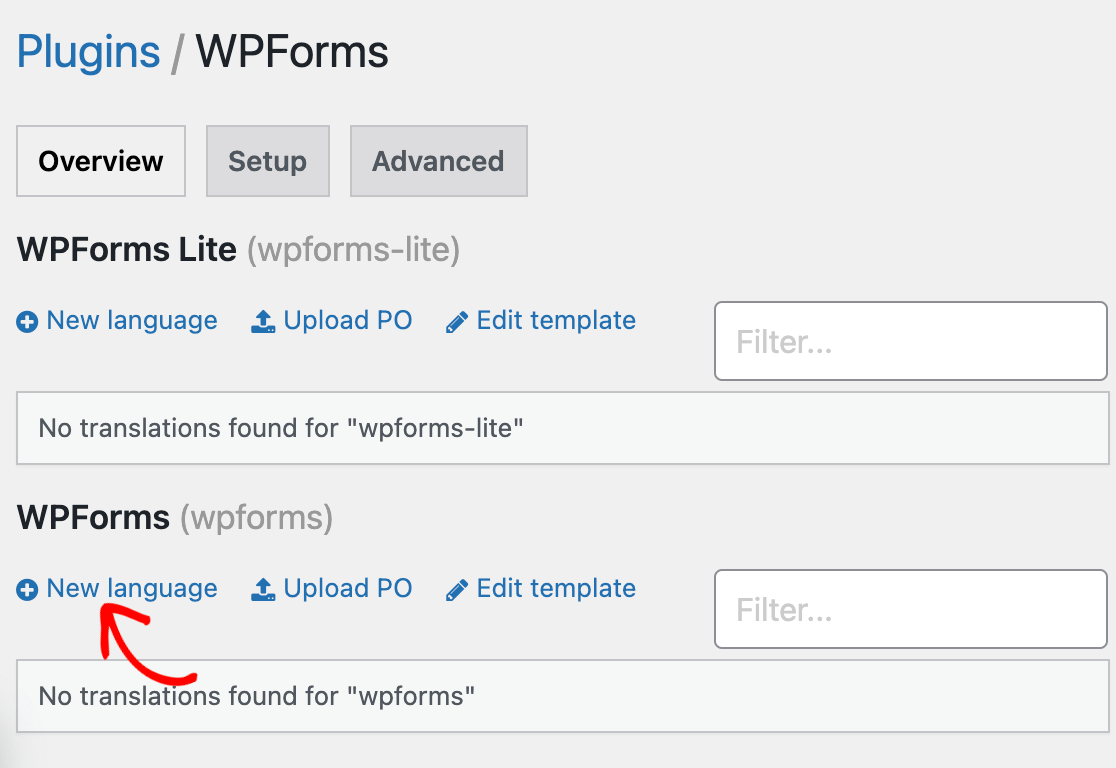
次に、ドロップダウンからサポートされているWordPressの言語を選択します。
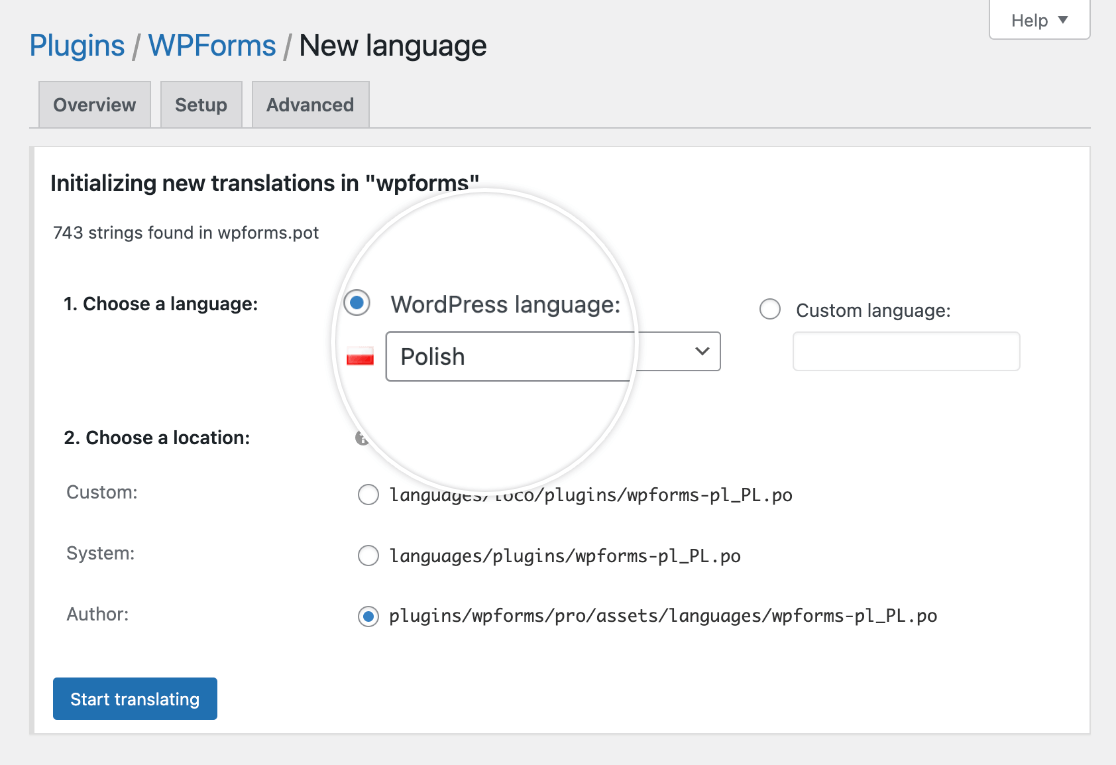
注: カスタム言語オプションを選択した場合、Loco Translateはあなたのサイトの設定でWordPressの言語スイッチャを変更しないので、翻訳が完了したら、あなたのサイトをターゲット言語に切り替えることはできません。
詳しくは、Loco Translateの新しい言語の追加と 言語の切り替えに関するドキュメントをご覧ください。
次に、翻訳ファイルを保存する場所を選択する必要があります。これは、WPFormsの更新によって上書きされるからあなたの翻訳を保護するように、システムの場所のオプションを選択することを確認してください。
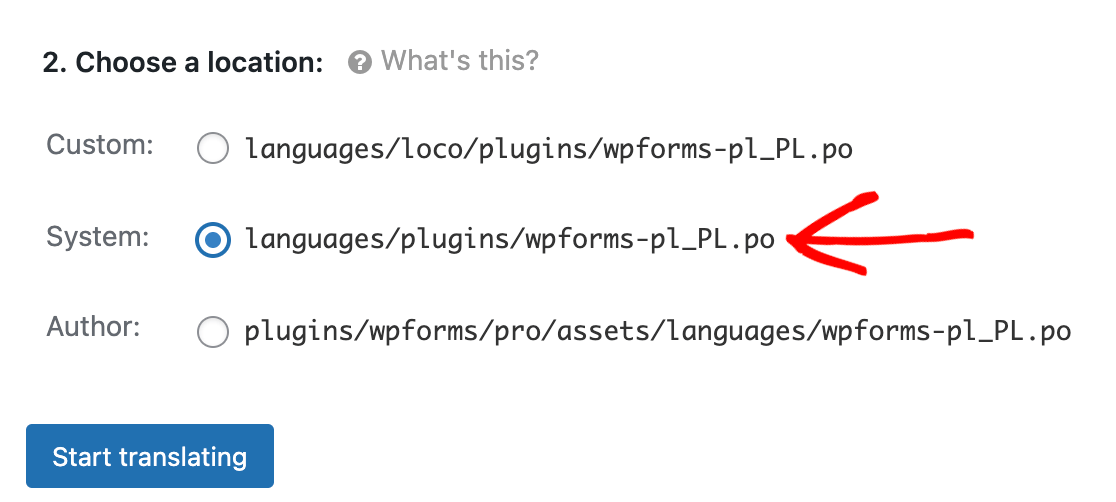
注:アップデートからカスタマイズを保護するために、WPForms pluginsフォルダ(Authorオプションに表示)にファイルを追加しないことが重要です。代わりに、WordPressの言語フォルダに翻訳ファイルを追加してください。
これらのオプションを設定したら、[翻訳を開始]ボタンをクリックして続行します。
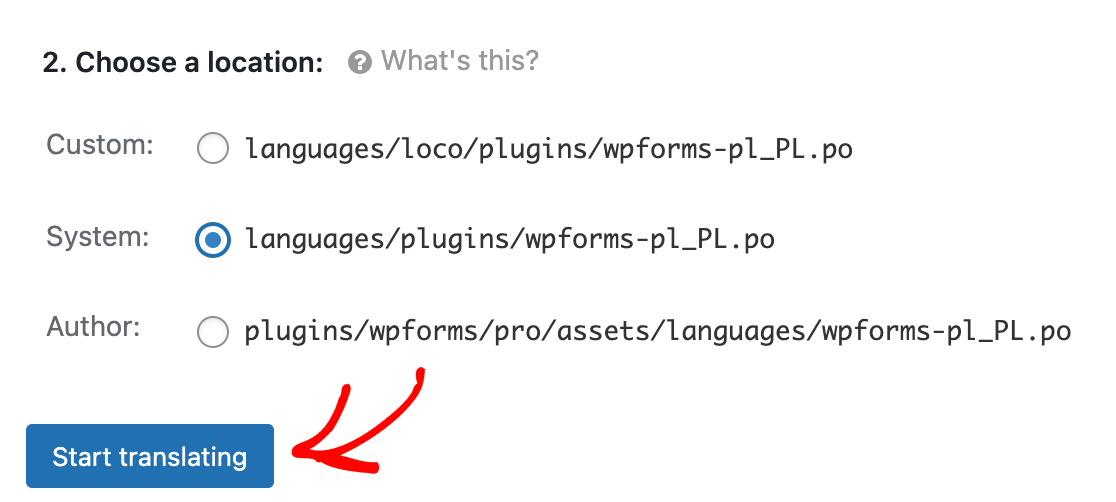
WPFormsの翻訳
次の画面では、翻訳する準備ができているWPFormsのすべてのテキスト文字列のリストが表示されます。リストからソーステキストのオプションを選択し、提供されたスペースにその翻訳を入力します。
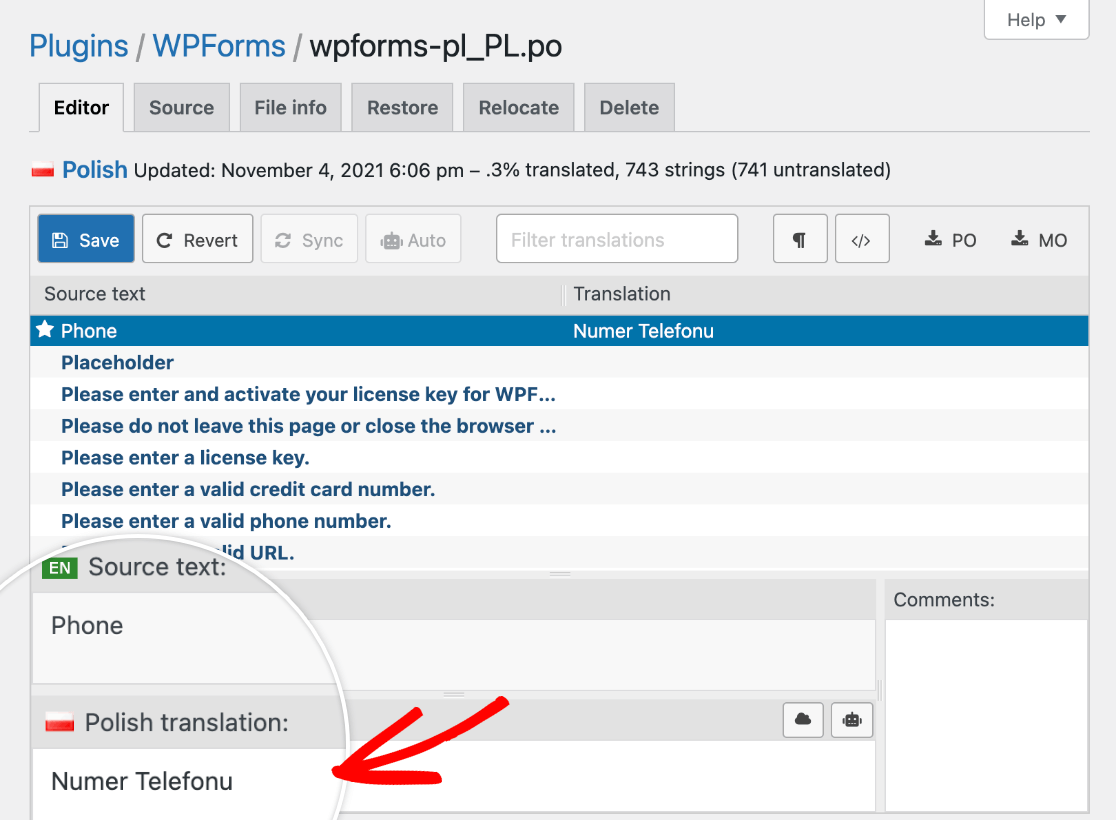
翻訳したい文字列ごとにこの作業を繰り返す必要があります。終わったら保存ボタンをクリックしてください。
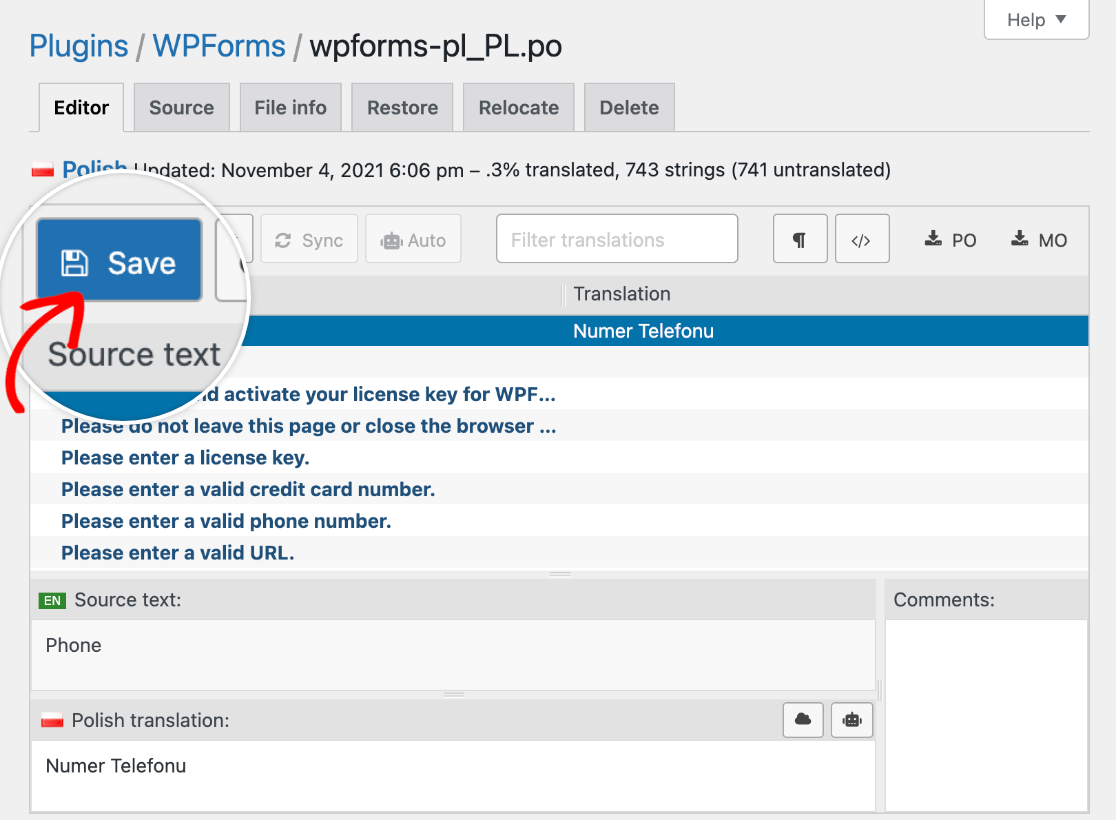
サイトの言語を切り替える
WordPressの管理エリアとフォームビルダーでLoco Translateの翻訳を表示するには、Loco TranslateでWPFormsの新しい言語を追加するときに選択した言語に合わせてサイトの言語を設定する必要があります。
設定"一般に移動し、Loco翻訳で追加したのと同じサイト言語を選択します。
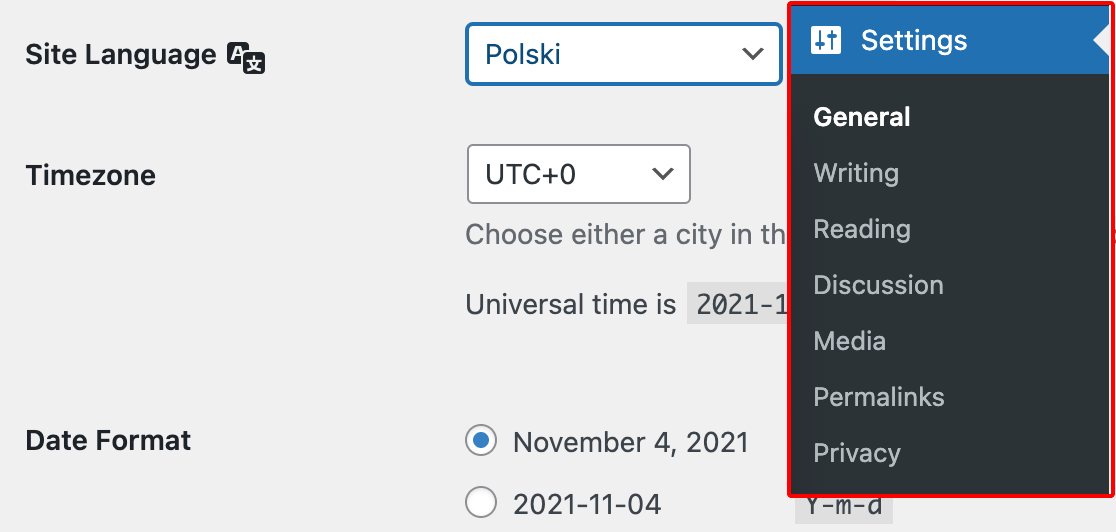
注:言語はLoco Translateでは英語で表示されますが、WordPressの設定ではそれぞれの言語で表示されます。つまり、Loco Translateでフランス語を選択した場合、サイト言語としてFrançaisを選択し、WordPressの設定でドイツ語はDeutschを選択し、ポーランド語はPolskiを選択することになります。
変更を保存すると、WordPressはこの翻訳用の言語パックをインストールします。その後、あなたのサイトのバックエンドのフォームビルダーと他のWPForms管理エリアに対応するLoco Translateの翻訳が表示されるはずです。
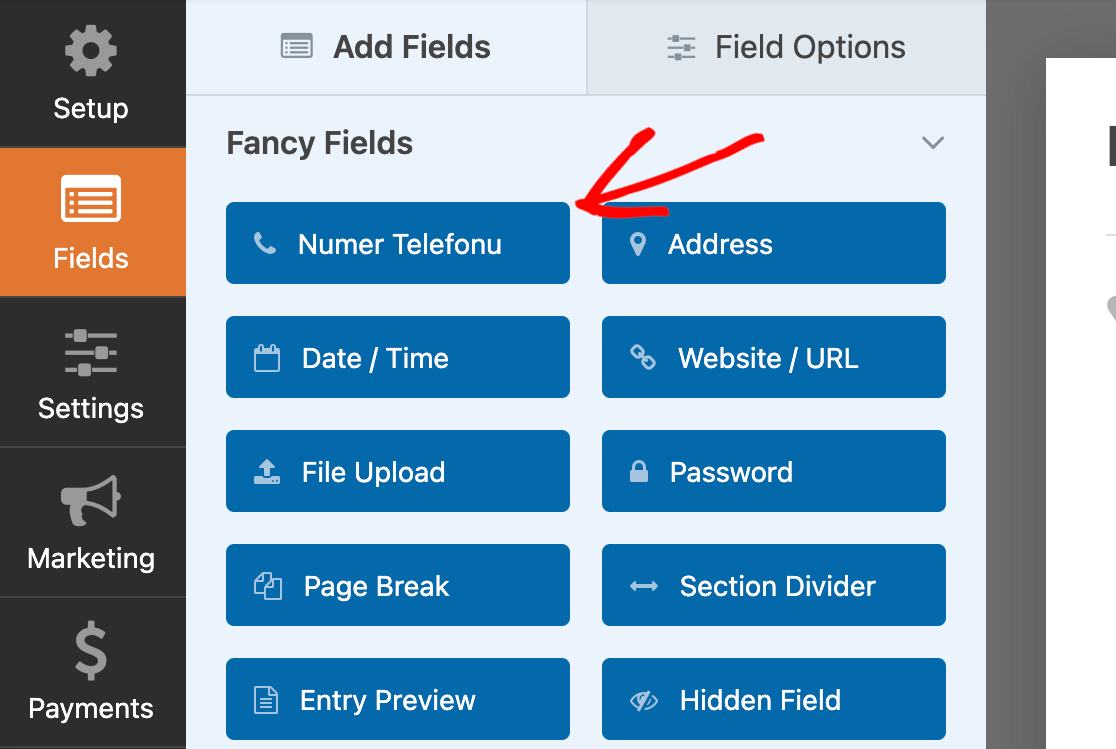
高度な翻訳オプション
フォームを翻訳し始めると、上記のテクニックでは翻訳できない部分がいくつかあることに気づくかもしれません。
これらの要素の翻訳に関するガイダンスについては、開発者向けドキュメントを参照してください:
- 日付フィールド: Datepickerカレンダー(曜日と月名)
- ユーザー登録アドオン:
- クレジットカードフィールド クレジットカードフィールドのサブラベルを変更する方法
よくある質問
これらはWPFormsを異なる言語に翻訳する際によくある質問です。
Loco TranslateでWPFormsアドオンを翻訳するには?
各アドオンは、その翻訳文字列にアクセスするためにLoco Translateで開く必要がある独自の独立したバンドルを持っています。
例えば、あなたのサイトのAuthorize.Net文字列を翻訳したい場合、Loco Translate " Pluginsでそのバンドルを開く必要があります。
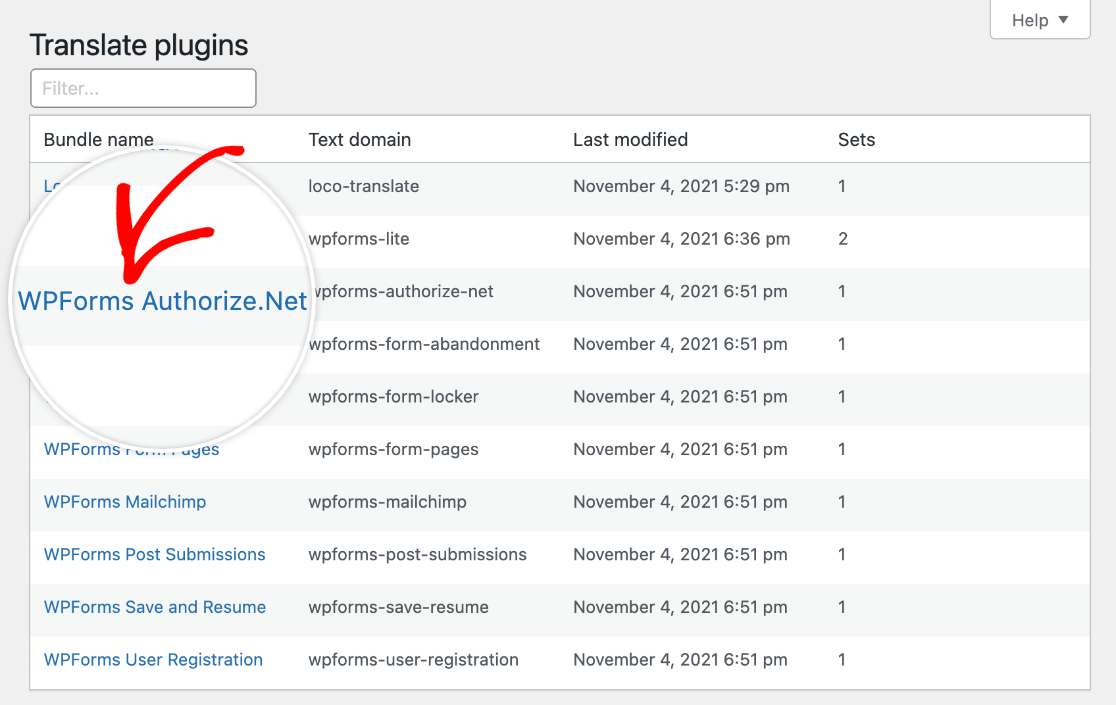
次に、上記の同じ手順に従って、Loco Translateでアドオンの利用可能なソーステキスト文字列を翻訳します。
フォームのファイルアップロードフィールドを翻訳するには?
ファイルアップロードフレーズは、Loco TranslateのWPFormsバンドルにあります。
Loco翻訳に内蔵されている検索機能を使って、翻訳したい特定のフレーズ(「ファイルをクリックするか、この領域にドラッグしてアップロードする」を含む)を見つけることができます。
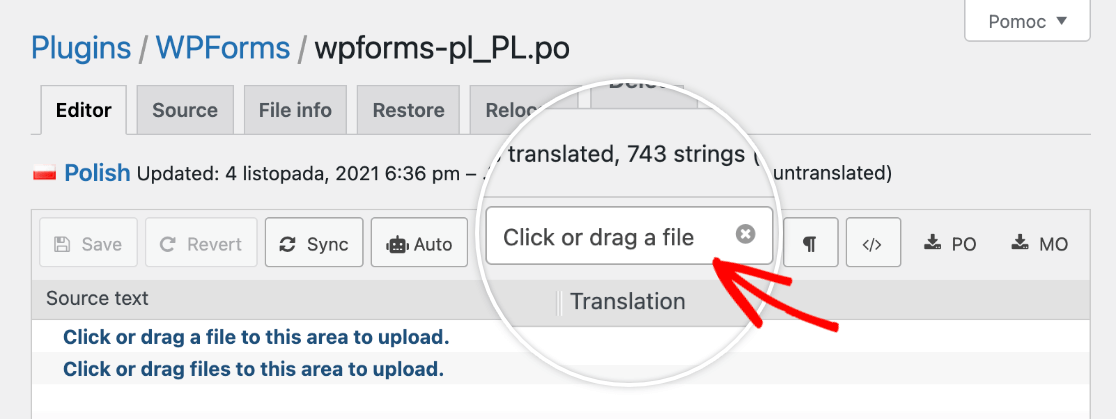
これだけです!これでサイトのフロントエンドとWordPress管理エリアの両方でWPFormsを別の言語に翻訳できるようになりました。
次に、自動通知メールを設定したいですか?詳しくはWPFormsの通知設定のチュートリアルをご覧ください。
