AIサマリー
フォームが送信されるたびに自動的にメーリングリストを増やしたいですか?WPFormsのActiveCampaignとの統合により、フォーム送信のデータを簡単にActiveCampaignアカウントに送信することができます。
このチュートリアルでは、WPForms用のActiveCampaignアドオンのインストールと設定方法を紹介します。
必要条件
- ActiveCampaignアドオンにアクセスするには、Eliteライセンスが必要です。
- ActiveCampaignアドオンの最小必要バージョンを満たすために、WPFormsの最新バージョンがインストールされていることを確認してください。
1.ActiveCampaignアドオンのインストールと設定
まず、WordPressサイトにWPFormsをインストールして有効化してください。その後、ライセンスが確認されたら、ActiveCampaignアドオンを素早くインストールし、有効化することができます。
ActiveCampaignアドオンをインストールしたら、次のステップはActiveCampaignアカウントをサイトに接続することです。これを行うには、WPForms " 設定に移動し、統合タブをクリックする必要があります。
次に、ActiveCampaignセクションをクリックして展開し、+ Add New Accountボタンをクリックして詳細を表示します。
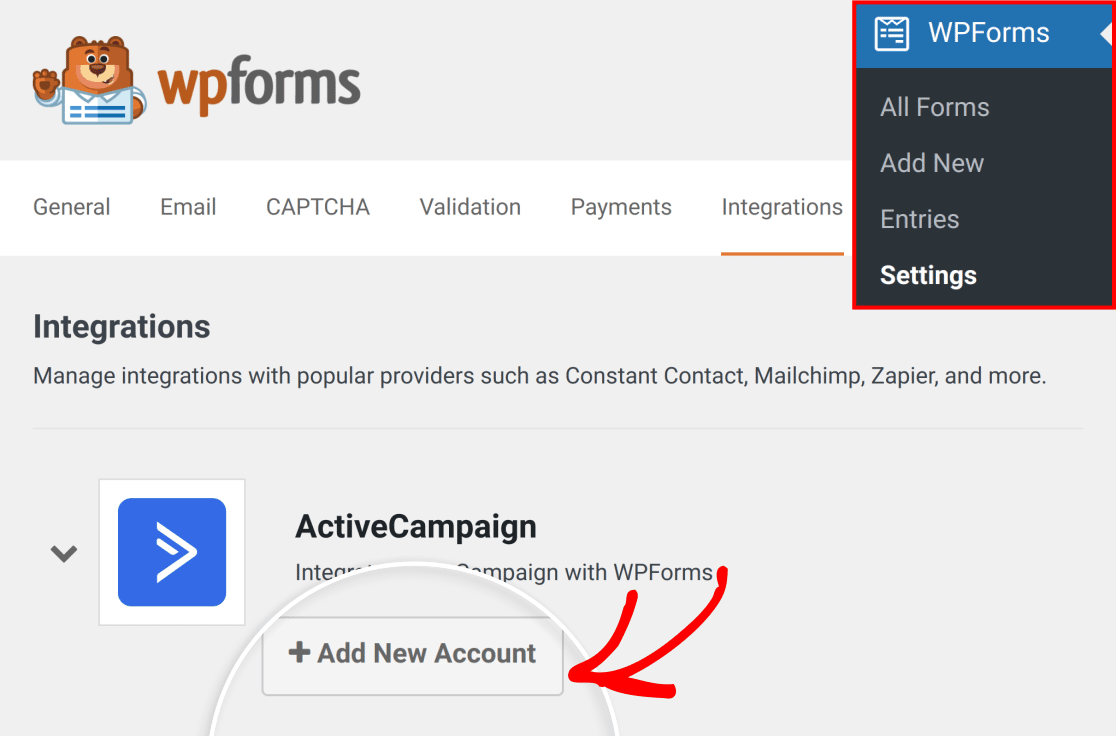
すると、追加フィールドのリストが表示されるはずだ。
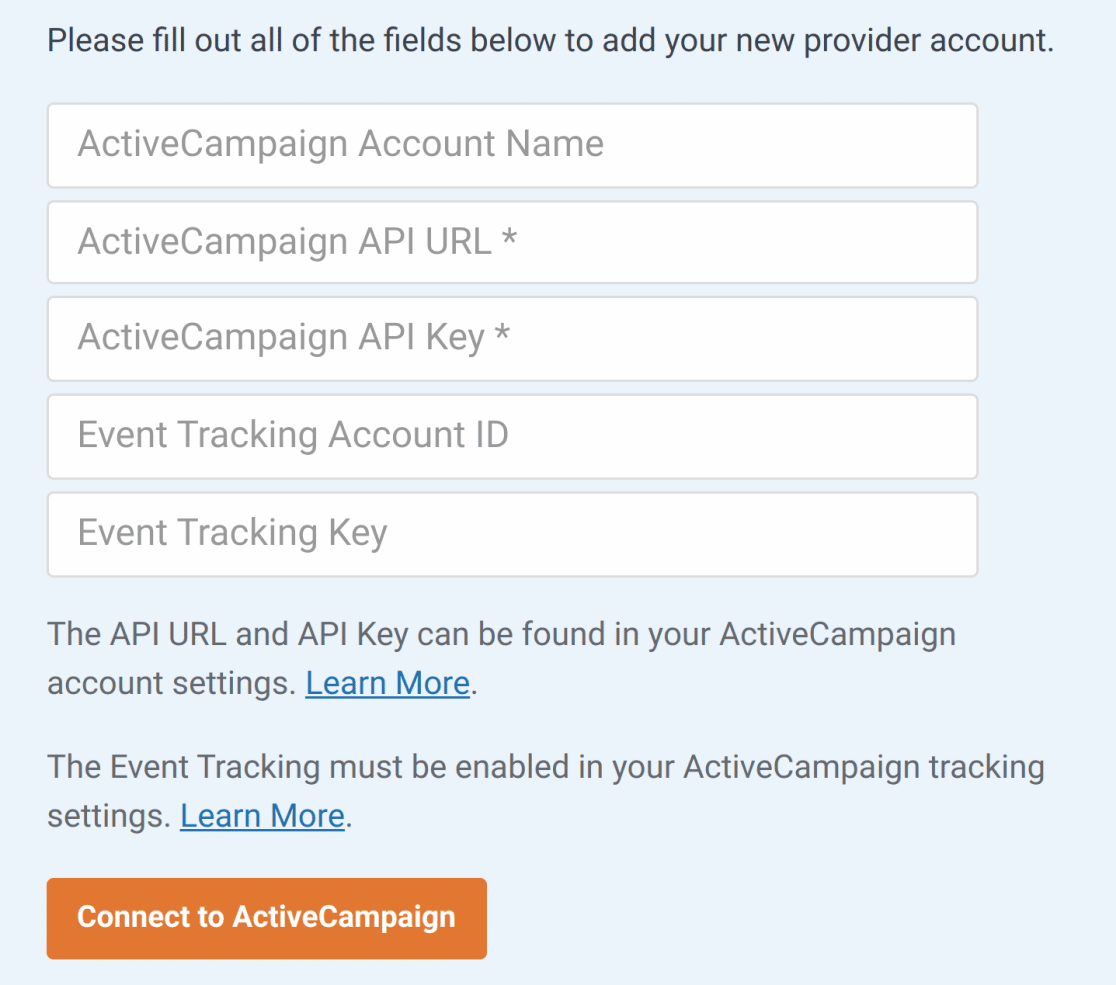
以下では、それぞれの設定方法を具体的に紹介しよう。
ActiveCampaignアカウント名
このフィールドには、任意の名前を追加できます。この名前は社内でのみ使用するもので、サイトに複数のActiveCampaignアカウントを追加する場合に役立ちます。
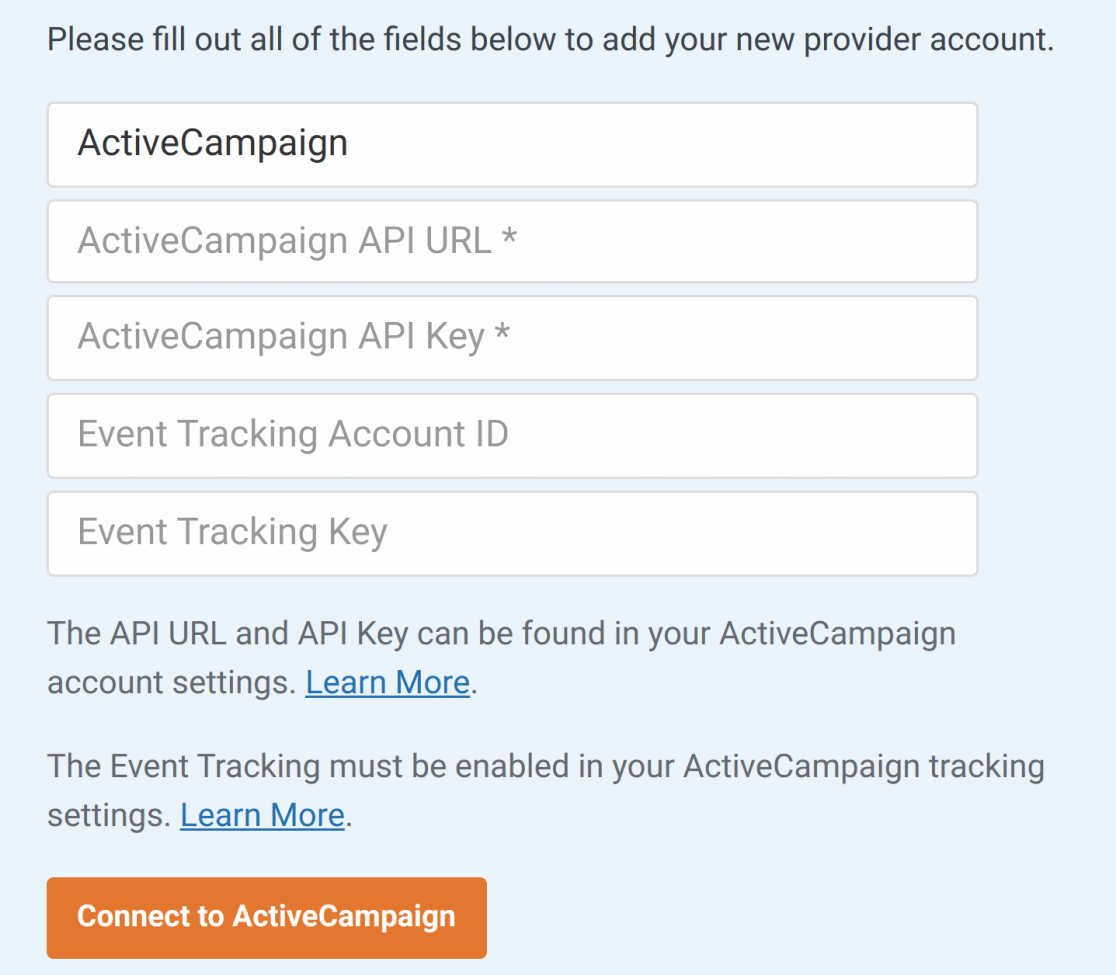
ActiveCampaign API URLとキー
各ActiveCampaignアカウントには固有のAPI値があります。お客様のAPI値を確認するには、まずActiveCampaignアカウントにログインする必要があります。
アカウントにログイン後、左サイドバーの一番下にある「設定」をクリックします。
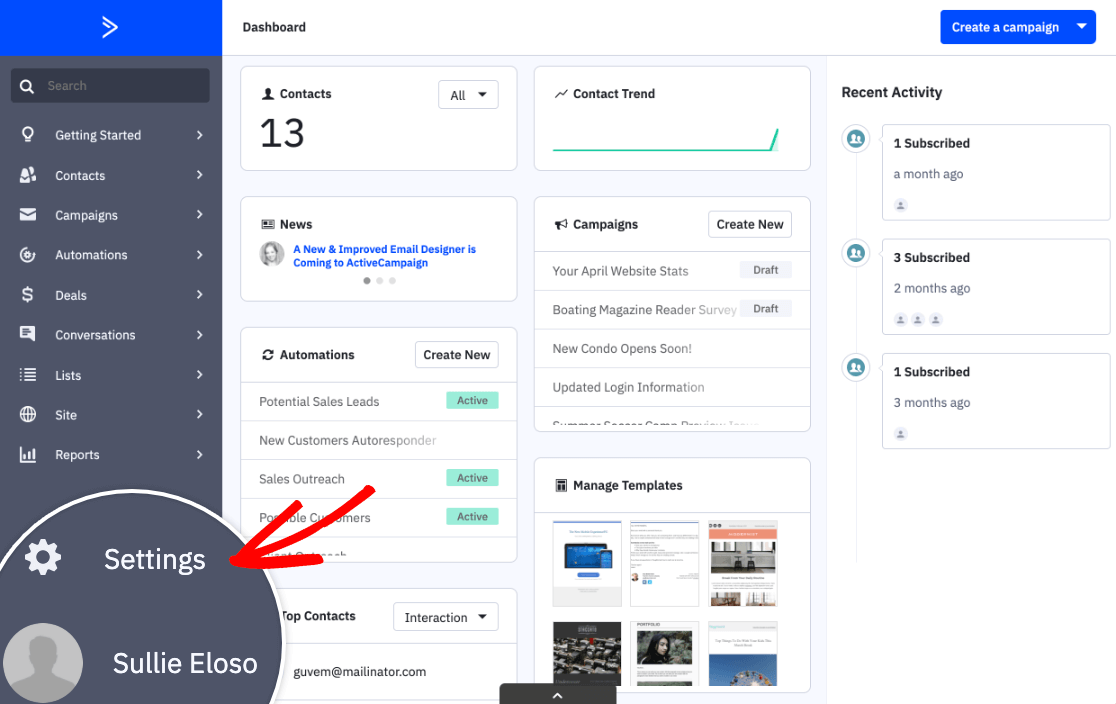
サイドバーに追加メニューが表示されるはずです。ここで、Developerをクリックします。
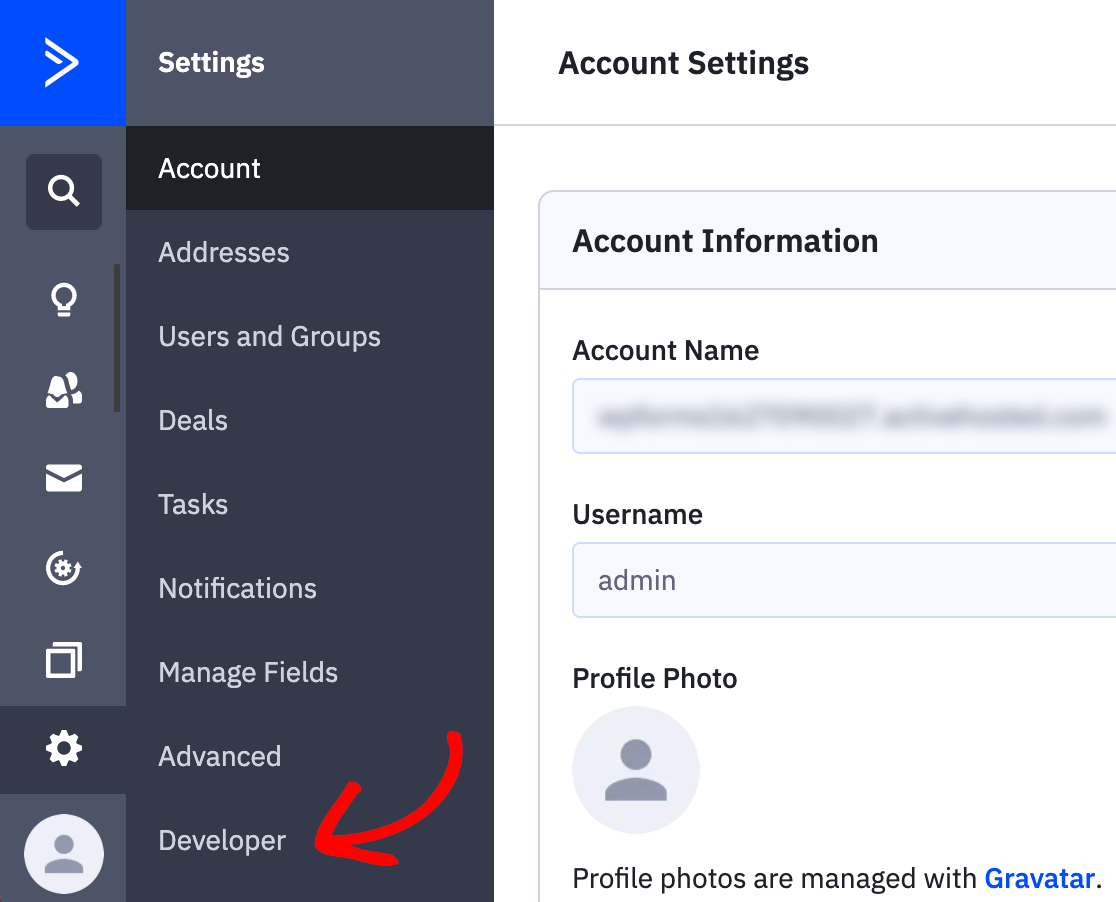
次の画面で、URLとキーの値をWPFormsの設定にコピーする。
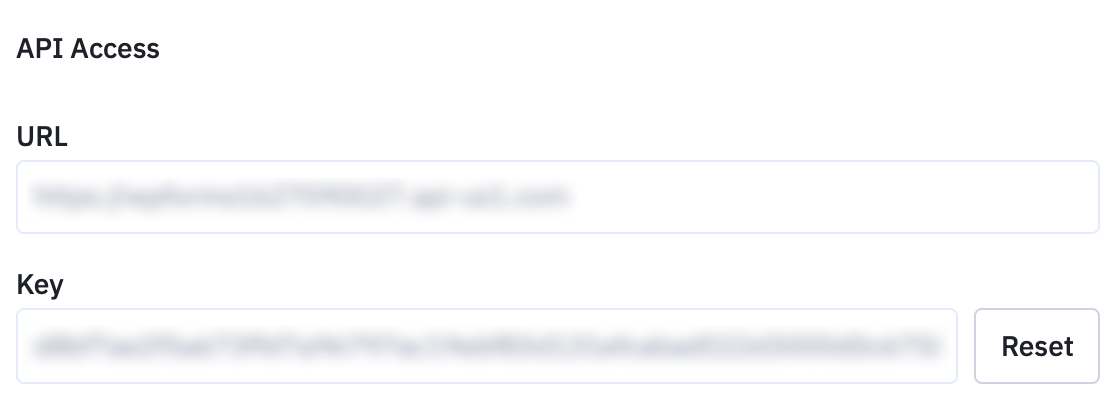
イベント追跡アカウントIDとキー
イベントトラッキングの使用は完全にオプションです。ただし、イベントトラッキングを使用したい場合は、ActiveCampaignアカウントからいくつかの値をコピーする必要があります。
注:この機能の詳細については、ActiveCampaignのイベントトラッキングの概要をご覧ください。
これを行うには、左サイドバーからウェブサイトをクリックします。
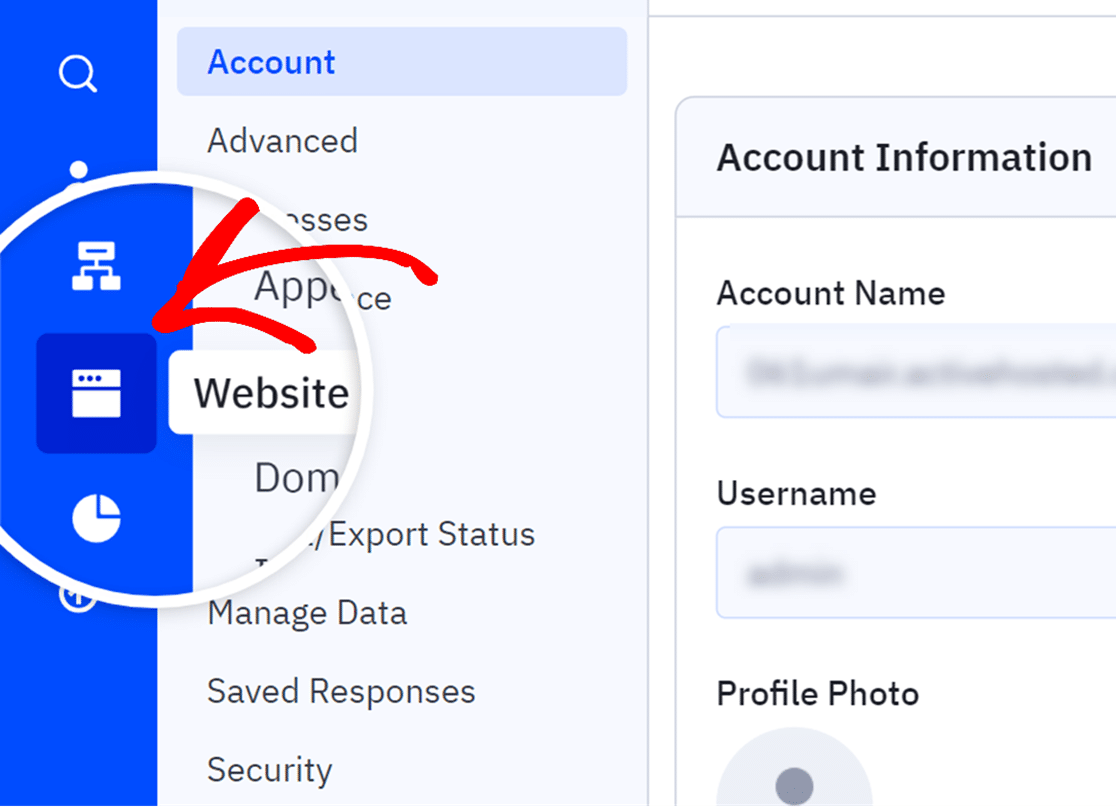
次に表示される追加メニューで、サイト追跡オプションをクリックします。
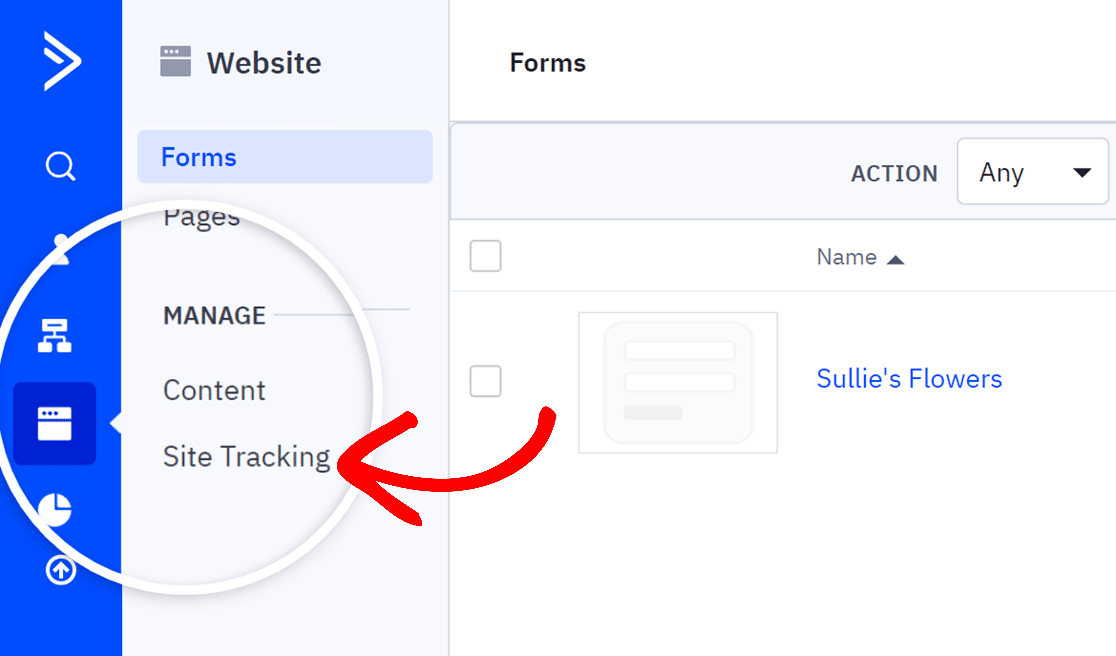
このページの一番下にある「Event Tracking」セクションを探します。ここで、StatusトグルをONに切り替えます。
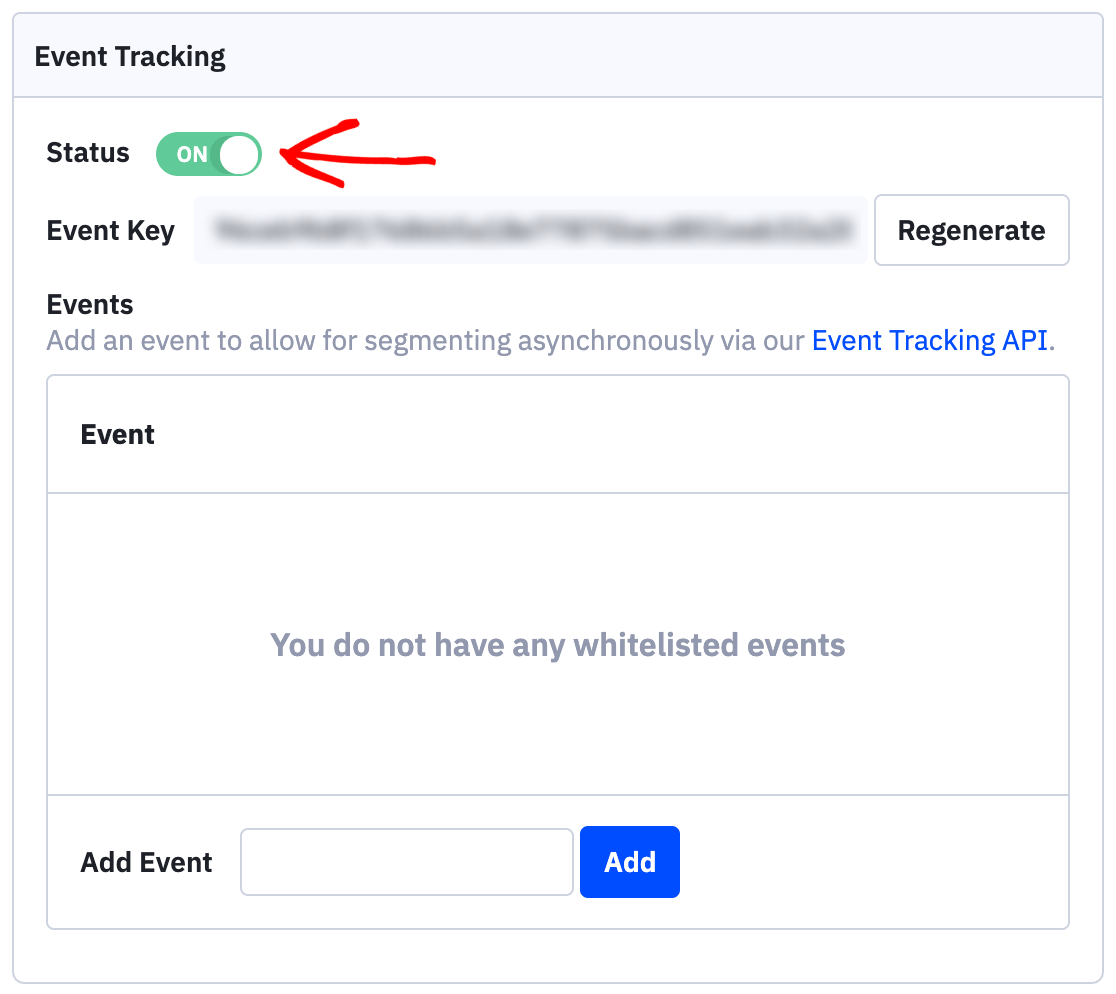
表示される追加の詳細で、イベントキーをコピーし、WPForms設定のイベントトラッキングキーフィールドに貼り付けます。
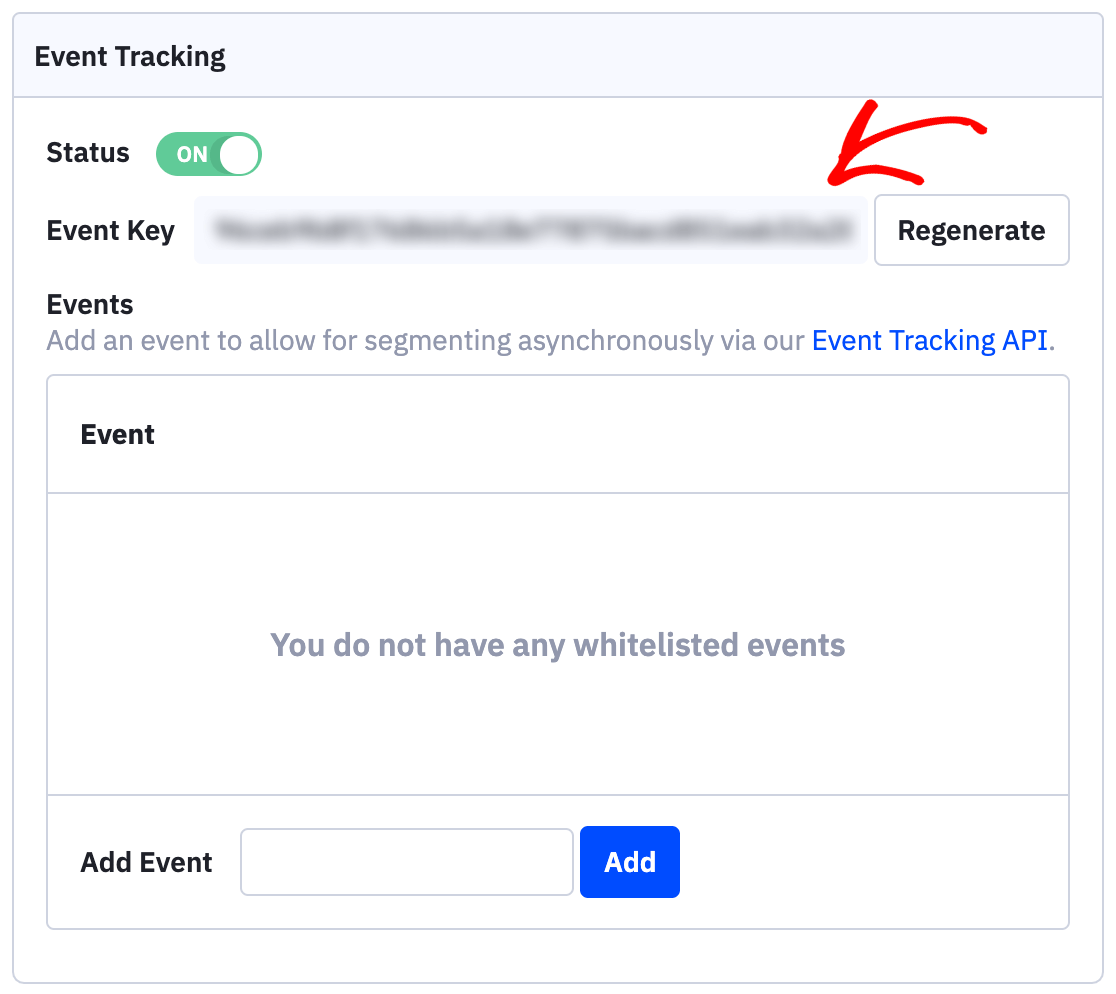
次に、Event Tracking APIのリンクをクリックします。
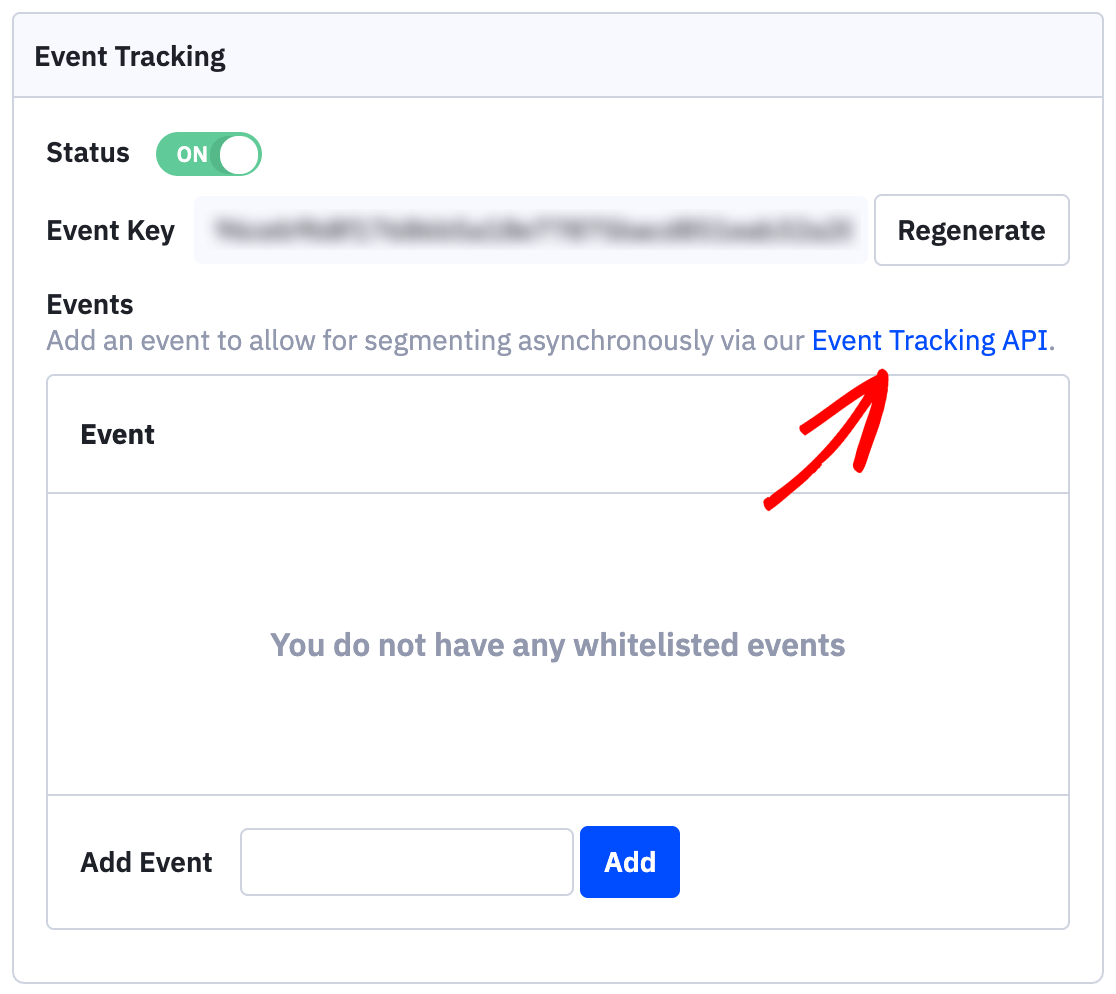
イベントトラッキングAPIの詳細がオーバーレイで表示されます。その中で actid 箇条書きにすると、次のようなテキストが表示されるはずだ:
This must always be 00000000 (required)
このテキスト内の数字だけをコピーします。そして、この値をWPForms設定のEvent Tracking Account IDフィールドに貼り付けます。
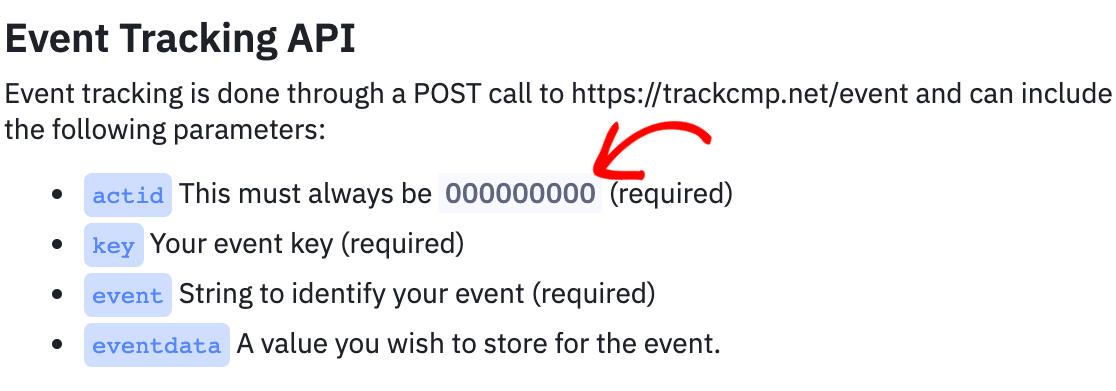
WPFormsの統合設定ですべてのフィールドを入力したら、ActiveCampaignに接続ボタンをクリックして接続を保存します。
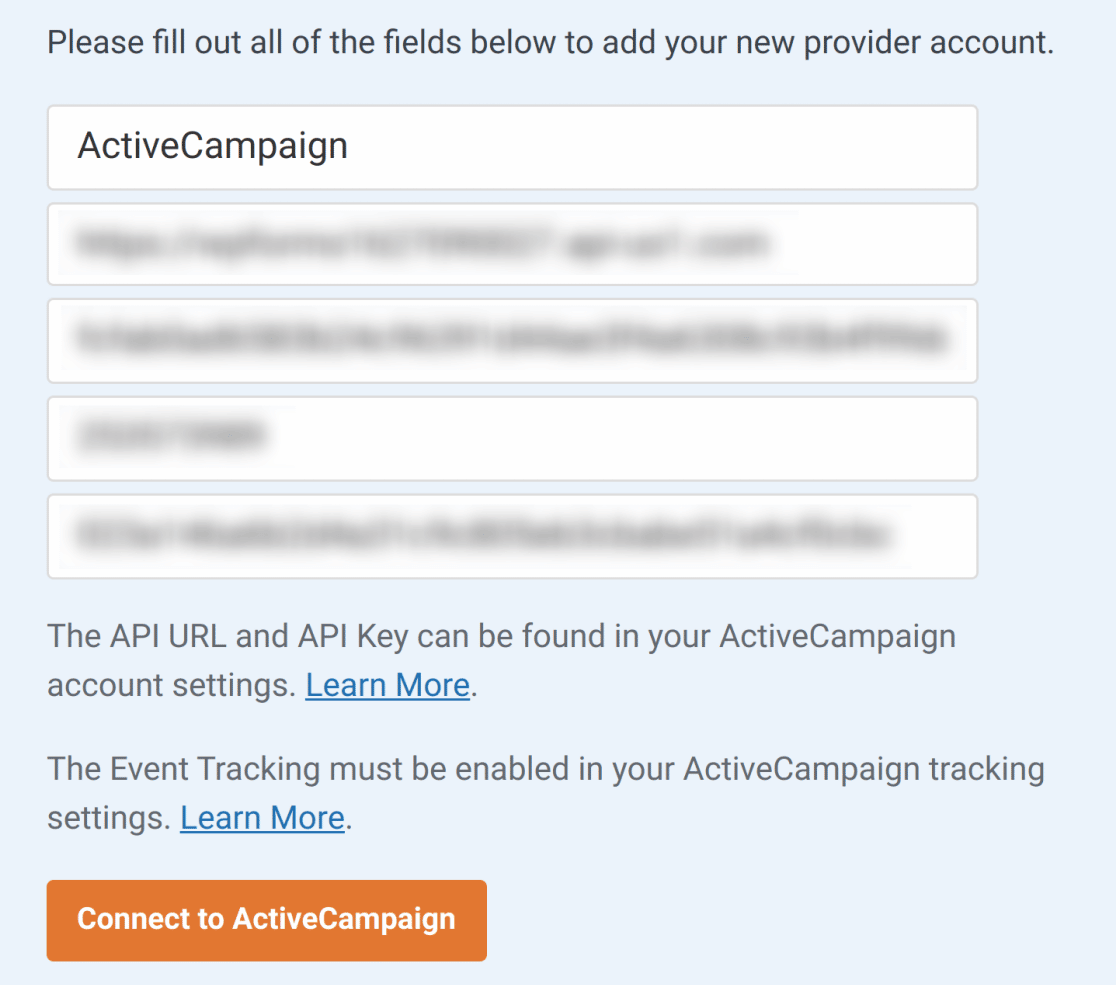
これらのフィールドが保存されると、ActiveCampaignセクションの横に「Connected」という緑色のボックスが表示されます。
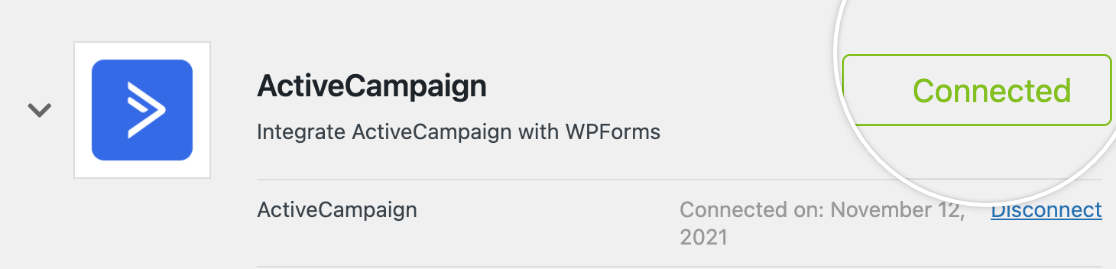
2.フォームにActiveCampaignの統合を追加する
ActiveCampaignアカウントがWPFormsに接続されたら、次のステップはフォームにこの統合を追加することです。まず、新規フォームを作成するか、既存のフォームを編集してフォームビルダーを開きます。
フォームのフィールドと設定をカスタマイズしたら、Marketing " ActiveCampaignに行き、Add New Connectionボタンをクリックします。
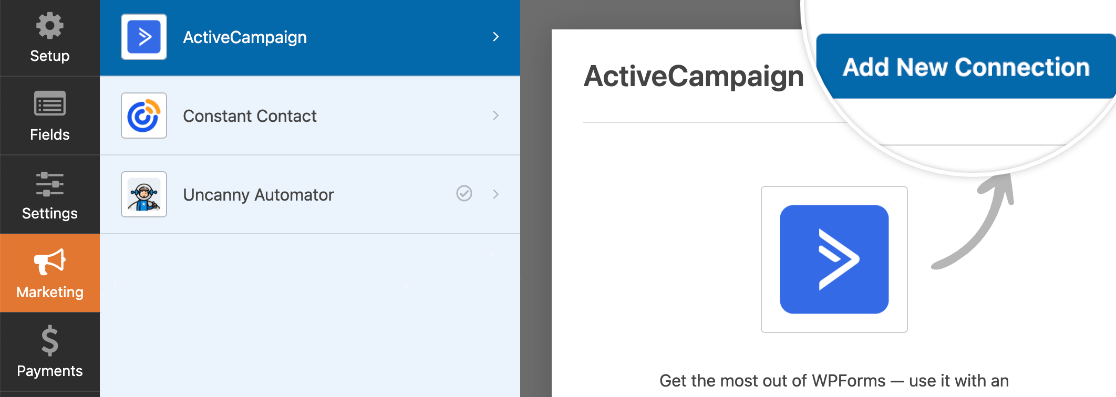
オーバーレイが表示されます。ここで、接続用のニックネームを入力する必要があります。これはこのフォームを複数のメーリングリストに接続する場合に便利です。ただし、これはあなたの内部参照用であり、あなたのユーザーがこれを見ることはありません。
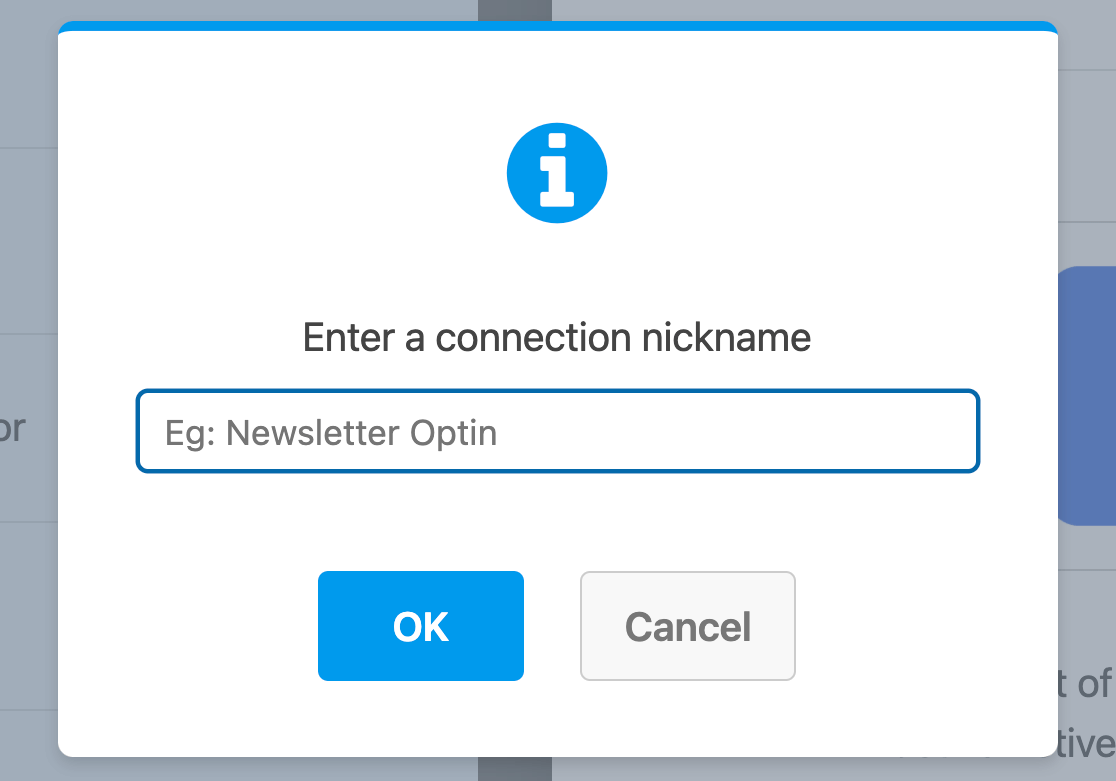
接続に名前を付けると、追加の設定が表示されます。
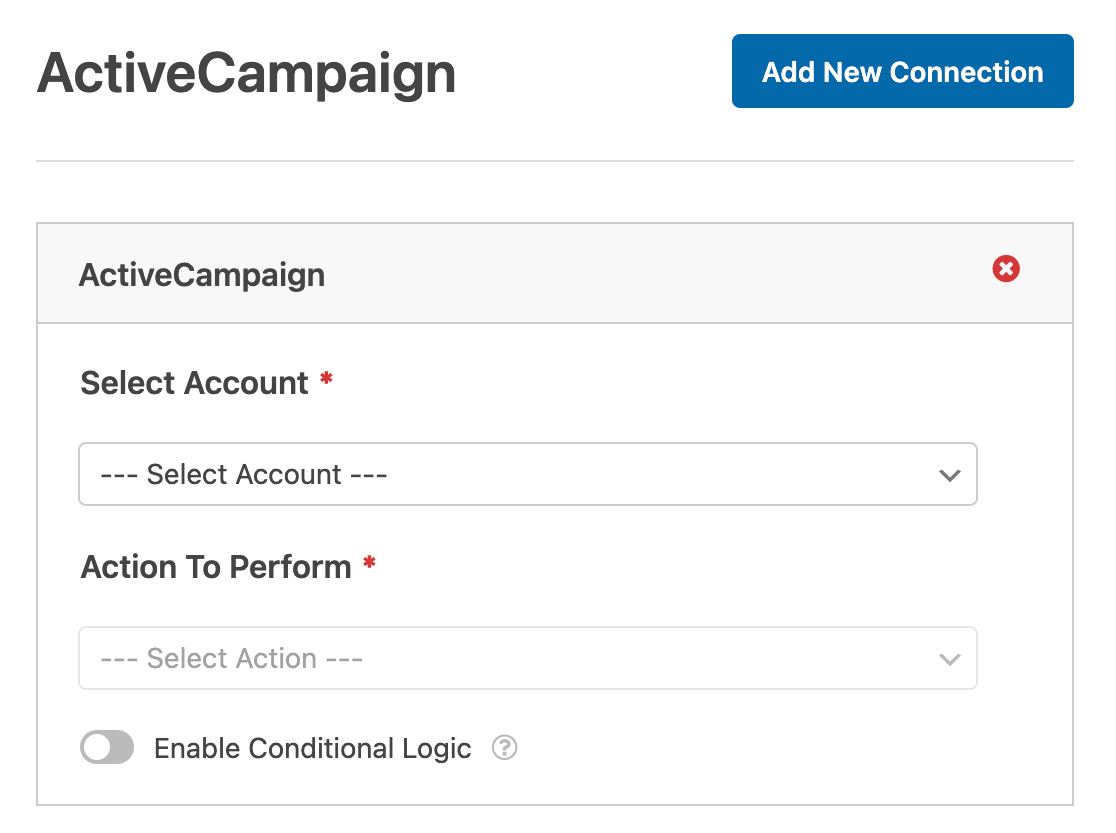
- アカウントを選択します:WPFormsの統合設定で接続したActiveCampaignアカウントから選択します。
- 実行するアクション:ユーザーがこのフォームに入力したときに実行するアクションを選択します。ここで選択されたオプションにより、どの追加設定が表示されるかも決定されます。
利用可能な各アクションとその関連オプションについて、以下で詳しく説明する。
購読者作成または更新
このアクションは、ActiveCampaignリストに新しい購読者を追加したり、既存の購読者を更新したりします。
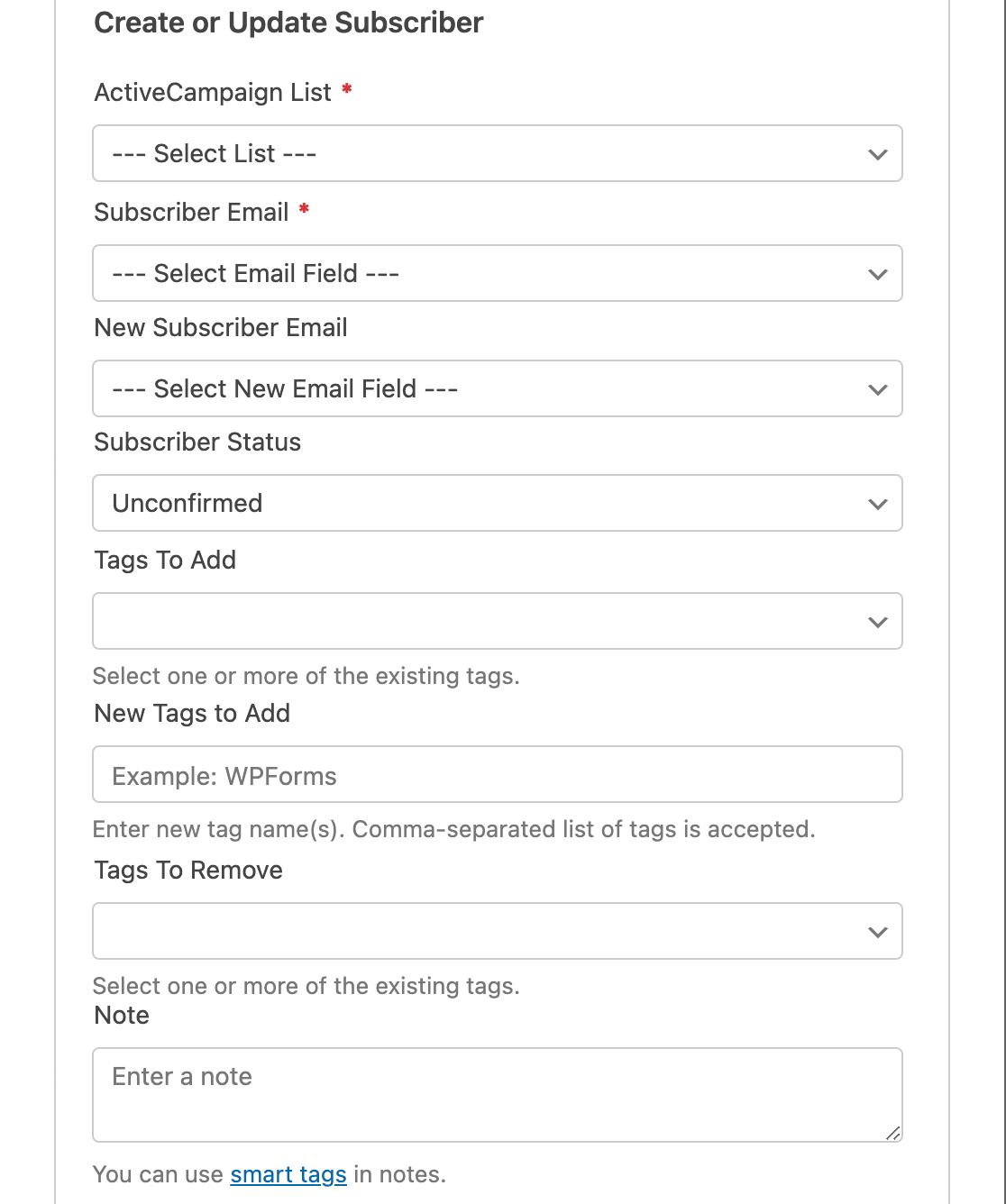
以下は、このアクションで利用可能なすべてのオプションのリストです。印は必須項目です:
- ActiveCampaignリスト*:利用可能なメーリングリストから選択します。まだお持ちでない場合は、ActiveCampaignのリストを作成する方法をご覧ください。
- 購読者のEメール*:フォームからEメールフィールドを選択します。既存の購読者を更新する場合は、古いメールアドレスを入力してください。
- 新規購読者のEメール:更新されたEメールアドレスを含むEメールフィールドをフォームから選択します。既存の購読者を更新する場合のみ、この設定を使用してください。
- 購読者ステータス:このステータスは、このフォームからすべての購読者に自動的に割り当てられます。詳しくはActiveCampaignのステータスオプションのチュートリアルをご覧ください。
- 追加するタグActiveCampaignアカウントからこの購読者に任意のタグを追加します。タグの使用の詳細については、ActiveCampaignのチュートリアルを参照してください。
- 削除するタグデフォルトのタグを削除するか、(既存の購読者を更新する場合)特定の既存のタグを削除します。
- Note:購読者に自動的にメモを追加します。
- カスタムフィールド:ActiveCampaignアカウントのフィールドをフォームのフィールドにマッピングします。例えば、ActiveCampaignが提供する職種カスタムフィールドをフォームの対応するフィールドにマッピングすることができます。
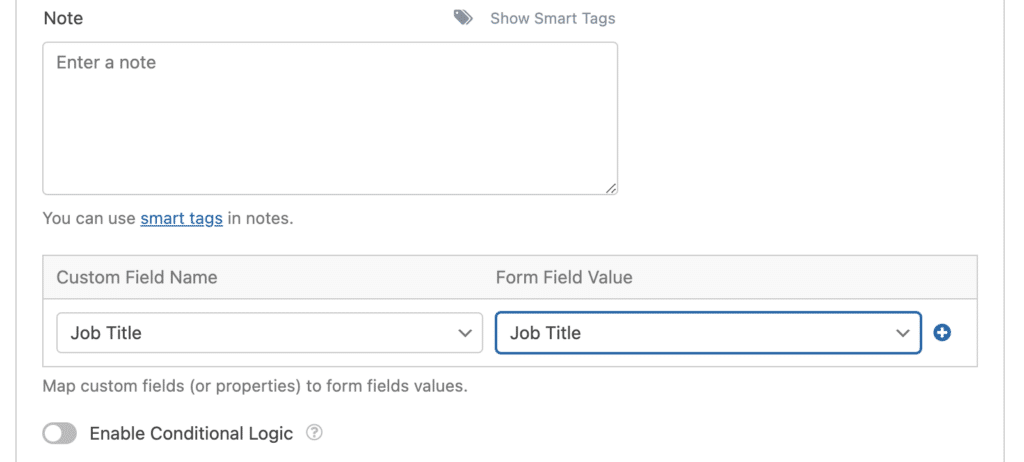
購読者登録解除
このアクションにより、購読者はActiveCampaignリストから削除できます。ただし、ActiveCampaignアカウント内では、購読者のユーザーレコードは利用可能です。
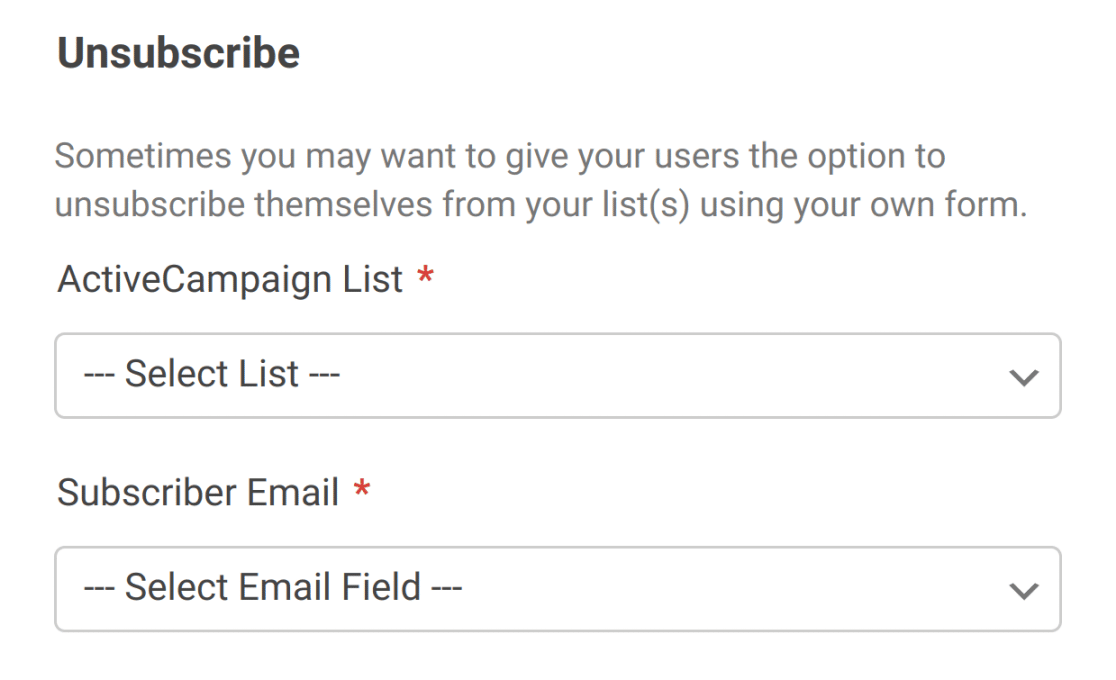
このアクションでは、ユーザーを削除するActiveCampaignリストと、削除するアドレスを含むメールフィールドを選択するだけです。
加入者削除
このアクションを使用するのは、購読者がActiveCampaignアカウントから完全に削除できるようにフォームを作成する場合のみです。
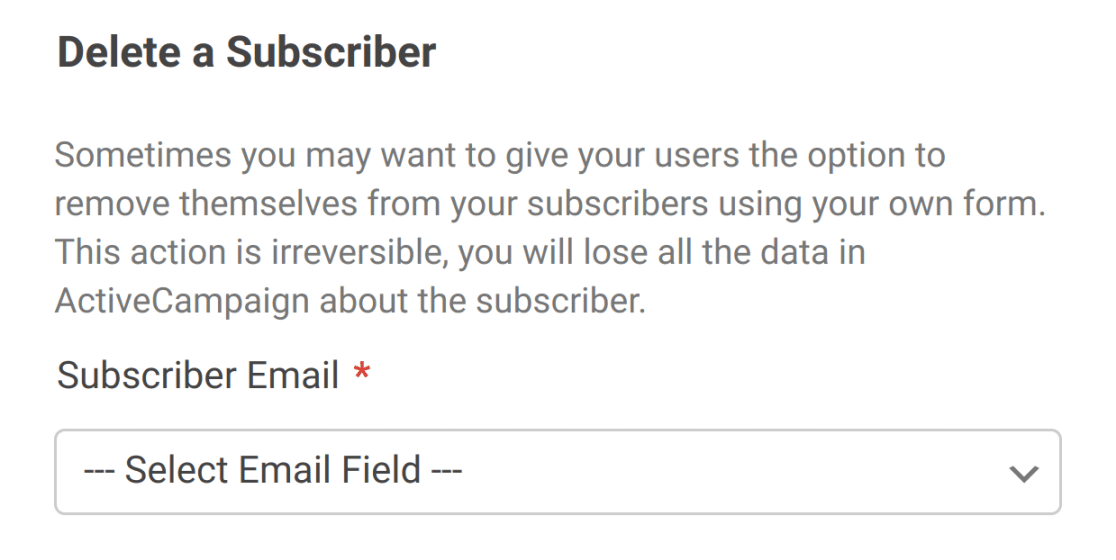
このアクションを設定するには、フォームからEmailフィールドを選択するだけです。
注意: GDPRを遵守するためにこのオプションを設定する場合は、フォームビルダーの「設定 " 一般」でこのフォームの入力保存を無効にしてください。これにより、ユーザーに関する追加レコードの保存を避けることができます。
イベントトラッキング
イベントトラッキングを使用すると、連絡先の行動に関するデータを記録することができます。例えば、特定のフォームを送信したユーザーに対して、ActiveCampaignアカウント内でオートメーションをトリガーしたい場合があります。
このアクションを選択するには、ActiveCampaign統合のイベントトラッキングを設定する必要があります。設定していない場合は、実行するアクションの ドロップダウンからイベントトラッキングを選択します。フォームビルダーのポップアップウィンドウが開きますので、イベントトラッキングのアカウントIDとキーを入力してください。
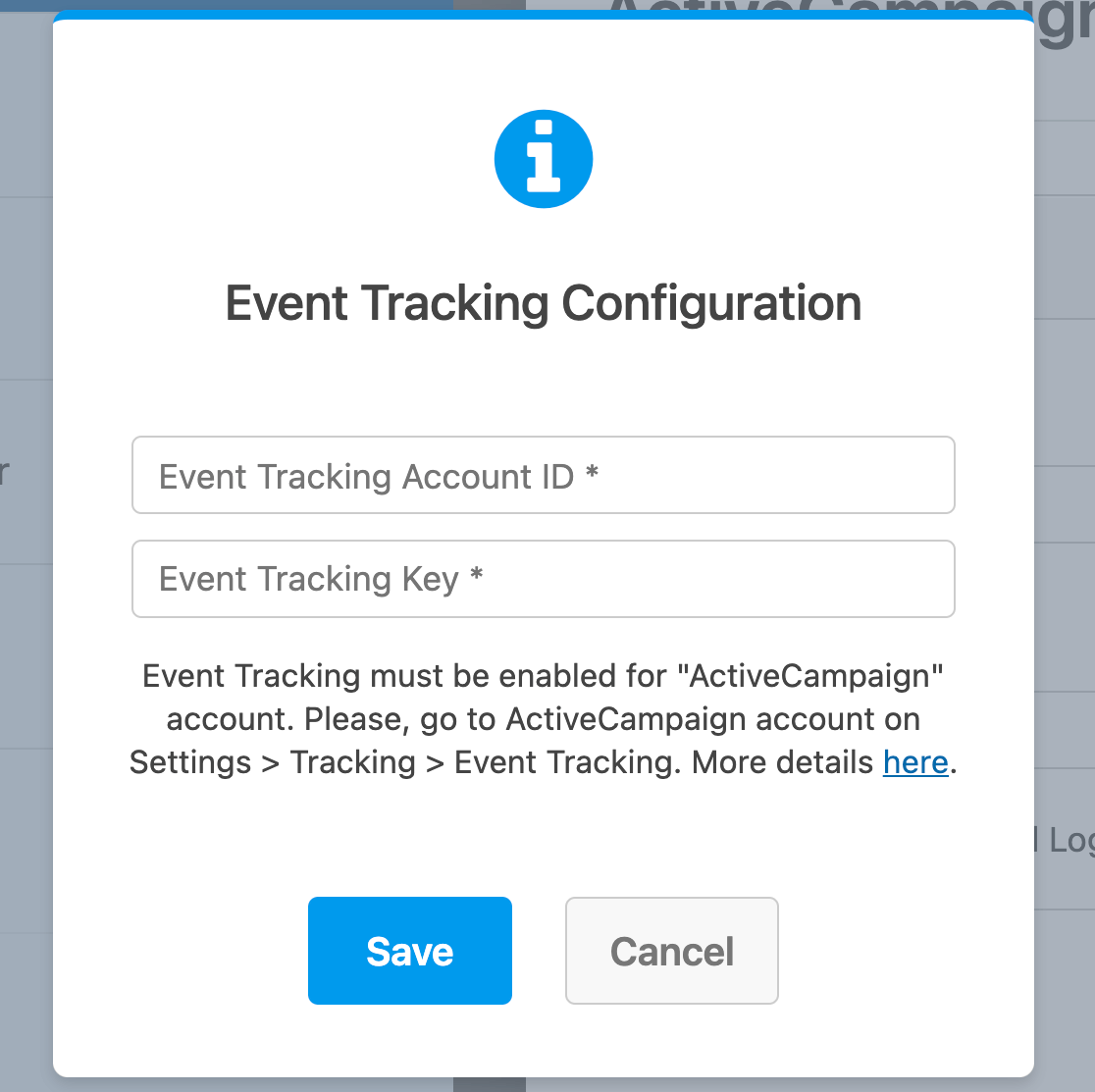
その後、このアクションで利用可能な残りのオプションが表示されます。
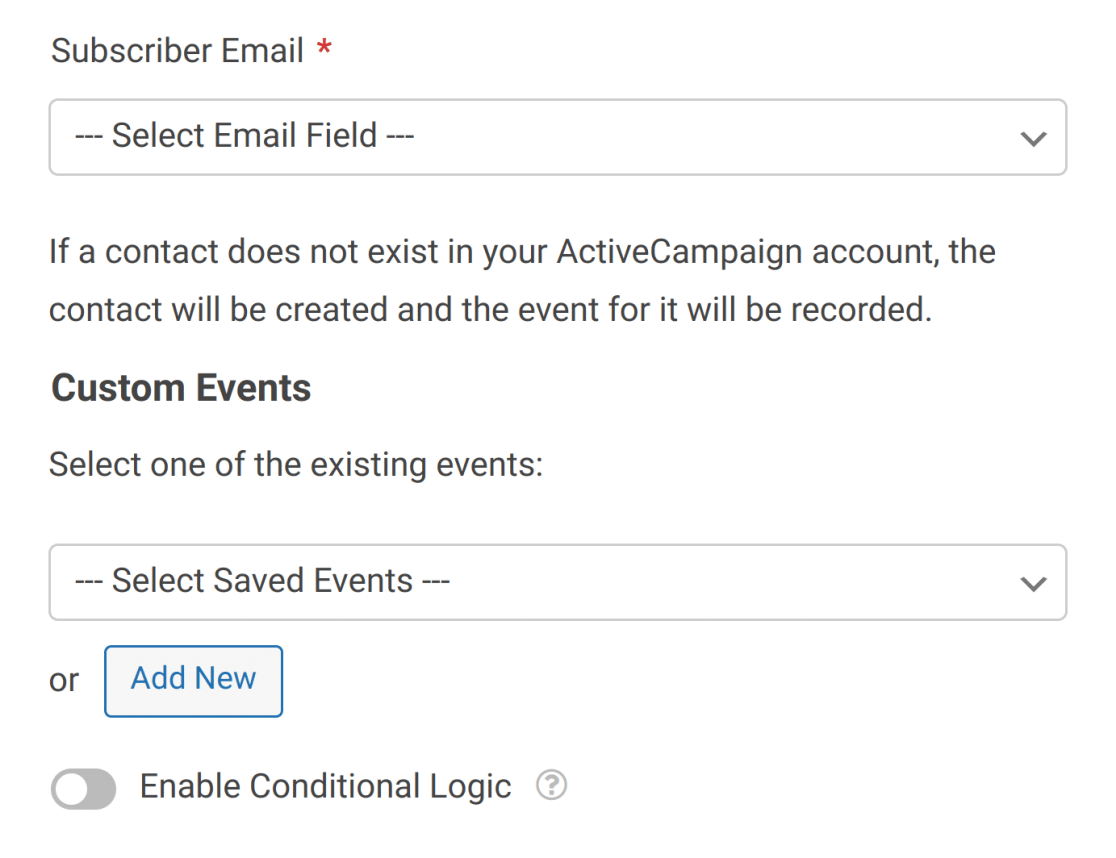
最初のドロップダウンからフォームのEmailフィールドを選択し、2番目のドロップダウンから追跡したいイベントを選択します。新規追加ボタンをクリックすると、さらに追跡するイベントを作成することができます。
3.ActiveCampaignの条件ロジックの設定(オプション)
条件ロジックを使うと、ユーザーの選択または入力に応じてフォームの特定の側面を自動的に変更することができます。
例として、条件付きロジックを使用して、ActiveCampaignのメーリングリストに追加するかどうかをユーザーに選択させる方法を紹介します。
これを設定するには、まずフォームにチェックボックスフィールドを追加する必要があります。この例では、選択肢を1つ追加し、"毎週ニュースレターの更新をお願いします "とラベルを付けます。
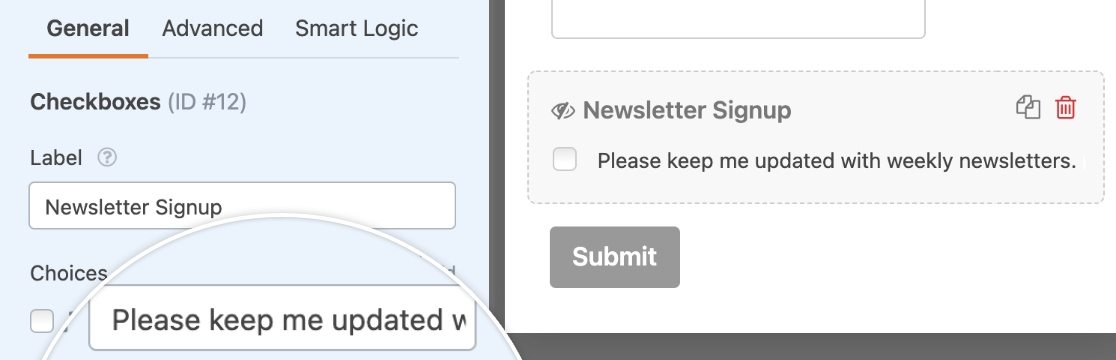
次に、条件付きロジックを設定する必要があります。ActiveCampaignの設定の一番下にある「条件付きロジックを有効にする」をオンにします。
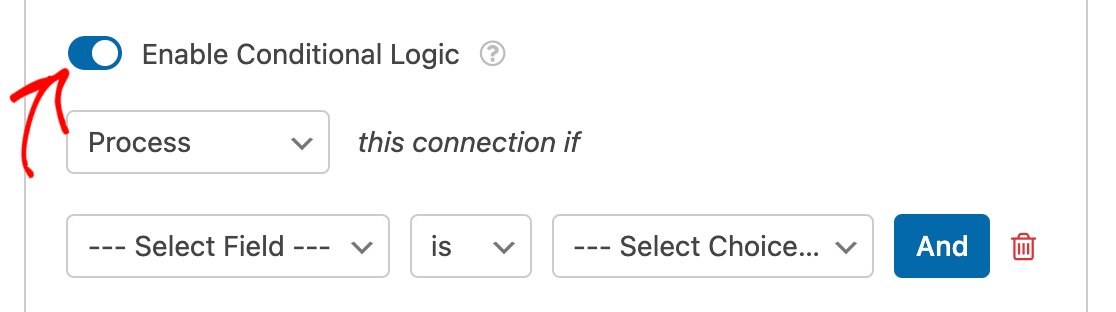
最後に、表示されたドロップダウンを使って条件ロジックのルールを設定します。この例では、Newsletter Signupが Please keep me updated with weekly newslettersの場合、この接続を処理する。
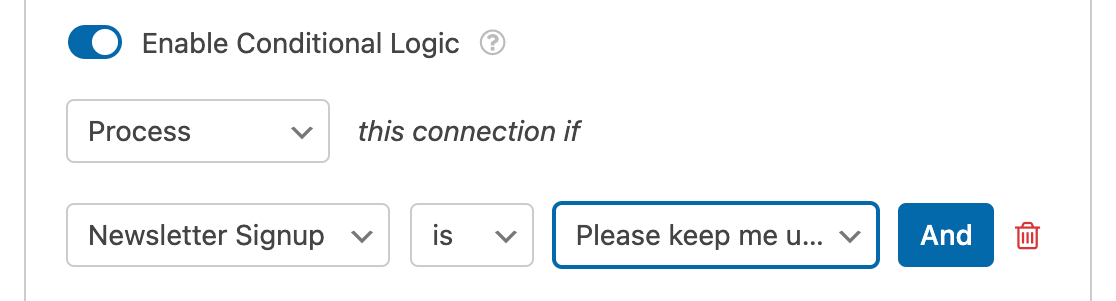
注:条件付きロジックルールの設定にヘルプが必要ですか?WPFormsで条件付きロジックを使うための初心者向けチュートリアルに詳細があります。
フォームを保存すると、条件ロジックがすべて設定されます。
これで完了です!これでActiveCampaignをあなたのサイトのフォームに統合することができます。
次に、より多くのリードを生成し、あなたのビジネスのためのより多くの販売を促進したいですか?WPFormsとOptinMonsterでポップアップフォームを作成する方法についてはチュートリアルをご覧ください。

