AIサマリー
フォームでユーザーが選択した内容に応じて、異なる通知メールを送信したいですか?弊社のスマート条件ロジックを使えば、ユーザーの入力内容に応じてユニークな通知メールを送信するようフォームを設定することができます。
このガイドでは、WPFormsで条件付きメール通知を作成する方法を紹介します。
この作業に入る前に、WPFormsがあなたのサイトにインストールされ、有効になっていることを確認してください。次に、新しいフォームを作成するか、既存のフォームを編集する必要があります。
通知の条件ロジックを設定する
以下のフィールドに対するユーザーの選択または入力に基づいて、条件付き通知を追加できます:
- 単一行テキスト
- 段落テキスト
- ドロップダウン
- マルチプル・チョイス
- チェックボックス
- 数字
- 電子メール
- 数字スライダー
- ウェブサイト/URL(ベーシックライセンス以上)
- 隠しフィールド(ベーシックライセンス以上)
- レーティング(ベーシックライセンス以上)
- ネット・プロモーター・スコア(プロライセンス以上)
- 複数アイテム(プロライセンス以上)
- チェックボックス項目(プロライセンス以上)
- ドロップダウン項目(Proライセンス以上)
上記のフィールドの少なくとも1つをフォームに追加し、必要に応じてフィールドオプションを設定します。
この例では、"Reason for Contact "というドロップダウンフィールドと、"Sales Question"、"Support Request"、"Media Inquiry"、"Other "というオプションを持つコンタクトフォームを使用します。
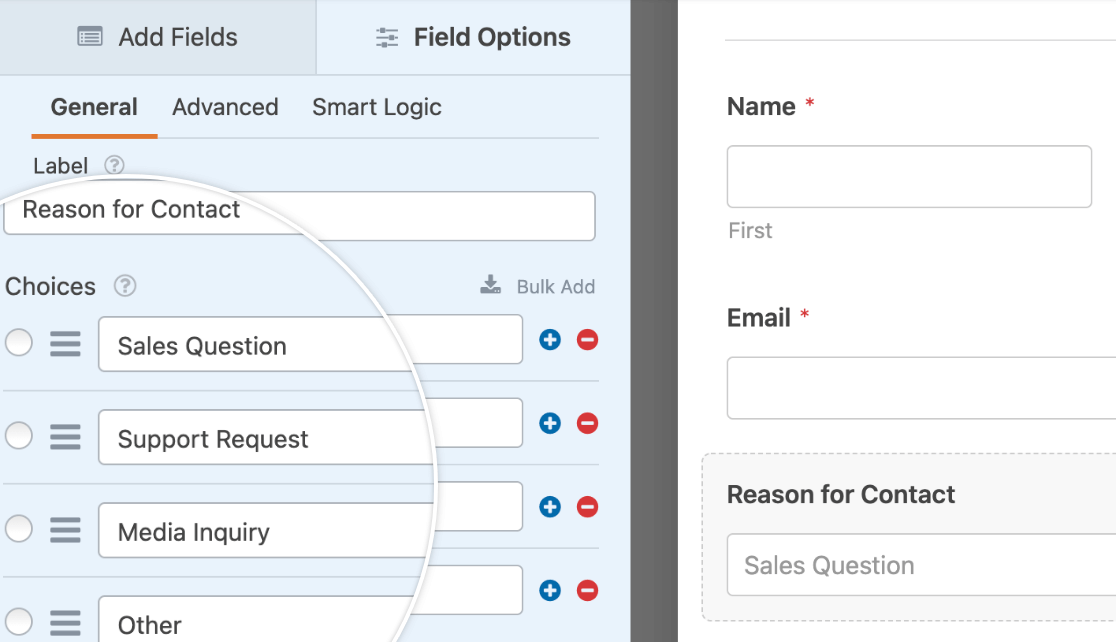
ユーザーがどのオプションを選択したかに応じて、異なる受信者にEメール通知を送信します。
使用するフィールドが決まったら、Settings " Notificationsに進みます。ここで、まだ有効になっていない場合は、通知を有効にするオプションをオンに切り替えます。
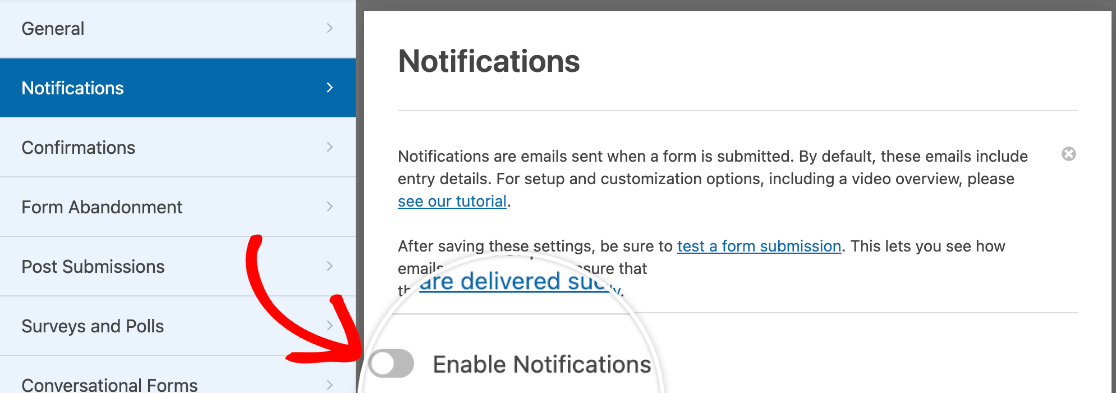
次に、デフォルトの通知をカスタマイズします。次に、[新しい通知を追加]ボタンをクリックして、最初の条件付きEメール通知を追加します。
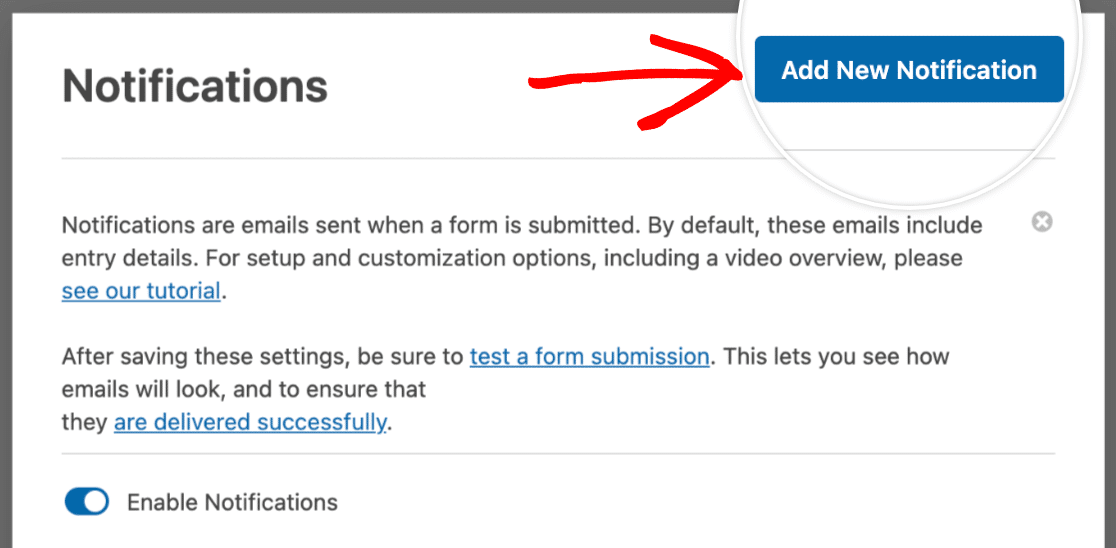
ポップアップウィンドウが開き、この通知に名前を付けることができます。
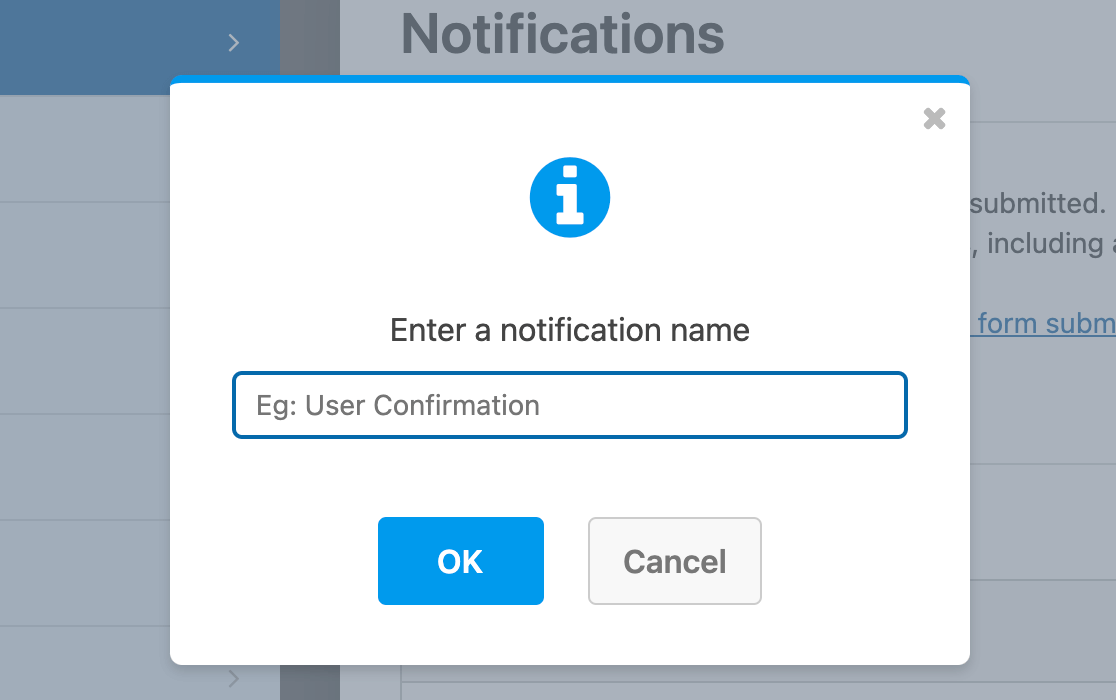
この例では、"Reason for Contact "ドロップダウンから "Sales Question "を選択したユーザーへの通知メールとします。
送信先メールアドレスに セールスマネージャーのメールアドレスを追加し、メールの件名と メッセージをカスタマイズします。
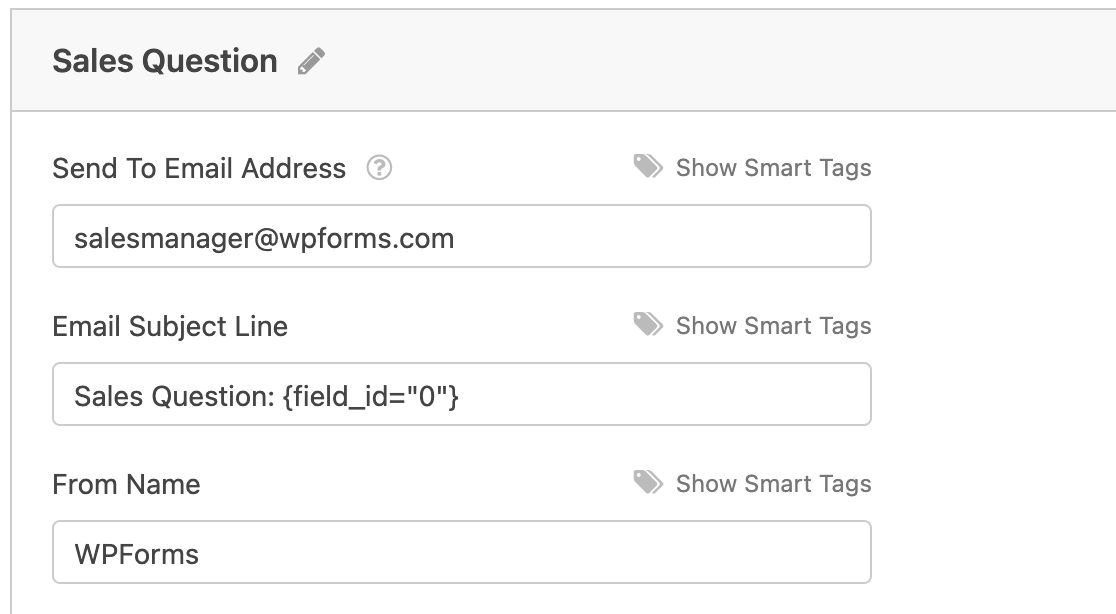
また、スマートタグを使用して、返信先メールアドレスを顧客のメールに設定します。
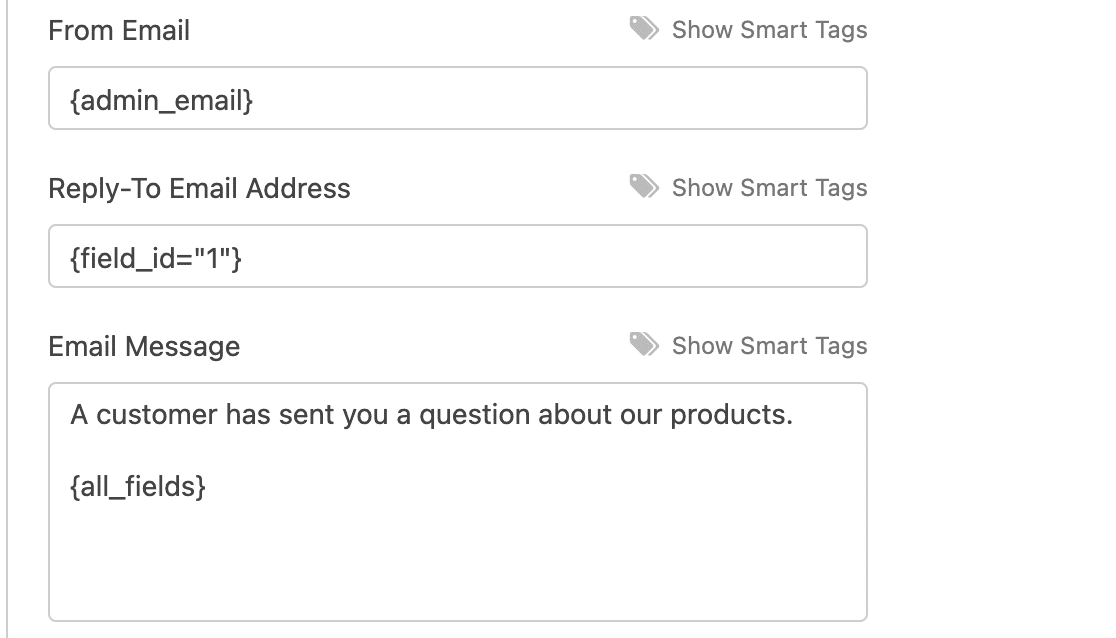
注:フォームの入力内容からユーザーの名前やメールアドレスなどのデータを通知に取り込みたいですか?スマートタグの使い方のチュートリアルをご覧ください。
メール通知のカスタマイズが終わったら、一番下までスクロールし、「条件ロジックを有効にする」オプションをオンにしてください。
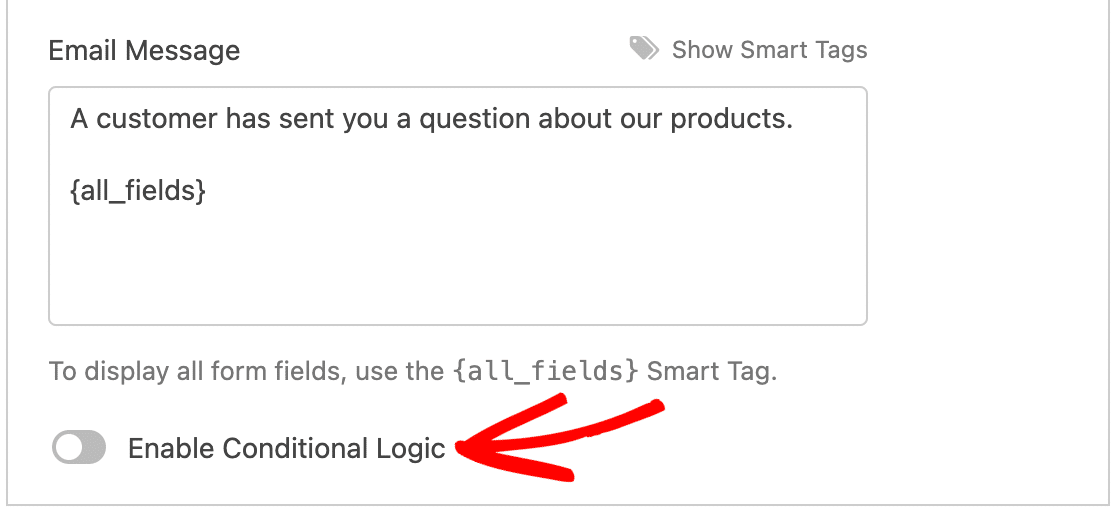
これにより、条件付きメール通知ルールを作成するための設定が表示されます。この例では、ドロップダウンメニューを設定し、「Reason for Contact is Sales Question(コンタクトの理由がセールスに関する質問の場合、この通知を送信する)」というルールを作成します。
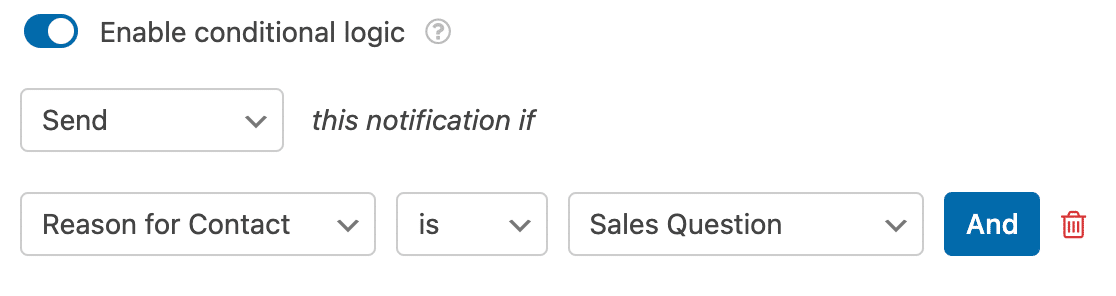
注:条件付きロジック・ルールの作成にお困りですか?詳しくは、条件付きロジックの基礎についてのチュートリアルをご覧ください。
最初の通知の条件ロジックの設定が完了したら、Add New Notificationをクリックし、他のメール通知についても上記の手順を繰り返します。
私たちの場合、以下の追加通知を設定する:
- お問い合わせの理由がサポートリクエストの場合は、サポートチームへメールを送信してください。
- お問い合わせの理由が「メディアに関するお問い合わせ」の場合は、マーケティングマネージャーにメールを送信する。
- 連絡理由が「その他」の場合、サイト管理者にメールを送る
フォームビルダーを終了する前に変更を保存し、フォームを公開する前にテストすることを忘れないでください。
注:ユーザーの入力に基づいて動的にメール受信者を設定するには、条件付きメール受信者の設定に関する開発者向けドキュメントを参照してください。
よくある質問
WPFormsで条件付きメール通知を作成する際によくある質問をまとめました。
ユーザーがどのページからフォームを送信したかによって、条件付きメール通知を送ることはできますか?
もちろんだ!
一つのフォームを複数のページで使用し、フォームがどのページから送信されたかによって通知の受信者を変えたいというユーザーをよく見かけます。
そのためには 隠しフィールド そして {page_url}, {page_title}あるいは {page_id} スマートタグ.
まず、フォームに隠しフィールドを追加し、デフォルト値をお好みのスマートタグに設定します。
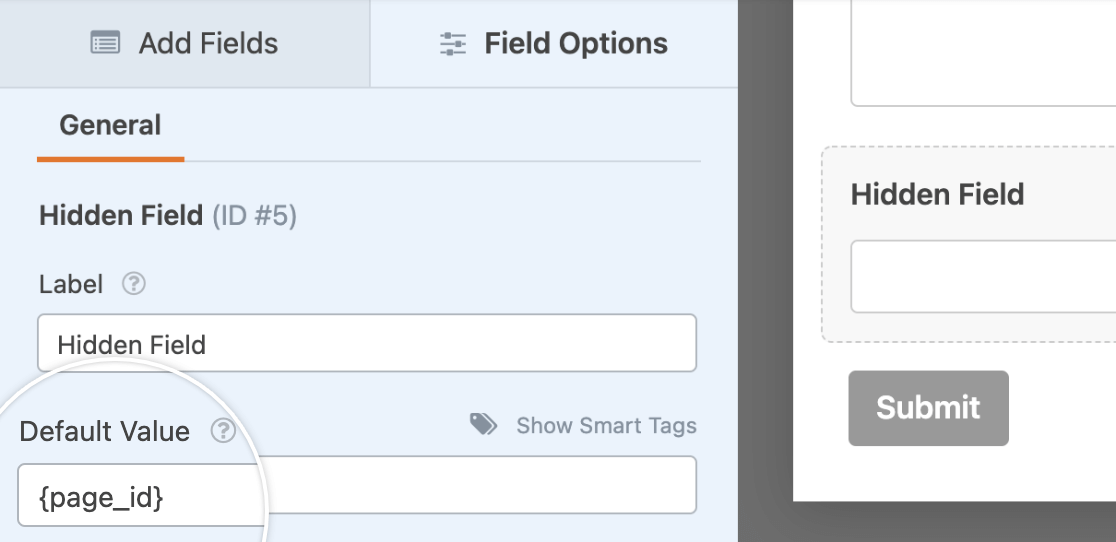
そして、Send this notification if Hidden Field is X(Xはフォームが送信されたページID)と書かれたルールを使って条件付き通知を作成します。
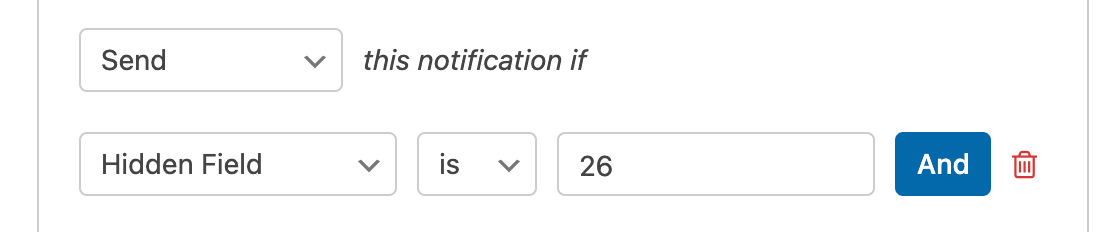
を使っている場合は、ページのURLをXに置き換えるだけだ。 {page_url} スマートタグを使用している場合は、ページのタイトルをXに置き換えてください。 {page_title} スマートタグ
フォームを埋め込んだページごとにこの作業を繰り返す必要があります。
以上です!これでWPFormsで条件付きフォーム通知を作成できるようになりました。
次に、ユーザーがフォームにどのように入力したかによって異なる確認メッセージを表示したいとお考えですか?条件付きフォーム確認メッセージの作成に関するチュートリアルをご覧ください。

