AIサマリー
WordPressのフォームからGoogle Driveに自動的にファイルをアップロードしたいですか?WPForms Google Driveアドオンを使えば、サードパーティのコネクタに頼らずにGoogleアカウントに直接ファイルをアップロードして保存することができます。
このガイドでは、WPFormsにGoogle Driveアドオンをインストールして設定する方法を紹介します。
必要条件
- Google Driveアドオンにアクセスするには、Proライセンスレベル以上が必要です。
- Google Driveアドオンに必要な最低バージョンを満たすために、WPFormsのバージョンが1.9.5以上であることを確認してください。
始める前に、WPFormsがWordPressサイトにインストールされ有効化されていること、そしてライセンスが確認されていることを確認してください。次に、Google Driveアドオンをインストールし、有効化します。
WPFormsとGoogle Driveの接続
Google Driveアドオンをインストールした後、Google Driveの統合設定にアクセスする必要があります。WordPressのダッシュボードからWPForms " Settingsにアクセスし、Integrationsタブをクリックしてください。

次に、Google Driveの統合をクリックして設定を展開し、Continue with GoogleボタンをクリックしてWPFormsをGoogleアカウントに接続します。
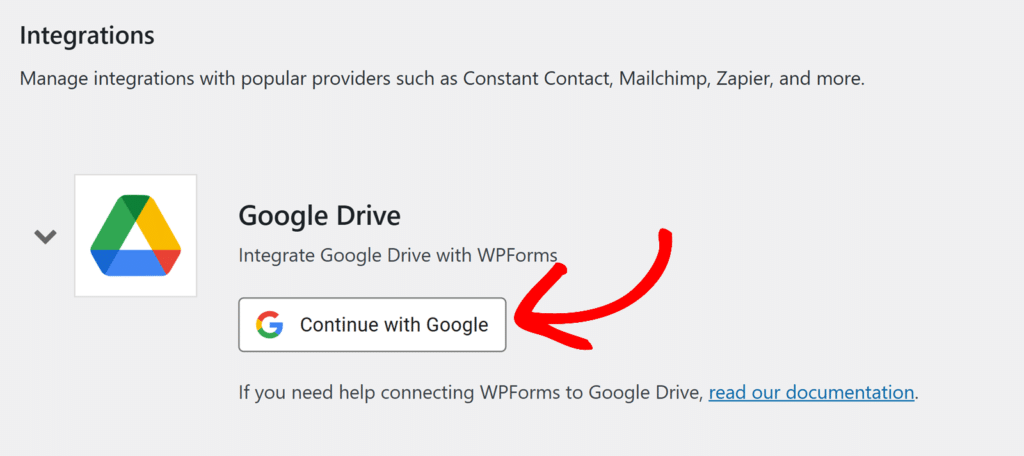
WPFormsで使用するGoogleアカウントを選択する必要があります。
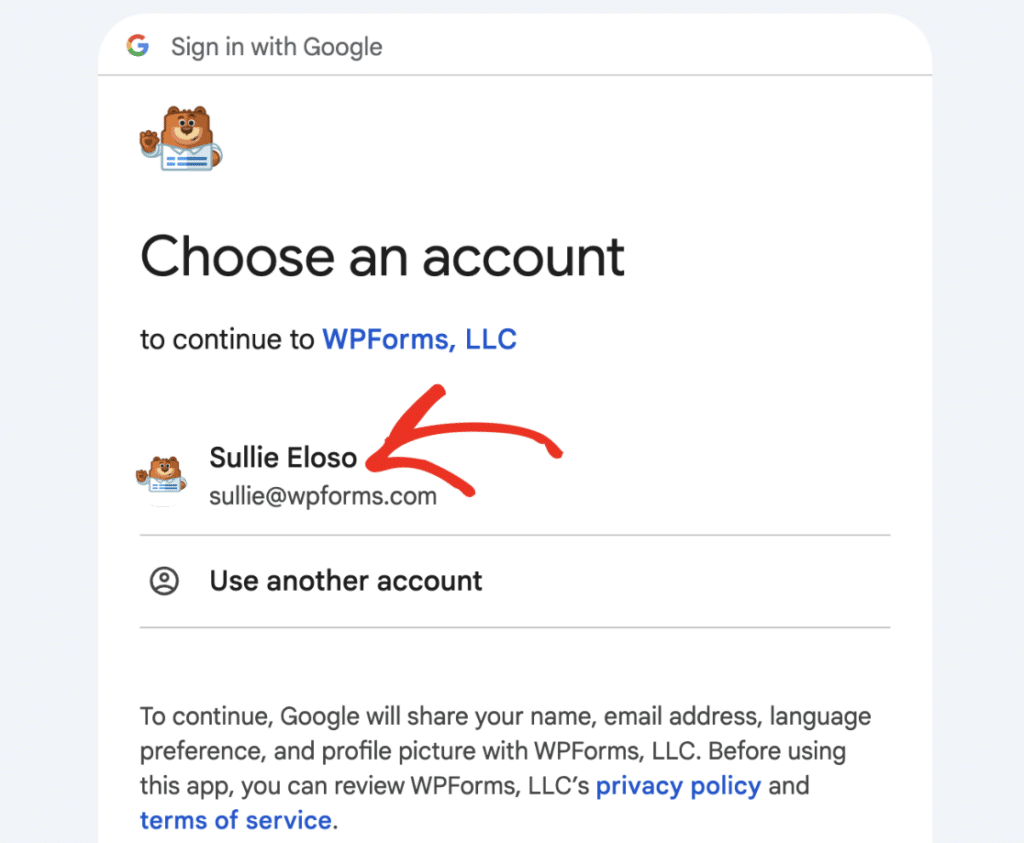
Googleアカウントを選択したら、「続行」ボタンをクリックしてログインし、アカウントを接続します。
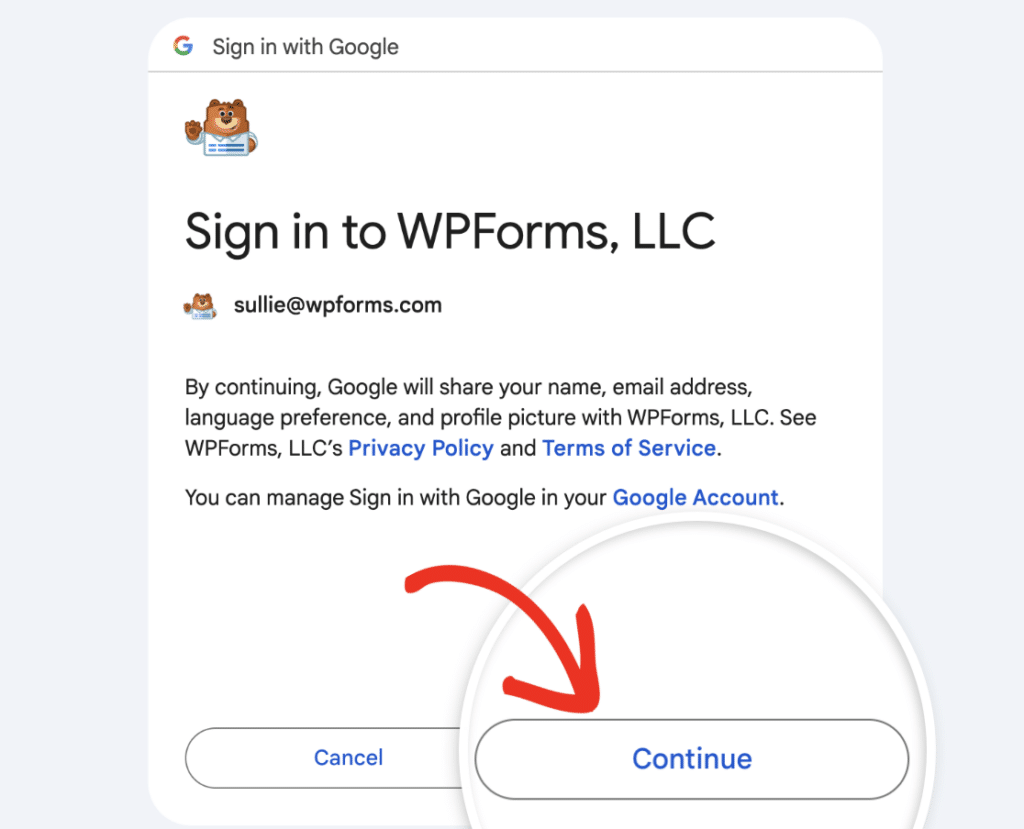
サインイン後、WPFormsがGoogle Driveアカウントへのアクセスを要求する画面が表示されます。
この画面で、「このアプリで使用する特定のGoogleドライブファイルのみを表示、編集、作成、削除する」にチェックを入れます。
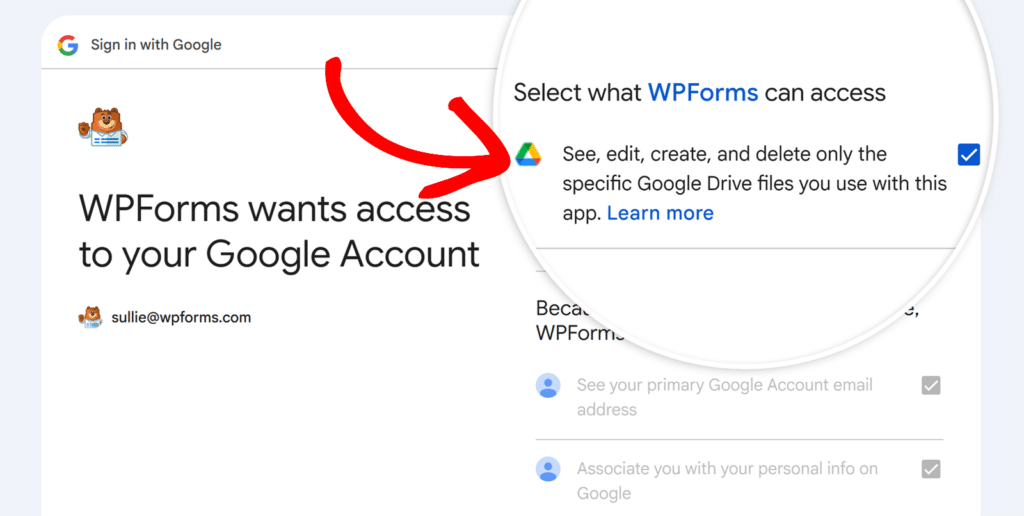
次に、「Continue」ボタンをクリックしてアクセスを許可します。
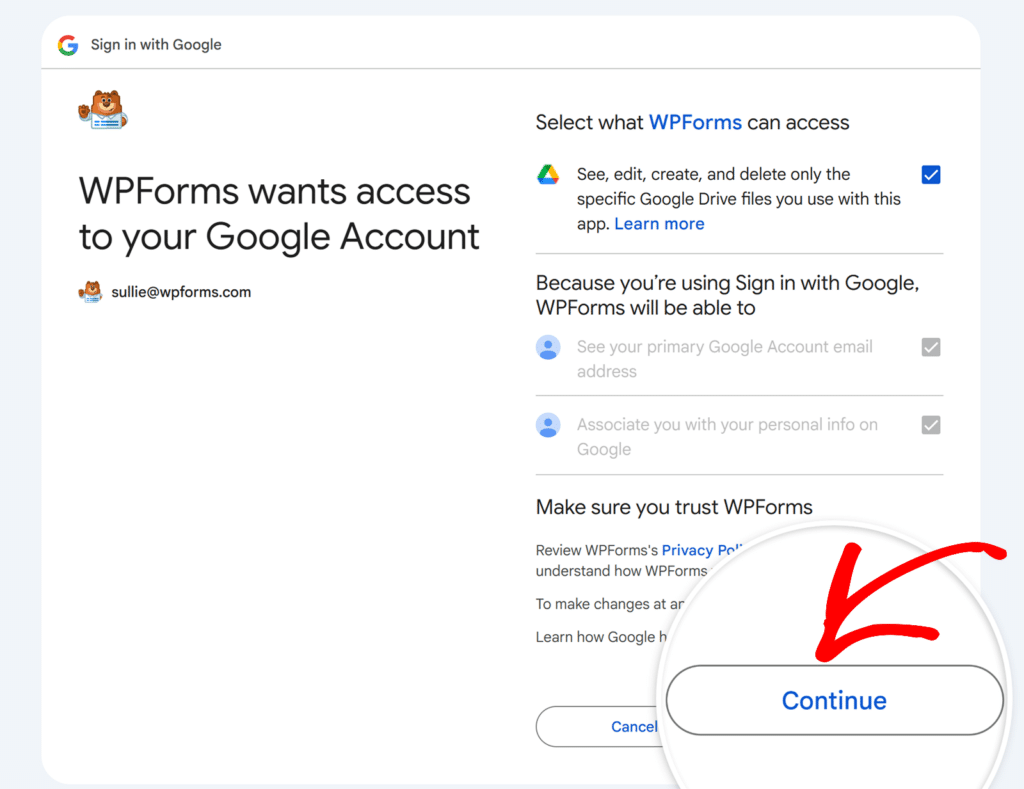
アクセスが許可されると、WPForms " Settings " Integrationsに戻り、Google Driveアカウントの横に緑色のConnectedステータスが表示されます。
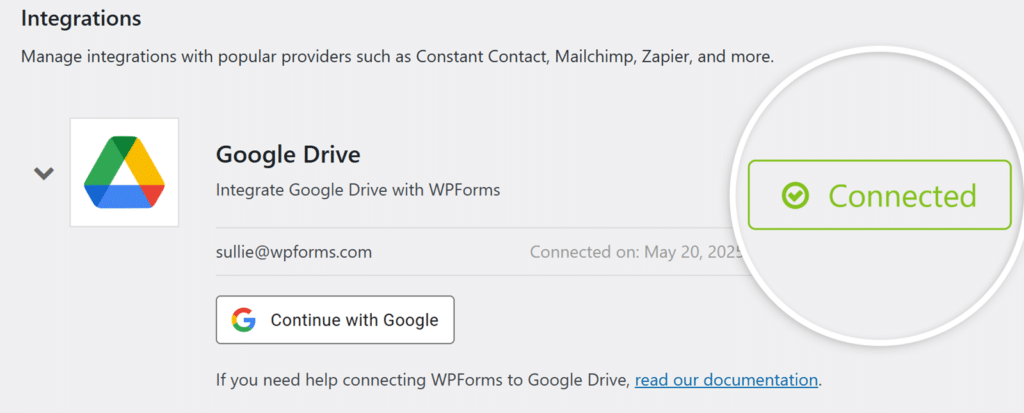
フォームに Google ドライブとの統合機能を追加する
Google Driveアカウントが接続されたら、特定のフォームに統合を追加できます。
まず、新規フォームを作成するか、既存のフォームを編集してフォームビルダーを開きます。
フォームビルダーにアクセスしたら、Settings " Google Driveに行き、Add New Connectionボタンをクリックします。
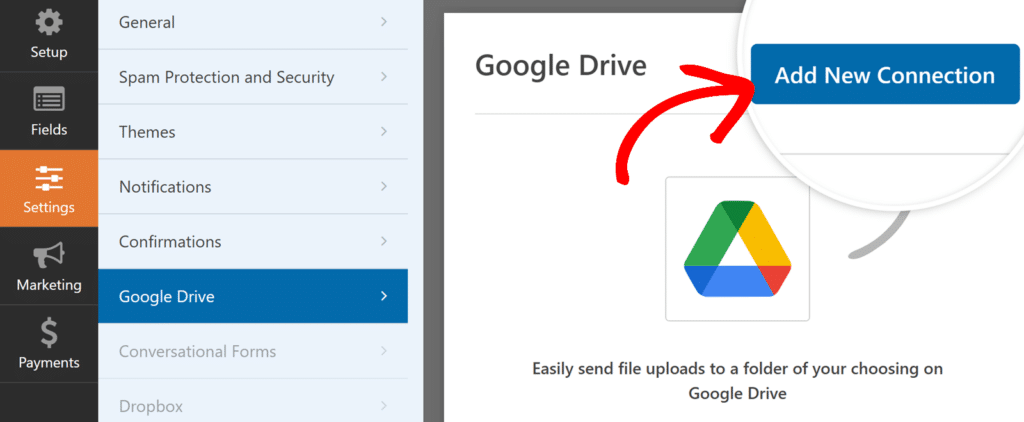
接続ニックネームを入力するオーバーレイが表示されます。この名前は内部参照用で、ユーザーには表示されません。ニックネームを入力したら、OKボタンをクリックします。
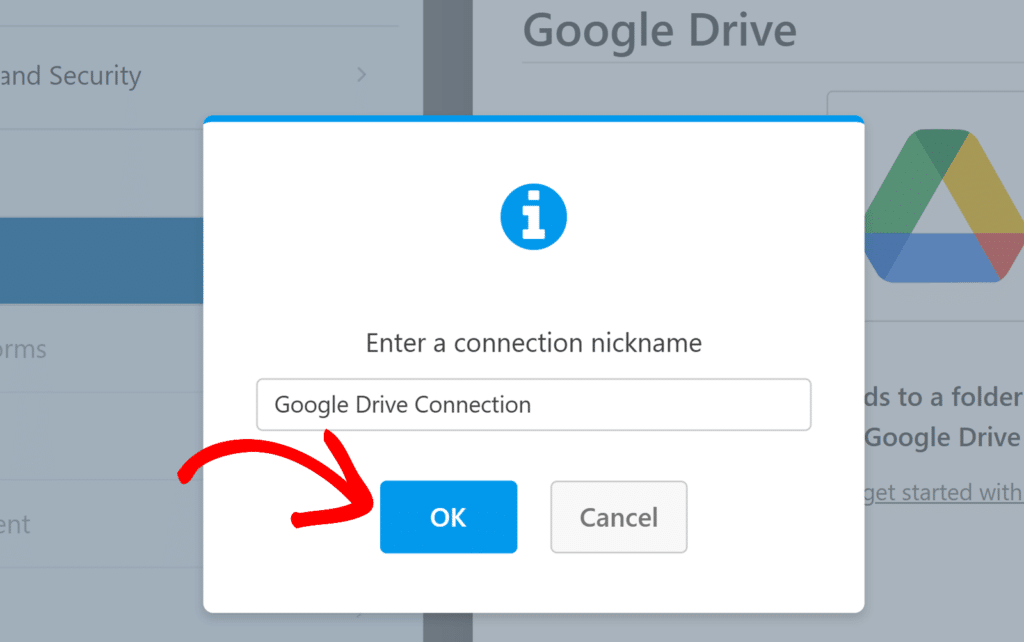
次に、アカウントのドロップダウンが表示されます。この接続に使用するGoogle Driveアカウントを選択します。複数のGoogleアカウントを接続している場合は、すべてのアカウントがここに表示されます。
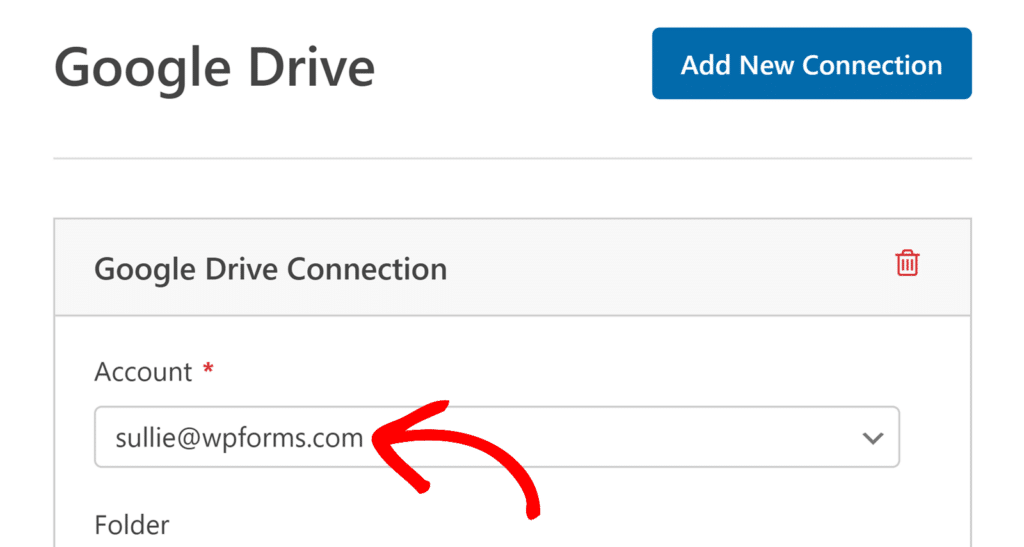
アカウントを選択すると、アップロードしたファイルの保存場所を選択するための追加設定が表示されます。
ファイル保存オプションの設定
Googleドライブアカウントを選択すると、アップロードしたファイルの保存方法と保存場所を選択できるようになります。
フォルダーの設定では、2つのオプションが表示されます:
- 新規作成:このオプションは、接続しているGoogleドライブ内に新しいフォルダを自動的に作成します。フォルダ名]フィールドにはあらかじめフォームの名前が入力されていますが、必要に応じて名前を変更できます。フォルダはフォームが保存されたときに作成され、アップロードされたファイルはすべてそこに保存されます。
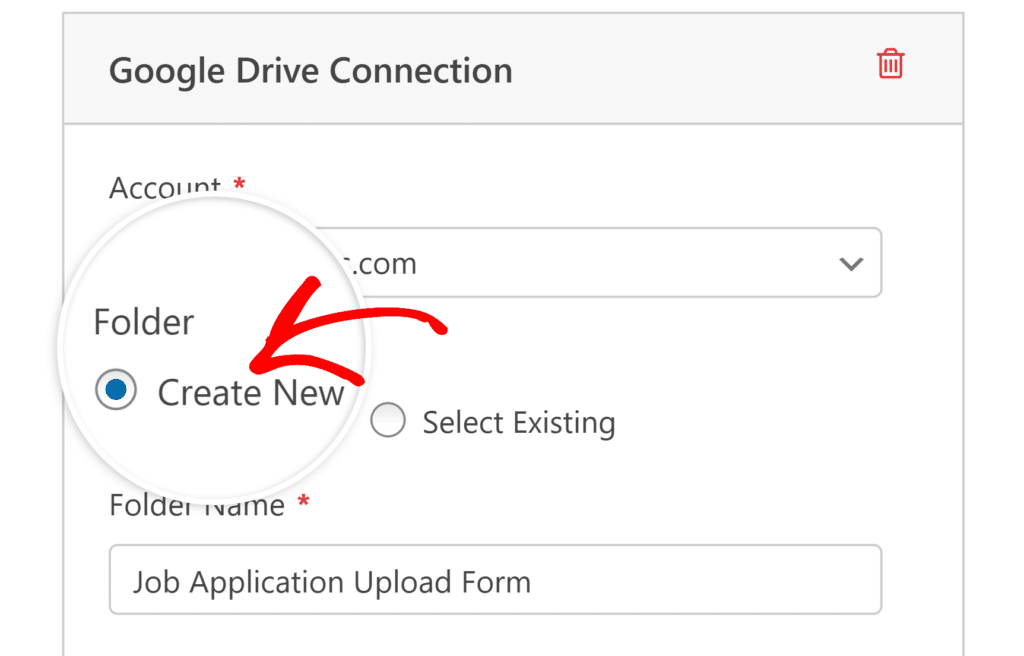
- 既存のフォルダを選択します:アップロードしたファイルをGoogleドライブに存在するフォルダに保存する場合は、このオプションを選択します。フォルダの選択]ボタンをクリックして、保存先を参照して選択します。
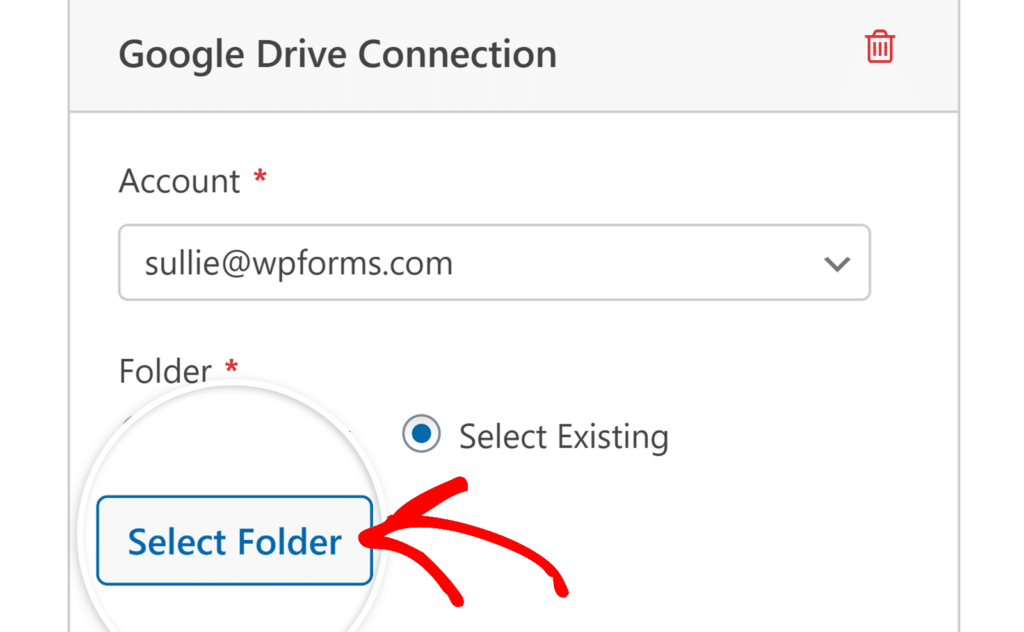
次に、Google Driveにファイルを送信するファイルアップロードフィールドを選択します。ファイルアップロードフィールド]ドロップダウンで、特定のファイルアップロードフィールドを選択するか、[すべてのファイルアップロードフィールド] を選択して、フォーム内のすべてのファイルアップロードフィールドからファイルを自動的にアップロードします。
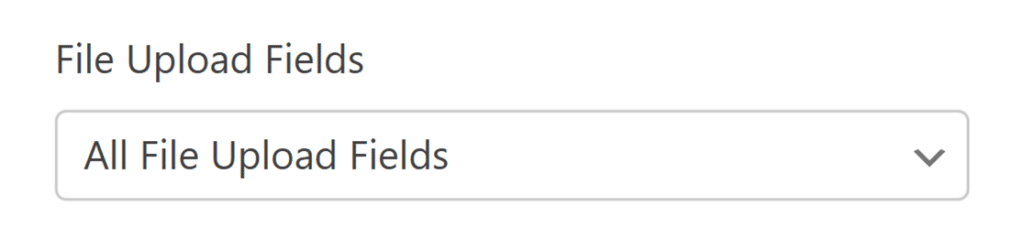
Googleドライブフォルダへのアクセス
フォルダを選択するか、フォームの設定を保存すると、Google Driveの接続設定のフォルダセクションに「ドライブでフォルダを表示」ボタンが表示されます。
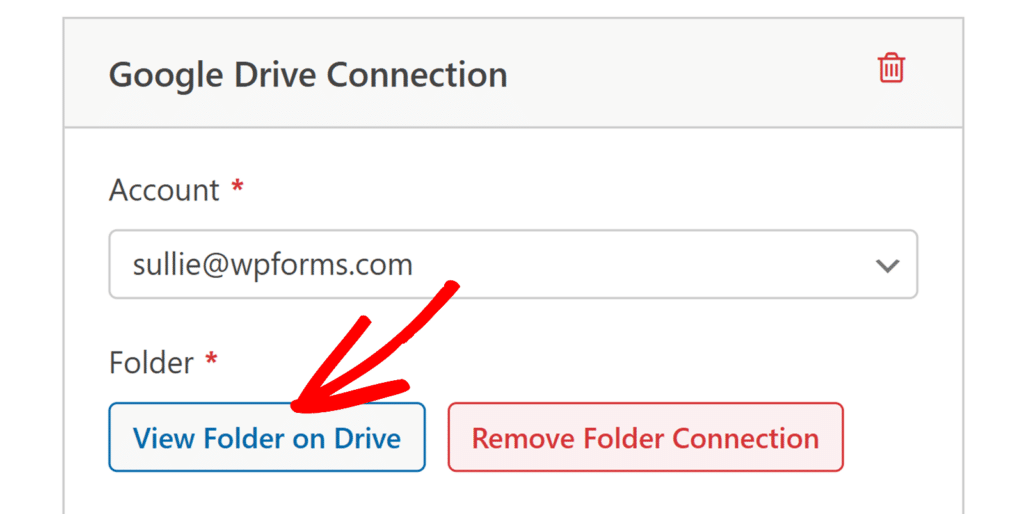
このボタンをクリックすると、Google Driveアカウントで選択したフォルダが開きます。これにより、アップロードしたファイルに素早くアクセスし、管理することができます。
ローカルファイルストレージの管理
デフォルトでは、アップロードされたファイルはWordPressのメディアライブラリとGoogle Driveのフォルダの両方に保存されます。ただし、詳細設定を有効にすることで、ファイルをGoogle Driveのみに保存することもできます。
これを調整するには、Googleドライブ設定の「詳細」セクションまでスクロールダウンし、「アップロード後にローカルファイルを削除」トグルを見つけます。
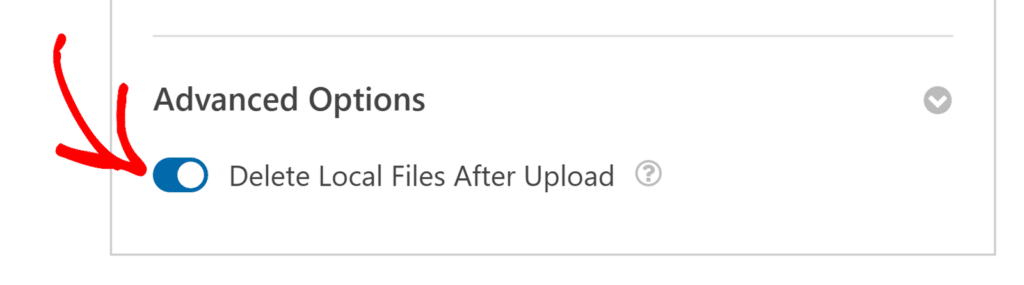
このオプションを無効にすると、フォームからアップロードされたファイルはWordPressサイトとGoogle Driveアカウントの両方に保存されます。
これらのファイルはWPForms " Entriesからアクセスすることができ、WordPressサイトで直接表示するか、Google Driveの リンクからGoogle Driveのアカウントにアクセスすることができます。
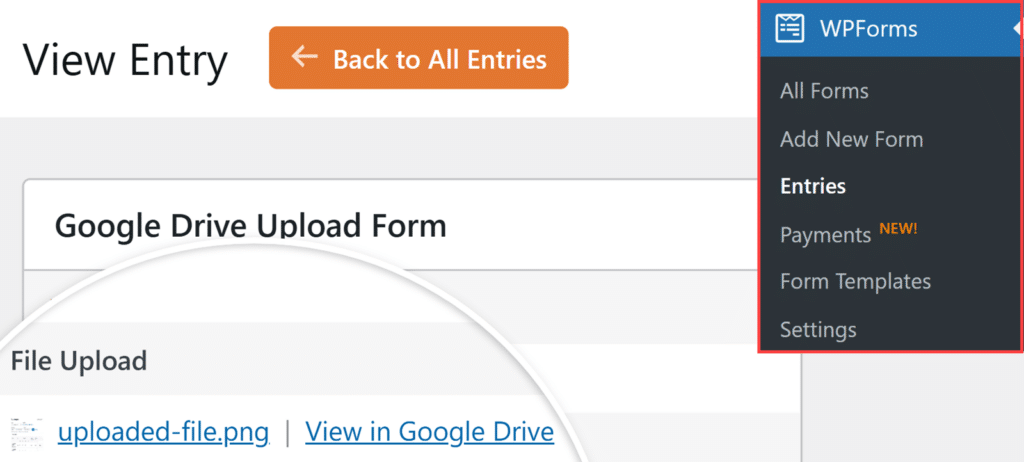
Delete Local Files After Uploadオプションを有効にすると、ファイルはGoogle DriveにアップロードされるとWordPressサイトのストレージから自動的に削除され、Google Driveアカウントにのみ存在するようになります。
この場合、WPFormsはフォームエントリやメール通知内のファイルリンクを自動的に更新し、Google Driveアカウント内のファイルを指すようにします。
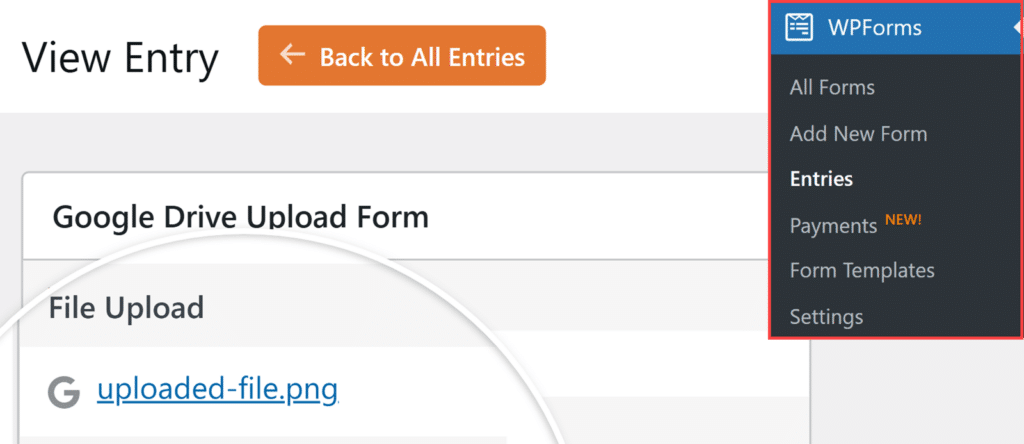
条件ロジックの設定(オプション)
条件ロジックを使用すると、ユーザーのフォーム選択に基づいてGoogle Drive統合が実行されるタイミングを制御できます。例えば、ユーザーがドロップダウンで特定のオプションを選択した場合、または特定のボックスにチェックを入れた場合にのみ、Google Driveにファイルをアップロードしたい場合があります。
Google Driveアドオンで条件付きロジックを使用するには、条件付きロジックを有効にするオプションをオンにし、条件付きロジックルールを作成します。
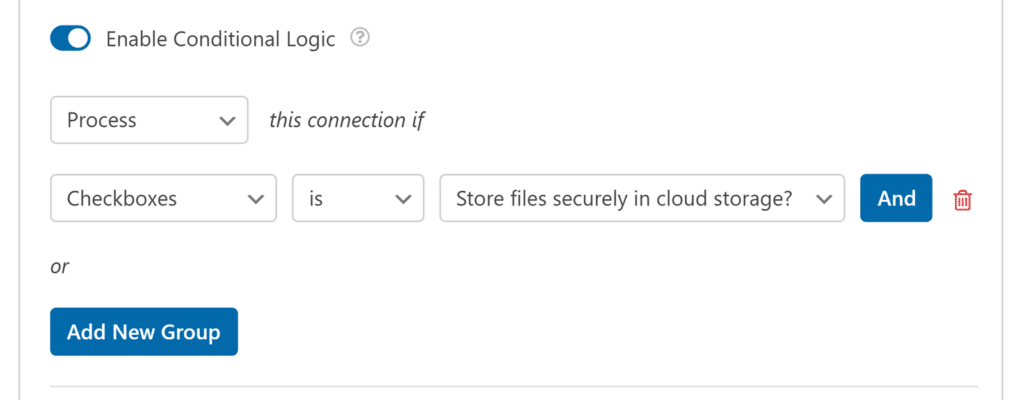
最後に、サイトに表示する前に、必ず変更を保存し、フォームをテストしてください。
よくある質問
以下では、Google DriveとWPFormsの連携についてよくいただくご質問をご紹介します。
複数のGoogleアカウントを接続できますか?
はい、WPFormsは複数のGoogle Driveアカウントをサポートしています。フォームの設定で接続を追加する際に、どのGoogleアカウントを使用するかを選択するドロップダウンが表示されます。
ローカルファイルが削除された場合、ファイルリンクはどうなりますか?
アップロード後にローカルファイルを削除する設定を有効にすると、WPFormsはフォームエントリやメール通知のファイルURLを自動的に更新し、Googleドライブ内のファイルを直接指すようにします。
以上です!これでWPFormsをGoogle Driveに接続し、アップロードしたファイルを自動的にDriveアカウントに保存する方法がわかりました。
次に、WPFormsでファイルアップロードがどのように機能するかについてもっと知りたいですか?ファイルの種類やサイズなどのカスタマイズの詳細については、ファイルアップロードフィールドの完全ガイドをぜひご覧ください。
