AIサマリー
KitとWPFormsの連携と使い方を知りたいですか?Kitアドオンを使用すると、WordPressフォームからKitアカウントにリードを簡単に送信できます。
このチュートリアルでは、WPForms に Kit アドオンをインストールして使用する方法を説明します。
必要条件
- Kitアドオンを使用するには、Plus以上のライセンスが必要です。
- WPFormsの最新バージョンがKitアドオンの必要最小バージョンに適合するようにインストールされていることを確認してください。
1.キットアドオンのインストール
始める前に、まずWPFormsがあなたのWordPressサイトにインストールされ、有効化されていることを確認し、ライセンスを確認する必要があります。
その後、すぐにKitアドオンをインストールして有効化することができます。
2.キット統合の設定
Kitアドオンをインストールして有効にした後、サイトをKitアカウントに接続する必要があります。
これを行うには、WPForms " Settingsに移動し、Integrationsタブを選択します。
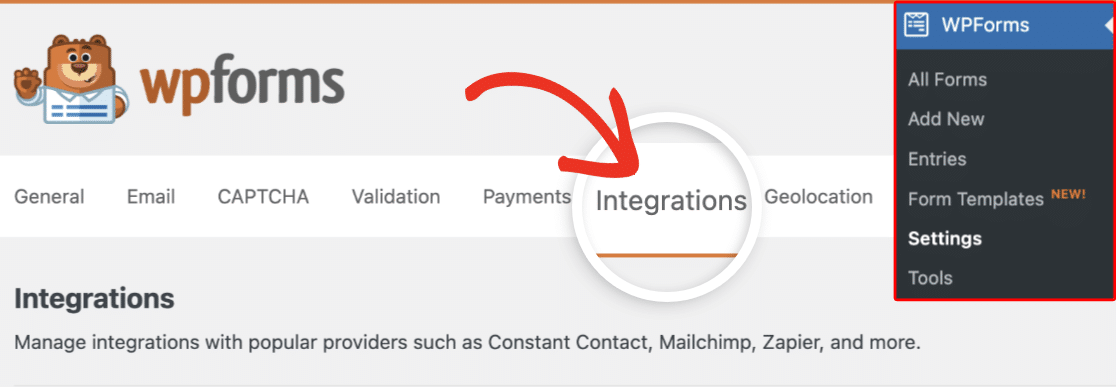
次に、Kitをクリックして、この統合の詳細を表示します。次に、+新しいアカウントを追加ボタンをクリックして、アカウントを接続します。
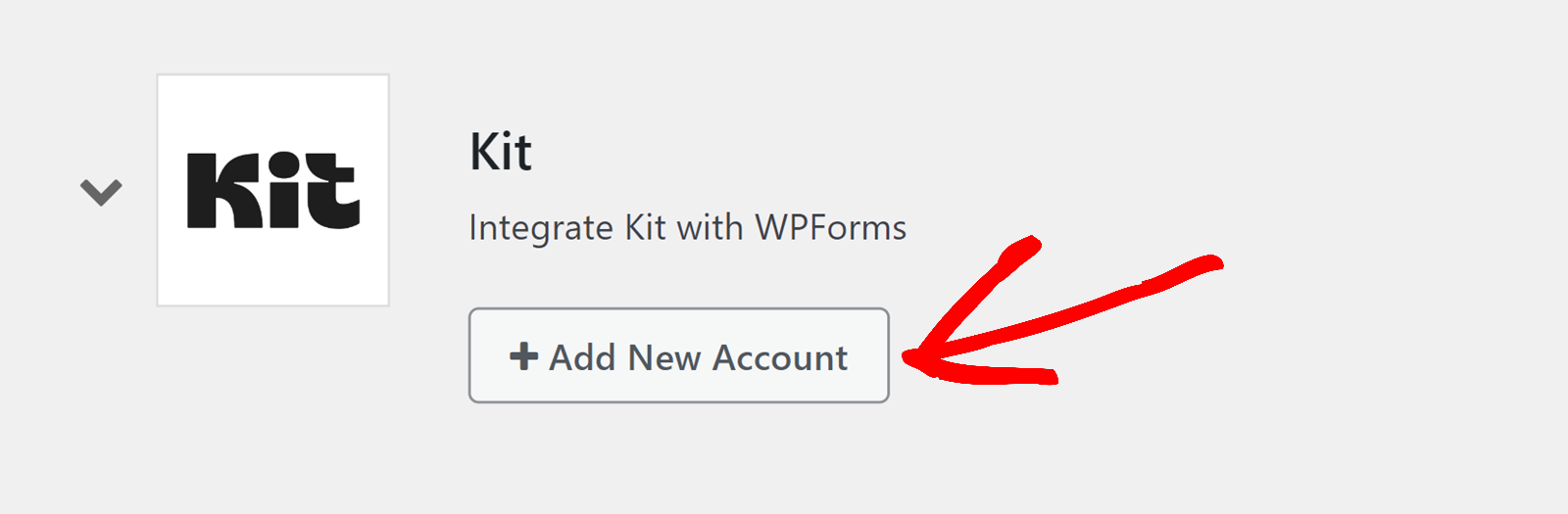
KitアカウントのダッシュボードからAPI KeyとAPI Secretを入力する必要があります。
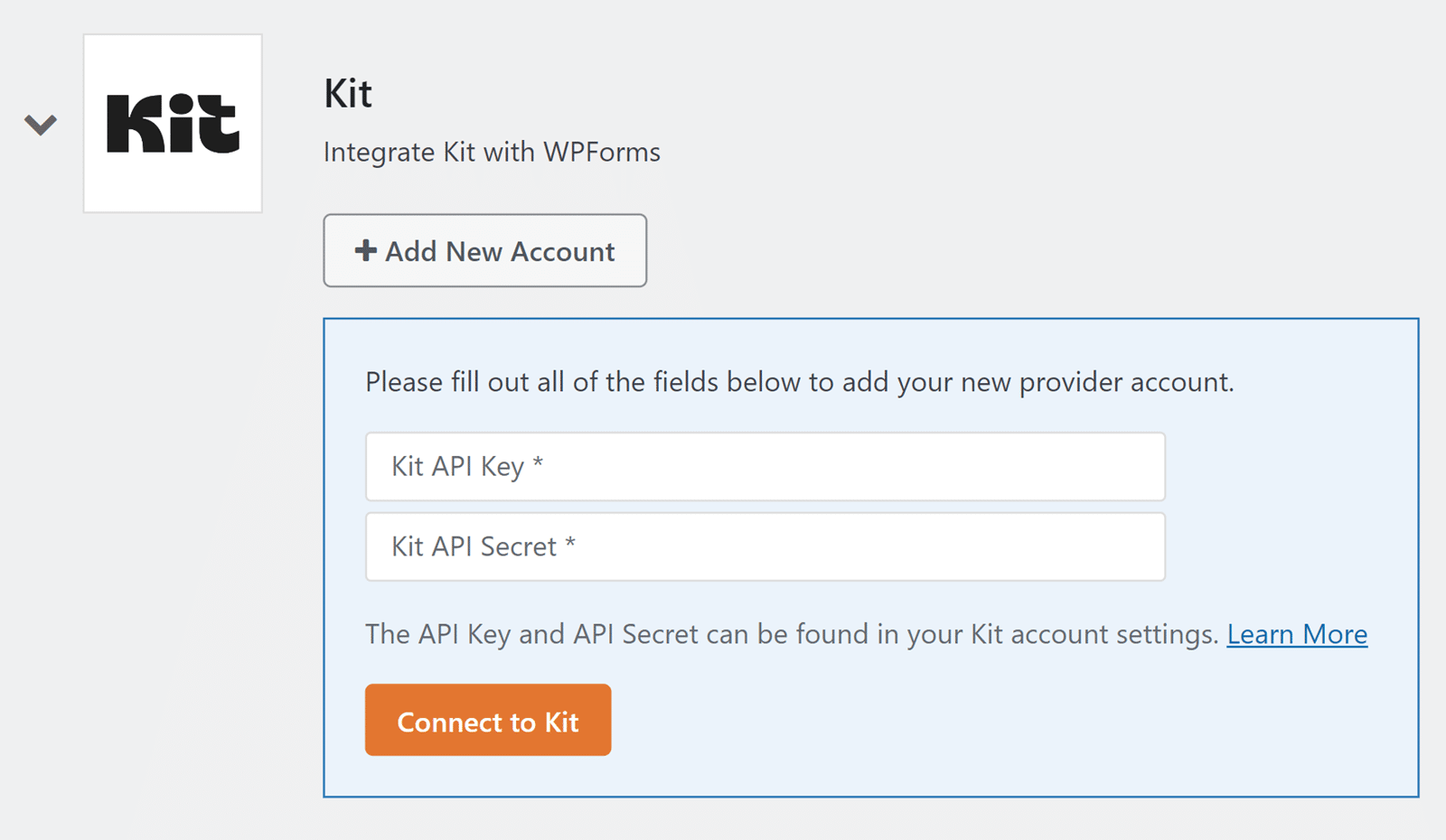
このブラウザーのタブは開いたままにしておく。
API詳細の取得
APIキーを取得するには、Kitアカウントのダッシュボードにログインします。次に、右上にある会社名をクリックし、「設定」を選択します。
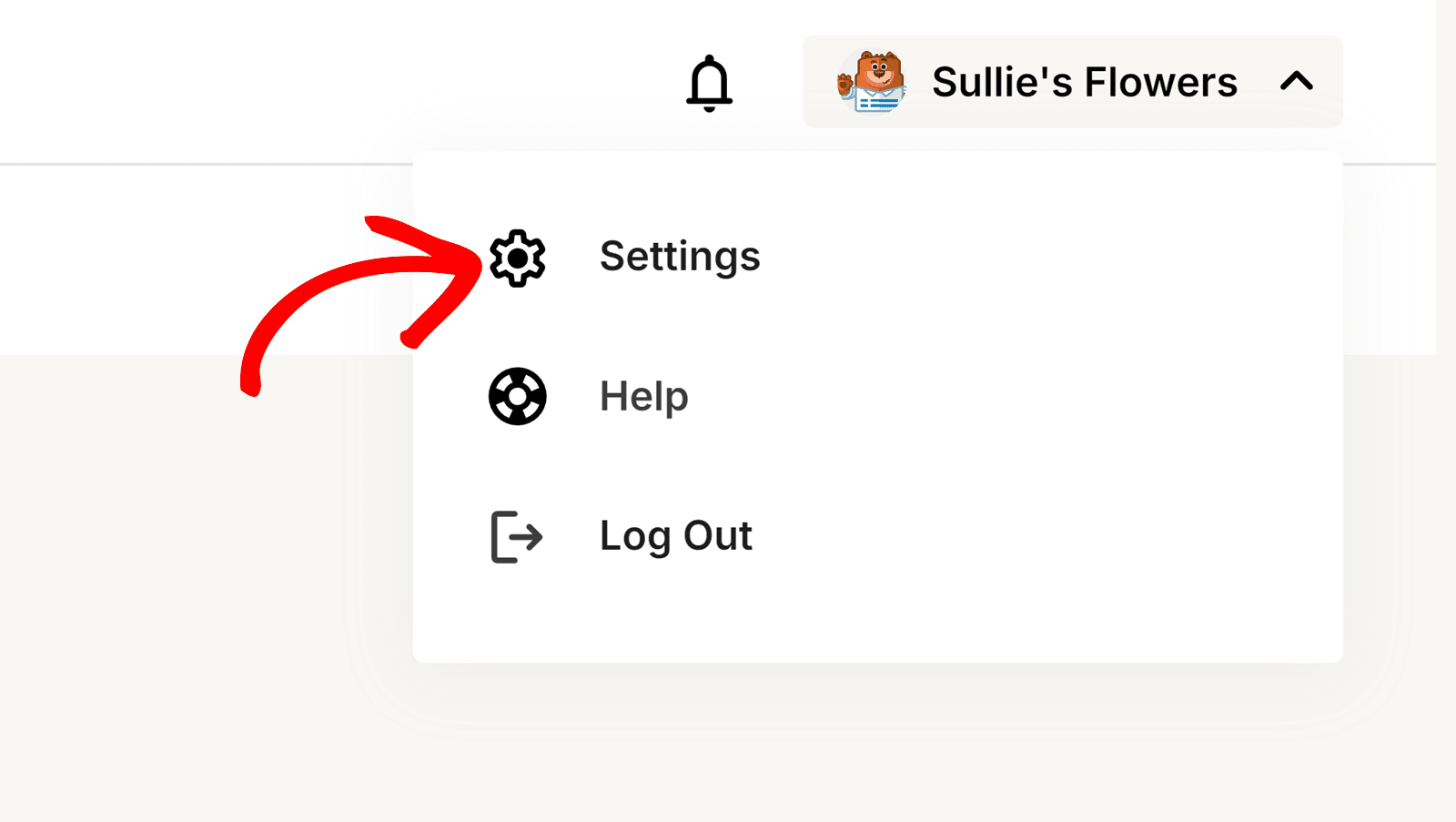
設定]ページで、下にスクロールし、追加の設定を開くには、[開発者]オプションを選択します。
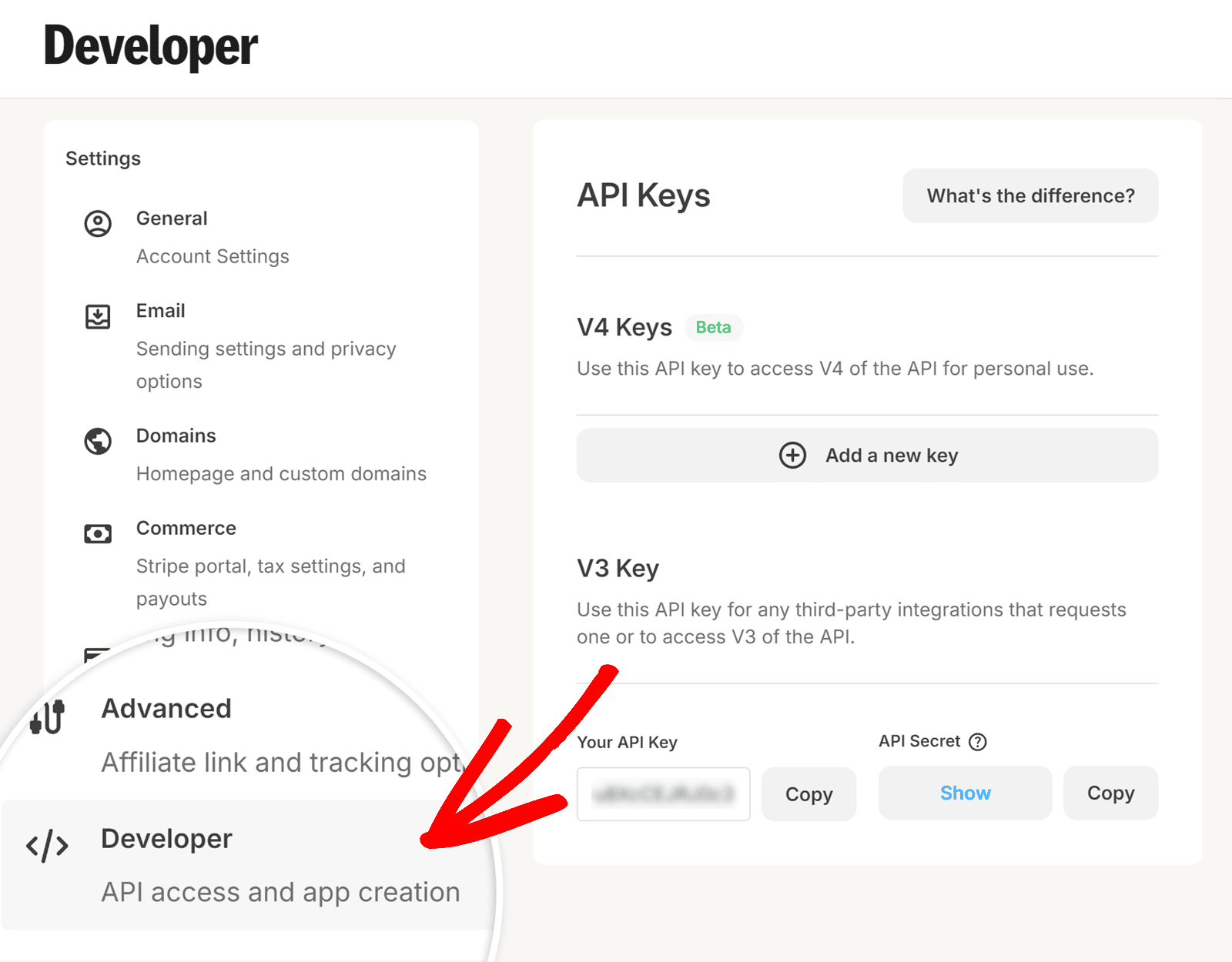
そこから、2つのAPIキーが表示されます:V3 KeyセクションのAPI Keyと API Secretです。
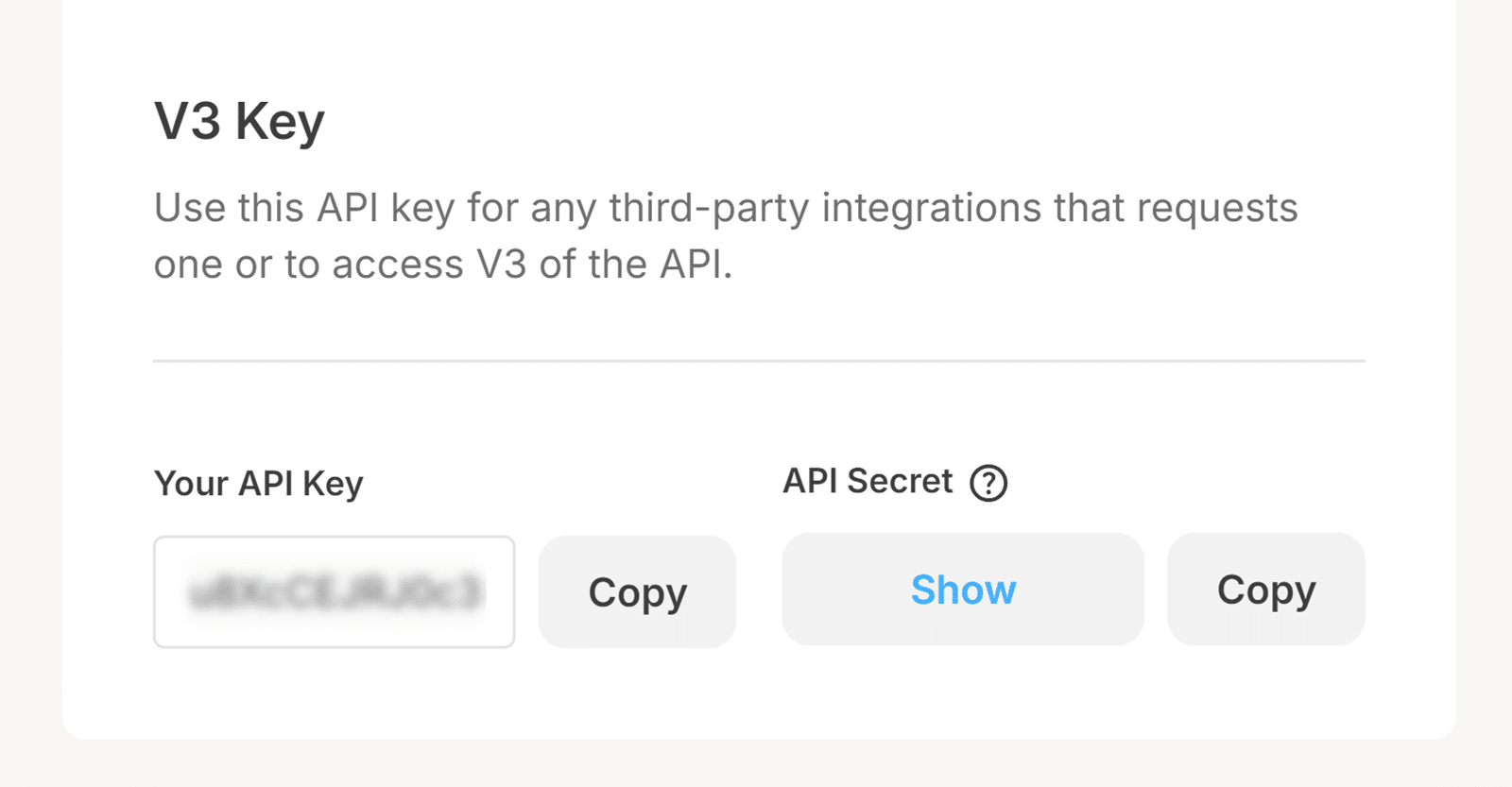
Your API Key]の横にある[Copy]ボタンをクリックして、API Keyをコピーします。
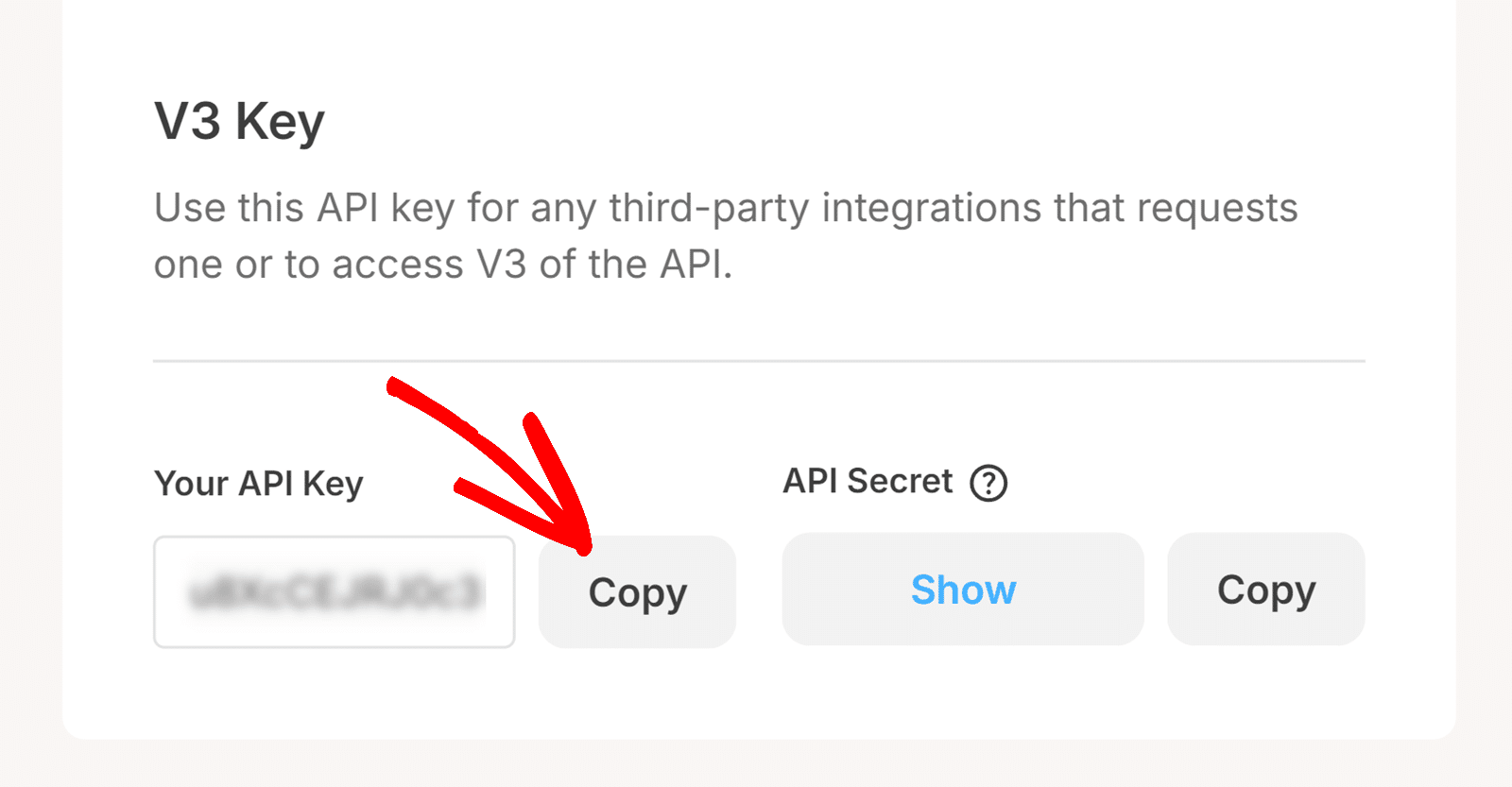
WPFormsにAPIの詳細を保存する
APIキーをコピーしたら、WPFormsが開いているブラウザのタブに戻り、先ほどコピーしたキーをKit API Keyフィールドに貼り付けます。
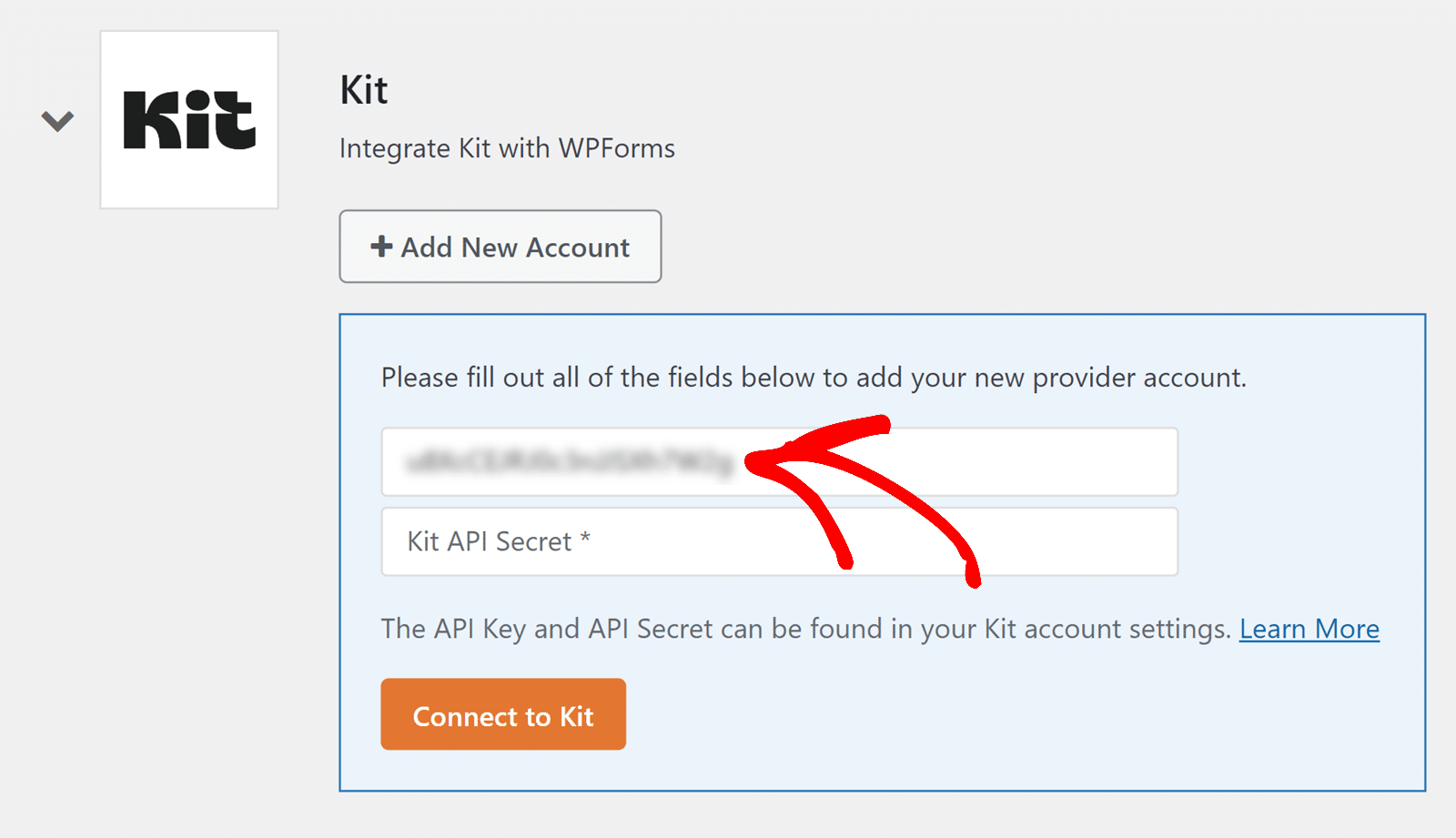
同様に、KitからAPI Secretをコピーし、Kit API Secretフィールドに貼り付ける必要があります。
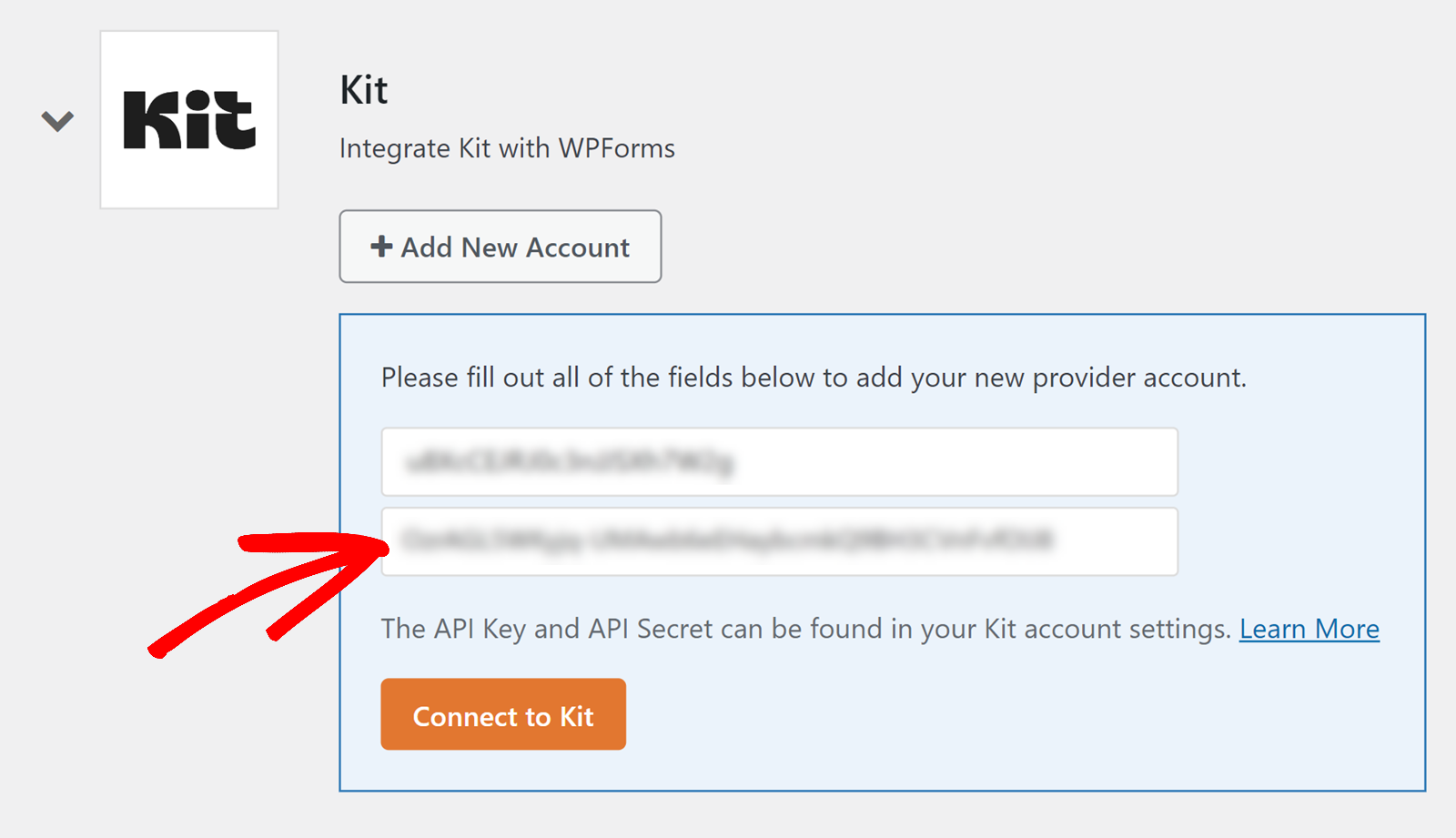
準備ができましたら、「Connect to Kit」ボタンをクリックしてアカウントを接続してください。
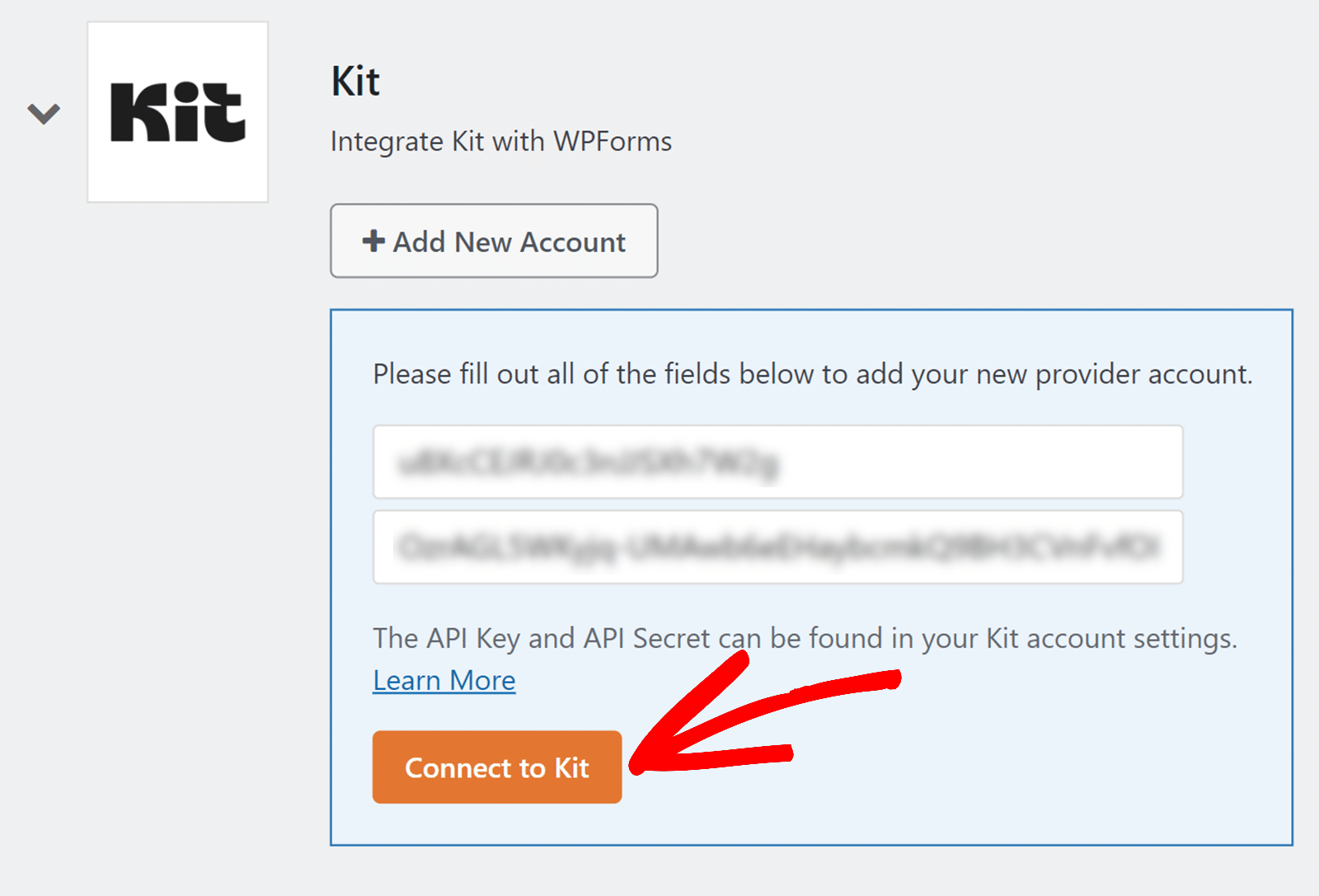
変更を保存すると、アドオン名の横にConnected と表示されるはずです。
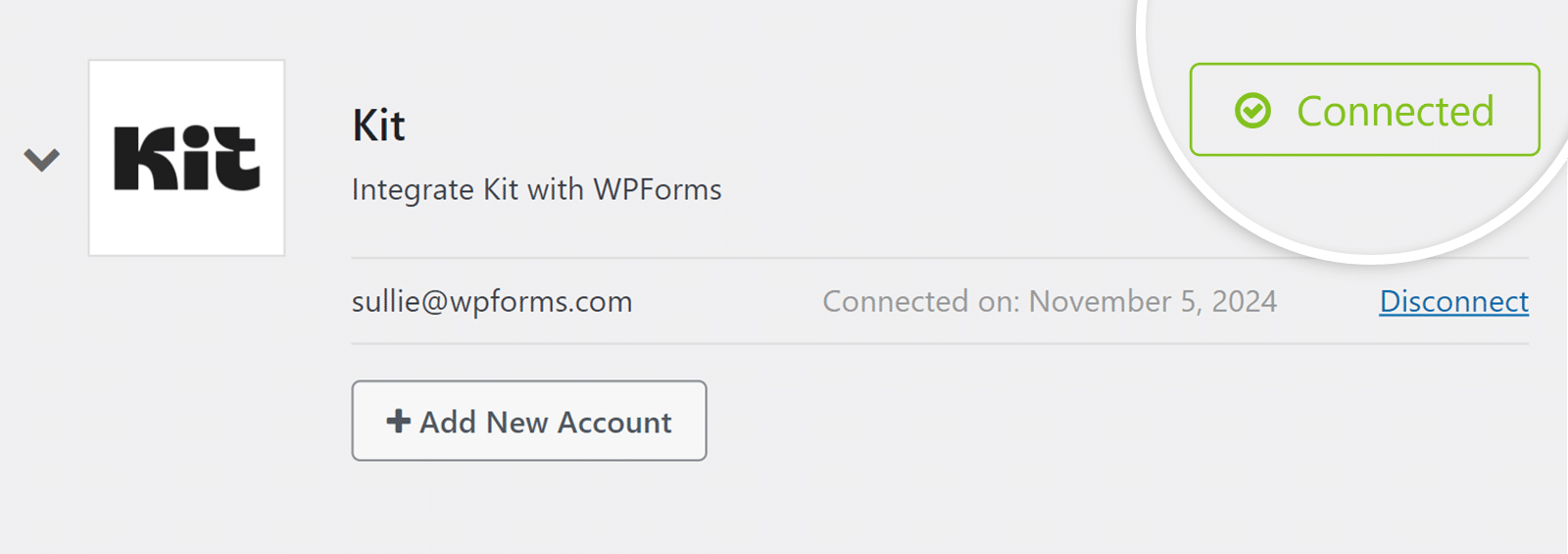
注:Kitアドオンには複数のアカウントを接続できます。追加のアカウントを追加するには、+ Add New Accountボタンをクリックし、同じ手順でAPIキーを取得・保存してください。
3.フォームでキットを使う
アカウントの接続が完了すると、Kit を WordPress のフォームにリンクできるようになります。フォームビルダーにアクセスするには、新しいフォームを作成するか、既存のフォームを編集してください。
注:これらの機能を実際に見て、すぐに使い始めるには、ConvertKit サインアップお問い合わせフォームテンプレートを土台として使うことができます。
フォームビルダーで、フォームに入れたいフィールドを追加します。その後、Marketing " Kitからキットの設定ページにアクセスします。
次に、[新しい接続を追加]ボタンをクリックします。
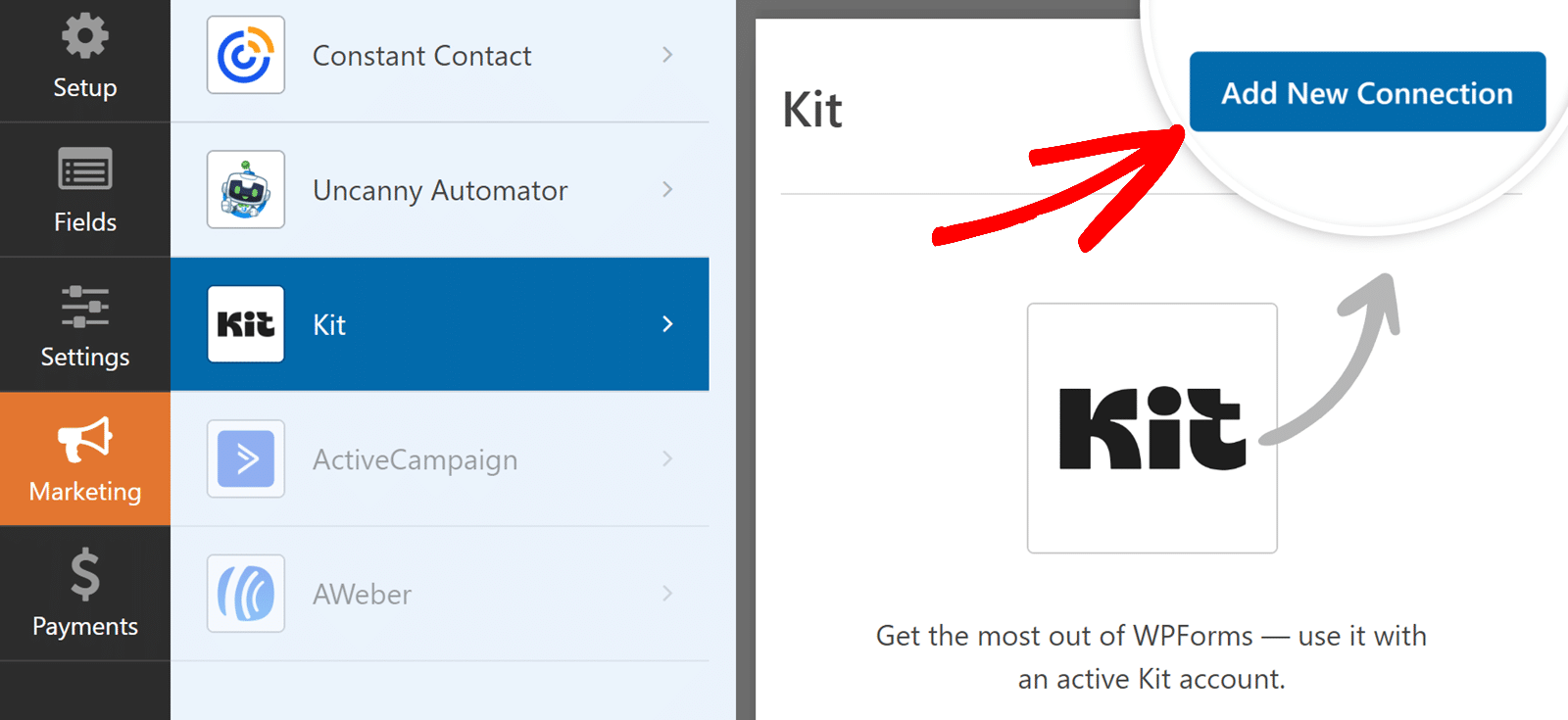
表示されるオーバーレイで、接続の名前を入力します。この名前は社内で使用するためだけのものですので、お好きな名前をお使いください。
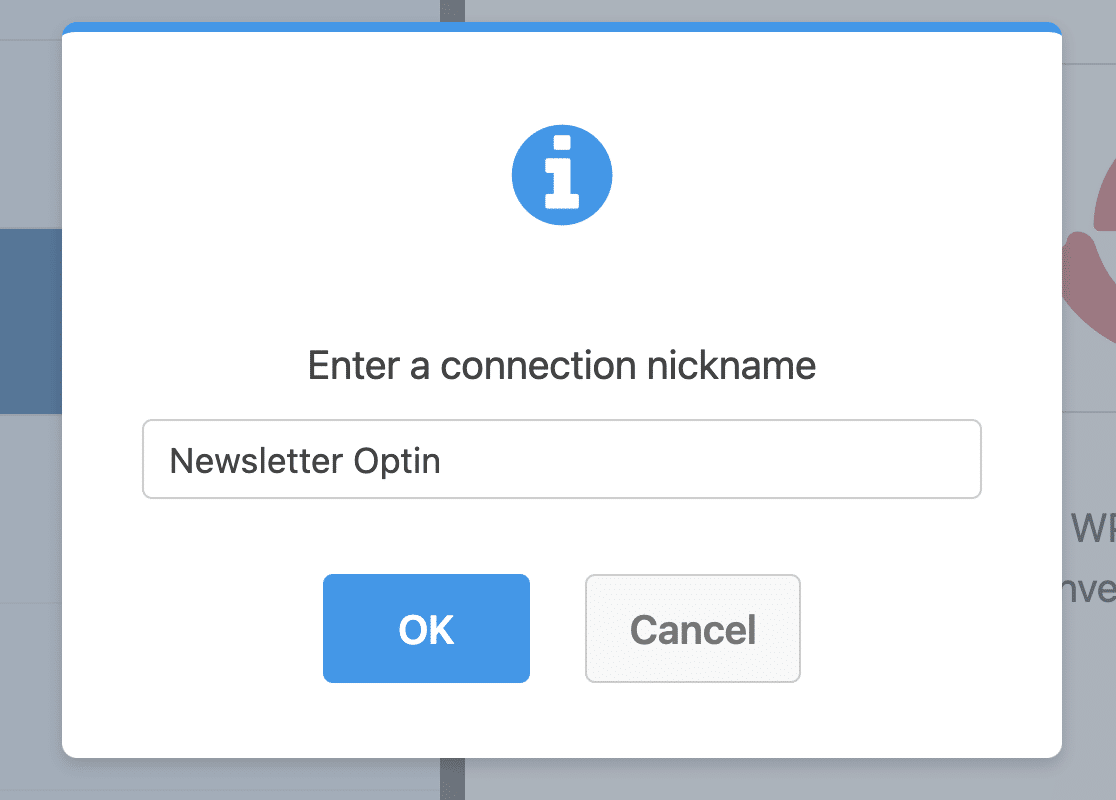
接続先の名前を決めたら、「アカウントの選択」で接続先のアカウントを選択する必要があります。
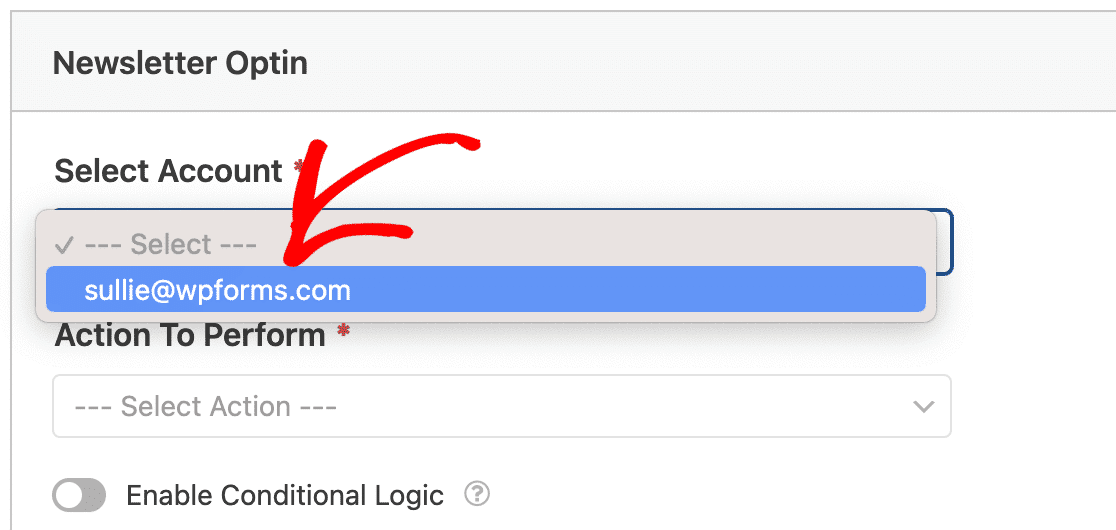
注:必要な数だけ接続を作成できます。新しい接続を追加]ボタンをクリックし、[アカウントを選択]ドロップダウンからアカウントを選択するだけです。
実行するアクションの選択
選べるオプションは3つ:
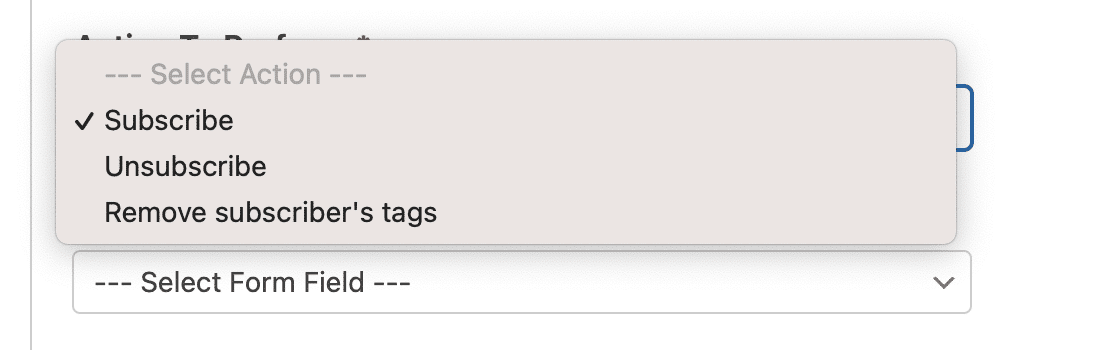
サブスクライブ
このアクションでは、メーリングリストに新しいコンタクトを追加することができます。選択すると、追加オプションが表示されます。
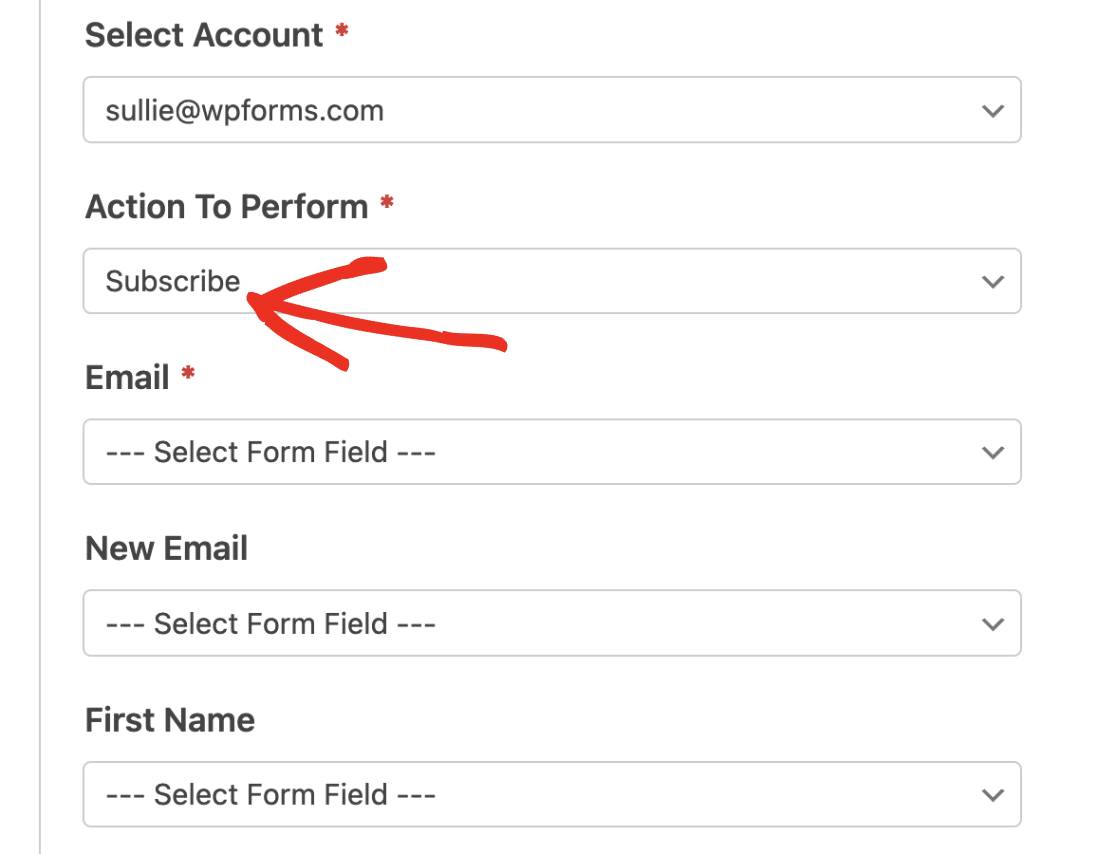
以下では、利用可能なオプションについて詳しく説明する。
電子メール
このフィールドには、購読者リストに追加したいユーザのEメールを入力します。このフィールドをフォームのEmailフィールドにマッピングする必要があります。
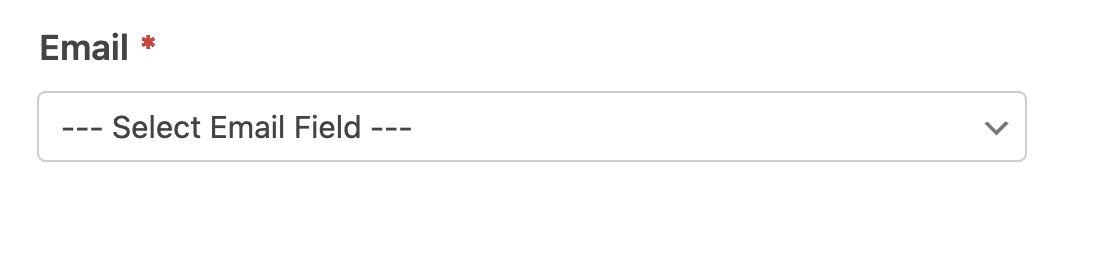
新規メール
このオプションのEメールフィールドは、ユーザーがKitアカウントのEメールアドレスを更新できるフォームを作成する場合に特に便利です。
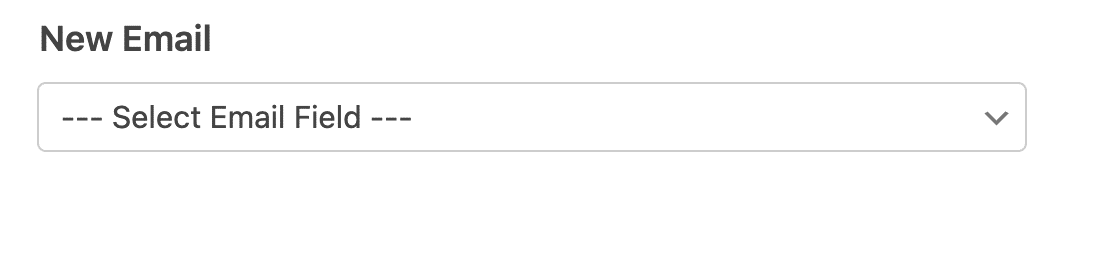
Kitは購読者のメールアドレスをNew Emailフィールドにマッピングされたものに置き換えます。
名前
これはユーザーの名前を取得するためのオプションフィールドです。購読者にパーソナライズされたメールを送信したい場合に便利です。
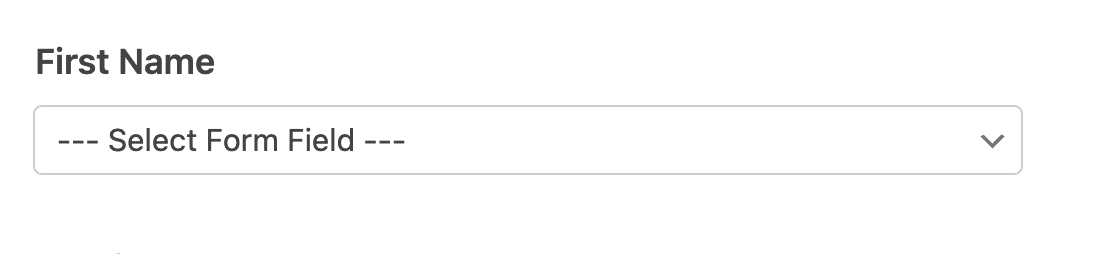
フォーム
Kitアカウントでフォームを作成した場合、そのフォームをWordPressのフォームにリンクさせることができます。フォームのドロップダウンをクリックし、WordPressのフォームとリンクさせたいフォームを選択します。
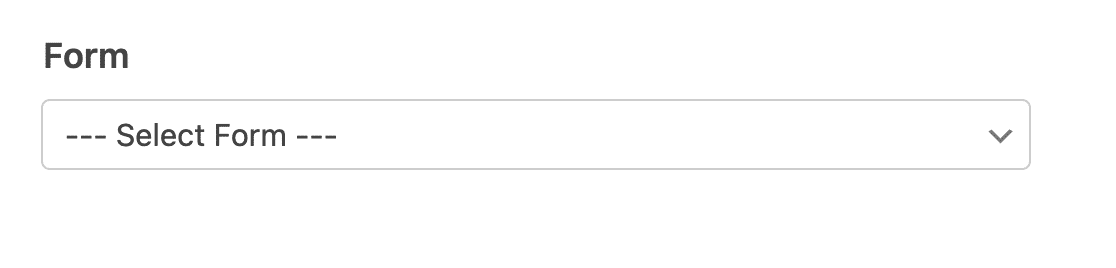
タグ
タグを使用すると、購読者をグループ分けすることができます。例えば、特定の商品に興味を示したユーザーをグループ化し、そのユーザーグループにプロモーションメールを送信することができます。
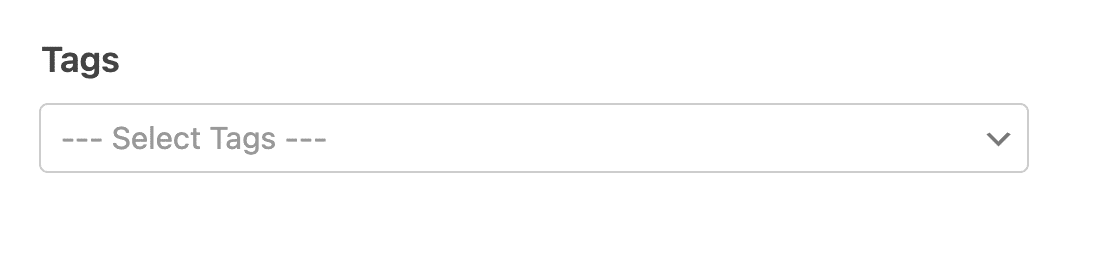
Kitダッシュボードでタグを設定している場合は、タグのドロップダウンからタグを選択することができます。
新しいタグ
WPFormsではKitアカウントに追加される新しいタグを作成することができます。新規タグフィールドにタグ名を入力するだけです。
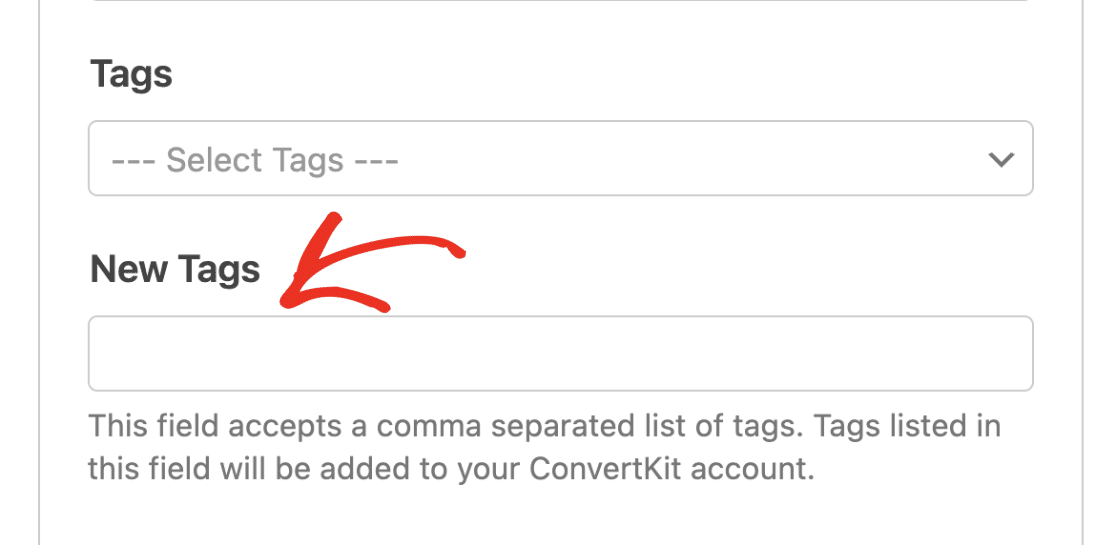
注:複数のタグを作成したい場合は、「新しいタグ」フィールドにタグ名を入力し、各タグをカンマで区切ってください。
カスタムフィールド
購読アクションが選択されると、フォームのフィールド値をKitカスタムフィールドにマッピングできるようになります。
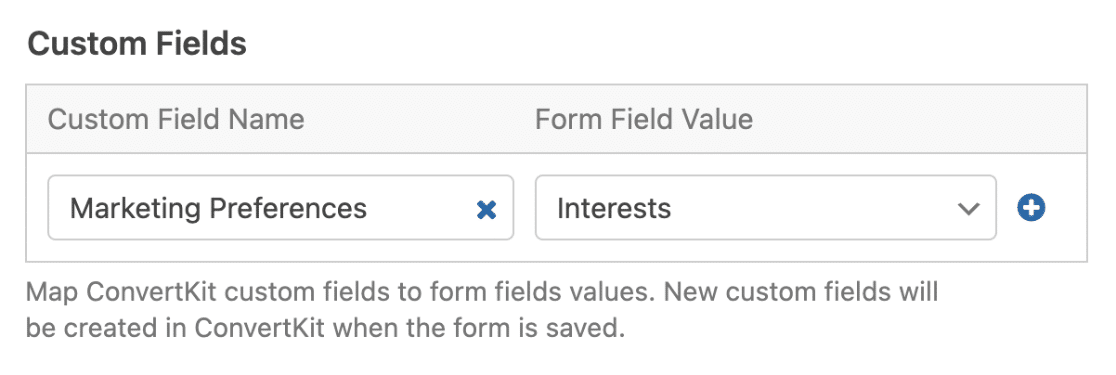
登録解除
このアクションにより、アカウントから連絡先の情報を削除することなく、メーリングリストから連絡先を削除することができます。
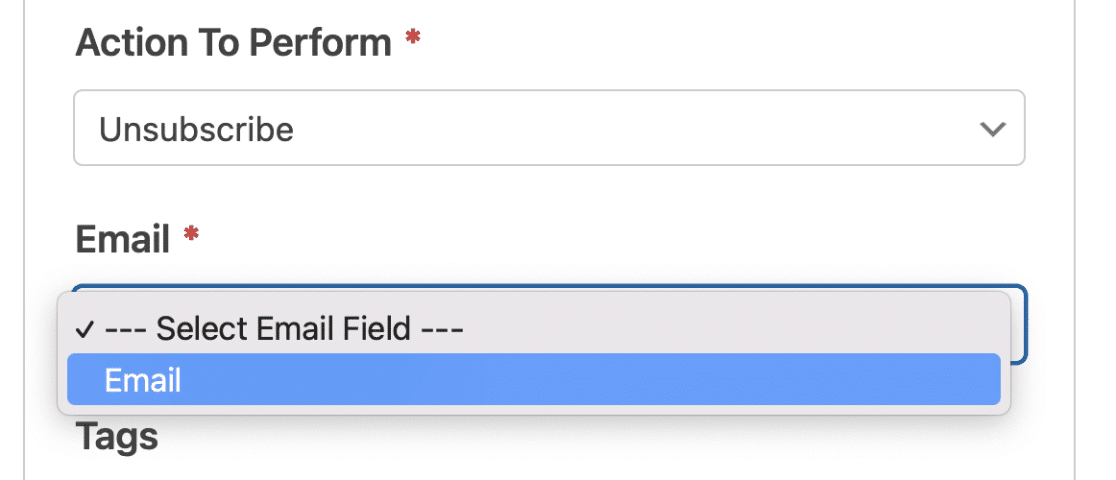
配信停止アクションを選択する場合、フォームからEメールフィールドを選択するだけです。
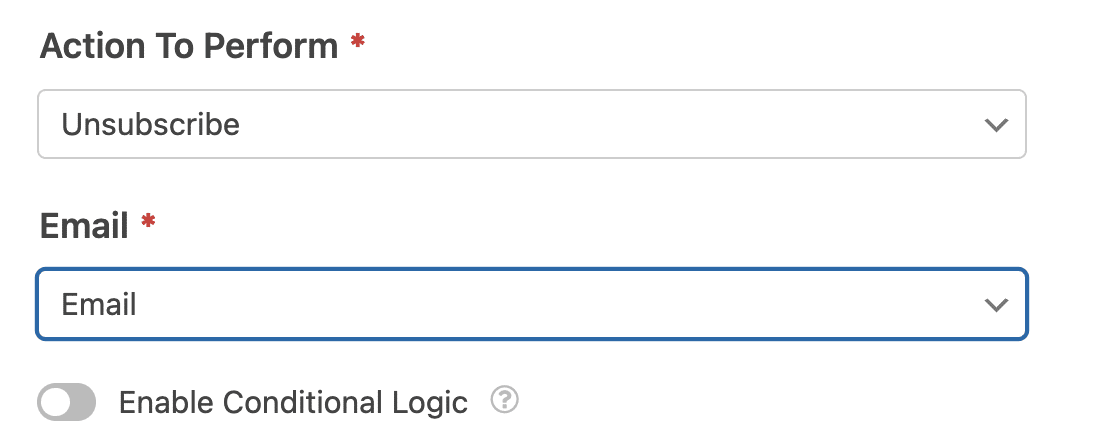
フォームが送信されると、フォームから送信されたメールアドレスと一致するメールアドレスはメーリングリストから解除されます。
購読者のタグを削除する
Kitアカウントの特定のタグから購読者を削除したい場合は、このオプションを使用してください。選択したら、フォームのEメールフィールドをKitのEメールフィールドにマッピングする必要があります。
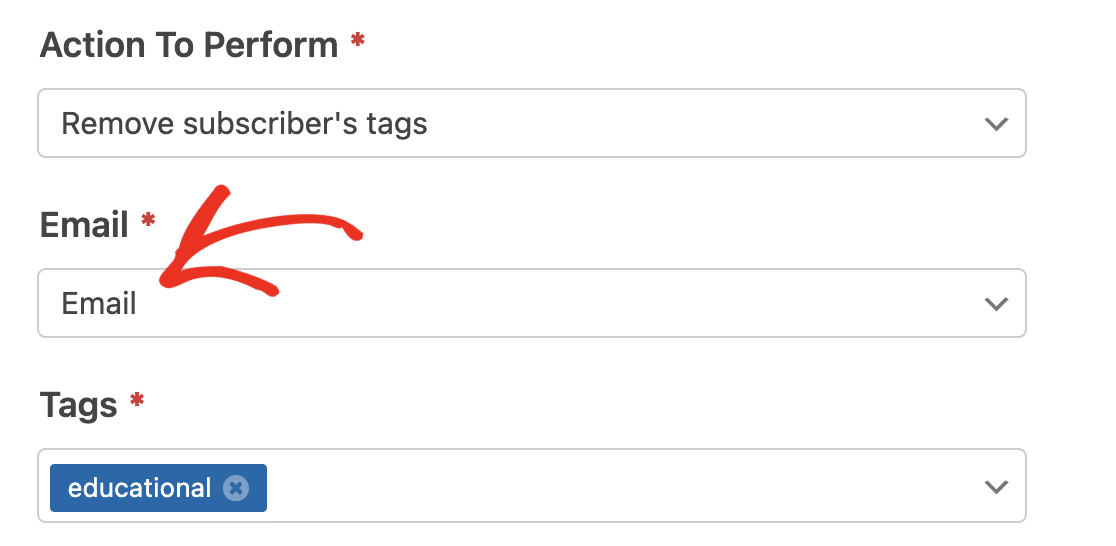
次に、タグフィールドでユーザーを削除したいタグを選択する必要があります。
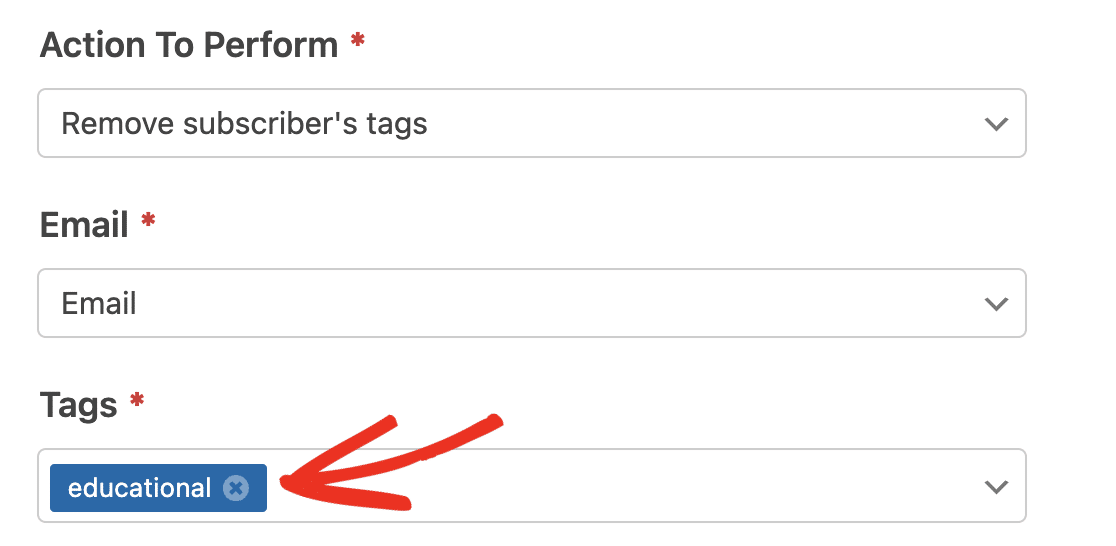
条件ロジックの有効化
条件付きロジックは、接続が機能するために満たさなければならないルールを設定することができます。これを有効にすると、WPFormsの条件付きロジックシステムに従って好きなルールを設定できます。
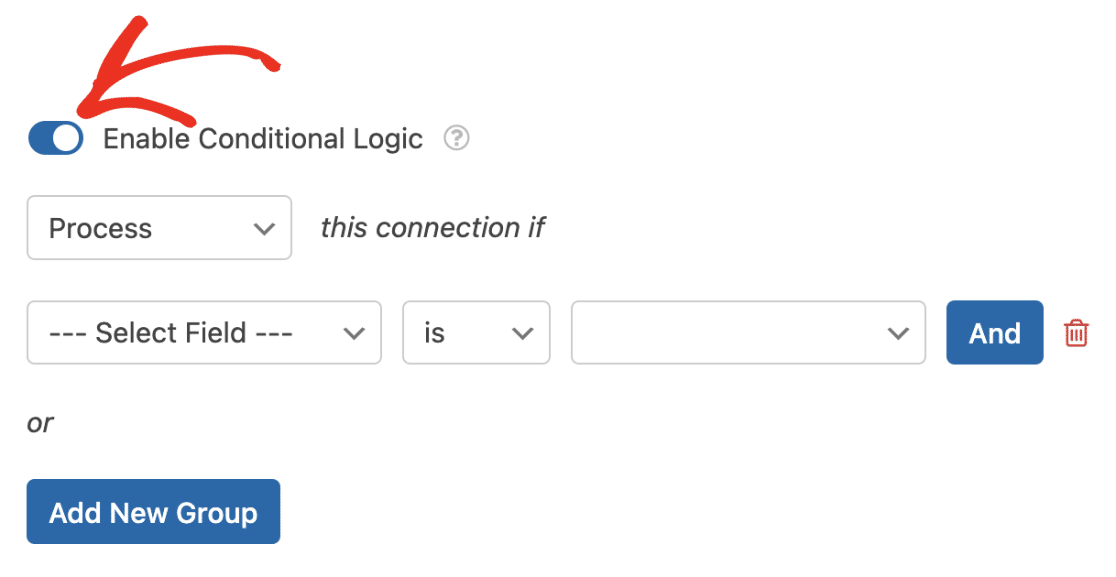
例えば、購読者として追加する前に、ユーザーの許可を要求する1つのオプションを持つCheckboxesフィールドを追加することができます。
次に、条件付きロジックブロックで、ニュースレターに参加しますか? がYesの場合にこの接続を処理するルールを設定します。
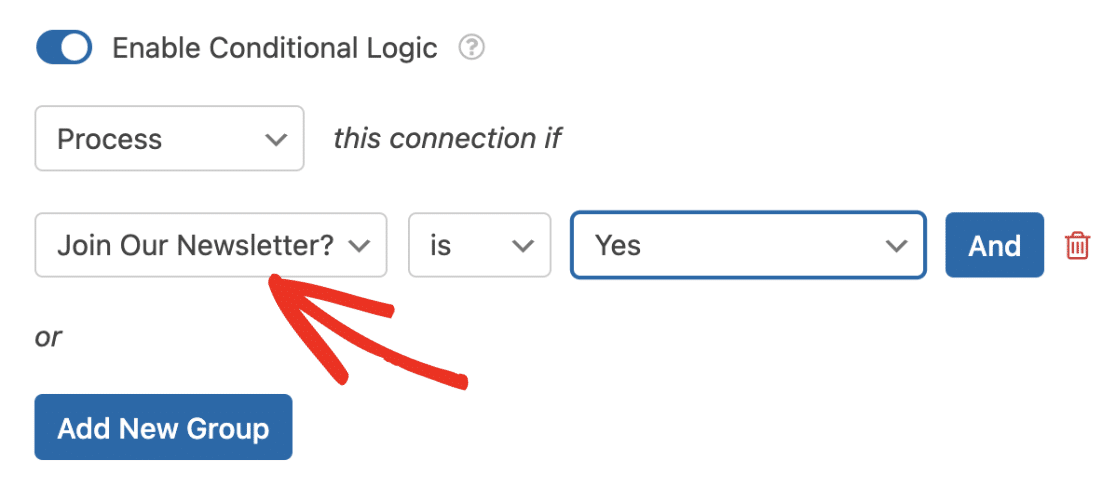
注:WPFormsで条件付きロジックを使用する詳細については、条件付きロジックのチュートリアルをチェックすることをお勧めします。
以上です!これでWPFormsにKitアドオンをインストールして使う方法がわかりました。
次に、専用のリード獲得フォームを作成する方法を学びたいですか?Lead Forms アドオンの使い方についてはチュートリアルをご覧ください。

