Riepilogo AI
Volete collegare il vostro sito WordPress al vostro account Mailchimp? Con l'addon WPForms Mailchimp, potete aggiungere automaticamente gli indirizzi e-mail degli utenti alle vostre liste di marketing quando inviano i vostri moduli.
Questo tutorial vi mostrerà come utilizzare il nostro addon Mailchimp per integrare WPForms con le vostre liste Mailchimp.
Requisiti:
- Per accedere all'addon Mailchimp è necessario disporre di una licenza di livello Plus o superiore.
- Assicurarsi di aver installato l'ultima versione di WPForms per soddisfare la versione minima richiesta per l'addon Mailchimp.
Installazione dell'addon Mailchimp
Prima di iniziare, assicuratevi di installare e attivare WPForms sul vostro sito WordPress. Una volta installato il plugin e verificata la licenza, sarete in grado di installare e attivare rapidamente l'addon Mailchimp.
Dopo aver installato l'addon Mailchimp, il passo successivo è quello di integrare il sito con l'account Mailchimp. Per farlo, andate su WPForms " Impostazioni e cliccate sulla scheda Integrazioni. Cliccare quindi su Mailchimp per espandere questa sezione.
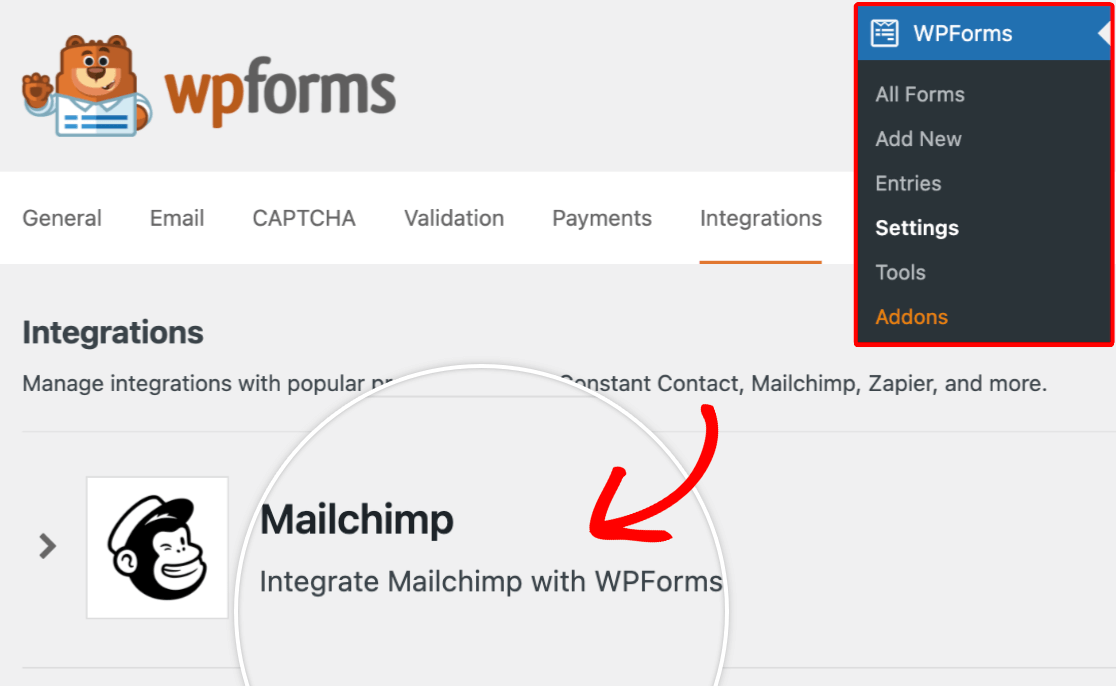
Una volta aperta la sezione Mailchimp, fare clic sul pulsante + Aggiungi nuovo account. Verranno visualizzati i campi per la chiave API di Mailchimp e il nickname dell'account.
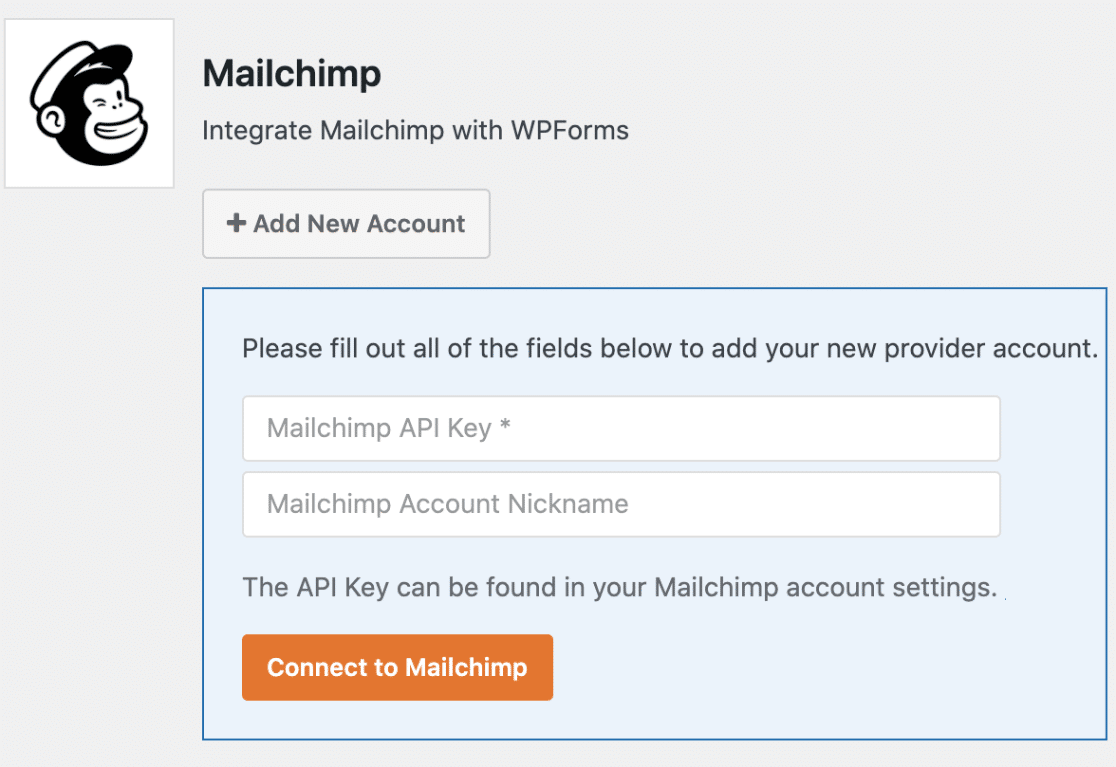
Generazione della chiave API di Mailchimp
Per compilare le impostazioni di integrazione per Mailchimp, è necessario generare una chiave API dal proprio account Mailchimp. L'API consente al plugin WPForms sul vostro sito di comunicare con il vostro account Mailchimp.
Per accedere alla sezione Chiave API in Mailchimp, accedere al proprio account Mailchimp. Poiché si tornerà alle impostazioni di WPForms in seguito, si consiglia di aprire Mailchimp in una scheda o finestra separata del browser.
Una volta effettuato l'accesso a Mailchimp, cliccate sul vostro avatar nell'angolo in alto a destra della pagina per aprire un ulteriore menu. Cliccate quindi su Account e fatturazione.
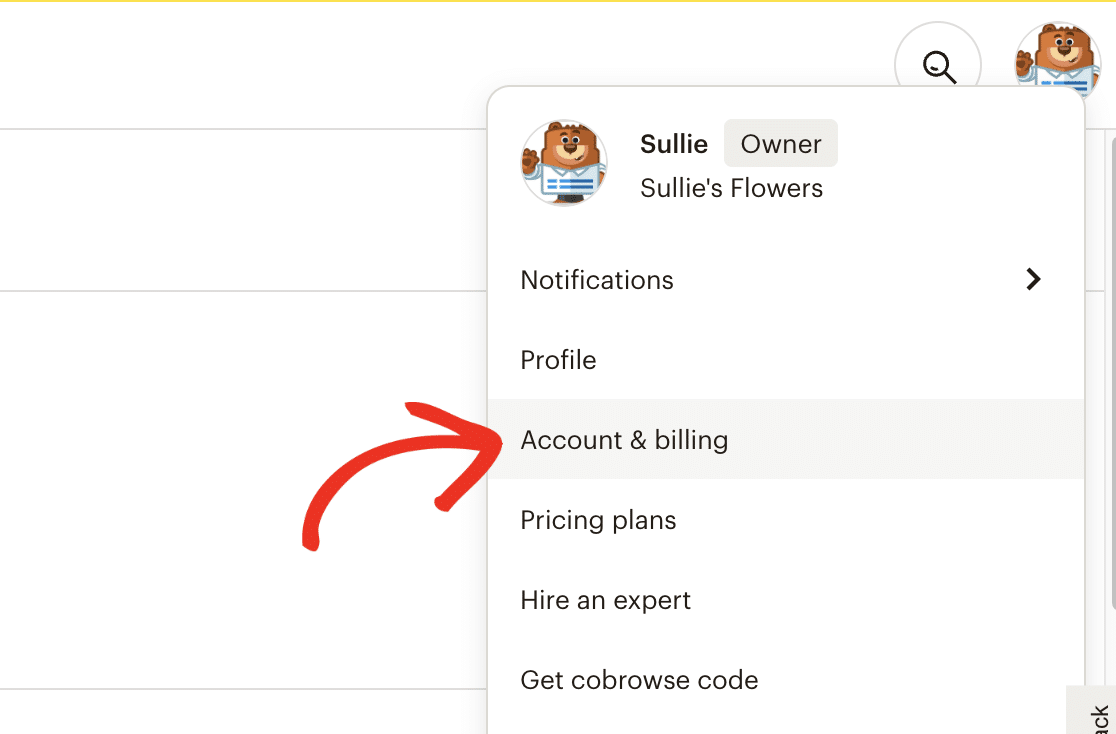
Nella pagina Account e fatturazione, è presente un menu aggiuntivo nella parte superiore dello schermo. Da questo menu, dovrete andare su Extra " Chiavi API.
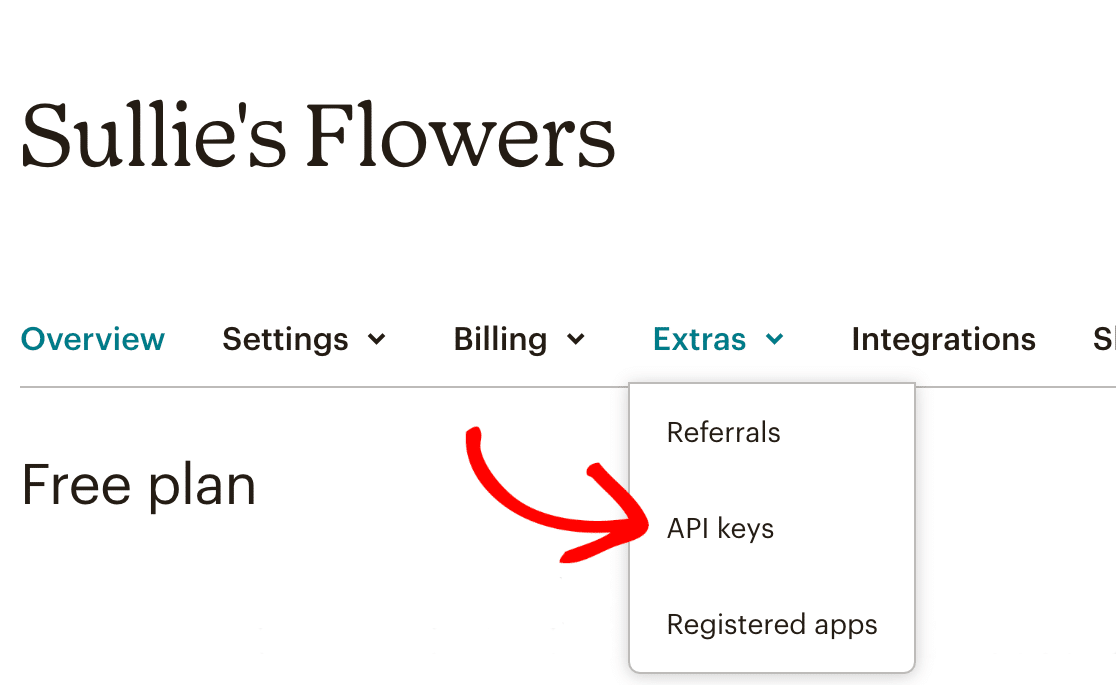
Quando si apre la pagina delle chiavi API, si vedranno tutte le chiavi API create sul proprio account. Dovrete creare una nuova chiave API per la vostra integrazione WPForms, poiché non potrete accedere alle chiavi API esistenti.
Per creare una nuova chiave API, fare clic sul pulsante Crea una chiave.
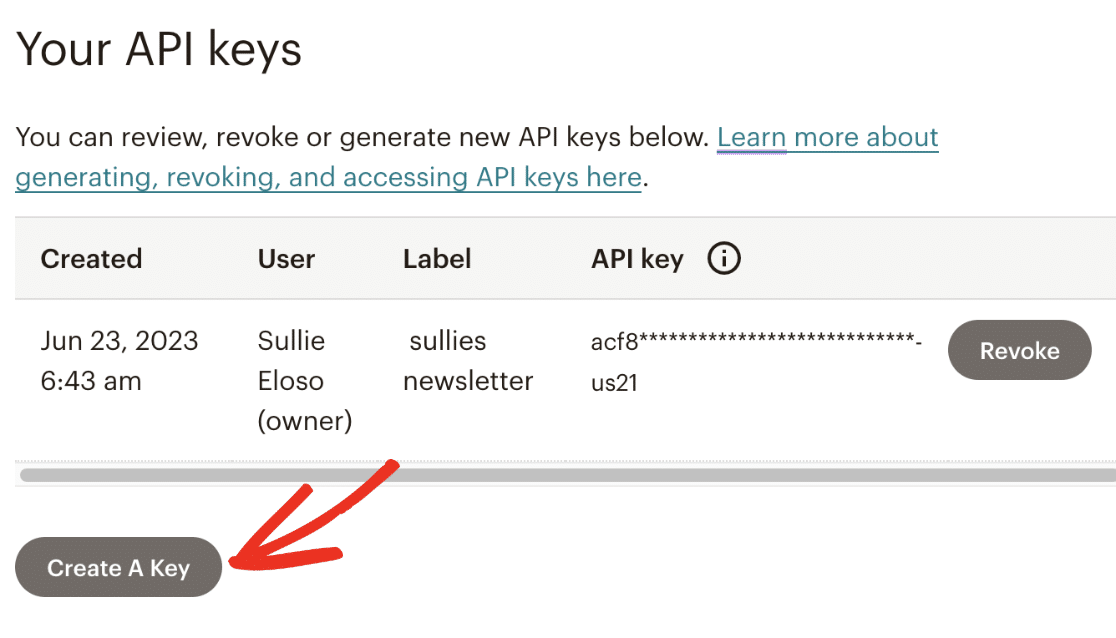
Nella pagina Aggiungi nuova chiave API, è necessario assegnare un nome alla chiave API compilando il campo Nome chiave API. Questo nome è per uso interno e non è disponibile per gli utenti. Tuttavia, si consiglia di utilizzare un nome descrittivo per aiutare a differenziare le chiavi API.
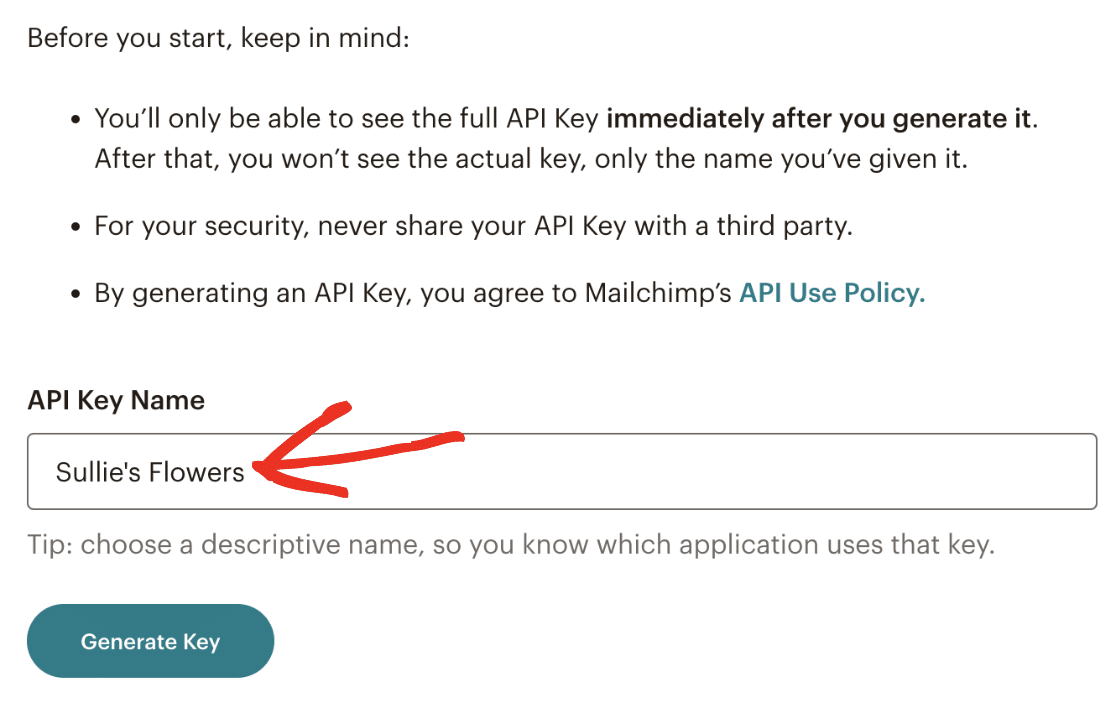
Quando si è pronti, fare clic sul pulsante Genera chiave per procedere.
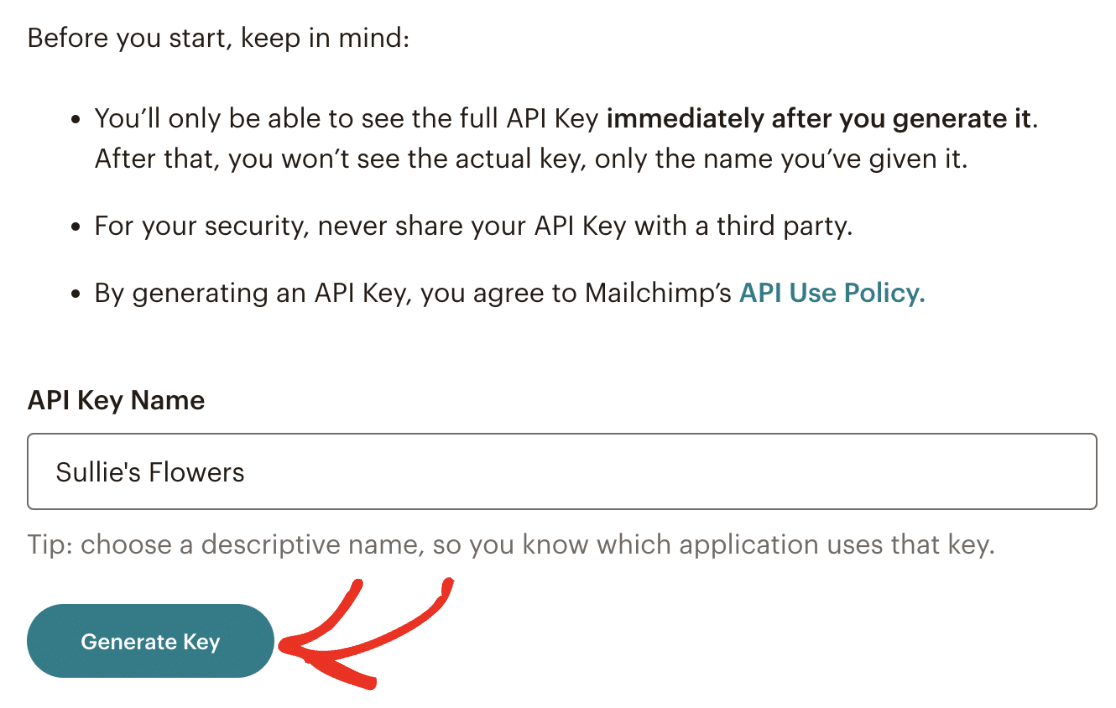
Dopo aver fatto clic sul pulsante, verrà generata una chiave API. Per copiare questa chiave, fare clic sul pulsante Copia negli appunti.
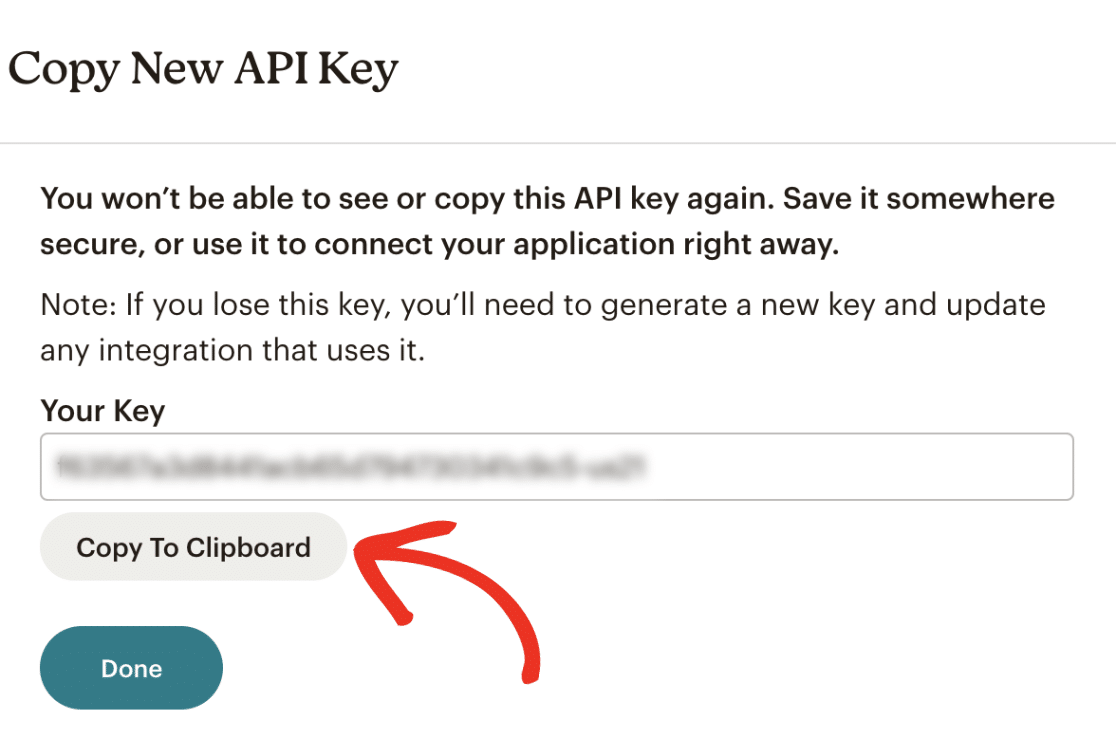
Nota: una volta fatto clic sul pulsante Fatto, non sarà più possibile accedere alla chiave API dalla dashboard di Mailchimp. Si consiglia di conservare la chiave in un luogo sicuro nel caso in cui sia necessario consultarla. Tuttavia, se necessario, è sempre possibile creare una nuova chiave API.
Dopo aver copiato la chiave, tornate alla scheda o alla finestra del browser con le impostazioni di WPForms e incollatela nel campo Chiave API.
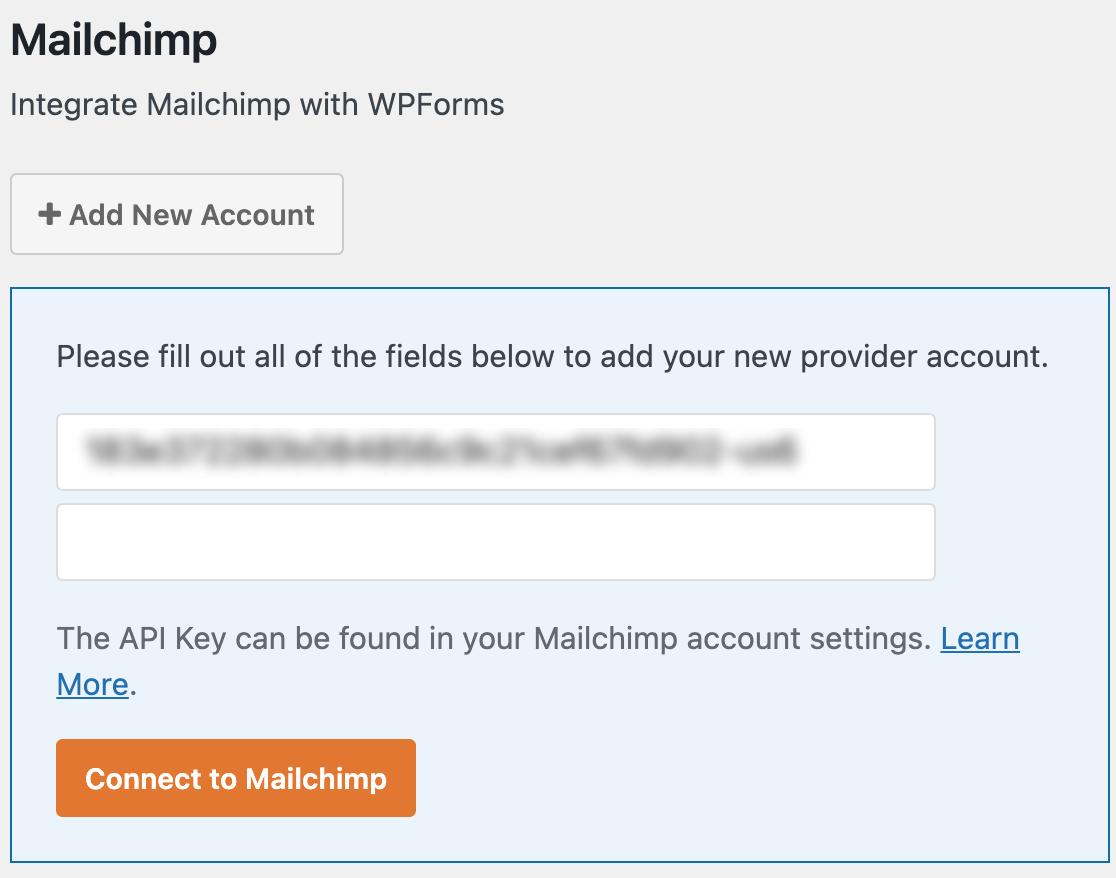
È inoltre necessario inserire un nickname per questa connessione. Questo nome non sarà mai visibile ai vostri utenti e può essere qualsiasi cosa desideriate. Serve solo per aiutarvi a distinguere le connessioni se aggiungete altri account Mailchimp al vostro sito.
Quando si è pronti, fare clic sul pulsante Connetti a Mailchimp per salvare la connessione.
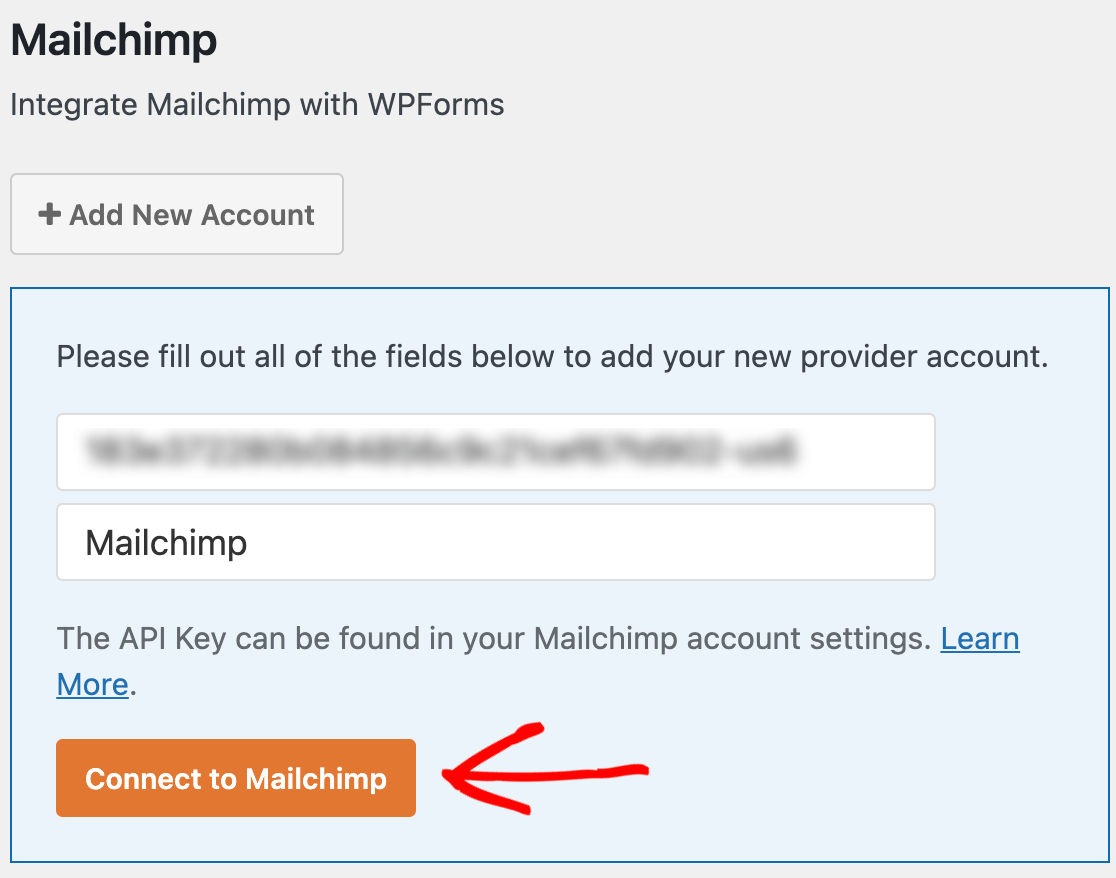
Una volta salvate queste impostazioni, si dovrebbe vedere un riquadro verde accanto alla sezione Mailchimp con la dicitura Connesso.
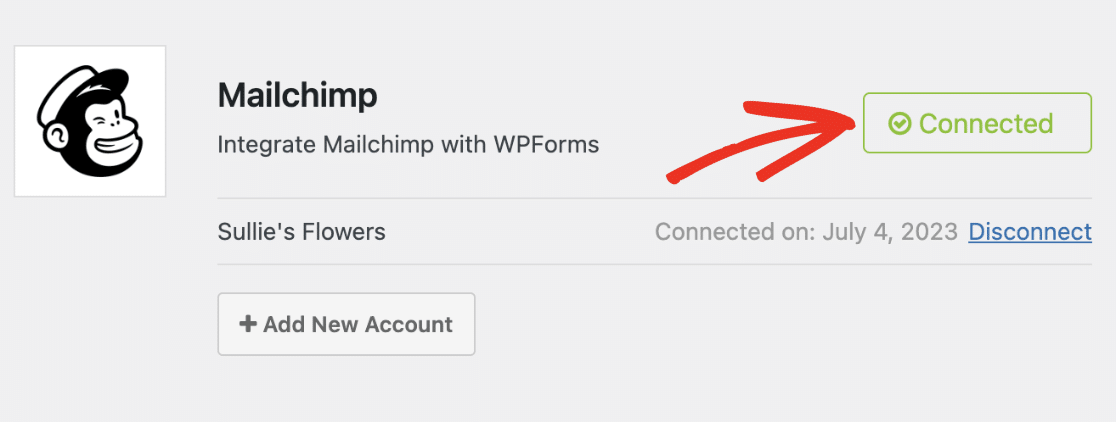
Impostazione di account aggiuntivi (opzionale)
L'addon Mailchimp consente di collegare più account con un'unica integrazione Mailchimp. Questo può essere utile se si desidera utilizzare account separati per ogni modulo del sito.
Per collegare un altro account, fare clic sul pulsante + Aggiungi nuovo account.
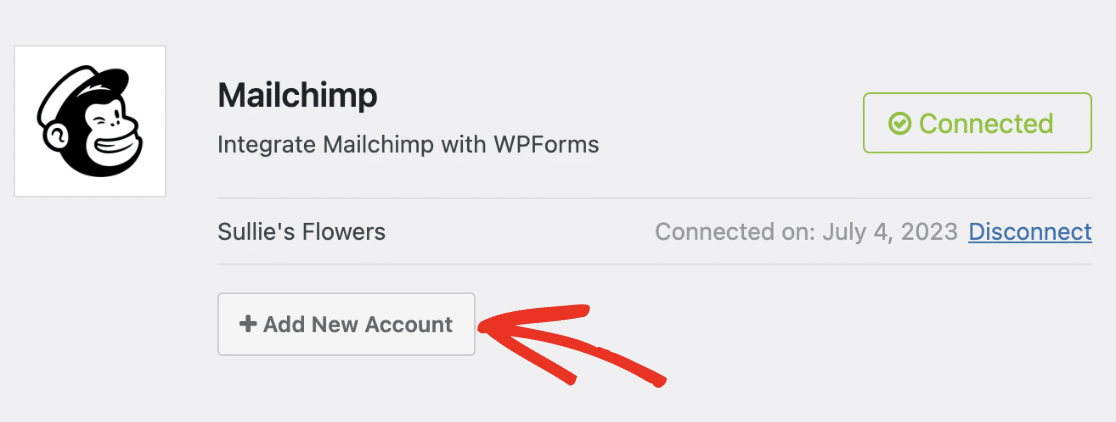
Dopo aver fatto clic sul pulsante, verranno visualizzati i campi Mailchimp API Key e Account Nickname. È necessario generare una chiave API dall'account Mailchimp che si desidera collegare a WPForms. Per maggiori dettagli, consultare la sezione Chiave API di questa guida.
Una volta generata la chiave API, copiarla e incollarla nel campo Chiave API. Quindi assegnare un nome alla connessione e fare clic sul pulsante Connetti a Mailchimp per salvare le modifiche.
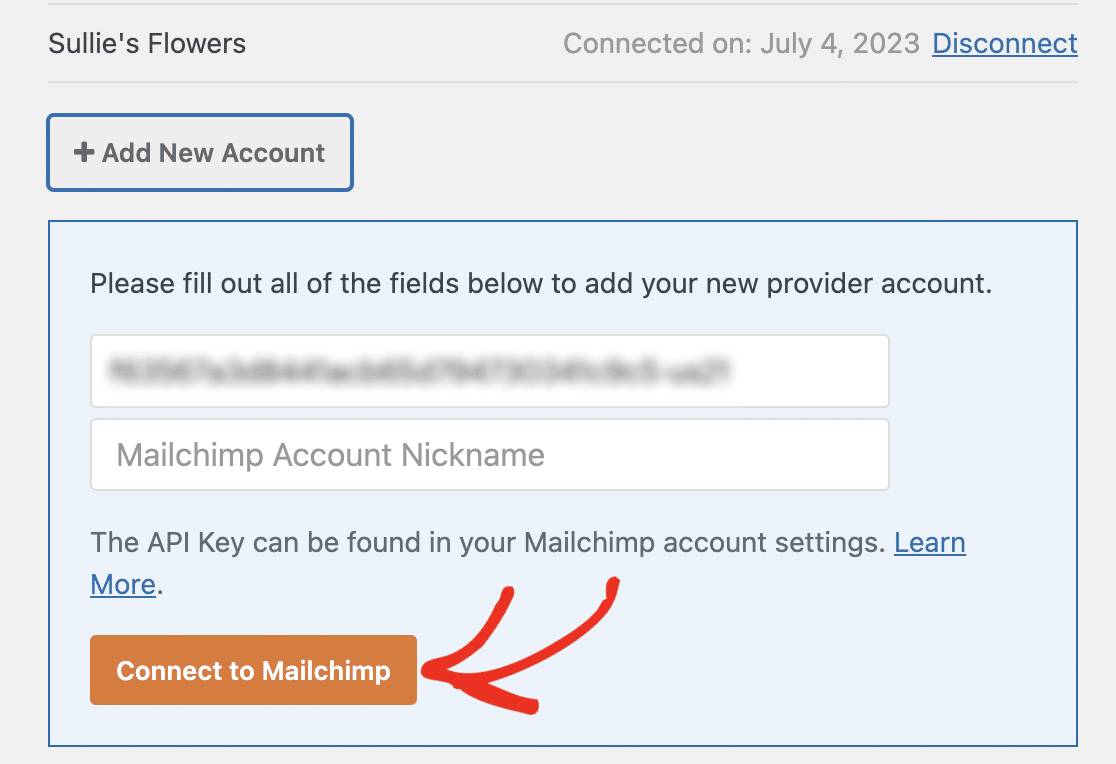
Dopo aver salvato le impostazioni, si dovrebbe vedere Connected accanto al nuovo account aggiunto.
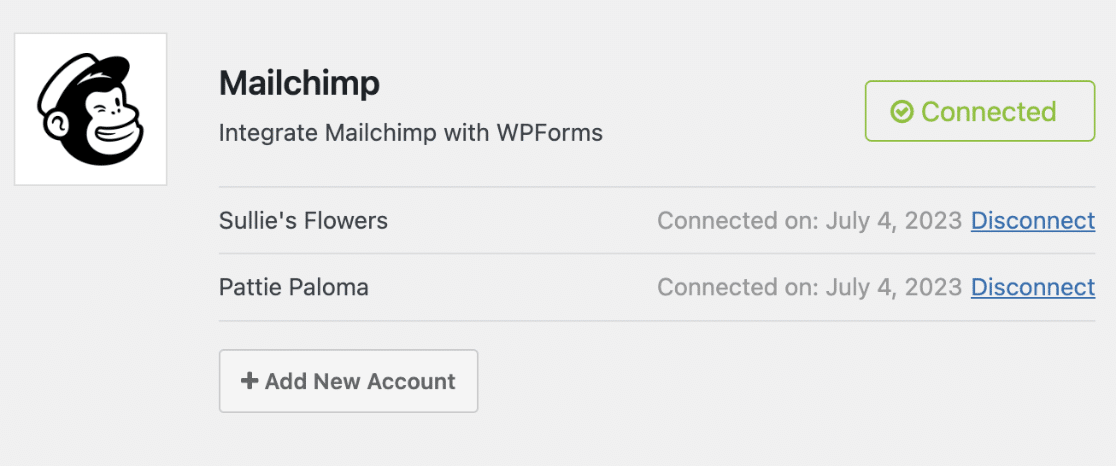
Nota: è possibile aggiungere un numero illimitato di account all'integrazione con Mailchimp. Assicuratevi di generare una nuova chiave API per ogni connessione che desiderate aggiungere.
Aggiunta dell'integrazione di Mailchimp ai moduli
Il passo finale consiste nell'aggiungere l'integrazione di Mailchimp a moduli specifici del vostro sito. Per farlo, dovrete creare un nuovo modulo o modificarne uno esistente.
Dopo aver aperto il costruttore di moduli, andate su Marketing " Mailchimp e fate clic sul pulsante Aggiungi nuova connessione.
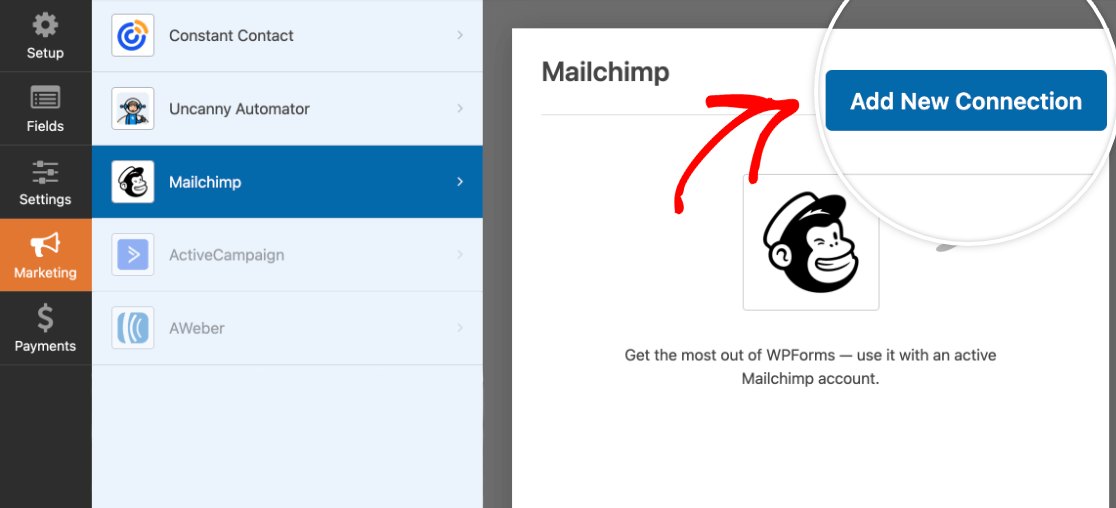
In questo modo apparirà un'immagine in sovrimpressione. Qui è possibile inserire un nickname per la connessione che si sta creando. Questo è utile se si intende collegare questo modulo a più di una mailing list e sarà visibile solo a voi. I vostri utenti non lo vedranno mai sul vostro sito.
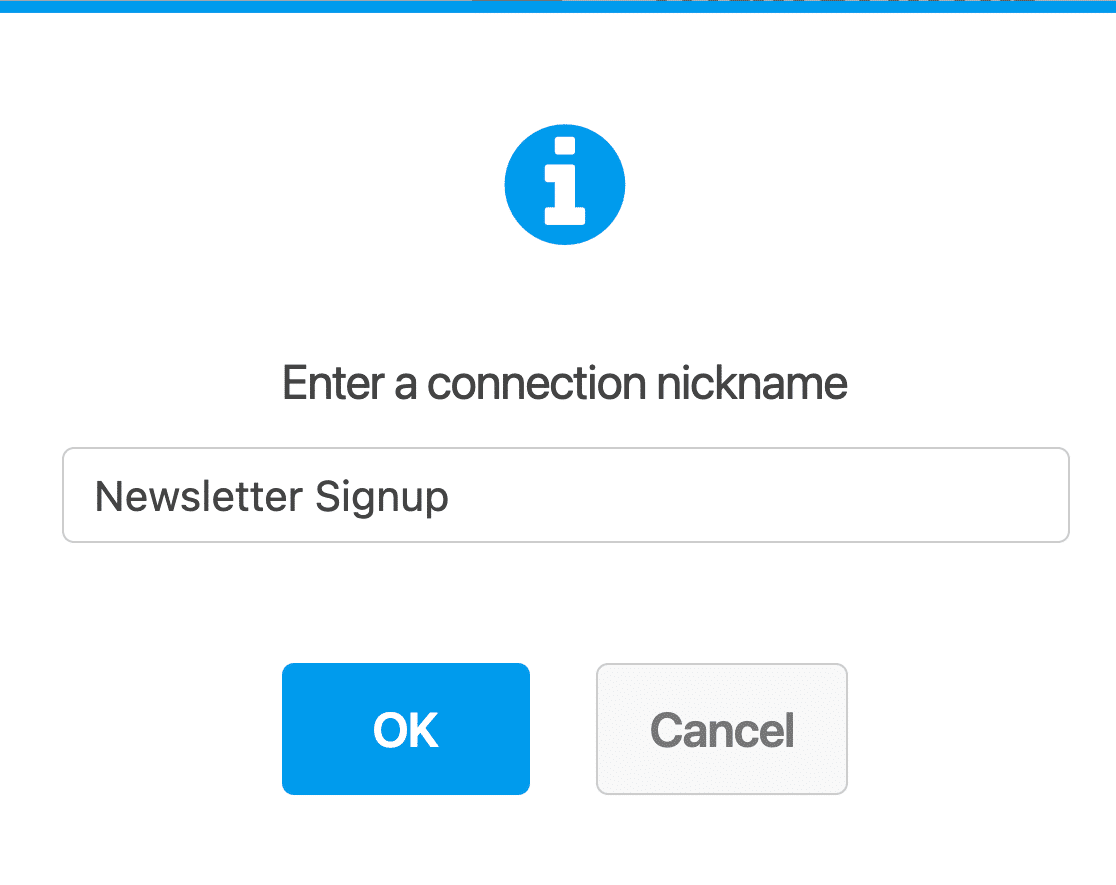
Quindi selezionare l'account Mailchimp collegato al punto 2 dal menu a tendina Seleziona account.
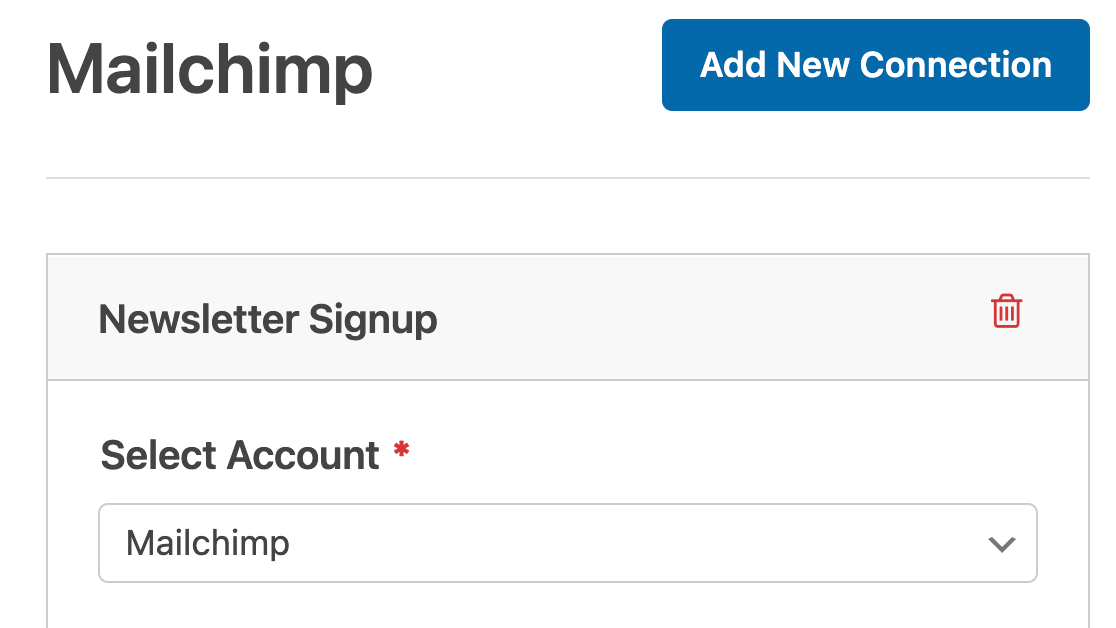
Nota: se è stata impostata una connessione Mailchimp aggiuntiva, sarà possibile scegliere tra tutti gli account collegati dal menu a tendina Seleziona account.
Dopo aver selezionato un account, scegliete un pubblico specifico all'interno di quell'account a cui inviare i dati del modulo.
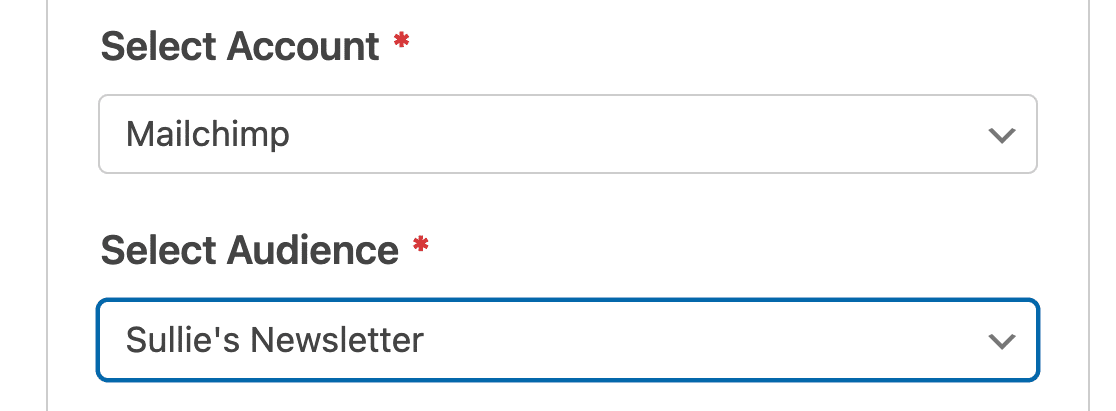
Nota: tutti i pubblici di Mailchimp devono essere creati nel vostro account Mailchimp. Per maggiori dettagli, consultate il tutorial di Mailchimp su come iniziare a utilizzare i pubblici.
Una volta scelto il pubblico, selezionate l'azione che desiderate eseguire quando un utente invia il modulo dal menu a tendina Azione da eseguire.
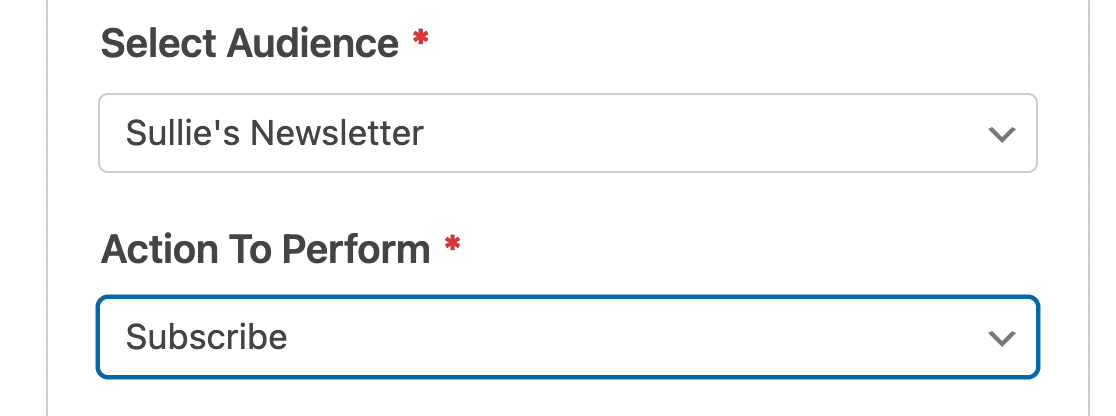
Attualmente, le seguenti azioni sono disponibili con l'addon Mailchimp:
- Iscriviti: Aggiunge l'utente come nuovo contatto al pubblico di Mailchimp.
- Annulla l'iscrizione: Cancella un contatto esistente dal pubblico di Mailchimp.
- Archivia: Archivia un contatto esistente nel pubblico di Mailchimp.
- Elimina definitivamente: Elimina definitivamente un contatto esistente dal pubblico di Mailchimp.
- Registra evento: Registra un evento per un contatto specifico dopo l'invio del modulo.
Una volta selezionata l'azione da eseguire, appariranno altre impostazioni di configurazione. Qui di seguito abbiamo delineato ciascuno di questi campi, contrassegnando quelli obbligatori con un asterisco (*):
- Email abbonati*: Scegliere il nome del campo WPForms in cui gli utenti inseriranno il loro indirizzo e-mail.
- Nome evento*: Inserire il nome dell'evento che si desidera registrare nel proprio account Mailchimp.
- Tag da aggiungere: Selezionare qualsiasi tag dal proprio account Mailchimp che si desidera applicare ai nuovi iscritti. Per maggiori dettagli sull'uso dei tag, consultare il tutorial di Mailchimp su come iniziare a usarli.
- Nuovi tag da aggiungere: Create un nuovo tag in Mailchimp e aggiungetelo a tutti gli abbonati creati tramite il vostro modulo.
- Tag da rimuovere: Selezionare tutti i tag esistenti dal proprio account Mailchimp che si desidera rimuovere dagli iscritti quando inviano questo modulo.
- Nota: aggiungere automaticamente una nota ai profili degli abbonati in Mailchimp.
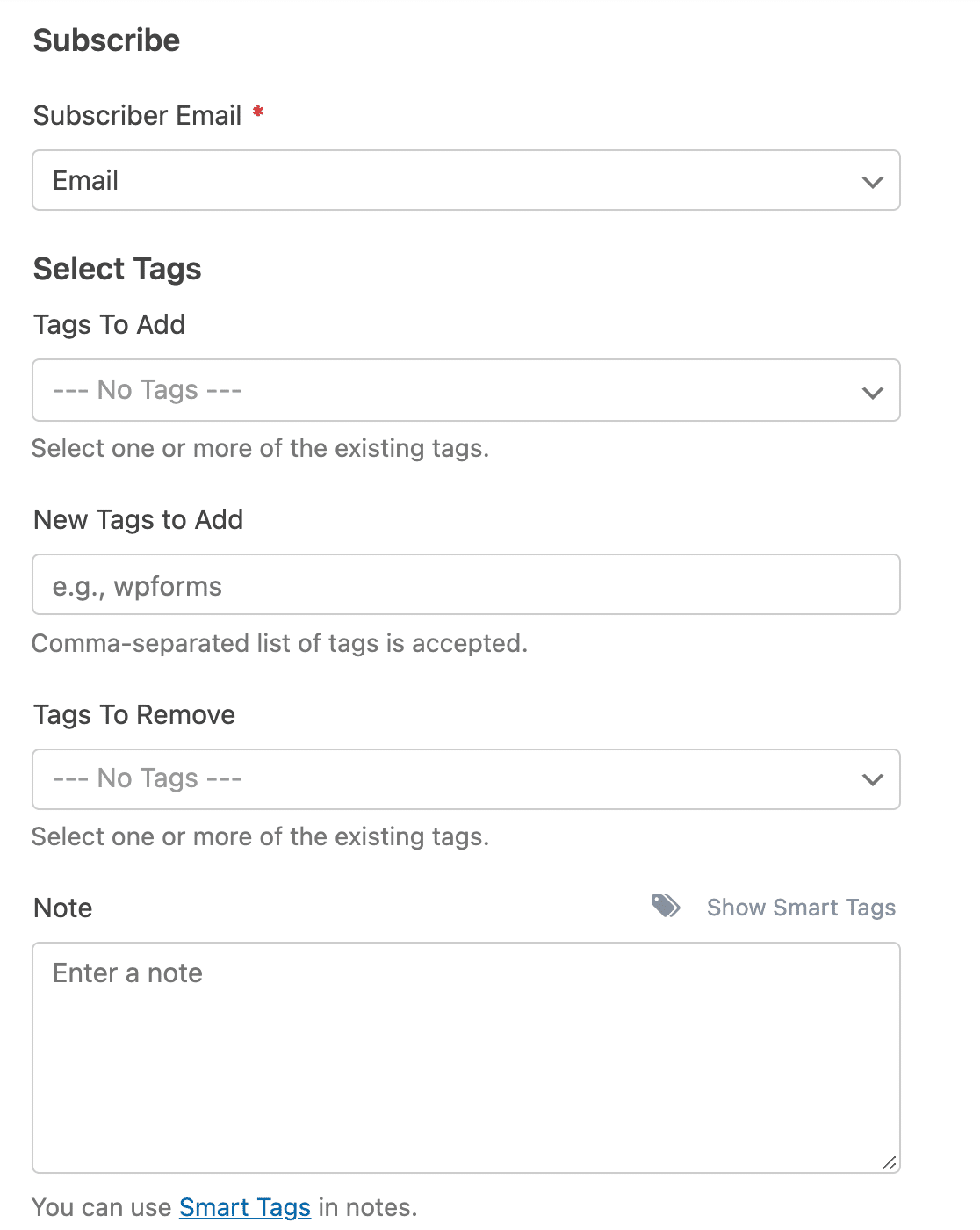
Inoltre, per l'azione Sottoscrivi sono disponibili anche le seguenti opzioni:
- Abilita il double opt-in: se abilitato, il double opt-in impedisce agli utenti di essere aggiunti automaticamente alle liste di Mailchimp. Riceveranno invece un'e-mail che chiederà loro di confermare l'iscrizione. L'utente verrà aggiunto alla vostra mailing list solo dopo aver cliccato sul link di conferma contenuto nell'e-mail.
- Contrassegnare l'abbonato come VIP: Abilitando questa opzione, tutti gli iscritti creati tramite questo modulo saranno contrassegnati come VIP in Mailchimp. Per maggiori dettagli sulla designazione VIP, consultate la guida di Mailchimp sullo status di VIP.
- Aggiorna il profilo se questo contatto è già presente in un pubblico: Abilitando questa opzione, si aggiornerà il profilo di un utente in Mailchimp se è già un abbonato esistente per il pubblico collegato a questo modulo.
- Notifica all'utente che è già iscritto: Se un utente tenta di inviare il modulo utilizzando un indirizzo e-mail già presente nel pubblico di Mailchimp, vedrà un messaggio di convalida che recita: "Un contatto con quell'indirizzo e-mail è già iscritto". Gli utenti non riceveranno alcuna notifica se è stata selezionata anche l'opzione Aggiorna il profilo se questo contatto è già presente in un pubblico.
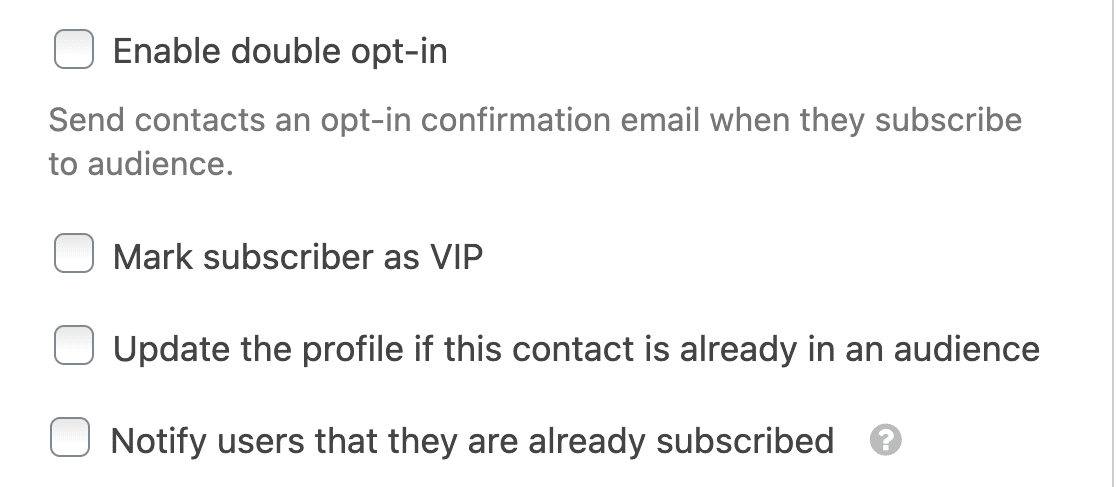
Una volta configurate le impostazioni, assicurarsi di salvare il modulo.
Collegamento di campi aggiuntivi
Se si desidera personalizzare ulteriormente la connessione a Mailchimp, è possibile configurarla in modo da inviare più informazioni sugli utenti dal modulo al proprio account Mailchimp.
Per inviare ulteriori campi di inserimento a Mailchimp, è necessario mappare i campi del modulo con i campi disponibili in Mailchimp. Per prima cosa, scorrete fino alla sezione Nome campo personalizzato nelle impostazioni di connessione del vostro modulo Mailchimp.
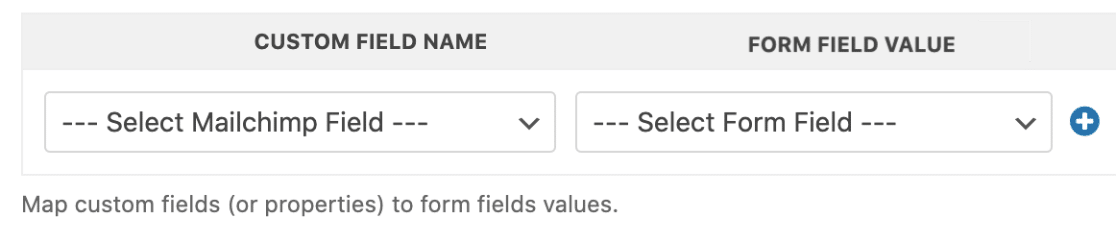
Dal menu a tendina Nome del campo personalizzato, scegliere il campo del proprio account Mailchimp che si desidera visualizzare quando gli utenti inviano il modulo. Mailchimp offre le seguenti opzioni di default:
- Indirizzo e-mail
- Indirizzo
- Compleanno
- Nome
- Cognome
- Numero di telefono
Quindi selezionare il campo corrispondente dal modulo utilizzando il menu a tendina Valore campo modulo. Ad esempio, se si desidera inviare i numeri di telefono degli utenti a Mailchimp, si deve selezionare Numero di telefono come nome del campo personalizzato, quindi selezionare il campo Telefono del modulo come nome del campo del modulo.
È possibile aggiungere alla propria integrazione tutti i campi personalizzati che si desidera, facendo clic sull'icona + (più) e ripetendo questo passaggio.
Organizzare gli abbonati con i gruppi
Mailchimp offre la possibilità di suddividere ulteriormente le mailing list in Gruppi. Se non avete familiarità con questa funzione, consultate il tutorial di Mailchimp sui gruppi per maggiori dettagli su cosa sono e come Mailchimp consiglia di usarli.
Se sono stati impostati dei gruppi per il pubblico selezionato, questi verranno automaticamente visualizzati nel menu a tendina Seleziona gruppo/i. Se volete aggiungere gli utenti che inviano questo modulo a un gruppo specifico, sceglietelo da questo campo.
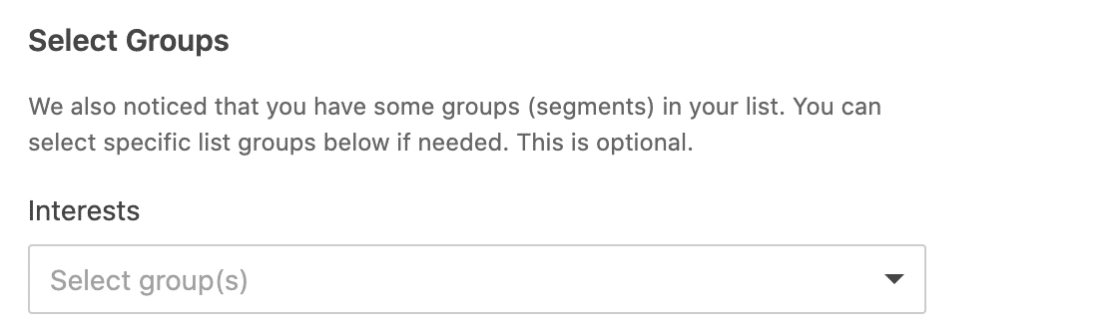
Logica condizionale
La logica condizionale consente di impostare regole per gli eventi in base alle selezioni o agli input degli utenti nei loro moduli. Ad esempio, si può usare la logica condizionale per consentire agli utenti di scegliere se vogliono iscriversi alla mailing list o a quali gruppi vogliono partecipare.
Per utilizzare la logica condizionale con l'addon Mailchimp, attivare l'opzione Abilita logica condizionale e creare la regola di logica condizionale.
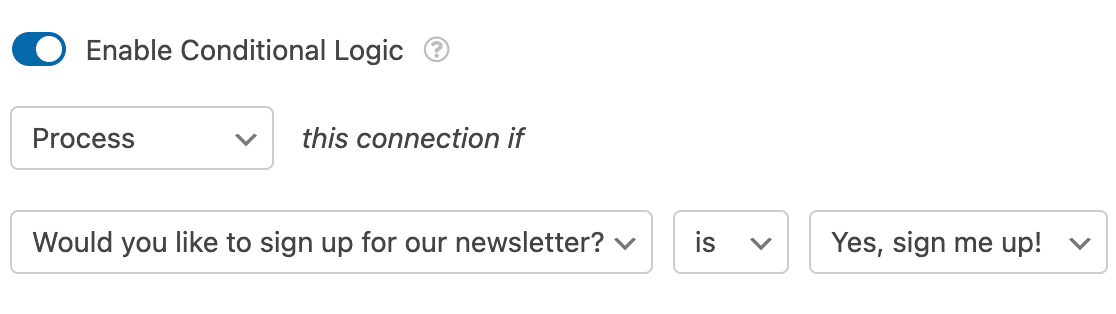
Nota: Avete bisogno di aiuto per impostare la vostra regola di logica condizionale? Il nostro tutorial per principianti sull'uso della logica condizionale in WPForms contiene tutti i dettagli.
Domande frequenti
Di seguito, abbiamo risposto ad alcune delle domande più frequenti riguardanti l'addon Mailchimp.
Perché i nuovi iscritti vengono aggiunti alla mia lista come "opted out"?
Se attivate, le impostazioni GDPR di Mailchimp deselezionano automaticamente le opzioni di opt-in per i nuovi iscritti.
Mailchimp e WPForms hanno ciascuno i propri accordi GDPR separati, quindi anche se un utente accetta l'accordo GDPR nei vostri moduli, Mailchimp non è attualmente in grado di vederlo e riterrà che non abbia accettato il GDPR. Pertanto, rimuoverà la funzione di opt-in dall'utente.
È possibile risolvere facilmente il problema disabilitando le impostazioni GDPR di Mailchimp all'interno del proprio account Mailchimp. Per maggiori dettagli su come farlo, consultare la documentazione GDPR di Mailchimp .
Perché le mie newsletter non vengono recapitate dal mio account Mailchimp?
La configurazione di Mailchimp per l'invio di newsletter "da" account di provider di servizi e-mail gratuiti, in particolare Yahoo e AOL, può causare problemi di consegna delle e-mail. Per maggiori dettagli, contattate il team di assistenza di Mailchimp.
Perché il mio campo Indirizzo non viene visualizzato nel mio account Mailchimp?
Attualmente, il campo Indirizzo di WPForms è incompatibile con il campo Indirizzo di Mailchimp, quindi questi dati non possono essere passati direttamente. Tuttavia, è sempre possibile creare il proprio campo indirizzo con campi di testo a riga singola e menu a tendina per inviare le informazioni a Mailchimp in questo modo.
Posso utilizzare un account Mailchimp separato per ogni modulo del mio sito?
Sì, è possibile collegare diversi account Mailchimp e selezionare l'account che si desidera utilizzare quando si collega Mailchimp a un modulo.
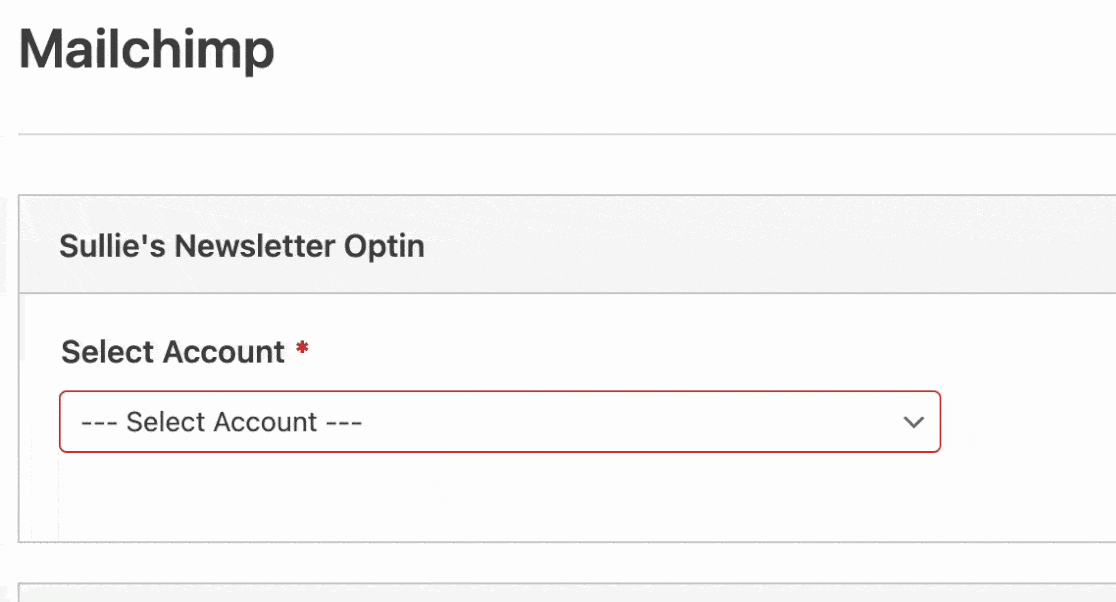
Per maggiori dettagli, consultare la sezione Impostazione di connessioni aggiuntive di questa guida.
Ecco fatto! Ora sapete come impostare l'integrazione di Mailchimp con qualsiasi modulo del vostro sito.
Poi, volete far crescere ulteriormente la vostra lista di iscritti? Date un'occhiata al nostro tutorial sull'utilizzo dei lead magnet per scoprire come offrire ai potenziali abbonati degli incentivi per iscriversi alle vostre mailing list.

