Riepilogo AI
Volete creare un modulo di contatto WordPress in meno di 5 minuti? WPForms è così semplice e facile da usare che la maggior parte degli utenti può creare e pubblicare un modulo nuovo in pochi minuti. La WPForms Challenge vi dà la possibilità di provarlo in prima persona e vi guida nel processo di creazione del modulo.
Questa guida spiega come partecipare alla WPForms Challenge.
In questo articolo
Prima di iniziare la Sfida WPForms, assicuratevi di aver installato e attivato WPForms. Una volta installato e attivato il plugin, sarete pronti a partire!
Nota: se si desidera, è possibile verificare la chiave di licenza e installare i componenti aggiuntivi prima di iniziare la sfida.
1. Iniziare la sfida WPForms
Per accedere alla sfida, fate clic su WPForms nel menu sinistro di WordPress. Se si tratta di una nuova installazione, vedrete la sfida nell'angolo in basso a destra della pagina.
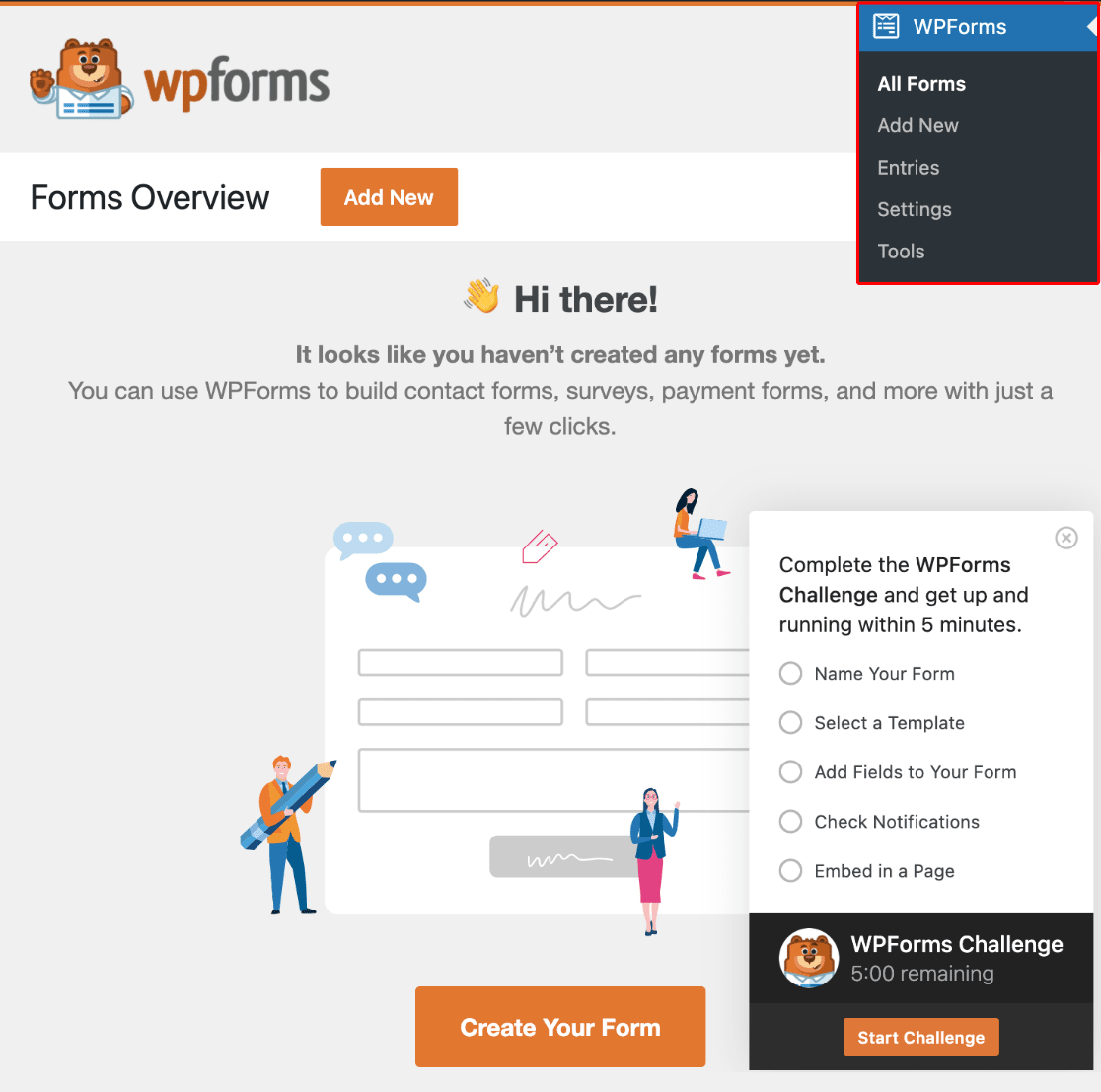
Nel corso della sfida, si svolgeranno le seguenti fasi:
- Dare un nome al modulo
- Selezione di un modello
- Aggiunta di campi al modulo
- Controllo delle impostazioni di notifica
- Incorporazione in una pagina
Quando si è pronti per iniziare la sfida, si può fare clic sul pulsante Avvia sfida. Non preoccupatevi, questo non farà ancora partire il timer di 5 minuti.
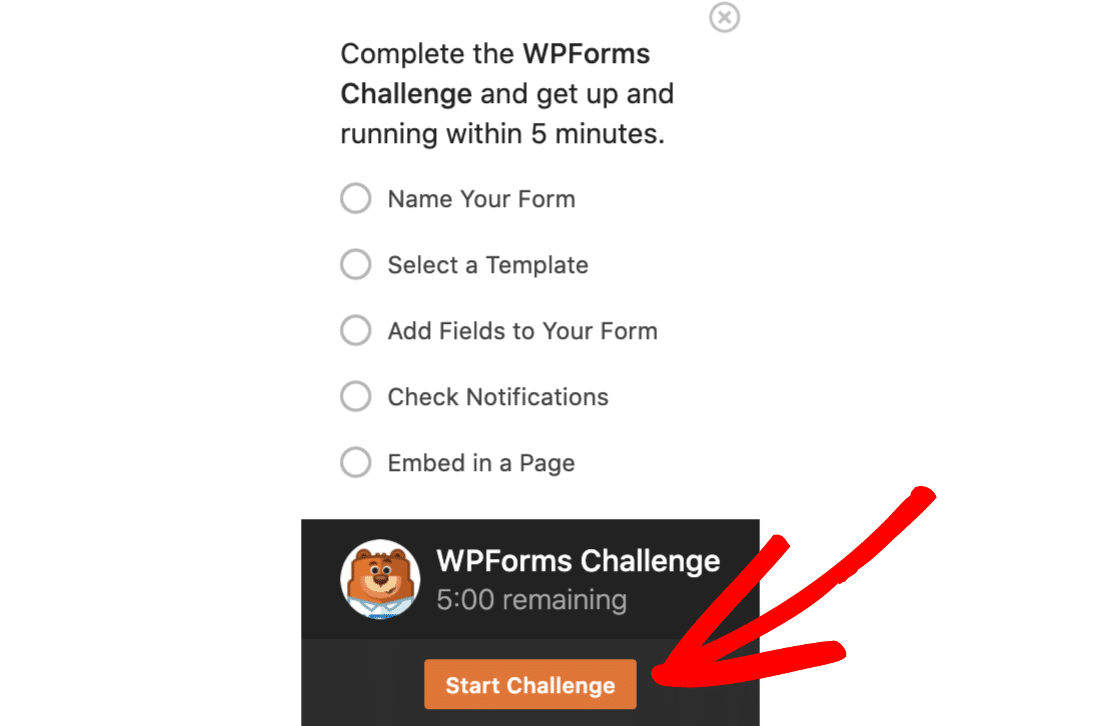
Facendo clic sul pulsante si accede al costruttore di moduli, dove viene visualizzato un messaggio di benvenuto. Quando si è pronti ad avviare correttamente il timer di 5 minuti, fare clic sul pulsante Let's Go!
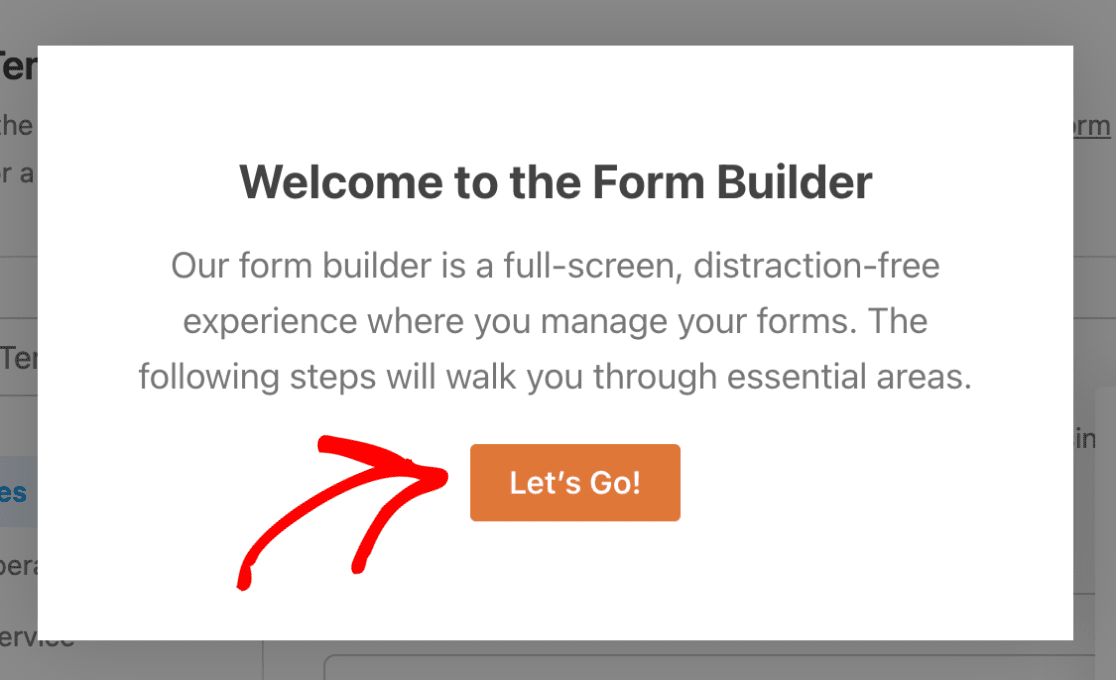
2. Denominazione del modulo
Non appena iniziate la sfida, si aprirà il costruttore di moduli. Il primo passo della sfida è aggiungere un nome al modulo. Per farlo, inserite un nome a vostra scelta nel campo Nome del modulo, situato nella parte superiore della pagina.
Per il nostro esempio, chiameremo il nostro modulo Contatti.
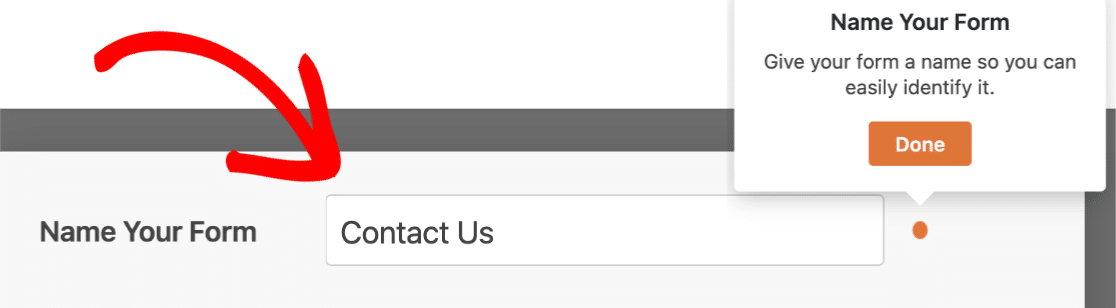
Si può decidere in seguito se visualizzare o meno il nome del modulo quando questo è incorporato nel sito. Il nome aiuterà anche a distinguere facilmente i moduli nell'area di amministrazione.
Una volta inserito il nome del modulo, fare clic sul pulsante Fatto nella casella della guida.
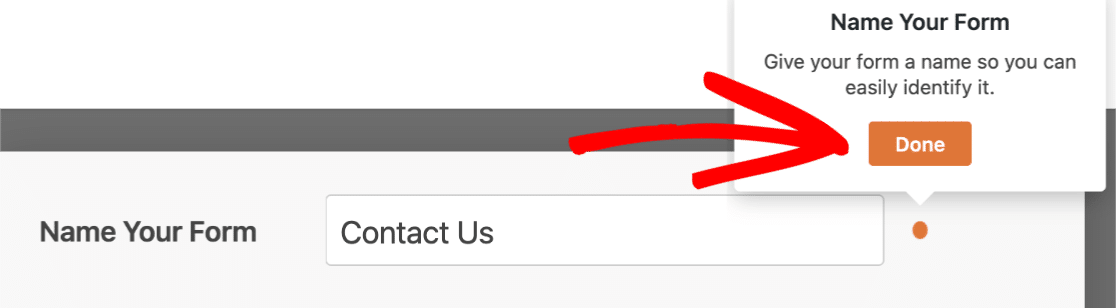
3. Selezione di un modello
Dopo aver dato un nome al modulo, la fase successiva della sfida consiste nel selezionare un modello di modulo.
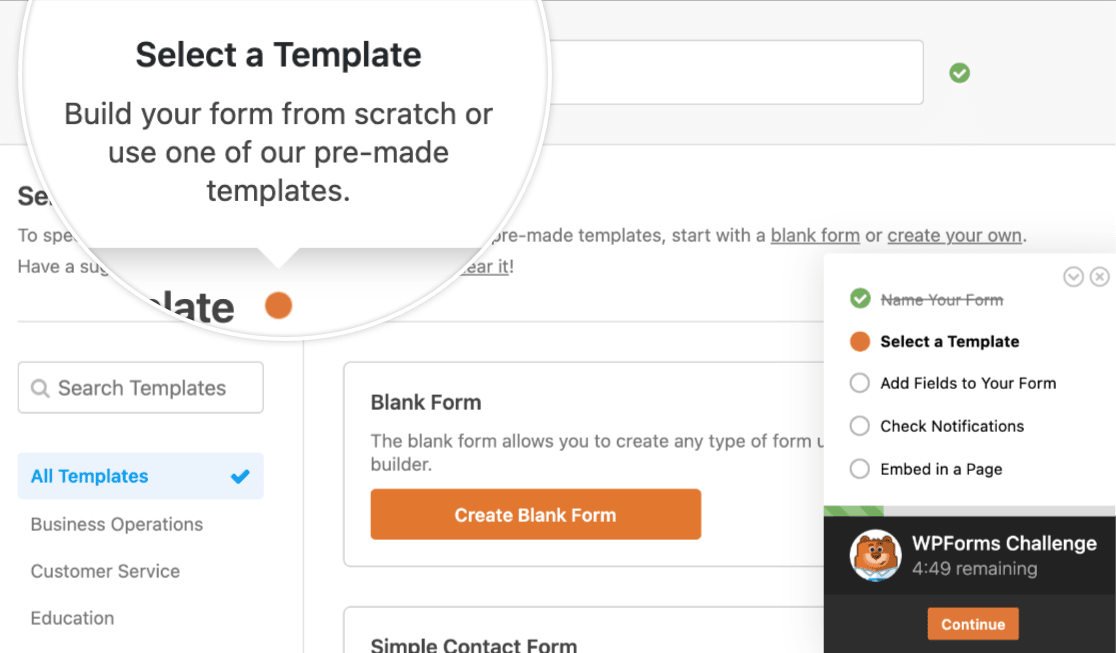
Una volta individuato il modello con cui iniziare, fare clic sul pulsante Usa modello per aprire il costruttore di moduli. Per il nostro esempio, selezioneremo il modello Modulo di contatto semplice.
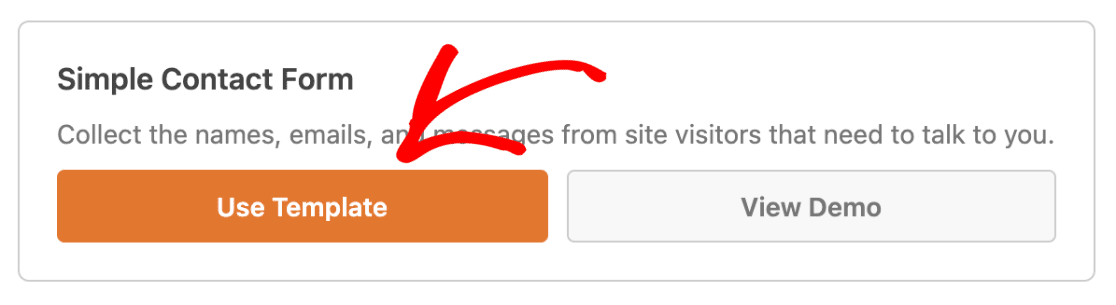
4. Aggiunta di campi al modulo
I campi del modulo forniscono un utile punto di partenza e in molti casi includono già tutti i campi necessari. Tuttavia, se si desidera apportare modifiche, è possibile aggiungere, eliminare, spostare o rinominare qualsiasi campo.
Nota: Volete saperne di più sui campi dei moduli disponibili in WPForms? Consultate la nostra guida completa ai tipi di campo per tutti i dettagli.
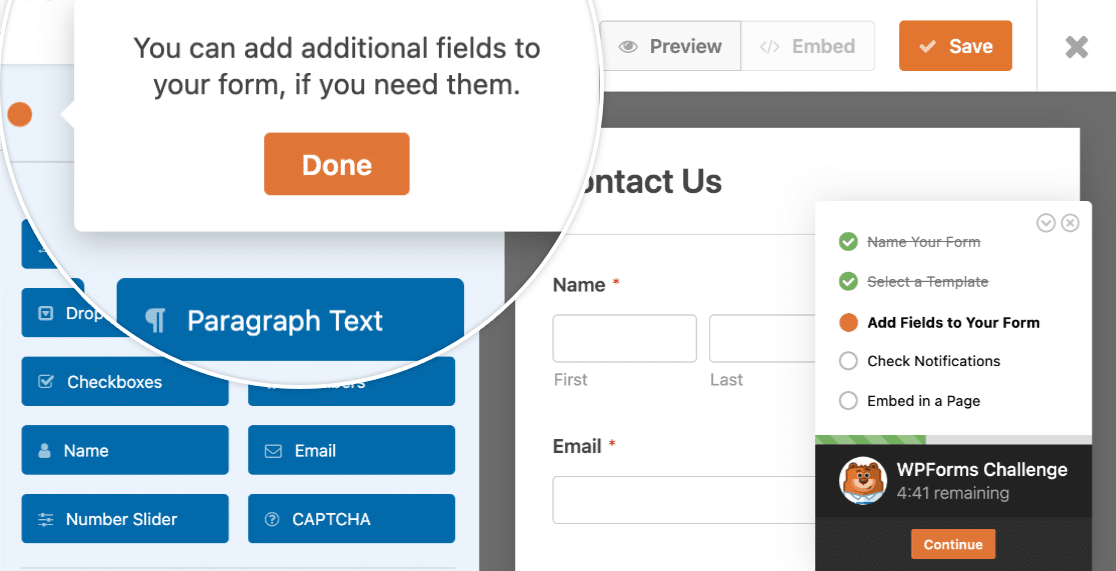
Per aggiungere un nuovo campo, è sufficiente fare clic e trascinarlo nel modulo.
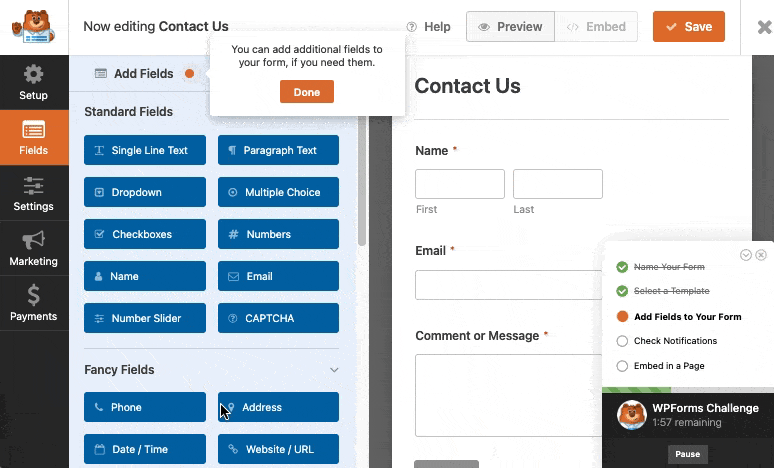
Quando si è pronti, fare clic sul pulsante Fatto per passare alla fase successiva della sfida.
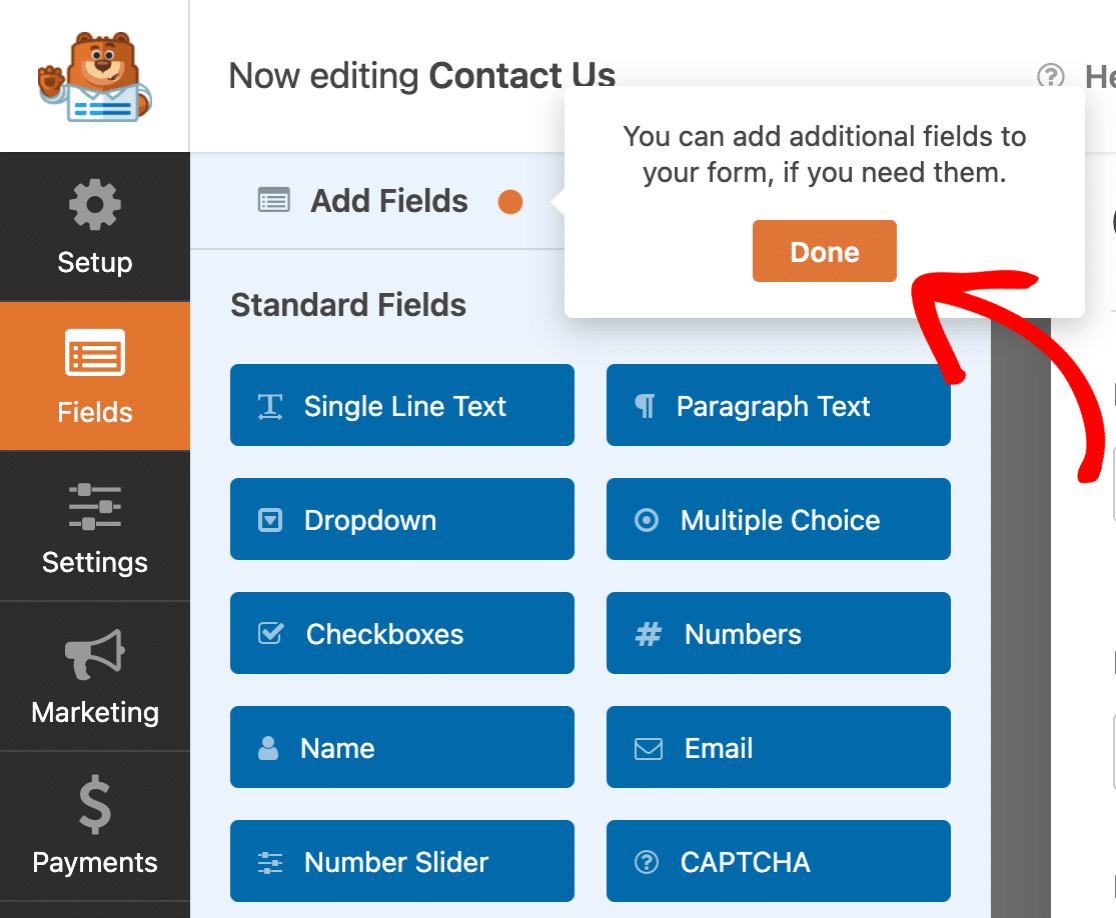
5. Controllo delle impostazioni di notifica
Ora che i campi del modulo sono stati impostati, il passo successivo è quello di impostare le e-mail di notifica. Queste sono le e-mail che vengono inviate subito dopo l'invio del modulo e sono utilizzate soprattutto per informare l'amministratore del sito che c'è una nuova iscrizione.
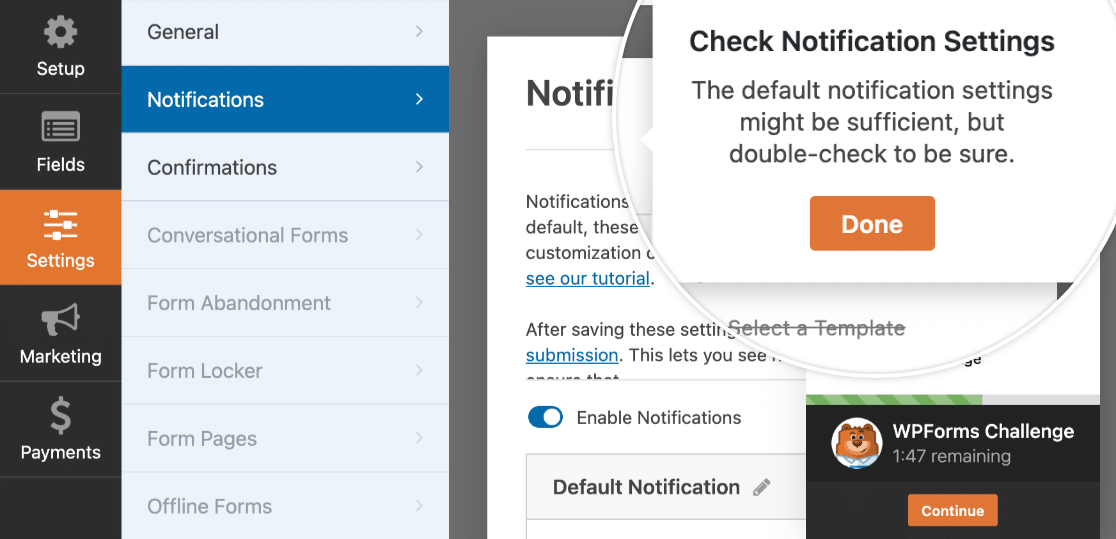
Le impostazioni predefinite inviano un'e-mail all'amministratore del sito e includono tutti i dettagli di inserimento del modulo, il che funziona bene nella maggior parte dei casi. Se non siete sicuri di dover apportare modifiche, potete consultare il nostro tutorial sull'impostazione delle e-mail di notifica dei moduli.
Una volta terminata la verifica delle impostazioni, fare clic sul pulsante Fatto.
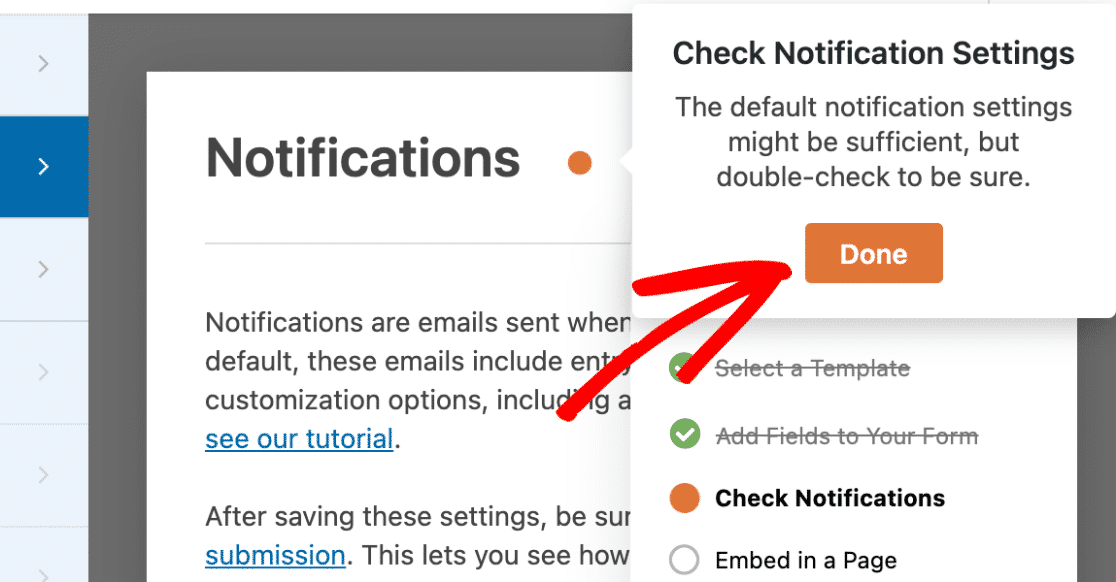
6. Incorporazione in una pagina
Dopo aver cliccato sul pulsante Fatto nella fase delle impostazioni di notifica, verrà automaticamente richiesto di incorporare il modulo in una pagina. Questo è l'ultimo passo della Sfida WPForms.
Esistono due opzioni principali per incorporare il modulo: Crea nuova pagina o Seleziona pagina esistente.
Inoltre, se desiderate incorporare manualmente il vostro modulo o utilizzare uno shortcode, potete farlo anche da qui.
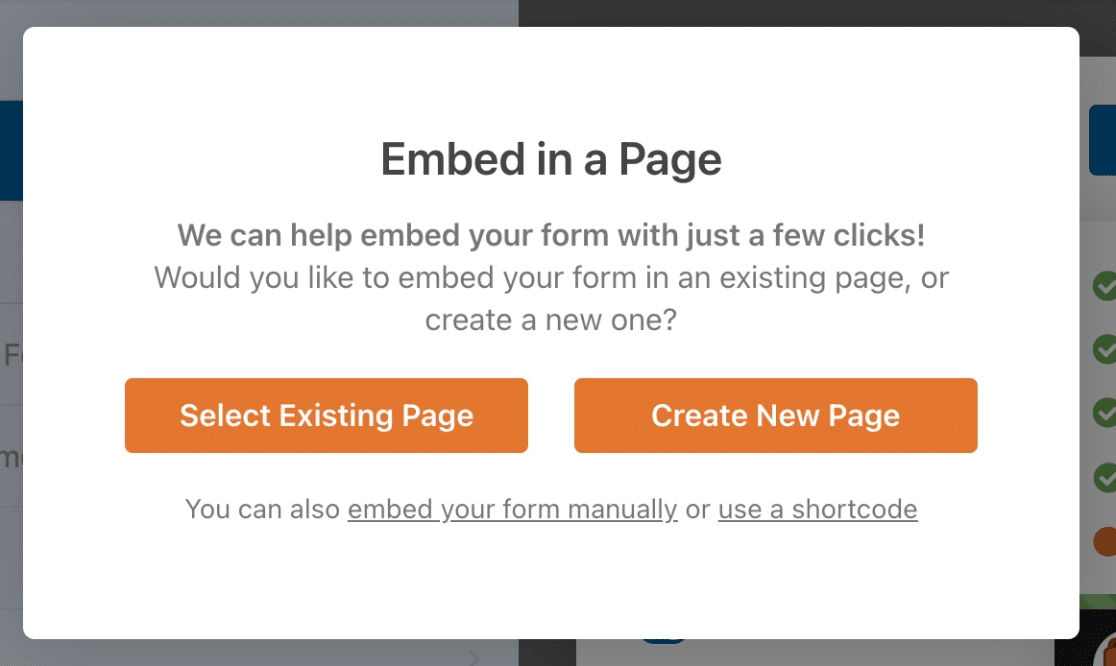
Creare una nuova pagina
L'opzione Crea nuova pagina consente di creare una nuova pagina del sito. Una volta creata la pagina, il modulo verrà automaticamente incorporato e la pagina verrà pubblicata.
Quando si seleziona questa opzione, viene richiesto di dare un nome alla pagina.
Aggiungete un nome e fate clic sul pulsante Let's Go per incorporare il modulo e pubblicare la pagina.
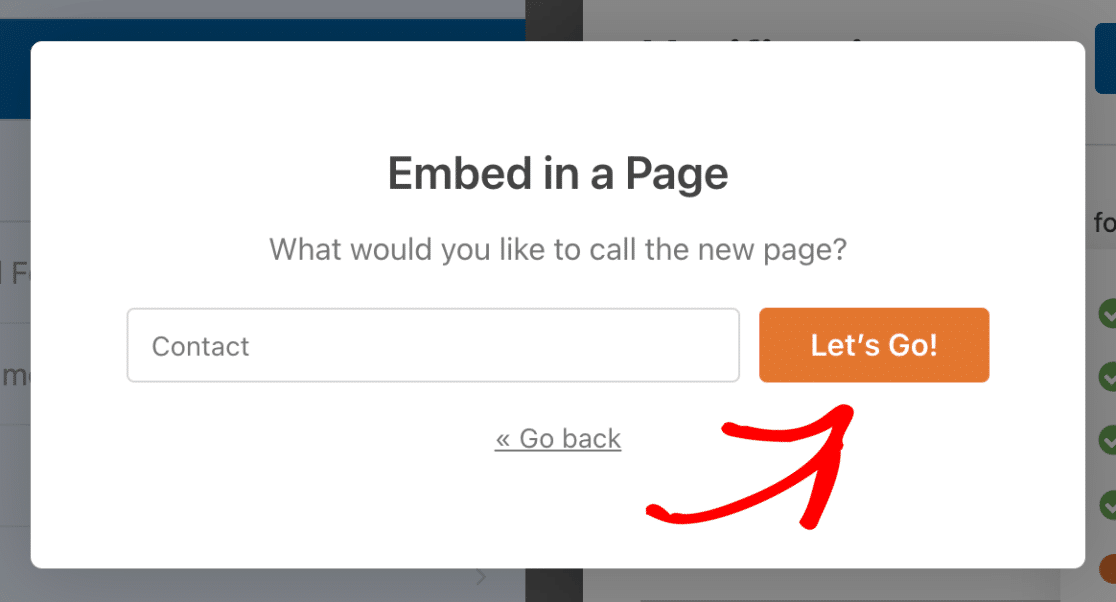
Selezione di una pagina esistente
L'opzione Seleziona pagina esistente consente di incorporare il modulo direttamente in una pagina già costruita.
Dopo aver selezionato questa opzione, apparirà un menu a discesa con un elenco di tutte le pagine del sito. Scegliere la pagina a cui si desidera aggiungere il modulo. In questo esempio, sceglieremo la pagina Contatti esistente.
Quando siete pronti, fate clic sul pulsante Let's Go! per aprire l'editor di blocchi di WordPress.
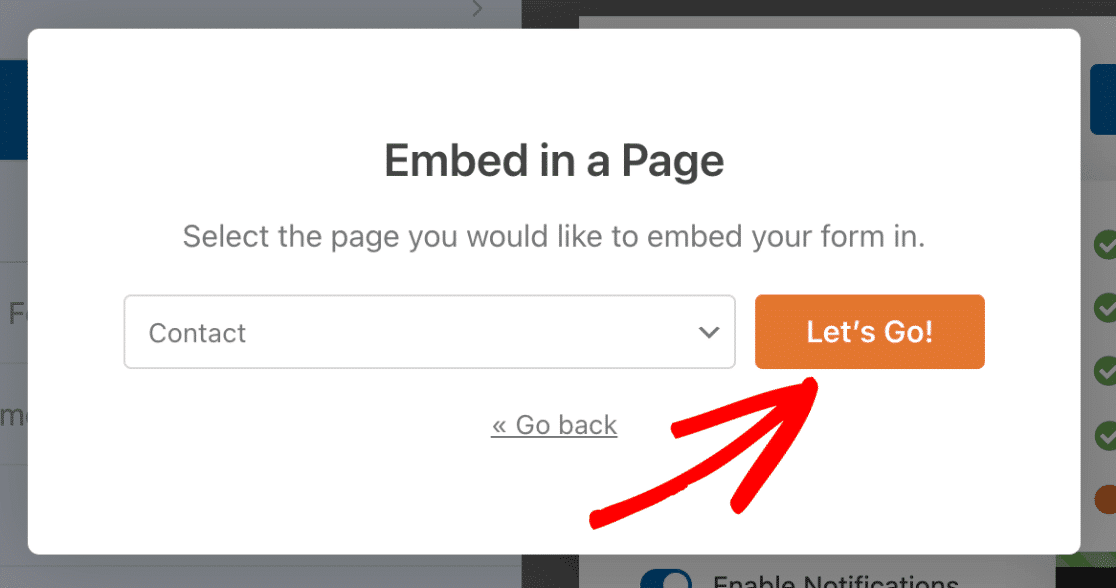
All'interno dell'editor di blocchi di WordPress, dovrete fare clic sul pulsante Aggiungi un blocco , che appare come un simbolo più (+) nella parte superiore dell'editor.
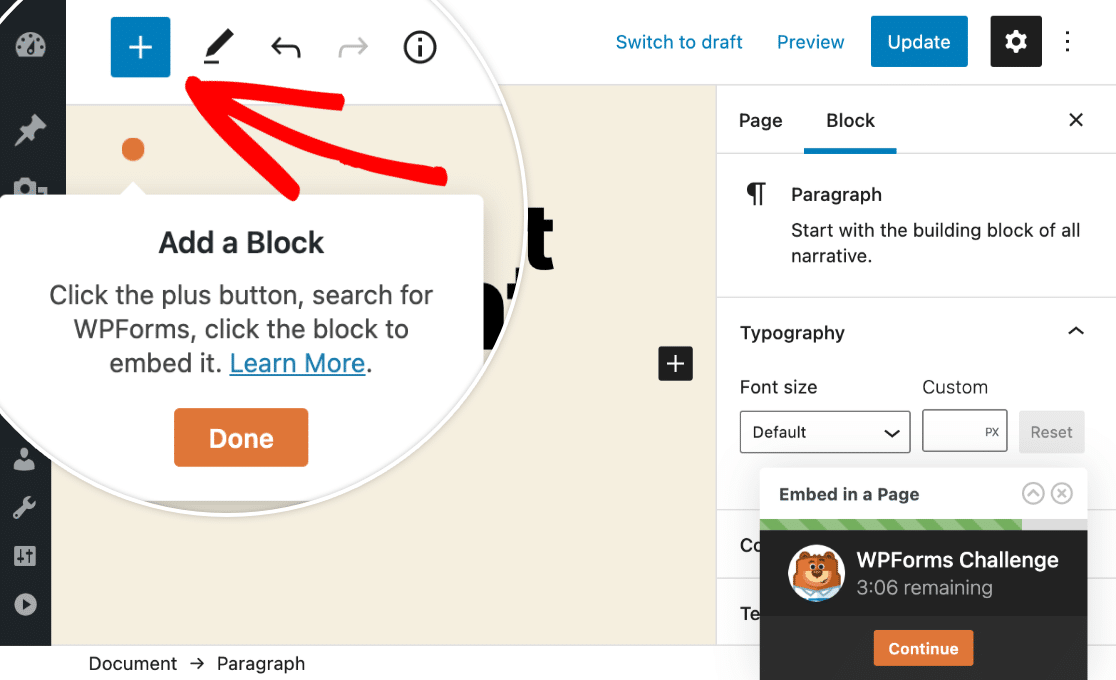
Dopo aver fatto clic su questo pulsante, apparirà un riquadro di sovrapposizione con diversi blocchi. Da qui, scorrere la sezione Widget e selezionare WPForms.
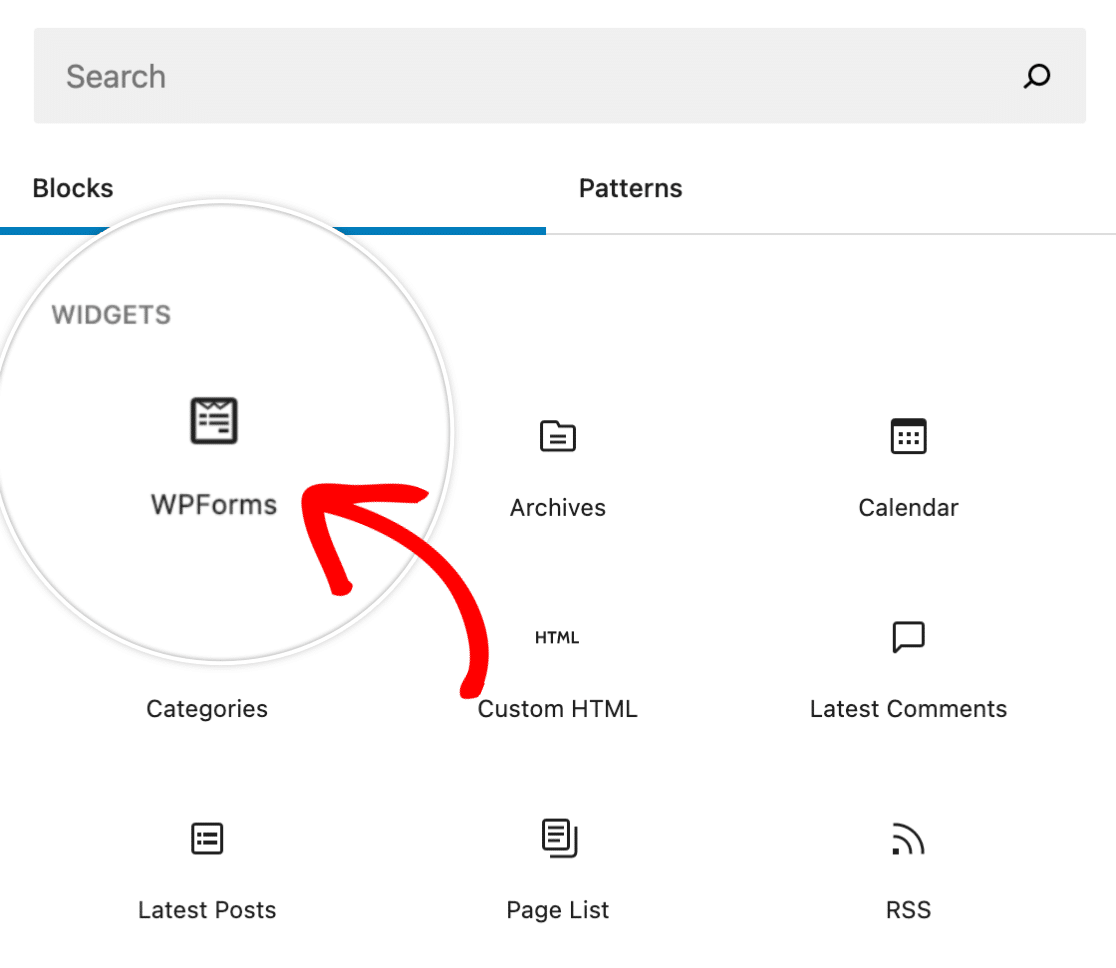
Quindi, dal menu a tendina che appare, selezionare il modulo che si desidera incorporare nella pagina.
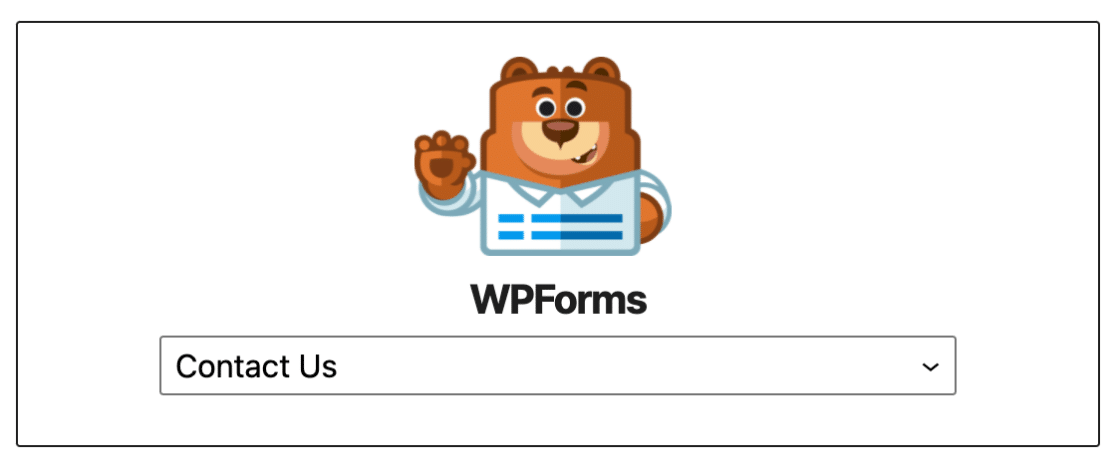
Dopo aver selezionato il modulo, questo verrà aggiunto automaticamente alla pagina.
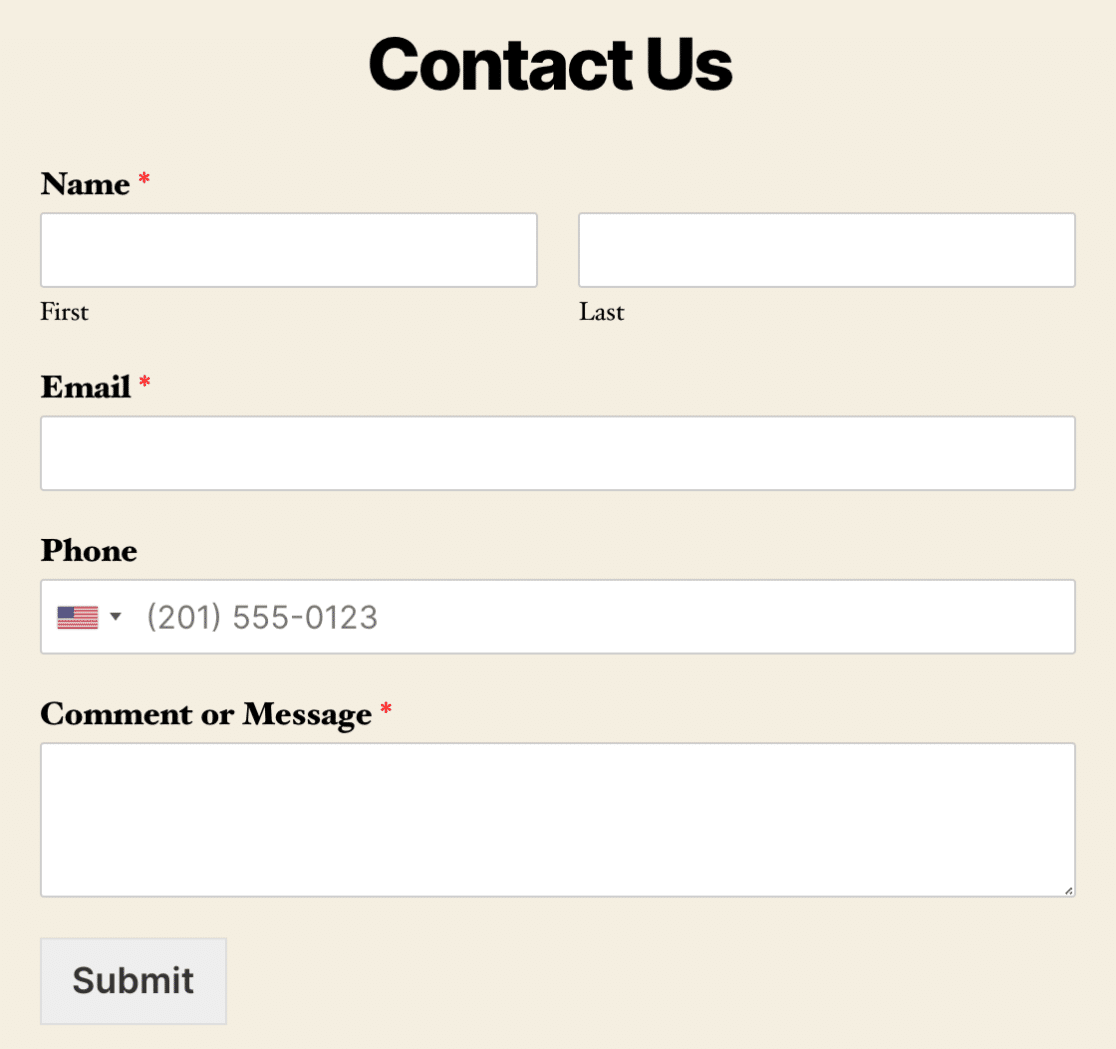
Una volta che il modulo è pronto, fare clic sul pulsante Fatto.
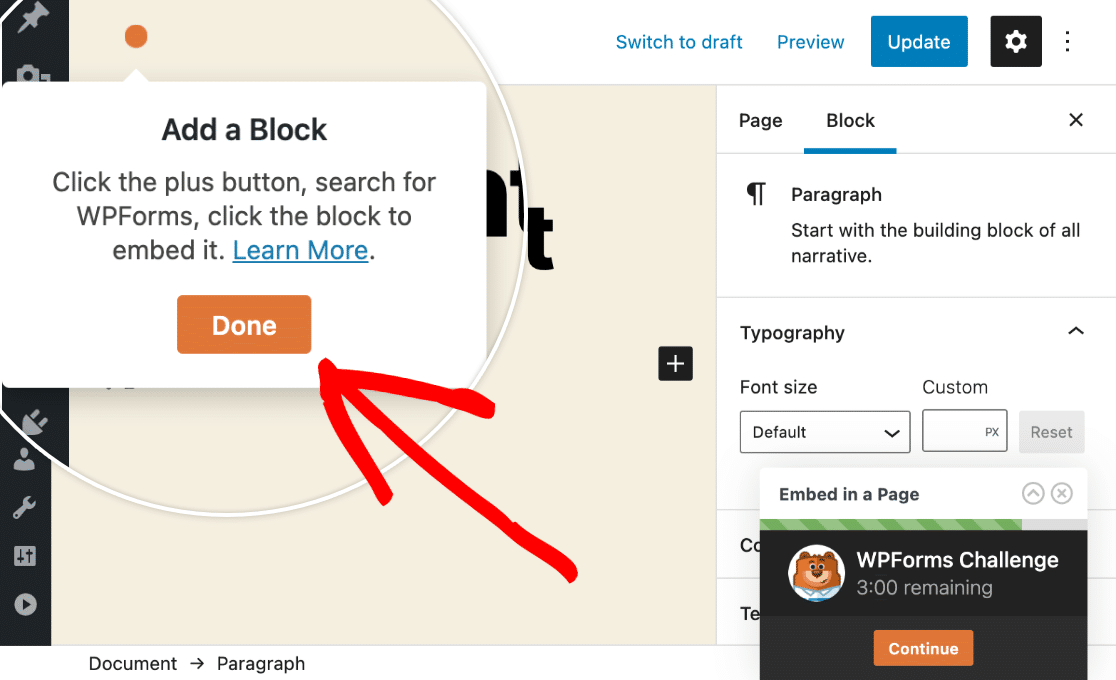
Avete completato la sfida di WPForms!
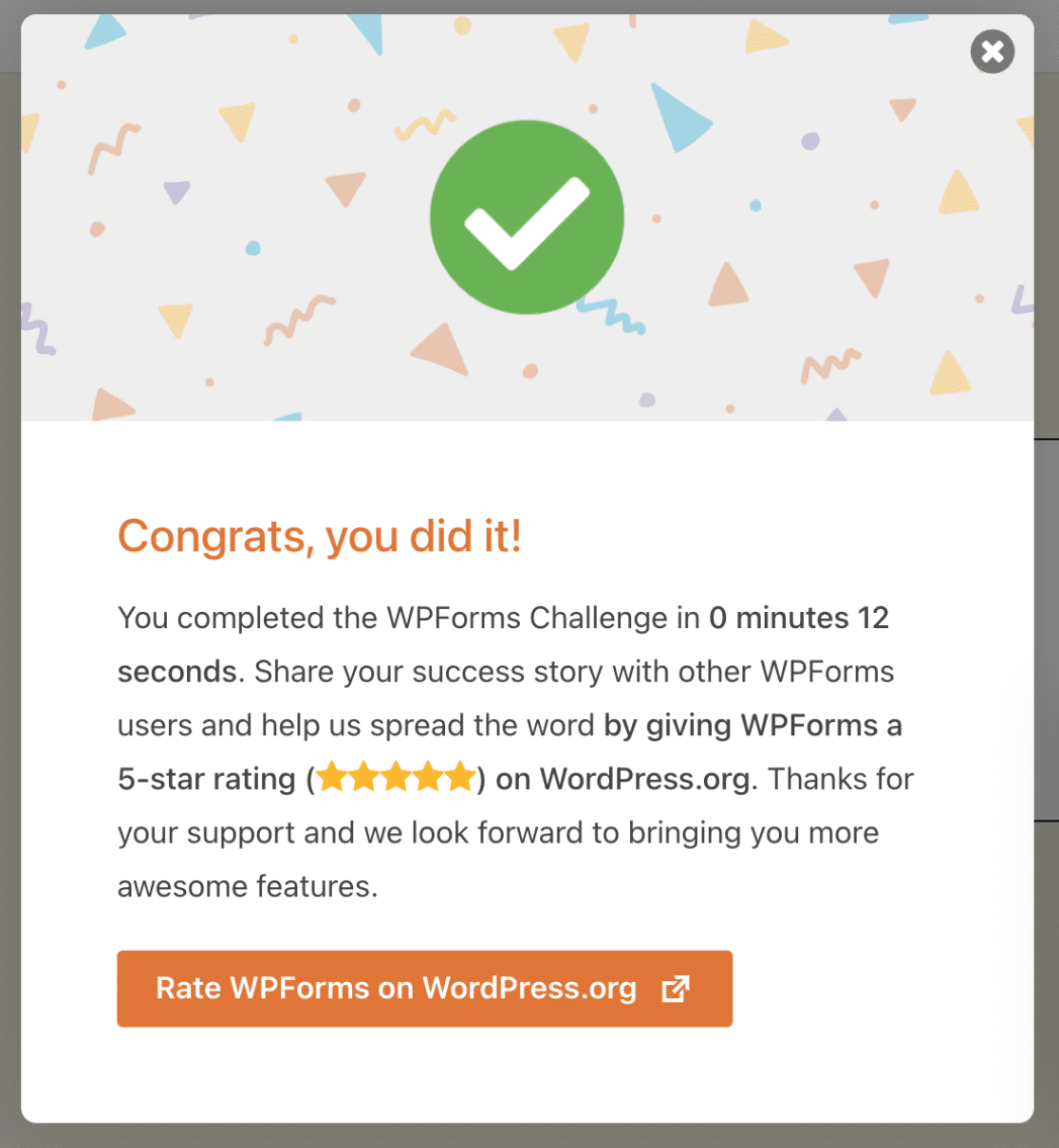
7. Abilitazione dei backup dei moduli (facoltativo)
Se avete completato la sfida usando WPForms Lite, vedrete un'opzione per abilitare i backup sicuri usando Lite Connect per WPForms. Attivate l'opzione Abilita i backup gratuiti dei moduli per iniziare.
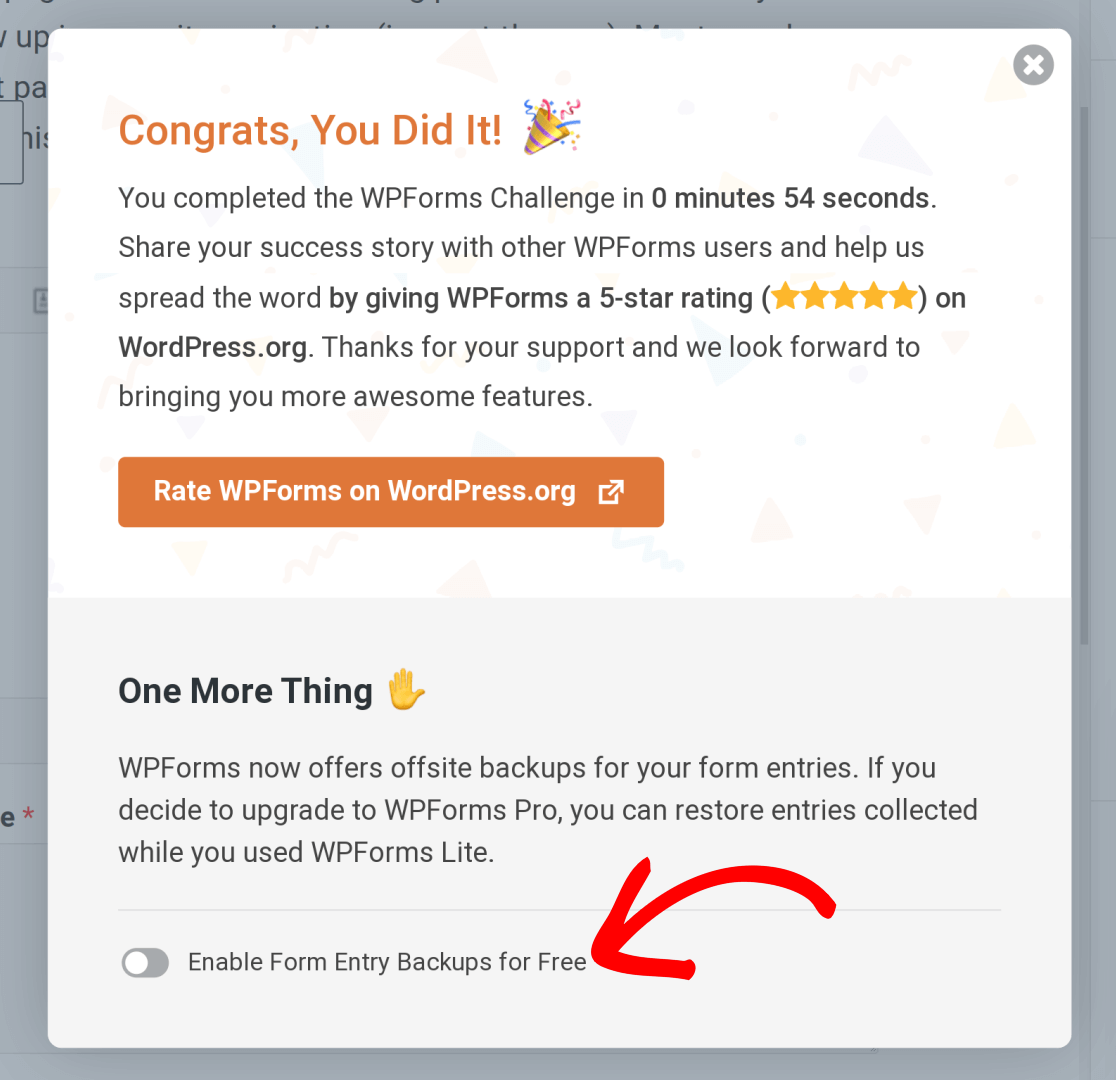 Successivamente, verrà visualizzata una finestra di dialogo che descrive questa funzione in modo più dettagliato. Fate clic su Abilita i backup delle voci per completare il processo.
Successivamente, verrà visualizzata una finestra di dialogo che descrive questa funzione in modo più dettagliato. Fate clic su Abilita i backup delle voci per completare il processo.
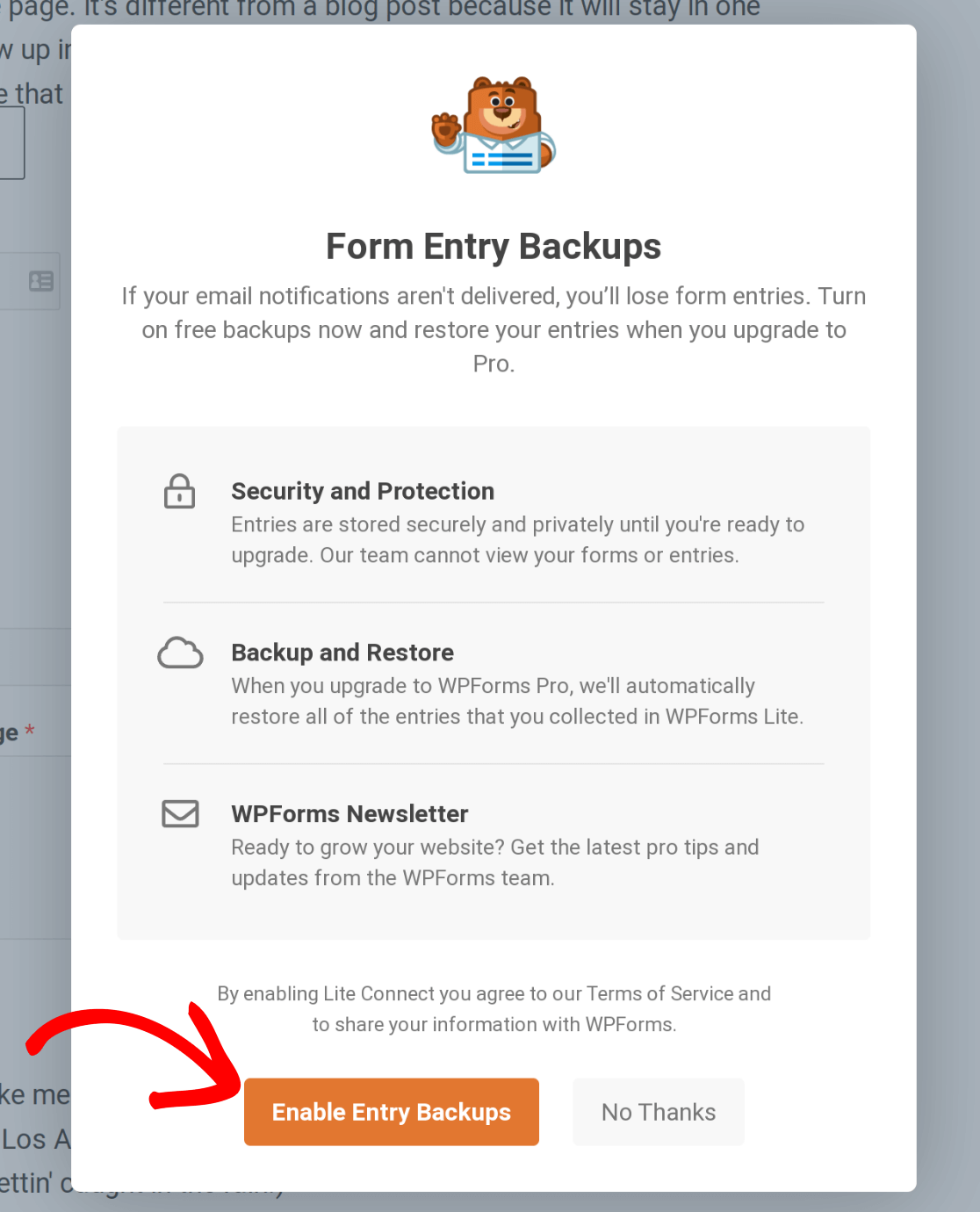 WPForms ora esegue il backup sicuro delle voci dei moduli nel cloud. È possibile ripristinare le voci dopo aver effettuato l'aggiornamento a una licenza Pro. Per ulteriori informazioni, consultate la nostra guida su aggiornare la licenza di WPForms.
WPForms ora esegue il backup sicuro delle voci dei moduli nel cloud. È possibile ripristinare le voci dopo aver effettuato l'aggiornamento a una licenza Pro. Per ulteriori informazioni, consultate la nostra guida su aggiornare la licenza di WPForms.
Ci auguriamo che la sfida vi sia piaciuta e che siate riusciti a creare il vostro primo modulo in meno di 5 minuti!
Successivamente, vi consigliamo di testare il vostro modulo per assicurarvi che abbia l'aspetto e il funzionamento che desiderate. Per aiutarvi in questo processo, consultate la nostra lista di controllo per la verifica dei moduli.
