Résumé de l'IA
Souhaitez-vous utiliser Cloudflare Turnstile pour empêcher les soumissions de spam dans vos formulaires WordPress ? Cloudflare Turnstile est une alternative gratuite de type CAPTCHA qui offre une expérience conviviale en confirmant que les visiteurs sont de vrais humains sans leur montrer de casse-tête.
Ce tutoriel vous montrera comment configurer et utiliser Cloudflare Turnstile avec WPForms.
Avant de commencer, assurez-vous que WPForms est installé et activé sur votre site WordPress.
Générer les clés API Turnstile de Cloudflare
Pour commencer, connectez-vous à votre zone d'administration WordPress et allez dans WPForms " Settings. Cliquez ensuite sur l'onglet CAPTCHA.

Pour configurer le Turnstile de Cloudflare, sélectionnez l'option Turnstile.
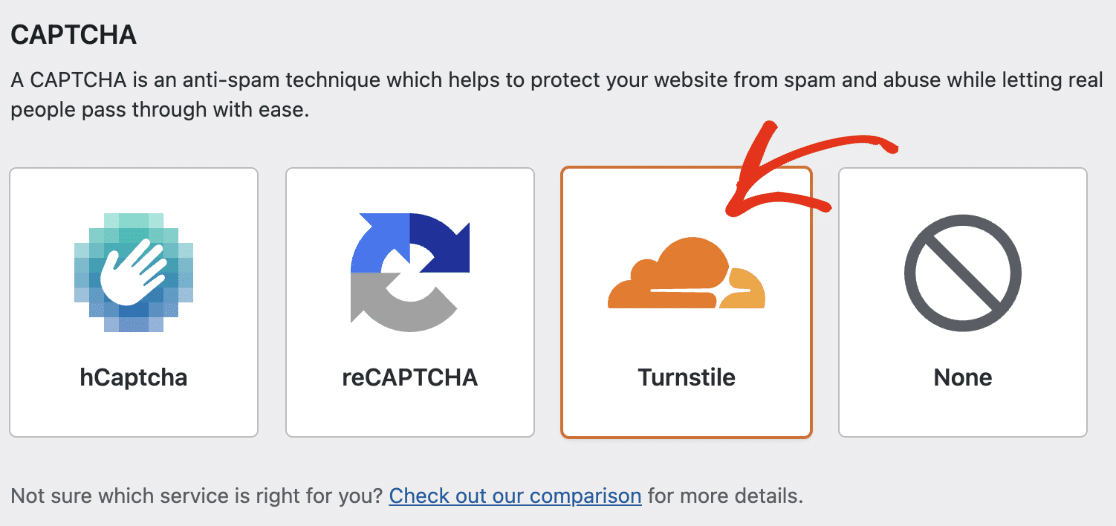
Une fois sélectionné, des paramètres supplémentaires apparaîtront. Vous devrez générer un ensemble de clés API à partir de votre compte Cloudflare pour le connecter à WPForms. Laissez cet onglet du navigateur ouvert et passez à l'étape suivante.
Ajouter votre site à Cloudflare
Pour commencer, vous devez vous connecter à votre compte Cloudflare. Une fois connecté, sélectionnez le menu Turnstile et cliquez sur Ajouter un widget.
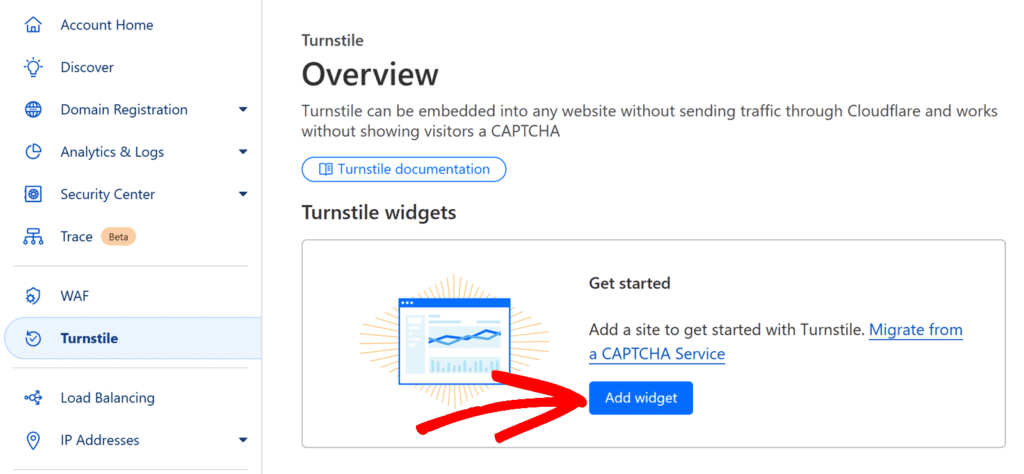
Ensuite, vous aurez la possibilité de saisir le nom de votre site dans le champ Nom du widget. Ce nom est réservé à un usage interne pour vous aider à identifier les widgets sur votre compte Cloudflare.
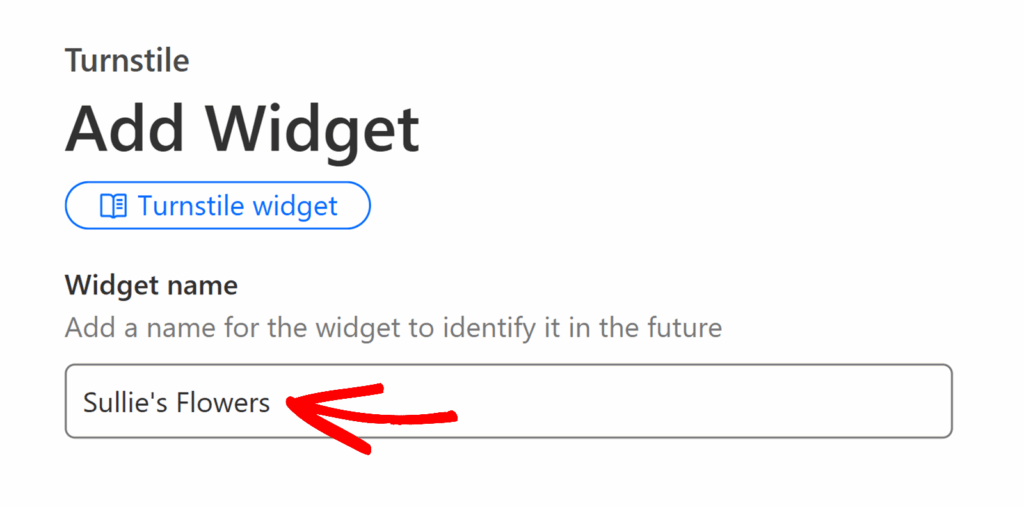
Ensuite, sous Gestion des noms d'hôtes, cliquez sur le bouton + Ajouter des noms d'hôtes.
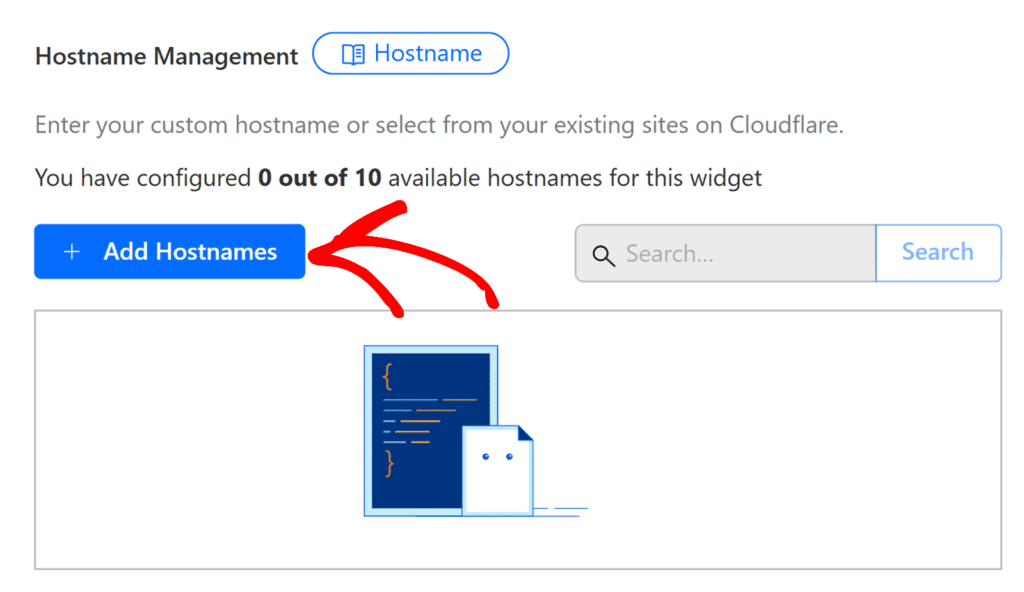
Une barre latérale apparaît, dans laquelle vous pouvez ajouter votre site. Dans la barre latérale, vous pouvez ajouter votre site. Ajouter un nom d'hôte personnalisé tapez votre nom de domaine (par exemple, example.com) et cliquez sur le bouton Ajouter à côté.
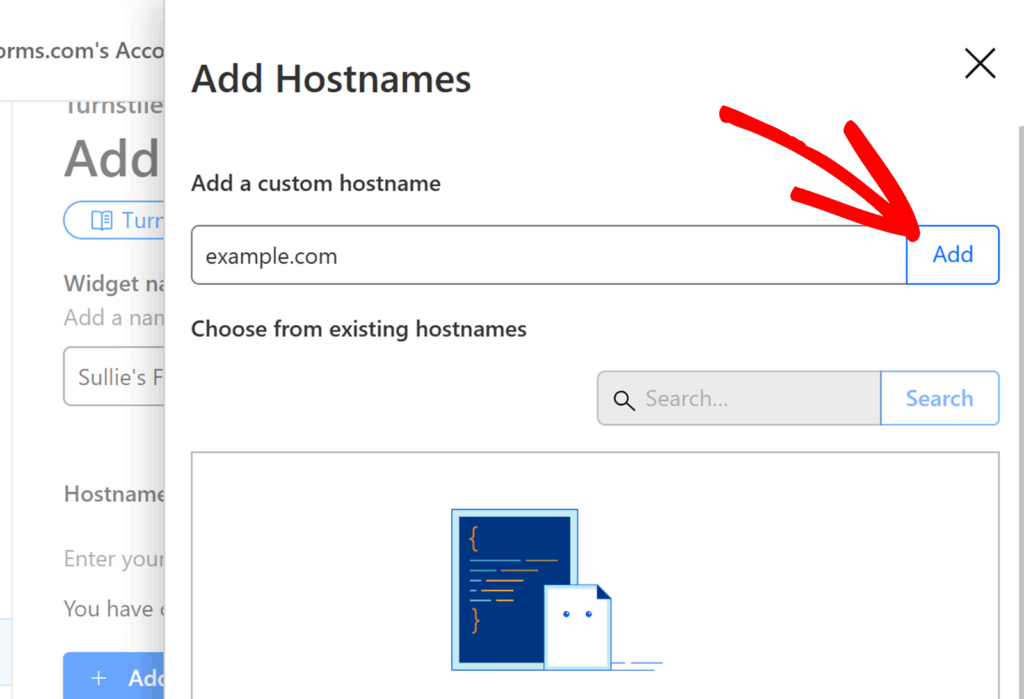
Une fois qu'il apparaît dans la liste, cliquez sur le bouton Ajouter en bas du panneau pour confirmer.
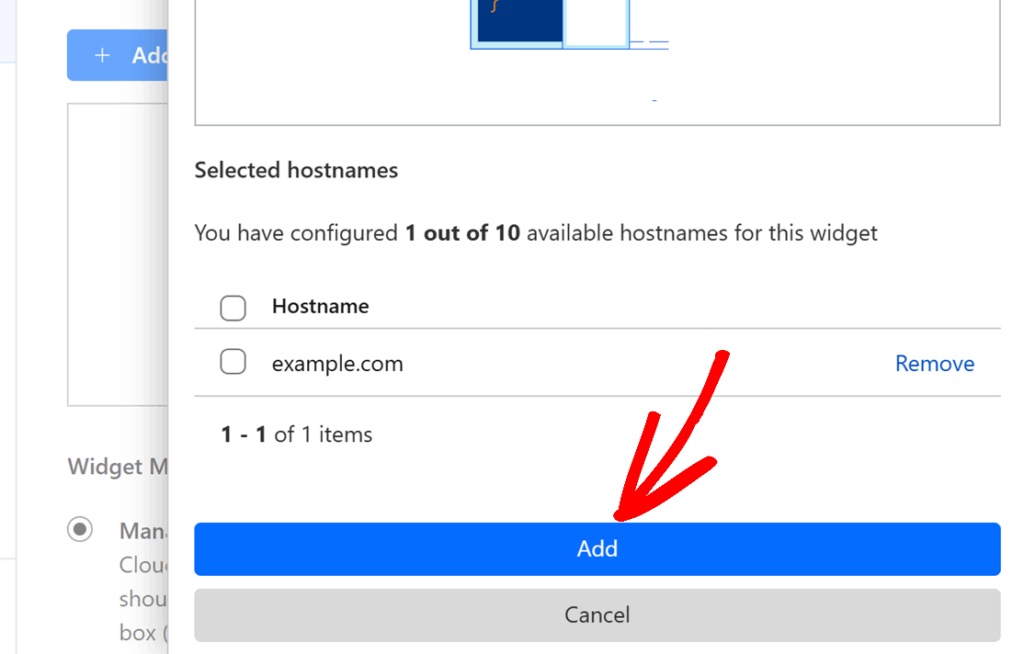
Ensuite, faites défiler la page jusqu'à la section Mode Widget. Nous vous conseillons de conserver la valeur Managed, qui est l'option par défaut.
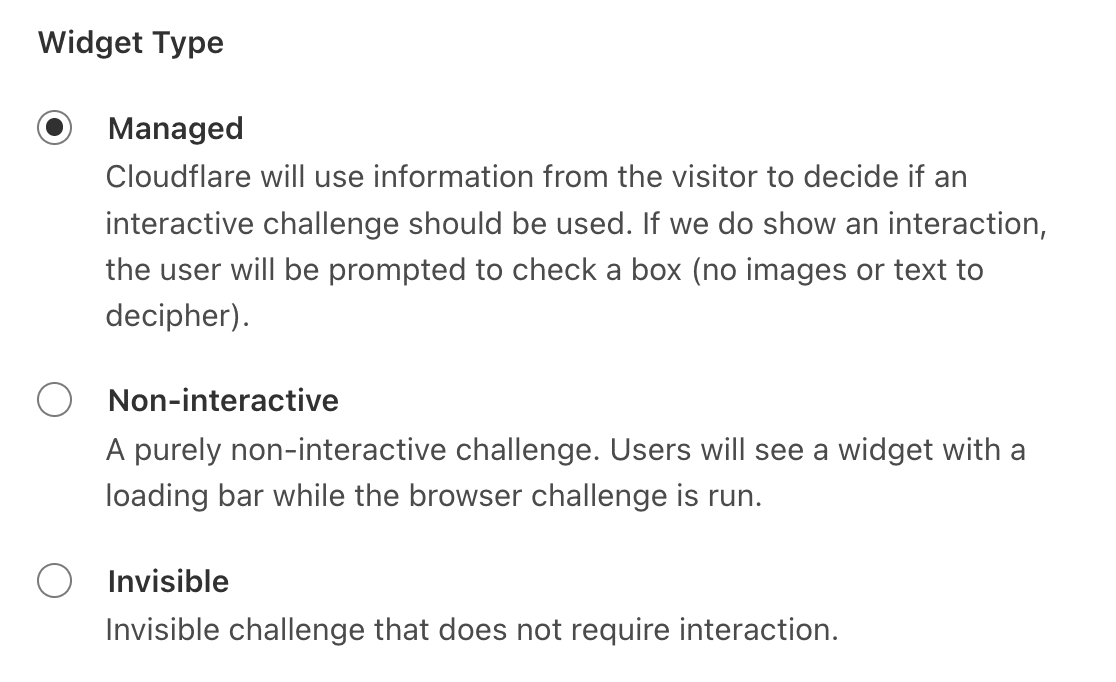
- Géré : Cette option permet à Cloudflare de décider d'afficher un défi interactif ou de vérifier automatiquement l'utilisateur en fonction des données de son navigateur et de son interaction.
- Non-interactif : Cette option permet d'afficher le widget CAPTCHA sur le frontend de votre site web. Cependant, elle ne nécessite pas d'interaction de la part de l'utilisateur. Cloudflare exécute automatiquement le défi et vérifie l'utilisateur.
- Invisible : Cette option fonctionne en arrière-plan et ne nécessite aucune interaction de la part de l'utilisateur.
Après avoir choisi votre type de widget, cliquez sur le bouton Créer pour ajouter votre site.
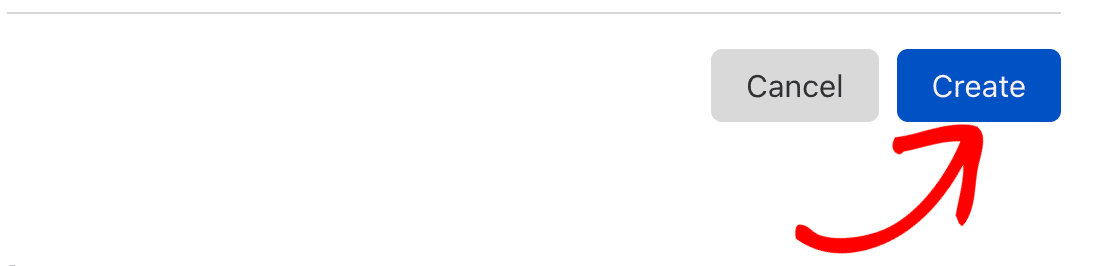
Cela permettra de générer un ensemble unique de clés API pour votre site web.
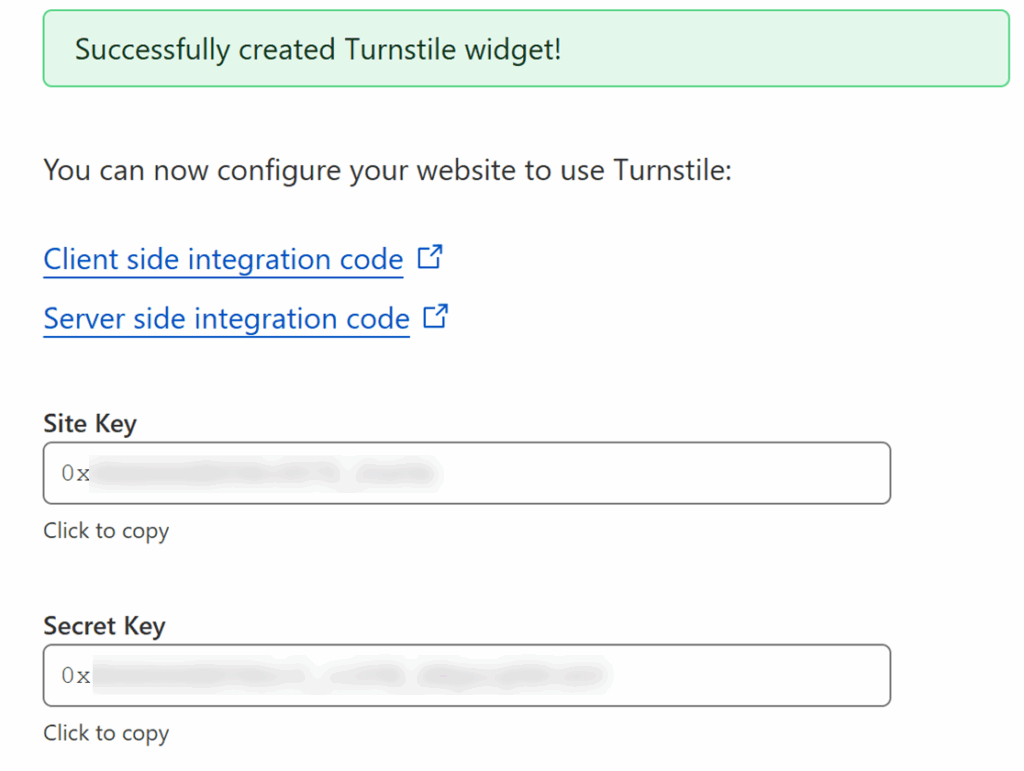
Vous devez copier la clé du site et la clé secrète de Cloudflare. Ensuite, retournez sur la page de configuration de WPForms, et collez chaque clé dans le champ correspondant.
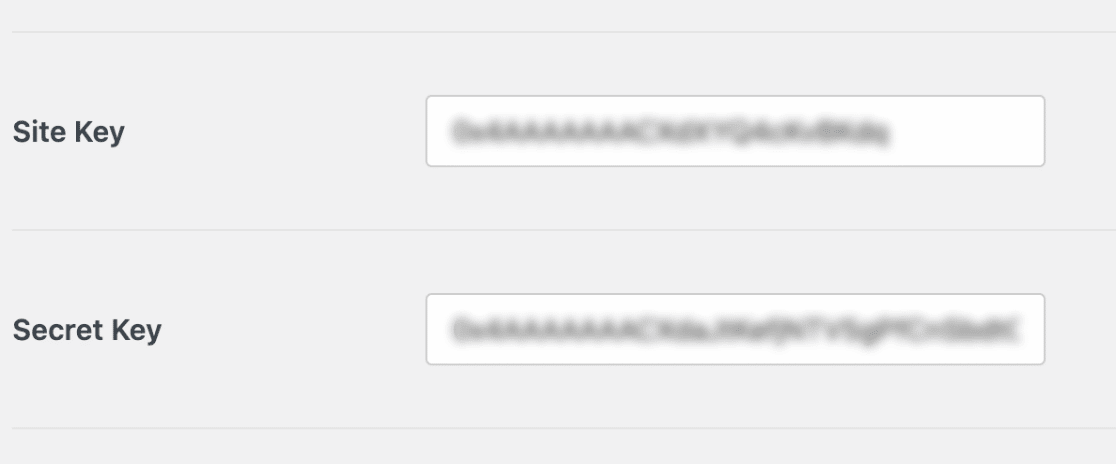
Une fois que vous avez ajouté les deux clés, passez à la configuration des paramètres supplémentaires pour le CAPTCHA Turnstile de Cloudflare.
Configuration de paramètres supplémentaires
Sous la clé secrète, vous trouverez l'option permettant de mettre à jour le message d'échec. Il s'agit du message qui s'affiche lorsqu'un utilisateur tente de soumettre un formulaire sans relever le défi de vérification du tourniquet Cloudflare.
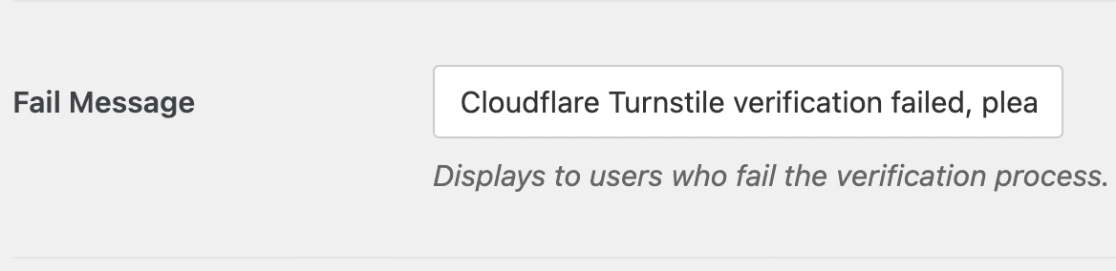
Ensuite, choisissez le style que vous souhaitez que le widget utilise dans le menu déroulant Type. Les options disponibles sont : Auto, Clair et Foncé.
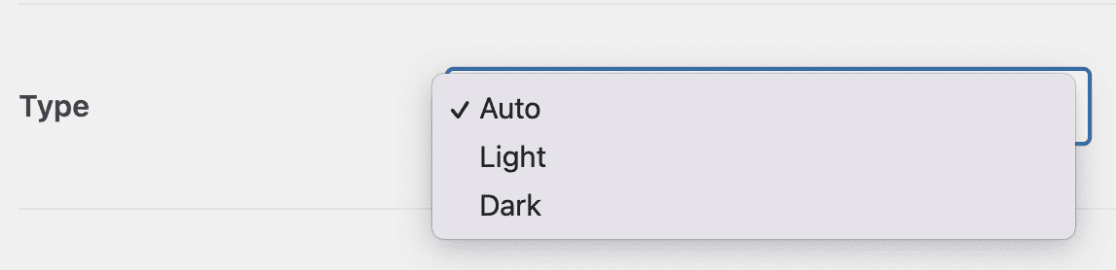
Après avoir choisi le type de CAPTCHA, vous trouverez les paramètres du Mode sans conflit. Si le Turnstile de Cloudflare est chargé plus d'une fois sur votre site (par exemple, par WPForms et votre thème WordPress), cela peut empêcher le CAPTCHA Turnstile de fonctionner correctement.
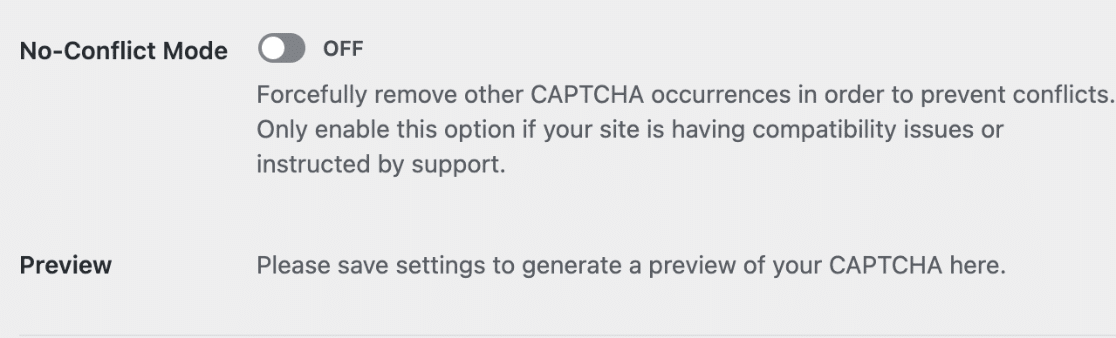
Le mode No-Conflict supprimera tout code Cloudflare Turnstile qui n'est pas chargé par WPForms. Cependant, nous vous recommandons vivement de contacter notre équipe de support si vous n'êtes pas sûr d'utiliser cette option.
Ensuite, vous verrez la section Aperçu. Elle montre comment le widget CAPTCHA s'affichera sur le frontend de votre site web.
Remarque : vous devrez enregistrer vos paramètres avant de pouvoir voir un aperçu du widget.
Lorsque vous êtes prêt, cliquez sur le bouton Enregistrer les paramètres.
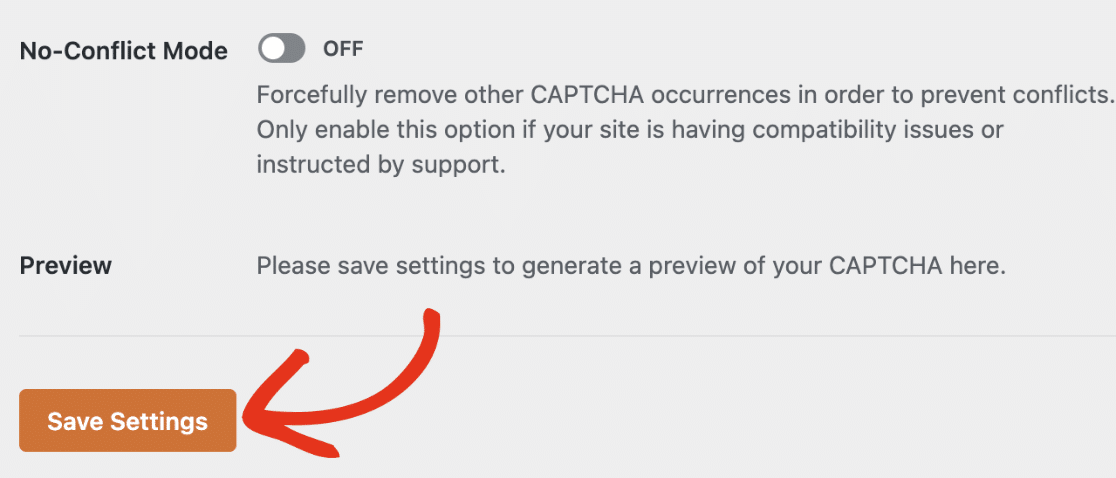
Après avoir enregistré vos paramètres, vous devriez voir un aperçu du widget Turnstile de Cloudflare.
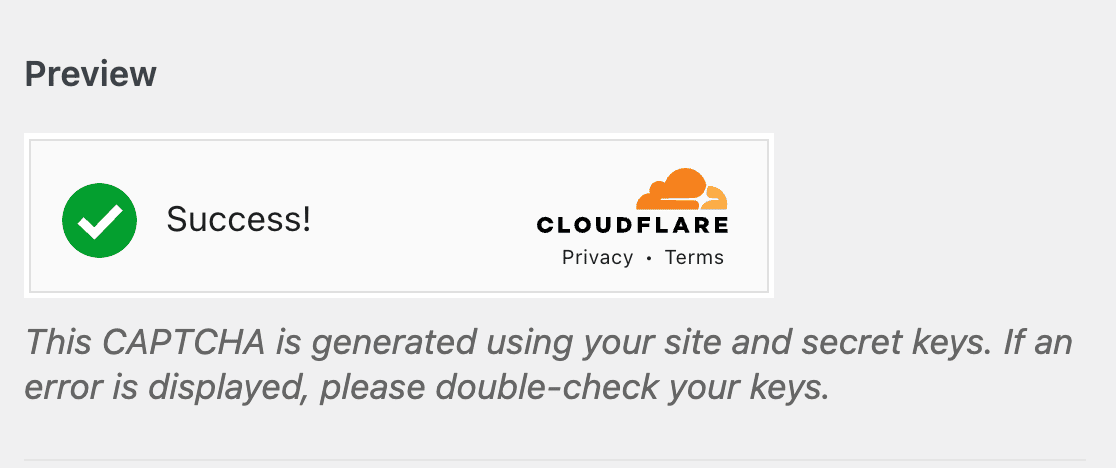
Ajouter le Turnstile de Cloudflare à un formulaire
Maintenant que vous avez configuré vos clés, vous pouvez activer le Turnstile de Cloudflare sur n'importe lequel de vos formulaires.
Pour cela, créez un nouveau formulaire ou modifiez un formulaire existant pour accéder au générateur de formulaires. Ensuite, regardez sous Champs standard et sélectionnez le champ Tourniquet.
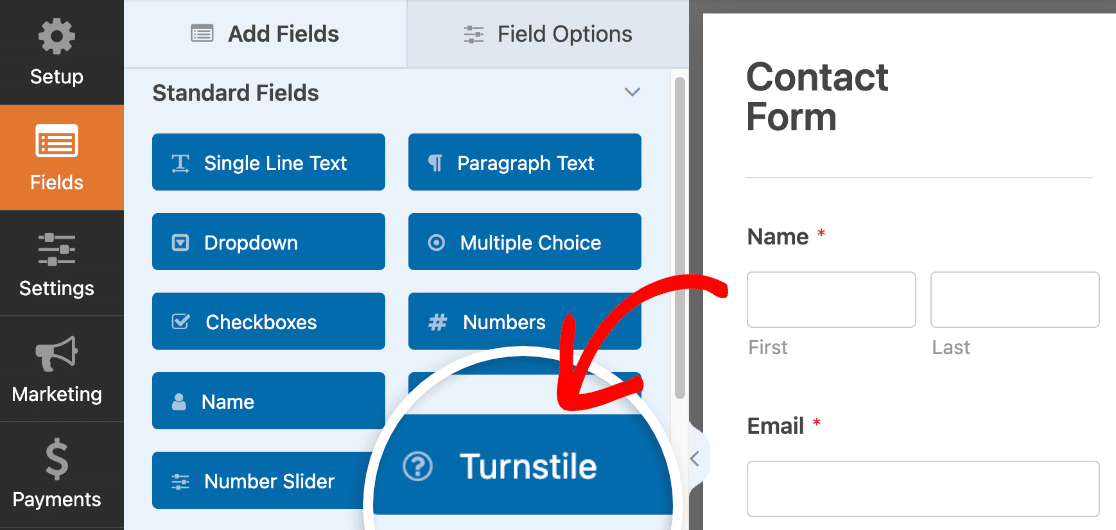
Vous pouvez également activer ou désactiver le Turnstile de Cloudflare pour un formulaire en allant dans Paramètres " Protection anti-spam et sécurité dans le générateur de formulaires.

Dans la section Protection, vous pouvez activer l'option Stocker les entrées de spam dans la base de données si vous souhaitez revoir les entrées de spam avant de les supprimer de la page des entrées.
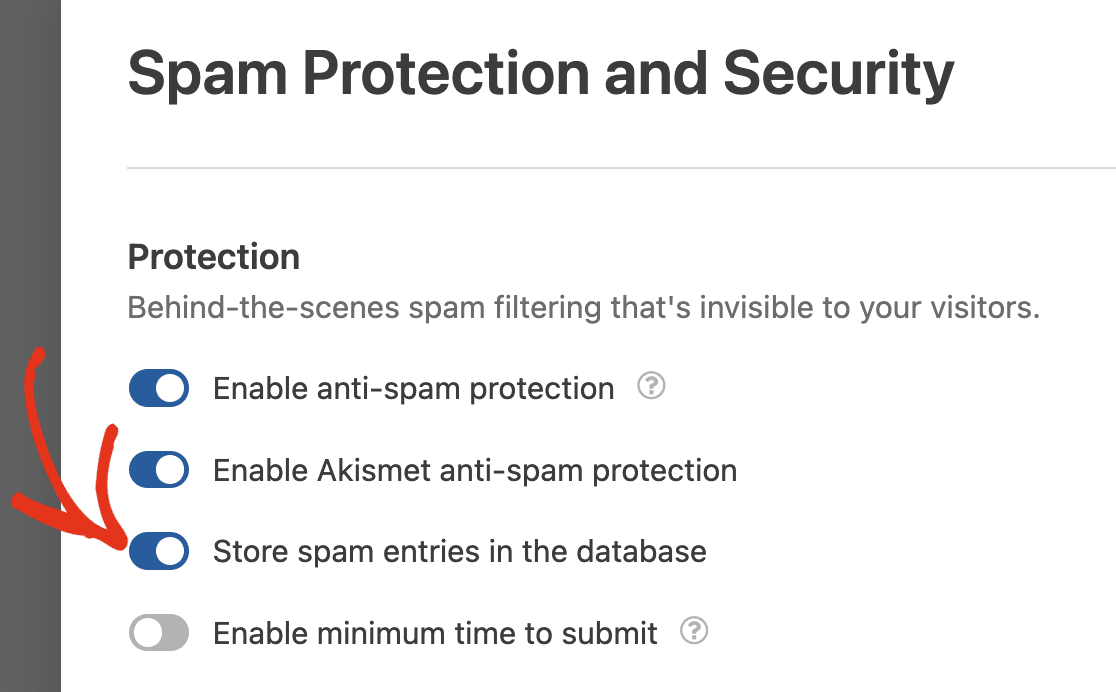
L'activation de cette option autorise toutes les soumissions, y compris celles signalées comme spam par le Turnstile de Cloudflare.
Ensuite, descendez jusqu'à la section CAPTCHA et activez l'option Enable Cloudflare Turnstile (Activer le tourniquet Cloudflare).
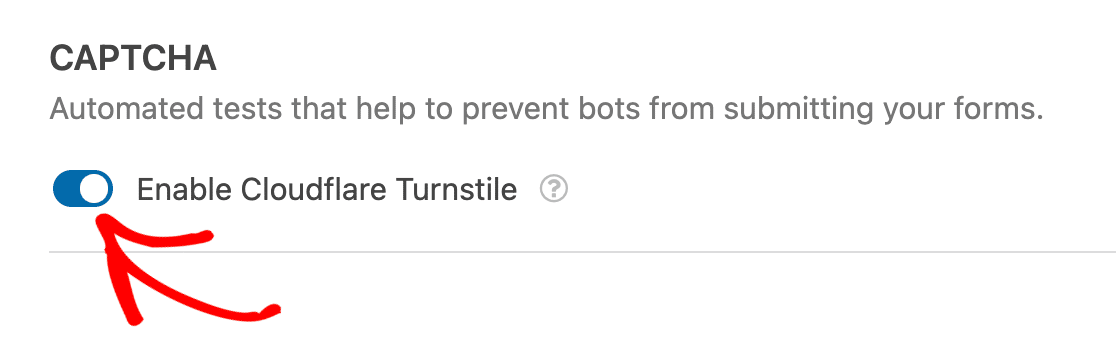
Pour confirmer que le Turnstile de Cloudflare est activé, recherchez le badge Turnstile dans le coin supérieur droit du générateur de formulaires.
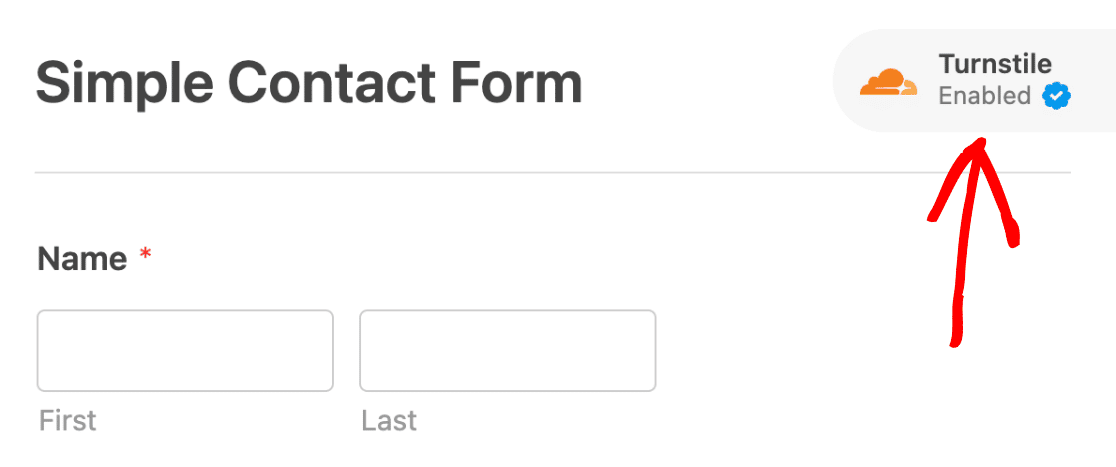
Remarque : si aucun badge n'apparaît dans votre générateur de formulaires, assurez-vous que vous avez correctement configuré vos clés API Turnstile de Cloudflare.
Test du tourniquet Cloudflare
La dernière étape consiste à effectuer un test rapide pour s'assurer que le Turnstile de Cloudflare se présente et fonctionne comme vous le souhaitez.
Pour le tester, il vous suffit de soumettre une entrée dans votre formulaire. Pour plus de détails sur la manière de tester vos formulaires, veuillez consulter notre liste de contrôle complète sur les tests de formulaires.
Visualisation des entrées de spam
Si vous avez activé l'option de stockage des entrées de spam, vous pourrez afficher les entrées identifiées comme spam à partir de la page Entrées.
Il existe également une option permettant de récupérer les entrées qui ont été marquées par erreur comme spam par le Turnstile de Cloudflare.
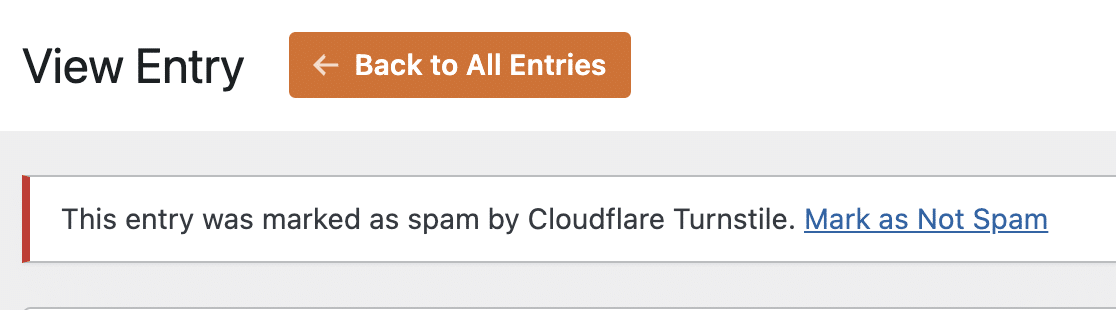
Pour un guide détaillé, veuillez consulter notre tutoriel sur l'affichage et la gestion des entrées de spam.
Questions fréquemment posées
Voici les réponses aux questions les plus fréquentes sur la mise en place de Cloudflare Turnstile avec WPForms.
Puis-je voir les données analytiques CAPTCHA de Turnstile à partir de mon compte Cloudflare ?
Cloudflare inclut un tableau de bord analytique qui montre une vue d'ensemble des défis CAPTCHA de Turnstile pour chaque formulaire auquel vous avez ajouté Turnstile.
Pour visualiser les analyses Turnstile pour vos formulaires WordPress, connectez-vous à votre compte Cloudflare et sélectionnez le menu latéral Turnstile. Ensuite, sélectionnez le nom de votre site pour ouvrir le tableau de bord analytique.
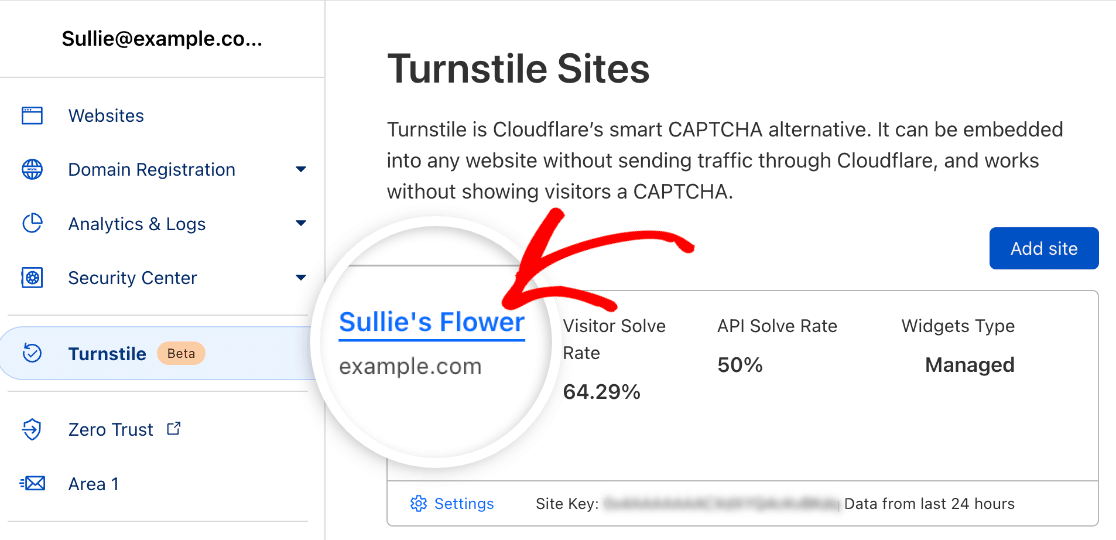
Cela affichera des rapports contenant tous les formulaires auxquels vous avez ajouté le Turnstile de Cloudflare. Vous pouvez filtrer les données pour afficher les rapports d'un formulaire spécifique.
Pour utiliser l'option de filtre, cliquez sur le bouton Ajouter un filtre.
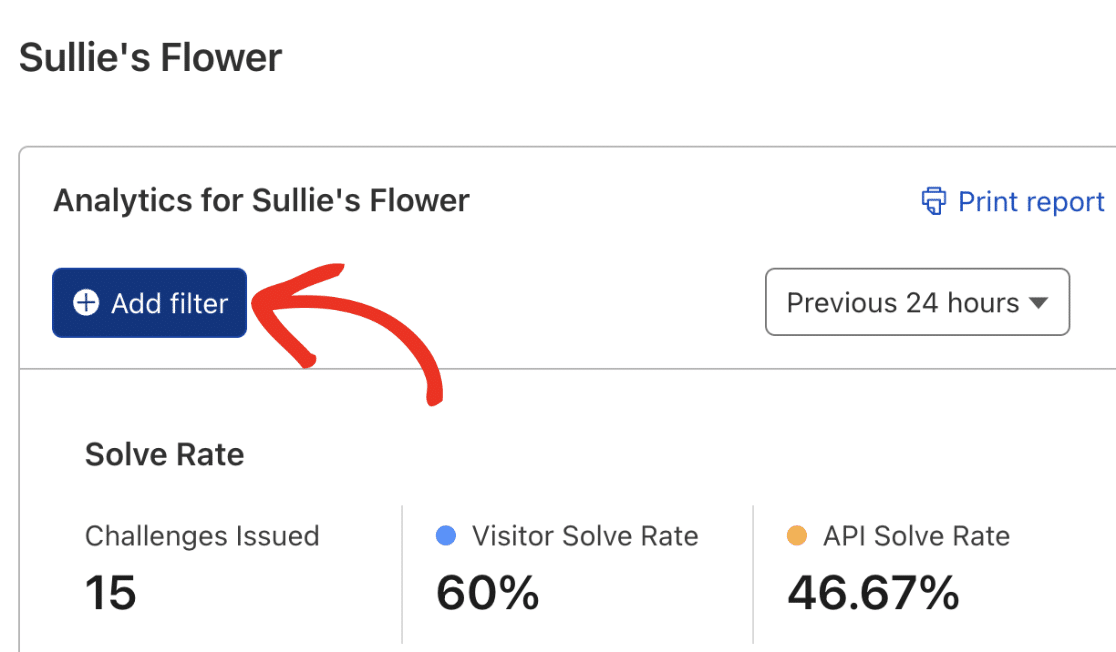
Ensuite, vous devez saisir l'identifiant du formulaire dans le champ Nouveau filtre conditionnel en utilisant la syntaxe FormID-XX. Où XX est l'ID du formulaire dont vous souhaitez voir les données Cloudflare Turnstile.
Vous pouvez toujours trouver l'ID de votre formulaire dans votre tableau de bord WordPress en allant dans WPForms " All Forms et en vérifiant sous la colonne Shortcode.
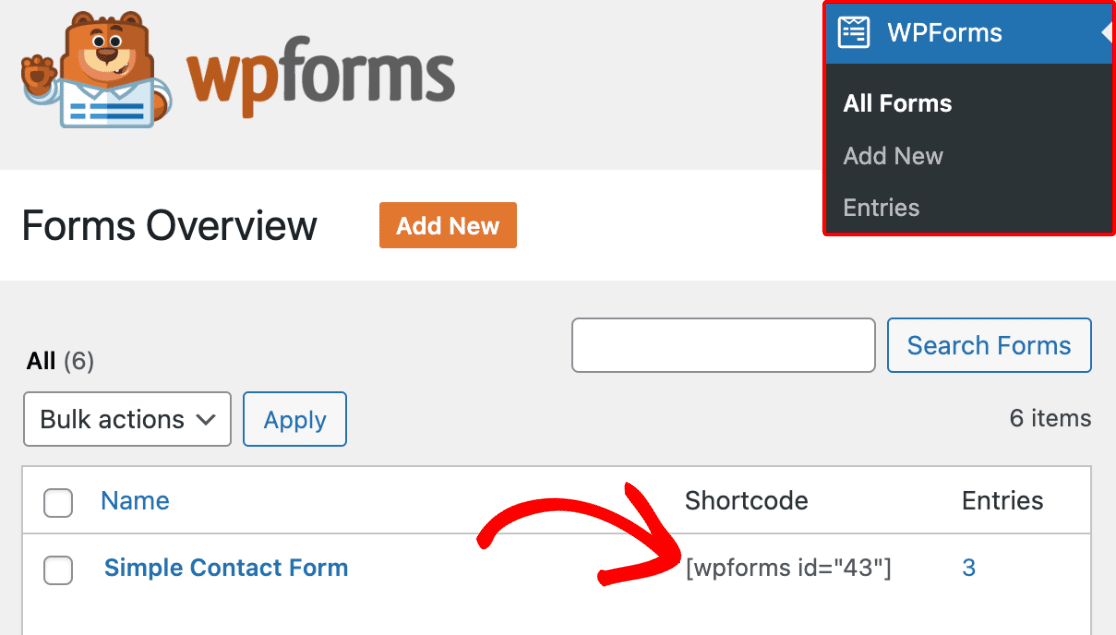
Dans notre exemple, nous avons défini le filtre de manière à ce qu'il dise : Action égale FormID-43. Cliquez sur le bouton Appliquer pour ajouter le filtre.
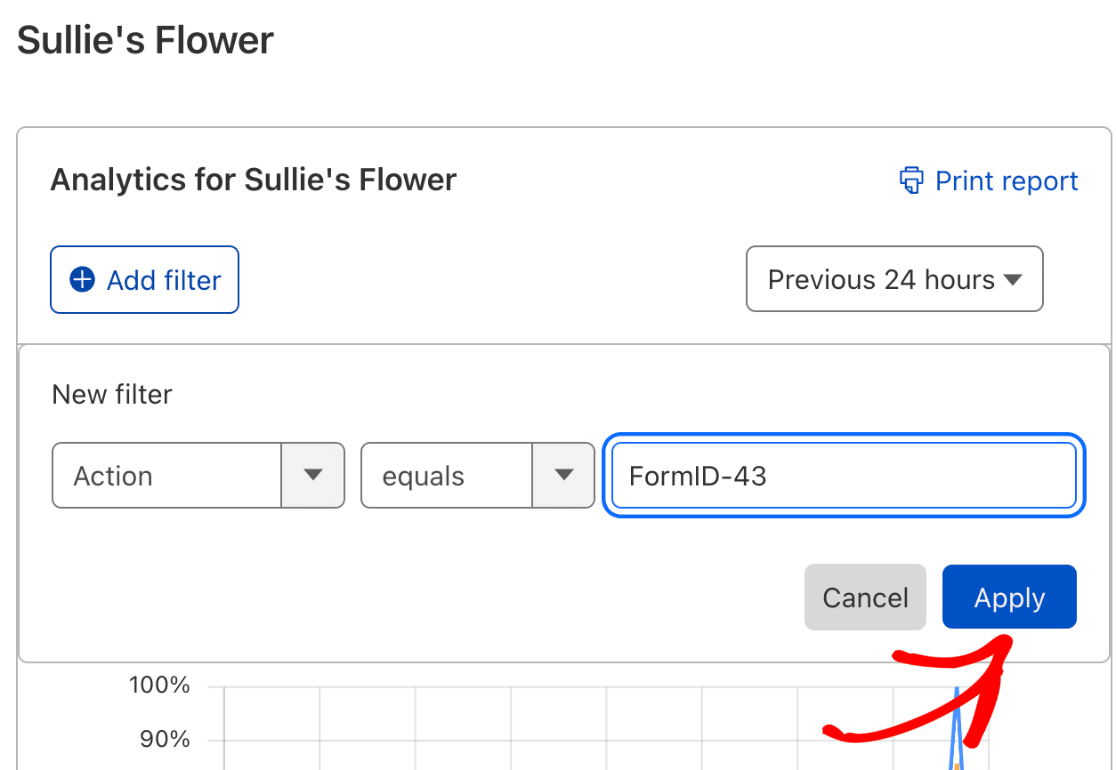
Une fois le filtre appliqué, il affichera les données analytiques pour le formulaire spécifique que vous avez sélectionné.
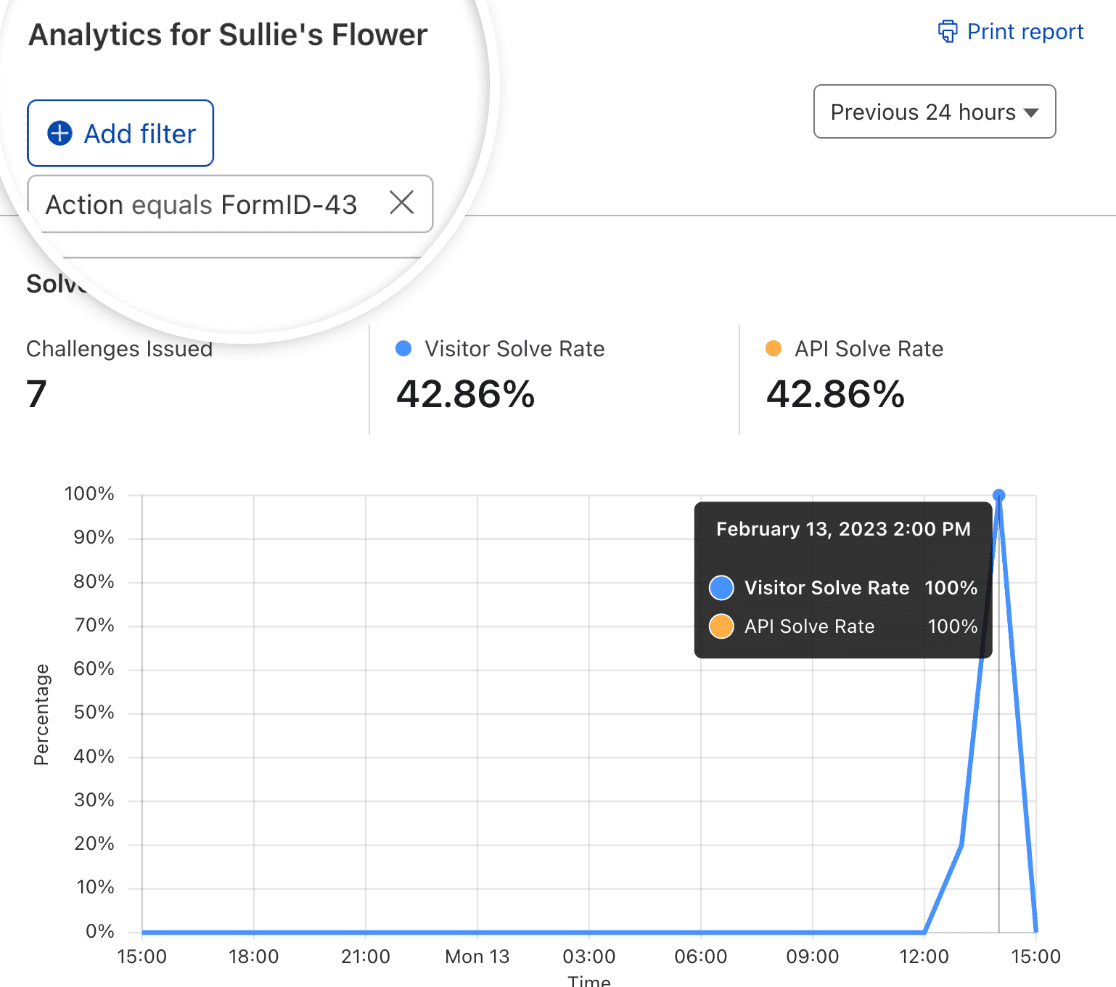
Voilà, c'est fait ! Vous savez maintenant comment configurer et utiliser Cloudflare Turnstile avec WPForms.
Ensuite, vous voulez apprendre d'autres façons de prévenir le spam dans WPForms ? N'hésitez pas à consulter notre tutoriel complet sur la prévention des soumissions de spam pour en savoir plus.

