Résumé de l'IA
Souhaitez-vous envoyer automatiquement les données d'un formulaire à votre CRM Pipedrive ? Avec l'extension WPForms Pipedrive, vous pouvez créer ou mettre à jour des contacts et des affaires dans votre compte Pipedrive chaque fois que quelqu'un soumet un formulaire sur votre site WordPress.
Ce tutoriel vous montrera comment installer et utiliser l'addon Pipedrive avec WPForms.
Exigences :
- Vous aurez besoin d'un niveau de licence Elite ou supérieur pour accéder à l'addon Pipedrive.
- Assurez-vous d'avoir installé la version 1.9.5 ou supérieure de WPForms afin de respecter la version minimale requise pour l'addon Pipedrive.
Une fois que le plugin WPForms est en place et que votre licence est vérifiée, vous pourrez rapidement installer et activer l'addon Pipedrive.
Connecter Pipedrive à WPForms
Avant de pouvoir utiliser l'addon Pipedrive, vous devez connecter votre compte WPForms à Pipedrive.
Pour ce faire, allez dans WPForms " Settings dans votre zone d'administration WordPress et cliquez sur l'onglet Integrations.
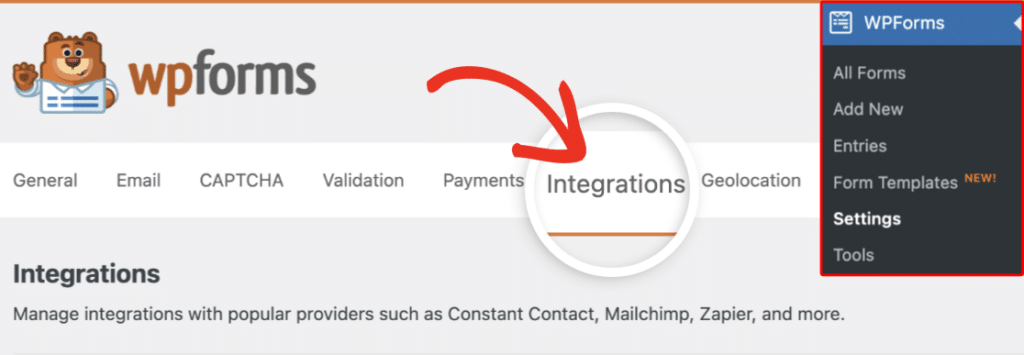
Cliquez ensuite sur l'option Pipedrive pour développer ses paramètres. Cliquez ensuite sur le bouton Ajouter un nouveau compte.
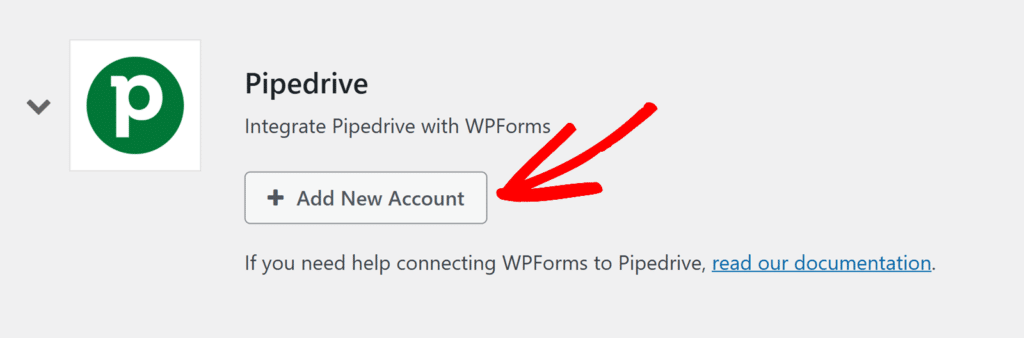
Vous serez redirigé vers la page de connexion Pipedrive. Connectez-vous avec les informations d'identification de votre compte.
Une fois connecté, vous verrez un écran demandant la permission à WPForms d'accéder à vos données Pipedrive. Cliquez sur Autoriser et Installer pour autoriser la connexion.
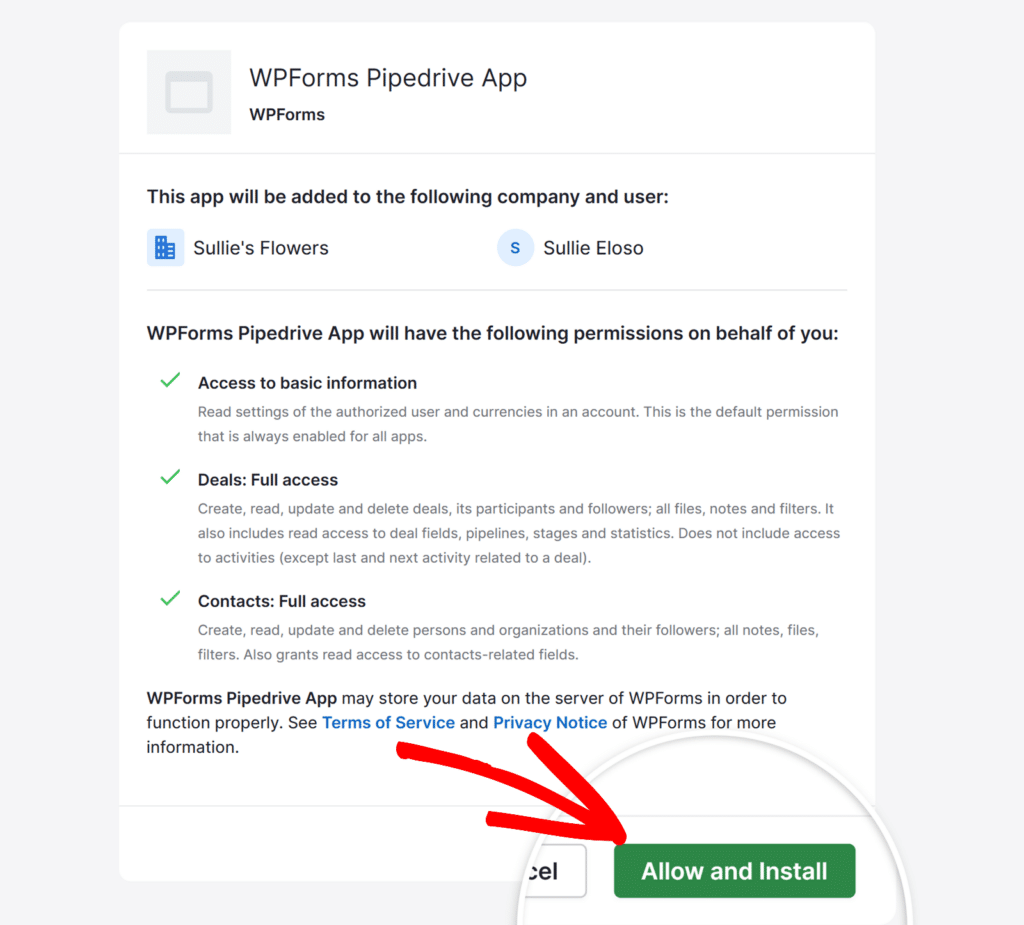
Après avoir accordé la permission, vous serez redirigé vers WPForms " Settings " Integrations, où vous devriez voir le statut vert Connected ainsi que les détails de votre connexion.
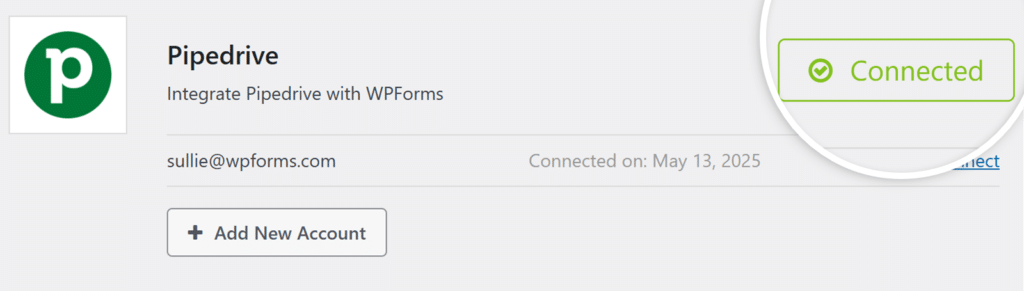
Ajouter une intégration Pipedrive à vos formulaires
Après avoir connecté votre site à Pipedrive, vous êtes prêt à le lier à un formulaire spécifique.
Pour ce faire, créez un nouveau formulaire ou modifiez un formulaire existant pour ouvrir le générateur de formulaires. Naviguez ensuite vers Marketing " Pipedrive et cliquez sur le bouton Ajouter une nouvelle connexion.
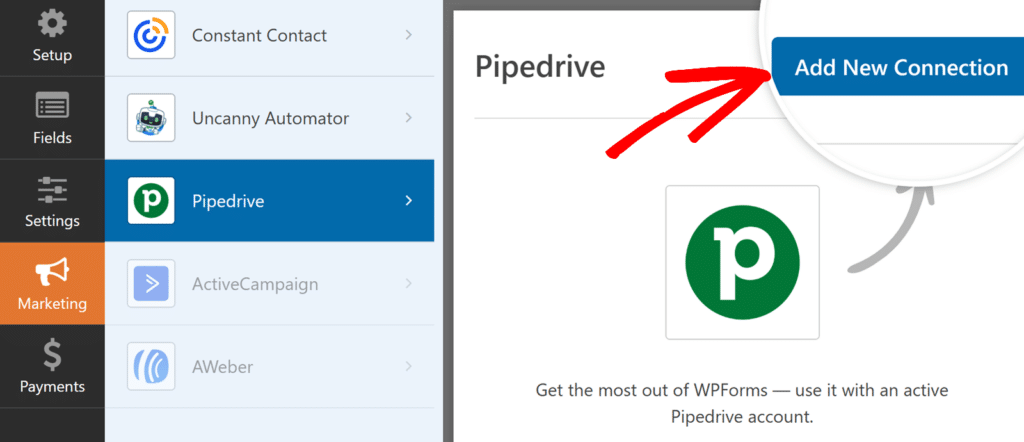
Ensuite, une fenêtre apparaît pour vous permettre de saisir un pseudonyme de connexion. N'hésitez pas à utiliser le surnom de votre choix, car il ne sera pas visible par vos utilisateurs. Une fois que vous avez ajouté un surnom, cliquez sur le bouton OK.
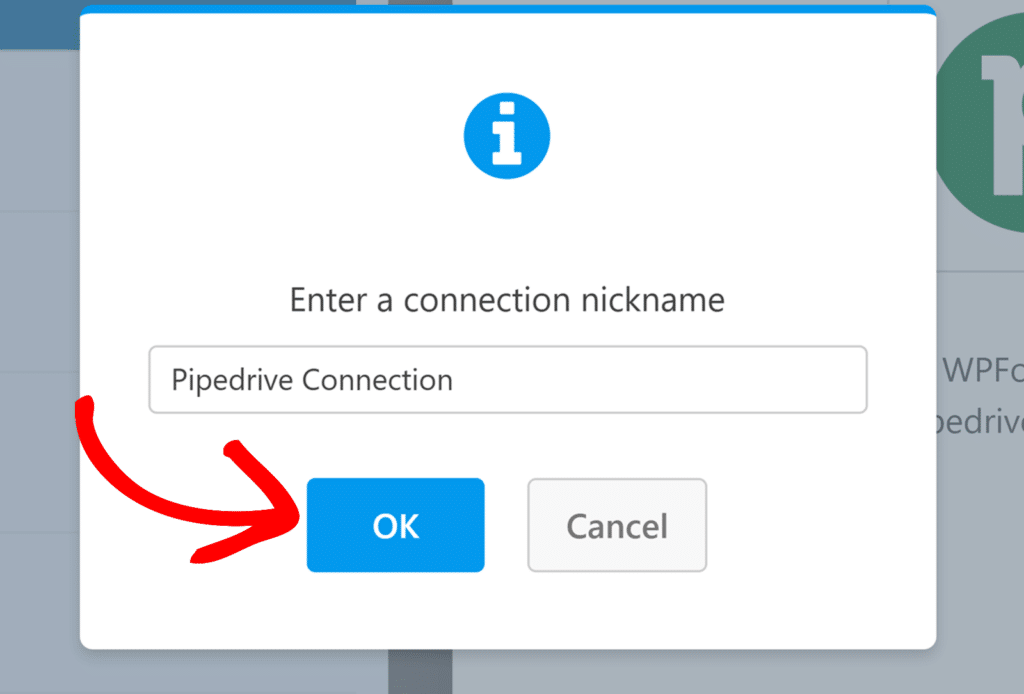
Une fois que vous avez nommé la connexion, vous devez effectuer les deux étapes suivantes :
- Sélectionnez Compte : Choisissez le compte Pipedrive connecté dans la liste déroulante.
- Action à effectuer : Choisissez ce que vous voulez faire de la soumission du formulaire. Deux actions sont disponibles, chacune avec son propre ensemble d'options de configuration.
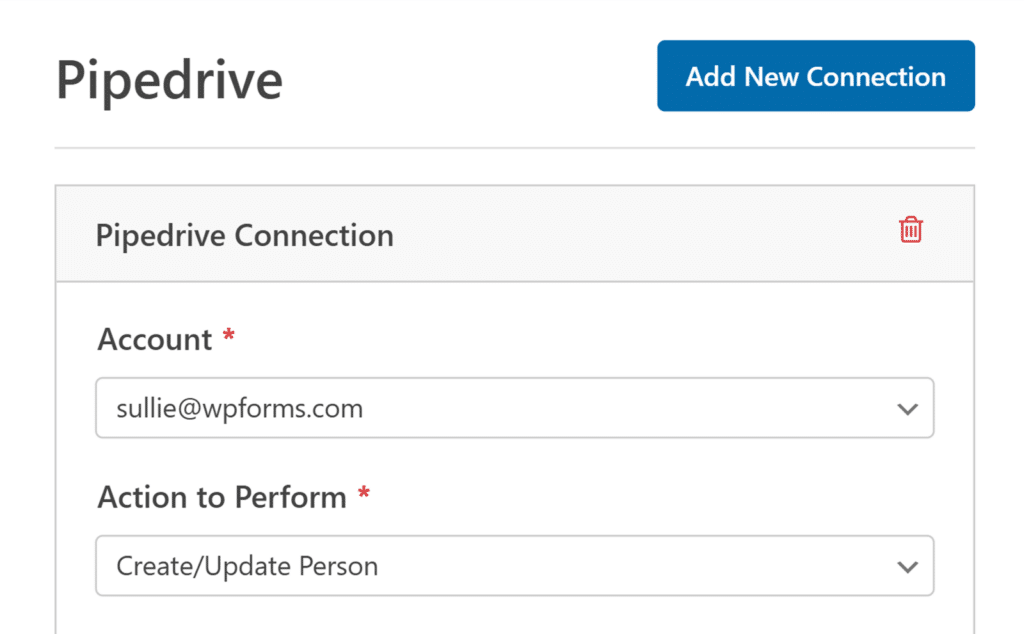
Choix d'une action à effectuer
Après avoir sélectionné un compte dans la liste déroulante, vous devrez choisir l'action que WPForms devra effectuer lorsque quelqu'un soumettra votre formulaire. L'addon Pipedrive offre deux options :
Créer/mettre à jour une personne
La sélection de cette action vous permet de créer un nouveau contact dans votre compte Pipedrive ou de mettre à jour un contact existant si l'email existe déjà.
- Nom : Associer ce champ au champ du formulaire qui recueille le nom complet de l'utilisateur.
- Courriel : Sélectionnez le champ du formulaire qui recueille l'adresse électronique de l'utilisateur.
- Téléphone : Choisissez le champ du formulaire dans lequel l'utilisateur saisit son numéro de téléphone.
- Organisation : Sélectionnez l'organisation à associer à cette personne. Les organisations doivent être créées dans votre compte Pipedrive.
- Champs personnalisés : Vous pouvez associer des champs personnalisés supplémentaires de votre formulaire à des champs de votre compte Pipedrive.
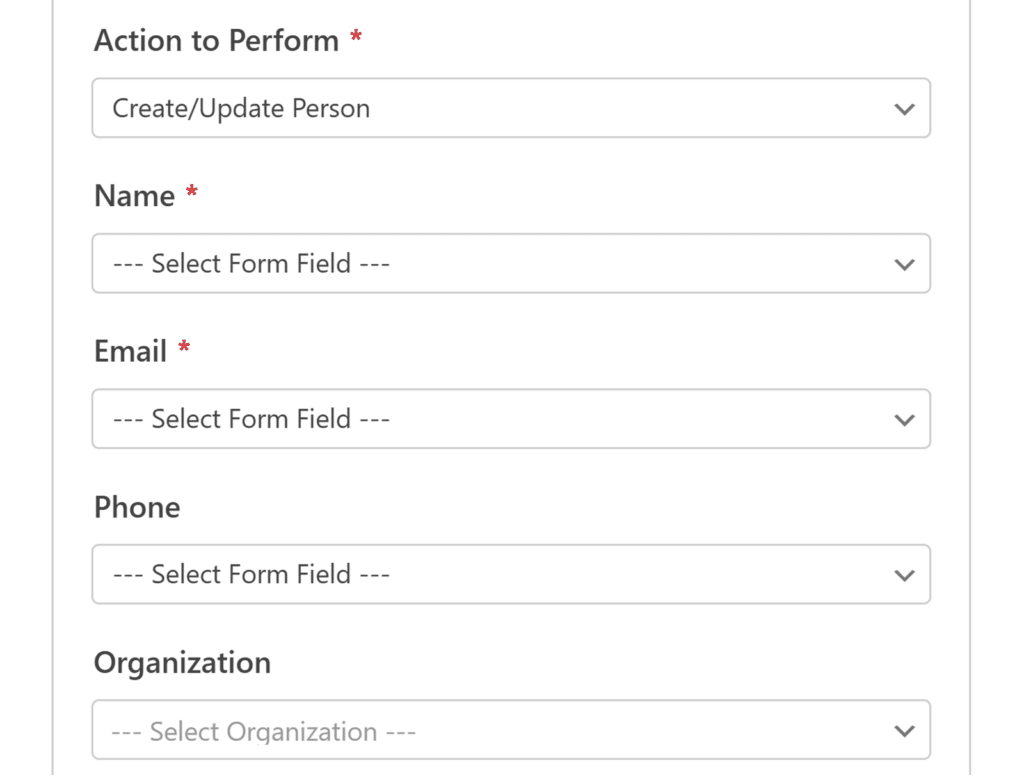
Créer une affaire
Cette action vous permet de créer une nouvelle affaire dans votre compte Pipedrive et de l'associer à un contact et à une organisation.
- Titre de l'opération : Saisissez le titre de la nouvelle offre. Vous pouvez également utiliser des balises intelligentes pour inclure dynamiquement les données des champs de formulaire.
- Valeur de la transaction : Sélectionnez un champ de formulaire qui recueille la valeur monétaire de l'opportunité. Ce champ sera utilisé pour définir la valeur de l'affaire dans Pipedrive.
- Nom de la personne : Sélectionnez le champ qui capture le nom de la personne associée à l'opération.
- Courriel de la personne : Choisissez le champ qui recueille l'adresse électronique associée.
- Téléphone de la personne : Sélectionnez le champ du formulaire qui contient le numéro de téléphone de la personne.
- Organisation de la personne : Lier l'affaire à une organisation existante dans Pipedrive.
- Champs personnalisés : Mettez en correspondance toute information personnalisée supplémentaire en utilisant les champs du formulaire.
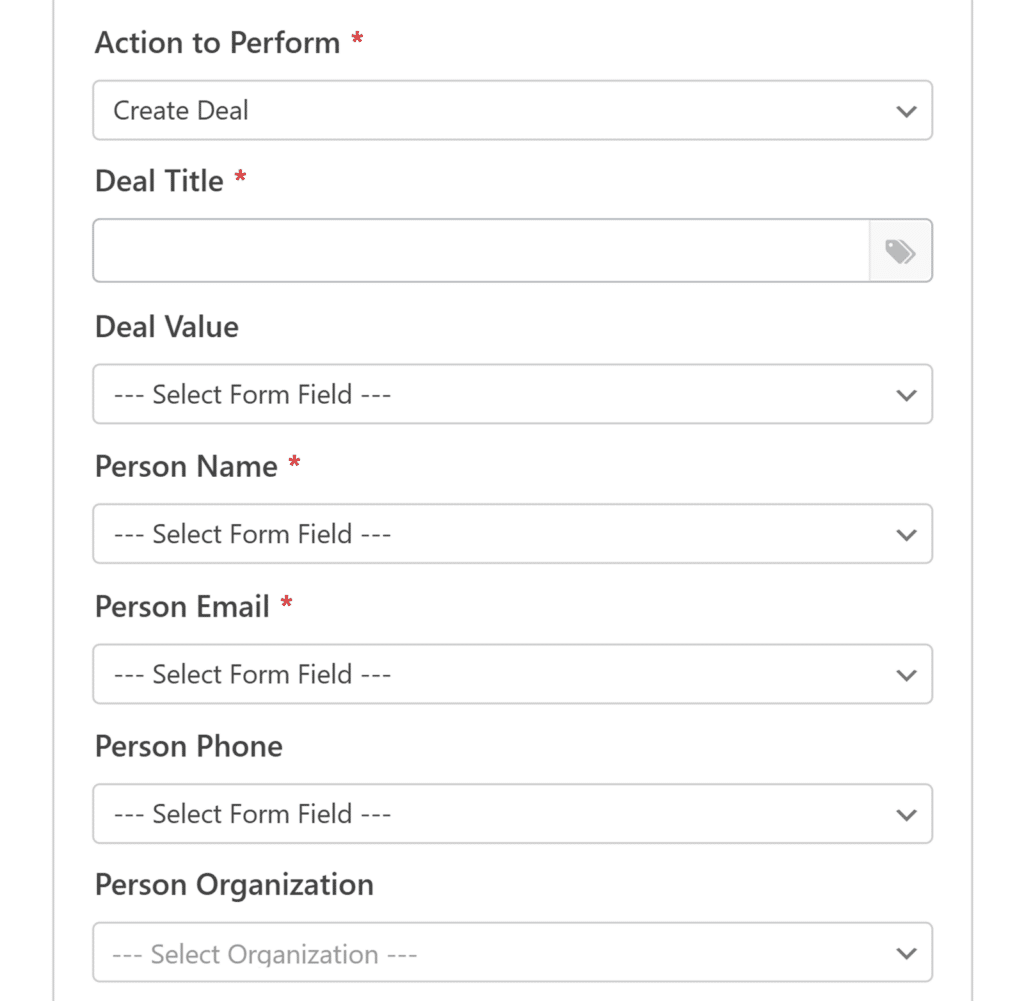
Une fois que vous avez configuré votre connexion, cliquez sur Enregistrer pour appliquer les paramètres.
Configuration de la logique conditionnelle (facultatif)
La logique conditionnelle vous permet de contrôler l'exécution de l'intégration Pipedrive en fonction des sélections de formulaire des utilisateurs. Par exemple, vous pouvez faire en sorte que seuls les utilisateurs qui choisissent de s'abonner soient ajoutés à votre liste Pipedrive.
Pour utiliser la logique conditionnelle avec le module complémentaire Pipedrive, activez l'option Activer la logique conditionnelle et créez votre règle de logique conditionnelle.
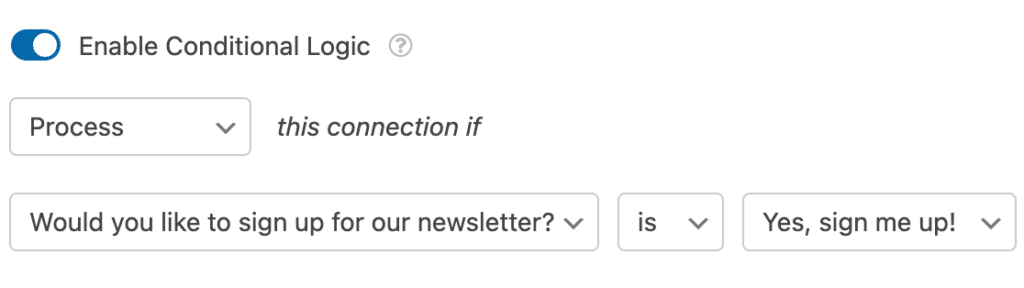
Enfin, veillez à enregistrer toutes les modifications et à tester votre formulaire avant de l'afficher sur votre site.
Questions fréquemment posées
Voici quelques questions courantes sur l'utilisation de l'addon Pipedrive avec WPForms.
Comment utiliser les champs personnalisés avec Pipedrive ?
Avant de pouvoir utiliser le mappage de champs personnalisés dans l'addon Pipedrive, vous devez d'abord créer le champ personnalisé dans la zone de votre compte Pipedrive. Voici comment procéder :
Une fois que vous êtes connecté à Pipedrive, cliquez sur l'icône Utilisateur dans le coin supérieur droit et sélectionnez Paramètres de l'entreprise.
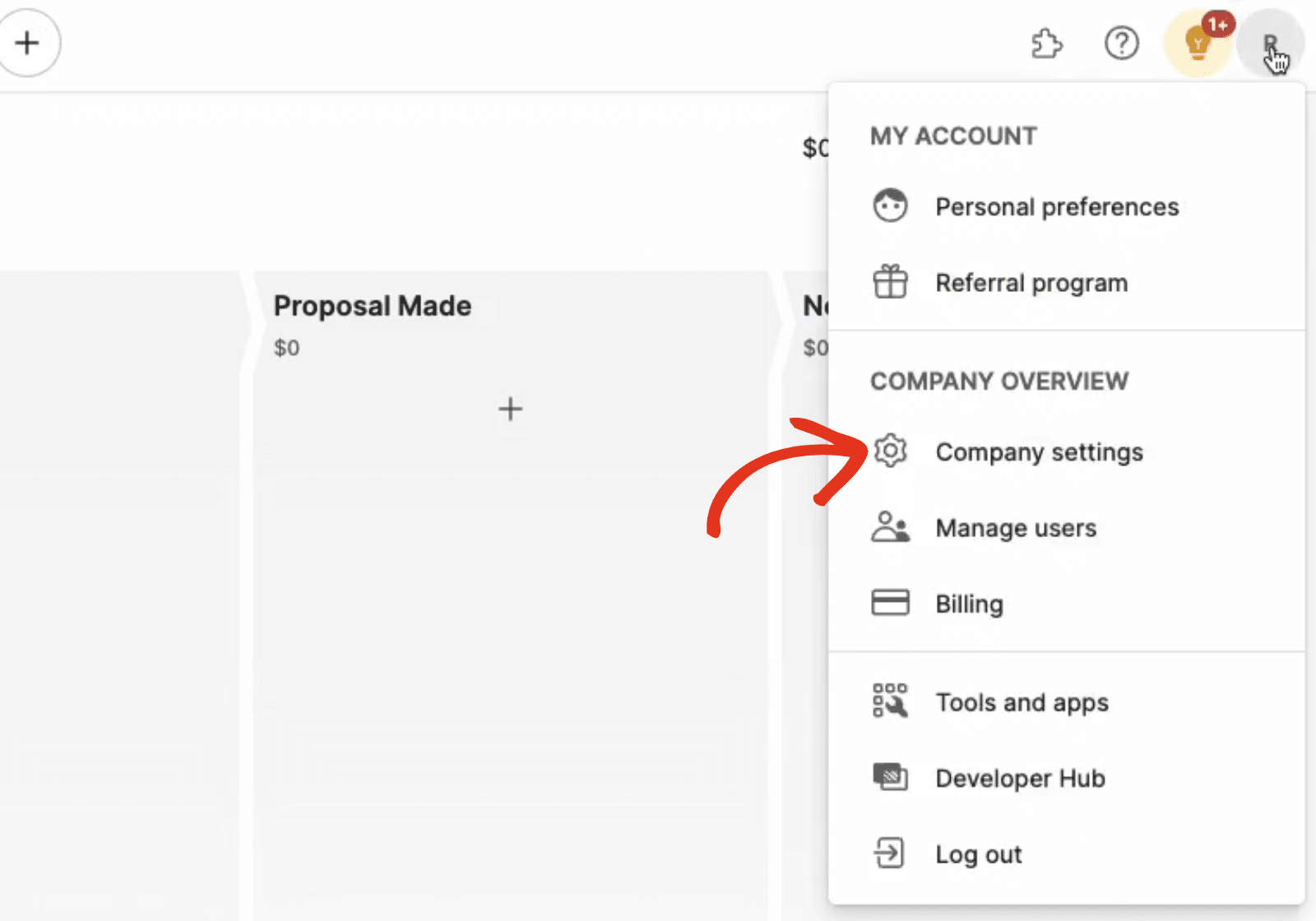
Sous Aperçu de la société, cliquez sur le menu latéral Champs de données.
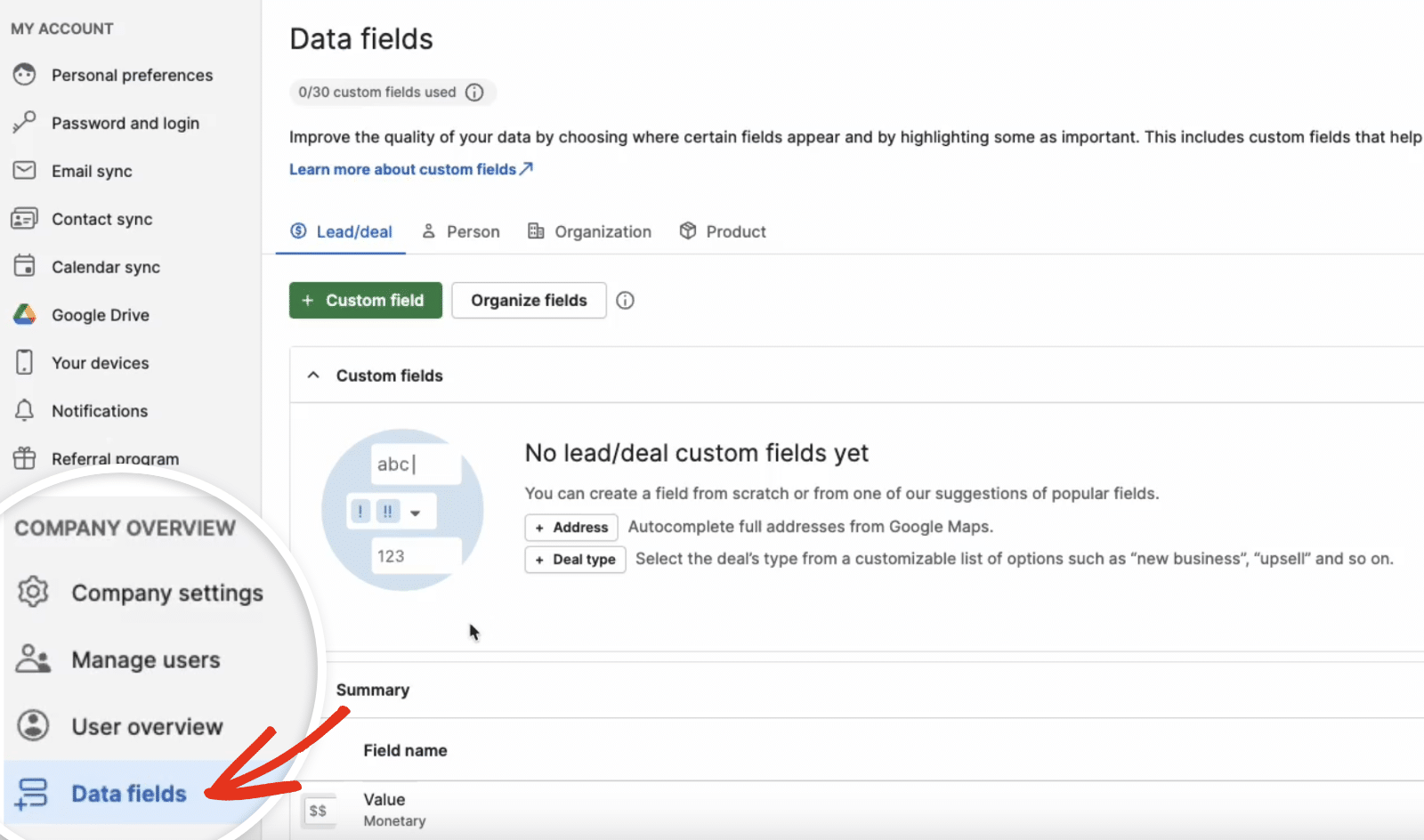
Cliquez ensuite sur le bouton + Champ personnalisé pour créer un nouveau champ personnalisé.
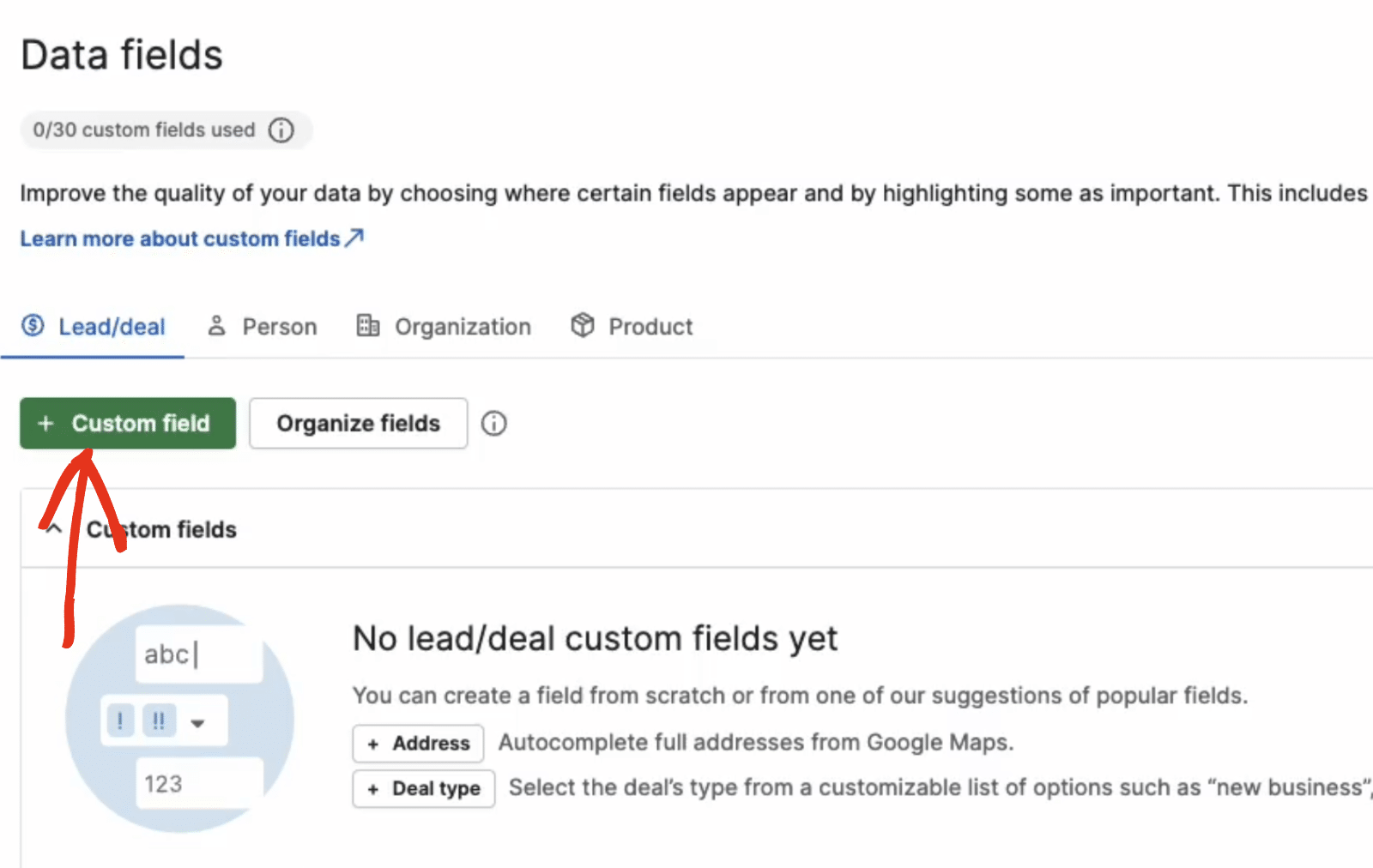
Note : Si vous créez un champ personnalisé sous l'onglet Lead/deal, il ne sera visible que lorsque vous sélectionnez "Create Deal" comme action à effectuer sur la page des paramètres Pipedrive de WPForms. Vous devrez créer un champ personnalisé distinct sous l'onglet Personne si vous souhaitez l'utiliser pour l'action "Créer/Mettre à jour une personne" dans WPForms.
Dans la fenêtre qui s'affiche, remplissez le champ Nom du champ et sélectionnez le type de champ que vous souhaitez créer dans le champ Type de champ. Cliquez ensuite sur le bouton Enregistrer pour créer votre champ personnalisé.
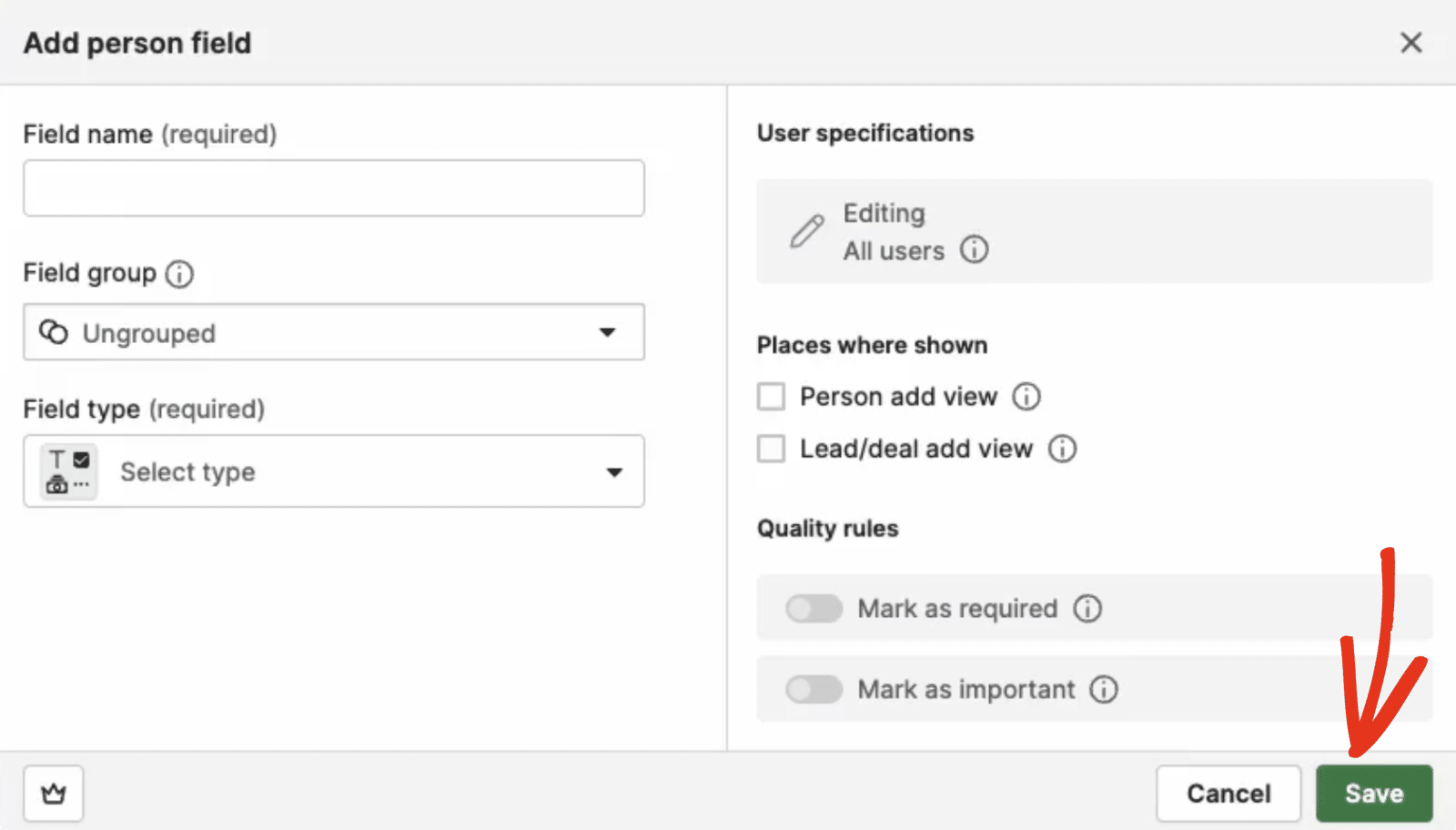
Après avoir créé le champ personnalisé, retournez dans le générateur de formulaires et actualisez la page. Le nouveau champ que vous avez créé apparaîtra dans la section Champs personnalisés lorsque vous ajouterez l'intégration Pipedrive à votre formulaire.
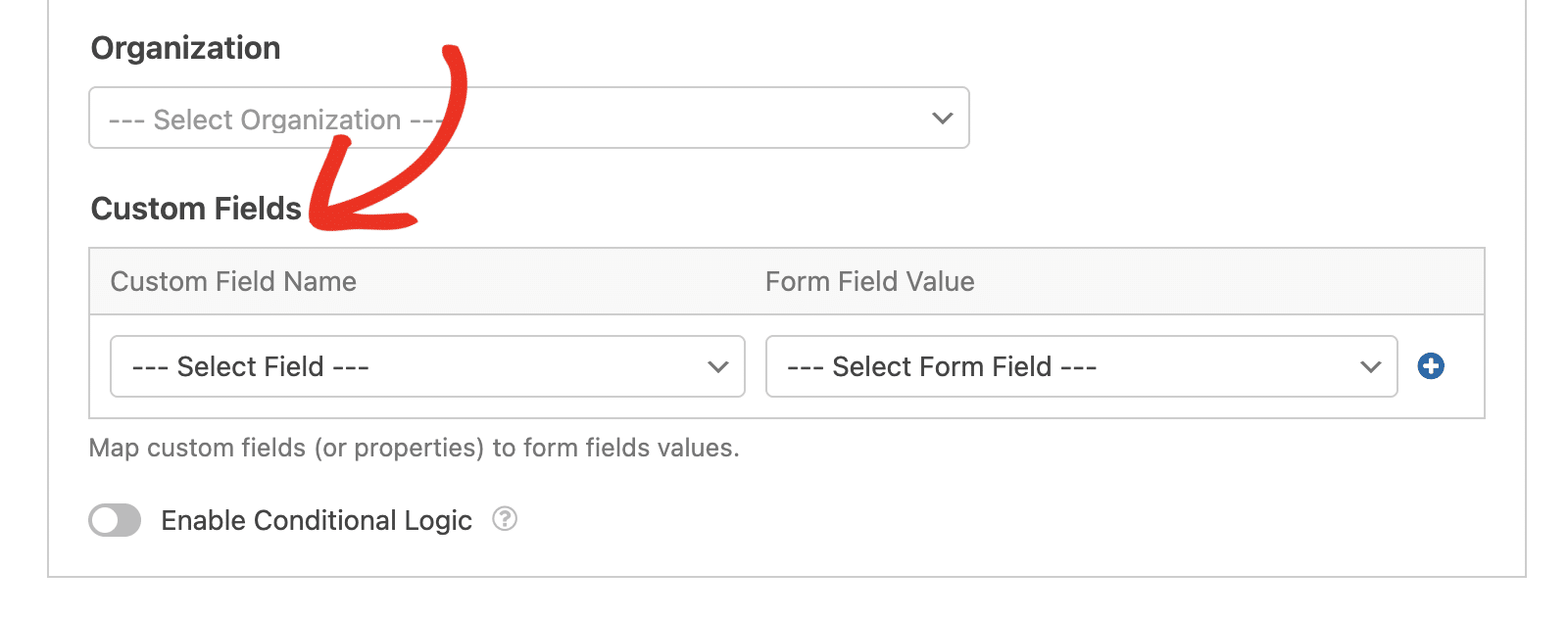
Voilà, c'est fait. Vous savez maintenant comment installer, connecter et utiliser l'addon Pipedrive avec WPForms pour rationaliser votre workflow de gestion des leads.
Ensuite, vous souhaitez apprendre à créer un formulaire de capture de prospects dédié ? Consultez notre tutoriel pour apprendre à utiliser le module complémentaire Lead Forms.
