Souhaitez-vous configurer hCaptcha pour empêcher les soumissions de spam dans vos formulaires WordPress ? hCaptcha est une alternative gratuite et respectueuse de la vie privée au reCAPTCHA de Google, qui offre une protection anti-spam fiable.
Ce tutoriel vous montrera comment configurer et utiliser hCaptcha dans WPForms.
Dans cet article
Avant de vous lancer, assurez-vous que WPForms est installé et activé sur votre site WordPress et que vous avez vérifié votre licence.
1. Générer des clés hCaptcha
Pour commencer, connectez-vous à votre site WordPress et allez dans WPForms " Settings. Cliquez ensuite sur l'onglet CAPTCHA.

Pour configurer hCaptcha sur votre site, sélectionnez l'option hCaptcha.
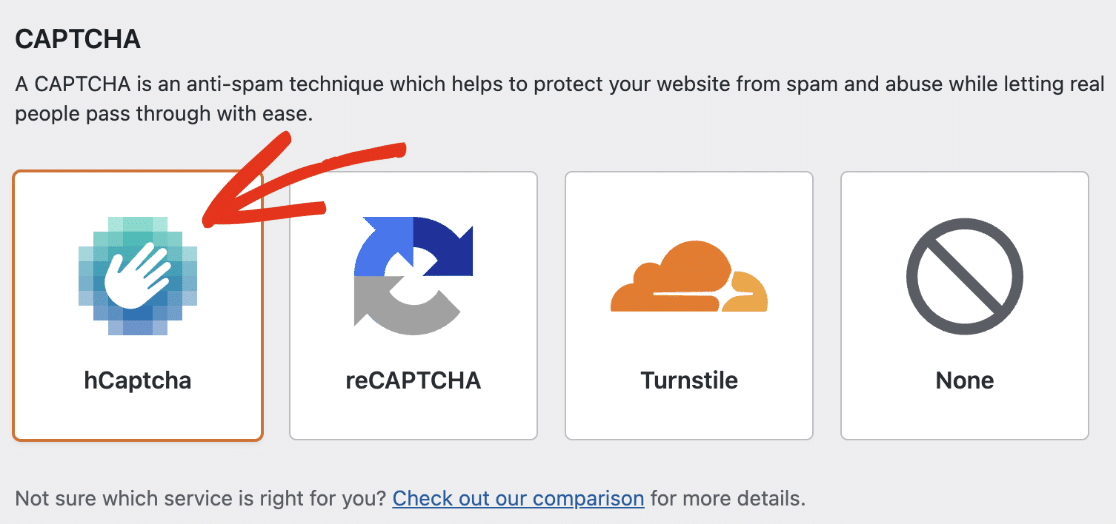
Ensuite, vous devrez générer un nouveau jeu de clés dans votre compte hCaptcha pour le connecter à WPForms. Laissez cet onglet du navigateur ouvert et passez à l'étape suivante.
Ajouter une nouvelle clé de site hCaptcha
Pour commencer ce processus d'installation, connectez-vous à votre compte hCaptcha. Une fois que vous êtes connecté à hCaptcha, cliquez sur le bouton Ajouter un site dans le coin supérieur droit.
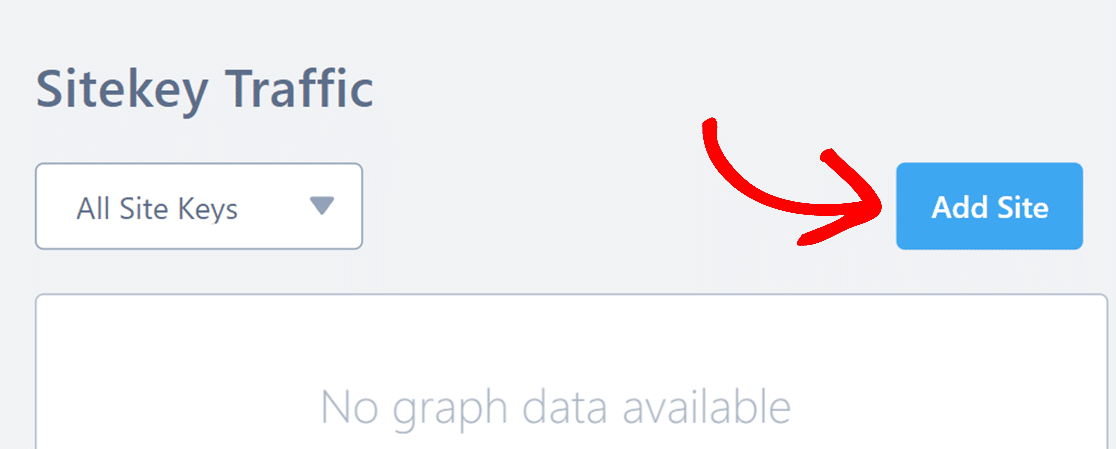
Cela ouvrira le formulaire de configuration de votre hCaptcha. Si vous le souhaitez, vous pouvez ajouter un nom à cette clé de site spécifique dans le champ Nom de la section Informations de base. Ceci est pour votre référence seulement, et ne sera pas vu par vos utilisateurs sur le frontend.
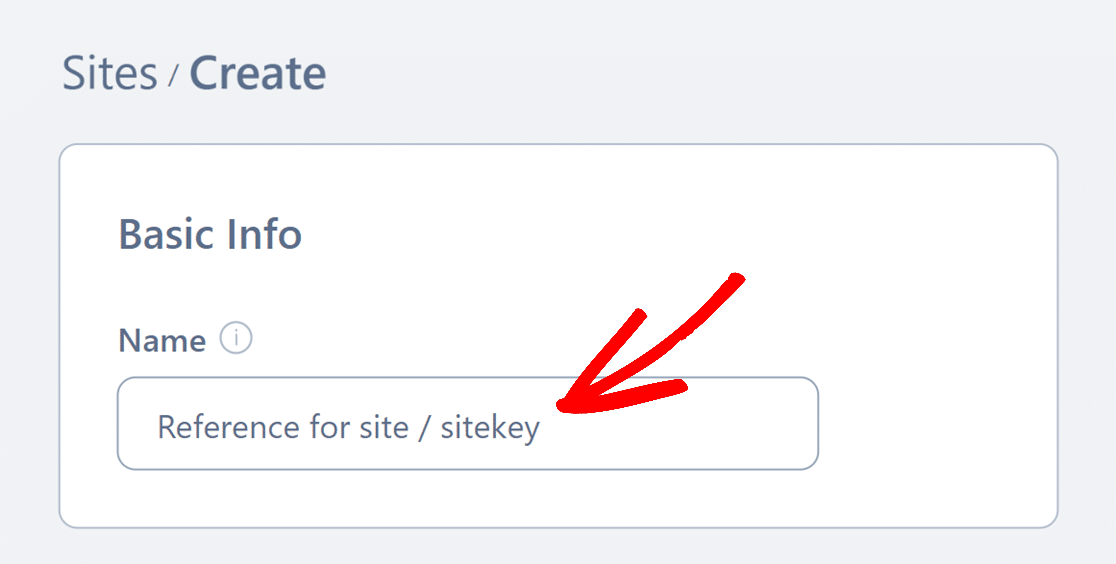
Ensuite, dans la section Domaines , vous pouvez ajouter l'URL de chaque site sur lequel vous activerez hCaptcha.
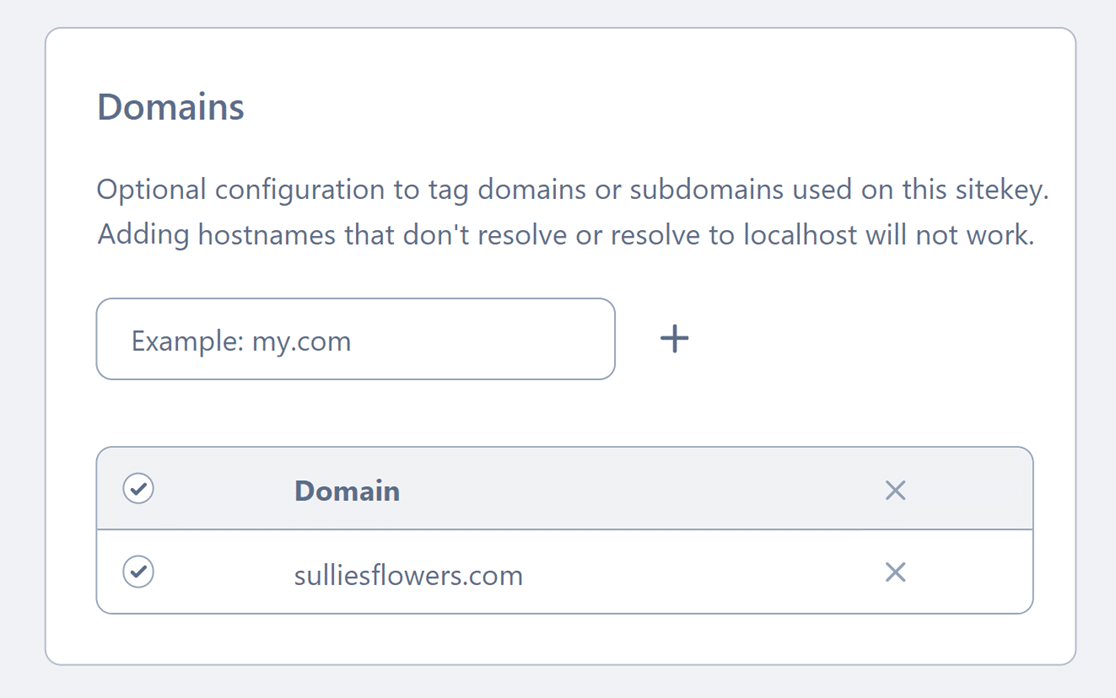
Ensuite, vous devez choisir le comportement CAPTCHA par défaut dans la section hCaptcha Behavior. Le mode Always Challenge est l'option par défaut. Ce paramètre affichera un défi CAPTCHA avant que les utilisateurs ne soumettent un formulaire sur votre site Web.
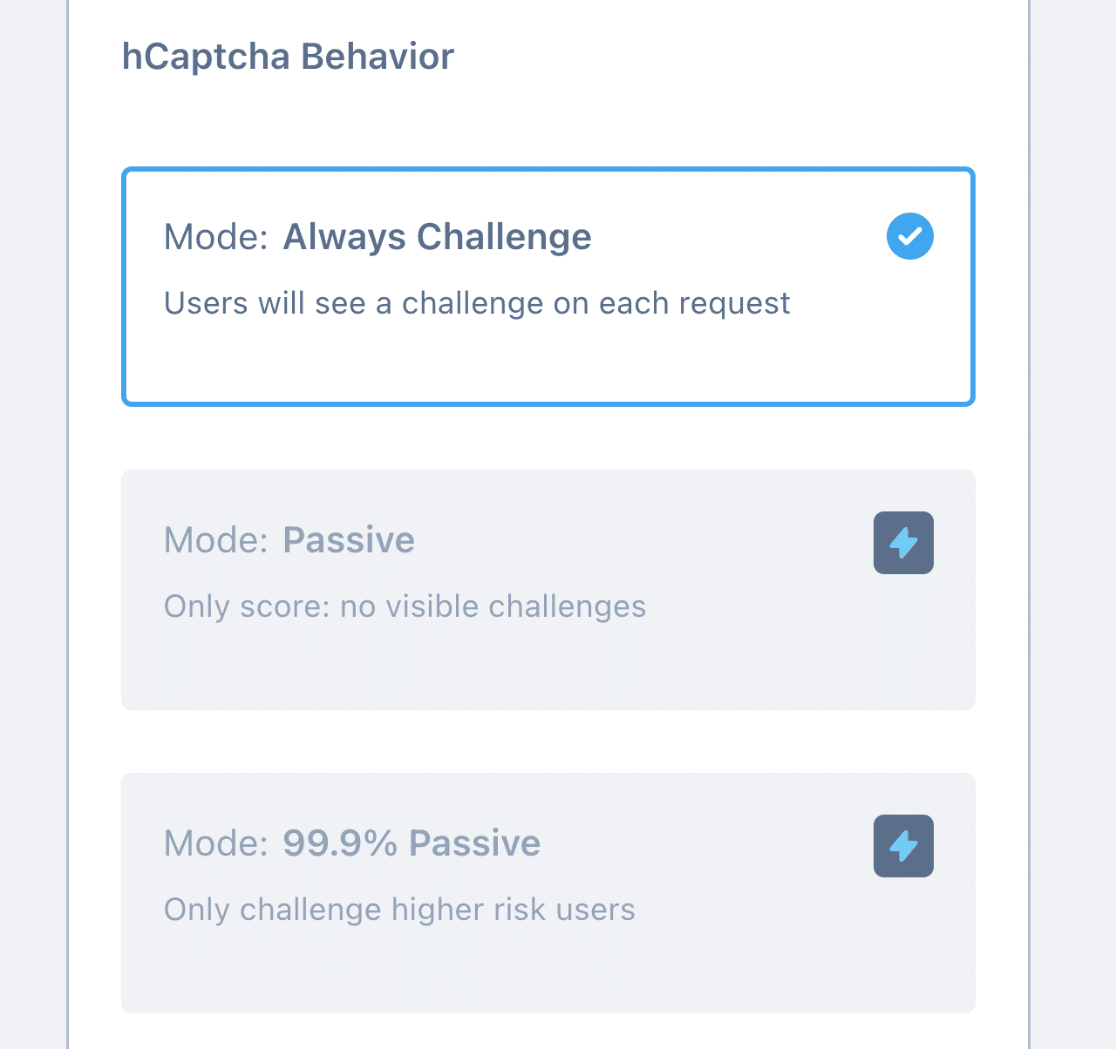
Le mode passif n'affiche aucun défi sur le frontend. Au lieu de cela, il utilise un score pour déterminer et empêcher les soumissions de spam sur votre formulaire.
Remarque : vous devez mettre à jour votre compte hCaptcha pour utiliser les modes passif et passif à 99 %.
En dessous, vous verrez l'option Passing Threshold (Seuil de réussite). Ce paramètre vous permet de choisir le niveau de difficulté du hCaptcha dans vos formulaires. Par exemple, si vous choisissez le seuil de réussite Difficile, les utilisateurs se verront proposer des défis plus difficiles.
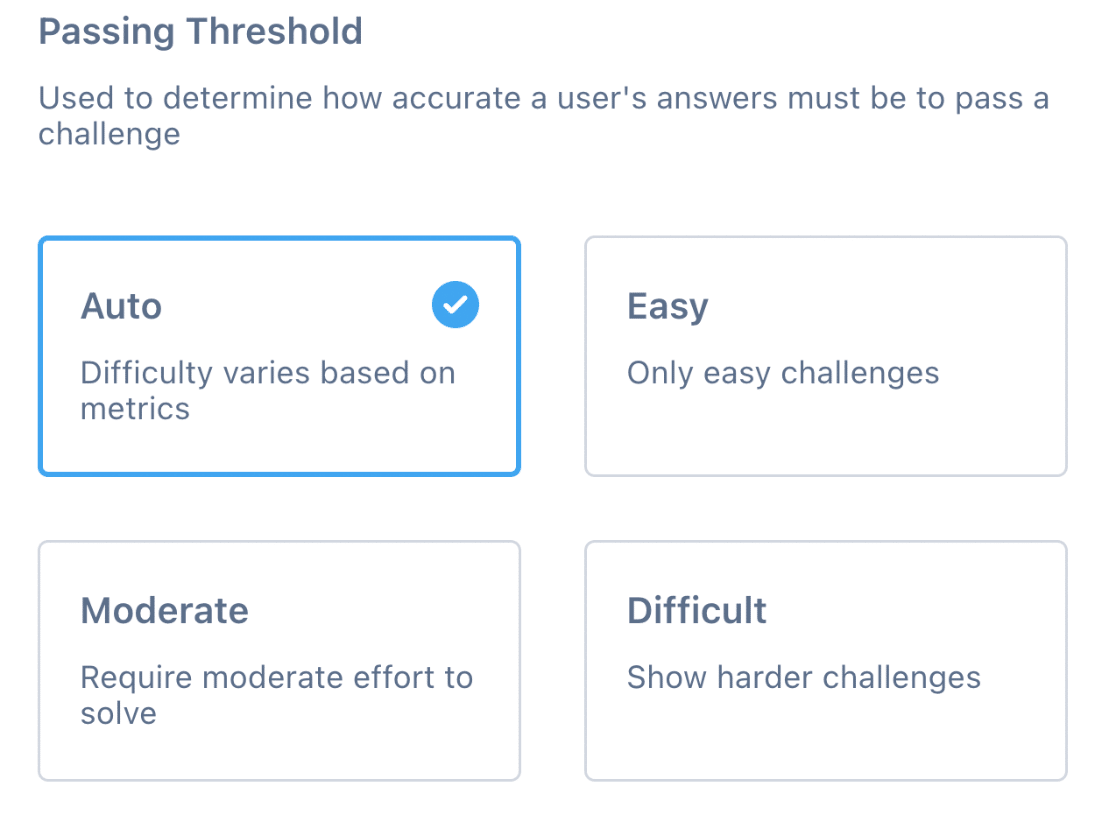
Choisissez Auto pour le seuil de réussite. En réglant le seuil sur Auto, la difficulté variera en fonction du comportement des utilisateurs sur votre site web.
Une fois que vous avez configuré vos paramètres, n'oubliez pas de cliquer sur le bouton Enregistrer en bas de l'écran pour sauvegarder vos paramètres.
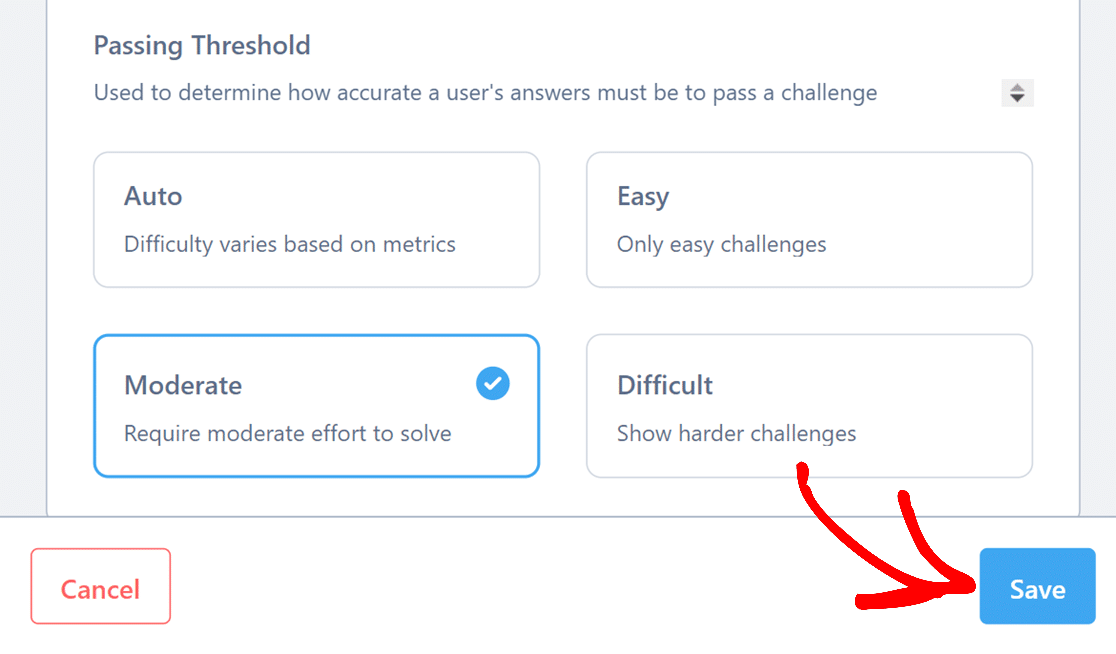
Copier votre clé de site hCaptcha
Ensuite, vous serez redirigé vers la page Sites où tous vos sitekeys seront listés. Pour copier rapidement le sitekey que vous venez de créer, il vous suffit de cliquer sur le nom de votre sitekey directement dans la liste.
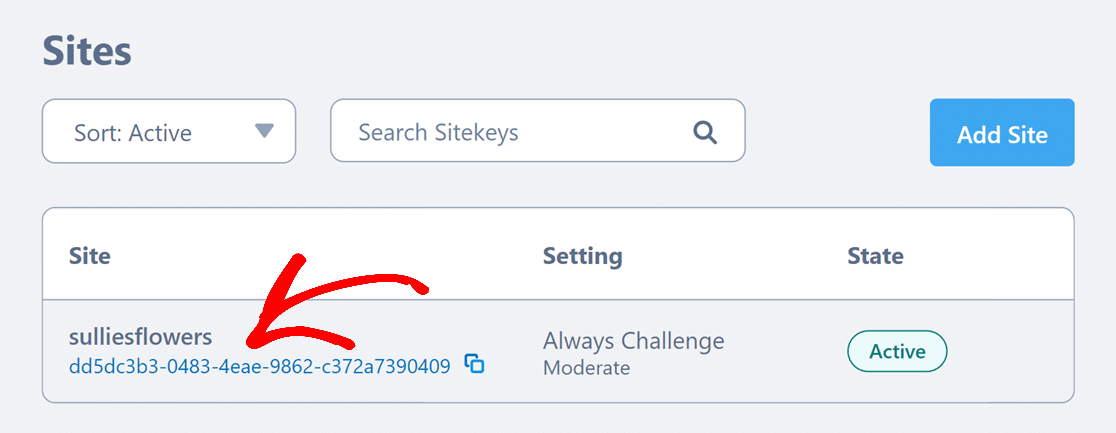
Vous pouvez également cliquer n'importe où sur la ligne de la clé de site pour ouvrir la page des paramètres détaillés. Une fois que vous avez ouvert ces paramètres, vous pouvez afficher votre clé de site complète dans la section Clé de site. Cliquez sur l'icône Copier pour le copier.
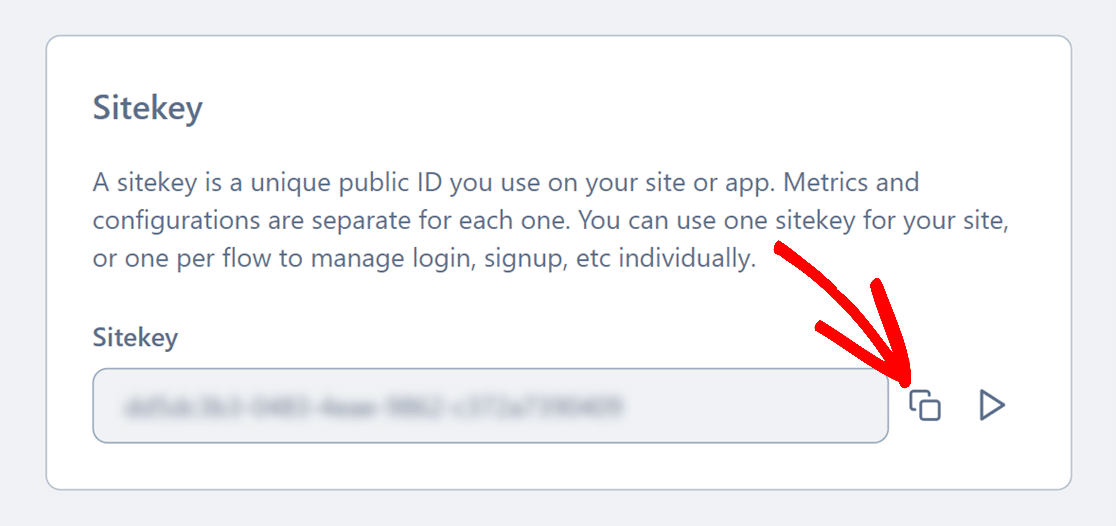
Après l'avoir copié, retournez sur la page de configuration de WPForms et collez votre sitekey dans le champ Site Key.
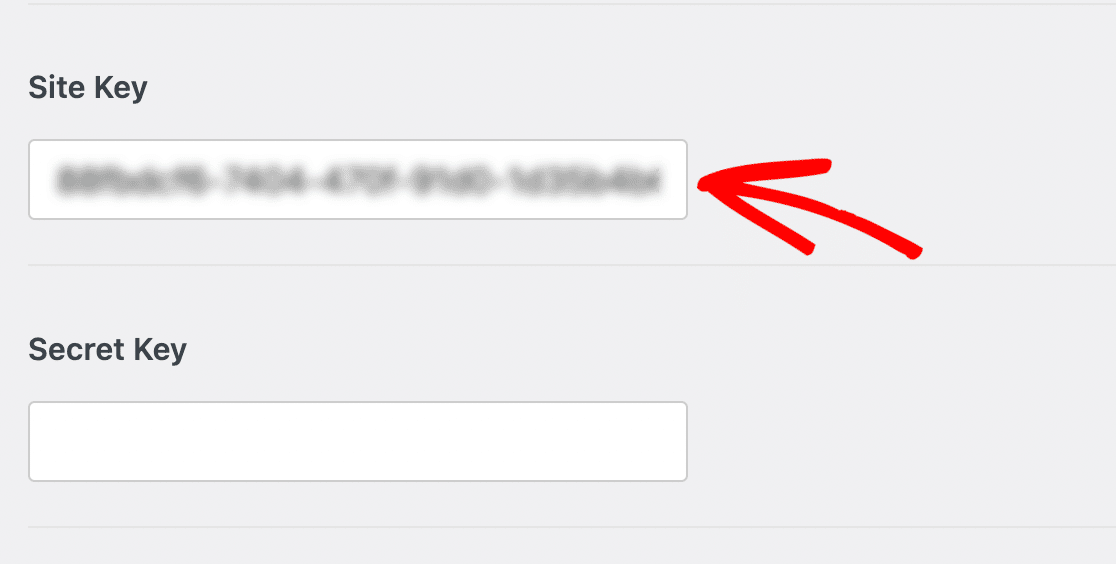
Ensuite, vous devrez copier et coller votre clé secrète de hCaptcha dans les paramètres de WPForms.
Pour obtenir votre clé secrète, ouvrez l'onglet hCaptcha et cliquez sur votre avatar dans le coin supérieur droit de l'écran pour ouvrir le menu de votre compte. Cliquez ensuite sur Paramètres.
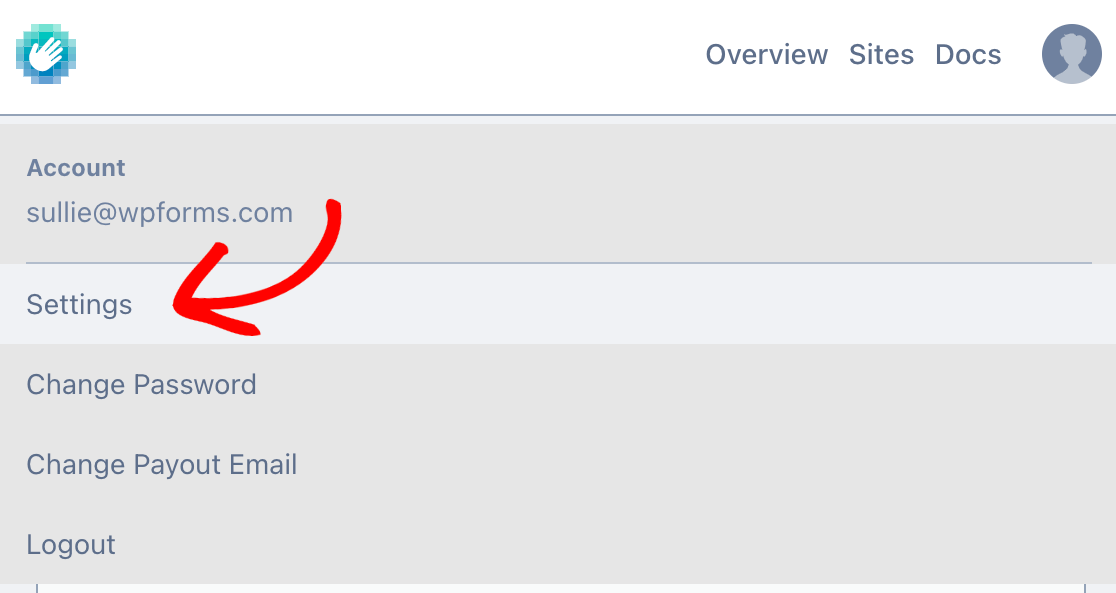
Ensuite, cliquez sur le bouton Générer un nouveau secret dans la section Secret de cet écran.
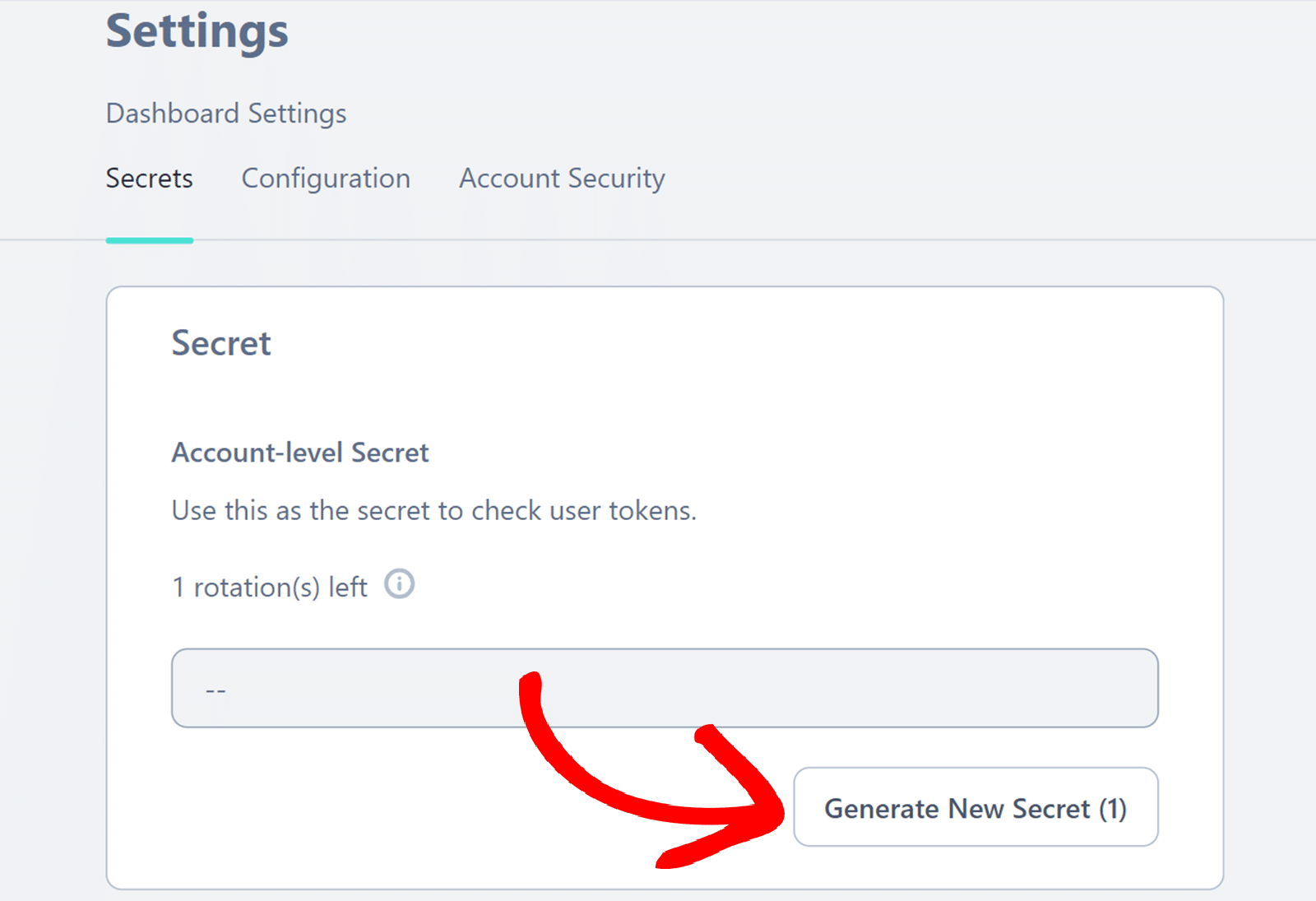
Ensuite, cliquez sur le bouton Générer de la fenêtre contextuelle pour générer une nouvelle clé secrète.
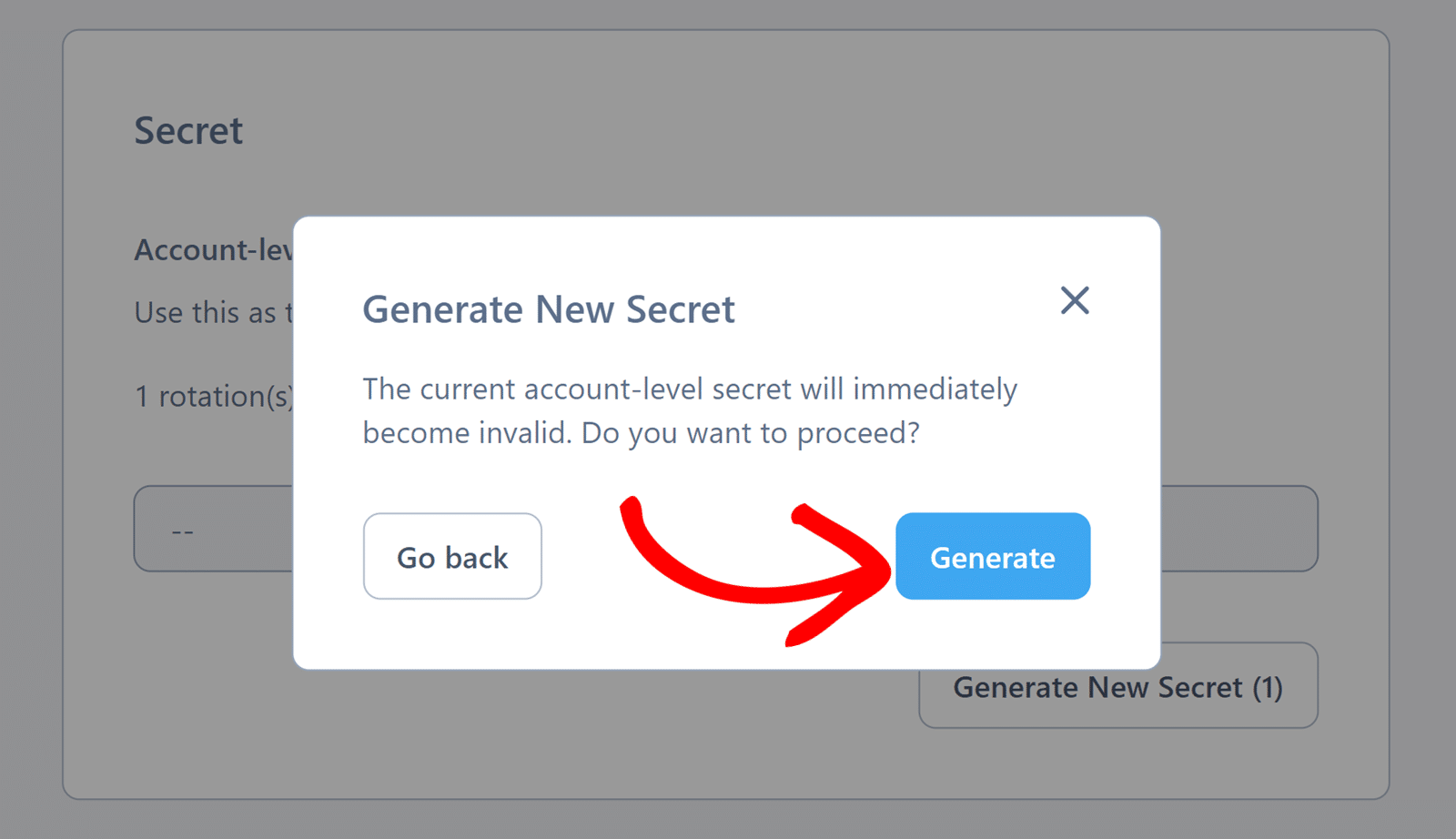
Cliquez ensuite sur le bouton Copier le secret pour copier la nouvelle clé secrète que vous venez de créer.
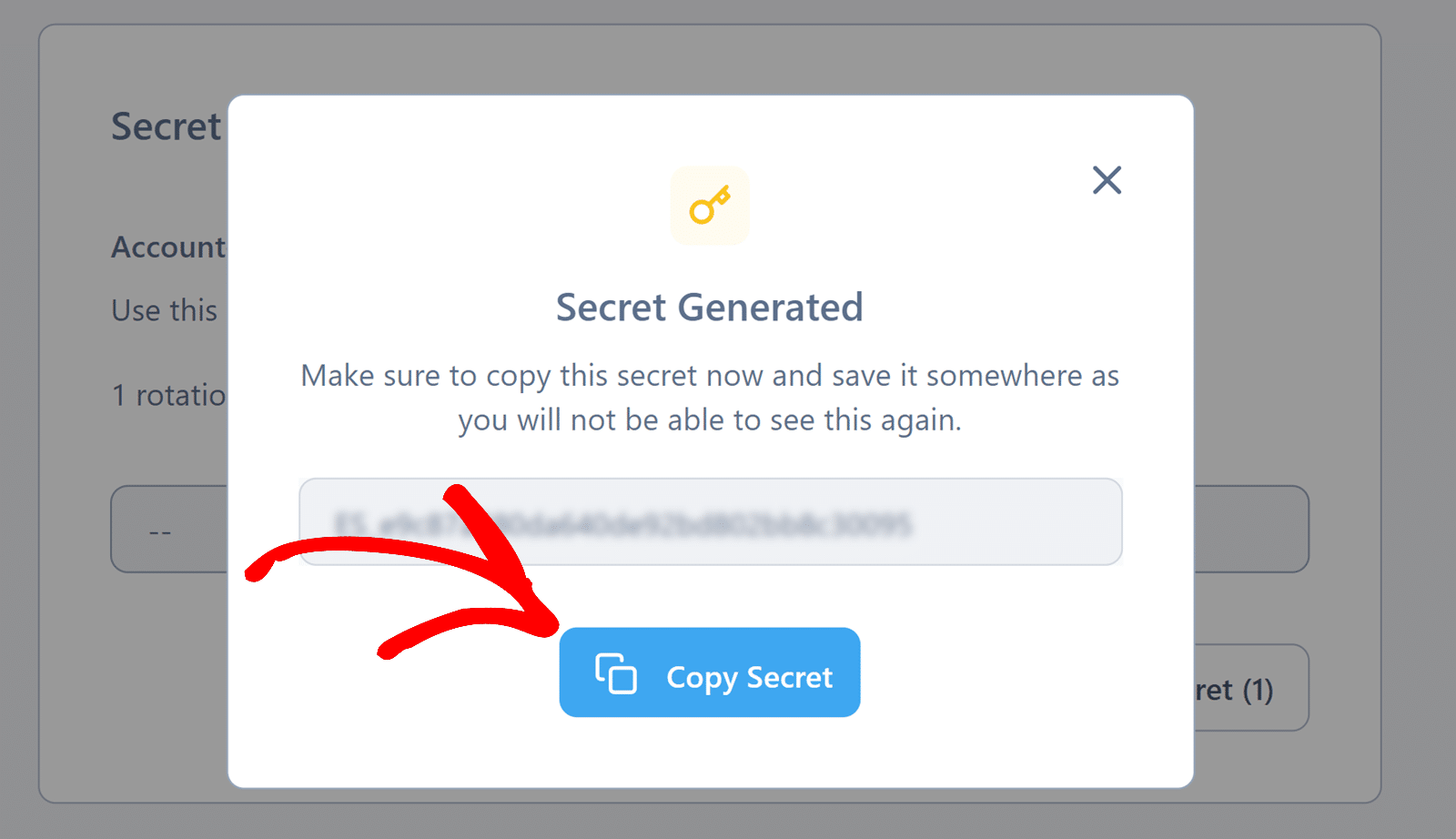
Ensuite, collez cette clé secrète dans les paramètres de votre WPForms. N'oubliez pas de cliquer sur le bouton " Save Settings" pour sauvegarder vos clés lorsque vous avez terminé.
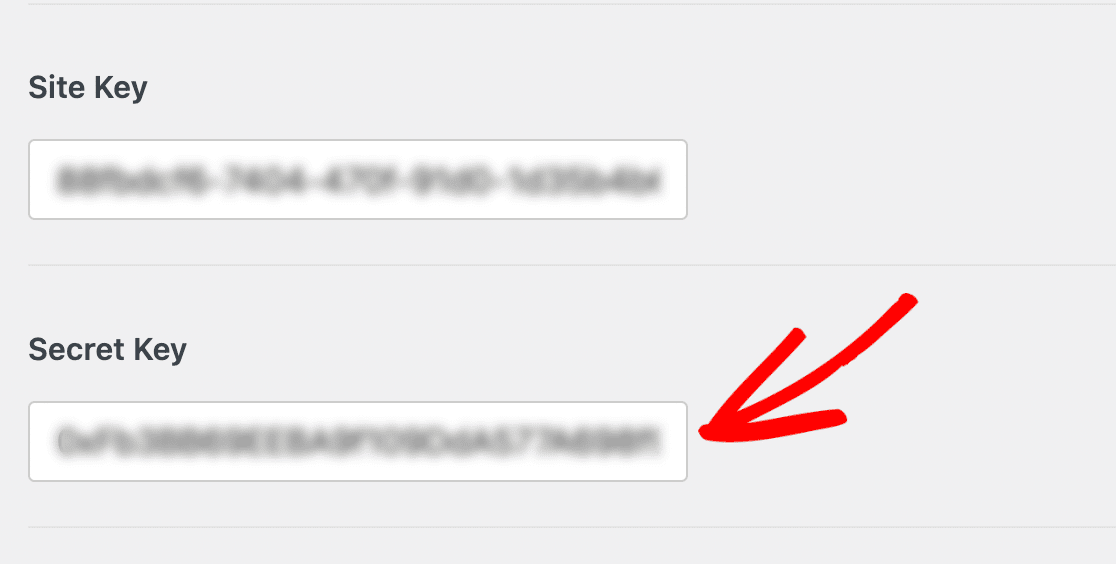
Configuration de paramètres hCaptcha supplémentaires
Une fois que vous avez ajouté vos clés, vous pouvez également ajuster d'autres paramètres hCaptcha. Nous décrivons ci-dessous chacune des options disponibles.
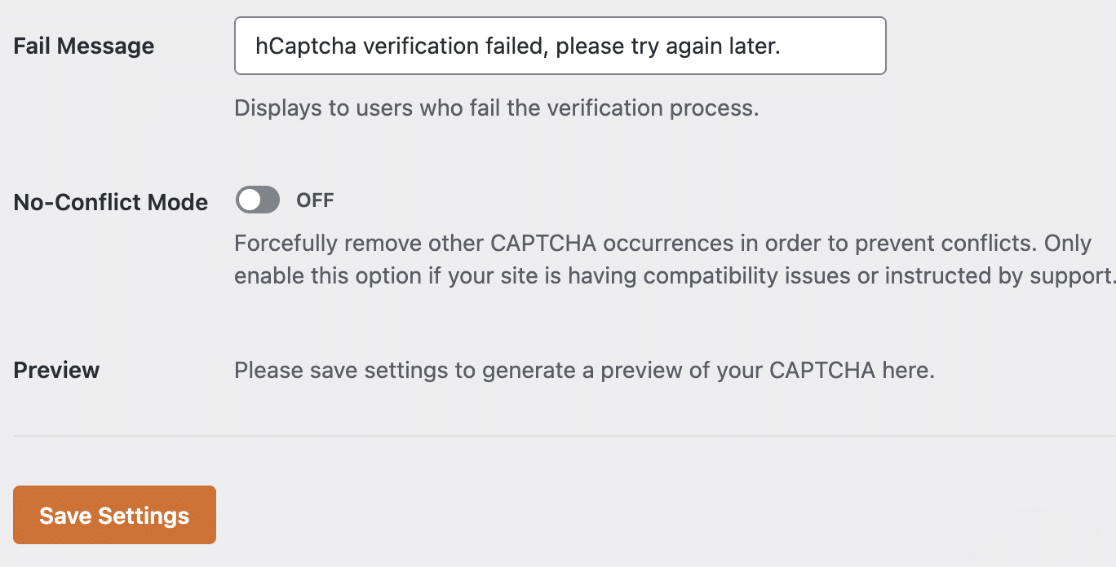
- Message d'échec : Cette erreur s'affiche pour tout utilisateur qui ne réussit pas le test de vérification de hCaptcha.
- Mode sans conflit : Si plusieurs CAPTCHAs sont chargés sur votre site (par exemple, par WPForms et votre thème WordPress), cela peut empêcher hCaptcha de fonctionner correctement. Le mode sans conflit supprimera tout code CAPTCHA qui n'est pas chargé par WPForms. Cependant, nous recommandons fortement de contacter notre équipe de support si vous n'êtes pas sûr d'utiliser cette option.
- Aperçu : Ce paramètre affiche un aperçu de votre hCaptcha. Si l'un de vos paramètres est mal configuré, vous verrez un message d'erreur dans l'aperçu. Cela signifie que vous devez revérifier que vos clés sont copiées correctement dans vos paramètres.
2. Ajouter hCaptcha à un formulaire
Maintenant que vous avez configuré vos clés, vous pouvez ajouter hCaptcha à n'importe lequel de vos formulaires.
Pour ce faire, créez un nouveau formulaire ou modifiez un formulaire existant. Après avoir ouvert le générateur de formulaires, regardez sous Champs standard et cliquez sur le champ hCaptcha.
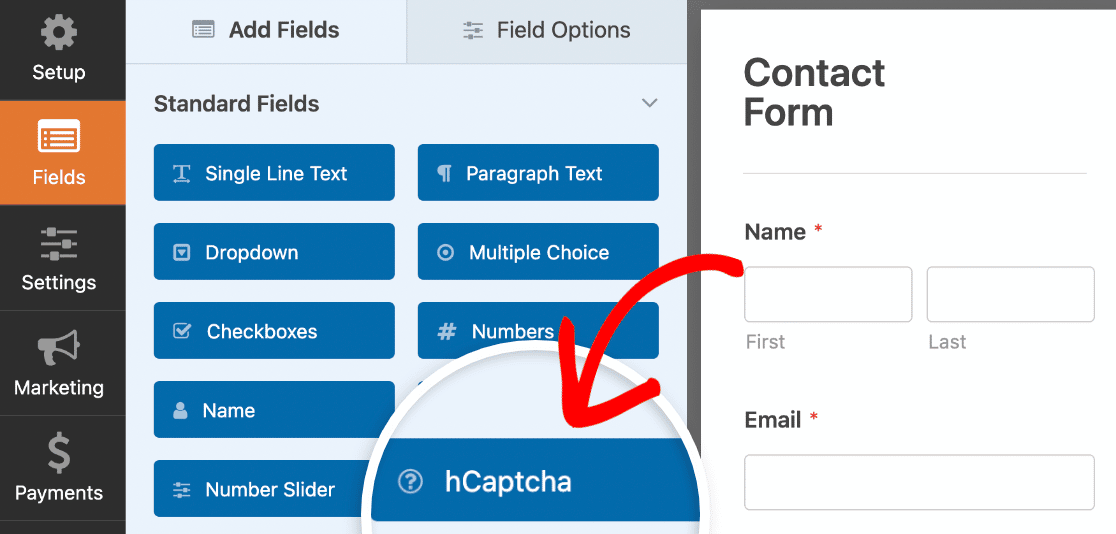
Pour confirmer que hCaptcha est activé, recherchez le badge dans le coin supérieur droit du générateur de formulaires.
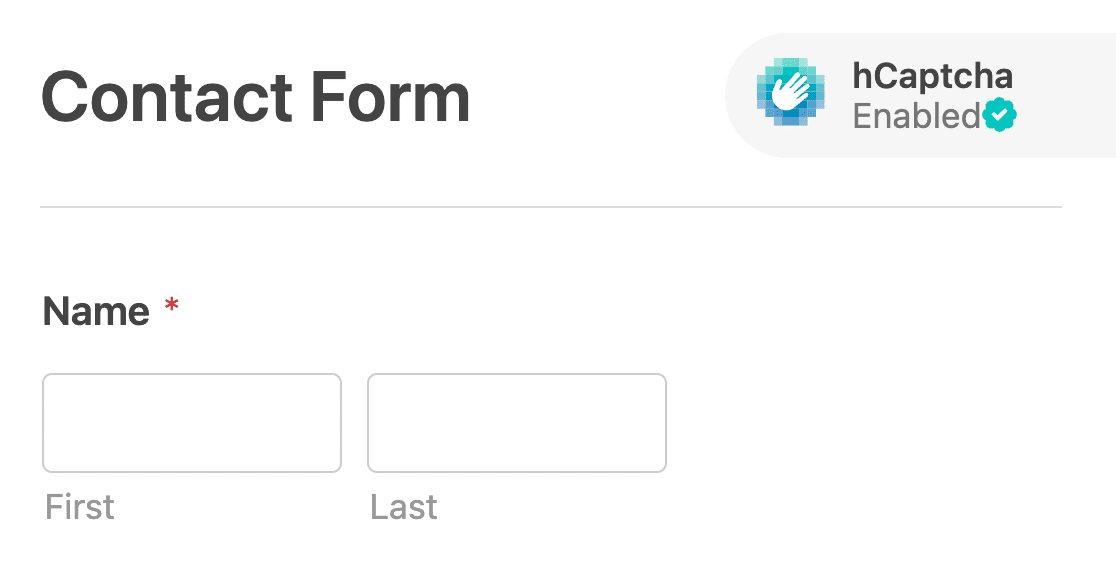
Vous pouvez également activer ou désactiver hCaptcha pour un formulaire en allant dans Paramètres " Protection anti-spam et sécurité dans le générateur de formulaires.

Dans la section Protection, vous pouvez activer l'option Stocker les entrées de spam dans la base de données si vous souhaitez revoir les entrées de spam avant de les supprimer de la page des entrées.
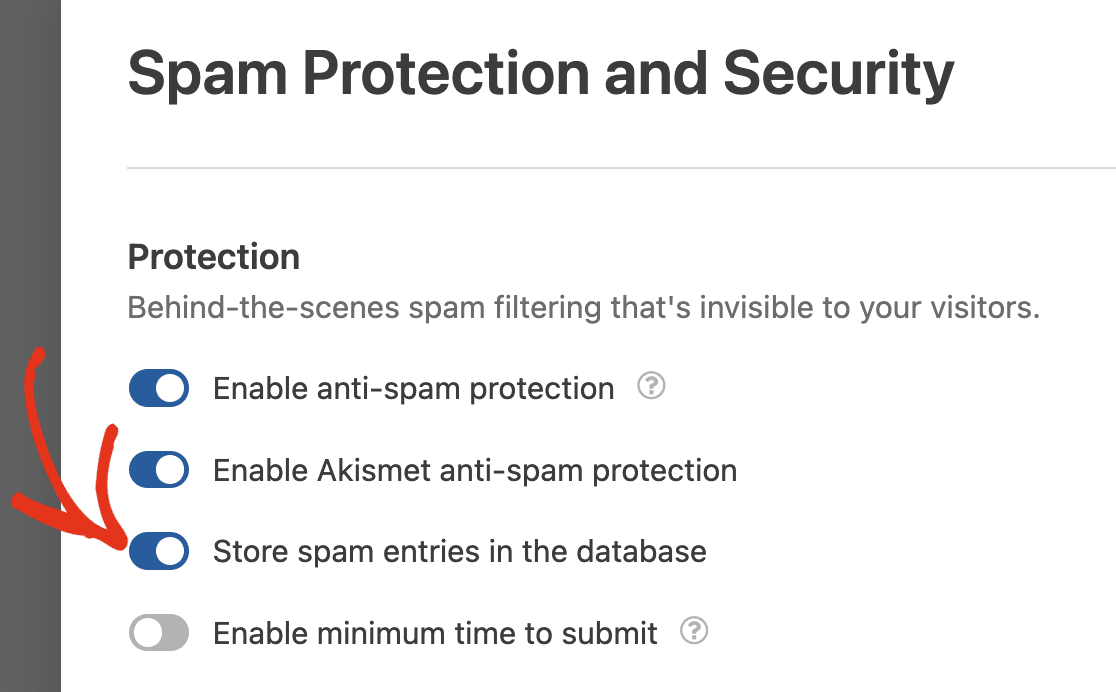
L'activation de cette option autorise toutes les soumissions, y compris celles signalées comme spam par hCaptcha.
Remarque : l'option Activer un délai minimum de soumission permet de prévenir les soumissions par des robots en fixant un délai minimum avant que les soumissions ne soient autorisées sur le formulaire. Voir notre guide de prévention du spam pour plus de détails.
Ensuite, descendez jusqu'à la section CAPTCHA et activez l'option Enable hCaptcha.
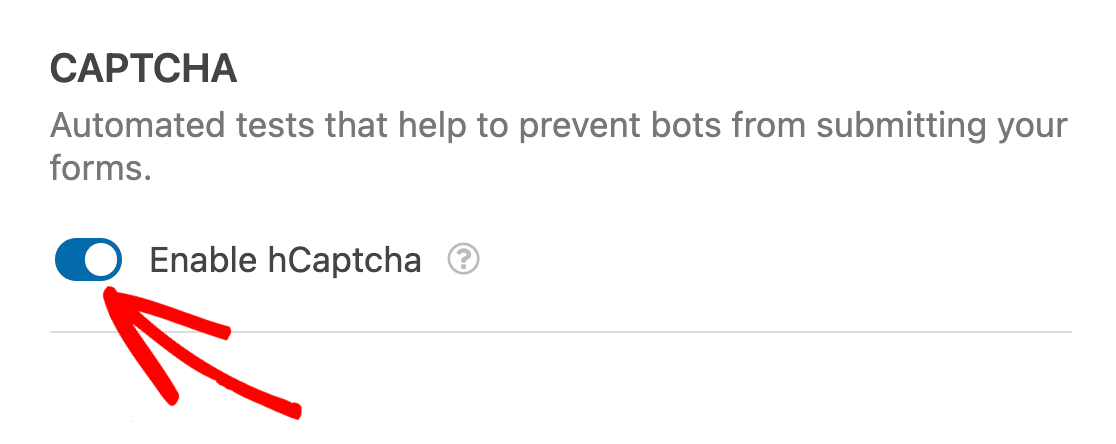
Remarque : si aucun badge n'apparaît dans votre générateur de formulaires, assurez-vous que vous avez correctement configuré vos clés hCaptcha.
3. Tester hCaptcha
La dernière étape consiste à effectuer un test rapide pour s'assurer que hCaptcha se présente et fonctionne comme vous le souhaitez.
Pour le tester, il vous suffit de soumettre une entrée dans votre formulaire. Pour plus de détails sur la manière de tester vos formulaires, veuillez consulter notre liste de contrôle complète.
4. Visualisation des entrées de spam
Si vous avez activé l'option de stockage des entrées de spam, vous pourrez afficher les entrées identifiées comme spam à partir de la page Entrées.
Il existe également une option permettant de récupérer les entrées qui ont pu être marquées par erreur comme spam par hCaptcha.
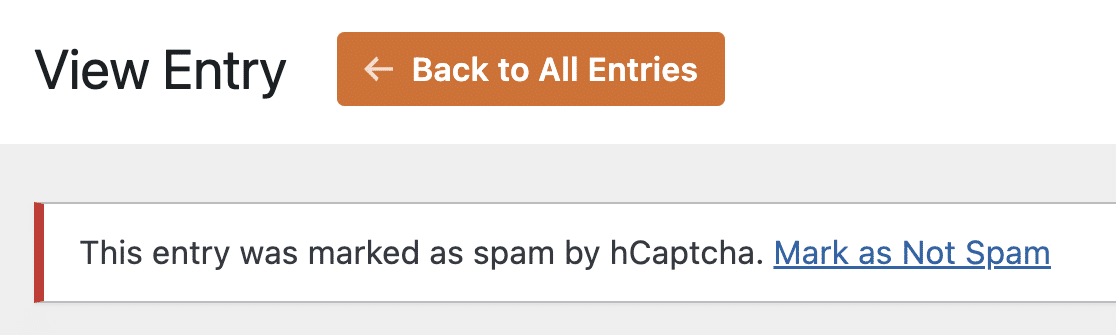
Pour un guide détaillé, veuillez consulter notre tutoriel sur l'affichage et la gestion des entrées de spam.
Voilà, c'est fait ! Vous savez maintenant comment configurer et utiliser hCaptcha dans WPForms.
Ensuite, vous souhaitez empêcher les utilisateurs ayant certaines adresses électroniques de soumettre vos formulaires ? N'hésitez pas à consulter notre tutoriel sur la création d'une liste d'autorisation ou d'une liste de refus pour plus de détails.
