Möchten Sie hCaptcha einrichten, um Spam-Eingaben in Ihren WordPress-Formularen zu verhindern? hCaptcha ist eine kostenlose, datenschutzfreundliche Alternative zu reCAPTCHA von Google, die zuverlässigen Schutz vor Spam bietet.
Dieses Tutorial zeigt Ihnen, wie Sie hCaptcha in WPForms einrichten und verwenden können.
In diesem Artikel
Bevor Sie loslegen, stellen Sie sicher, dass WPForms auf Ihrer WordPress-Website installiert und aktiviert ist und dass Sie Ihre Lizenz überprüft haben.
1. hCaptcha-Schlüssel generieren
Um loszulegen, melden Sie sich bei Ihrer WordPress-Website an und gehen Sie zu WPForms " Einstellungen. Klicken Sie dann auf die Registerkarte CAPTCHA.

Um hCaptcha auf Ihrer Website zu konfigurieren, wählen Sie die Option hCaptcha.
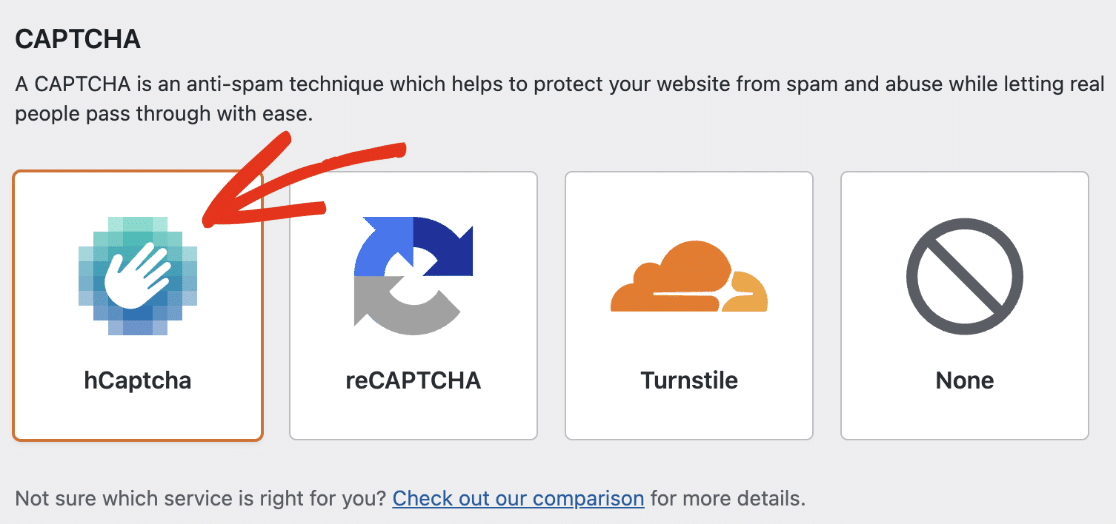
Als Nächstes müssen Sie einen neuen Satz von Schlüsseln in Ihrem hCaptcha-Konto generieren, um es mit WPForms zu verbinden. Lassen Sie diesen Browser-Tab geöffnet und fahren Sie mit dem nächsten Schritt fort.
Hinzufügen eines neuen hCaptcha-Sitekeys
Um den Einrichtungsprozess zu starten, melden Sie sich bei Ihrem hCaptcha-Konto an. Sobald Sie sich bei hCaptcha angemeldet haben, klicken Sie auf die Schaltfläche " Website hinzufügen" in der oberen rechten Ecke.
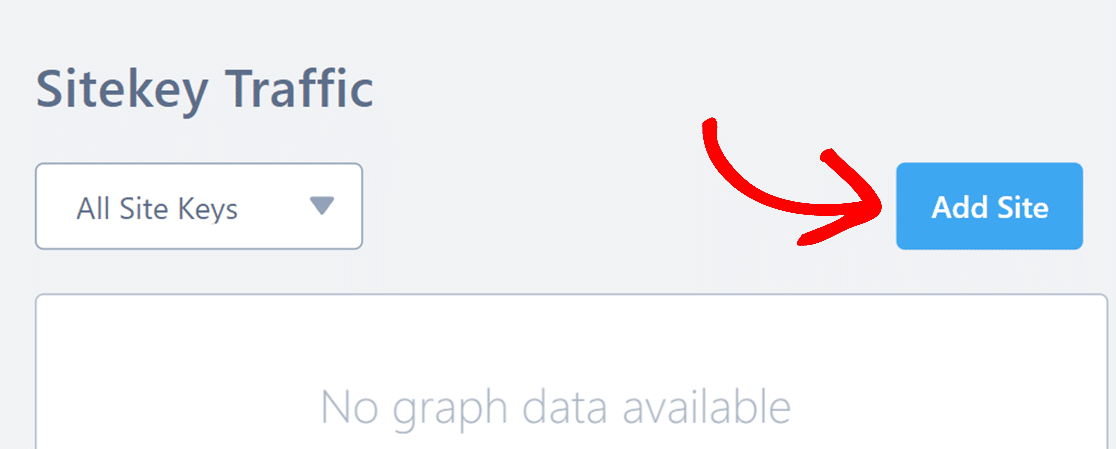
Dadurch wird das Einrichtungsformular für Ihr hCaptcha geöffnet. Wenn Sie möchten, können Sie diesem speziellen Sitekey im Feld Name unter dem Abschnitt Grundlegende Informationen einen Namen hinzufügen. Dieser Name ist nur für Sie bestimmt und wird von Ihren Nutzern im Frontend nicht gesehen.
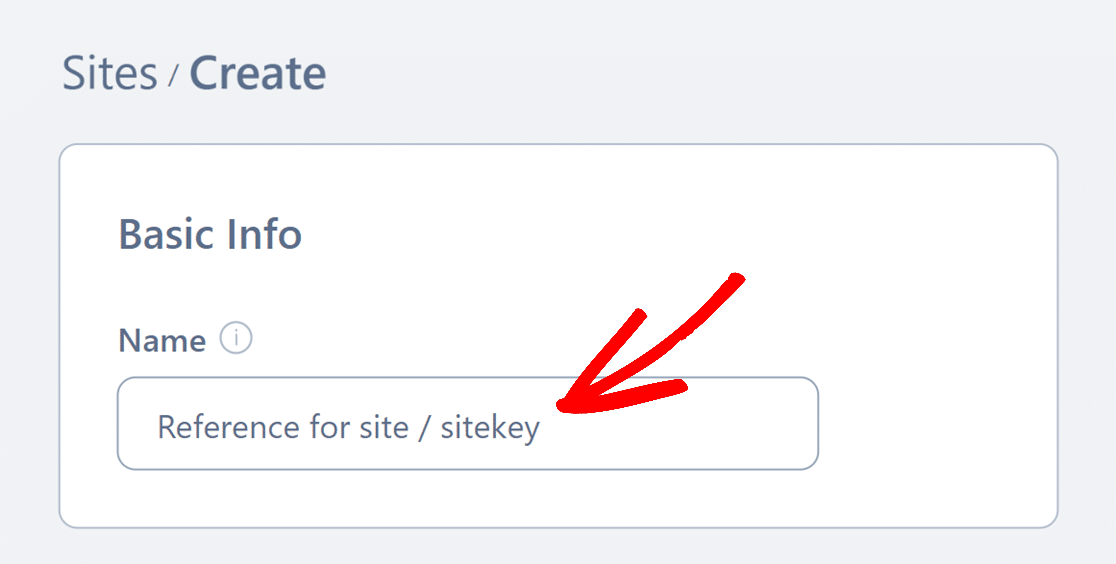
Dann können Sie unter dem Abschnitt Domains die URL jeder Website hinzufügen, für die Sie hCaptcha aktivieren möchten.
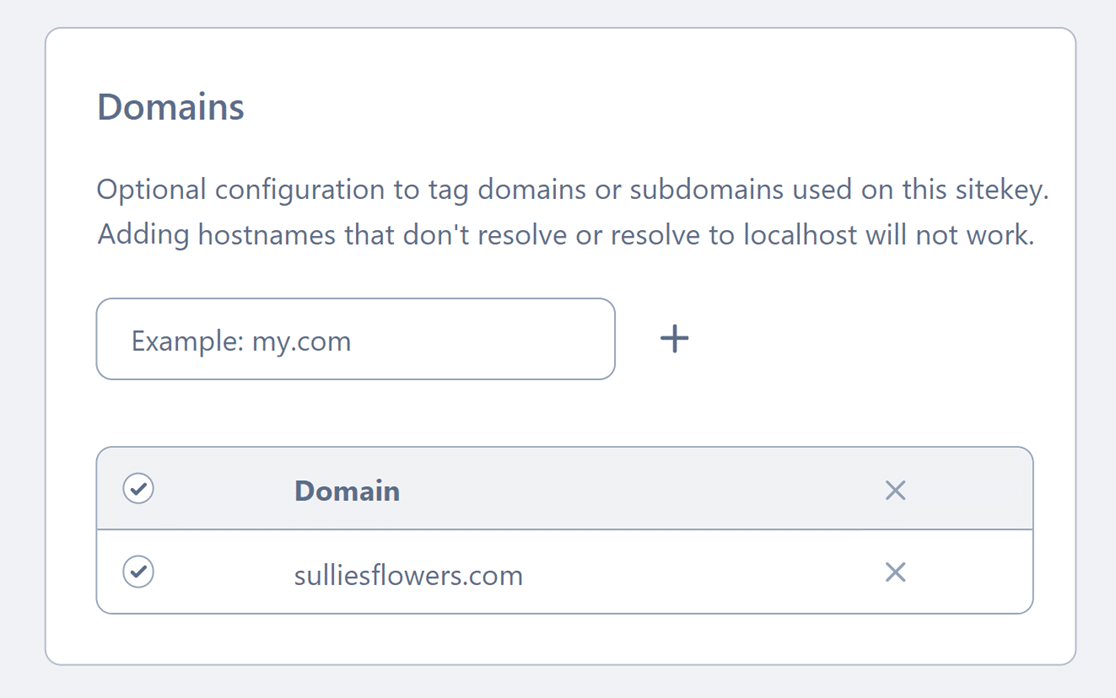
Als nächstes müssen Sie das Standard-CAPTCHA-Verhalten im Abschnitt hCaptcha-Verhalten auswählen. Der Modus Immer herausfordern ist die Standardoption. Bei dieser Einstellung wird eine CAPTCHA-Abfrage angezeigt, bevor Benutzer ein Formular auf Ihrer Website abschicken.
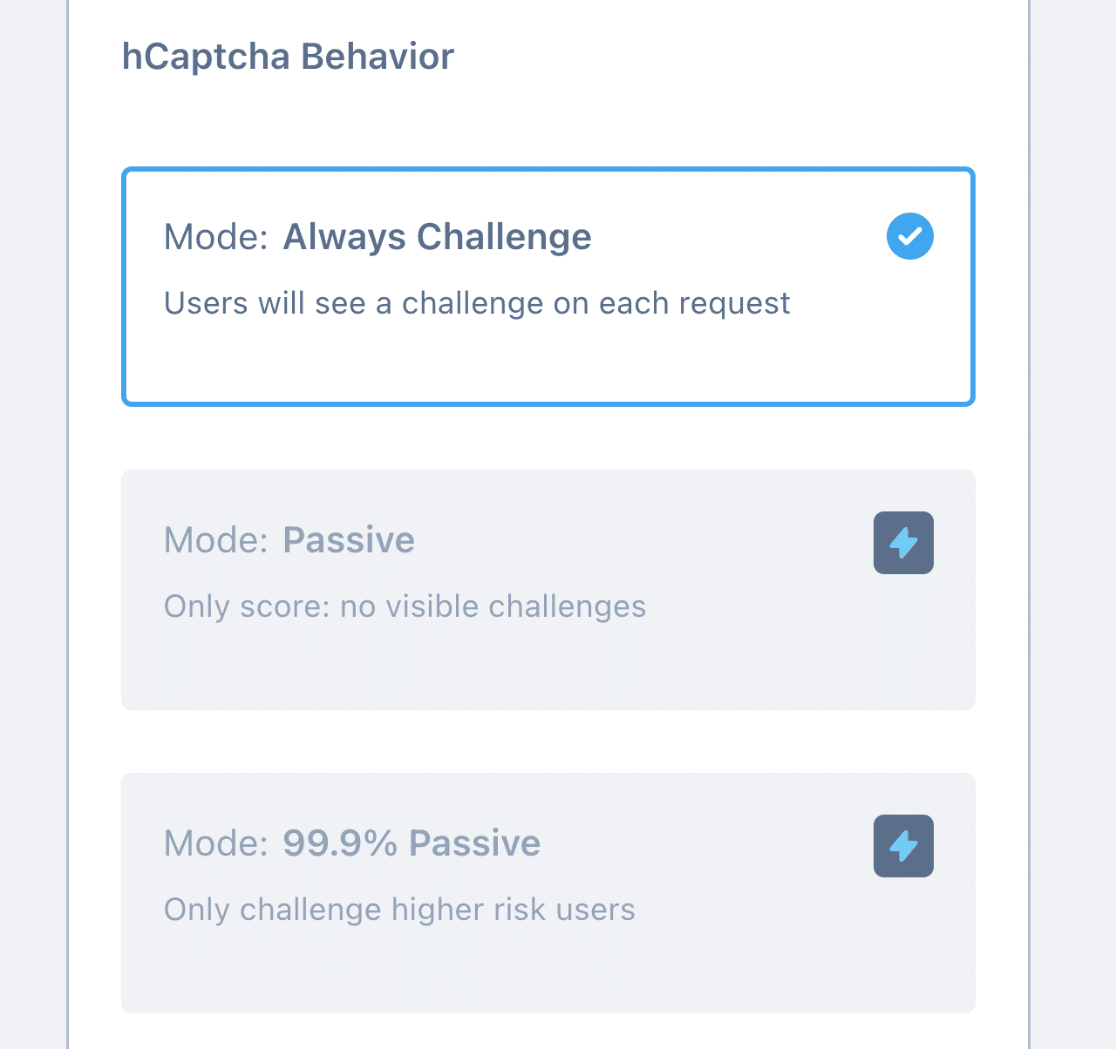
Im passiven Modus wird keine Herausforderung auf dem Frontend angezeigt. Stattdessen wird eine Punktzahl verwendet, um Spam-Eingaben in Ihrem Formular zu ermitteln und zu verhindern.
Hinweis: Sie müssen Ihr hCaptcha-Konto aktualisieren, um die Modi Passiv und 99% Passiv verwenden zu können.
Darunter sehen Sie die Option "Passing Threshold". Mit dieser Einstellung können Sie den Schwierigkeitsgrad des hCaptcha in Ihren Formularen auswählen. Wenn Sie z. B. den Schwellenwert "Schwierig" wählen, werden den Benutzern schwierigere Herausforderungen angezeigt.
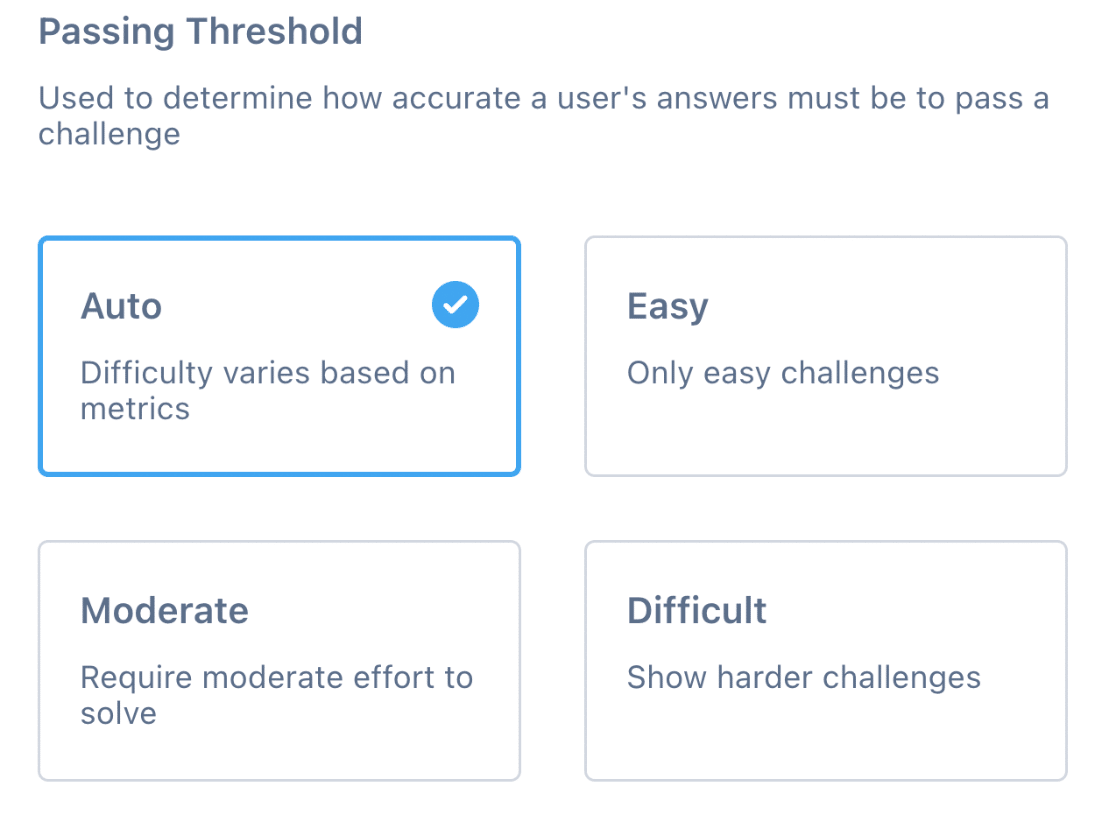
Wählen Sie Auto als Schwellenwert für das Bestehen. Wenn Sie den Schwellenwert auf Auto setzen, variiert der Schwierigkeitsgrad je nach Nutzerverhalten auf Ihrer Website.
Sobald Sie Ihre Einstellungen konfiguriert haben, klicken Sie auf die Schaltfläche Speichern am unteren Rand des Bildschirms, um Ihre Einstellungen zu speichern.
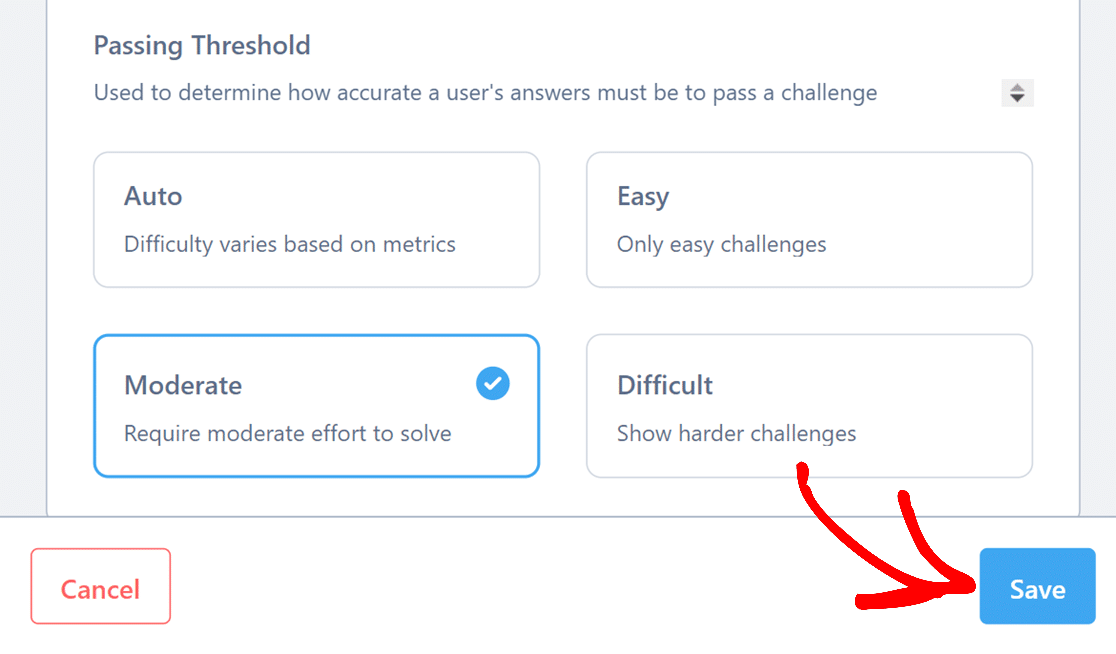
Kopieren Ihres hCaptcha-Sitekeys
Anschließend werden Sie auf die Seite Sites weitergeleitet, auf der alle Ihre Sitekeys aufgelistet sind. Um den soeben erstellten Sitekey schnell zu kopieren, klicken Sie einfach auf den Namen Ihres Sitekeys direkt in der Liste.
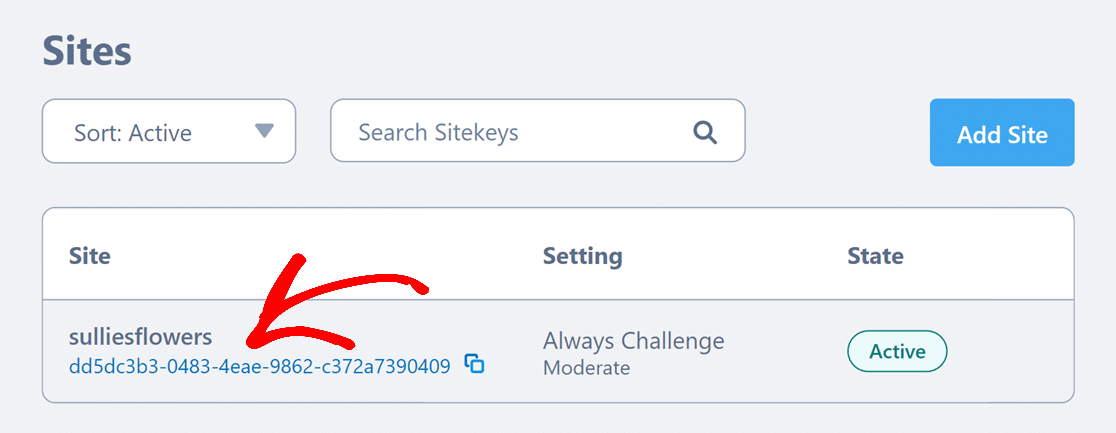
Alternativ können Sie auch auf eine beliebige Stelle in der Zeile des Sitekeys klicken, um die Seite mit den detaillierten Einstellungen zu öffnen. Sobald Sie diese Einstellungen geöffnet haben, können Sie Ihren vollständigen Website-Schlüssel unter dem Abschnitt Website-Schlüssel einsehen. Klicken Sie auf das Symbol Kopieren, um ihn zu kopieren.
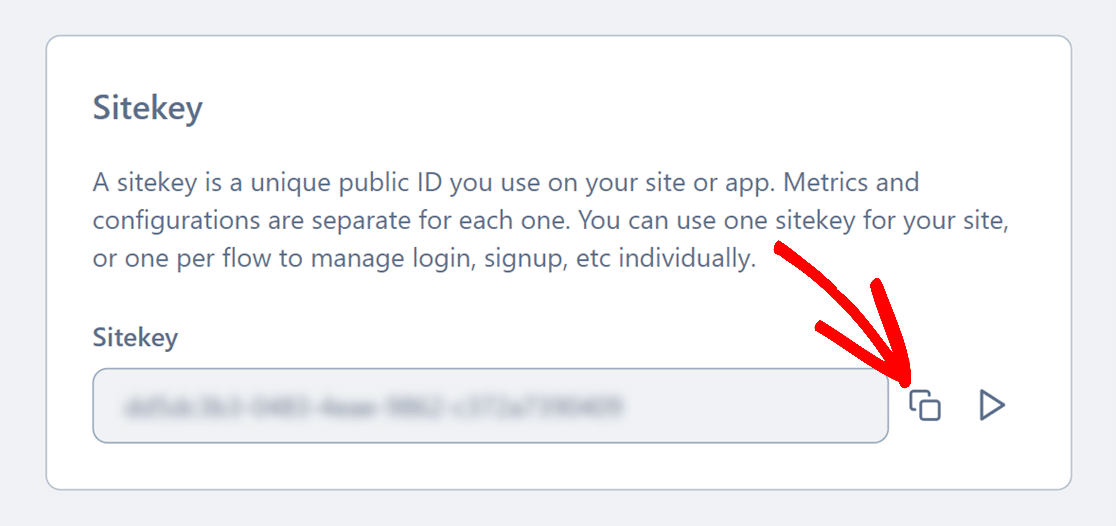
Nachdem Sie ihn kopiert haben, kehren Sie zur WPForms-Einstellungsseite zurück und fügen Ihren Sitekey in das Feld Site Key ein.
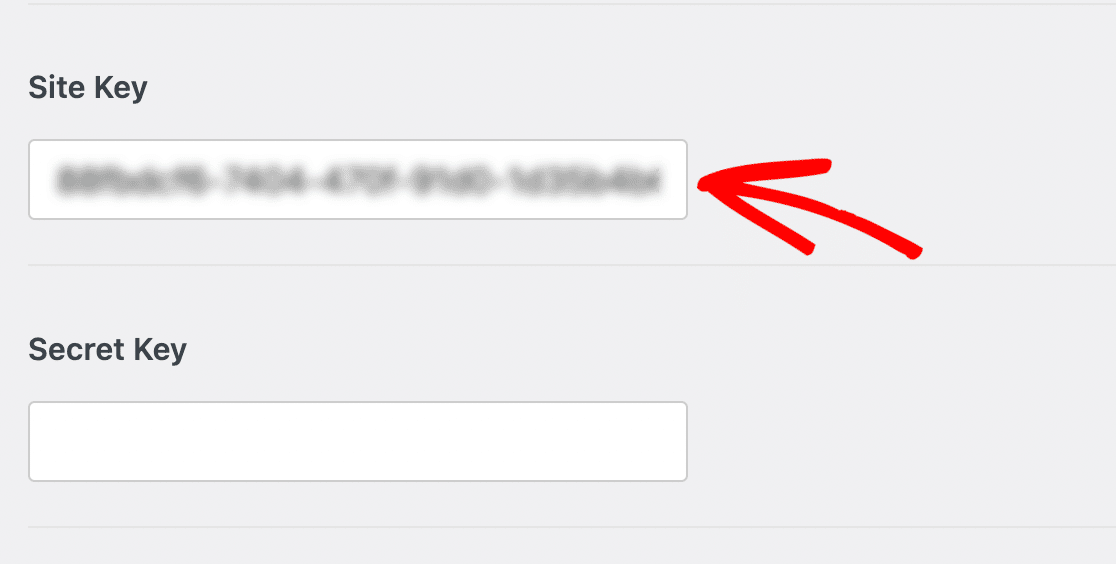
Als nächstes müssen Sie Ihren geheimen Schlüssel von hCaptcha kopieren und in Ihre WPForms-Einstellungen einfügen.
Um Ihren geheimen Schlüssel zu erhalten, öffnen Sie die Registerkarte hCaptcha und klicken Sie auf Ihren Avatar in der oberen rechten Ecke des Bildschirms, um Ihr Kontomenü zu öffnen. Klicken Sie dann auf Einstellungen.
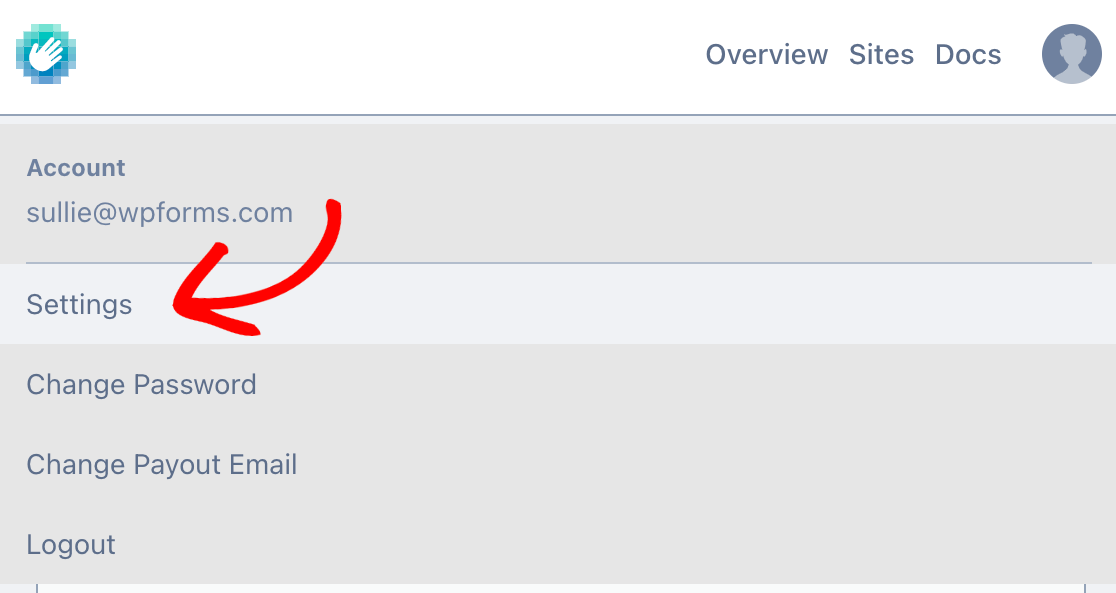
Klicken Sie anschließend auf die Schaltfläche Neues Geheimnis generieren im Abschnitt Geheimnis auf diesem Bildschirm.
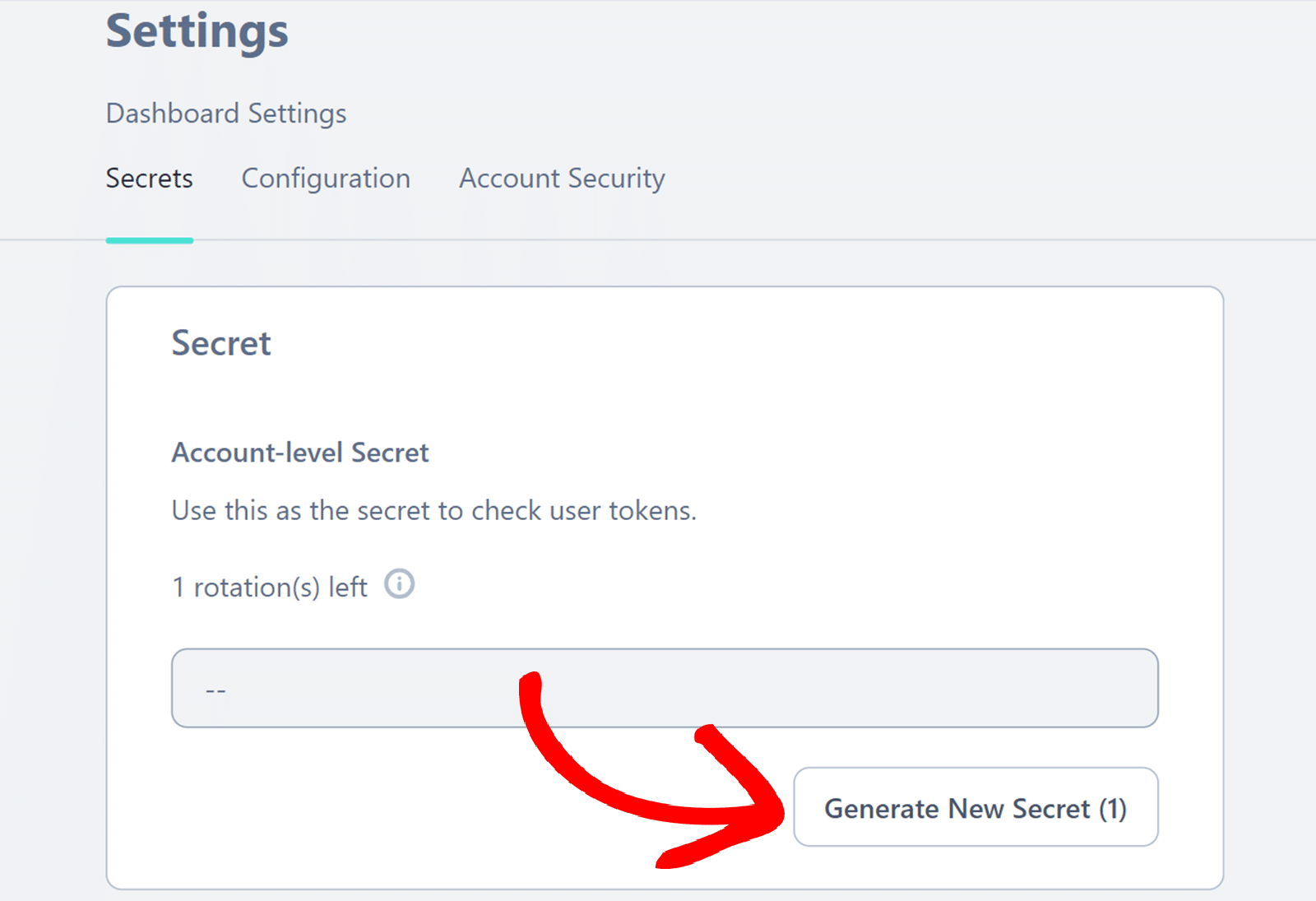
Klicken Sie anschließend auf die Schaltfläche Erzeugen im Popup-Fenster, um einen neuen geheimen Schlüssel zu erzeugen.
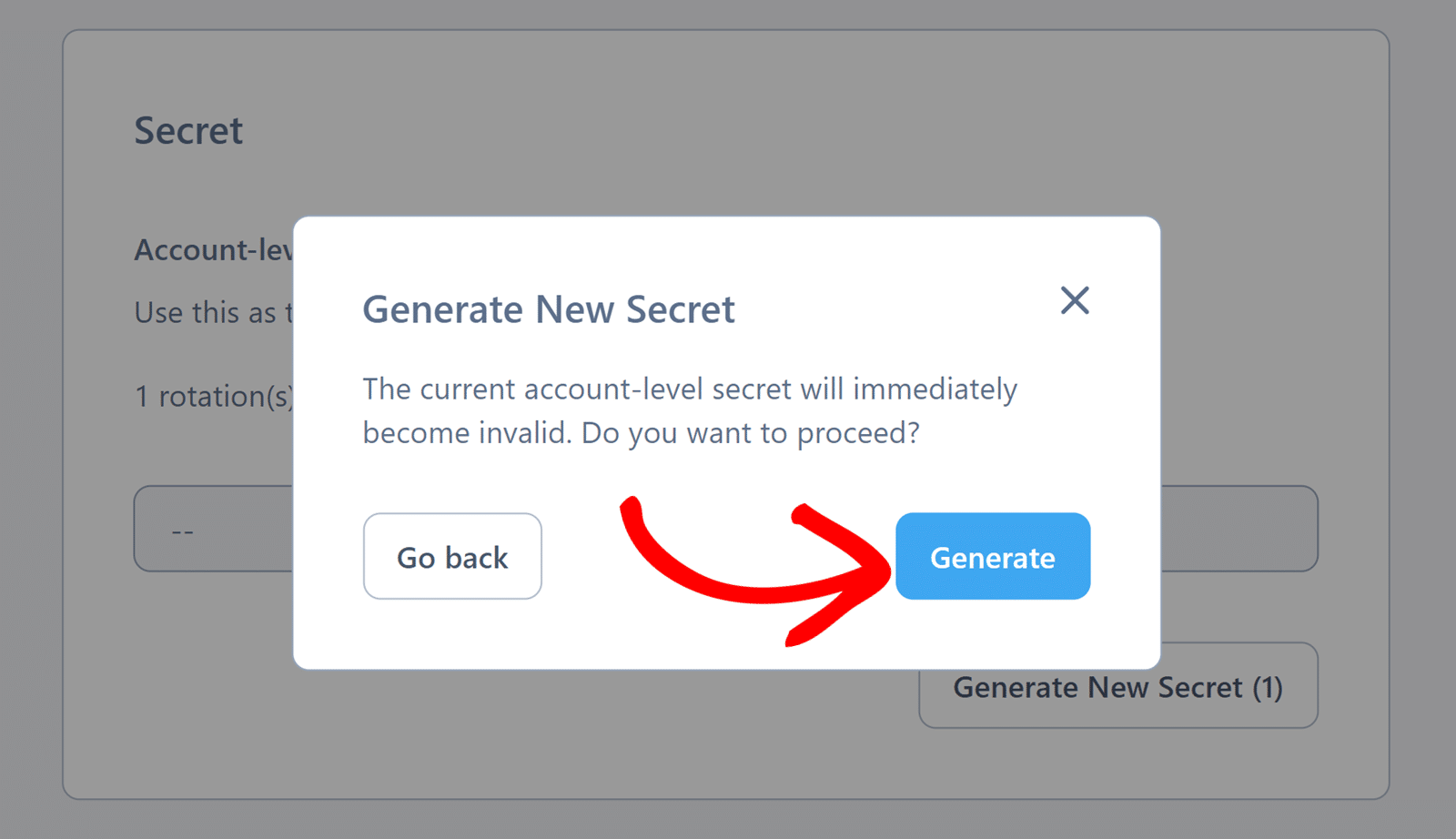
Klicken Sie dann auf die Schaltfläche Geheimnis kopieren, um den soeben erstellten geheimen Schlüssel zu kopieren.
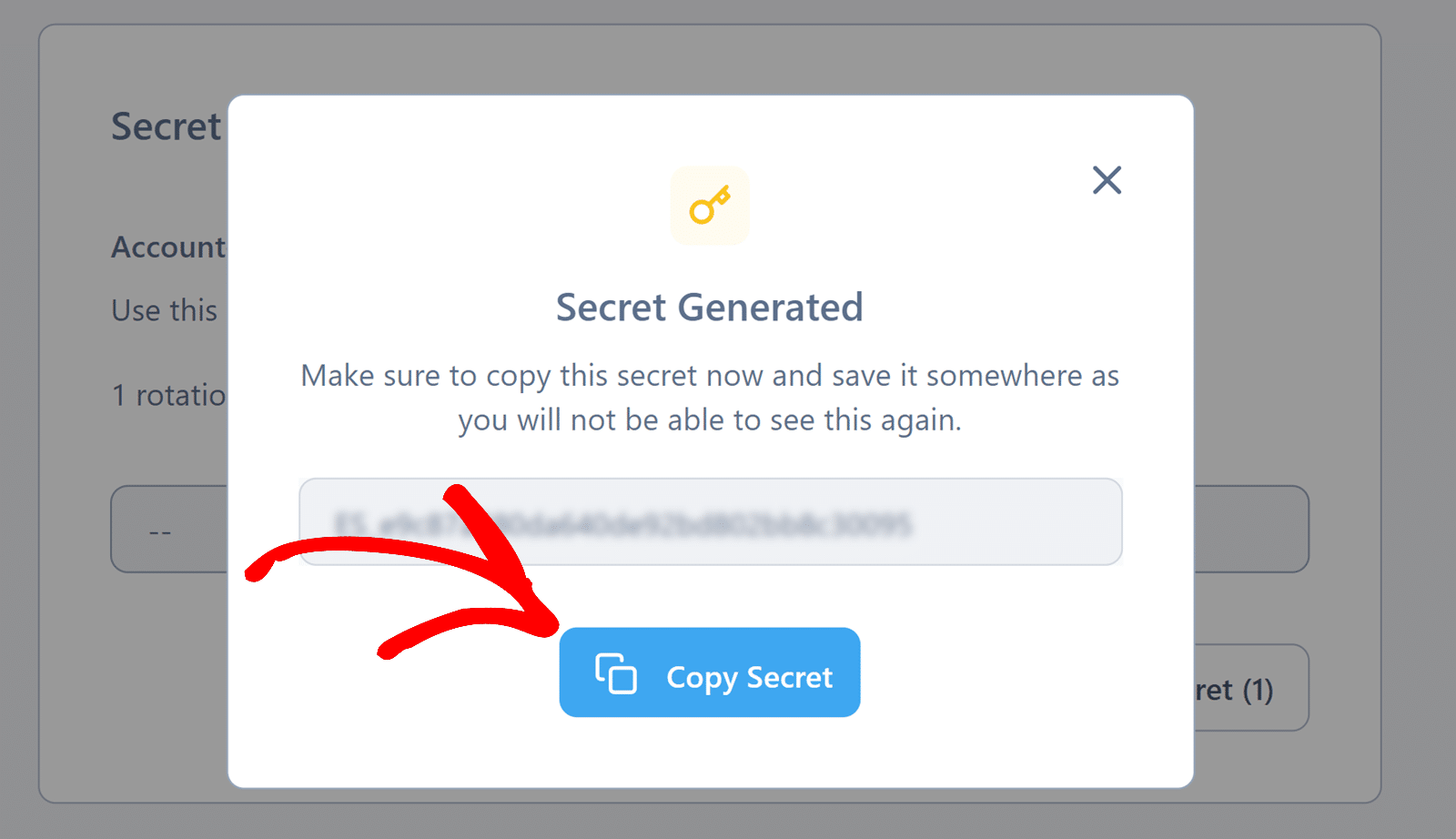
Dann fügen Sie diesen geheimen Schlüssel in Ihre WPForms-Einstellungen ein. Achten Sie darauf, klicken Sie auf die Schaltfläche Einstellungen speichern, um Ihre Schlüssel zu speichern, wenn Sie fertig sind.
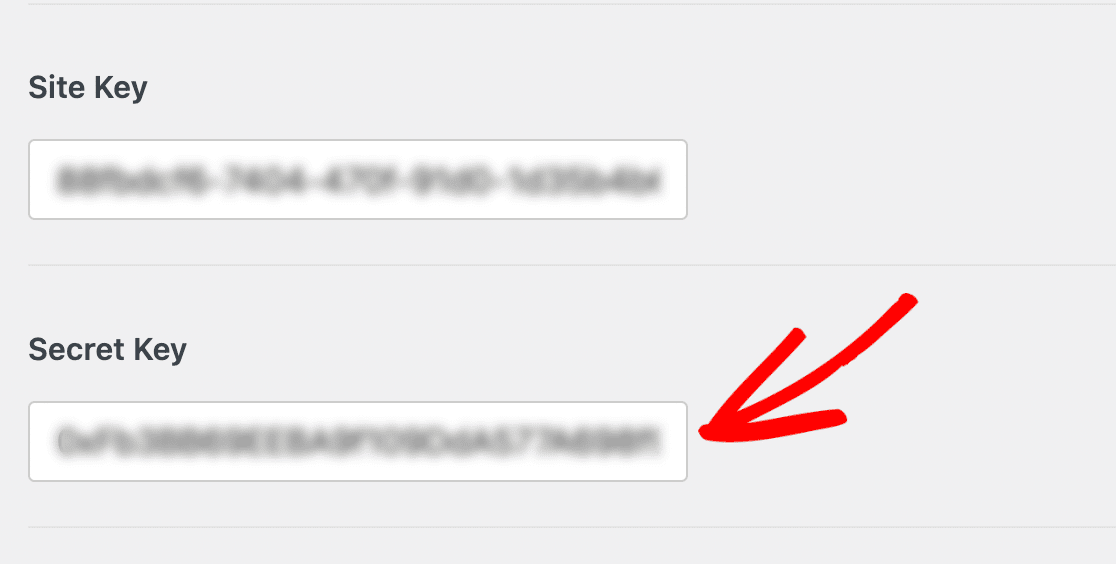
Zusätzliche hCaptcha-Einstellungen konfigurieren
Sobald Sie Ihre Schlüssel hinzugefügt haben, können Sie optional auch andere hCaptcha-Einstellungen anpassen. Wir haben jede verfügbare Option unten beschrieben.
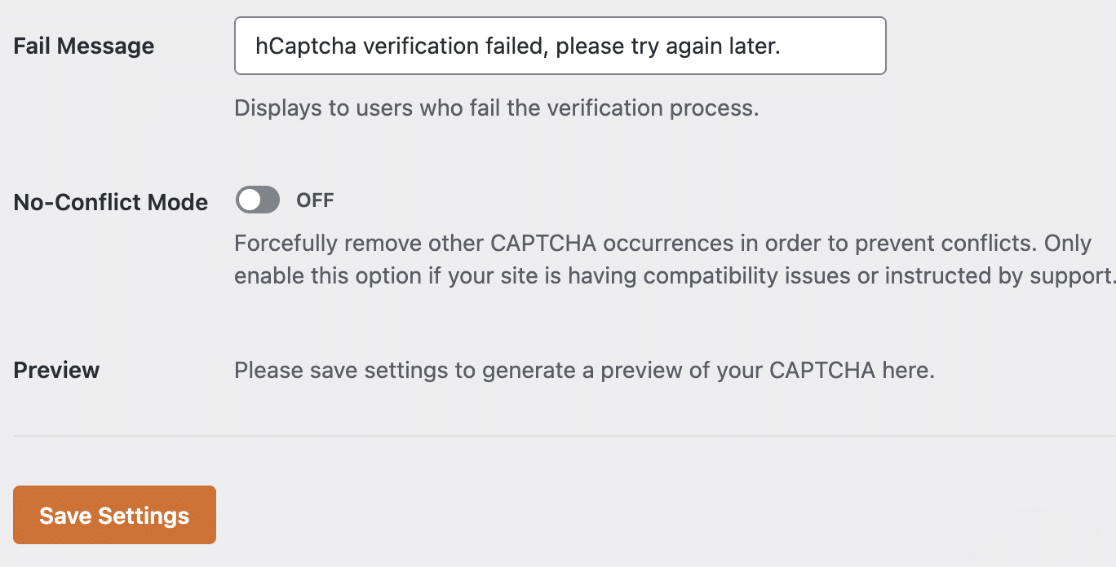
- Fehlermeldung: Diese Fehlermeldung wird jedem Benutzer angezeigt, der den Verifizierungstest von hCaptcha nicht bestanden hat.
- No-Conflict-Modus: Wenn mehrere CAPTCHAs auf Ihrer Website geladen werden (z.B. sowohl von WPForms als auch von Ihrem WordPress-Theme), kann dies verhindern, dass hCaptcha richtig funktioniert. No-Conflict-Modus wird jede CAPTCHA-Code, der nicht von WPForms geladen wird, zu entfernen. Wir empfehlen Ihnen jedoch dringend, sich mit unserem Support-Team in Verbindung zu setzen, wenn Sie sich nicht sicher sind, ob Sie diese Option verwenden sollten.
- Vorschau: Mit dieser Einstellung wird eine Vorschau Ihres hCaptcha angezeigt. Wenn eine Ihrer Einstellungen falsch konfiguriert ist, wird in der Vorschau eine Fehlermeldung angezeigt. Das bedeutet, dass Sie überprüfen sollten, ob Ihre Schlüssel in Ihren Einstellungen richtig kopiert wurden.
2. Hinzufügen von hCaptcha zu einem Formular
Nachdem Sie nun Ihre Schlüssel eingerichtet haben, können Sie hCaptcha zu jedem Ihrer Formulare hinzufügen.
Erstellen Sie dazu ein neues Formular oder bearbeiten Sie ein bestehendes Formular. Nachdem Sie den Formularersteller geöffnet haben, schauen Sie unter Standardfelder und klicken Sie auf das hCaptcha-Feld.
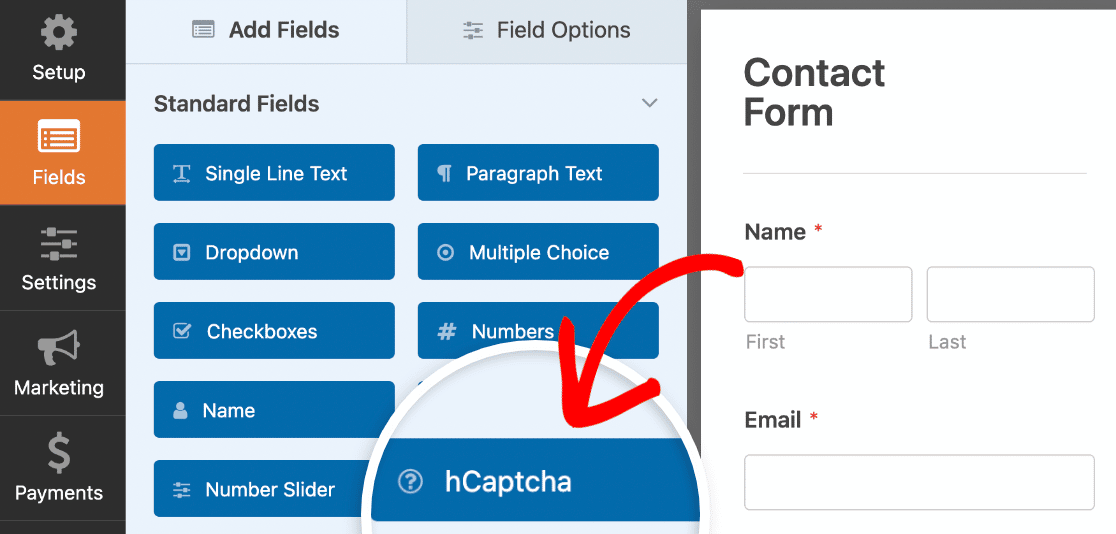
Um zu bestätigen, dass hCaptcha aktiviert ist, achten Sie auf das Abzeichen in der oberen rechten Ecke des Formularerstellers.
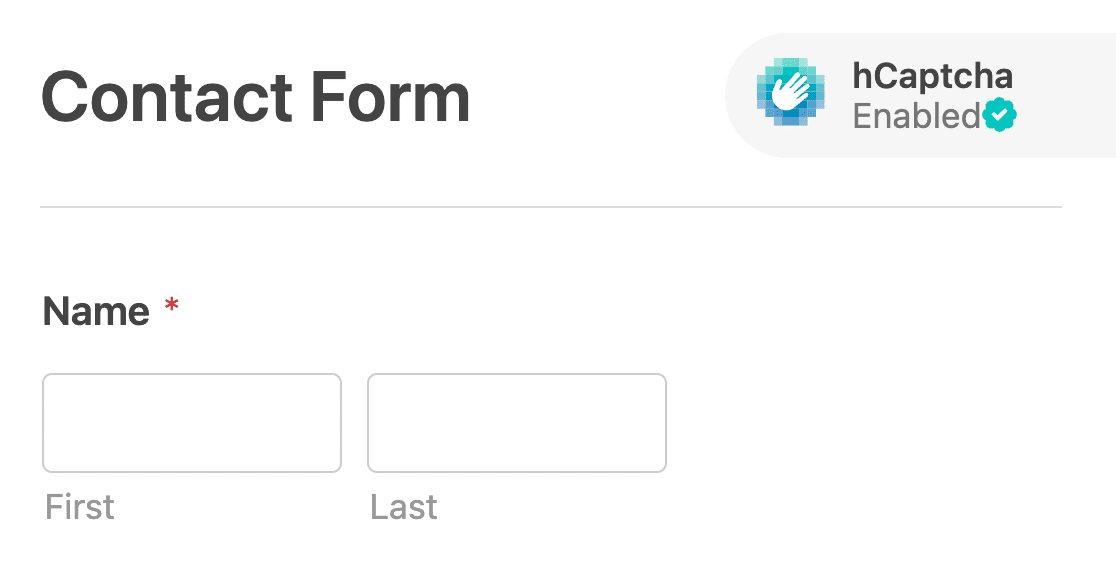
Alternativ können Sie hCaptcha jederzeit für ein Formular ein- oder ausschalten, indem Sie im Formularersteller zu Einstellungen " Spamschutz und Sicherheit gehen.

Im Abschnitt Schutz können Sie die Option Spam-Einträge in der Datenbank speichern aktivieren, wenn Sie Spam-Einträge überprüfen möchten, bevor Sie sie von der Eintragsseite löschen.
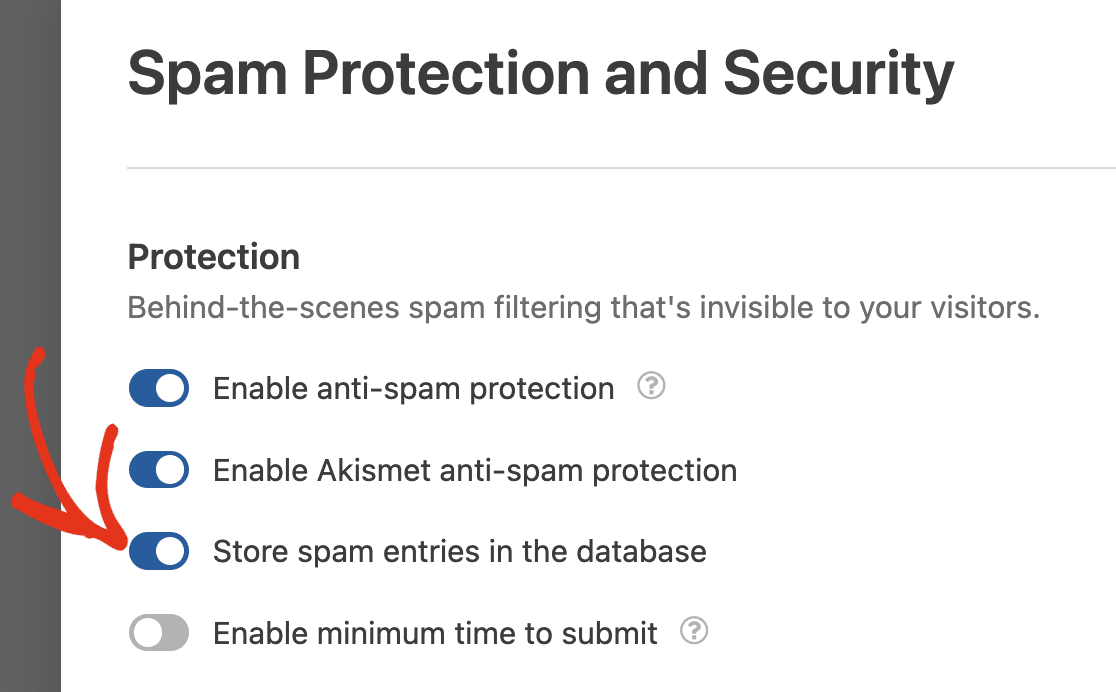
Wenn Sie diese Option aktivieren, werden alle Übermittlungen zugelassen, einschließlich derjenigen, die von hCaptcha als Spam gekennzeichnet wurden.
Hinweis: Die Option Mindestzeit für die Übermittlung aktivieren hilft, Bot-Übermittlungen zu verhindern, indem eine Mindestzeit festgelegt wird, bevor Übermittlungen im Formular zulässig sind. Weitere Einzelheiten finden Sie in unserem Leitfaden zur Spamvermeidung.
Scrollen Sie dann nach unten zum Abschnitt CAPTCHA und schalten Sie die Option Enable hCaptcha auf die Position on.
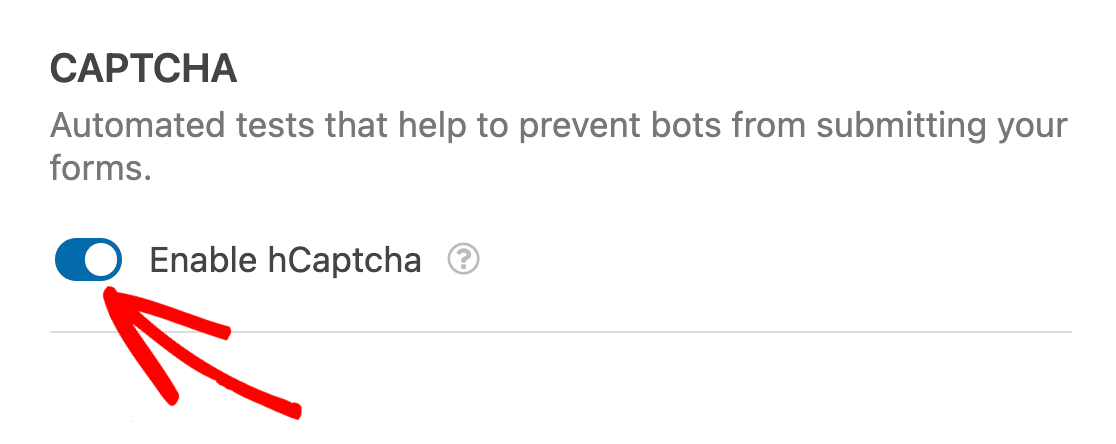
Hinweis: Wenn in Ihrem Formularersteller kein Abzeichen erscheint, stellen Sie sicher, dass Sie Ihre hCaptcha-Schlüssel korrekt eingerichtet haben.
3. hCaptcha testen
Der letzte Schritt besteht darin, einen kurzen Test durchzuführen, um sicherzustellen, dass hCaptcha so aussieht und funktioniert, wie Sie es erwarten.
Um es zu testen, müssen Sie einfach einen Eintrag in Ihr Formular einreichen. Weitere Einzelheiten zum Testen Ihrer Formulare finden Sie in unserer vollständigen Test-Checkliste.
4. Anzeigen von Spam-Einträgen
Wenn Sie die Option zum Speichern von Spam-Einträgen aktiviert haben, können Sie die als Spam identifizierten Einträge auf der Seite Einträge anzeigen.
Es gibt auch eine Option zur Wiederherstellung von Einträgen, die fälschlicherweise von hCaptcha als Spam markiert wurden.
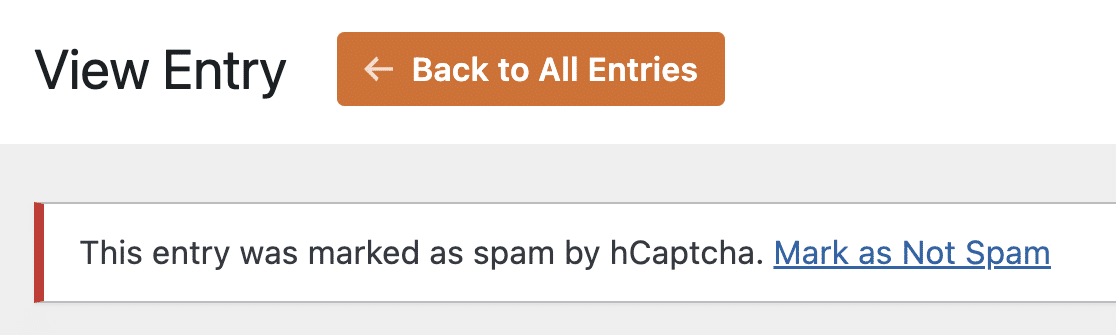
Eine ausführliche Anleitung finden Sie in unserem Tutorium zum Anzeigen und Verwalten von Spam-Einträgen.
Das war's! Jetzt wissen Sie, wie Sie hCaptcha in WPForms einrichten und verwenden können.
Möchten Sie als Nächstes Benutzer mit bestimmten E-Mail-Adressen von der Übermittlung Ihrer Formulare ausschließen? Schauen Sie sich unser Tutorial zur Erstellung einer Erlaubnis- oder Sperrliste an, um weitere Details zu erfahren.
