¿Le gustaría configurar hCaptcha para evitar el envío de spam en sus formularios de WordPress? hCaptcha es una alternativa gratuita y respetuosa con la privacidad al reCAPTCHA de Google que ofrece una protección antispam fiable.
Este tutorial le mostrará cómo configurar y utilizar hCaptcha en WPForms.
En este artículo
Antes de empezar, asegúrese de que WPForms está instalado y activado en su sitio de WordPress y de que ha verificado su licencia.
1. Generar claves hCaptcha
Para empezar, inicie sesión en su sitio WordPress y vaya a WPForms " Configuración. A continuación, haga clic en la pestaña CAPTCHA.

Para configurar hCaptcha en su sitio, seleccione la opción hCaptcha.
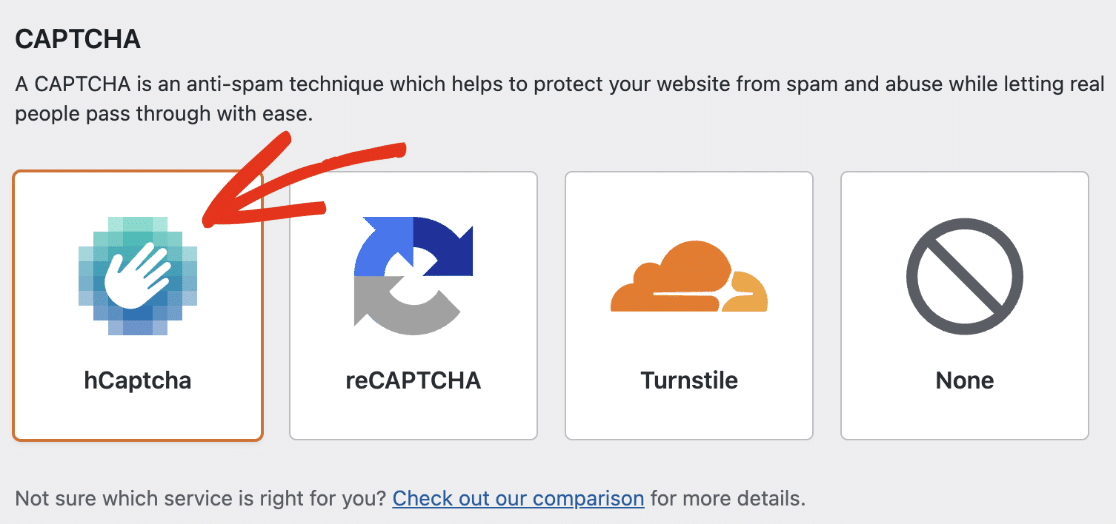
Luego, necesitará generar un nuevo conjunto de claves en su cuenta hCaptcha para conectarla a WPForms. Deje esta pestaña del navegador abierta y continúe con el siguiente paso.
Añadir un nuevo hCaptcha Sitekey
Para iniciar este proceso de configuración, inicie sesión en su cuenta hCaptcha. Una vez que haya iniciado sesión en hCaptcha, haga clic en el botón Añadir sitio en la esquina superior derecha.
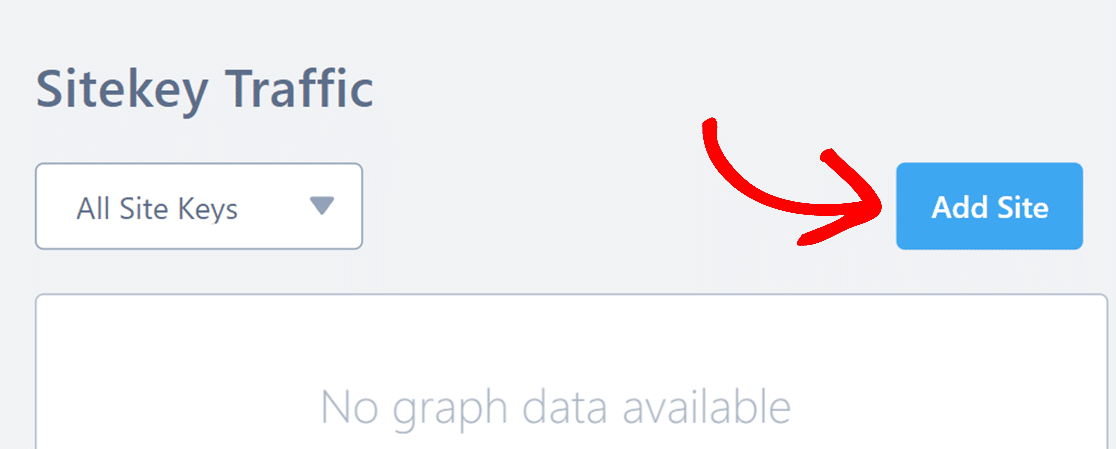
Esto abrirá el formulario de configuración para su hCaptcha. Si lo desea, puede añadir un nombre a esta sitekey específica en el campo Nombre de la sección Información básica. Esto es sólo para su referencia, y no será visto por sus usuarios en el frontend.
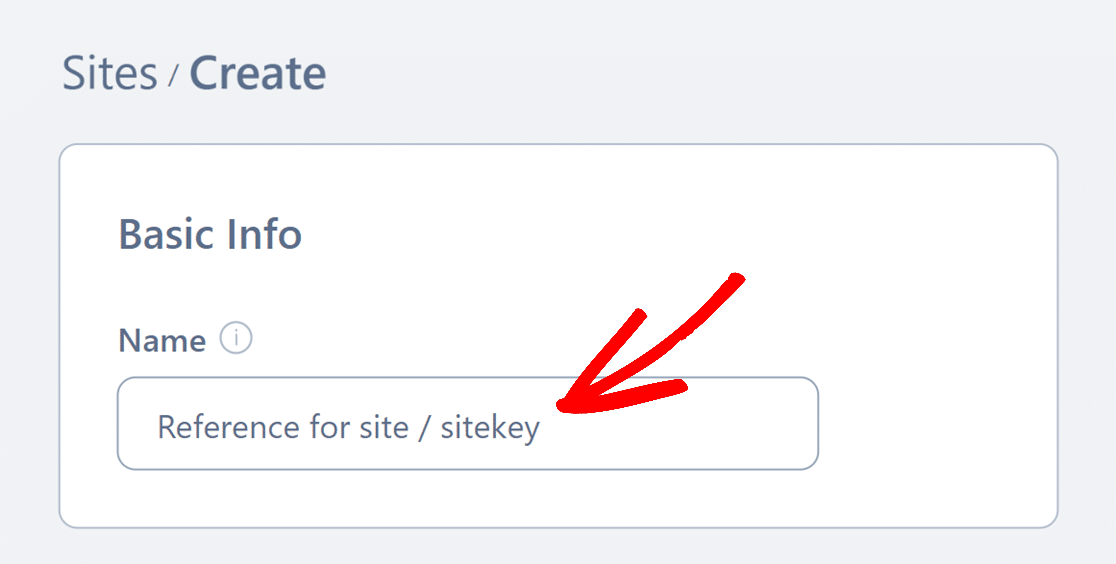
A continuación, en la sección Dominios , puede añadir la URL de cada sitio en el que vaya a activar hCaptcha.
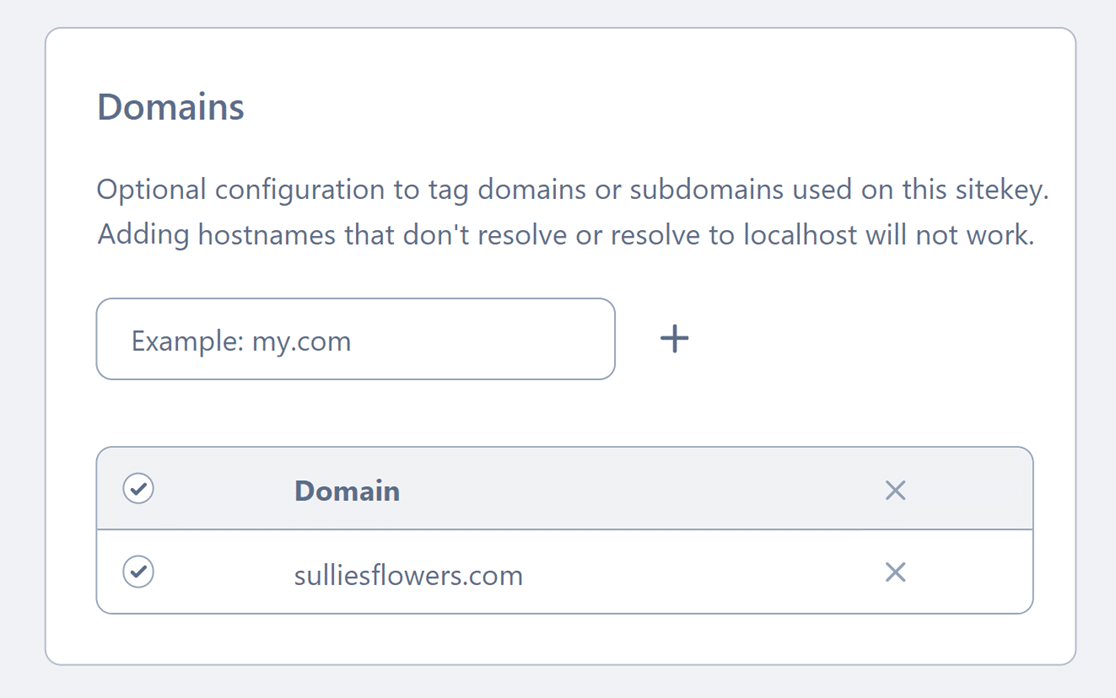
A continuación, tendrá que elegir el comportamiento CAPTCHA predeterminado en la sección Comportamiento de hCaptcha. El modo Desafiar siempre es la opción por defecto. Esta configuración mostrará un desafío CAPTCHA antes de que los usuarios envíen un formulario en su sitio web.
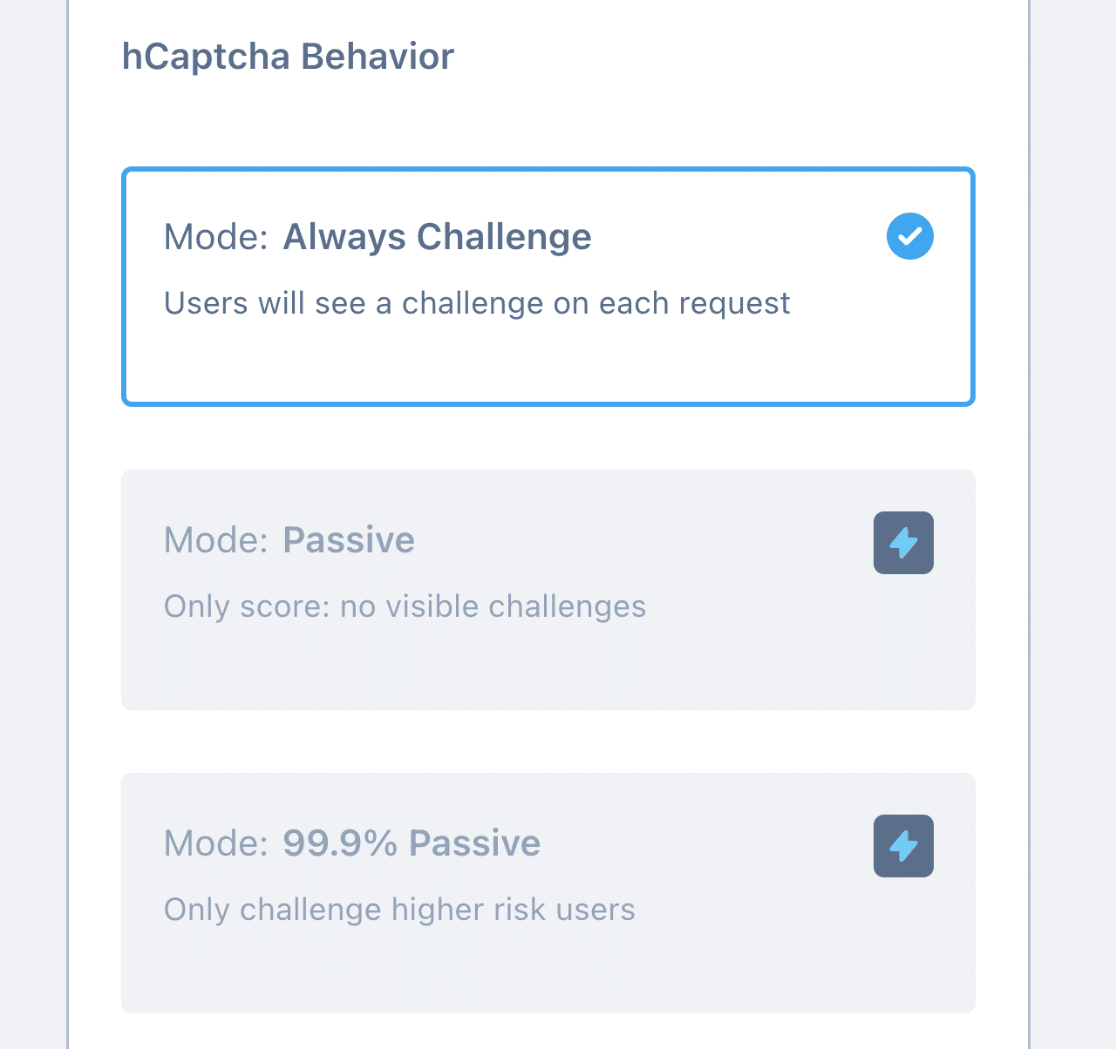
El modo Pasivo no muestra ningún desafío en el frontend. En su lugar, utiliza una puntuación para determinar y evitar envíos de spam en tu formulario.
Nota: Tendrá que actualizar su cuenta hCaptcha para utilizar los modos Pasivo y 99% Pasivo.
Debajo verá la opción Umbral de aprobación. Este ajuste te permite elegir el nivel de dificultad del hCaptcha dentro de tus formularios. Por ejemplo, si eliges el umbral de aprobación Difícil, mostrará retos más difíciles a los usuarios.
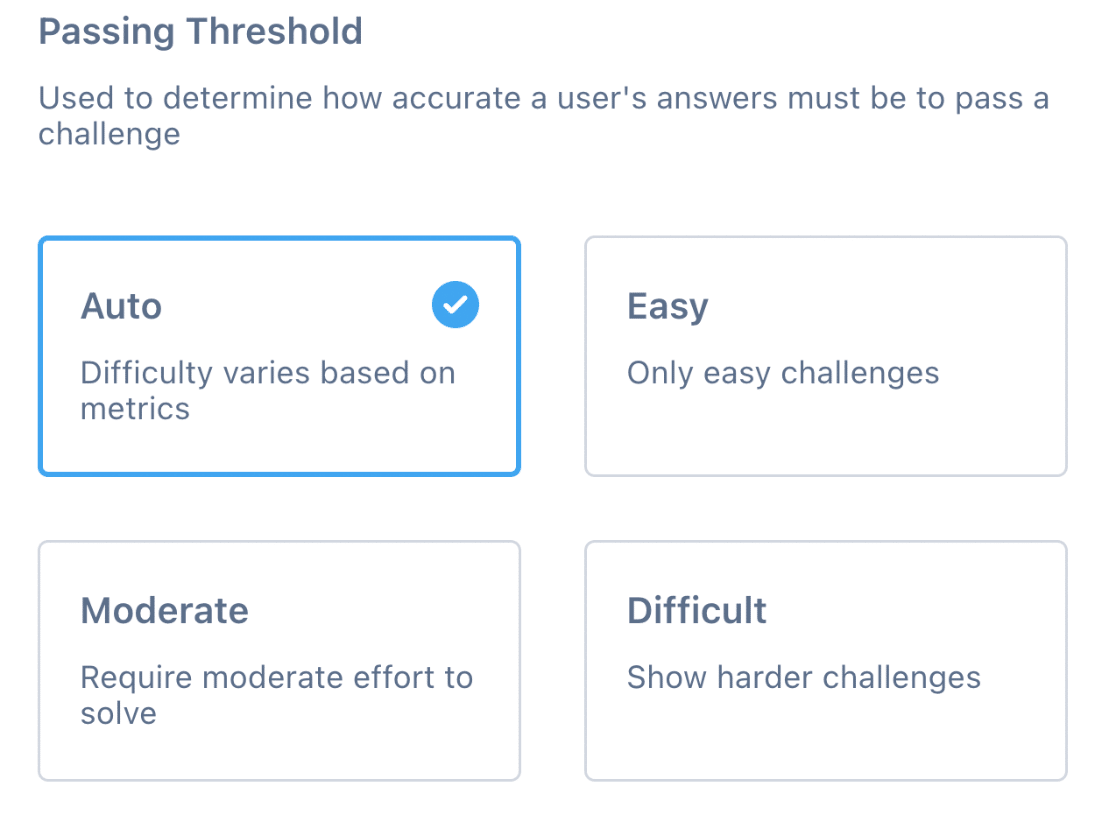
Elija Auto para el umbral de aprobación. Establecer el umbral en Auto variará la dificultad en función del comportamiento del usuario en su sitio web.
Una vez configurados los ajustes, asegúrate de hacer clic en el botón Guardar situado en la parte inferior de la pantalla para guardarlos.
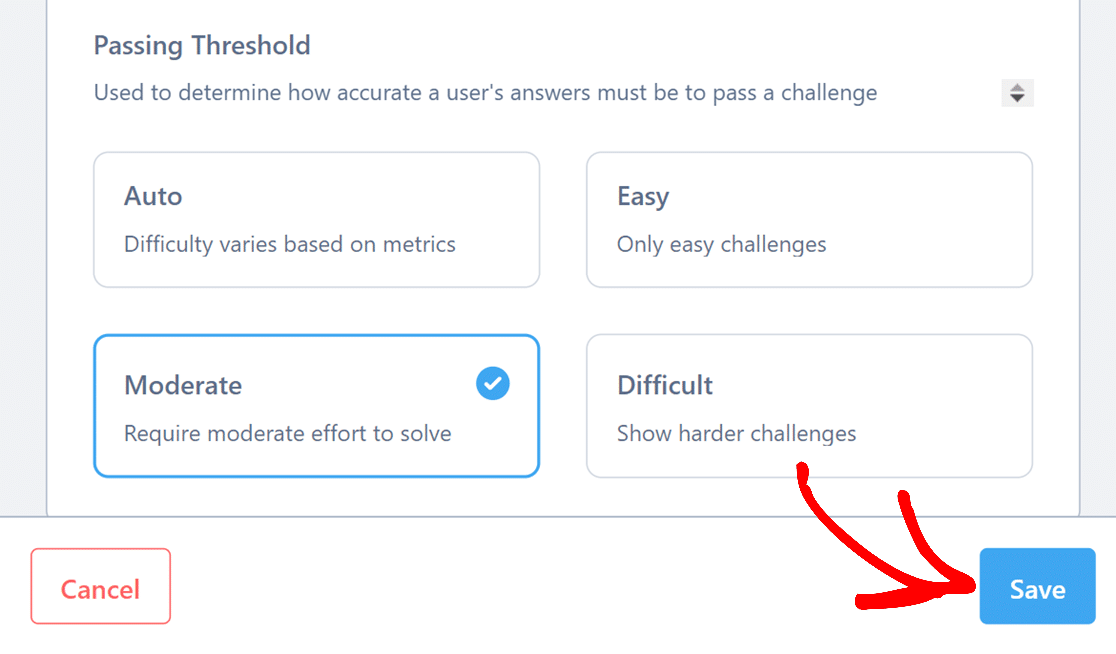
Copiar su hCaptcha Sitekey
A continuación, se le redirigirá a la página Sitios, donde aparecerán todas sus claves de sitio. Para copiar rápidamente la clave de sitio que acaba de crear, simplemente haga clic en el nombre de su clave de sitio directamente desde la lista.
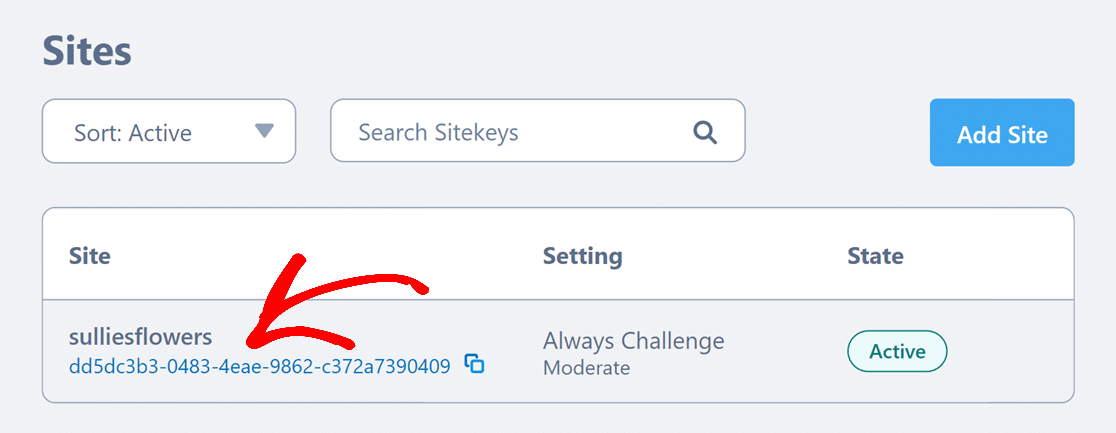
También puede hacer clic en cualquier lugar de la fila de la clave de sitio para abrir la página de configuración detallada. Una vez que haya abierto estos ajustes, podrá ver su clave de sitio completa en la sección Clave de sitio. Haz clic en el icono Copiar para copiarla.
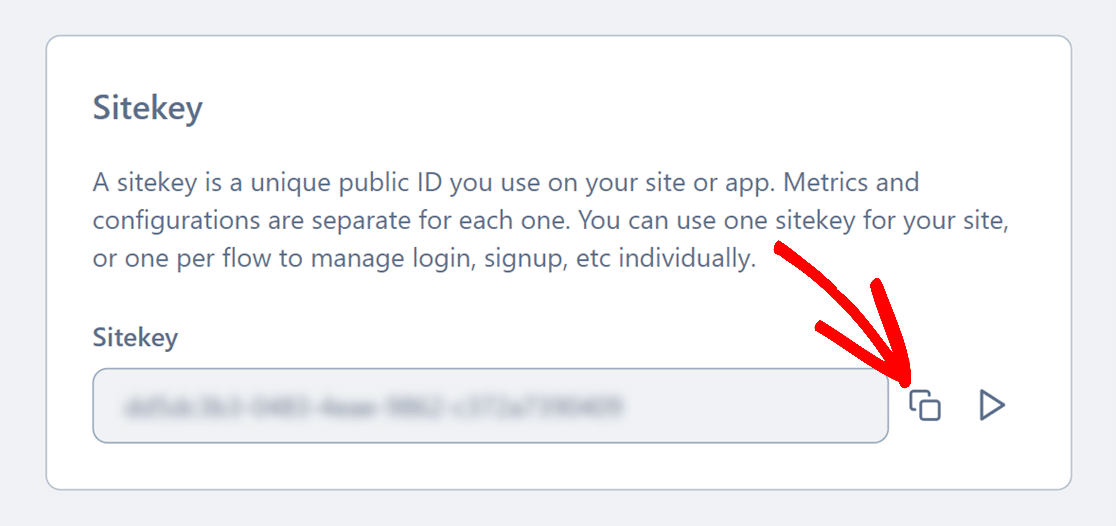
Después de copiarla, vuelva a la página de configuración de WPForms y pegue su sitekey en el campo Site Key.
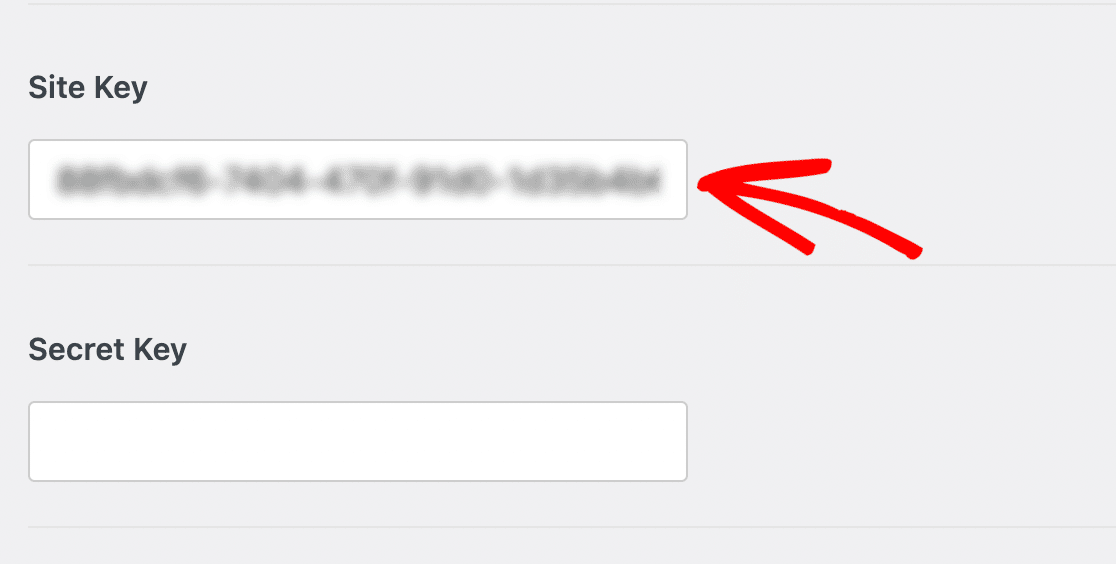
A continuación, tendrá que copiar y pegar la clave secreta de hCaptcha en la configuración de WPForms.
Para obtener tu clave secreta, abre la pestaña hCaptcha y haz clic en tu avatar en la esquina superior derecha de la pantalla para abrir el menú de tu cuenta. A continuación, haz clic en Configuración.
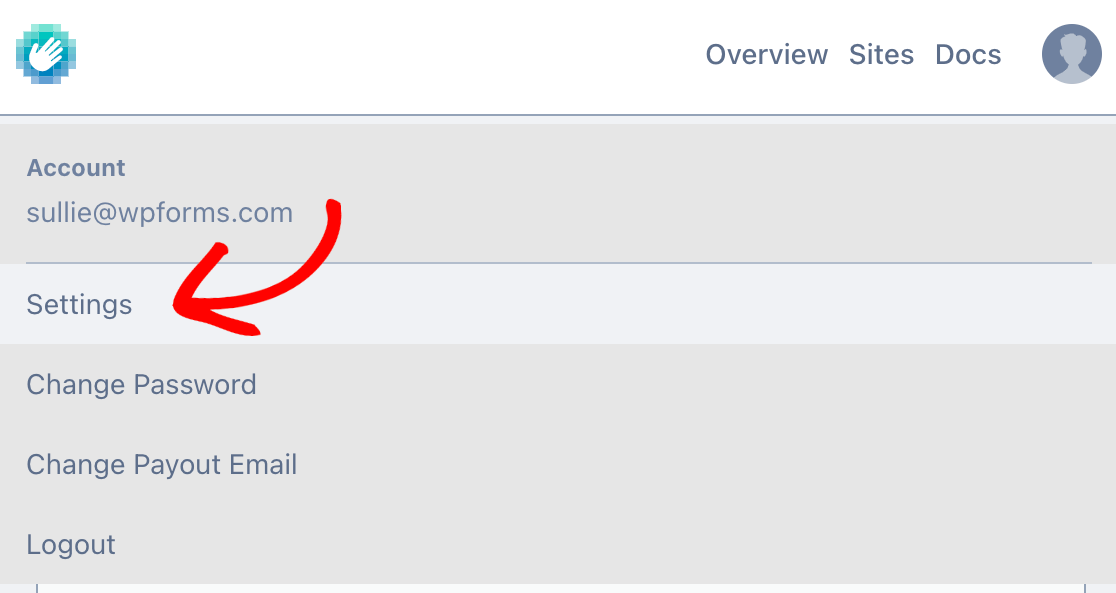
A continuación, haga clic en el botón Generar nuevo secreto de la sección Secreto de esta pantalla.
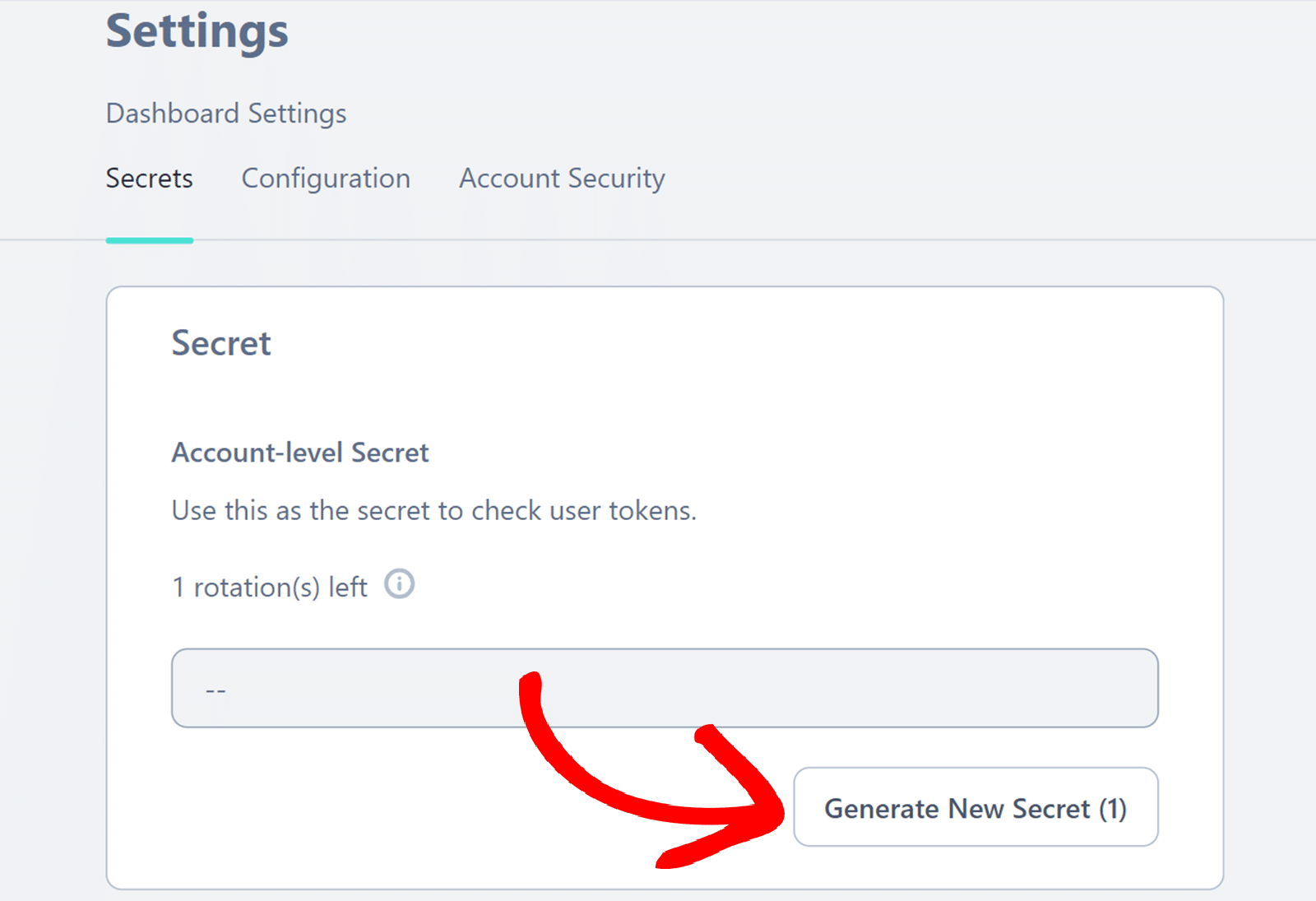
A continuación, haga clic en el botón Generar de la ventana emergente para generar una nueva clave secreta.
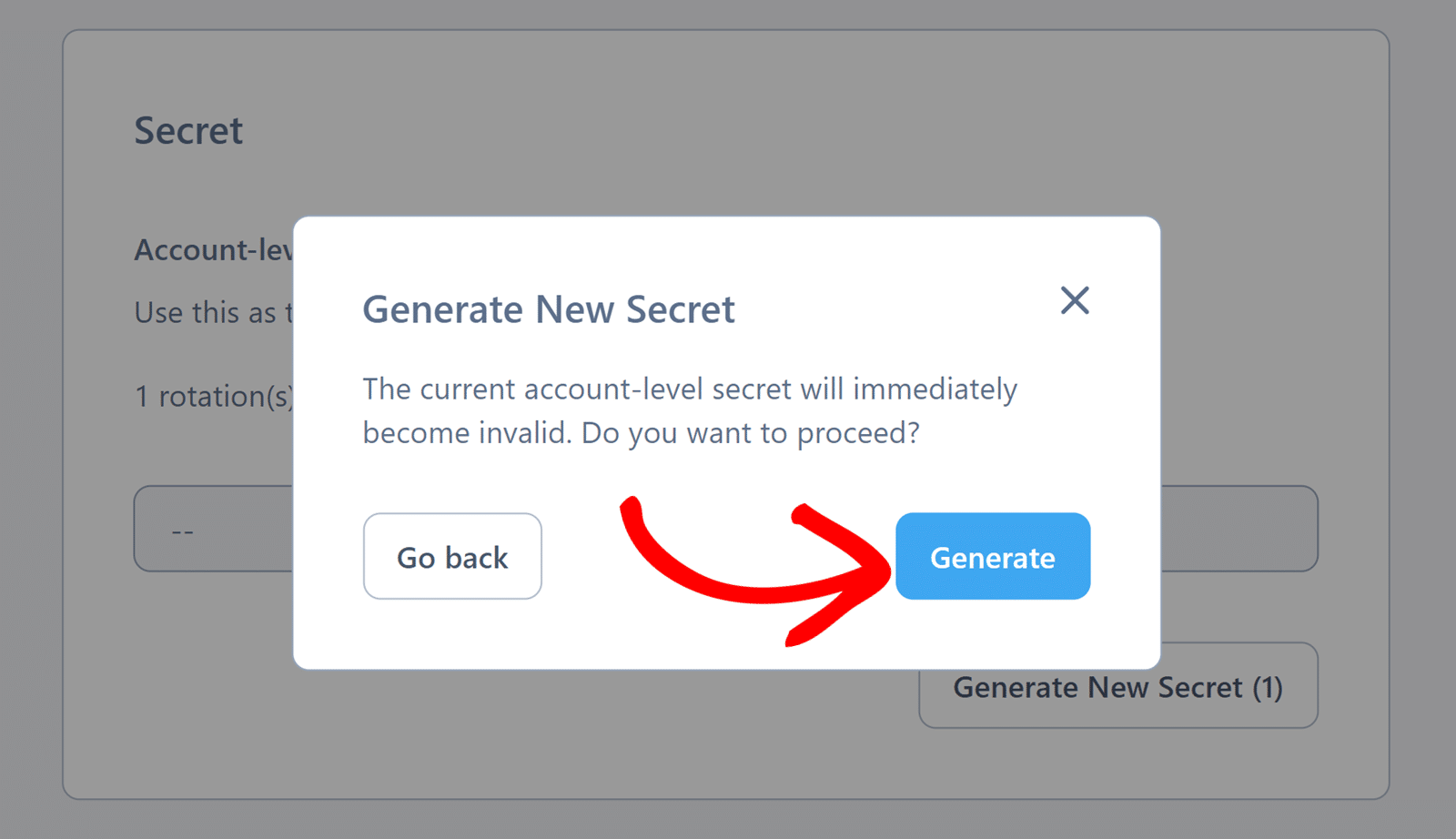
A continuación, haz clic en el botón Copiar secreto para copiar la nueva clave secreta que acabas de crear.
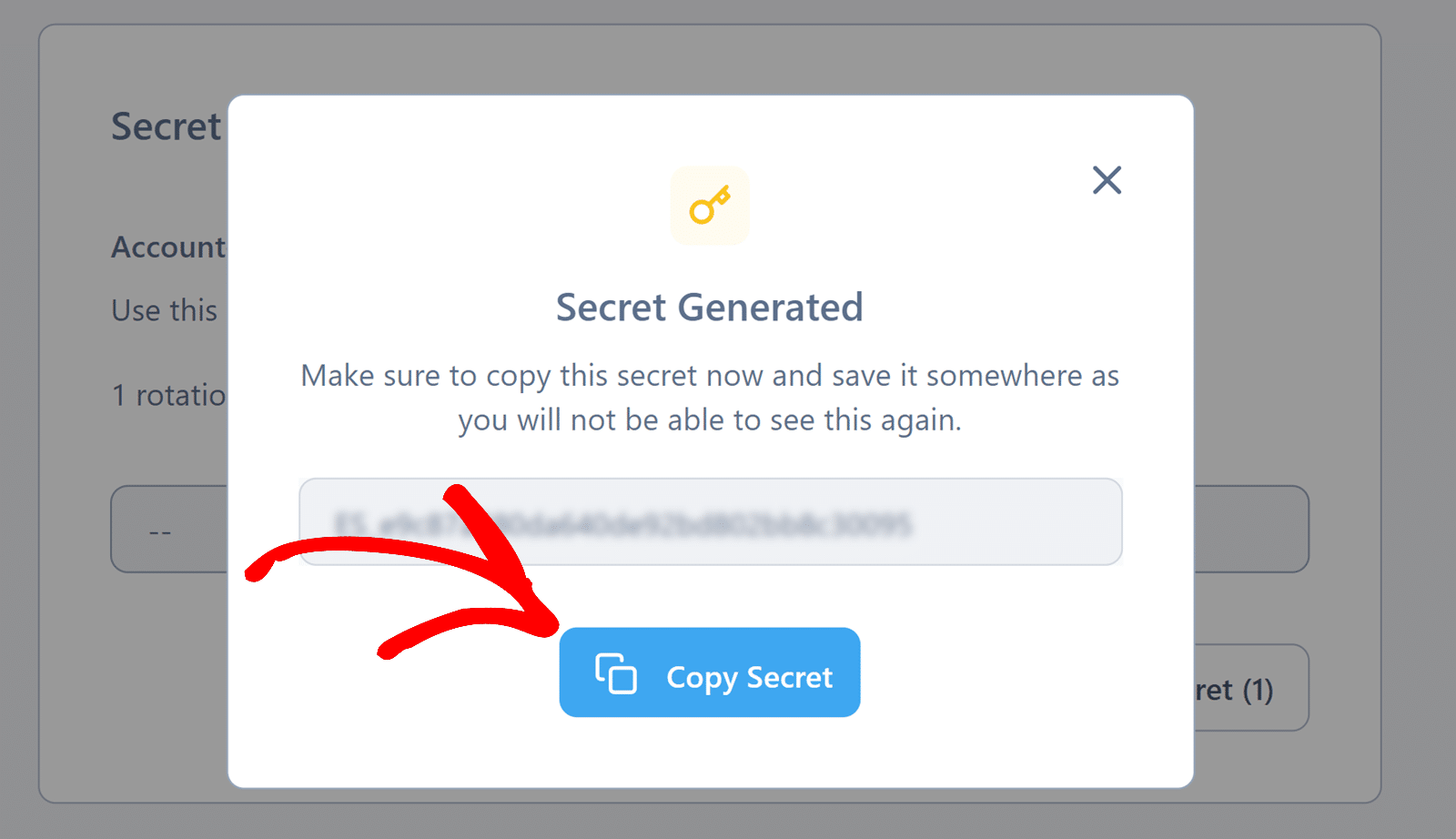
A continuación, pegue esta clave secreta en la configuración de WPForms. Asegúrese de hacer clic en el botón Guardar configuración para guardar sus claves cuando haya terminado.
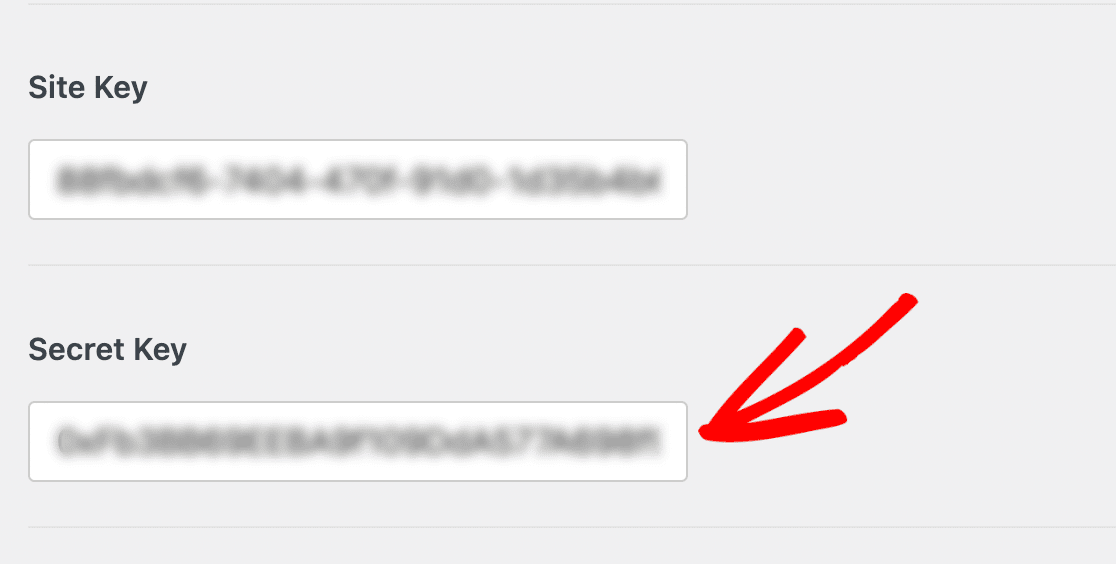
Configuración adicional de hCaptcha
Una vez que haya añadido sus claves, también puede ajustar opcionalmente otras opciones de hCaptcha. A continuación se describen las opciones disponibles.
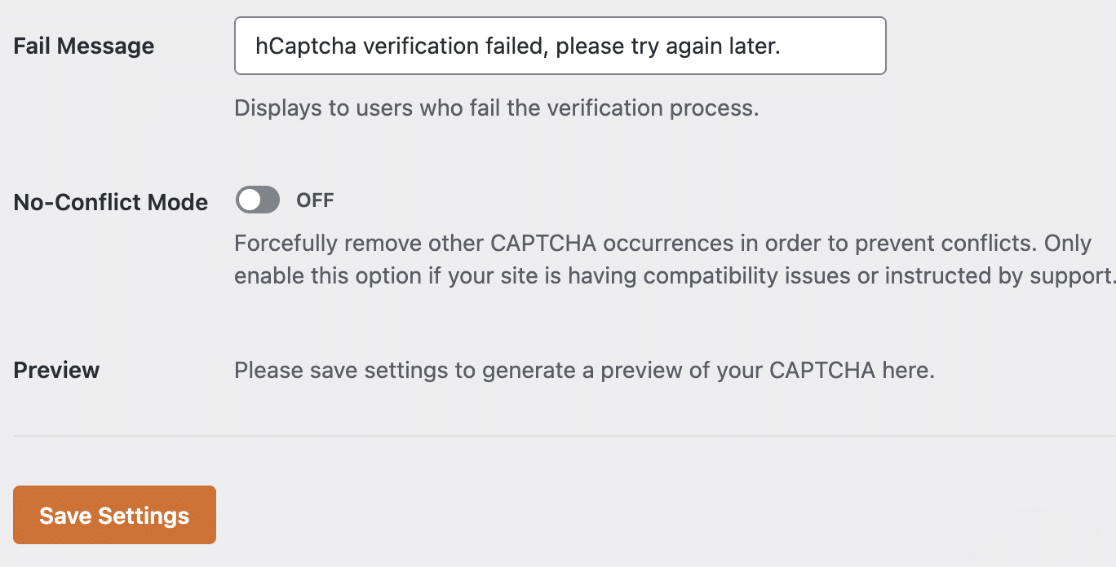
- Mensaje de error: Este error se mostrará a cualquier usuario que no pase la prueba de verificación de hCaptcha.
- Modo Sin Conflicto: Si varios CAPTCHAs están siendo cargados en su sitio (por ejemplo, tanto por WPForms como por su tema de WordPress), esto puede impedir que hCaptcha funcione correctamente. El modo sin conflicto eliminará cualquier código CAPTCHA que no sea cargado por WPForms. Sin embargo, le recomendamos ponerse en contacto con nuestro equipo de soporte si no está seguro de usar esta opción.
- Vista previa: Esta configuración mostrará una vista previa de su hCaptcha. Si alguno de tus ajustes está configurado incorrectamente, verás un mensaje de error en la vista previa. Esto significa que debes volver a comprobar que tus claves están copiadas correctamente en tu configuración.
2. Añadir hCaptcha a un formulario
Ahora que ha configurado sus claves, podrá añadir hCaptcha a cualquiera de sus formularios.
Para ello, cree un nuevo formulario o edite uno existente. Una vez abierto el constructor de formularios, busque en Campos estándar y haga clic en el campo hCaptcha.
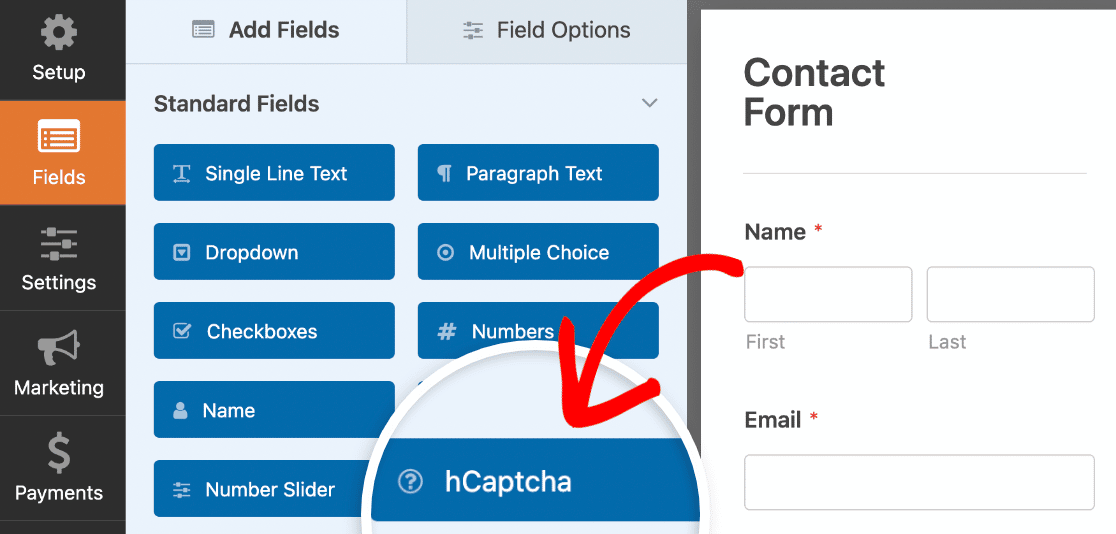
Para confirmar que hCaptcha está activado, busque la insignia en la esquina superior derecha del constructor de formularios.
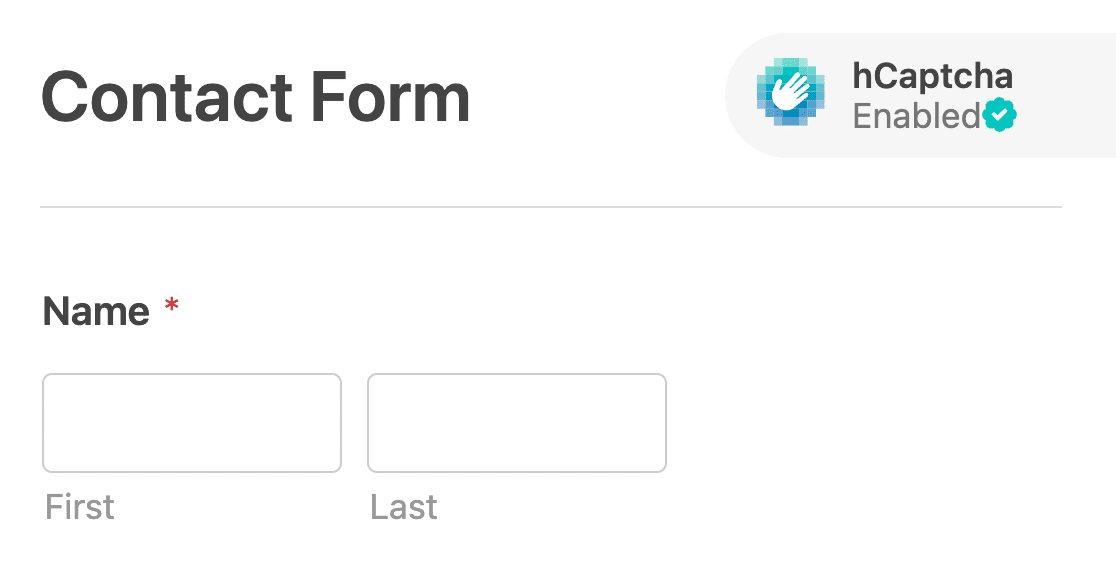
Alternativamente, siempre puedes activar o desactivar hCaptcha para un formulario yendo a Configuración " Protección contra spam y seguridad en el constructor de formularios.

En la sección Protección, puedes activar la opción Almacenar entradas de spam en la base de datos si deseas revisar las entradas de spam antes de eliminarlas de la página de entradas.
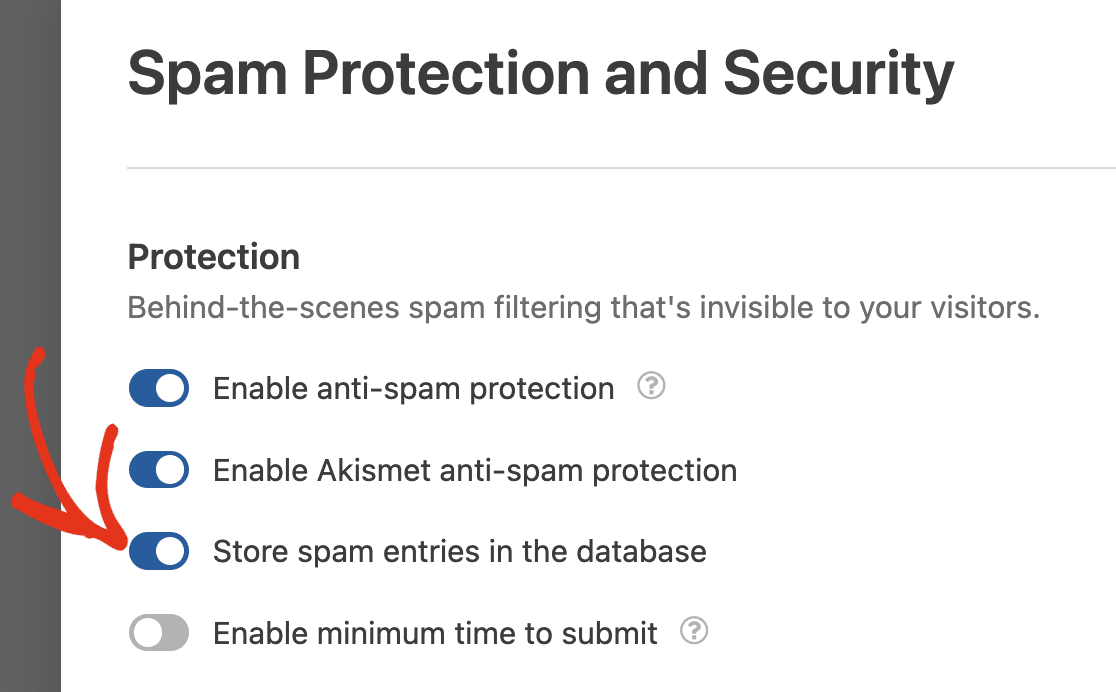
Activando esta opción se permiten todos los envíos, incluidos los marcados como spam por hCaptcha.
Nota: La opción Habilitar tiempo mínimo para enviar ayuda a prevenir los envíos de bots estableciendo un tiempo mínimo antes de que se permitan los envíos en el formulario. Consulte nuestra guía de prevención de spam para obtener más información.
A continuación, desplácese hasta la sección CAPTCHA y active la opción Activar hCaptcha.
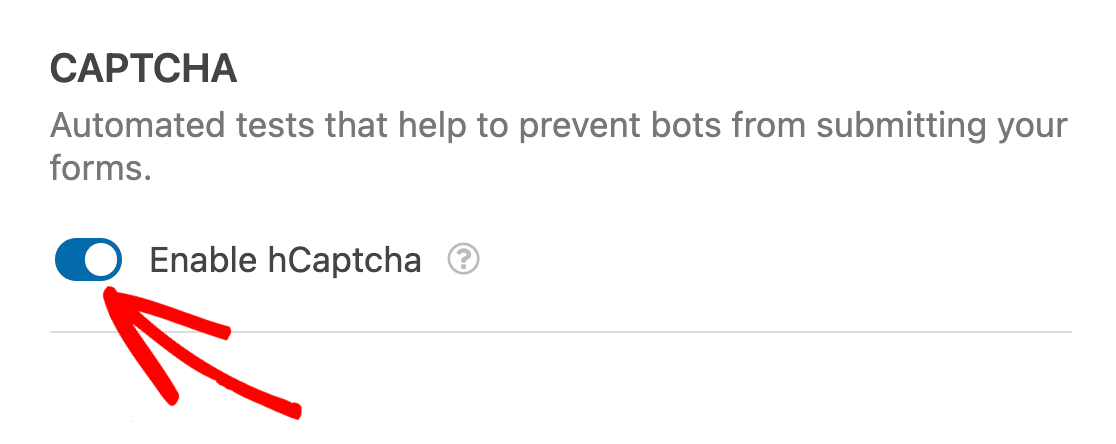
Nota: Si no aparece ningún distintivo en el generador de formularios, asegúrese de que ha configurado correctamente las claves hCaptcha.
3. Probar hCaptcha
El último paso es ejecutar una prueba rápida para asegurarse de que hCaptcha se ve y funciona como usted espera.
Para probarlo, sólo tendrá que enviar una entrada a su formulario. Para más información sobre cómo probar tus formularios, consulta nuestra lista de comprobación completa.
4. Ver entradas de spam
Si activaste la opción de almacenamiento de entradas de spam, podrás ver las entradas identificadas como spam desde la página Entradas.
También hay una opción para recuperar entradas que hCaptcha haya marcado como spam por error.
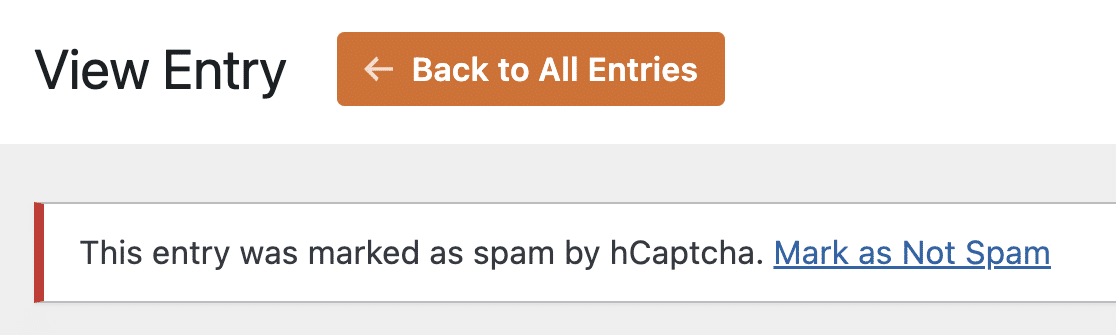
Para obtener una guía detallada, consulte nuestro tutorial sobre cómo ver y gestionar las entradas de spam.
Ya está. Ahora usted sabe cómo configurar y utilizar hCaptcha en WPForms.
A continuación, ¿quieres bloquear a usuarios con determinadas direcciones de correo electrónico para que no puedan enviar tus formularios? Para más información, consulta nuestro tutorial sobre cómo crear una lista de permitidos o una lista de denegados.
