Résumé de l'IA
Souhaitez-vous imprimer les entrées de formulaire soumises par les utilisateurs ? Pour beaucoup, il est utile d'avoir des copies physiques des entrées de formulaires à des fins administratives.
Dans ce tutoriel, nous allons vous montrer comment imprimer des entrées dans WPForms.
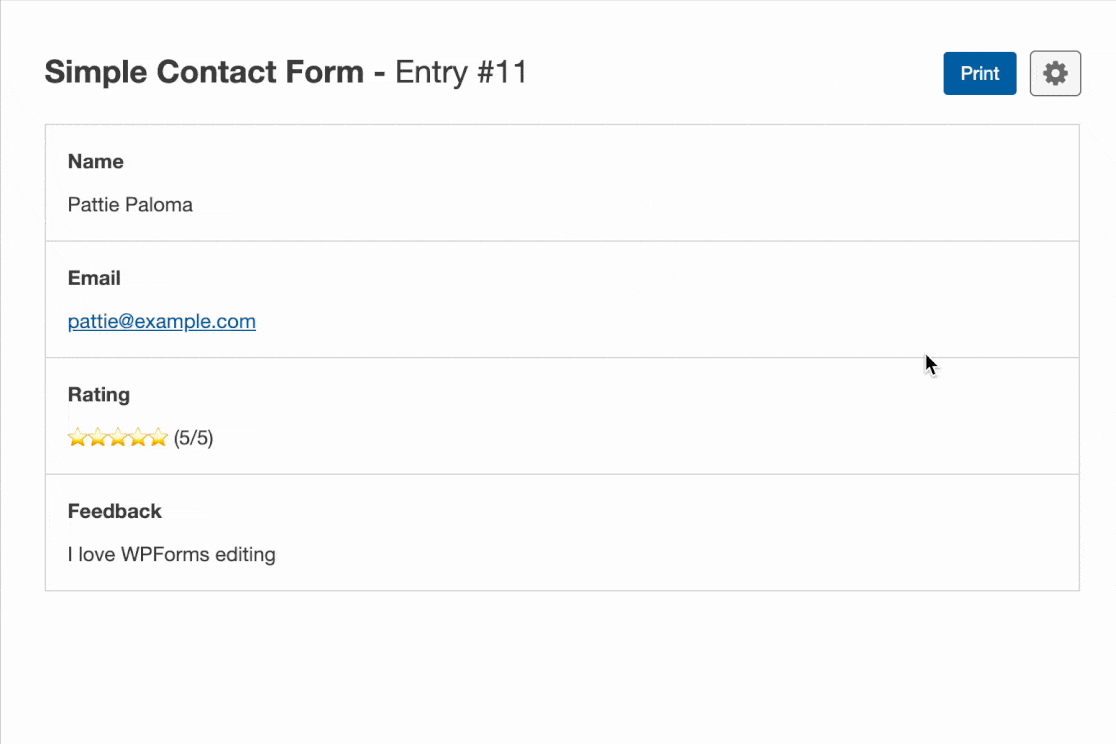
Impression d'inscriptions individuelles
Pour accéder à une entrée individuelle, vous devez naviguer vers WPForms " Entries dans la zone d'administration de WordPress. Sélectionnez ensuite le formulaire dont vous souhaitez consulter les entrées.
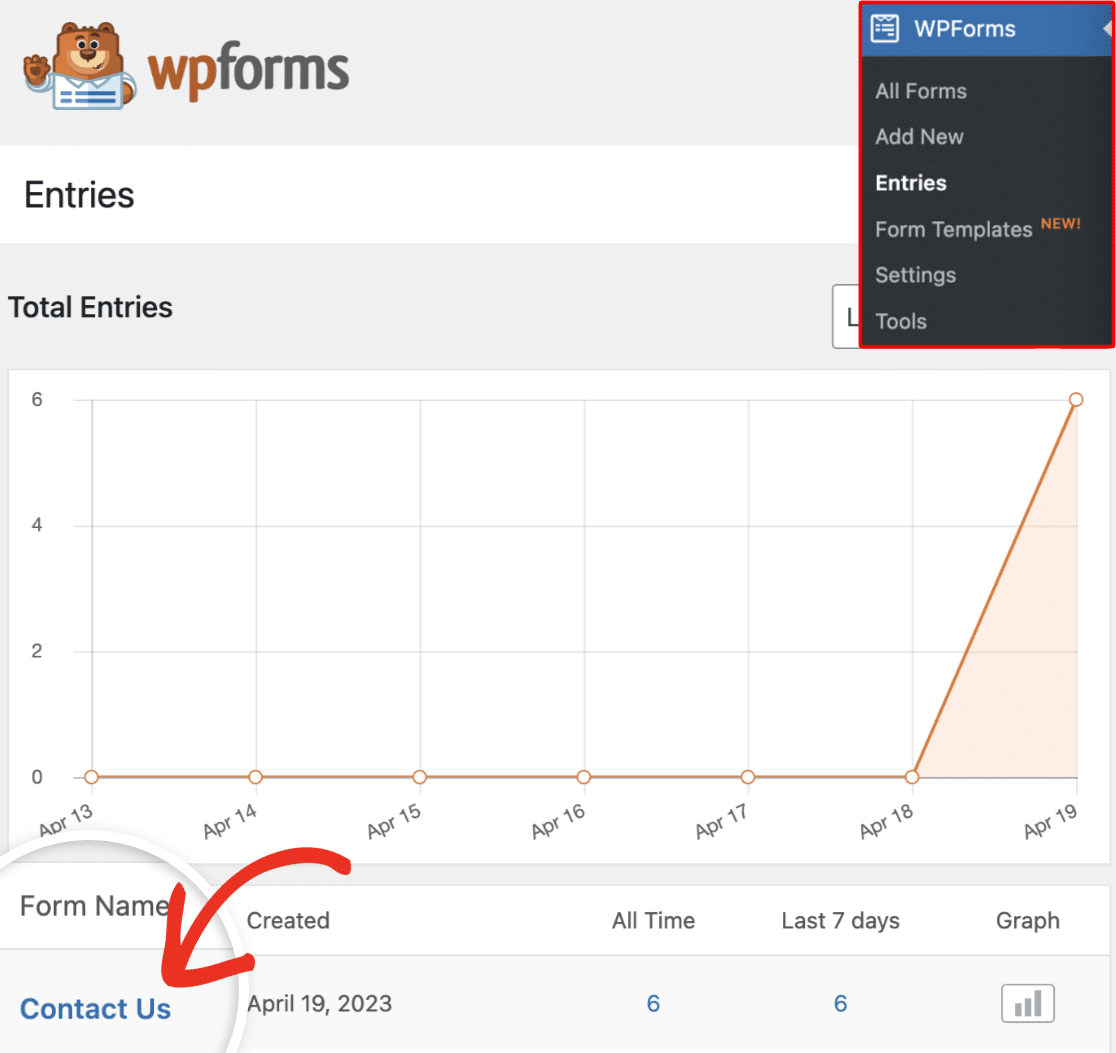
Ensuite, dans la colonne Actions, recherchez l'option Voir et cliquez dessus.
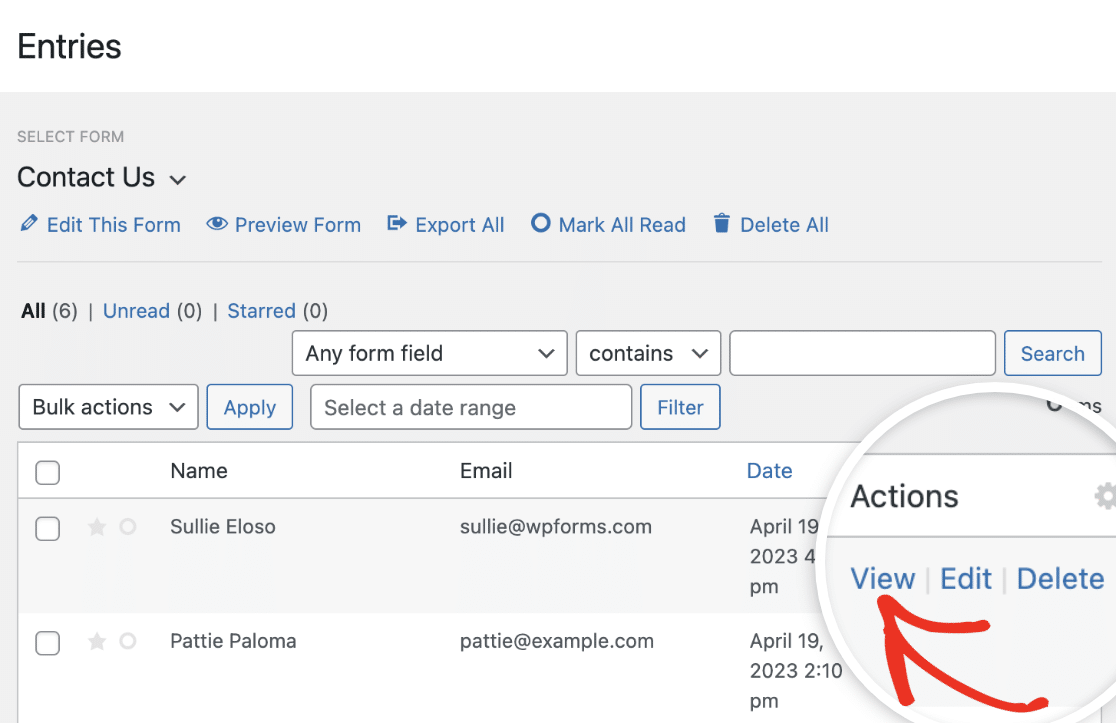
La page de saisie individuelle s'affiche. Dans la boîte d'actions à droite, vous verrez l'option Imprimer.
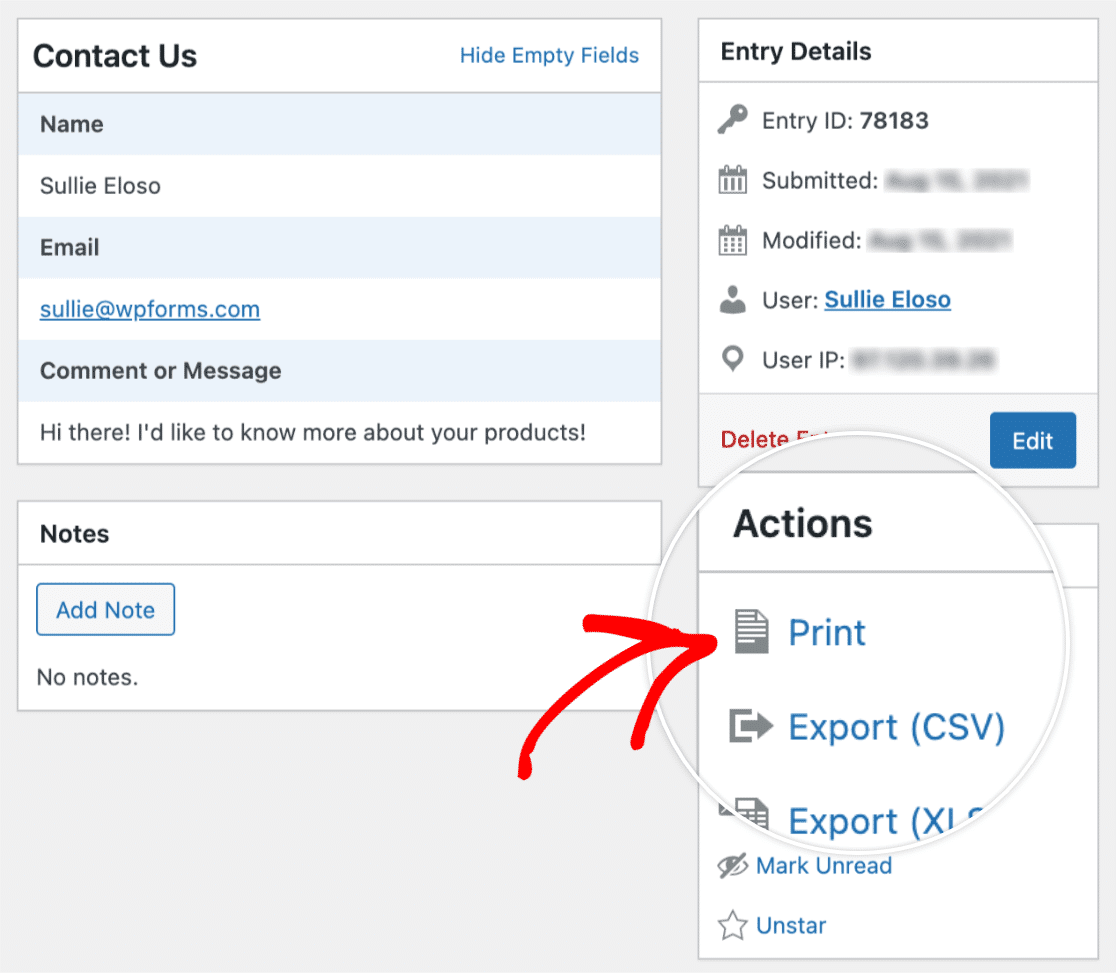
Une fois que vous avez cliqué sur l'option Imprimer, vous êtes dirigé vers une page d'aperçu avant impression de l'entrée. Vous pouvez revoir l'entrée et, si vous le souhaitez, choisir des options d'impression compactes. Lorsque vous êtes prêt, cliquez sur le bouton Imprimer.
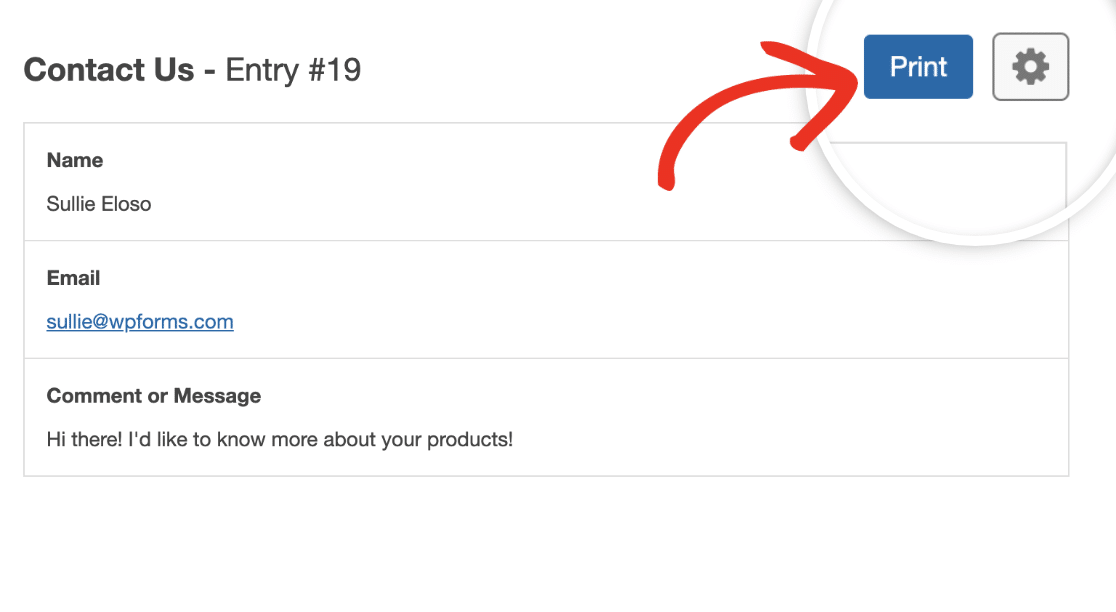
Impression de plusieurs entrées
WPForms vous permet d'imprimer plusieurs entrées à partir de la page de prévisualisation des entrées. Pour imprimer plus d'une entrée, cochez la case à côté de chaque entrée que vous souhaitez ajouter à l'impression.
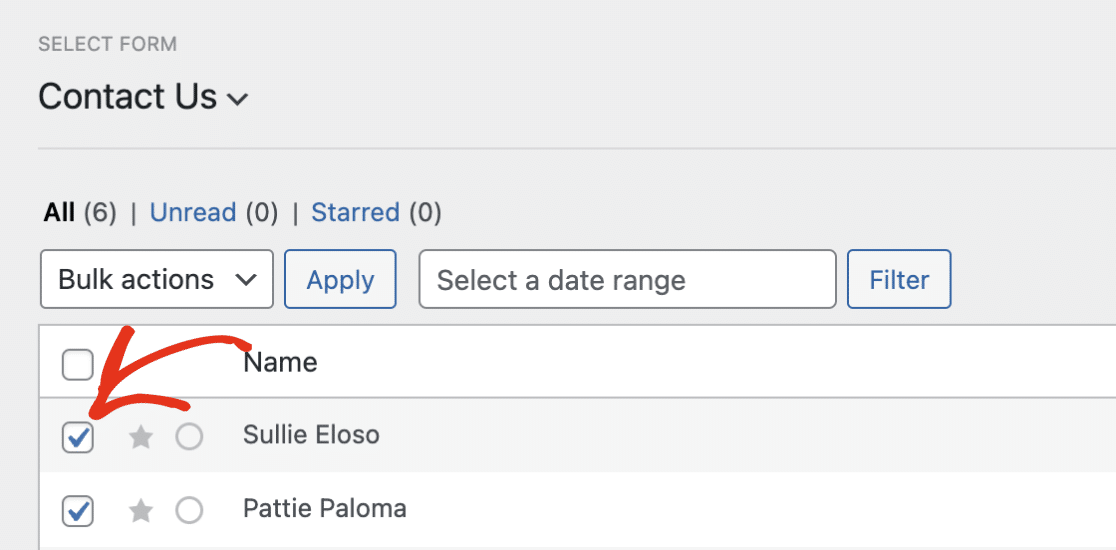
Vous pouvez sélectionner toutes les entrées en cochant la case située à côté de la colonne Nom.
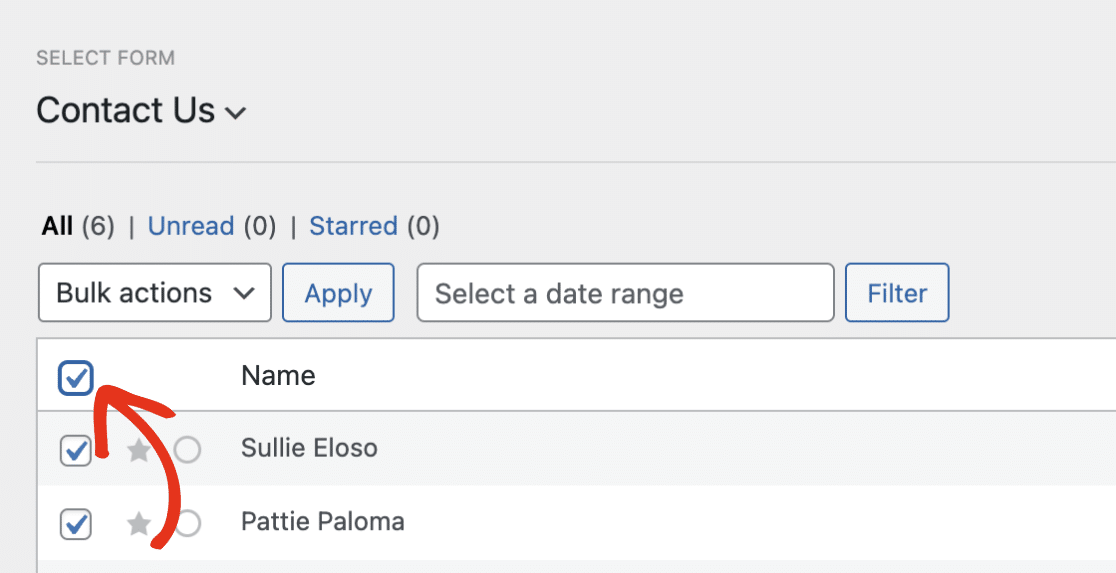
Ensuite, cliquez sur le menu déroulant Actions en bloc pour ouvrir d'autres options.
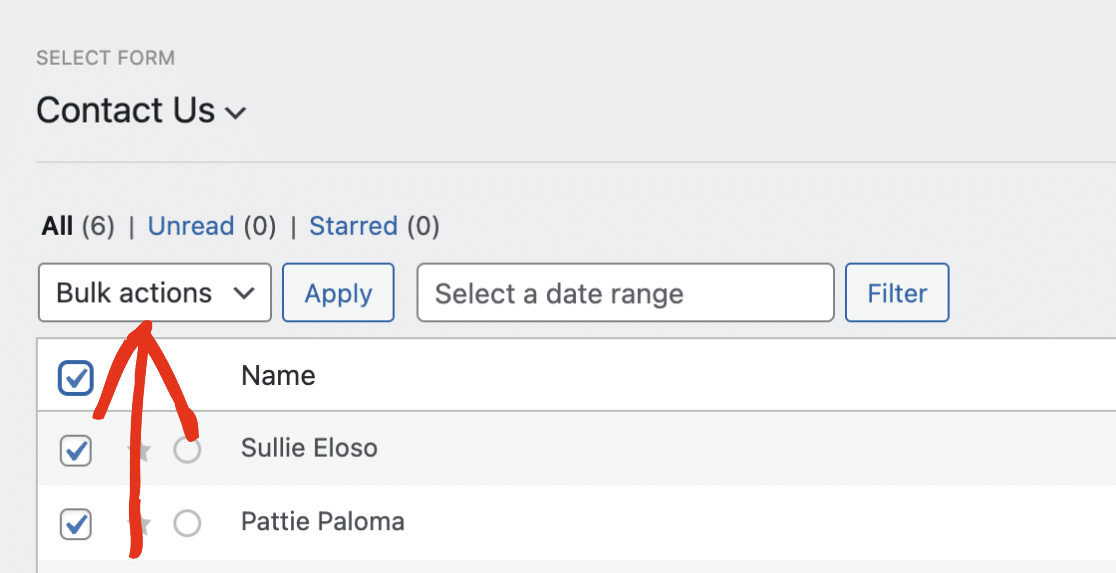
Cliquez ensuite sur Imprimer pour continuer.
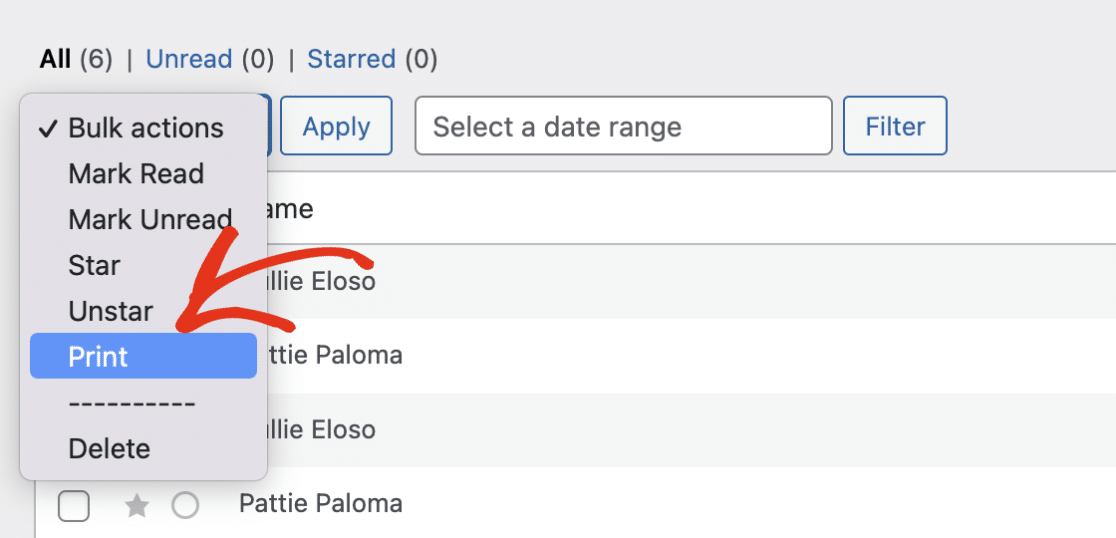
Vous serez dirigé vers la page d'aperçu avant impression. Vous y trouverez une vue d'ensemble de toutes les entrées que vous avez sélectionnées.
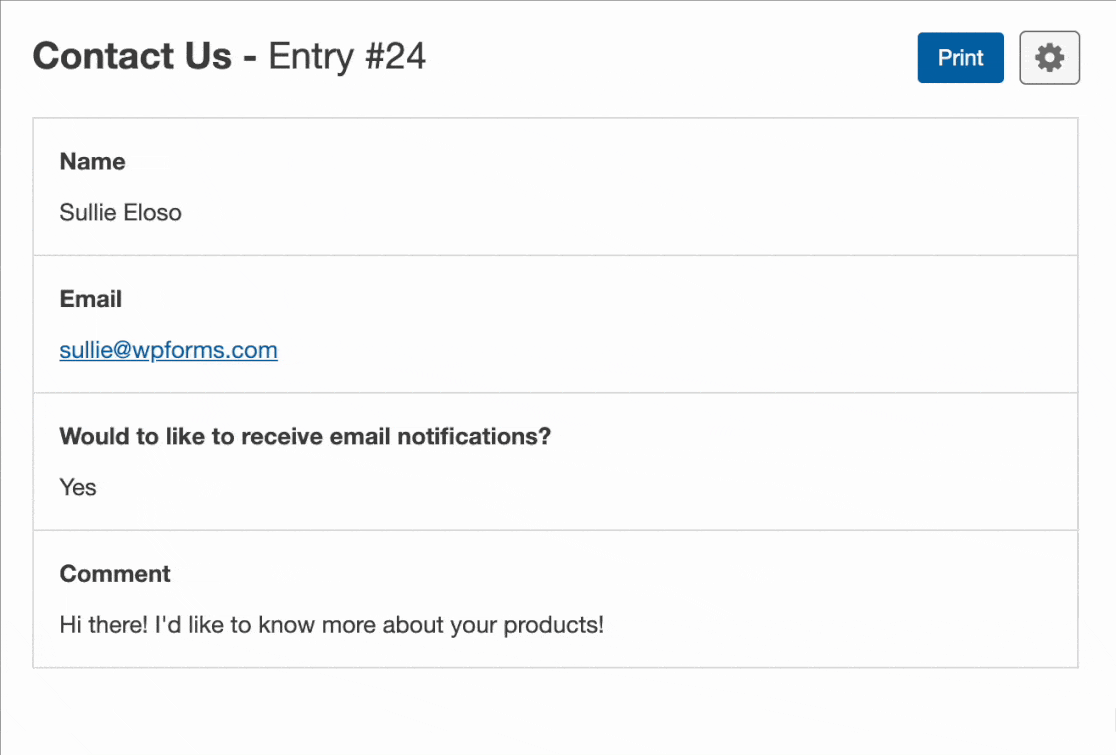
Vous pouvez éventuellement personnaliser l'aperçu des entrées avant de l'imprimer. Lorsque vous êtes prêt, cliquez sur le bouton Imprimer pour imprimer vos entrées.
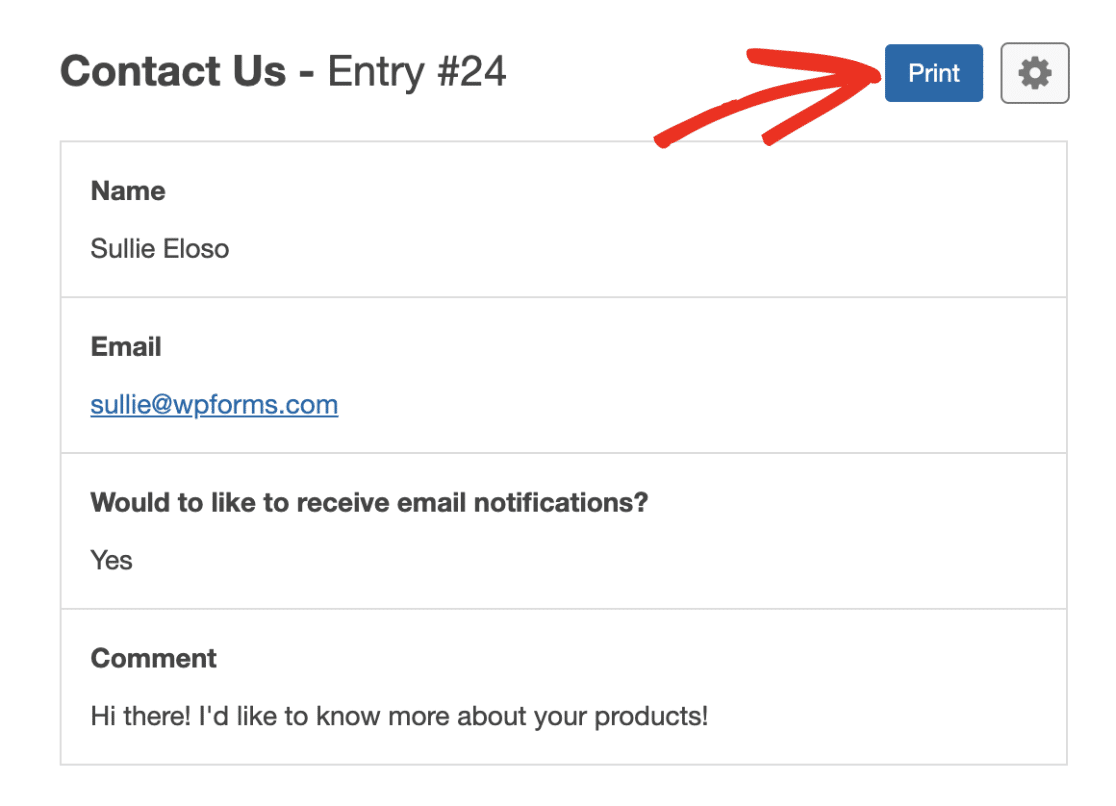
En cliquant sur ce bouton, vous téléchargez un PDF contenant les entrées que vous avez sélectionnées.
Personnalisation des options d'impression
Lorsque vous imprimez une entrée ou plusieurs entrées, vous pouvez souhaiter les rendre plus compactes ou afficher des champs supplémentaires. Pour commencer, cliquez sur l'icône en forme de roue dentée située à côté du bouton Imprimer. Cela vous permettra d'afficher d'autres options d'impression.
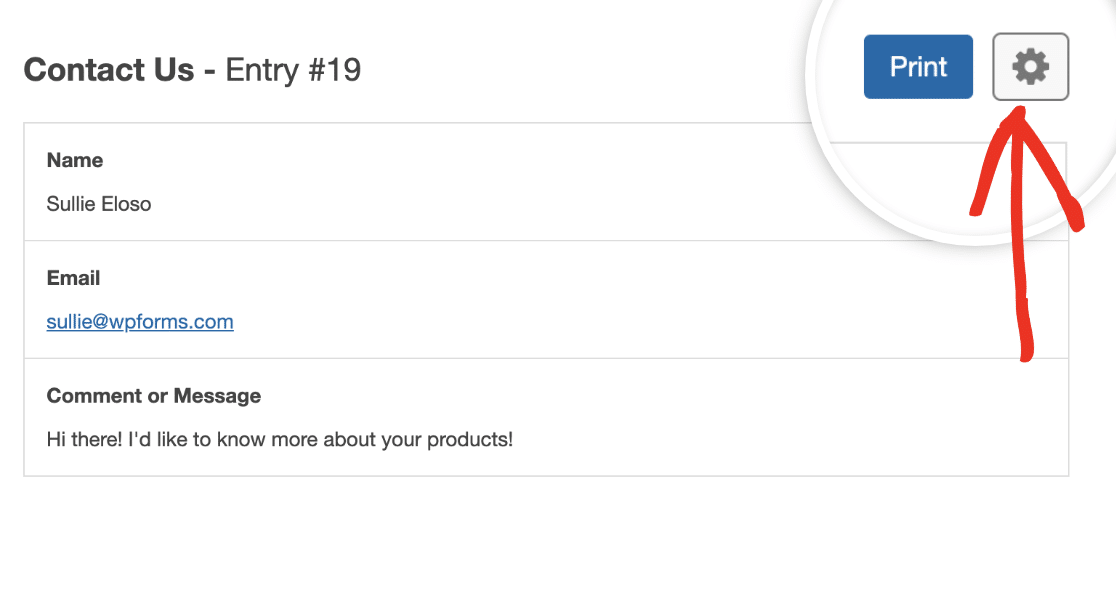
Ensuite, nous vous montrerons deux façons de rendre la saisie plus compacte : masquer les champs vides et la vue compacte.
Masquer les champs vides
Par défaut, les champs qui ne sont pas renseignés par l'utilisateur sont masqués. Toutefois, si les champs vides sont affichés et que vous souhaitez les masquer, vous pouvez désactiver l'option Champs vides.
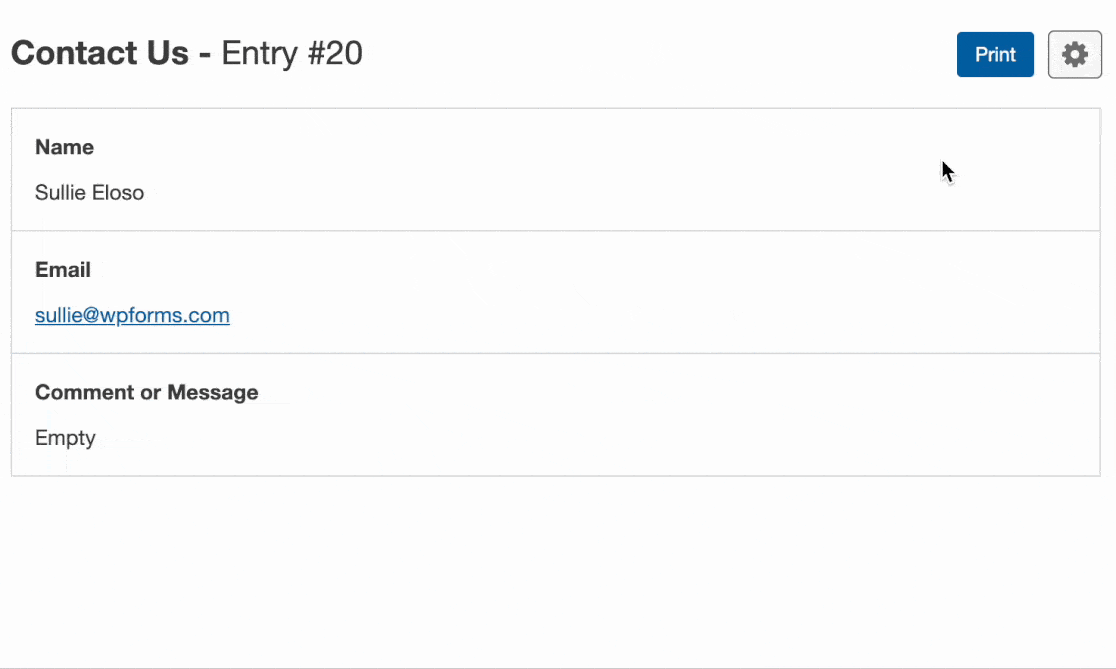
Vue compacte
Une autre option pour réduire la taille de l'entrée est de cliquer sur l'option Vue compacte sur le côté droit de la page.
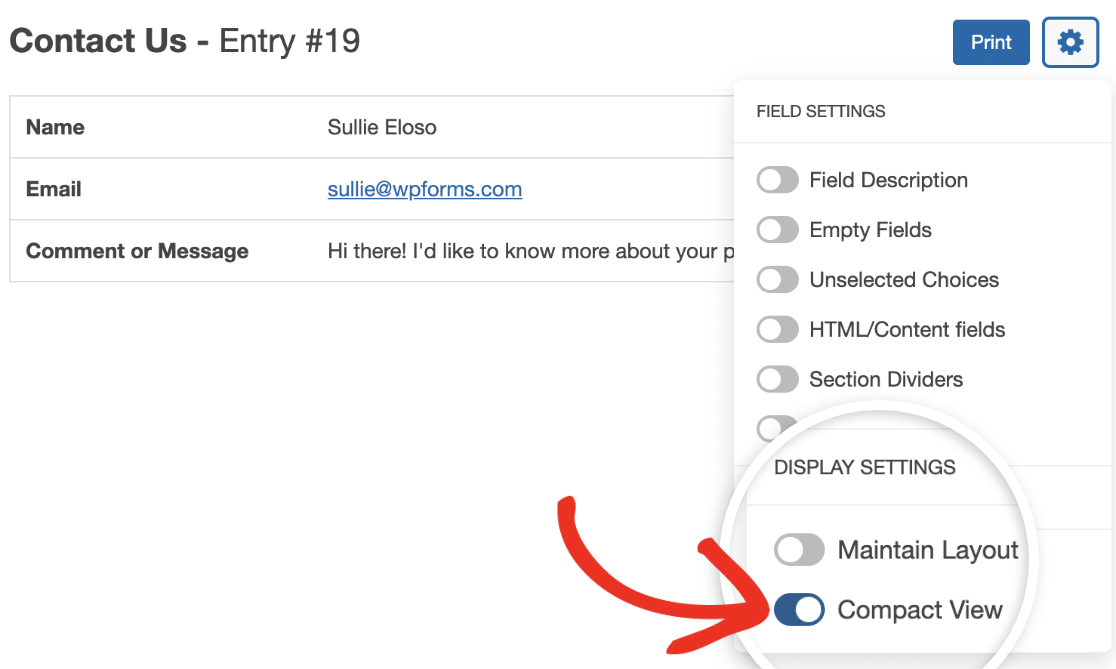
Cette option permet d'afficher le contenu de l'entrée sur deux colonnes, ce qui permet de faire tenir plus d'informations sur une seule page.
Remarque : si vous souhaitez définir ce paramètre par défaut pour l'impression des entrées, veuillez consulter notre documentation destinée aux développeurs pour obtenir des conseils détaillés.
Ensuite, nous vous montrerons comment conserver la mise en page de votre formulaire lors de l'impression des entrées :
Gérer la mise en page
Si vous souhaitez imprimer les entrées de votre formulaire avec la même présentation visuelle que celle qui apparaît dans la partie frontale de votre site, il vous suffit d'activer l'option Maintenir la présentation. Par exemple, si vous utilisez le champ Disposition pour regrouper vos champs en différentes colonnes, l'activation de cette option permettra d'afficher les champs en utilisant la même disposition que celle que vous avez définie dans votre formulaire.
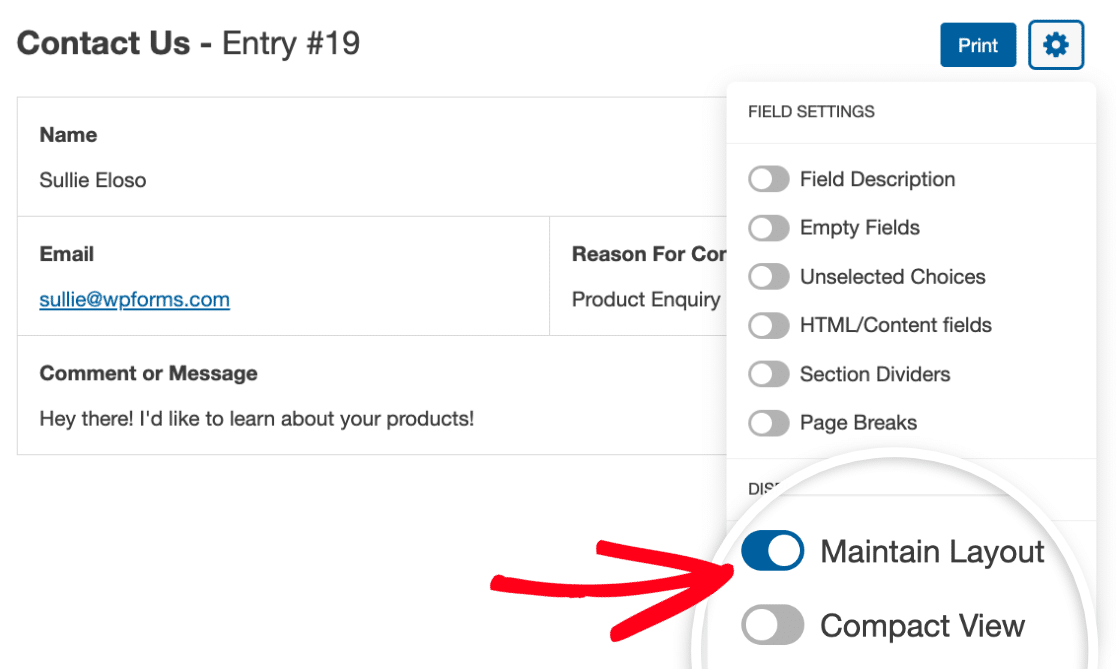
Nous allons maintenant vous montrer comment inclure d'autres options disponibles lors de l'impression des entrées :
HTML/Champs de contenu
Les champs HTML sont masqués par défaut dans la page d'aperçu avant impression. Si vous souhaitez inclure les champs HTML et de contenu lors de l'impression des entrées, il vous suffit de sélectionner l'option Champs HTML/Contenu.
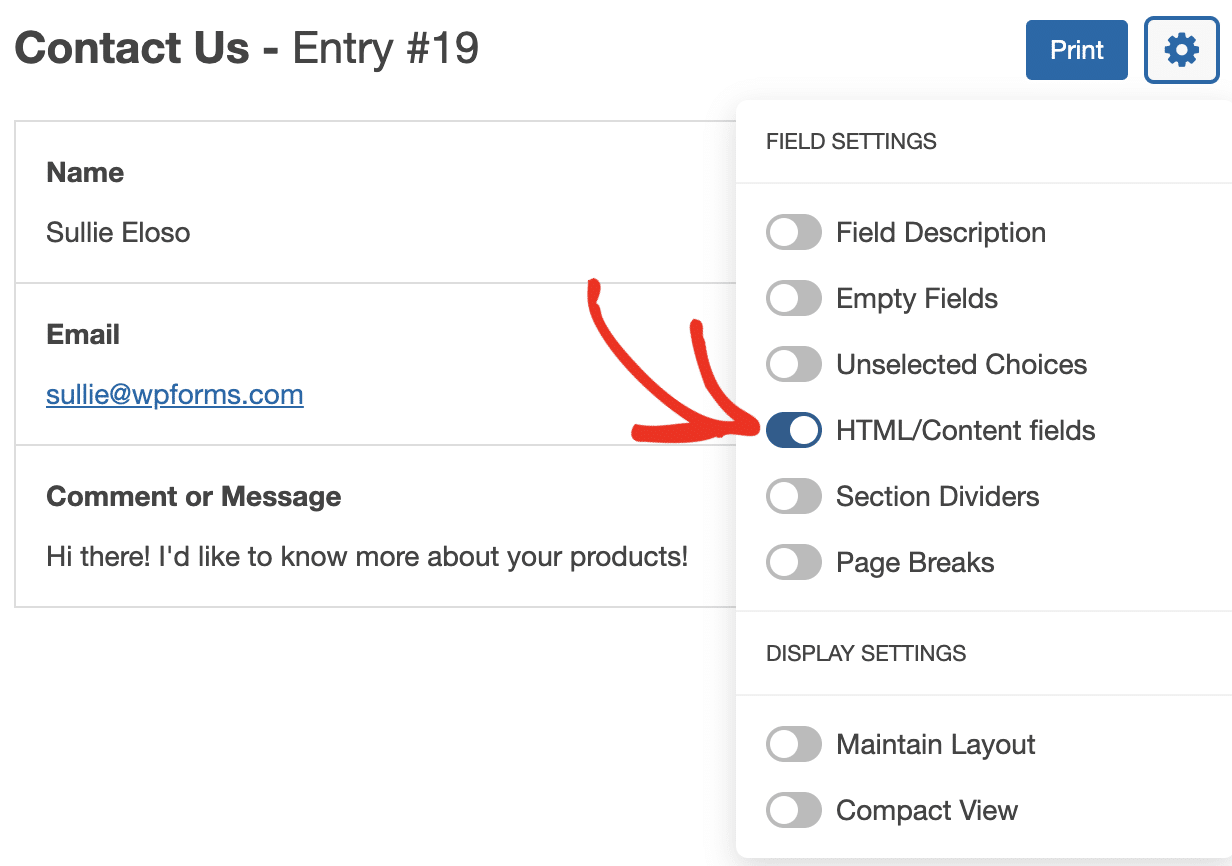
Sauts de page
Les sauts de page sont masqués par défaut dans la page de prévisualisation de la saisie. Si vous souhaitez les inclure lors de l'impression de votre formulaire, sélectionnez l'option Sauts de page.
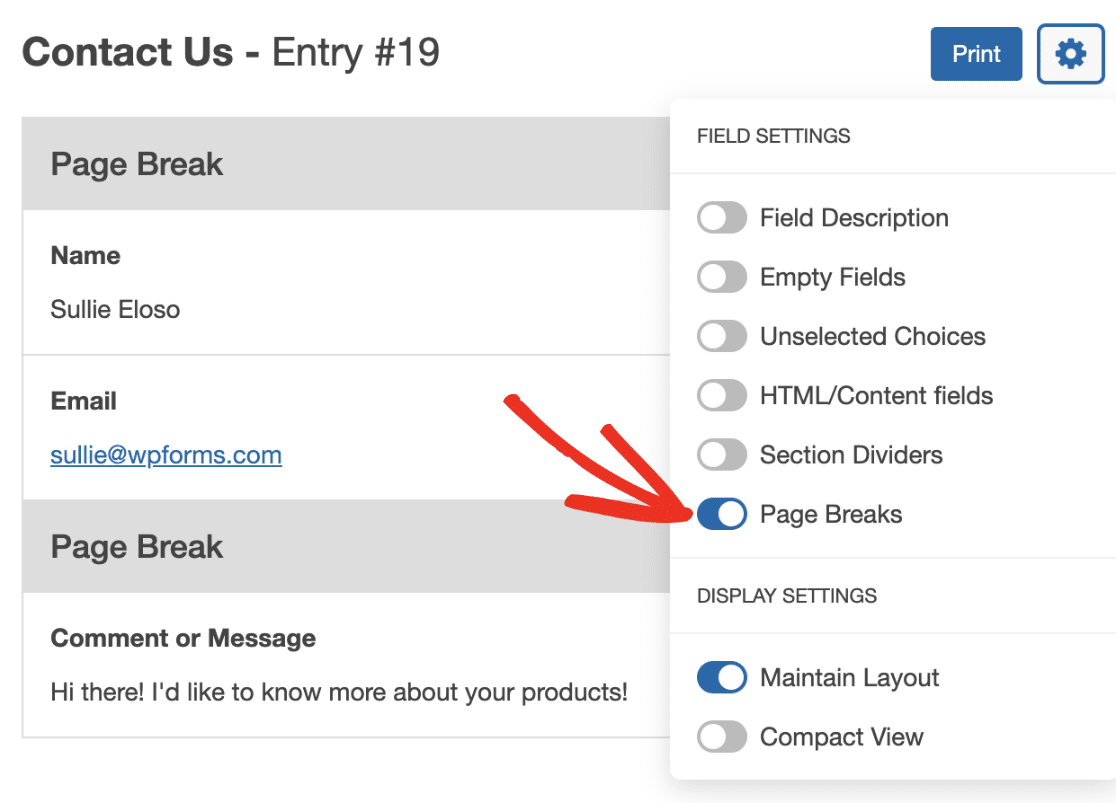
Description du champ
Si vous avez ajouté des descriptions aux champs de votre formulaire, elles seront masquées par défaut dans l'aperçu de votre saisie. Pour les inclure dans l'impression de votre saisie, activez l'option Description des champs.
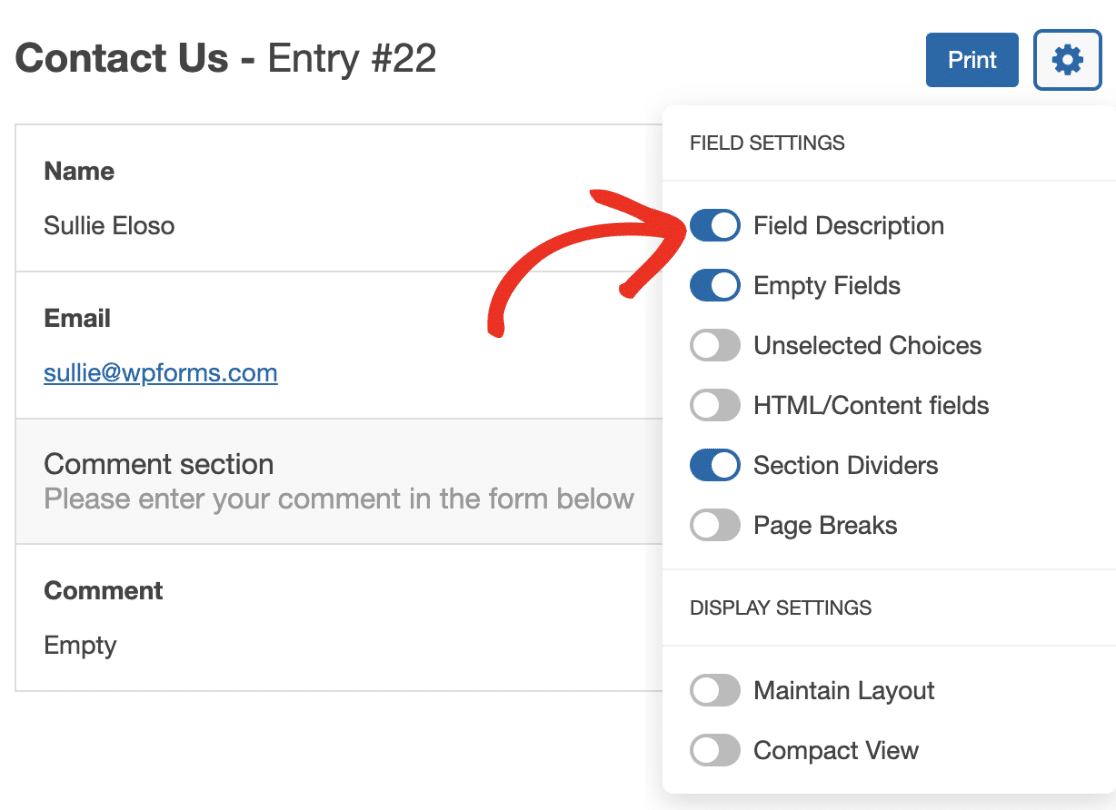
Choix non sélectionnés
Par défaut, seule l'option sélectionnée dans un champ à choix multiple est affichée sur la page d'aperçu de la saisie. Pour afficher toutes les options lors de l'impression des entrées, activez l'option Choix non sélectionnés.
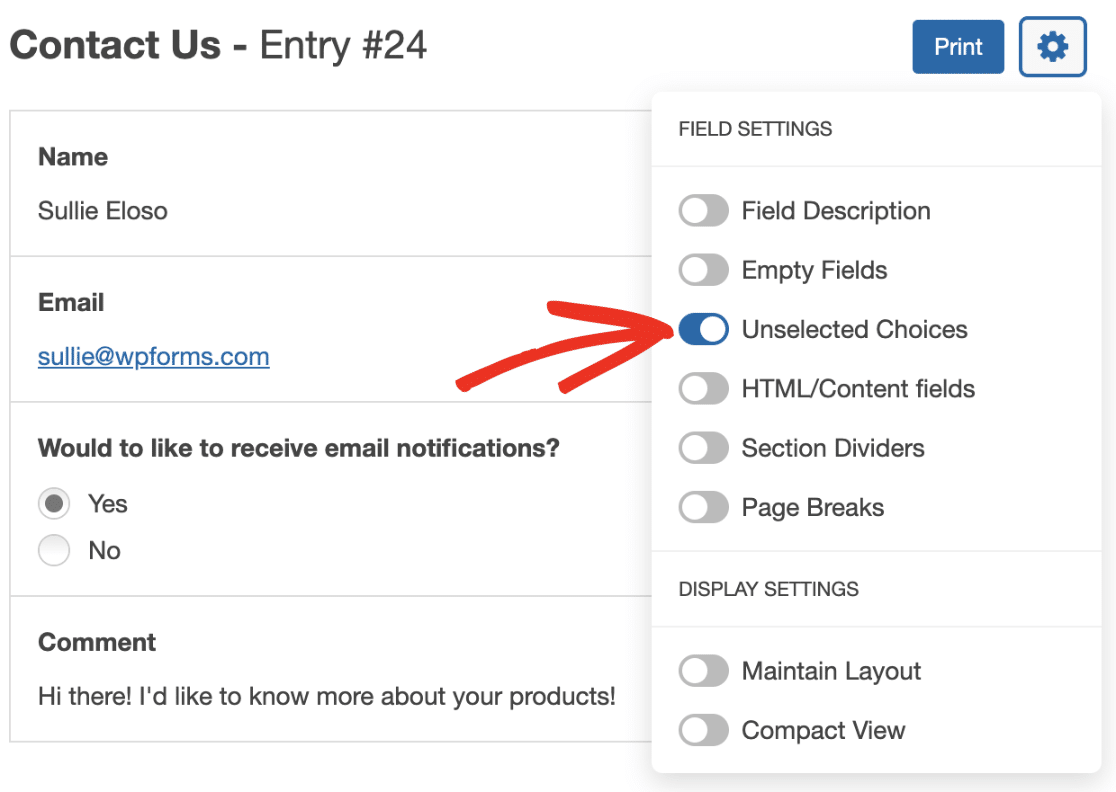
Séparateurs de sections
Les séparateurs de section sont également masqués par défaut dans la page de prévisualisation de l'entrée. Pour les inclure dans l'impression de votre saisie, sélectionnez l'option Intercalaires de section.
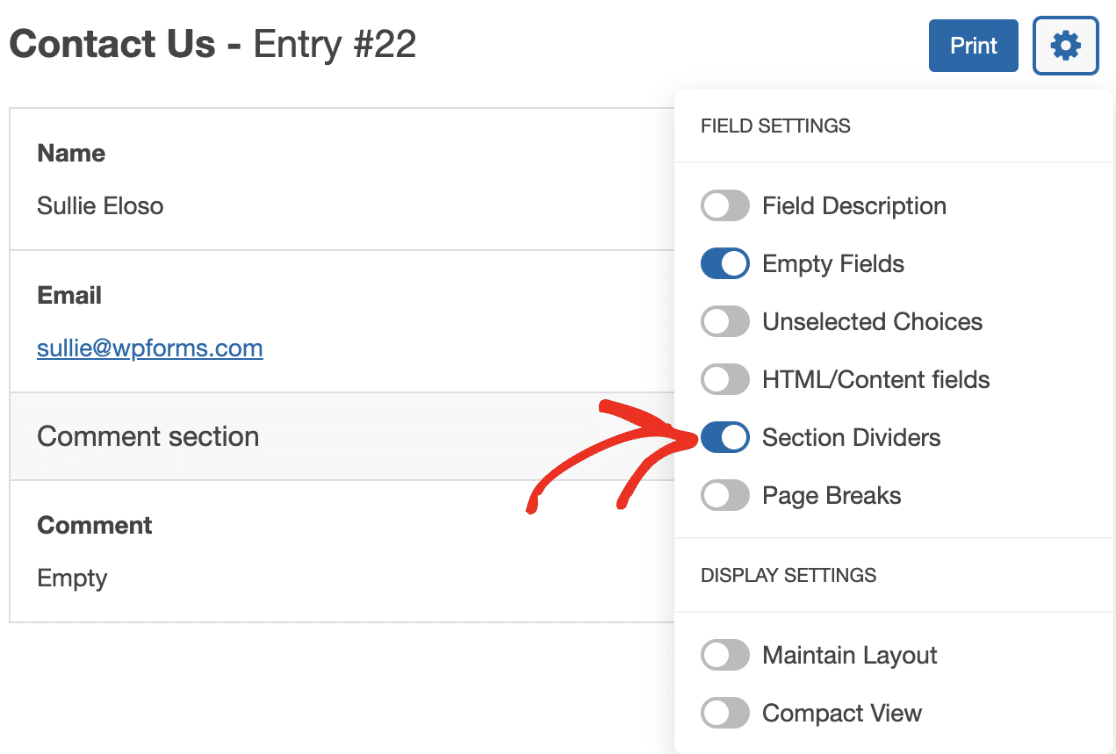
Lorsque vous êtes satisfait de l'aspect de l'entrée individuelle sur la page d'aperçu avant impression, cliquez sur le bouton Imprimer pour terminer le processus.
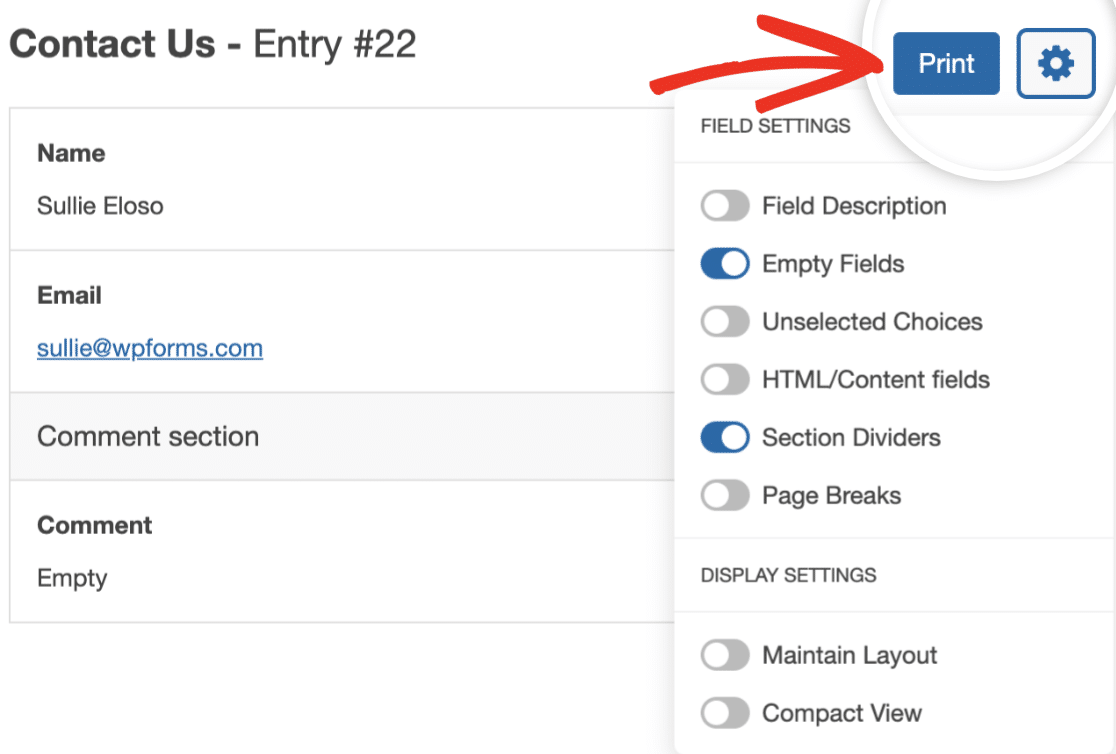
Remarque : pour une personnalisation plus poussée de vos styles d'impression, comme la modification des couleurs des étiquettes ou des arrière-plans, n'hésitez pas à consulter notre documentation destinée aux développeurs pour plus d'informations.
Questions fréquemment posées
Voici les réponses à quelques-unes des questions les plus fréquemment posées sur l'impression de formulaires.
Puis-je convertir automatiquement les entrées de formulaire au format PDF et les envoyer par courrier électronique ?
WPForms n'a pas actuellement de solution intégrée pour convertir automatiquement les entrées de formulaire en PDF et les envoyer par email aux utilisateurs. Cependant, avec notre intégration Zapier, vous pouvez automatiser le processus. Veuillez consulter notre tutoriel pour en savoir plus sur la conversion des entrées de formulaire en PDF et leur envoi par email.
Voilà, c'est fait ! Vous avez vu comment imprimer les entrées d'un formulaire à partir de la zone d'administration de WordPress.
Ensuite, vous souhaitez enregistrer vos entrées au format CSV ou XLSX ? N'oubliez pas de consulter notre tutoriel sur l'exportation des entrées de formulaire.
