Résumé de l'IA
Souhaitez-vous enregistrer le parcours de vos utilisateurs sur votre site avant de soumettre vos formulaires WordPress ? Avec l'addon User Journey dans WPForms, vous pouvez facilement voir où vos utilisateurs visitent votre site avant de remplir vos formulaires.
Ce tutoriel vous montrera comment installer et utiliser l'addon User Journey pour WPForms.
Exigences :
- Vous aurez besoin d'une licence Pro ou supérieure pour accéder à l'addon User Journey.
- Assurez-vous que vous avez installé la dernière version de WPForms afin de respecter la version minimale requise pour l'addon User Journey.
Installation du module complémentaire User Journey
Avant de commencer, vous devez d'abord vous assurer que WPForms est installé et activé sur votre site WordPress.
Une fois que WPForms est installé et que votre licence est vérifiée, vous pourrez rapidement installer et activer l'addon User Journey.
Visualisation des détails du parcours de l'utilisateur
Une fois l'addon User Journey activé et installé, toutes les futures soumissions de formulaires incluront les informations relatives au parcours de l'utilisateur dans les détails de l'entrée.
Pour afficher ces informations, allez dans WPForms " Entries et sélectionnez le nom de votre formulaire.
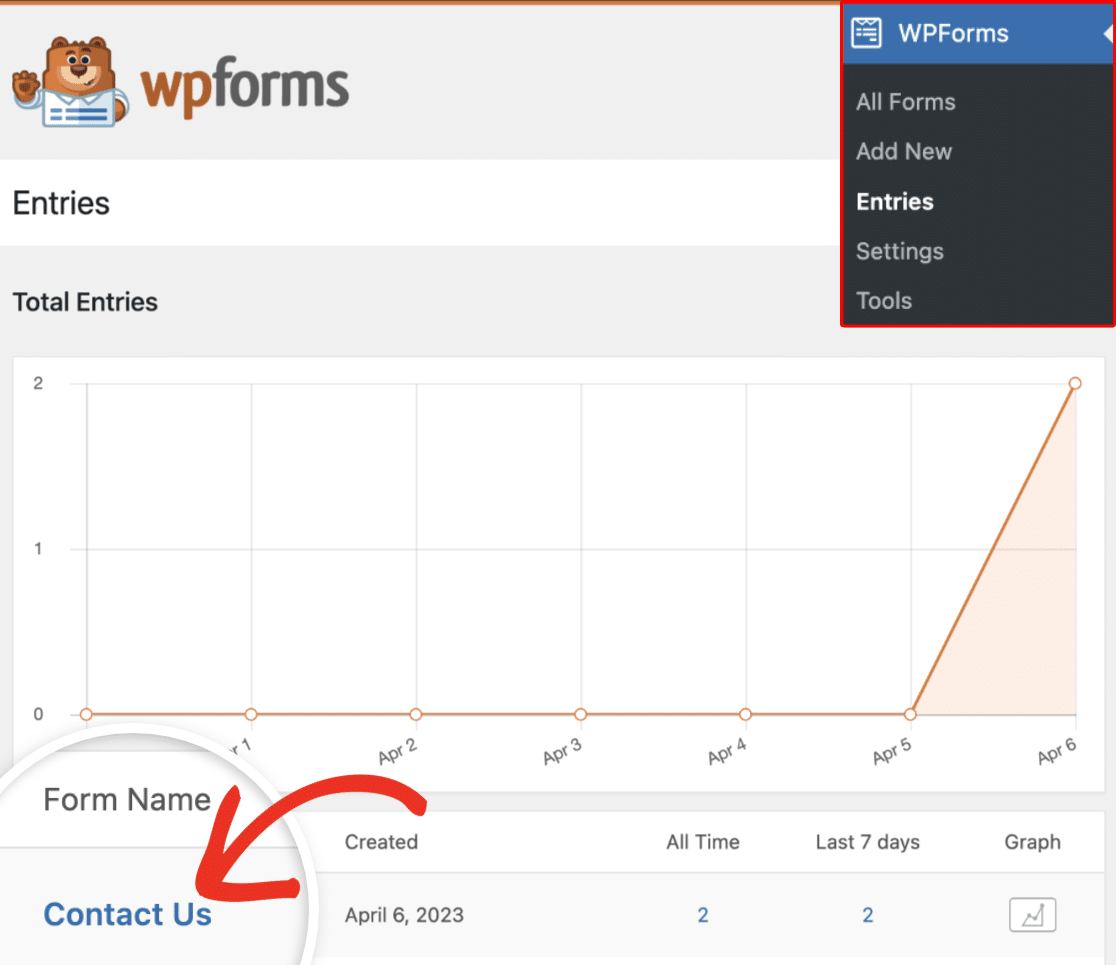
Une liste de toutes les entrées disponibles dans le formulaire s'affiche. Pour voir les détails du parcours de l'utilisateur d'une entrée, cliquez sur le bouton Voir pour ouvrir les détails complets de l'entrée.
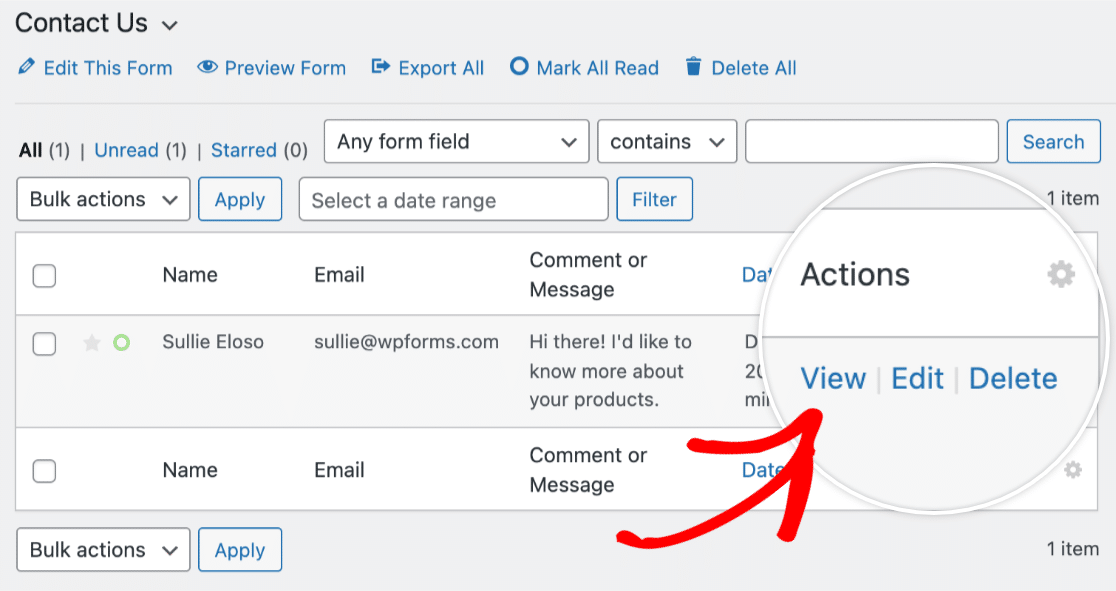
Une fois que vous avez ouvert les détails complets de votre entrée, faites défiler vers le bas jusqu'à ce que vous voyiez la section intitulée " Parcours de l'utilisateur".

Cette section vous permet de voir chaque étape franchie par un utilisateur sur votre site, y compris la page à partir de laquelle l'utilisateur a été renvoyé. Vous pourrez également consulter des détails tels que la date, l'heure et la durée de la visite de chaque page.
Remarque : dans certains cas, les informations sur le référent peuvent ne pas être disponibles dans les résultats du parcours de l'utilisateur. Par exemple, si un utilisateur vient d'un site non-SSL et que votre site fonctionne sur SSL, les informations du référent ne seront pas capturées. En outre, les utilisateurs peuvent avoir des paramètres de confidentialité spéciaux ou des extensions dans leur navigateur, ce qui empêche la capture des informations de référence.
En outre, vous pouvez afficher tous les paramètres URL disponibles en cliquant sur l'icône Info.

Elle révèle les paramètres spécifiques de l'URL de cette page, y compris les requêtes de recherche.

Si vous le souhaitez, vous pouvez également afficher une page visitée dans un nouvel onglet en cliquant sur l'icône Ouvrir une fenêtre dans un nouvel onglet.

Utilisation de l'étiquette intelligente Entry User Journey
Tags intelligents offrent une solution puissante pour inclure des détails utiles dans les paramètres de vos formulaires, dans les courriels de notification, etc. Les {entry_user_journey} Smart Tag vous permet d'inclure des tableaux de données sur le parcours de l'utilisateur dans les courriels de notification et de confirmation de vos formulaires.
Ajout de la balise intelligente aux courriels de notification
Dans le générateur de formulaires, localisez vos paramètres de notification en naviguant vers Paramètres " Notifications. Si vous ne l'avez pas encore fait, activez les notifications par courriel en activant l'option Activer les notifications.
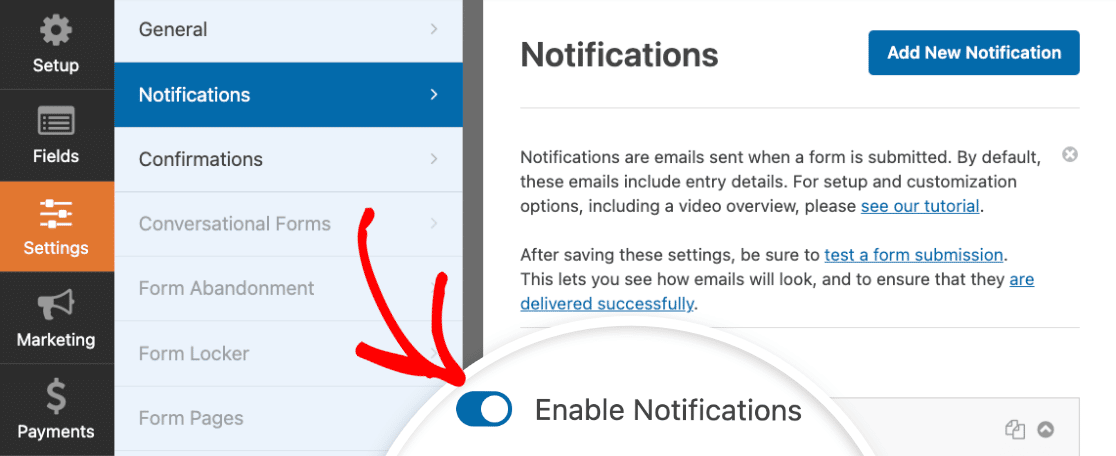
Note : Pour en savoir plus sur les emails de notification, consultez notre guide complet sur la mise en place d'emails de notification dans WPForms.
Ensuite, descendez jusqu'à la section Email Message et cliquez sur Show Smart Tags.
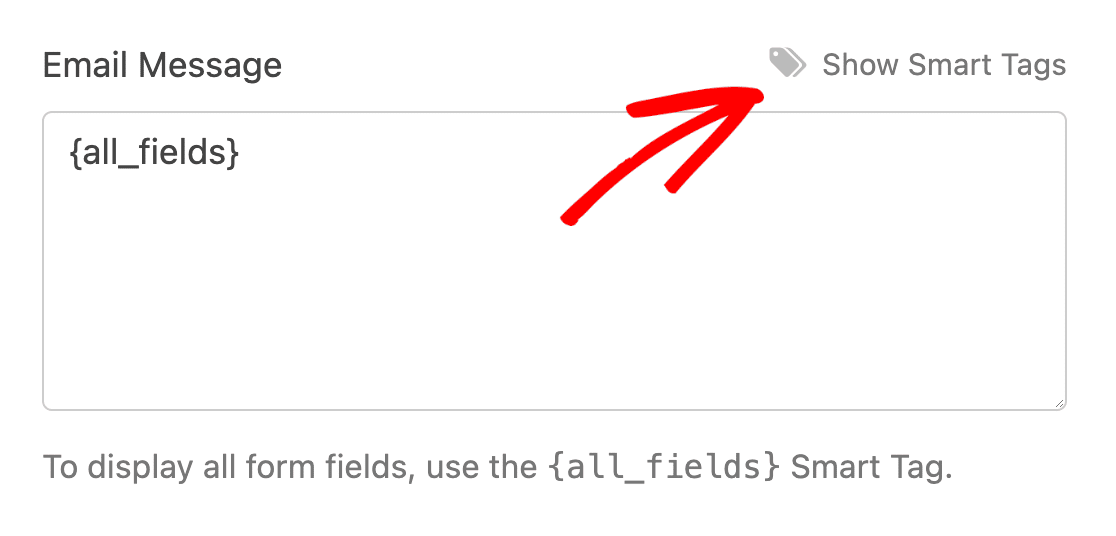
Vous verrez maintenant une liste des étiquettes intelligentes disponibles que vous pouvez ajouter à votre courriel de notification. Dans cette liste, cliquez sur l'étiquette intelligente Entry User Journey.
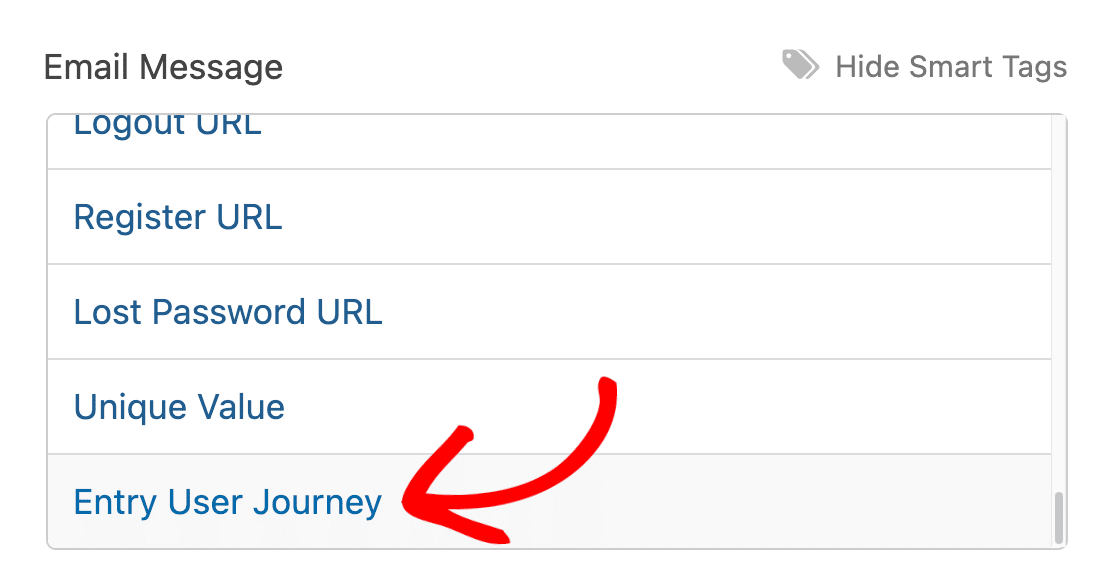
Ensuite, le {entry_user_journey} L'étiquette intelligente sera ajoutée au message électronique.
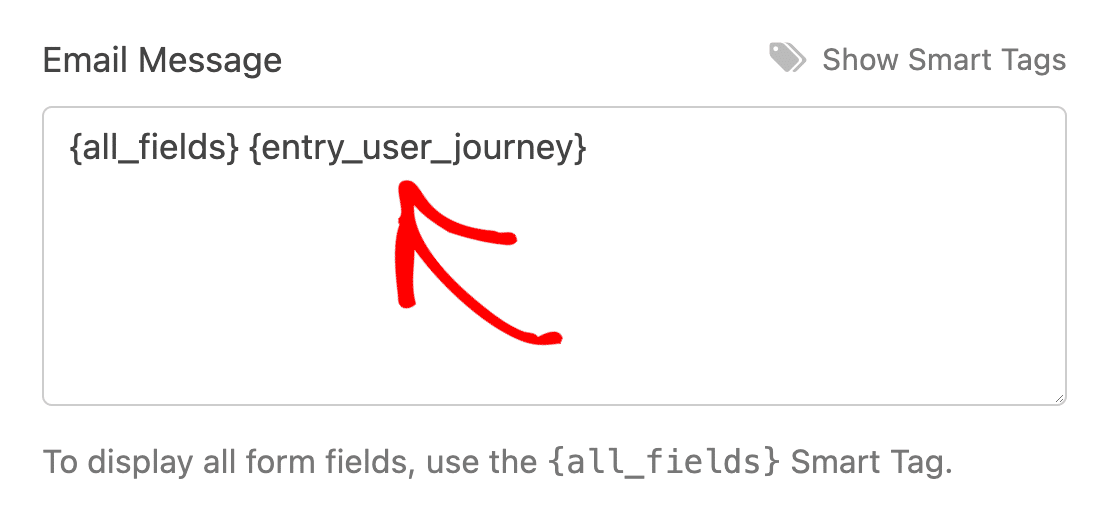
Maintenant que vous avez ajouté la balise intelligente, veillez à enregistrer vos paramètres de notification. L'e-mail de notification contiendra désormais les données relatives au parcours de l'utilisateur lorsque le formulaire est soumis.
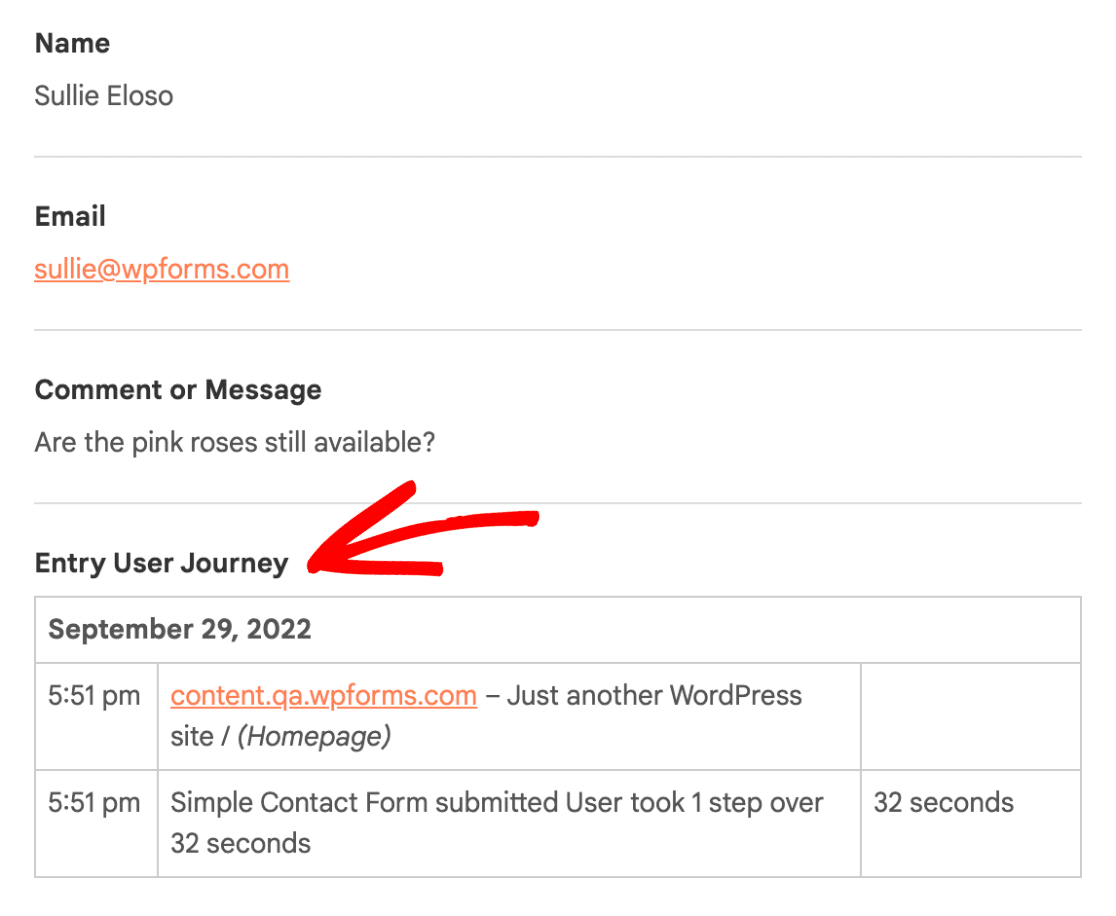
Ajout de la balise intelligente aux formulaires de confirmation
Dans le générateur de formulaires, allez dans Paramètres " Confirmations pour accéder aux paramètres de confirmation de votre formulaire.

Veillez à ce que le type de confirmation soit défini sur Message, car l'étiquette intelligente Entry User Journey ne peut être utilisée qu'avec cette méthode.
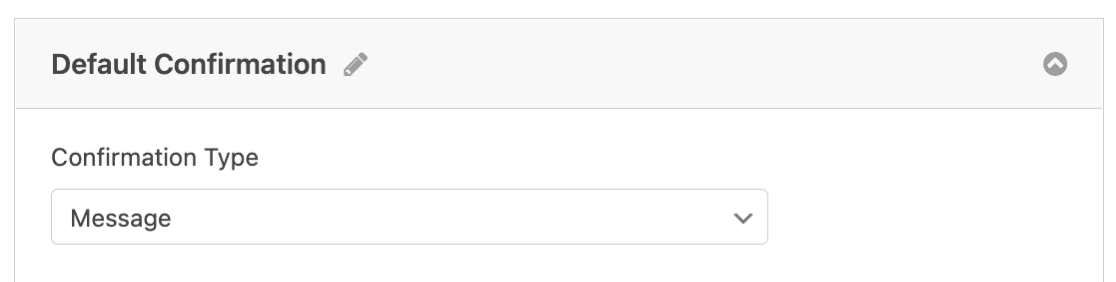
Ensuite, cliquez sur Afficher les étiquettes intelligentes situé sous le message de confirmation.
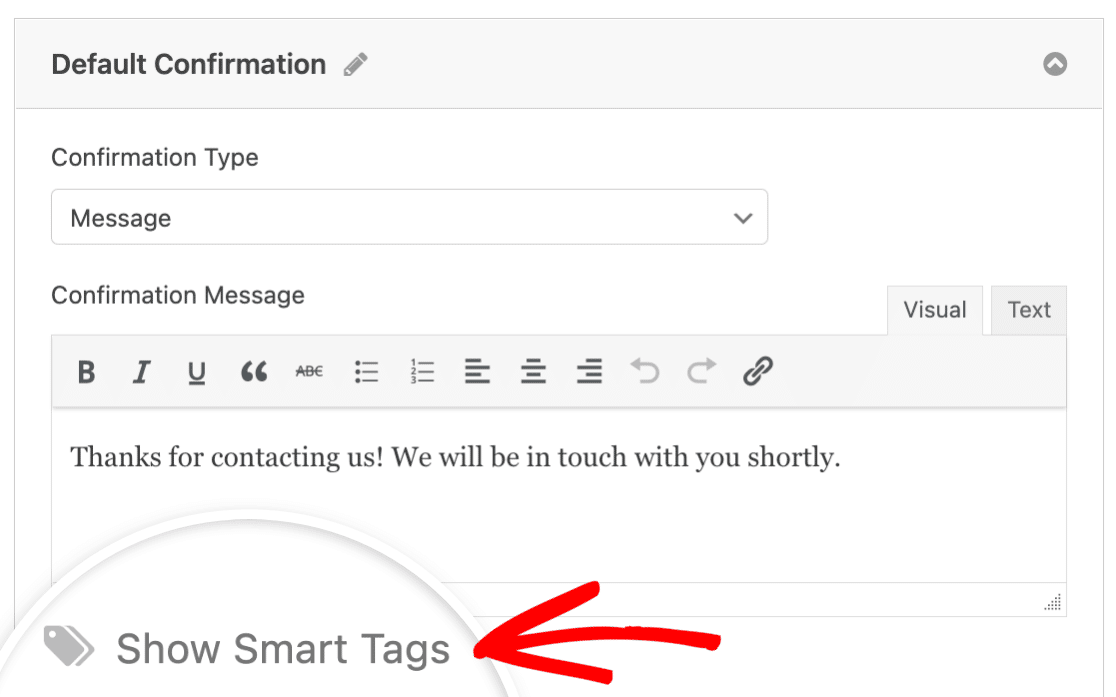
Vous verrez alors apparaître une liste de balises intelligentes que vous pouvez ajouter au message de confirmation. Dans cette liste, sélectionnez l'étiquette intelligente Entry User Journey.
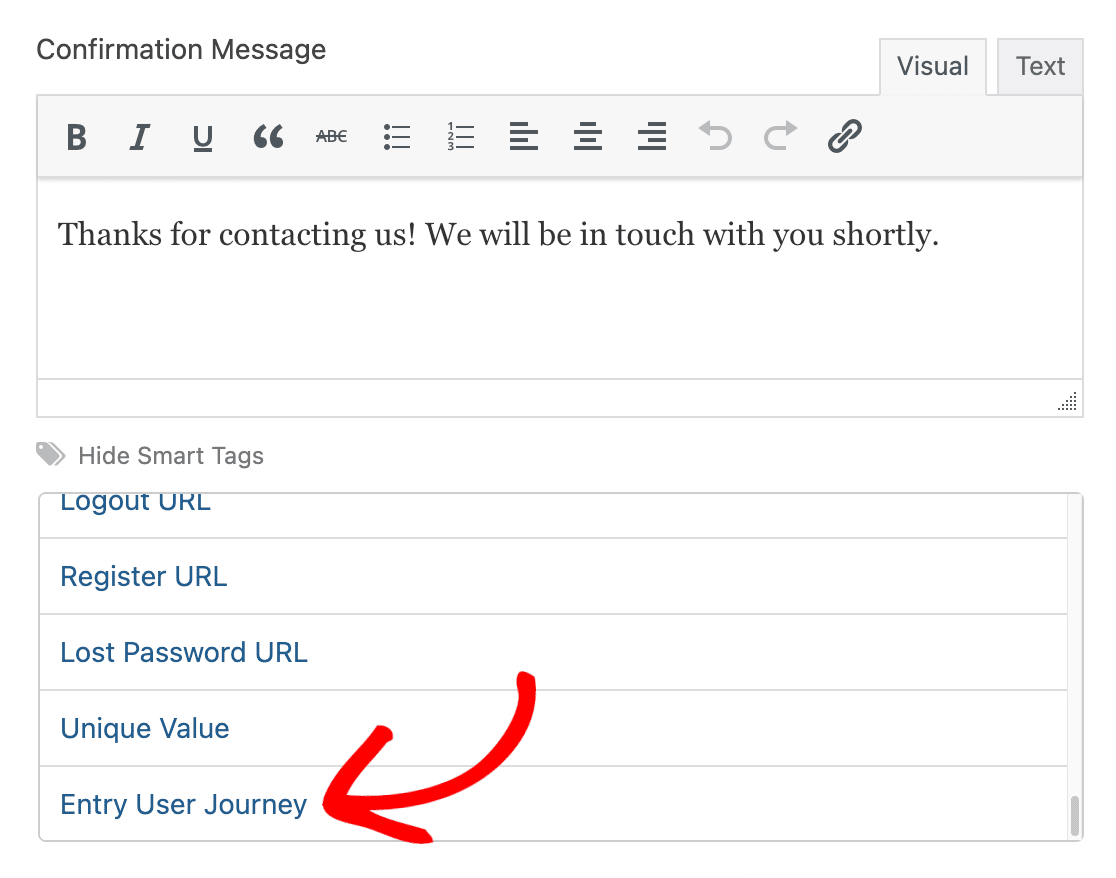
Une fois que vous avez ajouté la balise intelligente avec succès, vous verrez apparaître l'icône entry_user_journey Smart Tag dans le corps du message de confirmation.
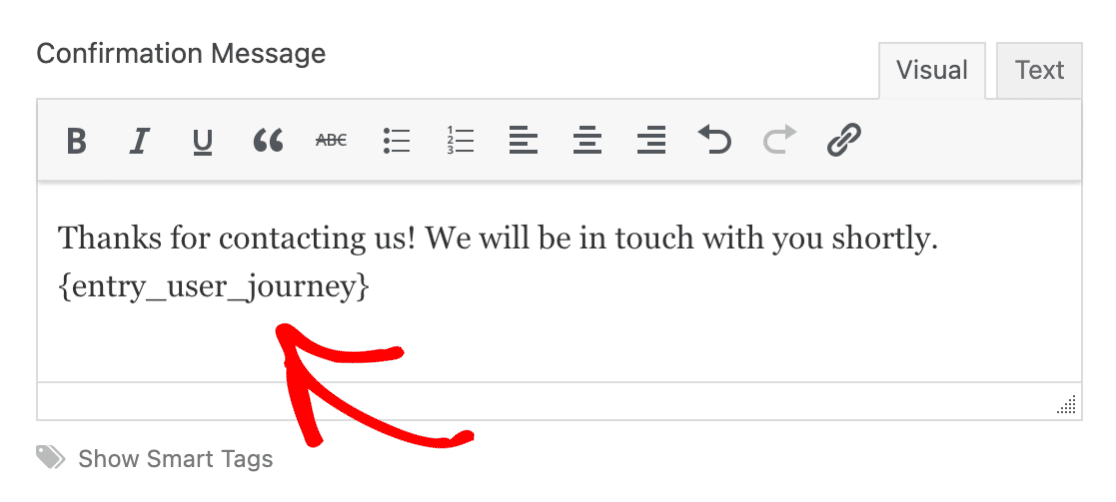
Enfin, veillez à enregistrer vos paramètres. Désormais, lorsqu'un utilisateur soumettra votre formulaire, il verra les informations relatives à son parcours d'entrée dans le message de confirmation.
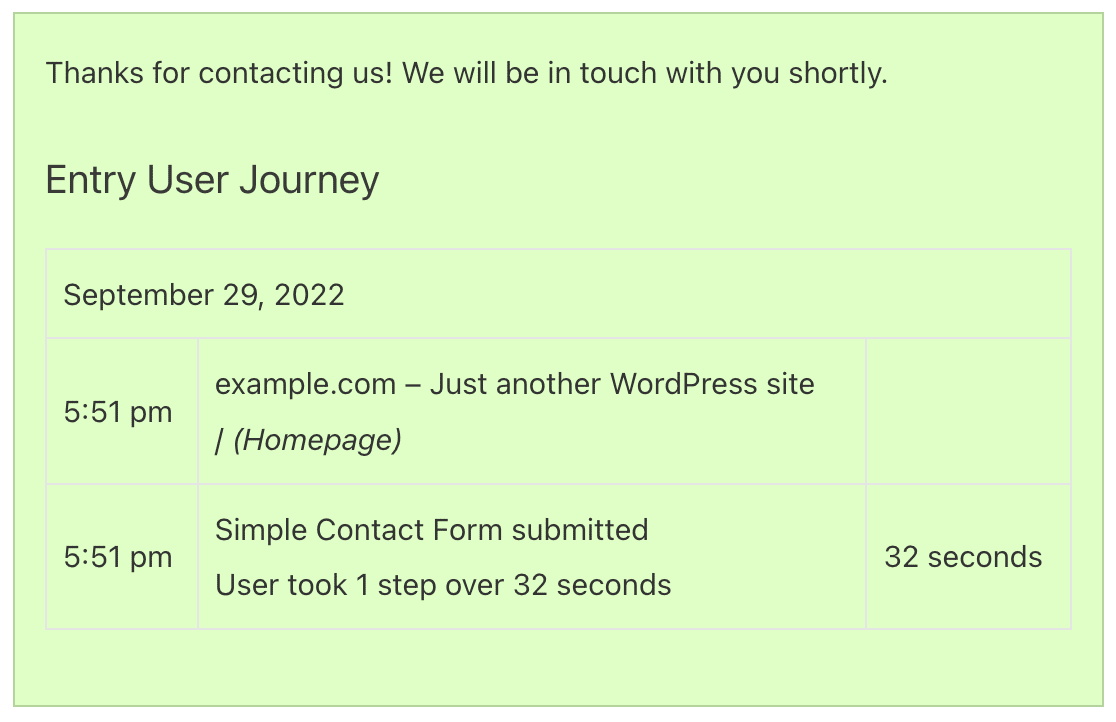
Remarque : pour plus de détails sur la configuration des messages de confirmation, consultez notre guide complet sur la configuration des confirmations de formulaires.
Questions fréquemment posées
Voici quelques-unes des questions les plus fréquentes que nous recevons au sujet de l'addon User Journey.
Puis-je exporter les données relatives au parcours de l'utilisateur ?
Oui, vous pouvez exporter les données du parcours de l'utilisateur avec vos entrées. Pour l'exportation CSV, allez dans WPForms " Outils " Exporter et cochez la case pour inclure les données du parcours de l'utilisateur. Pour plus de détails, consultez notre guide sur l'exportation des entrées au format CSV dans WPForms.
Si vous souhaitez exporter vers Google Sheets, utilisez le module complémentaire Google Sheets et associez un champ personnalisé à l'aide de l'attribut {entry_user_journey} Étiquette intelligente.
Voilà, c'est fait ! Nous venons de vous montrer comment installer et utiliser l'addon User Journey dans WPForms.
Ensuite, vous souhaitez enregistrer la position géographique de vos utilisateurs ? N'hésitez pas à consulter notre guide d'utilisation du module complémentaire de géolocalisation pour plus de détails.

