Résumé de l'IA
Souhaitez-vous ajouter une date et une heure à vos formulaires WordPress ? Garder une trace de la date à laquelle les entrées sont soumises peut vous aider à mieux comprendre quand vos formulaires sont les plus actifs.
Ce tutoriel vous montrera comment ajouter une date et une heure dans WPForms.
Dans cet article
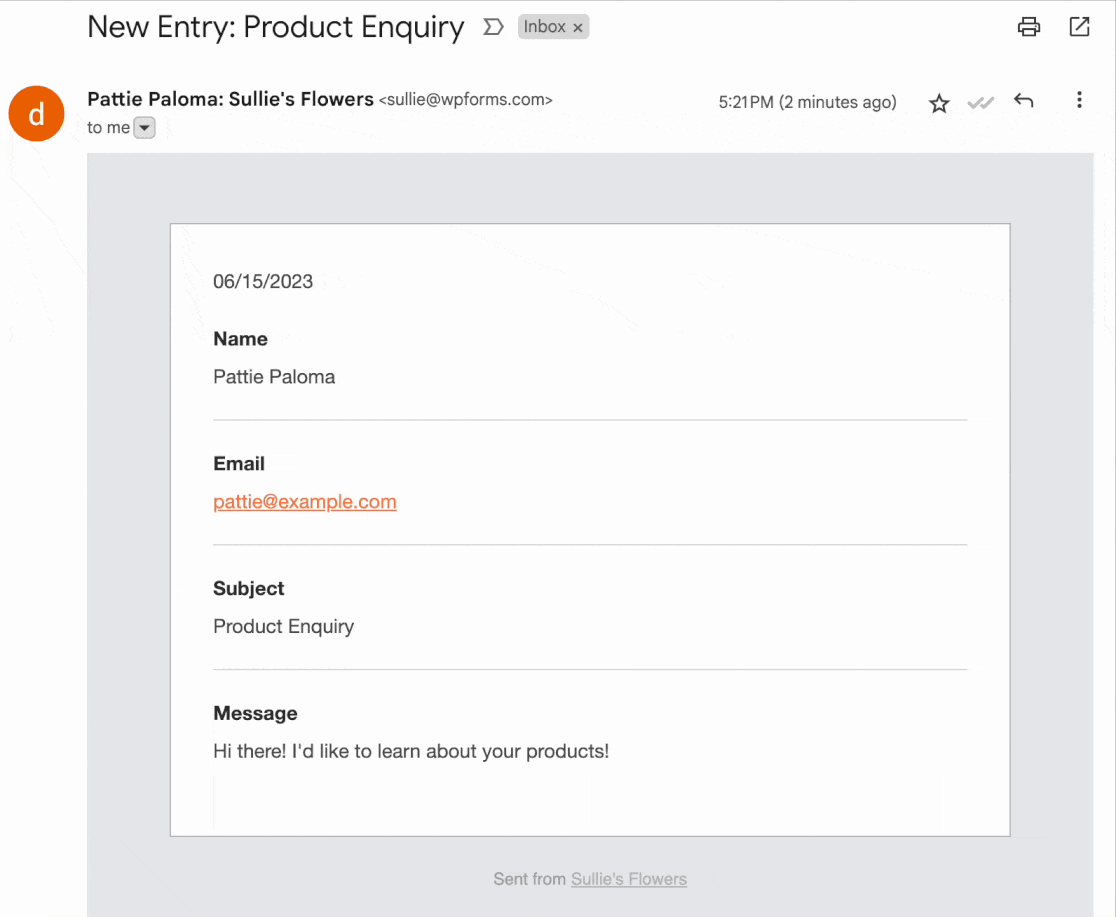
Vérification des horodateurs intégrés
Il y a plusieurs façons pour WPForms de garder une trace de la date de soumission des entrées : dans la page de présentation des entrées, dans chacune des entrées individuelles, et à travers l'exportation des entrées. Nous allons passer en revue chacune de ces options ci-dessous :
Aperçu des entrées
Par défaut, chaque entrée dans votre aperçu des entrées enregistre la date et l'heure à laquelle elle a été soumise.
Pour visualiser ces informations, naviguez d'abord vers WPForms " Entries. Ensuite, cliquez sur le nom du formulaire dont vous souhaitez consulter les données d'entrée.
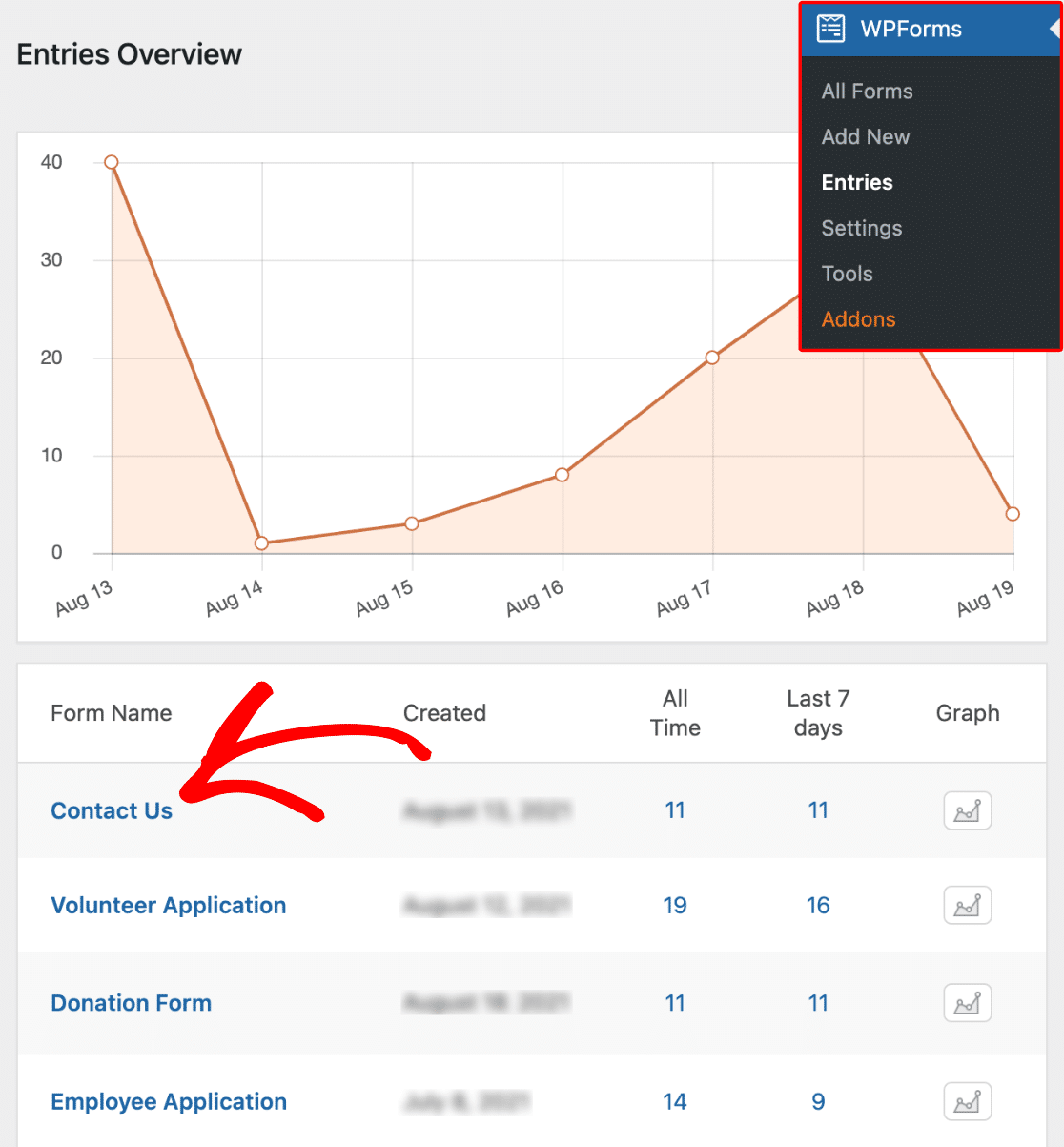
Une fois que vous l'aurez ouvert, vous pourrez voir la date et l'heure de soumission pour chaque soumission.
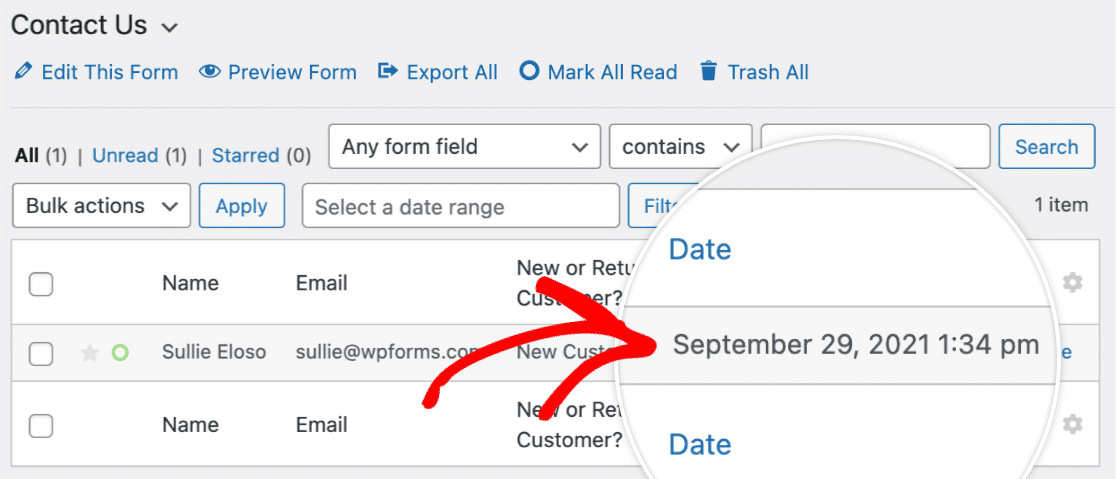
Inscriptions individuelles
Par défaut, chaque entrée individuelle enregistre la date et l'heure auxquelles elle a été soumise.
Vous pouvez visualiser les données d'une entrée individuelle en cliquant sur le bouton Visualiser dans la vue d'ensemble de l'entrée.
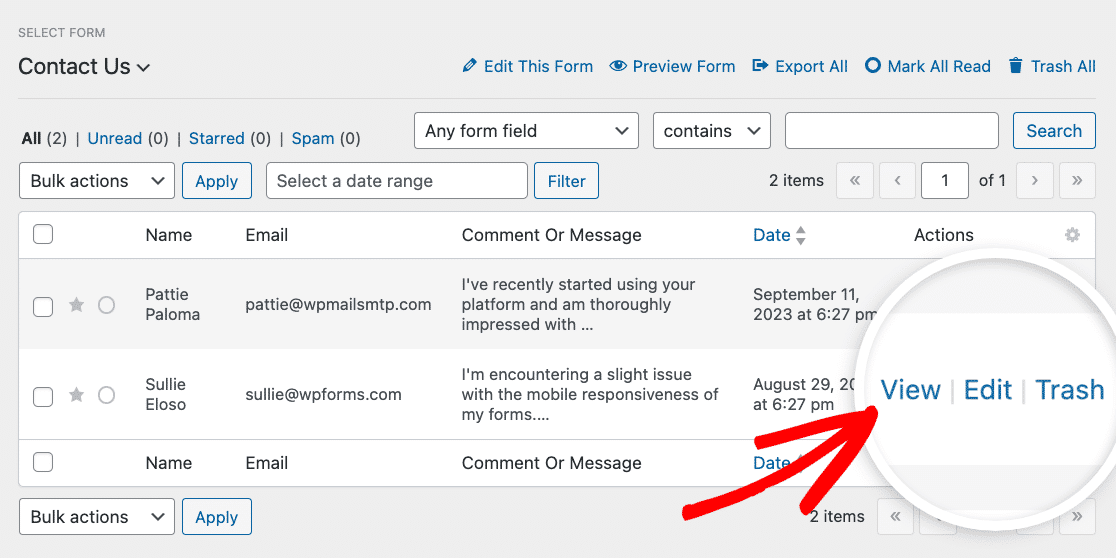
De là, vous pouvez consulter les données relatives à la date et à l'heure d'une soumission dans le champ Détails de l'entrée.
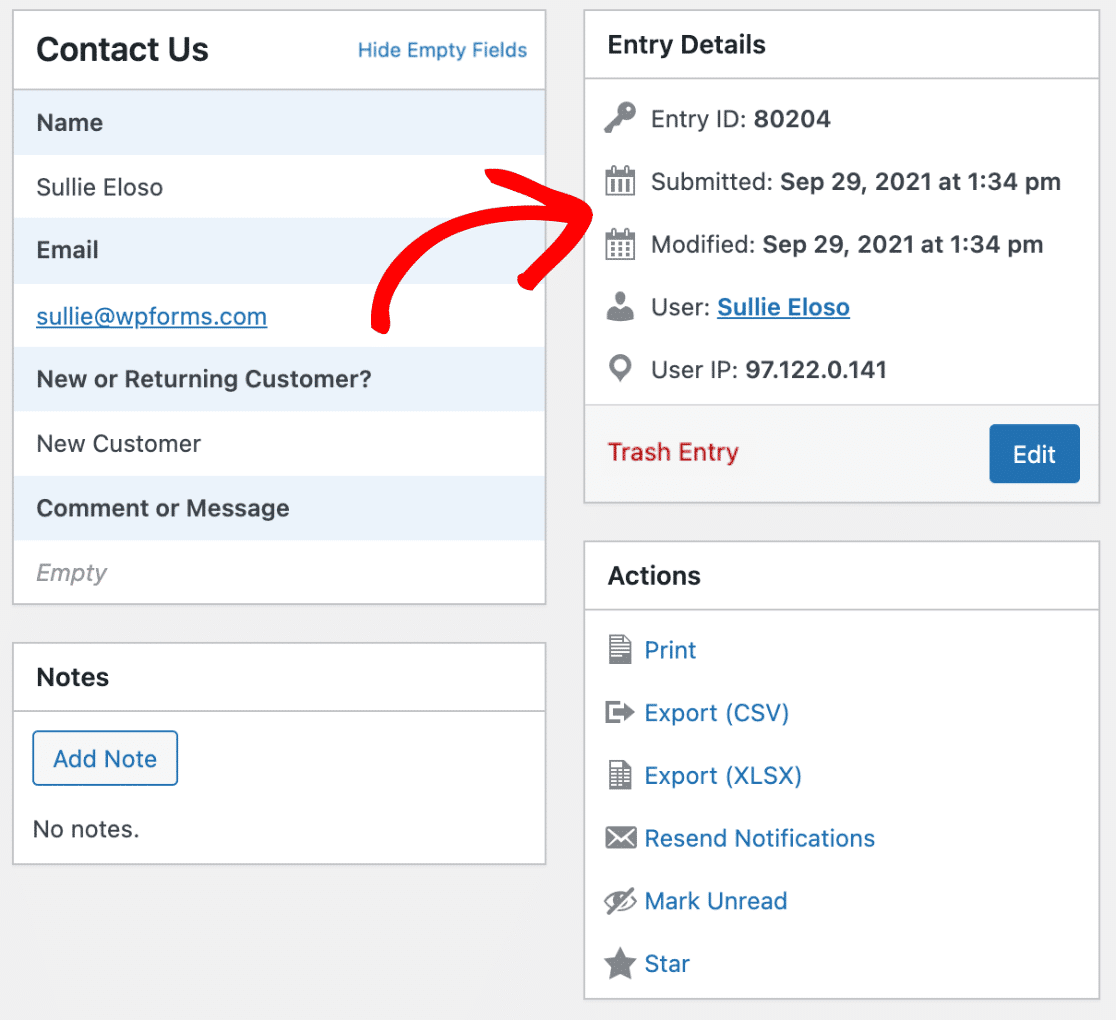
Exportation des entrées
Vous pouvez également inclure un horodatage lors de l' exportation de vos entrées.
Après avoir sélectionné les entrées du formulaire que vous souhaitez exporter, vous pouvez ajouter des informations sur la date d'entrée dans la section Informations complémentaires.
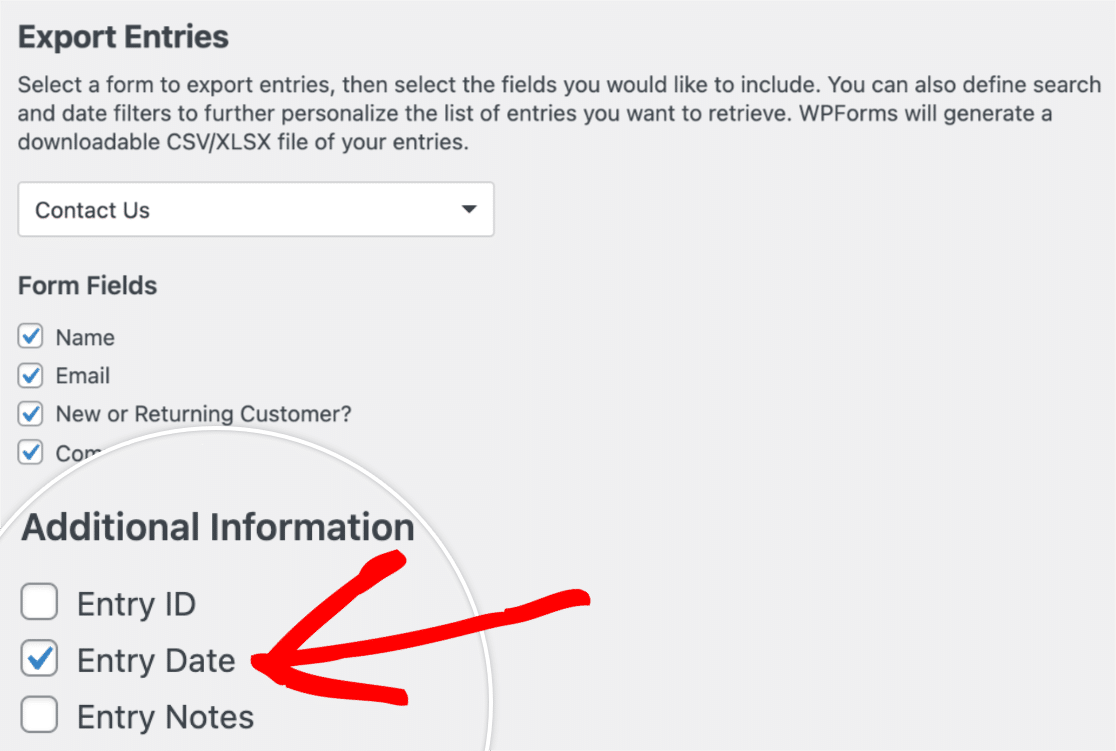
Ajout d'horodateurs supplémentaires
Vous pouvez ajouter des horodatages supplémentaires en utilisant un champ caché ou en configurant les paramètres de notification du formulaire. Nous allons examiner chacune de ces options ci-dessous :
Champ caché
L'utilisation d'un champ caché est un moyen rapide et facile de capturer la date à laquelle une entrée a été soumise. Pour ce faire, vous devez d'abord ajouter un champ caché à votre formulaire. Cliquez ensuite sur le champ pour ouvrir ses paramètres.
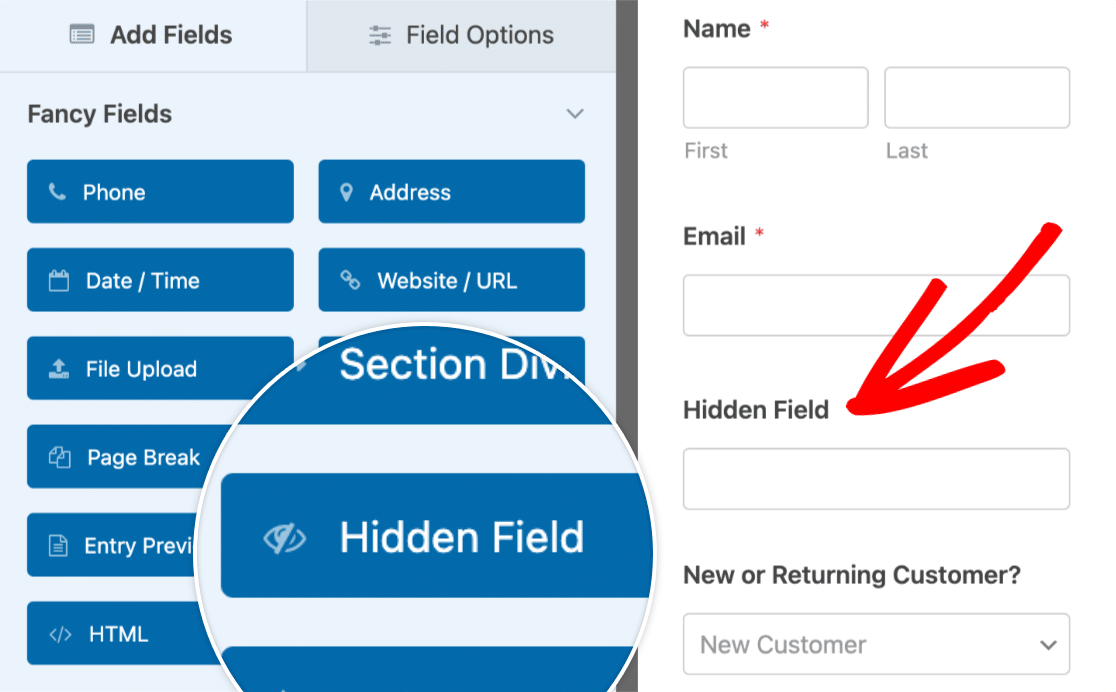
Ensuite, à côté du champ Valeur par défaut, cliquez sur Afficher les étiquettes intelligentes.
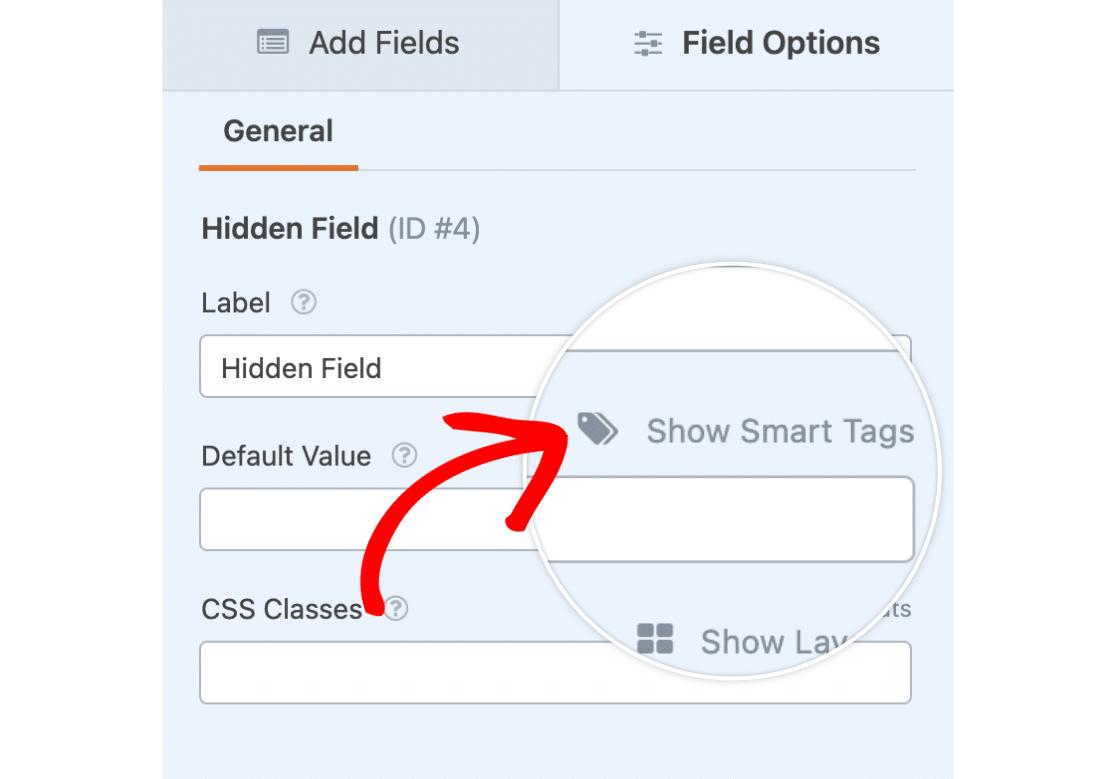
La liste des étiquettes intelligentes que vous pouvez ajouter à ce champ s'affiche. Sélectionnez la balise intelligente Date pour l'ajouter à votre champ caché.
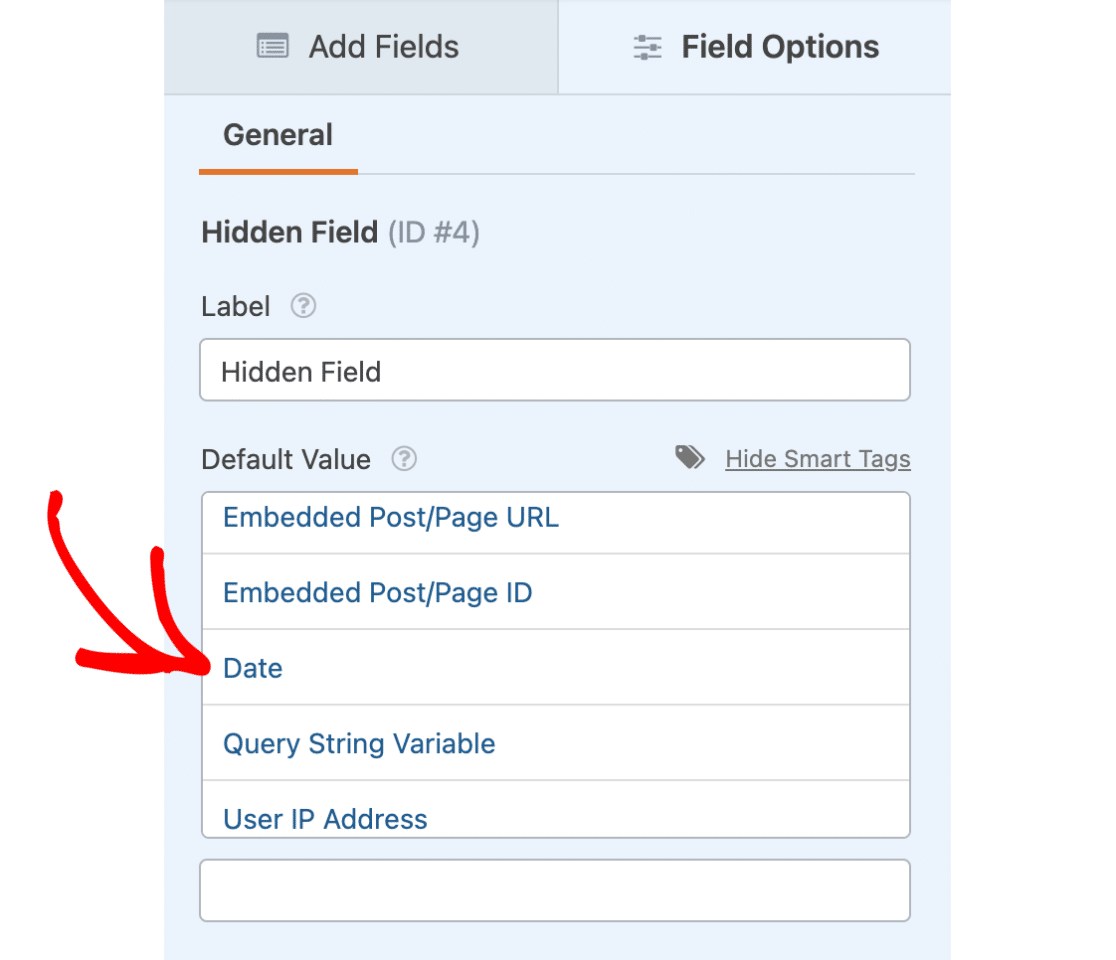
La balise intelligente Date apparaît désormais dans le champ Valeur par défaut dans le format suivant : {date format="m/d/Y"}.
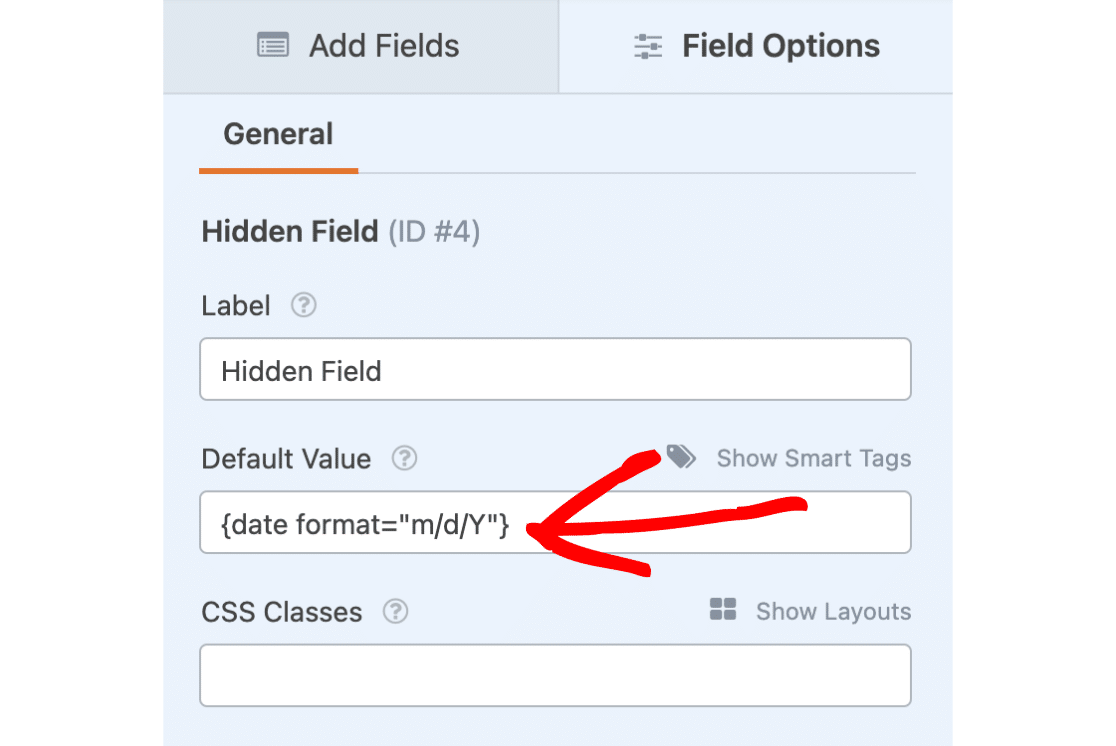
Si vous souhaitez également inclure un horodatage, vous pouvez modifier le paramètre {date format="m/d/Y"} Smart Tag au format suivant : {date format="m/d/Y h:i:s A"}.
Note : Si vous souhaitez utiliser d'autres paramètres PHP, reportez-vous à notre guide du développeur sur l'utilisation des formats de date et d'heure PHP dans WPForms.
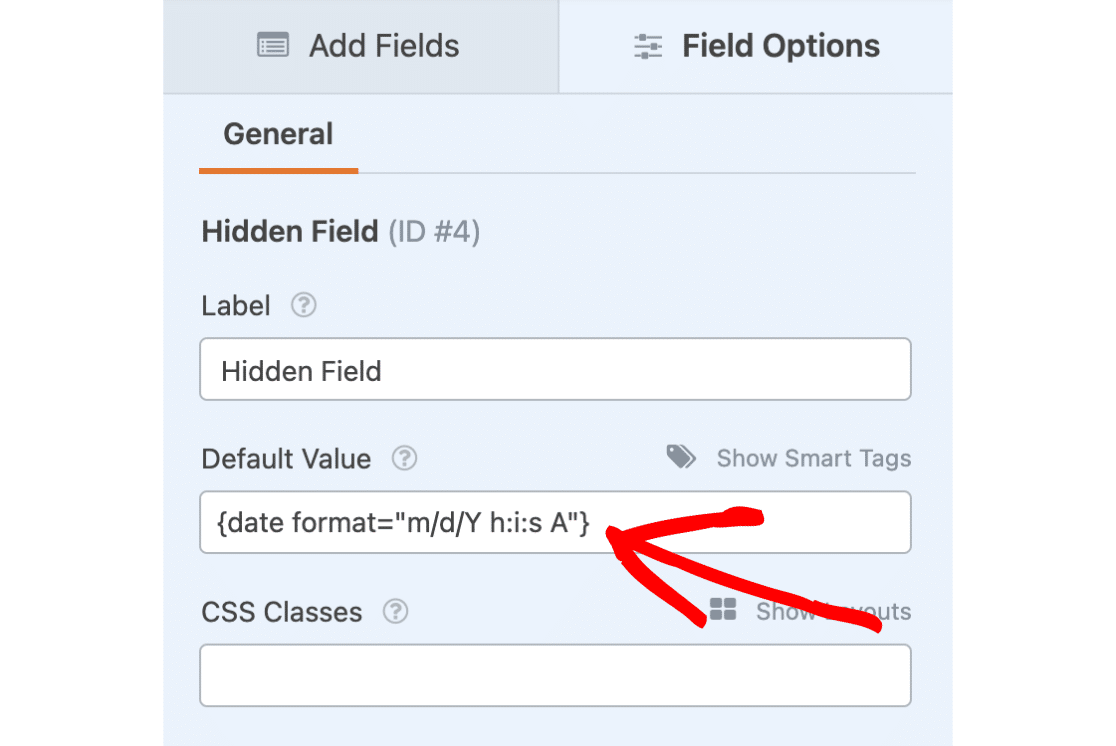
Une fois que vous l'avez ajouté, vous pouvez consulter les informations relatives à la date et à l'heure de soumission dans votre zone de saisie. Ces informations sont également incluses par défaut dans vos notifications par courrier électronique.
Remarque : si vous utilisiez déjà le formulaire sur votre site avant d'ajouter le champ caché, seules les entrées futures incluront les informations relatives à la date dans le champ caché.
Paramètres de notification
Vous pouvez également ajouter un horodatage directement dans vos notifications par courrier électronique. Pour ce faire, cliquez sur l'option Afficher les étiquettes intelligentes au-dessus du corps du message.
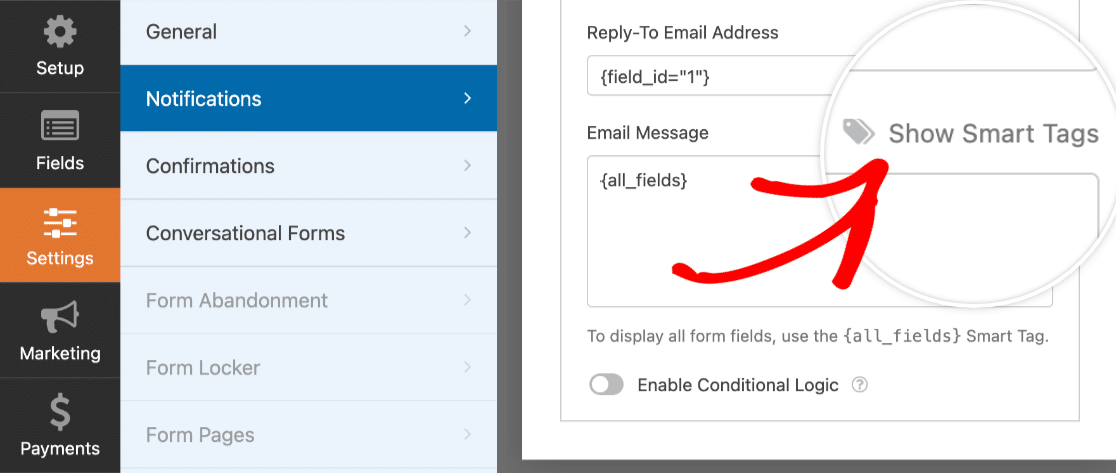
Cliquez ensuite sur l'étiquette intelligente de la date pour l'ajouter à votre notification par courrier électronique.
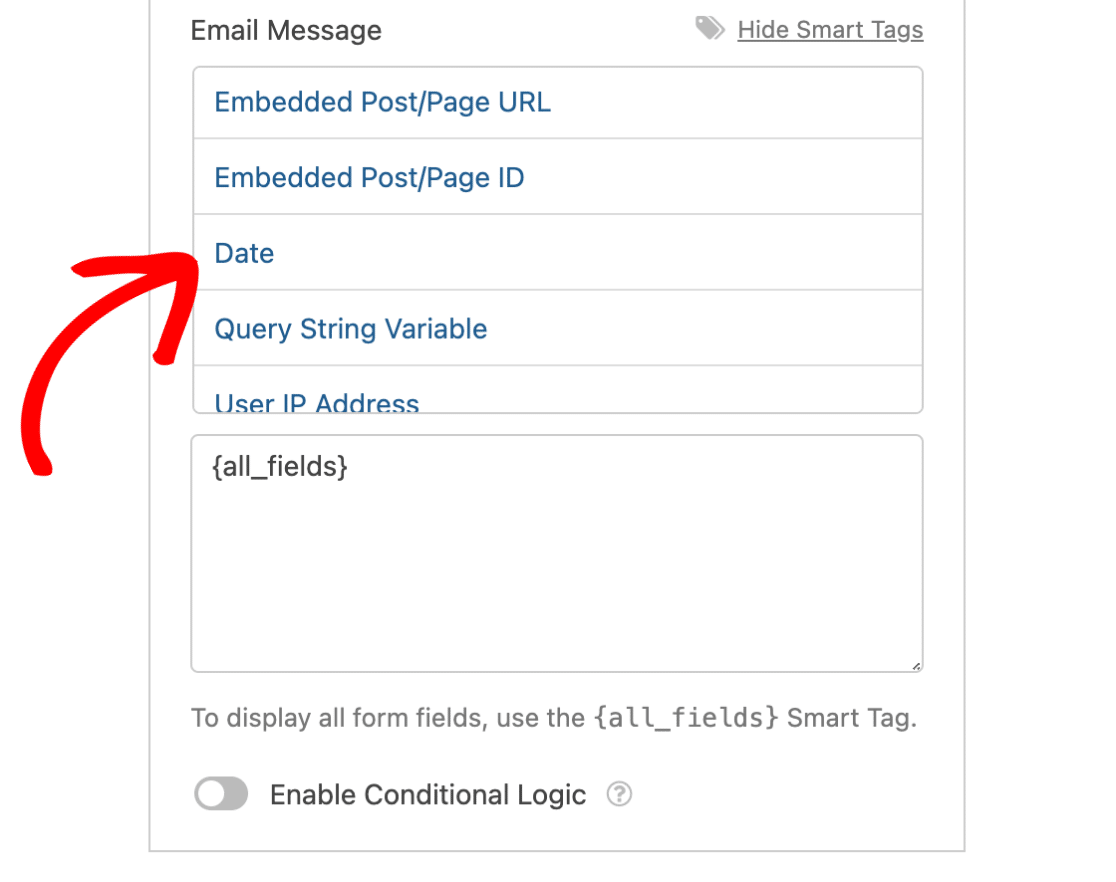
Une fois que vous l'avez ajouté à la notification par courrier électronique, vous verrez apparaître l'icône {date format="m/d/Y"} Smart Tag à côté de {all_fields}.
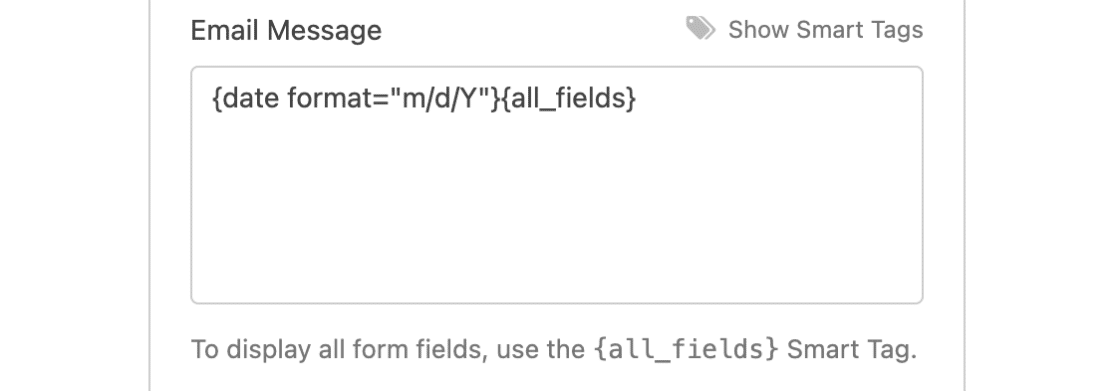
Voici un exemple de l'aspect de votre notification par courrier électronique avec l'ajout de la balise intelligente Date :
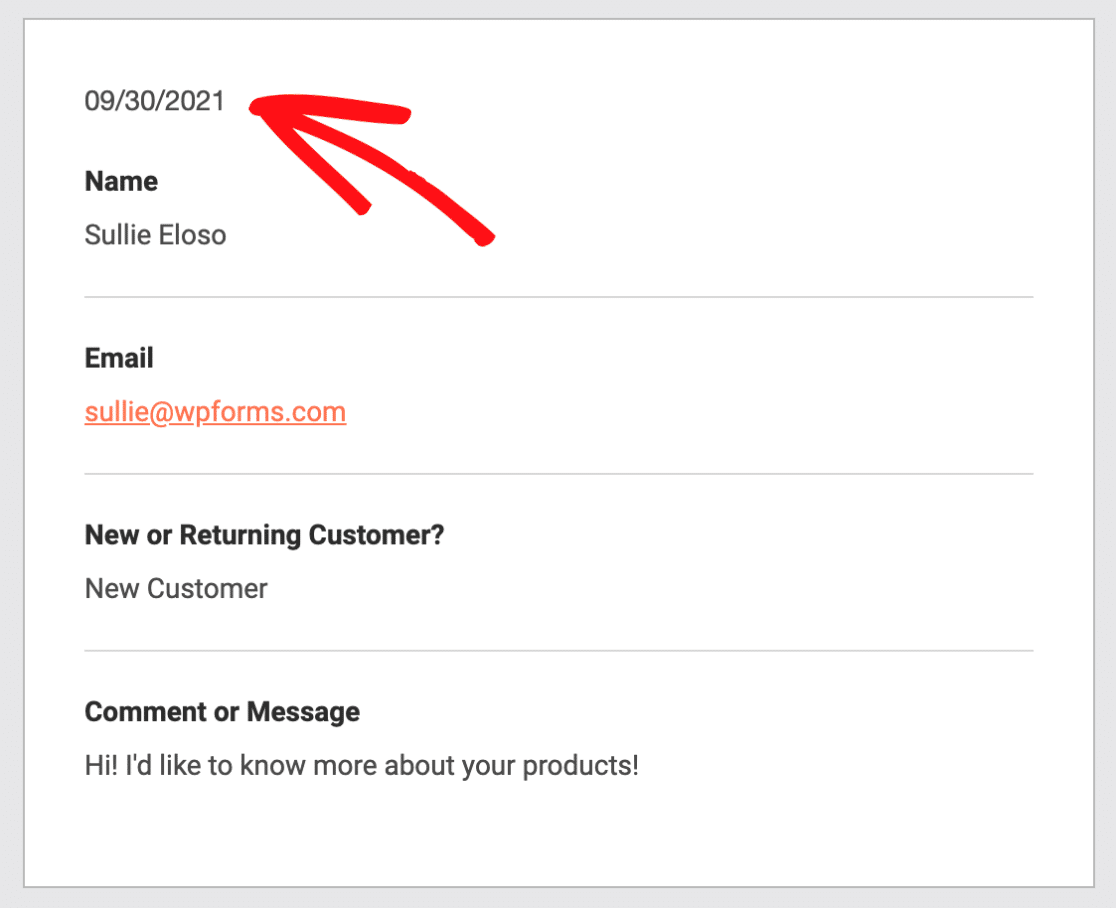
Voilà, c'est fait ! Nous espérons que cela vous a permis de vous familiariser avec les différentes façons d'ajouter une date et une heure à WPForms.
Ensuite, vous souhaitez exporter vos formulaires de votre site actuel et les importer sur un autre site ? N'oubliez pas de consulter notre guide sur l'importation et l'exportation de vos formulaires WordPress.
