Résumé de l'IA
Êtes-vous prêt à créer votre premier formulaire avec WPForms ? En suivant les instructions pas à pas de ce guide, vous pourrez facilement publier votre premier formulaire sur votre site.
Ce tutoriel vous montrera comment créer et publier votre premier formulaire.
Avant de commencer, assurez-vous d'avoir installé et activé WPForms sur votre site.
Ajouter un nouveau formulaire
Pour commencer, vous devez être connecté à la zone d'administration de WordPress. Une fois là, cliquez sur WPForms dans la barre latérale d'administration pour aller à la page de présentation des formulaires.
Ensuite, pour créer un nouveau formulaire, cliquez sur le bouton Add New pour lancer le constructeur de formulaires WPForms.

Dans la page de configuration du générateur de formulaires, vous pouvez saisir un nom pour votre formulaire (tel que "Contactez-nous") dans le champ de saisie Nom de votre formulaire.
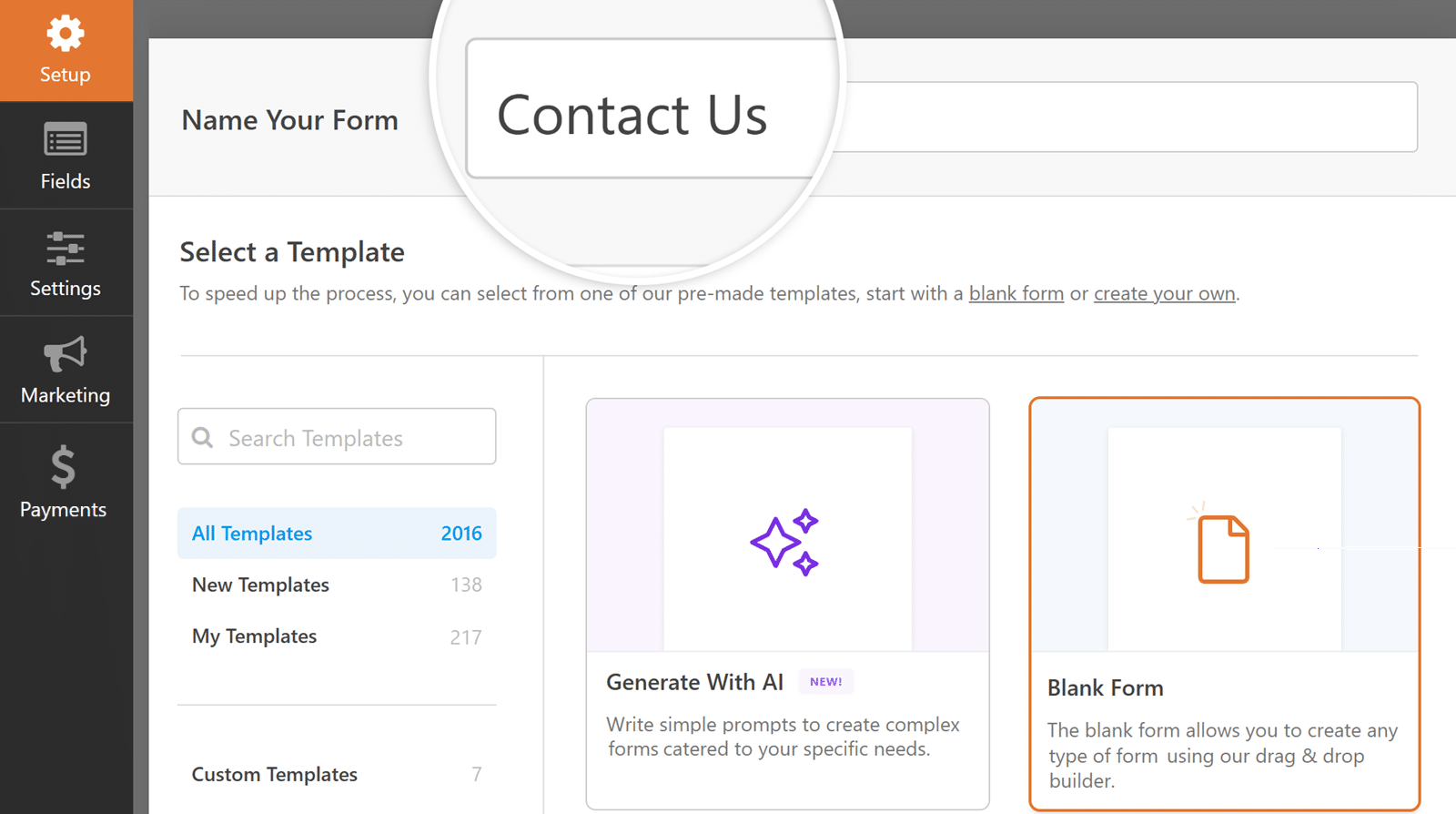
Si vous préférez ne pas saisir de nom, le nom du formulaire sera par défaut le nom du modèle que vous avez choisi.
Sous le champ Nom de votre formulaire, vous trouverez de nombreux modèles de formulaires dans la section Sélectionner un modèle. Il s'agit de modèles préconstruits de formulaires couramment utilisés pour vous aider à démarrer rapidement.
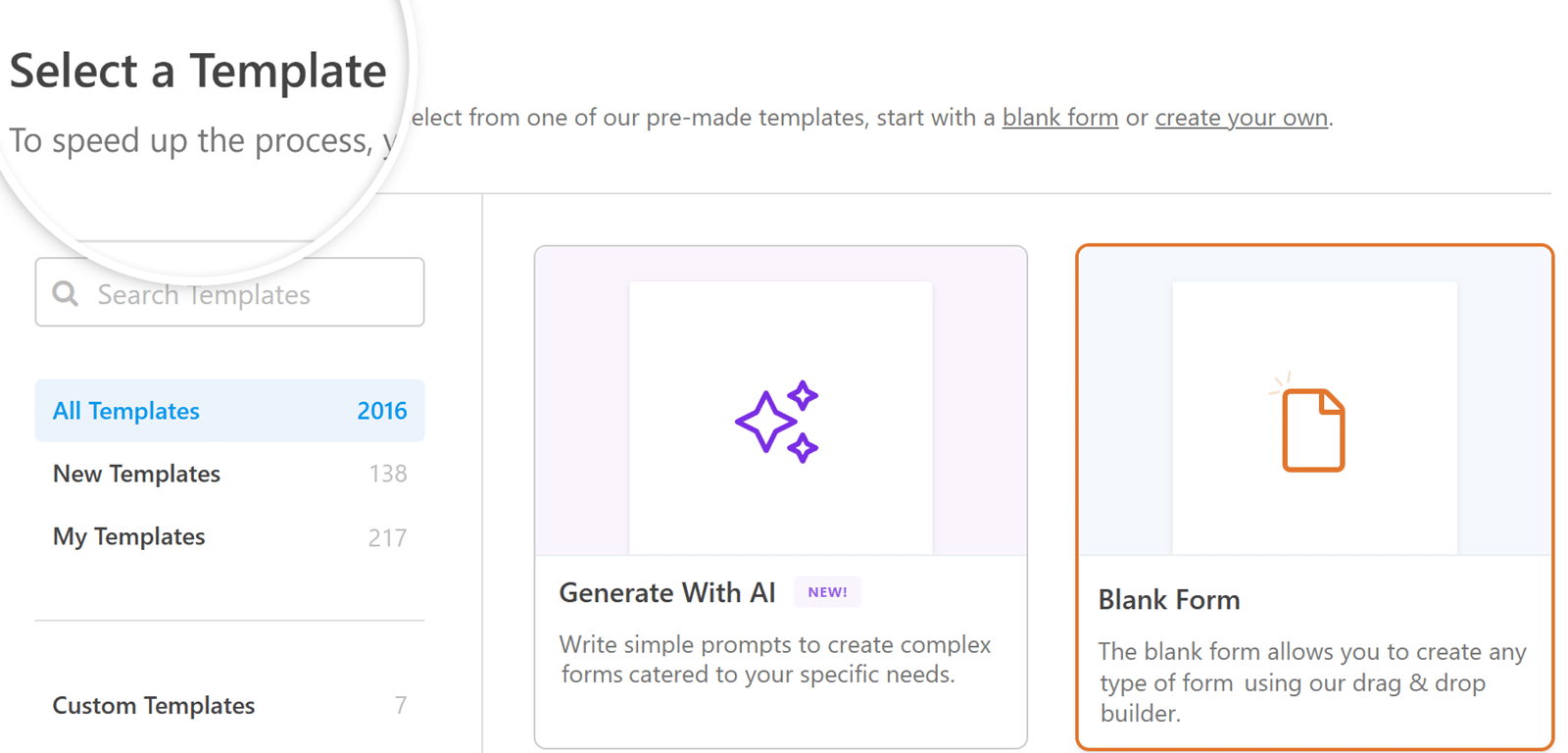
Vous pouvez utiliser les catégories du menu de gauche ou la barre de recherche située dans le coin supérieur gauche de la bibliothèque de modèles pour rechercher parmi les options disponibles.
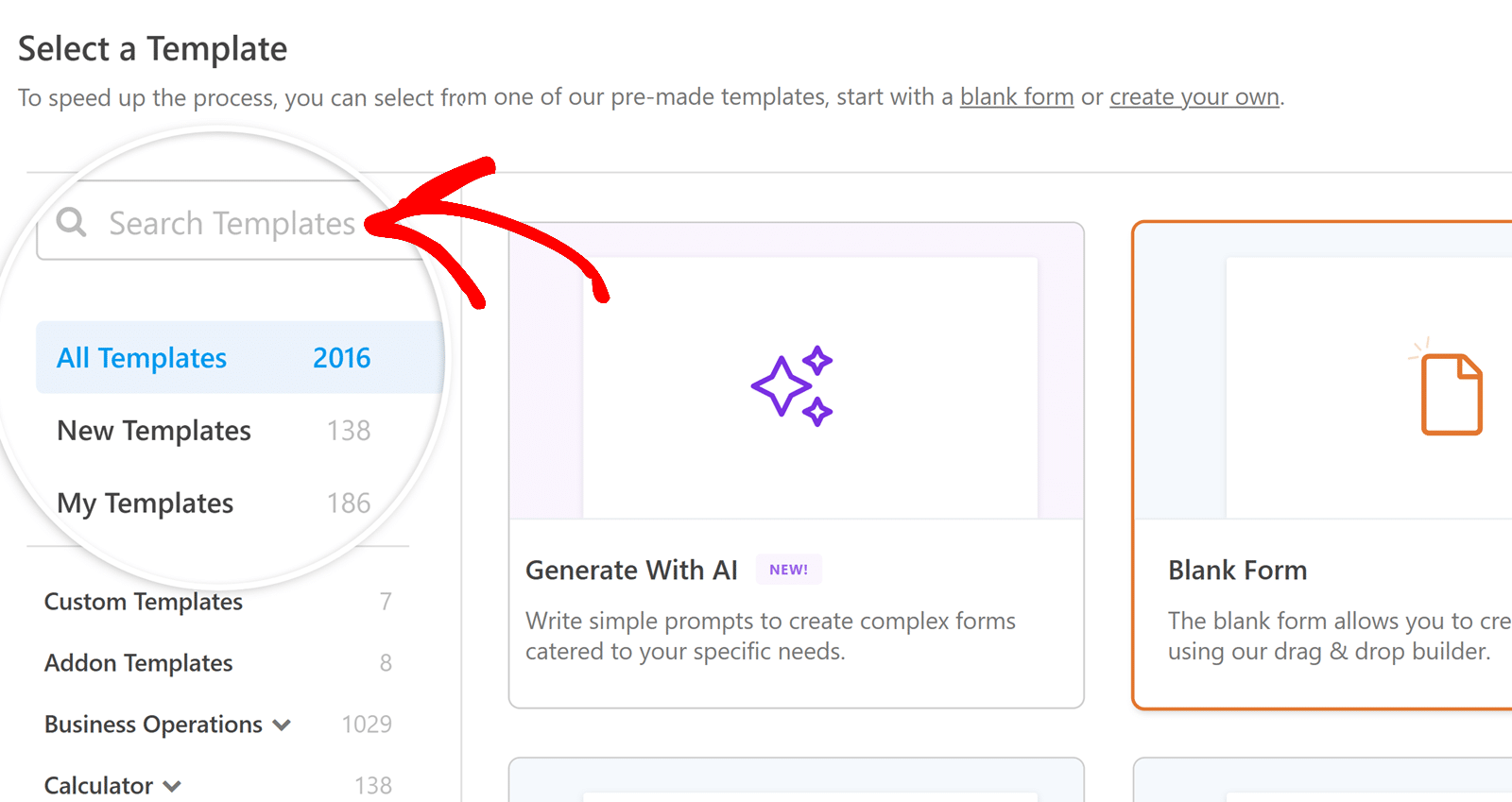
Une fois que vous avez trouvé un modèle qui répond à vos besoins, survolez-le et cliquez sur le bouton Utiliser le modèle.
Remarque : le formulaire de ce tutoriel utilise le modèle de formulaire de contact simple. Vous pouvez le prévisualiser pour voir comment il se présente et fonctionne avant de commencer.
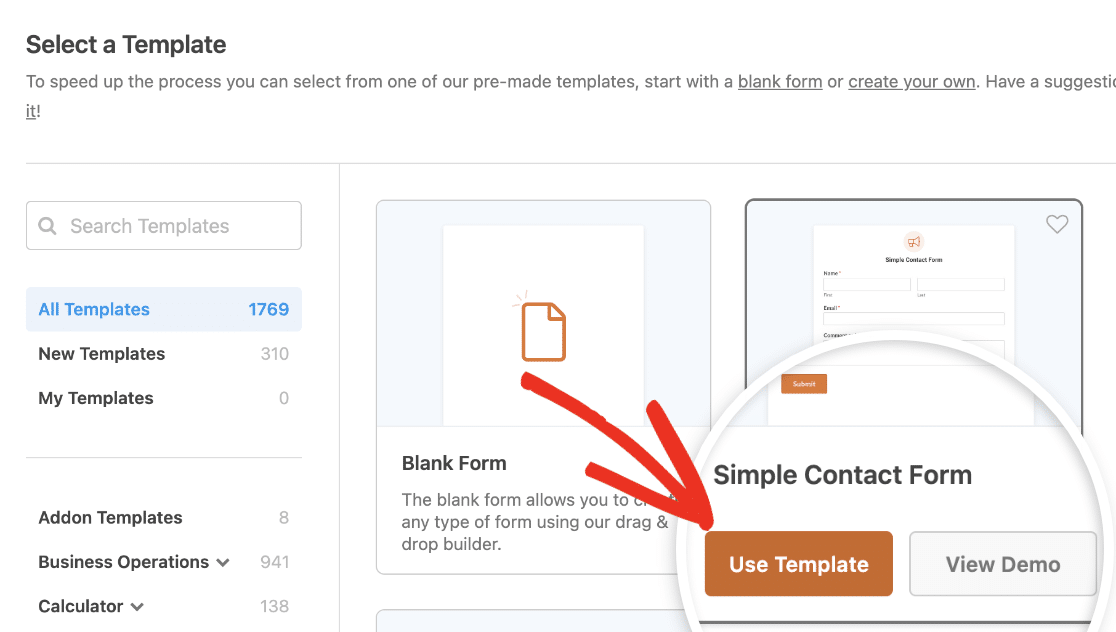
Si vous préférez créer votre formulaire entièrement à partir de zéro, sélectionnez le modèle de formulaire vierge.
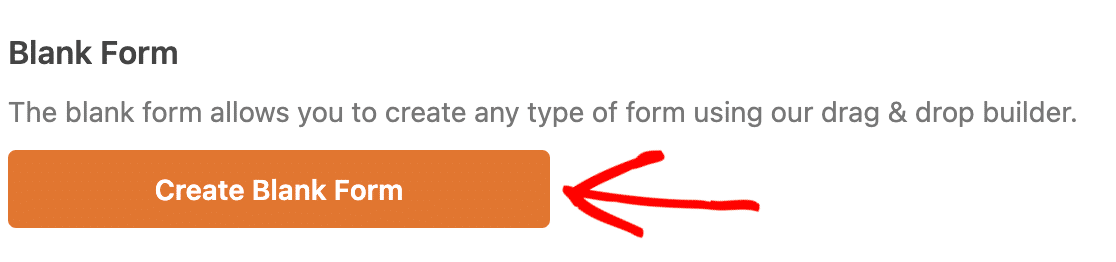
Utiliser WPForms AI pour créer des formulaires
Si vous préférez générer rapidement un formulaire plutôt que de le construire à partir de zéro, vous pouvez utiliser le générateur de formulaire AI de WPForms. En fournissant une simple description de vos besoins, WPForms AI peut générer un formulaire personnalisable pour vous.
Pour ce faire, allez dans WPForms " Add New. Vous y trouverez l'option Generate With AI (Générer avec AI).
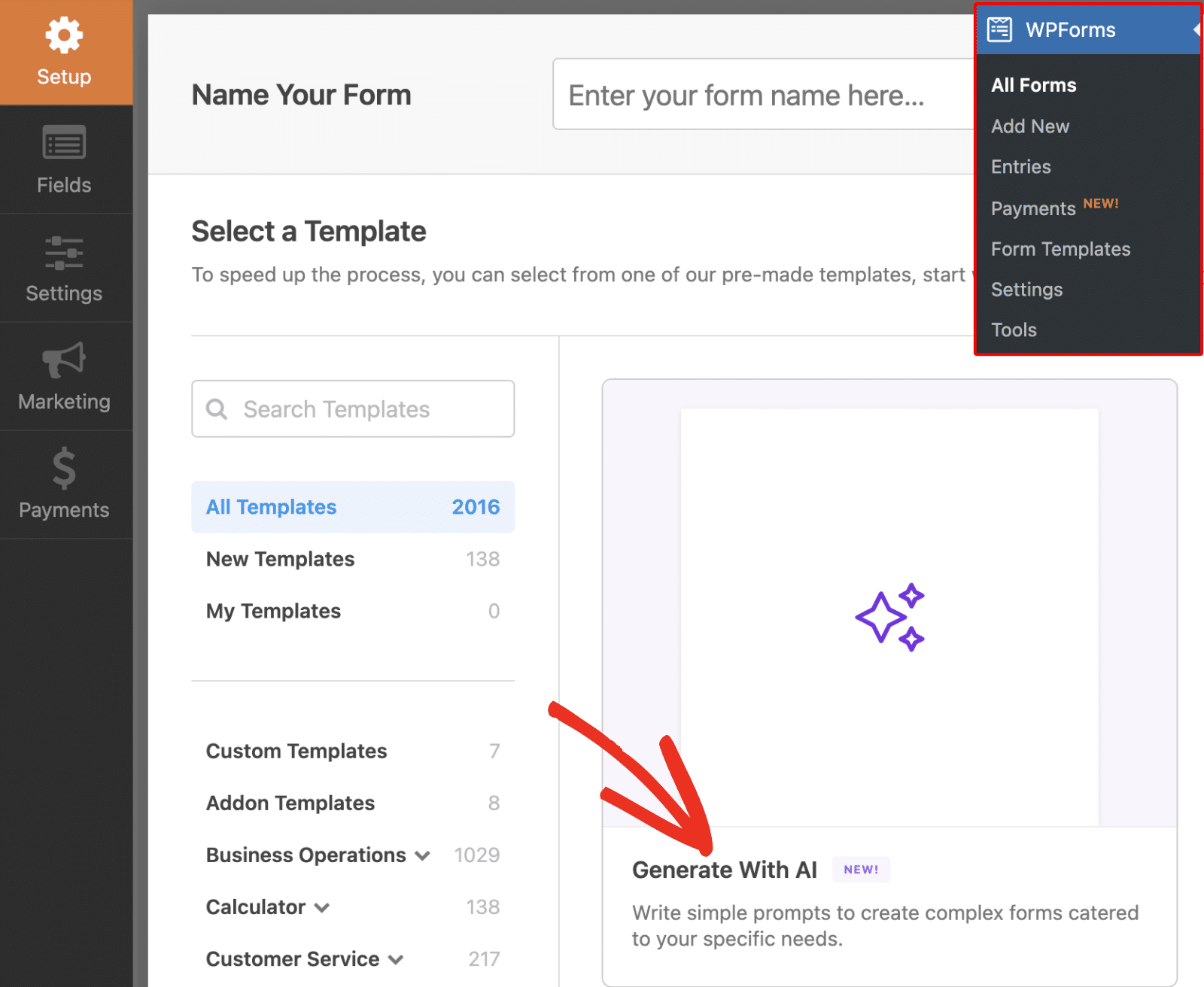
Lorsque vous cliquez sur cette option, WPForms AI vous aidera à créer un formulaire en suivant vos instructions. Vous pouvez ensuite personnaliser le formulaire généré en utilisant le constructeur de formulaire, comme n'importe quel autre modèle de WPForms.
Note : Pour plus de détails sur l'utilisation de WPForms AI pour générer des formulaires, voir notre guide sur comment générer des formulaires avec WPForms AI.
Personnalisation du formulaire
Une fois que vous avez sélectionné un modèle de formulaire, le générateur de formulaires vous amène à l'écran Champs.
Le panneau de gauche affiche les champs disponibles. Ceux auxquels vous avez accès dépendent de votre niveau de licence.
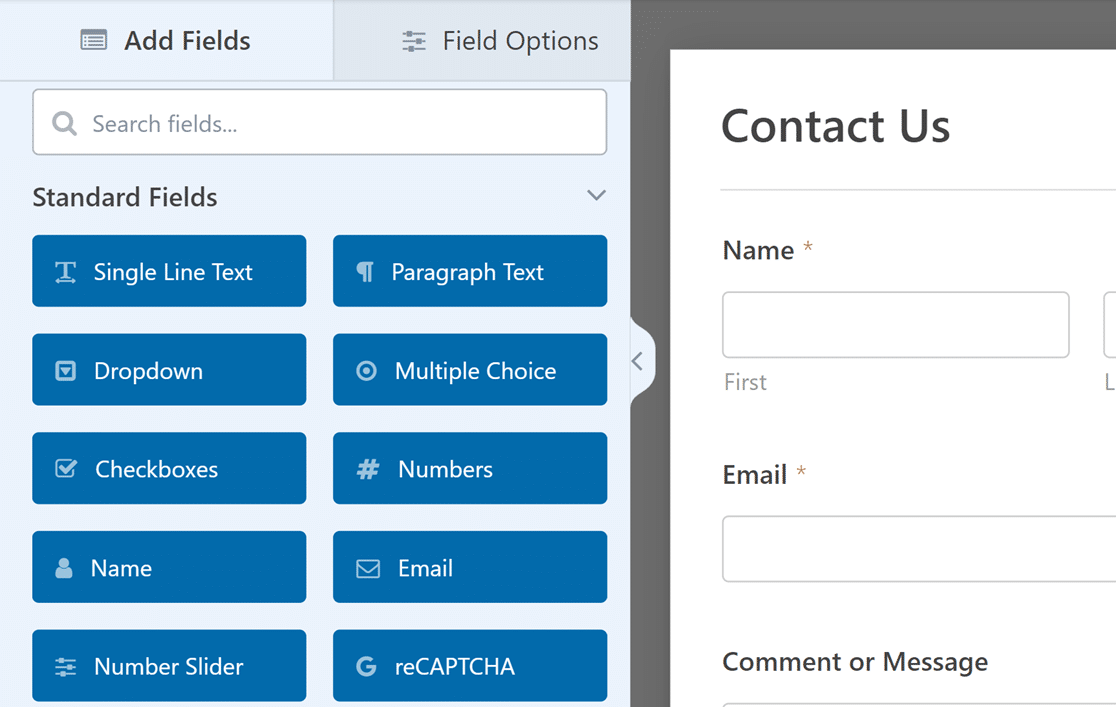
Vous pouvez également utiliser la barre de recherche située au-dessus des champs disponibles pour rechercher un champ spécifique. Il suffit de saisir le nom du champ ou un mot apparenté pour que les champs correspondants s'affichent.
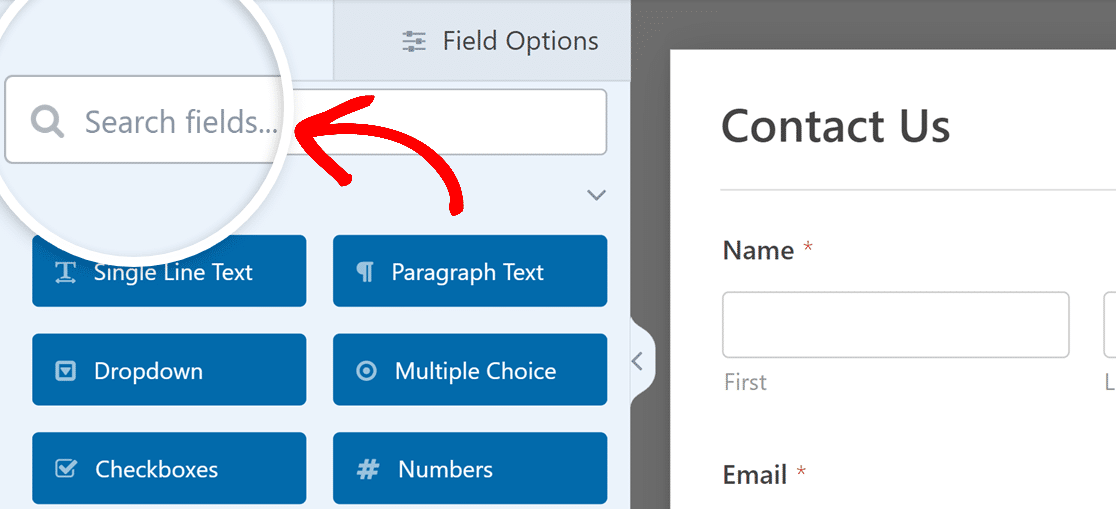
Note : Si vous souhaitez plus d'informations sur les champs de WPForms, n'hésitez pas à consulter notre tutoriel sur comment choisir le bon champ de formulaire.
Dans le panneau de droite, vous verrez un aperçu modifiable de votre formulaire.
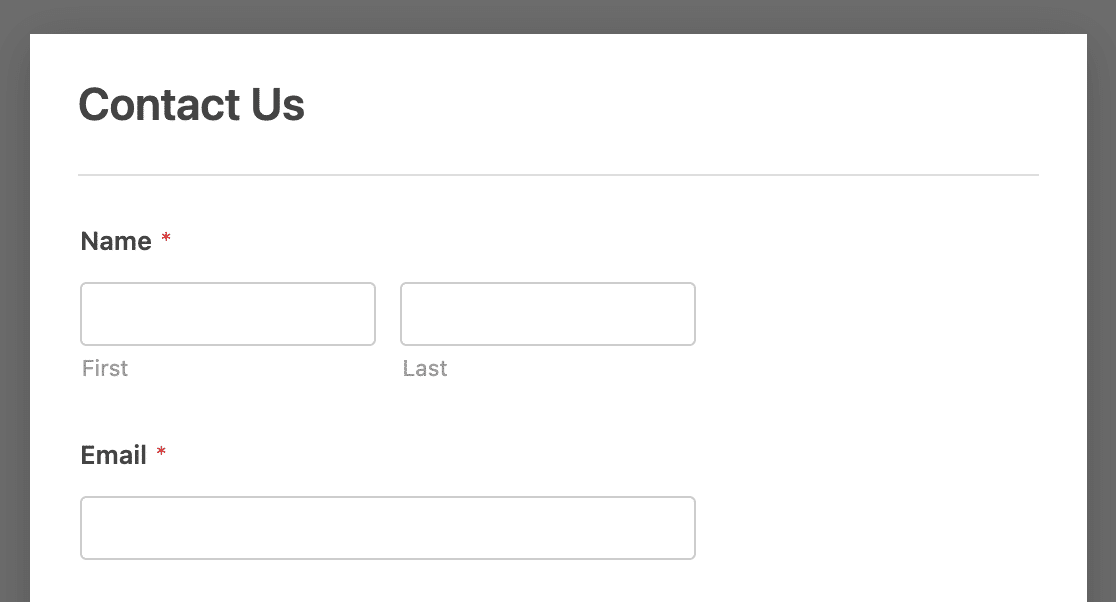
Pour ajouter un champ à votre formulaire, vous pouvez soit cliquer dessus dans le panneau de gauche, soit le faire glisser et le déposer directement dans l'aperçu du formulaire.

Pour supprimer un champ de votre formulaire, vous pouvez le survoler et cliquer sur l'icône rouge de la corbeille.
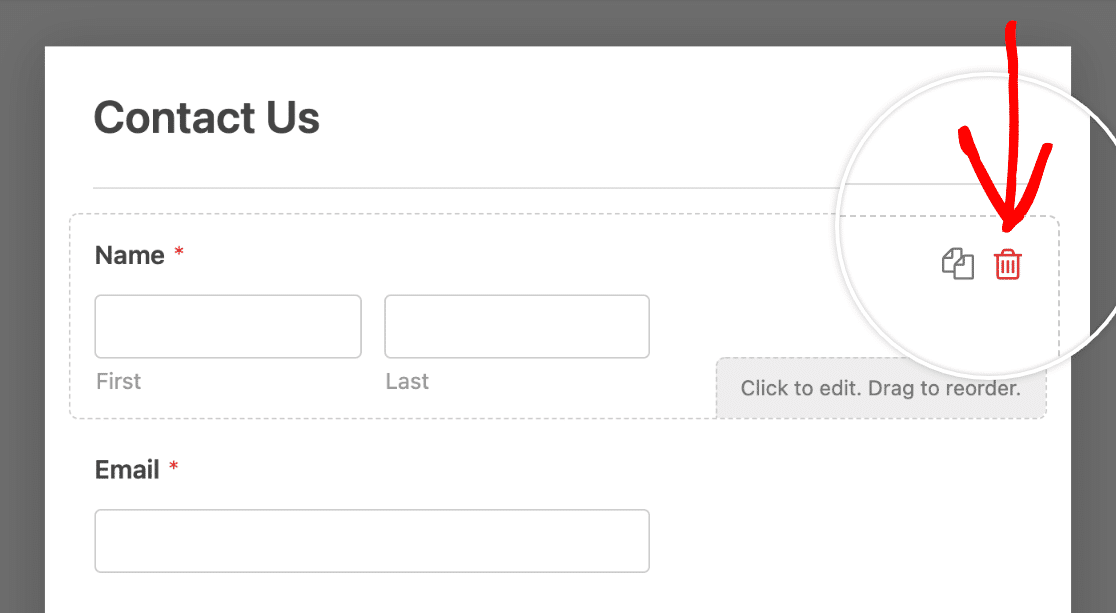
Accès aux options de champ
Les options de champ vous permettent de configurer les détails et les paramètres de chaque champ, tels que son étiquette et sa description.
Pour afficher et modifier les options disponibles pour un champ, cliquez sur celui-ci dans le panneau d'aperçu. Les options du champ apparaissent alors dans le panneau gauche du générateur de formulaires.
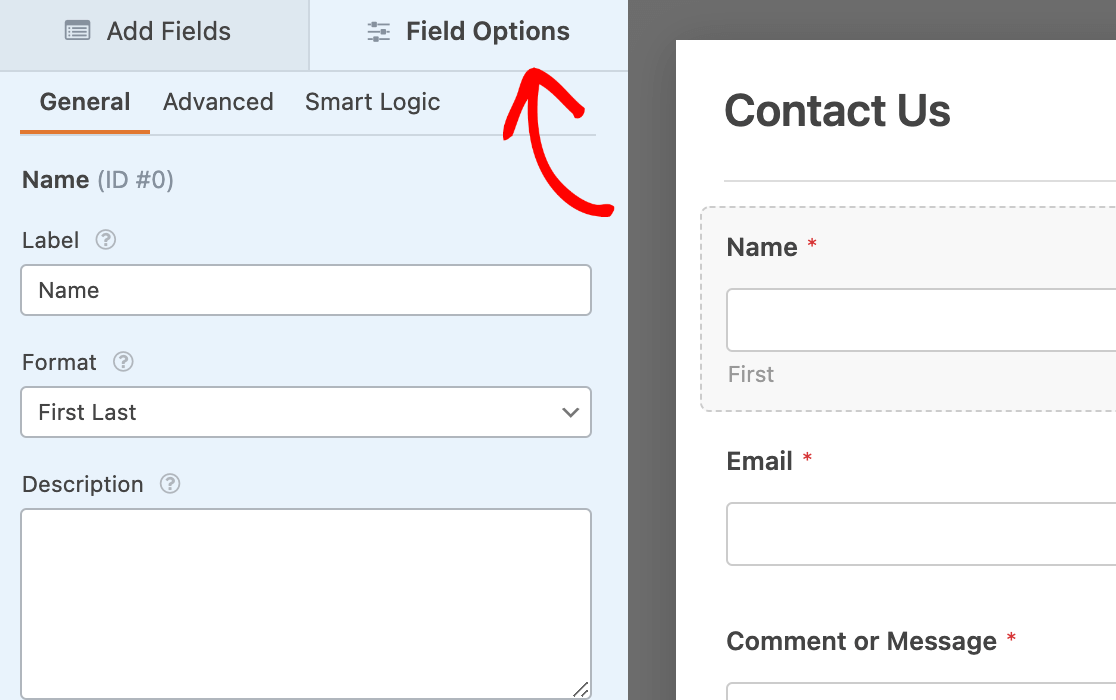
Note : Vous voulez en savoir plus sur la personnalisation des champs de vos formulaires ? Consultez notre guide des options de champs de WPForms.
Une fois que vous avez fini de modifier les options du champ, cliquez sur le bouton Enregistrer pour sauvegarder vos modifications.
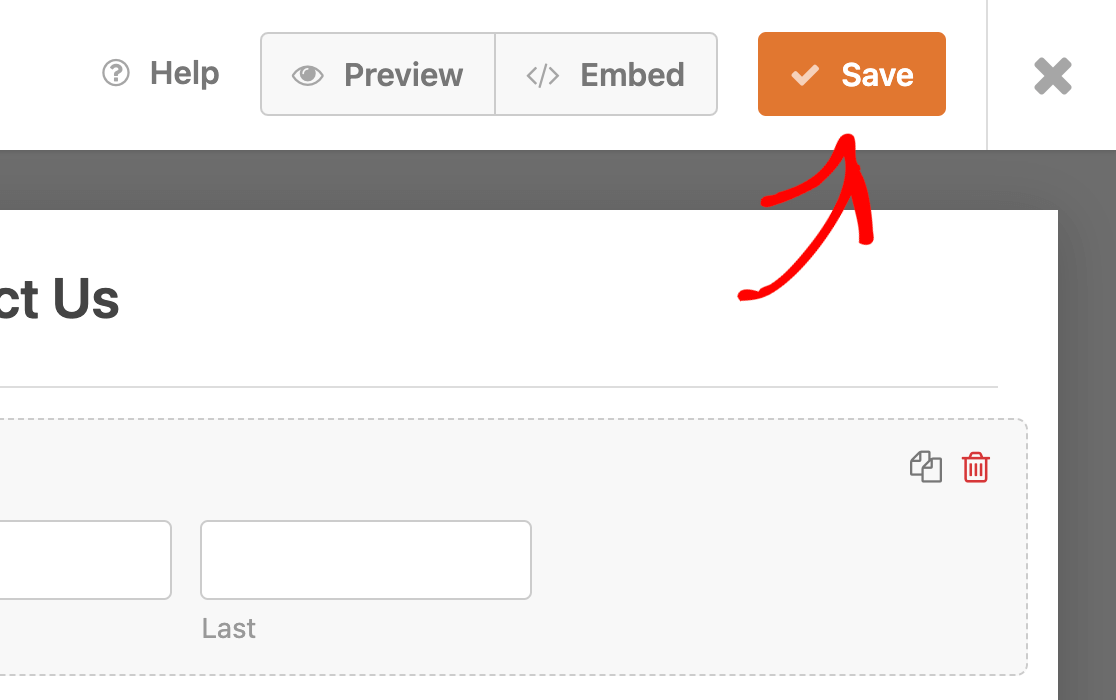
Obtenir de l'aide lors de la création de votre formulaire
Si, à un moment donné, vous ressentez le besoin d'être guidé pendant la création du formulaire, cliquez sur l'option " Aide" en haut de l'écran.
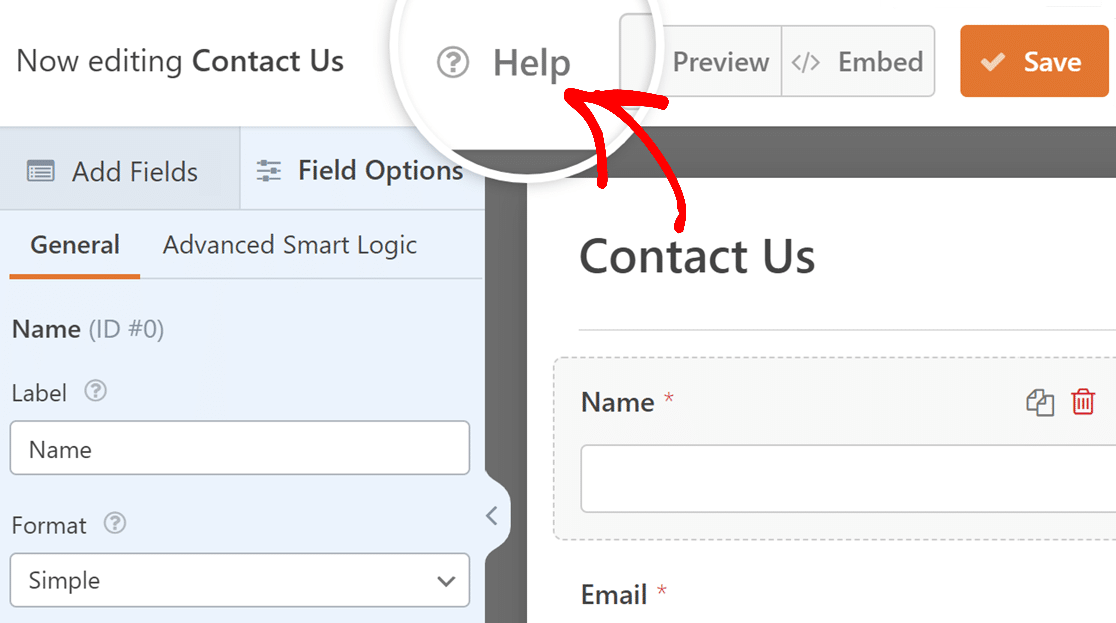
Cela ouvre une fenêtre de documentation contextualisée, qui fournit des informations directement liées au domaine dans lequel vous travaillez ou à la section du générateur de formulaires dans laquelle vous vous trouvez.
Modification des paramètres du formulaire
Pour accéder aux paramètres de votre formulaire, cliquez sur l'onglet Paramètres dans la partie gauche du générateur de formulaires.
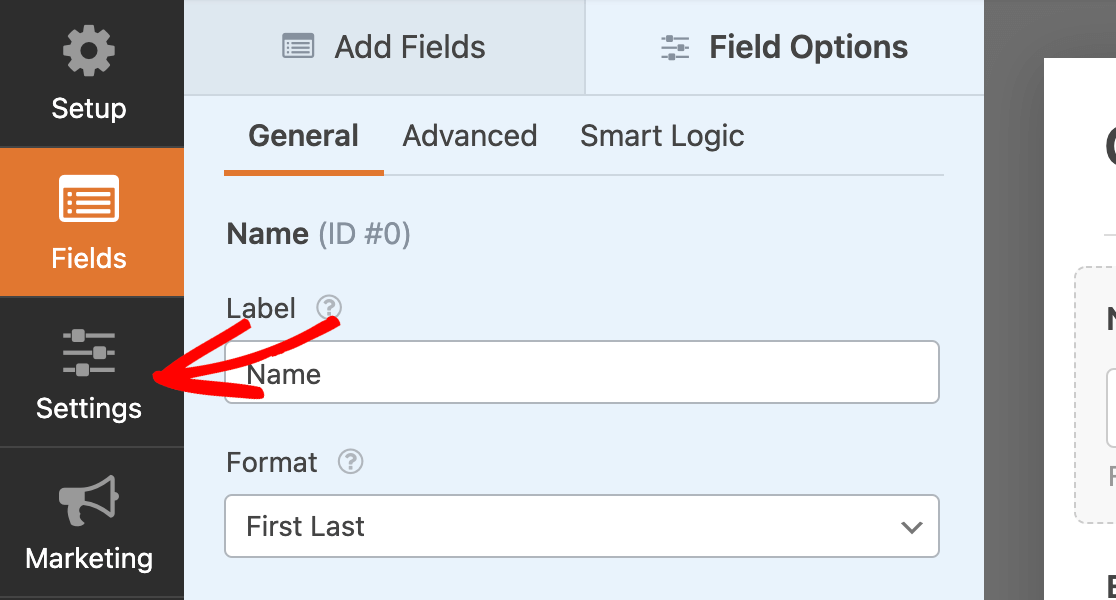
Pour ce tutoriel, nous nous concentrerons sur les 4 premiers paramètres disponibles : Général, Protection anti-spam et sécurité, Notifications et Confirmations.
Général
Dans cette section, vous pouvez modifier le nom et la description du formulaire.
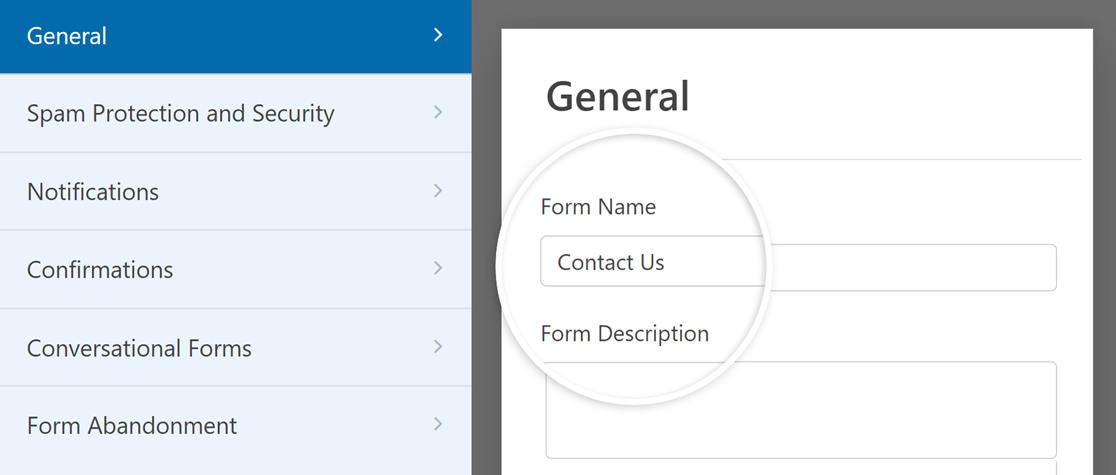
Vous pouvez également ajouter des balises de formulaire et personnaliser le bouton d'envoi de votre formulaire.
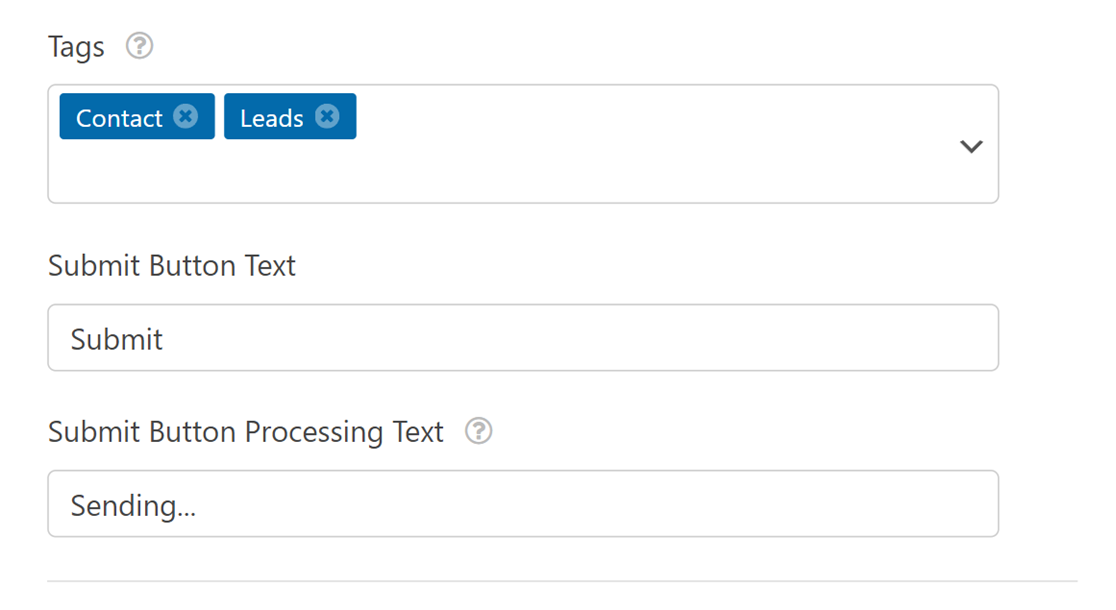
En développant la section Avancé, vous pouvez également ajouter des feuilles de style CSS personnalisées à vos formulaires. Nous ne recommandons ces paramètres qu'aux utilisateurs expérimentés.
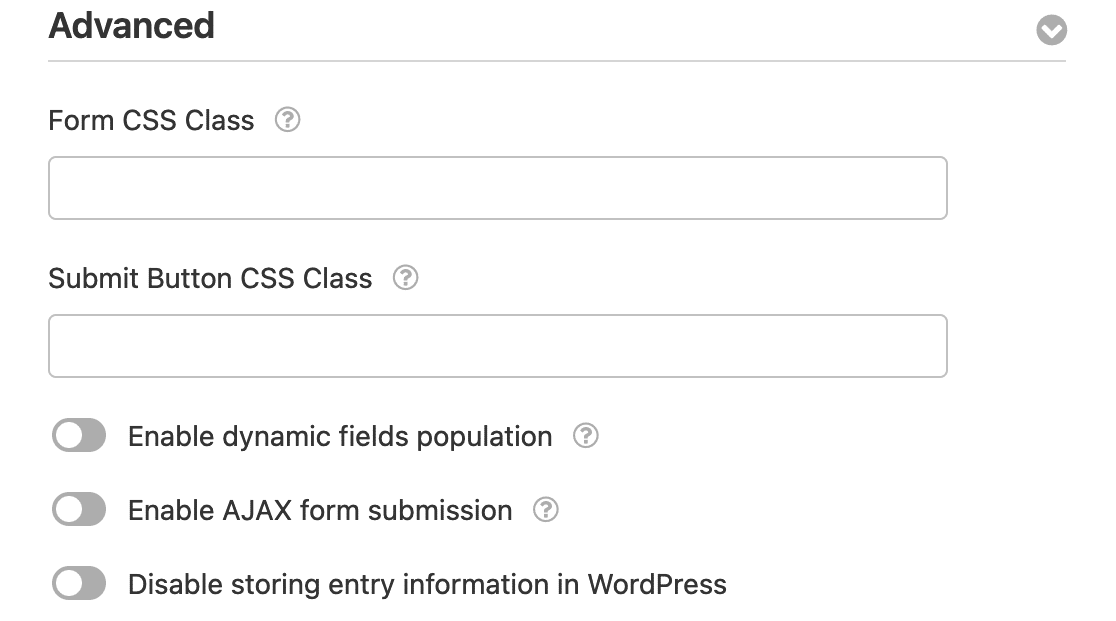
Remarque : vous souhaitez en savoir plus sur l'intégration de feuilles de style CSS personnalisées dans vos formulaires ? Consultez notre documentation destinée aux développeurs pour obtenir des tutoriels et des extraits avancés.
Protection contre le spam et sécurité
Cette section permet d'assurer la sécurité de vos formulaires. Elle permet de filtrer discrètement les spams et de limiter le nombre de personnes autorisées à remplir les formulaires. Vous pouvez également ajouter des CAPTCHA pour vous assurer que seules de vraies personnes remplissent votre formulaire.
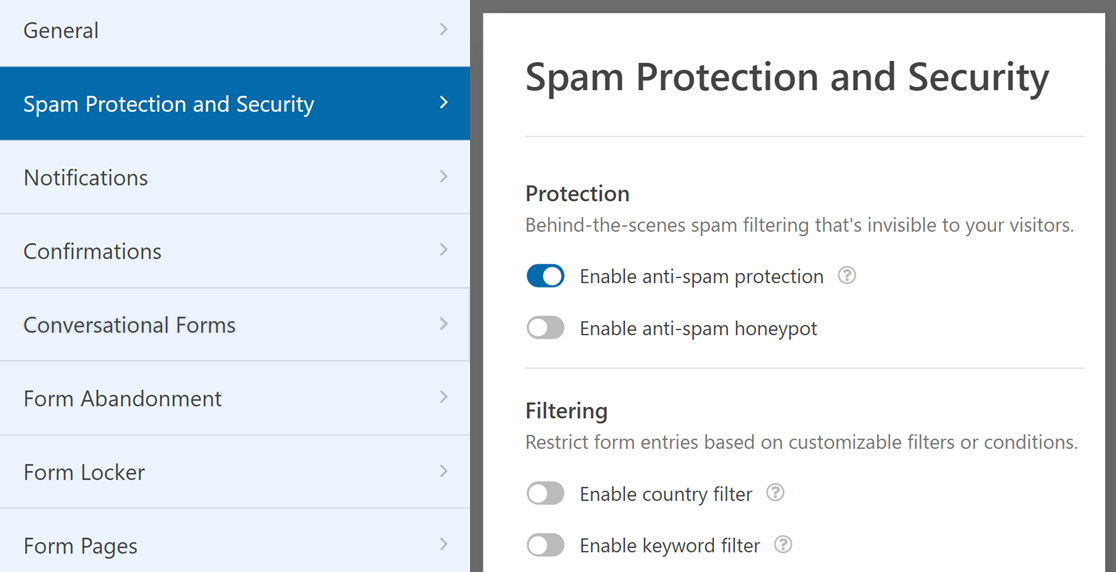
Note : Si vous souhaitez plus de détails sur la prévention du spam et les paramètres de sécurité, consultez notre guide sur la prévention du spam dans WPForms.
Notifications
Les notifications de formulaire sont des courriels automatisés qui sont envoyés lorsque vos utilisateurs soumettent des formulaires. Dans les paramètres des notifications, vous pouvez configurer ces courriels selon vos préférences.
Le champ " Send To Email Address" (Envoyer à l'adresse électronique) permet d'indiquer l'adresse électronique à laquelle les notifications doivent être envoyées. Par défaut, il s'agit de l'adresse électronique de l'administrateur de votre site. Mais vous pouvez la mettre à jour avec l'adresse de votre choix.
Remarque : vous pouvez ajouter plusieurs adresses électroniques dans le champ Envoyer à l'adresse électronique. Veillez simplement à séparer chaque adresse électronique par une virgule.
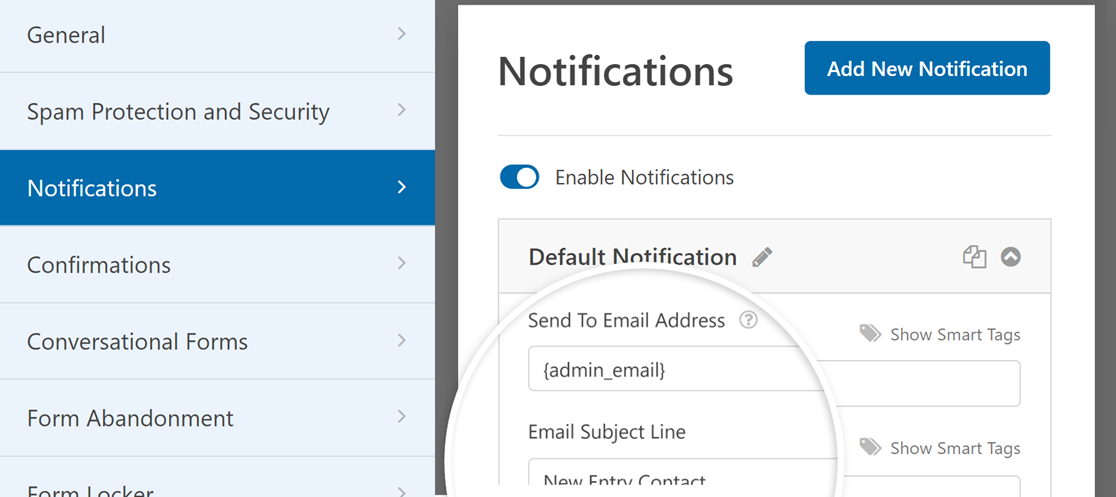
Note : Si vous souhaitez plus de détails sur la configuration des emails de notification, n'hésitez pas à consulter notre guide sur la configuration des notifications de formulaire dans WPForms.
Confirmations
Les confirmations de formulaire sont des moyens d'informer les utilisateurs qu'ils ont soumis un formulaire avec succès. Vous pouvez également les utiliser pour fournir plus d'informations ou d'options à vos utilisateurs.
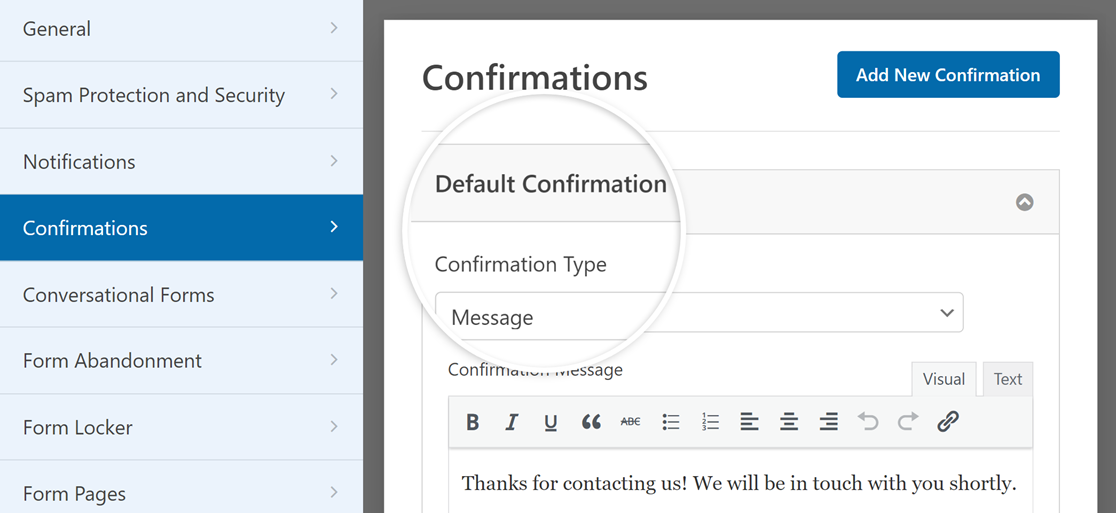
Note : Si vous souhaitez plus de détails sur les paramètres de confirmation de WPForms, consultez notre tutoriel sur la configuration des confirmations de formulaires.
Une fois que vous avez fini de configurer les paramètres de votre formulaire, cliquez sur le bouton Enregistrer en haut de l'écran pour enregistrer vos modifications. Vous pouvez cliquer sur le bouton X pour quitter le générateur de formulaires.
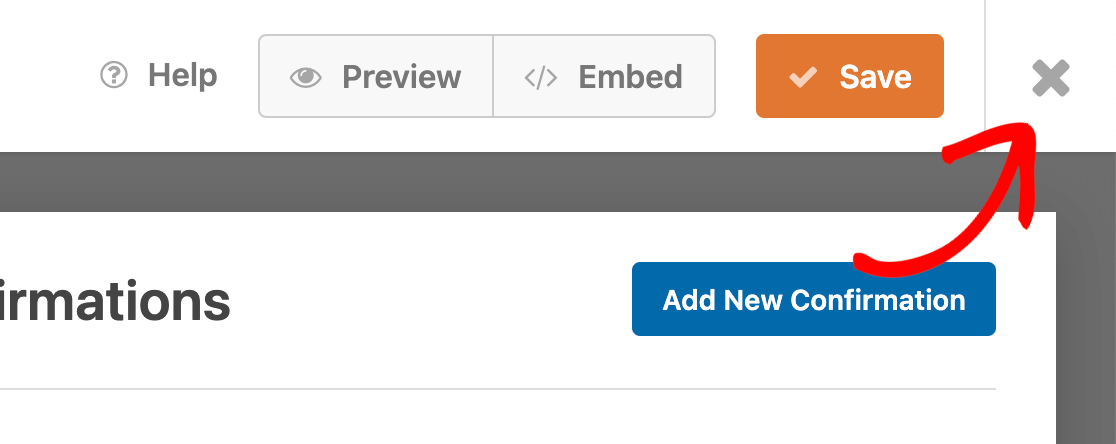
Affichage des formulaires sur votre site
Il existe plusieurs façons d'ajouter vos formulaires à votre site. Si vous le souhaitez, vous pouvez l'intégrer à un article ou à une page de votre site.
Une fois que vous avez fini de personnaliser votre formulaire, vous pouvez utiliser l'assistant d'intégration directement à partir du générateur de formulaires en cliquant sur le bouton Intégrer.
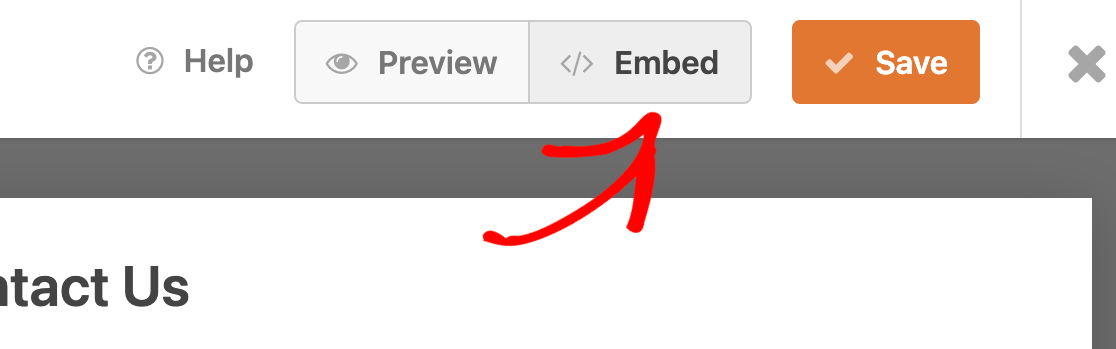
Pour en savoir plus sur l'intégration des formulaires, consultez notre tutoriel sur l'affichage des formulaires dans WordPress.
Voilà, c'est fait ! Vous savez maintenant comment créer des formulaires avec WPForms.
Ensuite, veillez à tester votre formulaire. Nous avons créé une liste de contrôle détaillée pour vous aider à vous assurer que votre formulaire se présente et fonctionne comme vous le souhaitez.

