Resumen de la IA
¿Se pregunta dónde encontrar y administrar sus pagos en WPForms? Nuestra página de Pagos está aquí para hacer que sea fácil para usted, reuniendo toda la información de pago del usuario de los formularios de su sitio en una ubicación conveniente.
Este tutorial le guiará a través de cómo ver y gestionar eficazmente los pagos, asegurándose de que aprovecha al máximo las capacidades de WPForms para agilizar sus transacciones financieras.
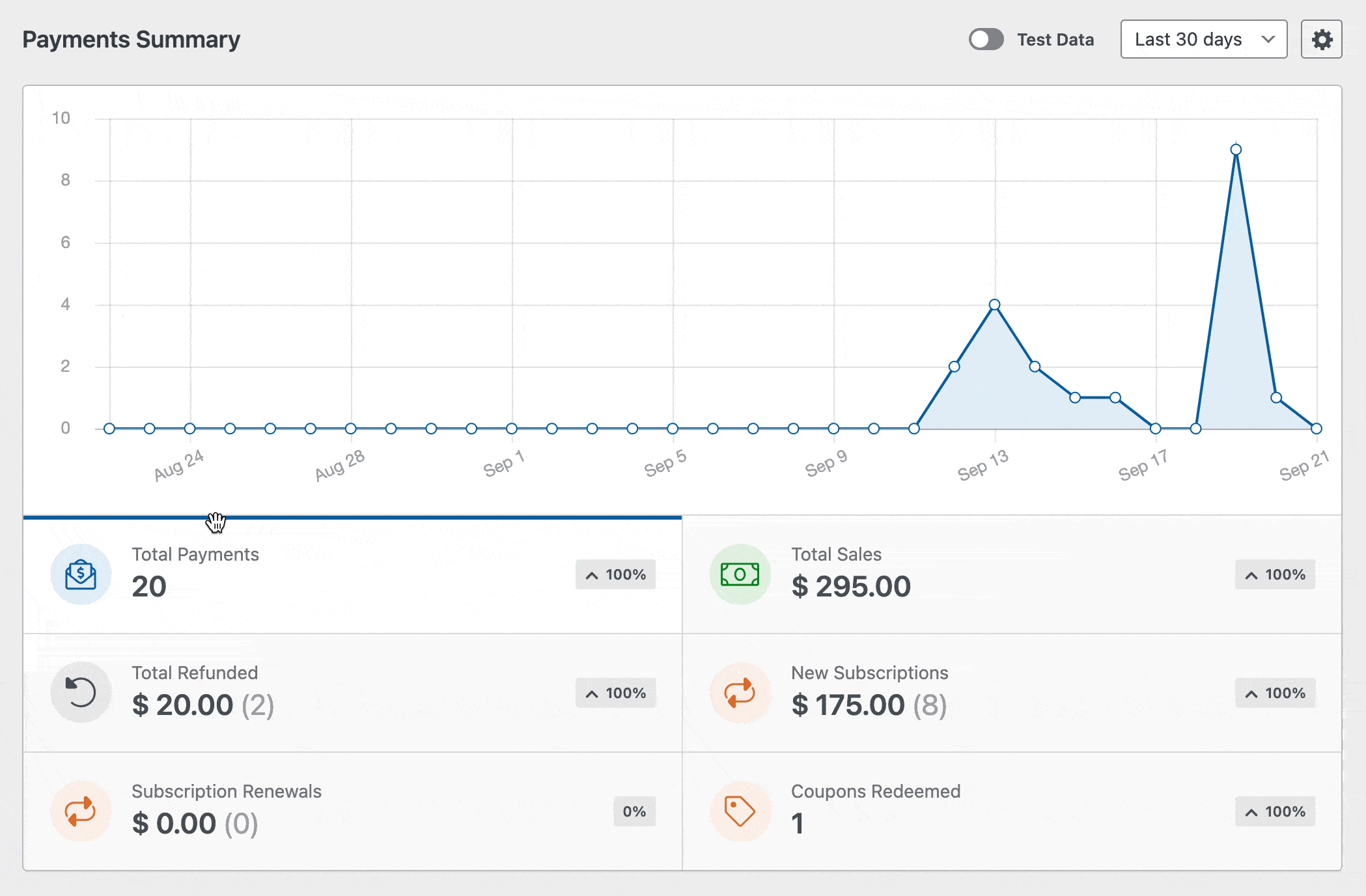
Ver pagos
Puede acceder a todos los pagos de WPForms en su área de administración de WordPress. Para ello, vaya a WPForms " Pagos y seleccione la pestaña Resumen. Aquí encontrará una lista de todos los pagos realizados en su sitio con sus detalles y el formulario específico utilizado para realizarlos.
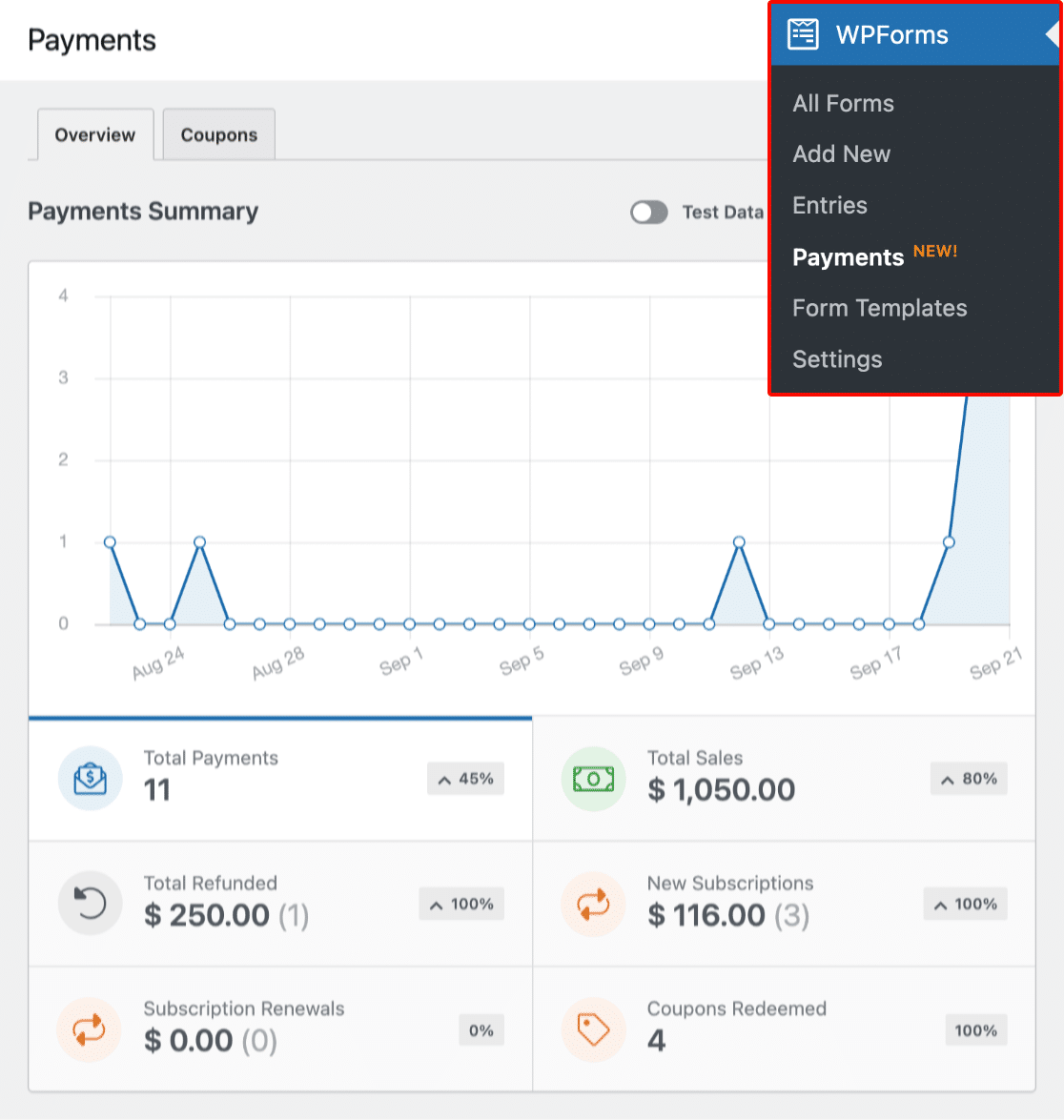
En la parte superior de la página Pagos, verá inmediatamente una representación visual de la información de sus pagos a través de un gráfico. Este gráfico proporciona una visión general de sus datos de pago.
Puede cambiar lo que muestra el gráfico haciendo clic en las opciones que aparecen debajo del gráfico, como Total de pagos, Total de ventas, Total reembolsado, Nuevas suscripciones, Renovaciones de suscripciones y Cupones. De este modo, podrá ver fácilmente los datos que más le interesen.
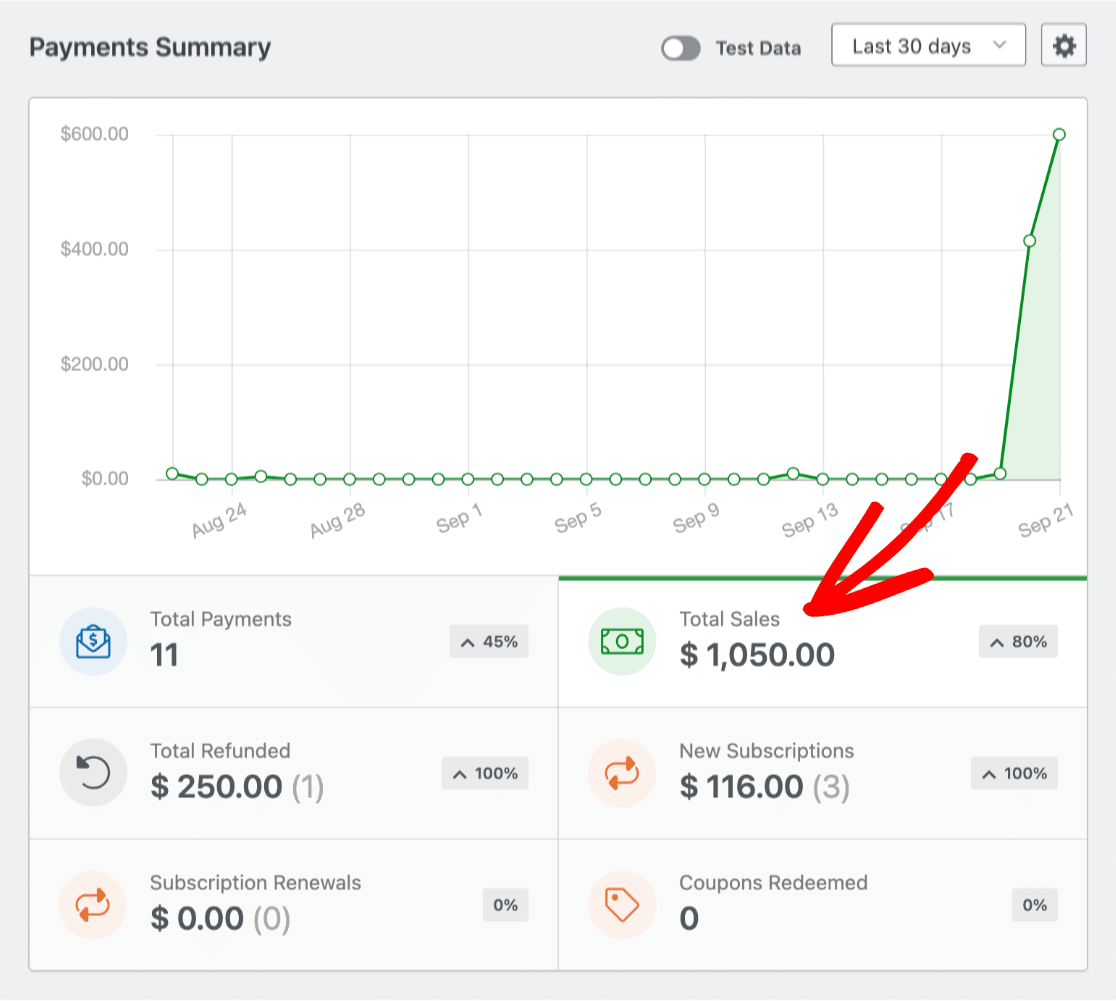
Para personalizar el gráfico y mostrar los pagos de un periodo de tiempo específico, utilice el desplegable de intervalo de fechas de la esquina superior derecha.
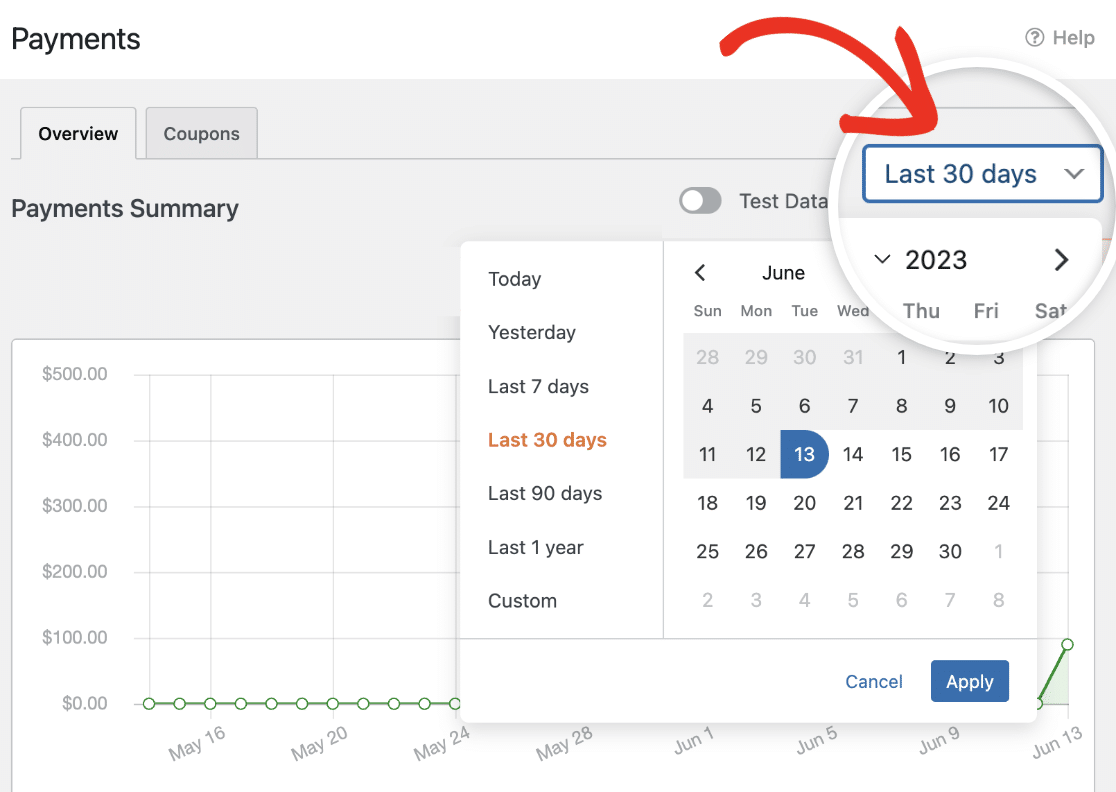
Nota: Los cambios en las fechas seleccionadas en el desplegable del intervalo de fechas afectan al gráfico, pero no influyen en los datos que aparecen en la tabla de pagos, que encontrará debajo del gráfico.
También puedes cambiar el aspecto del gráfico. Si quieres un gráfico de líneas en lugar del habitual gráfico de barras, haz clic en el icono de engranaje de la esquina superior derecha y elige el estilo de gráfico que más te guste.
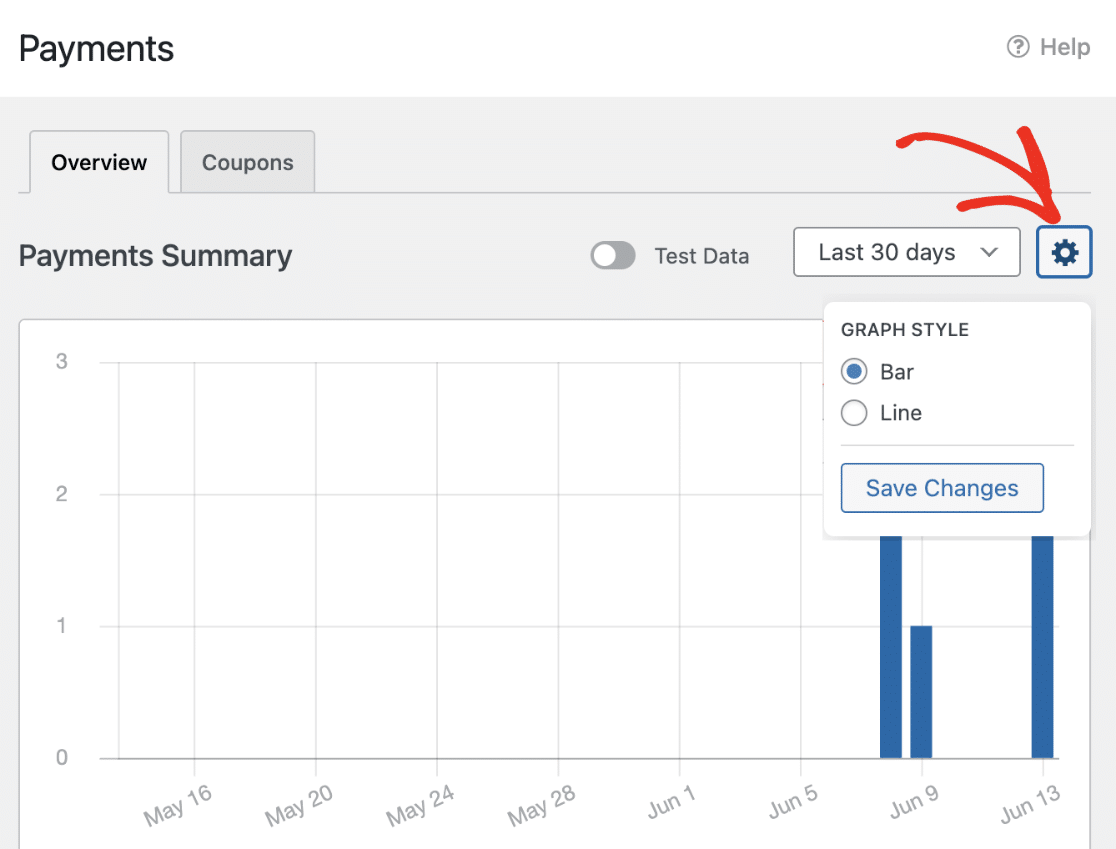
Debajo del gráfico, verás una tabla que enumera todos los pagos, proporcionando detalles esenciales como:
- Pago: La dirección de correo electrónico del usuario que envió el pago.
- Fecha: La fecha en que se efectuó el pago.
- Pasarela: El servicio utilizado para procesar y autorizar la operación de pago.
- Tipo: Indica si es una compra única o una suscripción.
- Cupón: El cupón aplicado a la transacción si has habilitado alguno para tu formulario.
- Total: La suma total pagada.
- Suscripción: Detalles sobre las condiciones y el calendario de pagos periódicos.
- Formulario: El formulario en línea específico que inició el pago.
- Estado: El estado actual del pago.
Nota: Los pagos recibidos antes de instalar WPForms 1.8.2 se marcan con un marcador de posición 'N/A' en la columna Pago. Sin embargo, cualquier pago nuevo recibido después de instalar WPForms 1.8.2 mostrará el correo electrónico o nombre del cliente si está disponible.
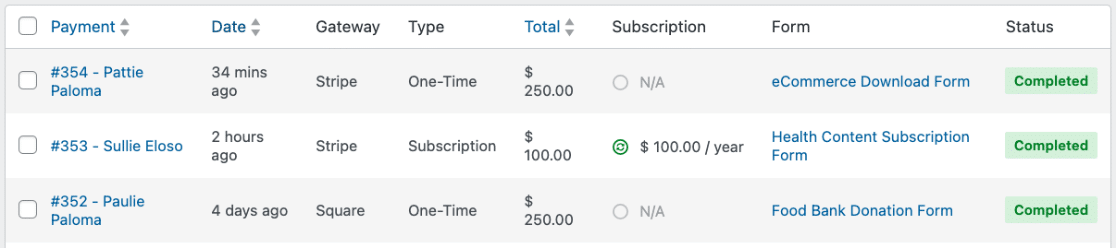
Comprender las comparaciones y los porcentajes de las transacciones
Los porcentajes que aparecen en la página Pagos de WPForms proporcionan un método sencillo para comparar transacciones a lo largo del tiempo. Se calculan considerando un periodo determinado y comparándolo con el mismo periodo de tiempo anterior.
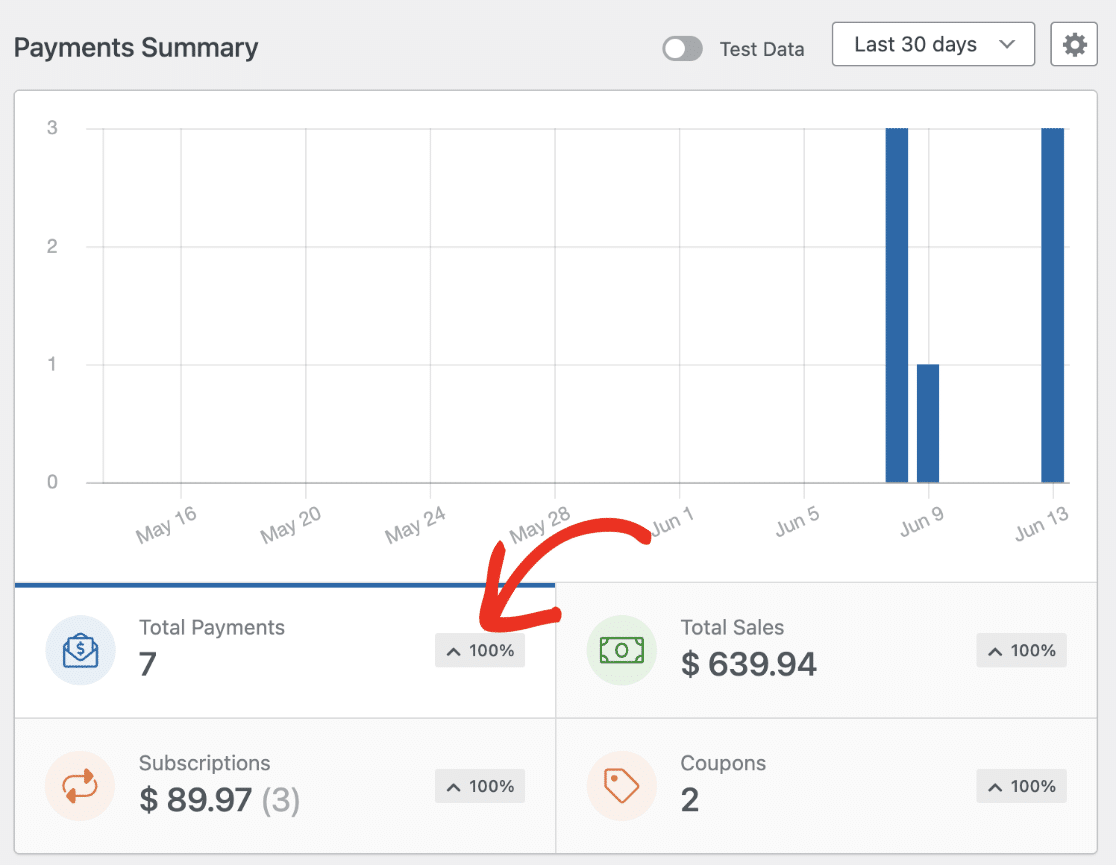
Por ejemplo, si selecciona una sola fecha, como el 29 de abril, el porcentaje muestra cómo se compara el número de pagos del 29 de abril con el del 28 de abril.
Si selecciona un intervalo de fechas, como los últimos 7 días, el porcentaje le muestra cómo se compara el número de pagos en esos 7 días con los 7 días inmediatamente anteriores.
Junto a los porcentajes, verá un signo de intercalación (^). Puede apuntar hacia arriba o hacia abajo, mostrando la tendencia de sus transacciones. Un signo de intercalación hacia arriba significa más transacciones en el periodo elegido en comparación con el anterior. Un signo de intercalación hacia abajo significa menos.
Por ejemplo, elija Últimos 7 días en el desplegable de intervalo de fechas. Si hay un signo de intercalación hacia arriba junto a Pagos totales, significa que esta semana ha tenido más pagos que la anterior.
Cambios de divisas
Al ver y administrar pagos en WPForms, es importante comprender el impacto de la configuración de moneda elegida en los pagos mostrados, tanto para transacciones en vivo como para aquellas realizadas en modo de prueba.
Su página Pagos sólo mostrará los pagos procesados en la divisa seleccionada actualmente. Por ejemplo, si su configuración de divisa es USD, sólo verá los pagos realizados en USD. Sin embargo, si cambia la configuración de divisa a EUR y no hay pagos realizados en EUR, la página Pagos no mostrará ningún pago.
Para ajustar la configuración de moneda, vaya a WPForms " Configuración. Luego, haga clic en la pestaña Pagos y seleccione su moneda preferida en el menú desplegable Moneda.
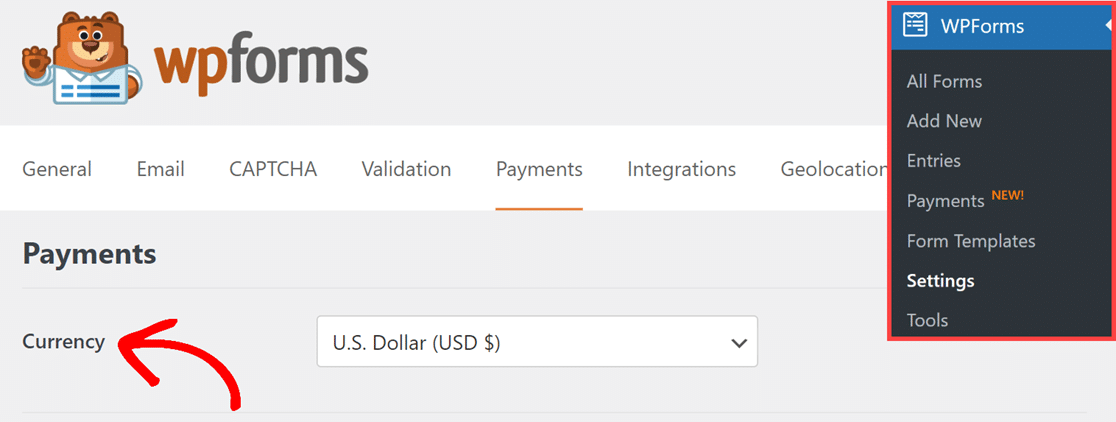
Nota: ¿Necesita un símbolo de moneda personalizado en WPForms? Consulte nuestra documentación para desarrolladores para aprender a crear y añadir un nuevo símbolo de moneda a sus formularios.
Ver pagos individuales
Si necesita más información sobre un pago específico, simplemente haga clic en el correo electrónico del pagador situado bajo la columna Pago de la tabla para abrir la página de pago individual.
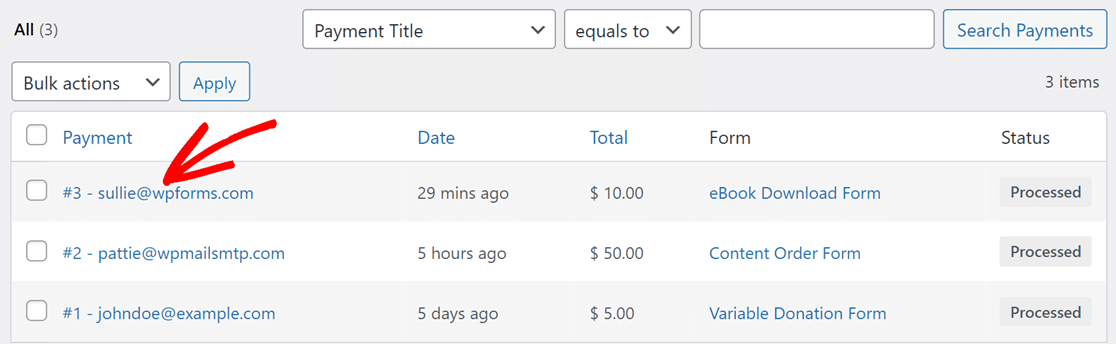
A continuación, verá todos los detalles que necesita sobre ese pago en su página de pago individual.
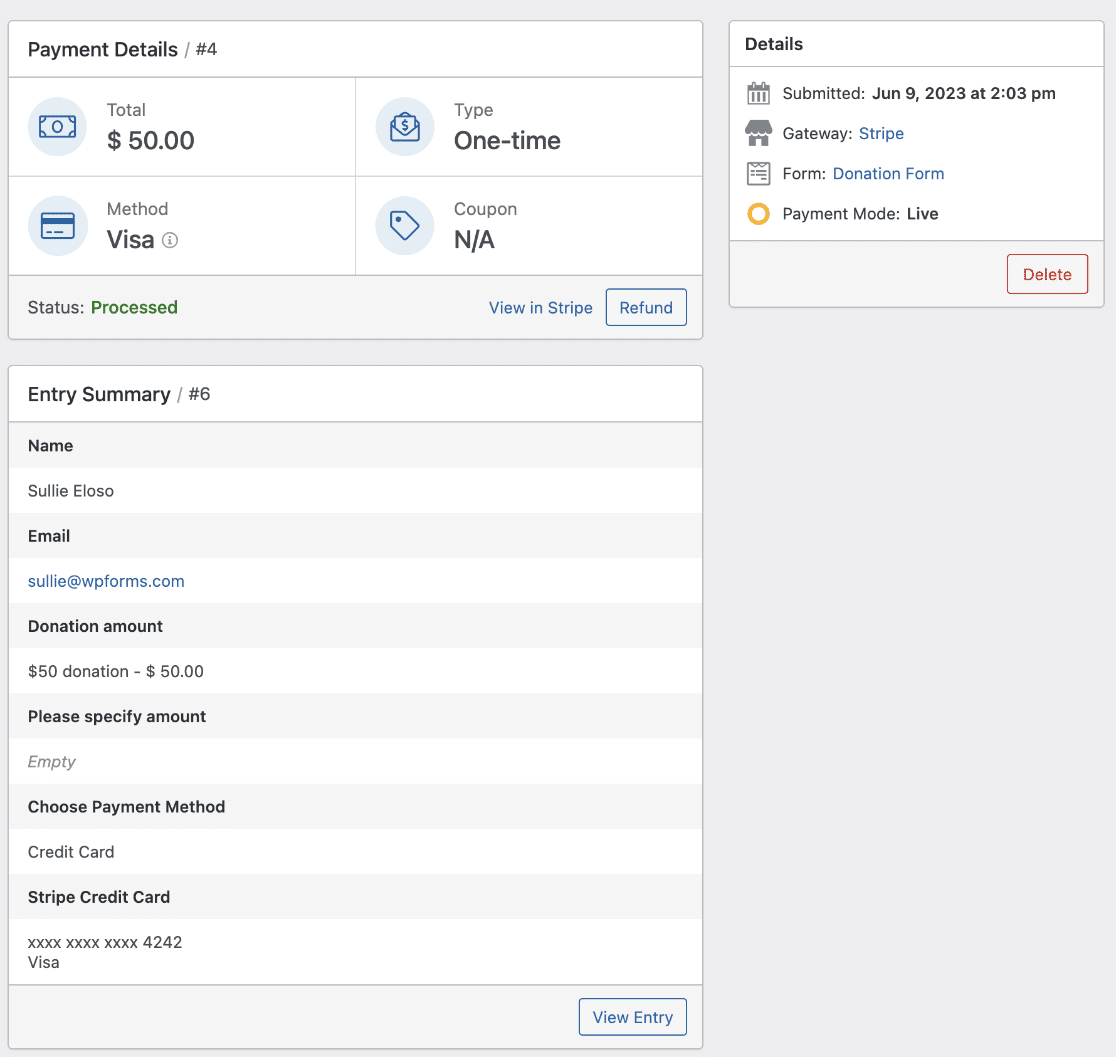
Para navegar entre los pagos de esta página, puede utilizar el campo de paginación. Le permite saltar sin esfuerzo al pago siguiente o al anterior.
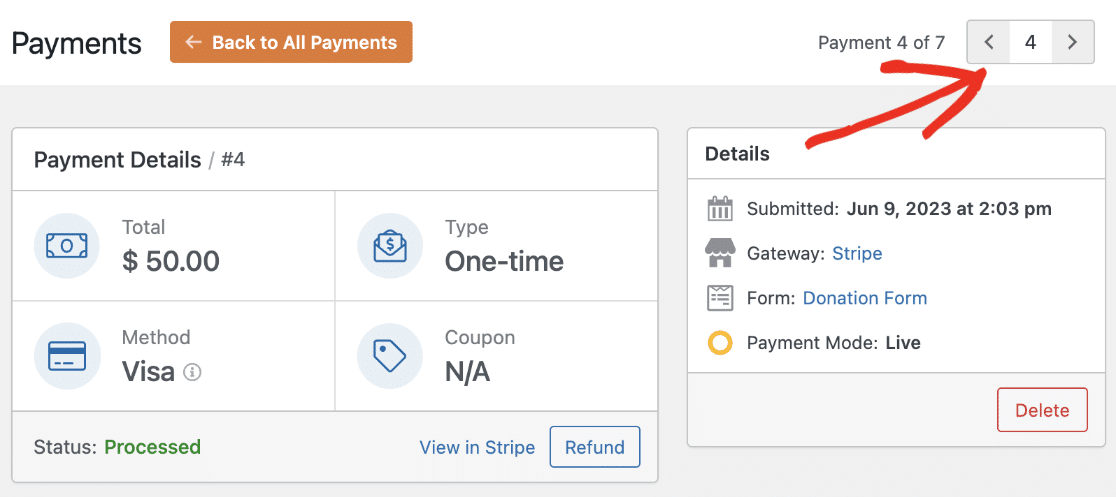
En la parte superior de la página, encontrará la sección Detalles del pago, que proporciona información clave sobre el pago. Esto incluye información sobre el importe total del pago, el tipo de pago y el método utilizado para el pago.
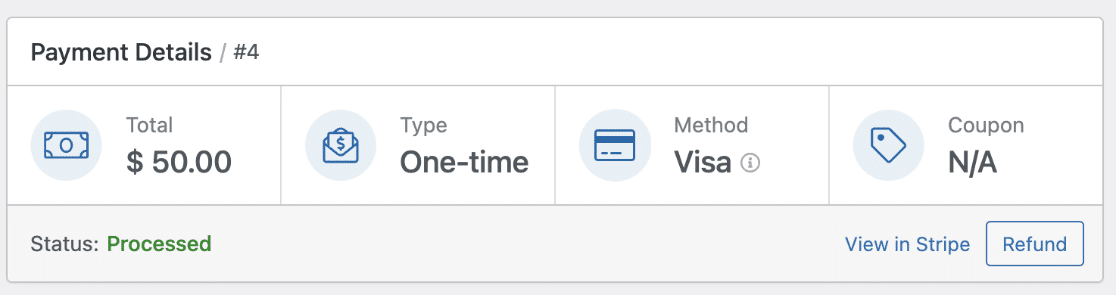
En la esquina inferior derecha de la sección Datos de pago, encontrará dos opciones que ofrecen funciones adicionales.
La primera opción, denominada Ver en Stripe (o la pasarela de pago correspondiente), le permite acceder a los detalles del pago directamente dentro de la plataforma de la pasarela de pago correspondiente.
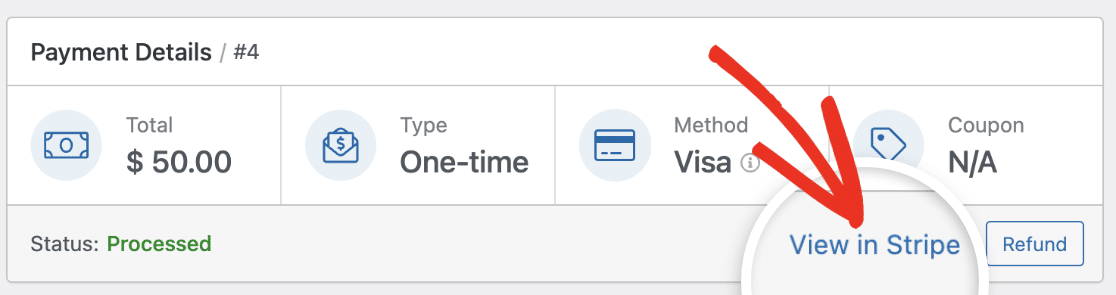
La segunda opción, denominada Reembolso, le permite iniciar un reembolso a través de la pasarela de pago para el pago correspondiente.
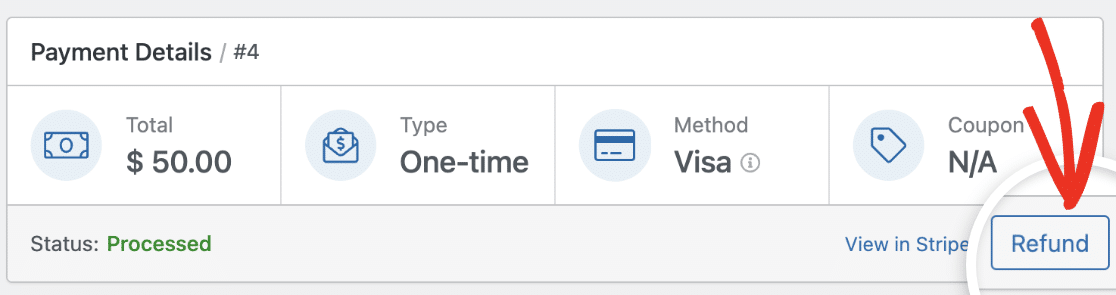
Nota: En la opción Ver en Stripe , el texto "Stripe" cambiará por el nombre de la pasarela de pago que haya habilitado y desde la que el usuario haya realizado el pago.
También puede eliminar permanentemente un pago desde esta página. Para ello, basta con hacer clic en el botón Eliminar situado en la sección Detalles, a la derecha de la página.
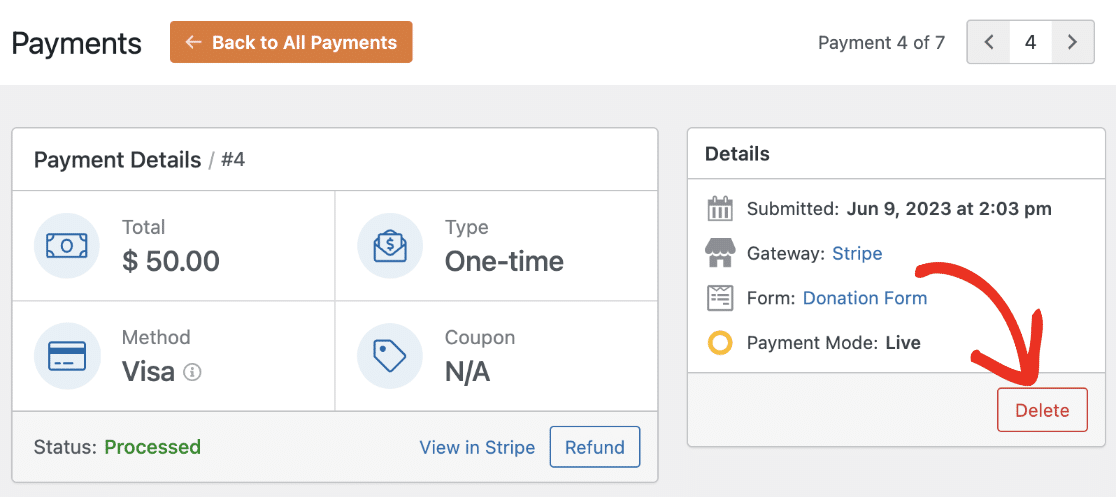
A continuación, encontrará la sección Resumen de la entrada.
En esta sección, puede explorar los detalles de entrada del formulario asociados al pago. Muestra todos los campos del formulario y los datos correspondientes que introduce el usuario.

Para ver esta entrada con más detalle, haga clic en el botón Ver entrada en la esquina inferior derecha de esta sección. Esto le redirigirá a la página de entrada individual para esa entrada de formulario específica.
Nota: Todos los usuarios pueden acceder a la sección Resumen de entradas. Sin embargo, el botón Ver entrada, que le lleva a una vista detallada de la entrada, sólo está disponible con un nivel de licencia Básico o superior.
Para más información sobre la navegación y la visualización de los detalles de la página de entrada individual, consulte nuestra guía sobre las entradas de formularios.
Comprender los estados de pago
WPForms actualmente soporta 3 estados de pago: Completado, Procesado y Pendiente.
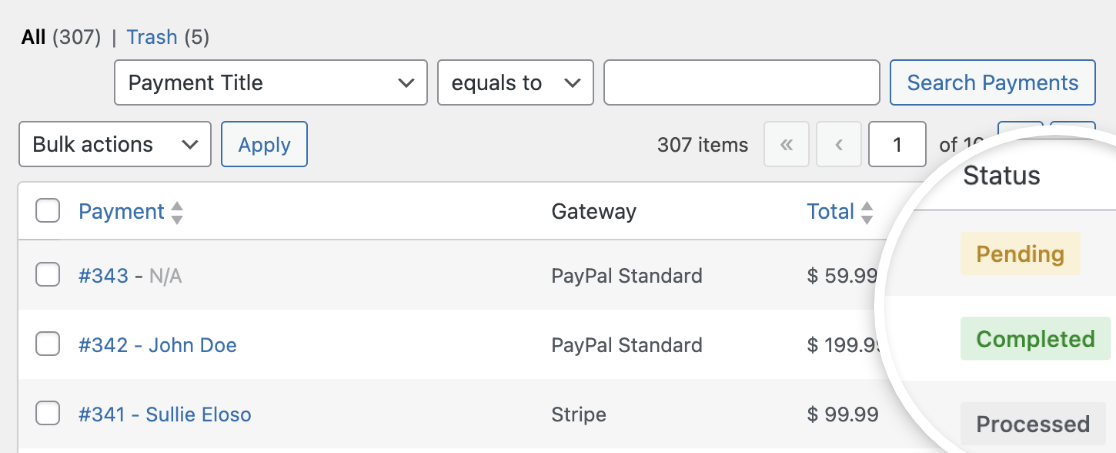
A continuación explicaremos qué significa cada estado:
Completado
Este estado indica que el pago se ha realizado correctamente. Los pagos a través de las pasarelas PayPal Standard y Stripe (con Webhooks habilitados) utilizan este estado.
La página Resumen de entradas muestra una marca verde junto a los pagos con el estado Completado.
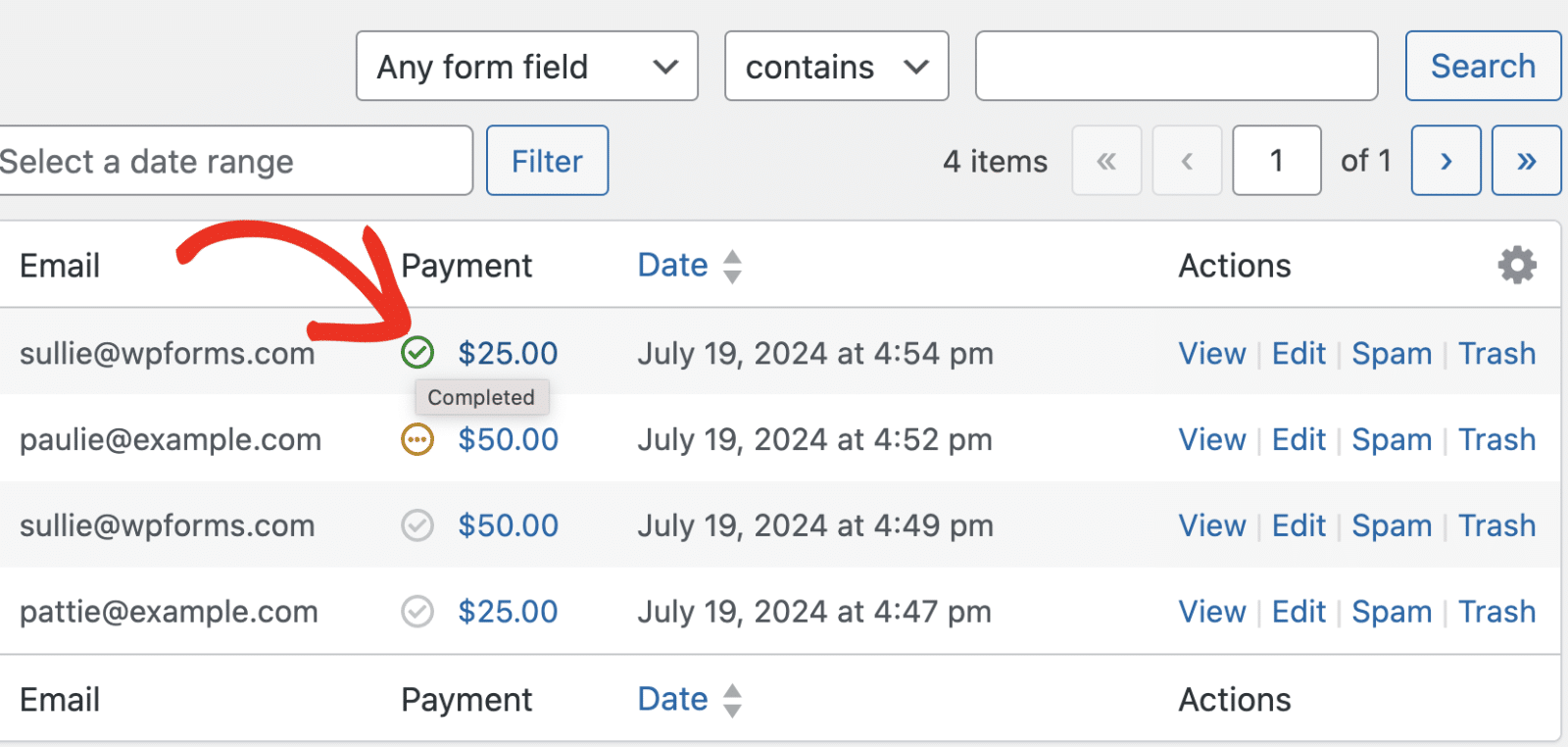
Procesado
Los pagos a través de la pasarela de Stripe, Square, Authorize.Net o PayPal Commerce utilizan Procesado para denotar los pagos realizados con éxito. Es similar al estado Completado.
En la página de resumen de entradas, verá una marca gris en la columna Pago.
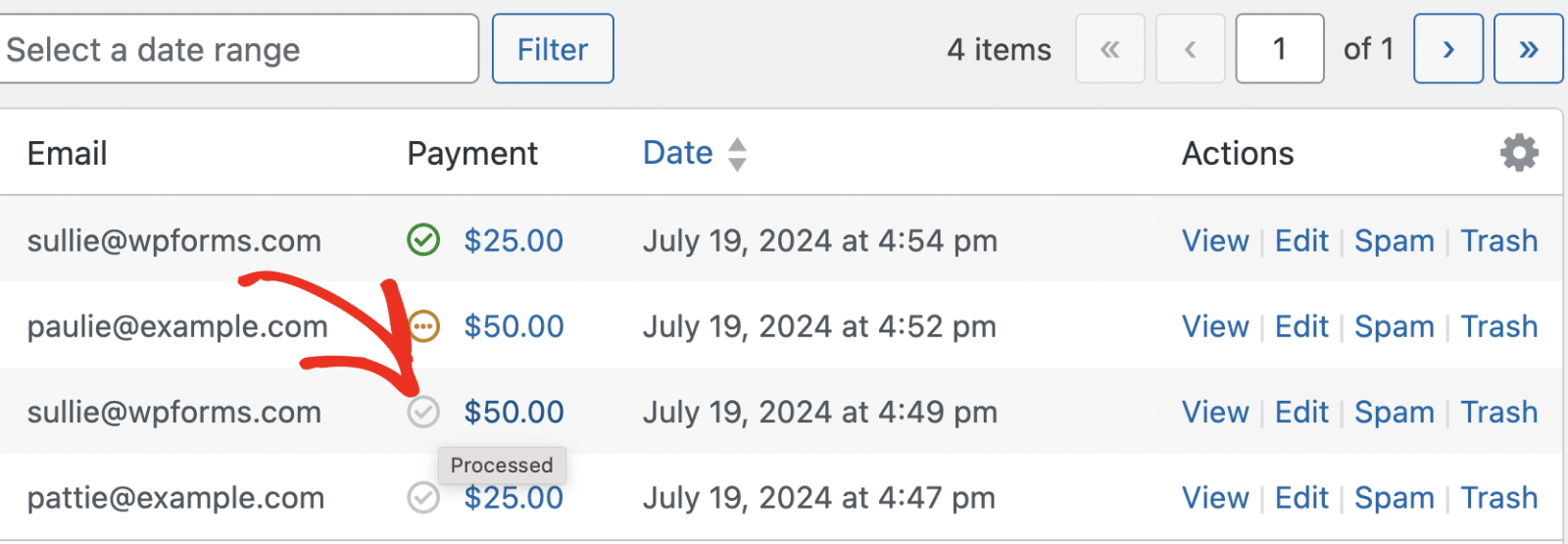
Pendiente
Si un usuario envía el formulario sin completar la transacción, el pago tendrá el estado Pendiente. Denota que el pago no se ha realizado para la entrada de pago específica.
Verá un icono de tres puntos amarillos en la columna Pago cuando visualice el pago en la página Resumen de entradas.
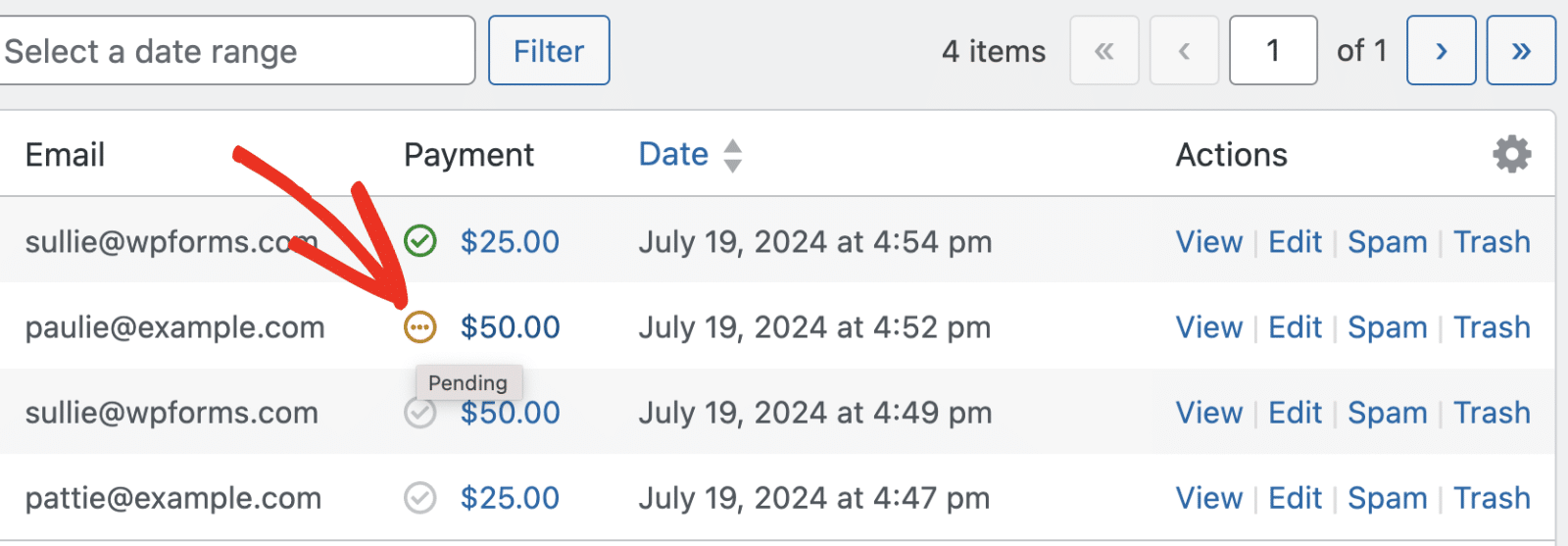
Explorar información adicional
Para acceder a información adicional sobre un pago, puede hacer clic en la pestaña Opciones de pantalla situada en la página del pago individual.
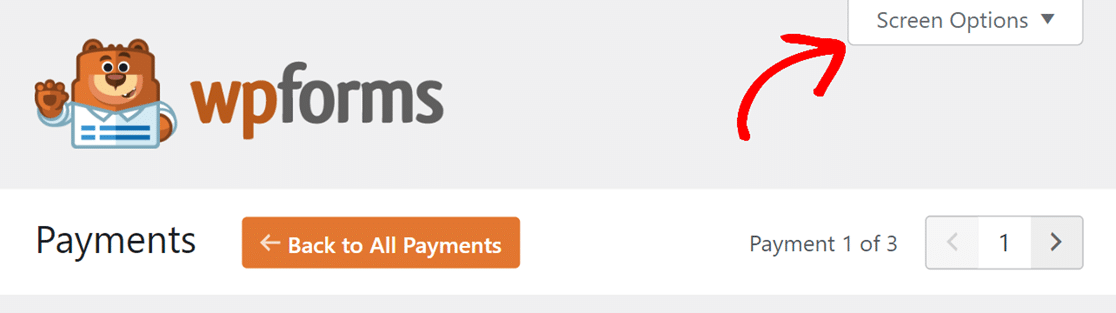
Una vez que abras la pestaña, encontrarás dos opciones que puedes activar marcando las casillas respectivas.
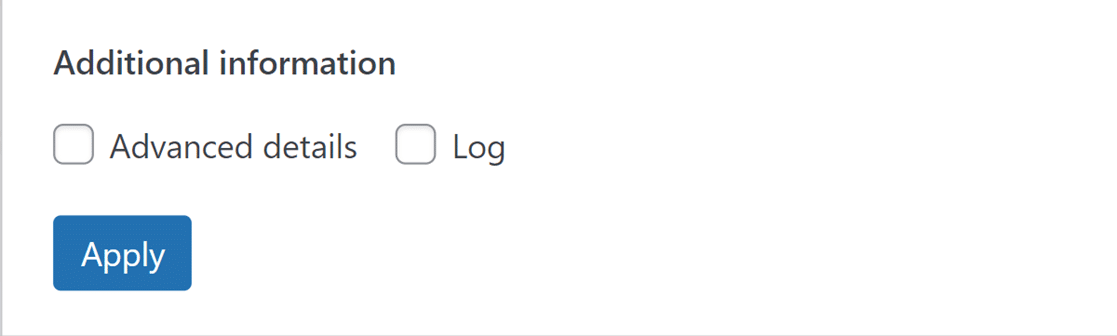
Esto es lo que hace cada opción:
- Detalles avanzados: Cuando esté activado, tendrá acceso a información completa sobre el pago. Esto incluye detalles como el ID de la transacción, la dirección IP del cliente y el método de pago utilizado.
- Registro: Al activar esta opción se muestra un registro cronológico de los eventos relacionados con el pago. Incluye hitos clave como la creación de la intención de pago y la finalización de los gastos de pago.
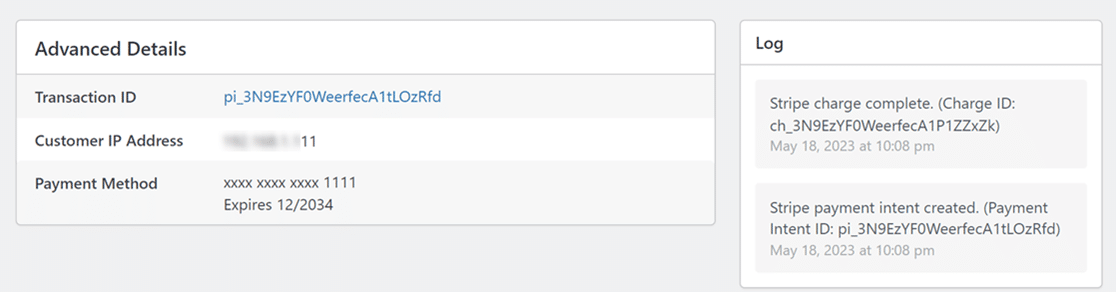
Visualización de los pagos de las pruebas
Probar los pagos es esencial para garantizar transacciones fluidas y sin errores. Cuando está conectado en modo de prueba, puede ver y gestionar los pagos de prueba por separado en la página Pagos activando la opción Datos de prueba. Esto le permite simular transacciones de forma segura sin afectar a los pagos reales.
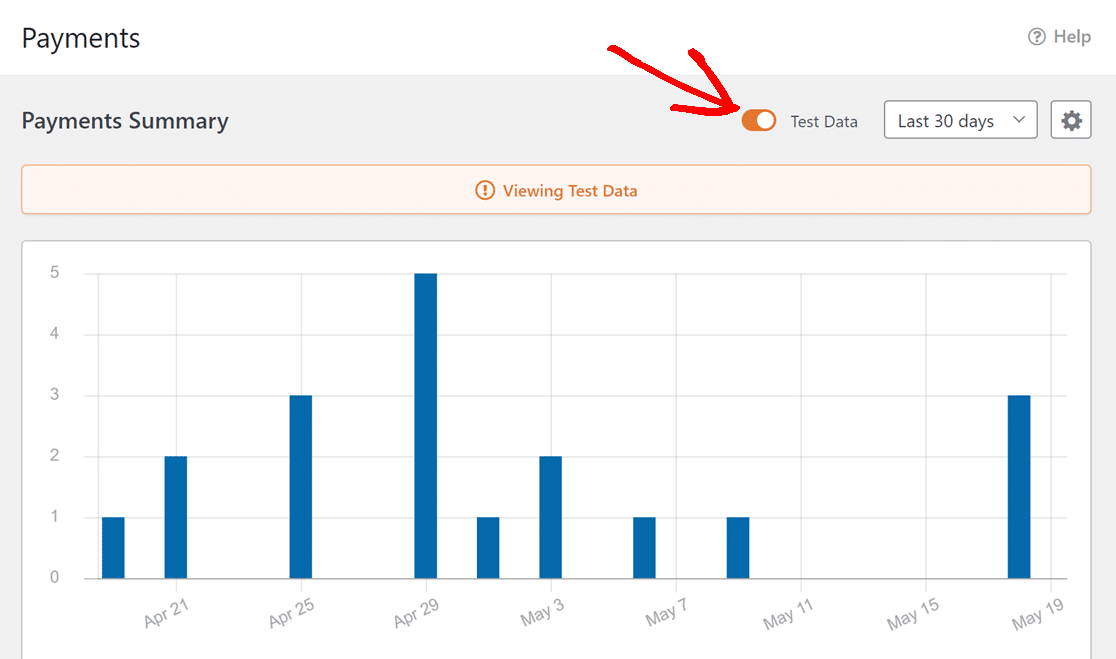
Nota: Cuando termine de probar, recuerde desconectar el Modo de Prueba antes de permitir a los usuarios enviar pagos en su formulario. Puede hacerlo yendo a WPForms " Configuración " Pagos.
Para obtener más información sobre la comprobación de pagos con pasarelas de pago específicas, consulte las siguientes guías:
- Prueba de pagos con Stripe
- Probar PayPal Commerce Payments
- Probar los pagos estándar de PayPal
- Probar Square Payments
- Prueba de pagos con Authorize.net
Estas completas guías explican cómo puede realizar compras de prueba en su sitio web utilizando números de tarjeta de crédito de prueba.
Personalización de la página de pagos
Tiene la opción de personalizar la vista de la página Pagos. Esto incluye elegir qué columnas aparecen en la tabla y ajustar el número de pagos que se muestran por página.
Para ello, haz clic en la pestaña Opciones de pantalla situada en la esquina superior derecha.
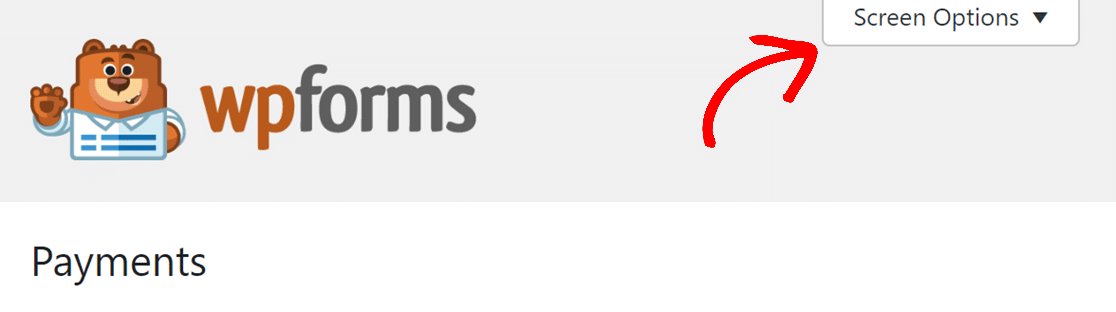
En la pestaña desplegable, simplemente marque o desmarque los nombres de las columnas bajo el campo Columnas para mostrar u ocultar columnas específicas. Si desea cambiar cuántos pagos se muestran por página, modifique el número en el campo Paginación.
Una vez realizados estos cambios, pulsa el botón Aplicar para conservarlos.
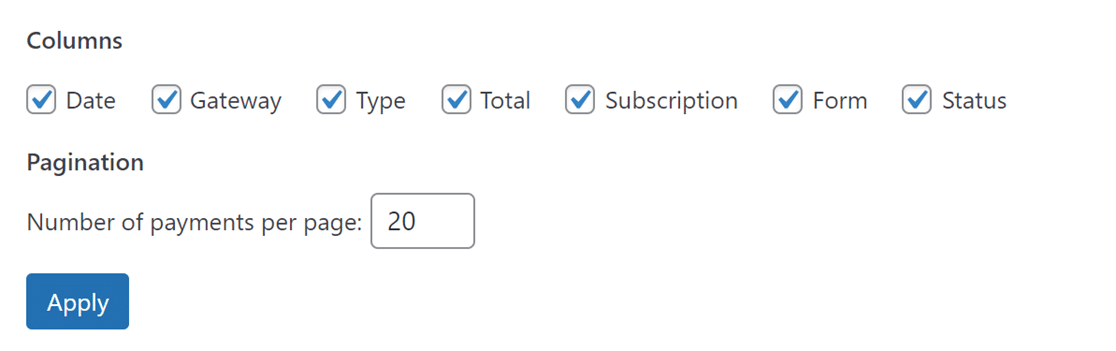
También puede ordenar todos los datos de la tabla en orden ascendente o descendente basándose en tres columnas: Pago, Fecha y Total.
Para ello, basta con hacer clic en el nombre de la columna correspondiente. La tabla se reorganizará automáticamente en función del orden de la columna elegida.
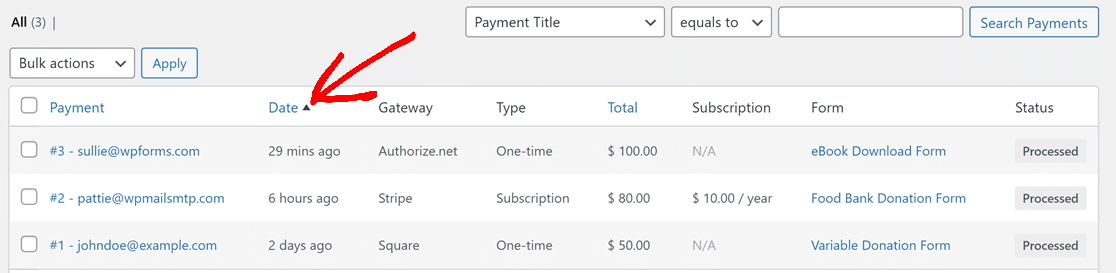
Preguntas frecuentes
A continuación se presentan algunas de las preguntas más comunes acerca de la visualización y gestión de pagos en WPForms.
¿Qué sucede cuando elimino un pago de suscripción en mi integración WPForms Stripe?
Cuando intente eliminar un pago de suscripción de Stripe en WPForms, tenga en cuenta que funciona dentro de un sistema jerárquico: cada suscripción comienza con una entrada de pago "padre", seguida de entradas "hijo" para cada pago recurrente posterior.
La eliminación de una suscripción principal puede provocar que las entradas de pago secundarias asociadas dejen de aparecer en la página de resultados, lo que podría afectar a futuras renovaciones y a su capacidad para gestionar pagos mediante filtrado o informes. La advertencia que aparece varía en función del contexto de eliminación, ya sea una vista de pago único o una acción masiva desde la vista general de pagos.
Ya está. Ahora ya sabe cómo ver y gestionar eficazmente los pagos WPForms en su sitio web WordPress.
A continuación, ¿le gustaría saber cómo encontrar rápidamente transacciones específicas en sus registros de pagos? No deje de consultar nuestra guía de búsqueda y filtrado de pagos para conocer todos los detalles.
