Resumen de la IA
¿Le gustaría crear un formulario de contacto de WordPress en menos de 5 minutos? WPForms es tan fácil de usar que la mayoría de los usuarios pueden crear y publicar un nuevo formulario en cuestión de minutos. El Desafío WPForms le da la oportunidad de probar esto por sí mismo y le ayuda a guiarle a través del proceso de creación de formularios.
Esta guía explicará cómo participar en el Desafío WPForms.
En este artículo
Antes de comenzar el Desafío WPForms, asegúrese de haber instalado y activado WPForms. Una vez que el plugin esté instalado y activado, ¡estará listo para empezar!
Nota: Si lo deseas, también puedes verificar tu clave de licencia e instalar addons antes de comenzar el desafío.
1. Iniciar el Desafío WPForms
Para acceder al reto, haz clic en WPForms en el menú izquierdo de WordPress. Si se trata de una nueva instalación, verás el reto en la esquina inferior derecha de la página.
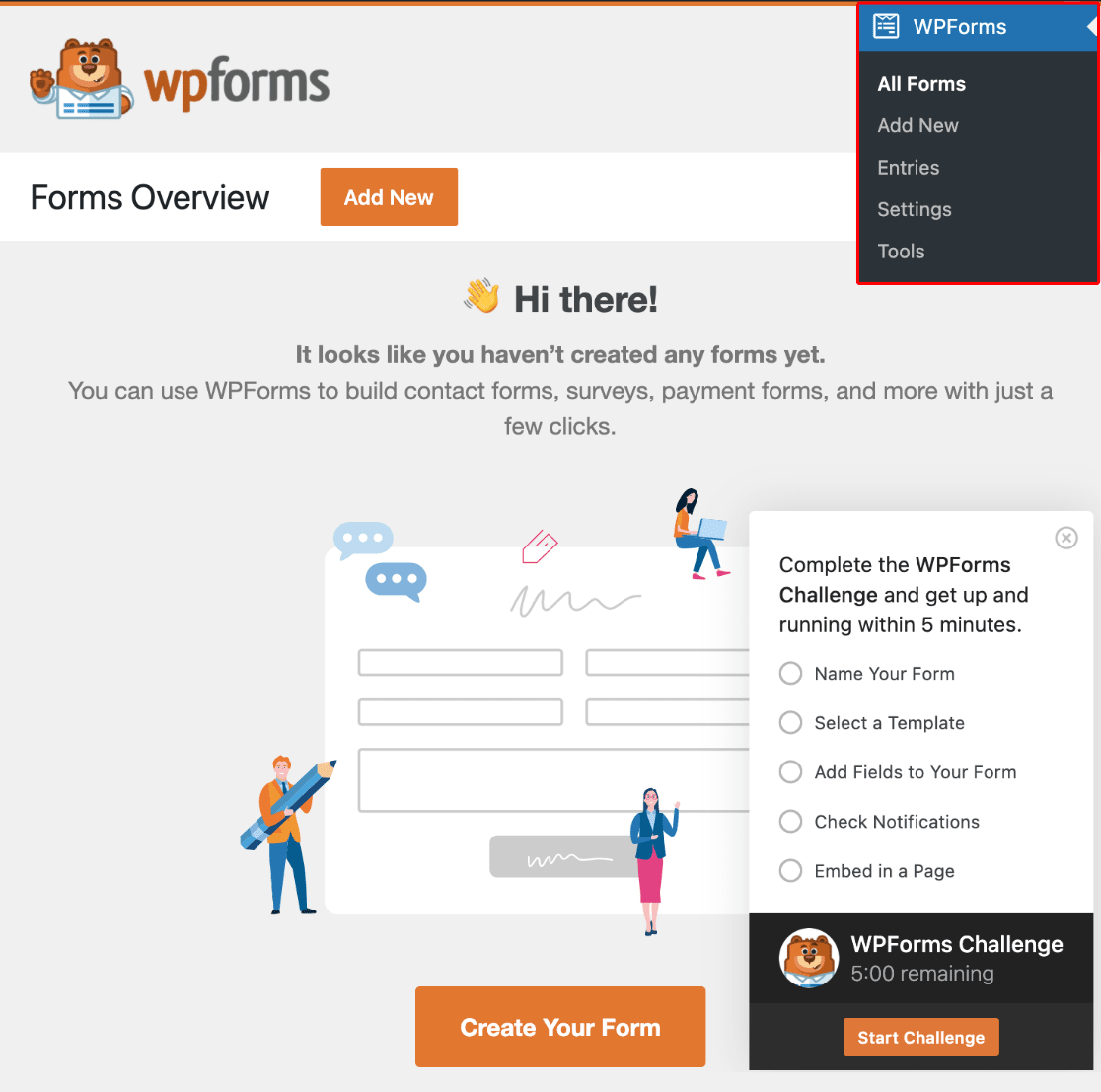
Durante el reto, seguirás los siguientes pasos:
- Nombre del formulario
- Seleccionar una plantilla
- Añadir campos al formulario
- Comprobar la configuración de las notificaciones
- Incrustación en una página
Cuando estés listo para empezar con el reto, puedes hacer clic en el botón Iniciar reto. No te preocupes, esto no iniciará el temporizador de 5 minutos todavía.
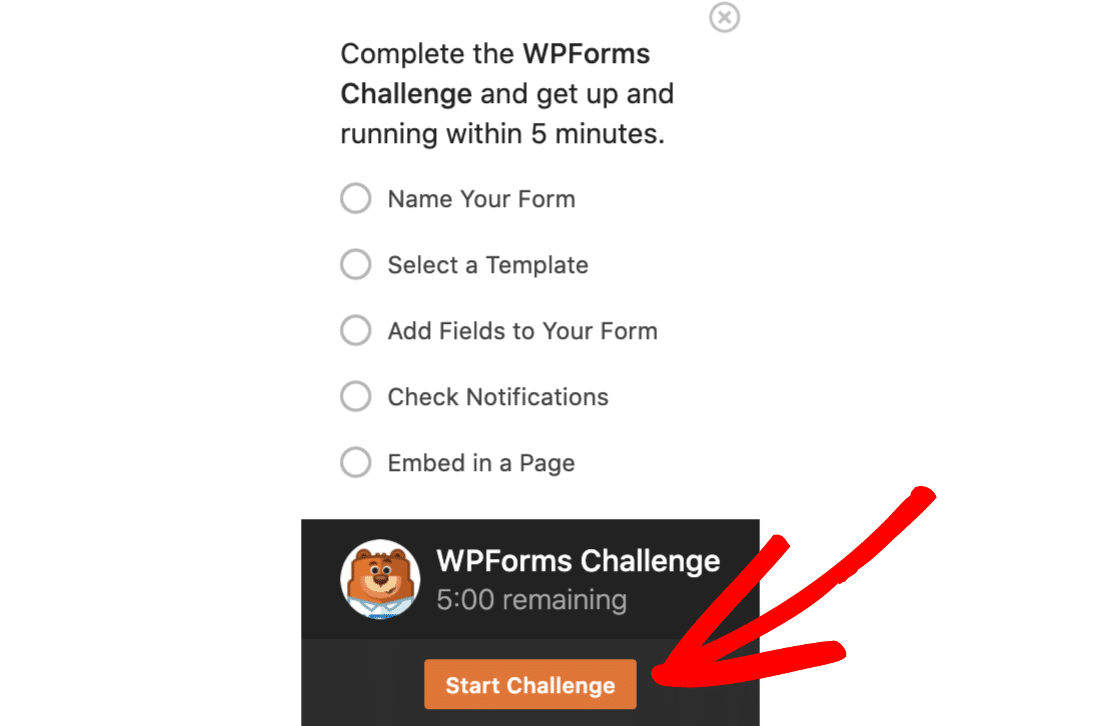
Al hacer clic en el botón accederás al generador de formularios, donde verás un mensaje de bienvenida. Cuando estés listo para iniciar correctamente el temporizador de 5 minutos, haz clic en el botón ¡Vamos!
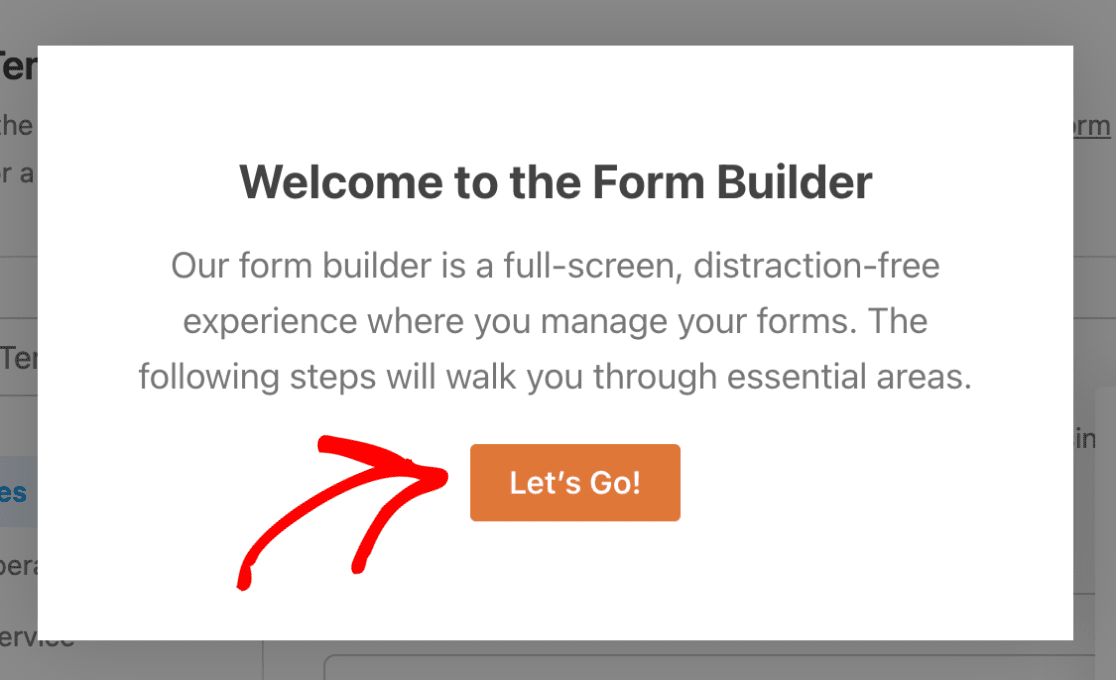
2. Cómo nombrar su formulario
En cuanto inicie el reto, se le abrirá el generador de formularios. Su primer paso en el desafío es añadir un nombre a su formulario. Para ello, introduzca un nombre de su elección en el campo Nombre de su formulario, situado en la parte superior de la página.
Para nuestro ejemplo, llamaremos a nuestro formulario Contacto.
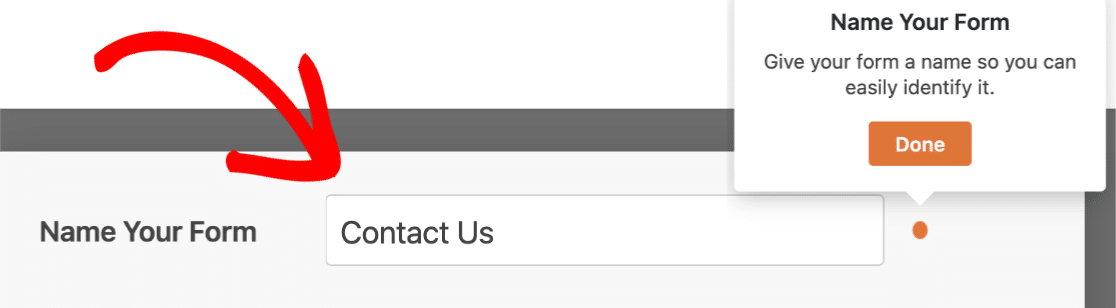
Más adelante podrá decidir si desea o no mostrar este nombre de formulario cuando el formulario esté incrustado en su sitio. El nombre también le ayudará a distinguir fácilmente sus formularios en el área de administración.
Una vez que haya introducido el nombre del formulario, haga clic en el botón Hecho del cuadro de la guía.
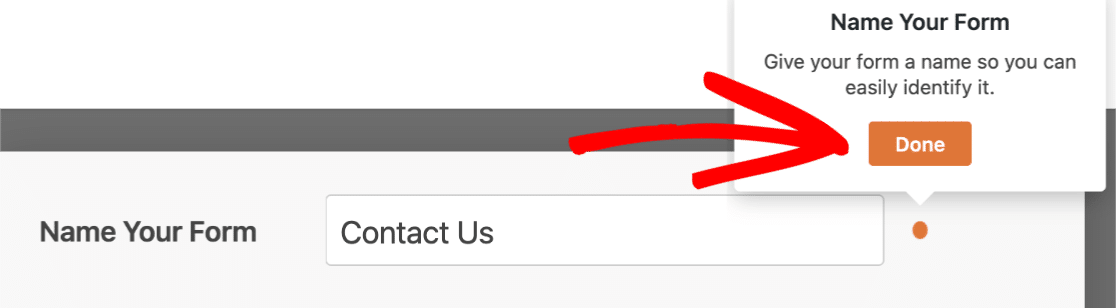
3. Selección de una plantilla
Después de nombrar su formulario, el siguiente paso del desafío es seleccionar una plantilla de formulario.
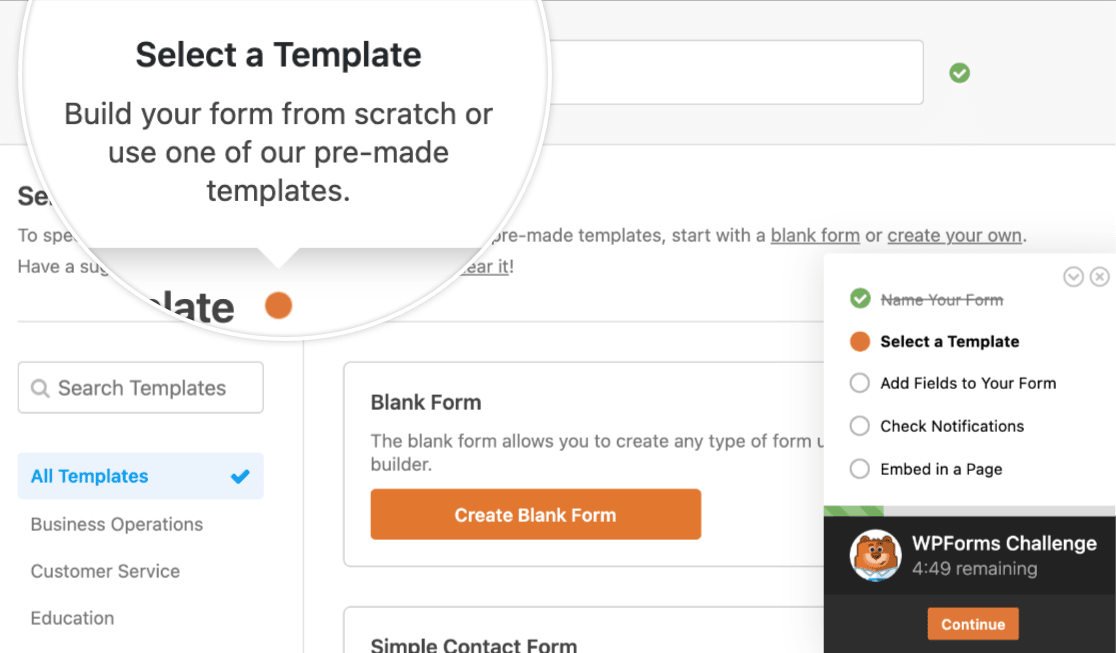
Una vez que haya identificado la plantilla con la que desea comenzar, haga clic en el botón Usar plantilla para abrir el generador de formularios. Para nuestro ejemplo, seleccionaremos la plantilla Formulario de contacto simple.
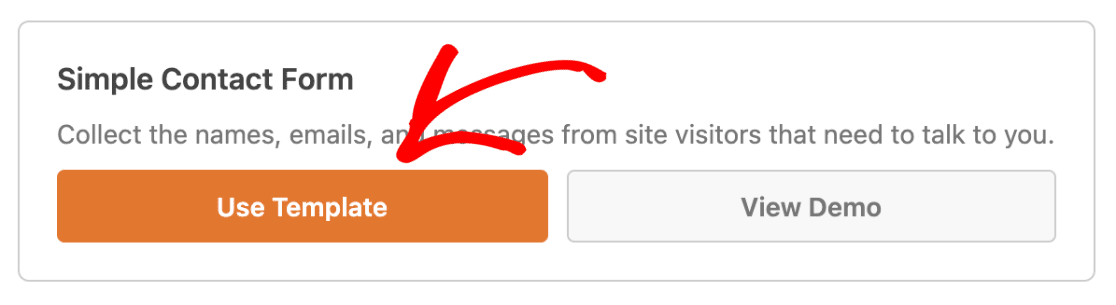
4. Añadir campos al formulario
Los campos de formulario de la plantilla le proporcionarán un punto de partida útil y, en muchos casos, ya incluyen todos los campos que necesita. Sin embargo, si desea realizar cambios, puede añadir, eliminar, mover o cambiar el nombre de cualquier campo.
Nota: ¿Quiere saber más sobre los campos de formulario disponibles en WPForms? Vea nuestra guía completa de tipos de campo para todos los detalles.
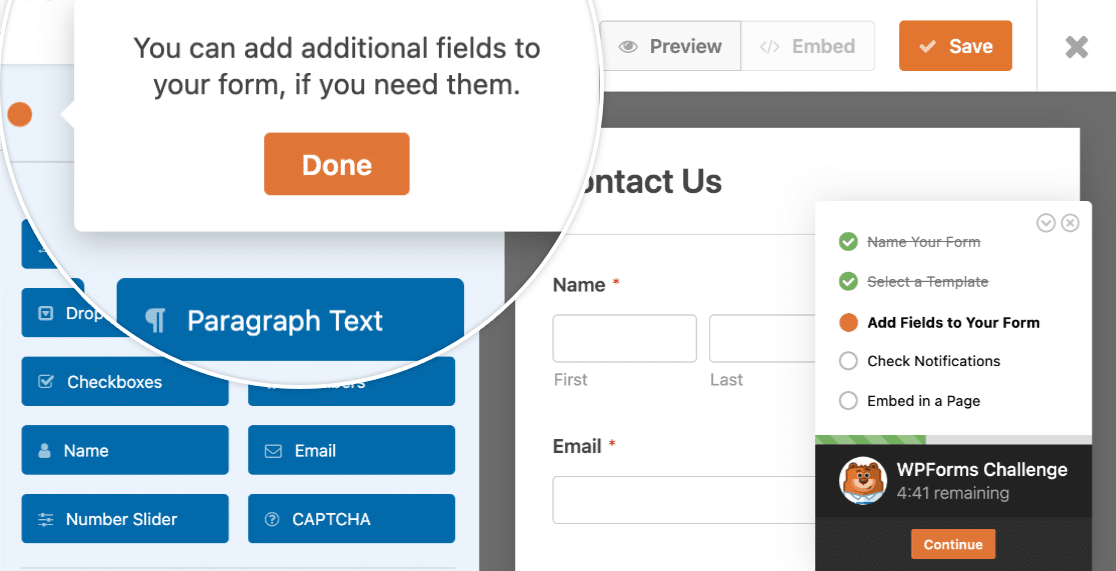
Para añadir un nuevo campo, basta con hacer clic y arrastrarlo al formulario.
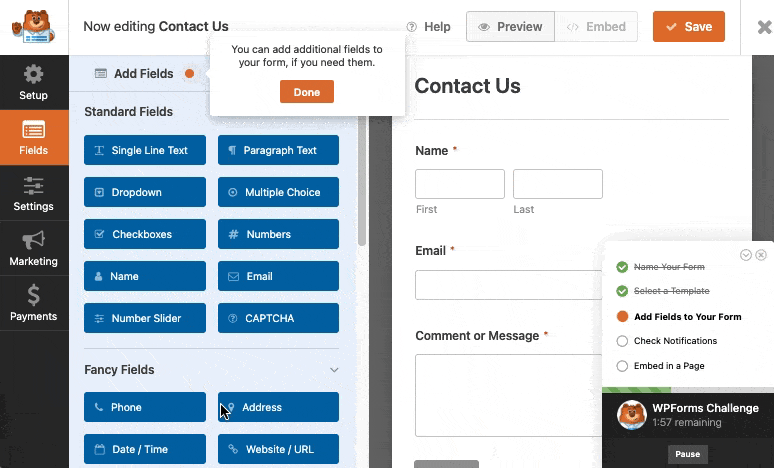
Cuando estés listo, haz clic en el botón Hecho para pasar al siguiente paso del reto.
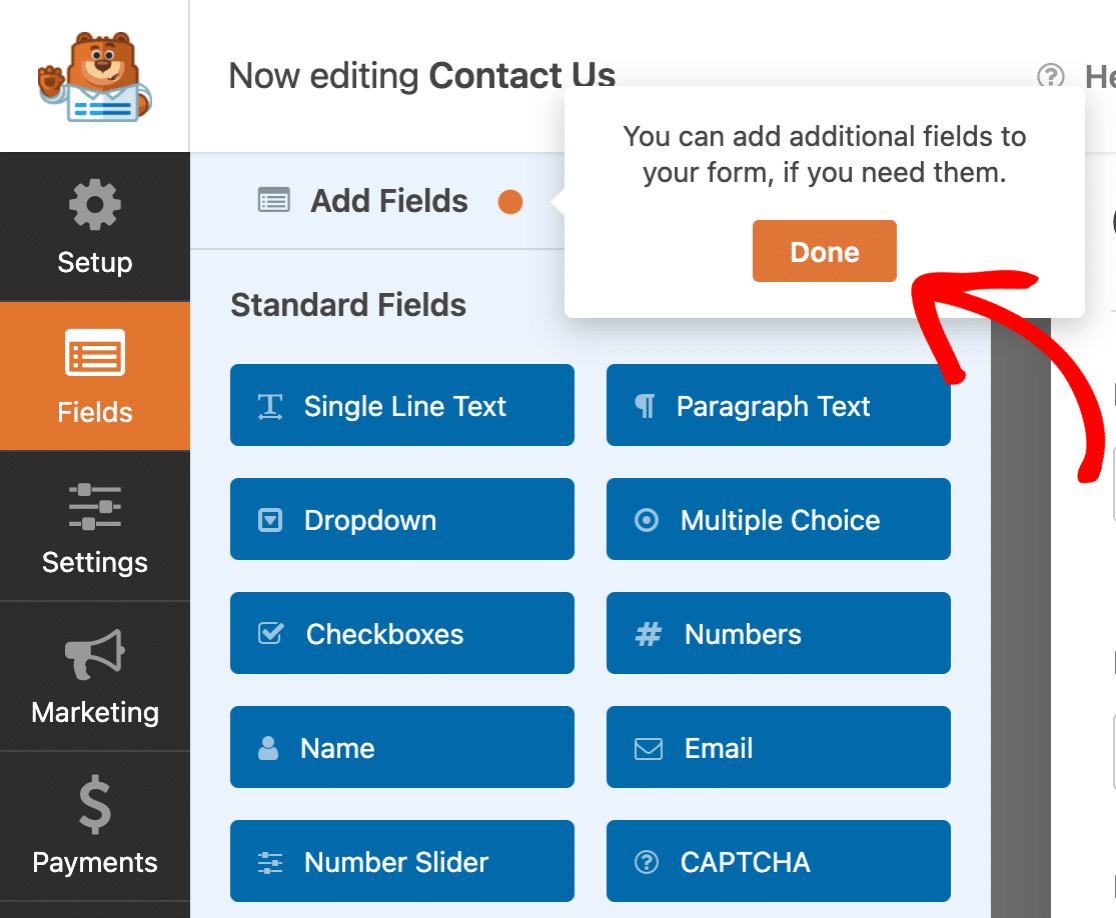
5. Comprobación de los ajustes de notificación
Ahora que los campos del formulario están configurados, el siguiente paso es configurar los correos electrónicos de notificación. Estos son los correos electrónicos que se envían inmediatamente después de que se envía el formulario, y se utilizan con mayor frecuencia para que el administrador del sitio sepa que tienen una nueva entrada.
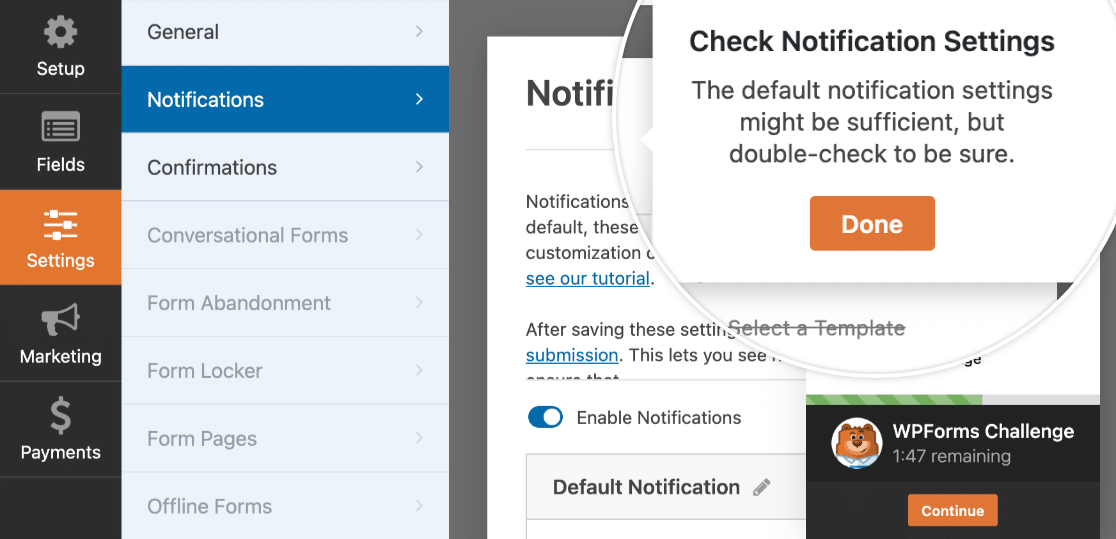
La configuración predeterminada enviará un correo electrónico al administrador del sitio e incluirá todos los detalles de la entrada del formulario, lo que funciona bien para la mayoría de los casos. Si no estás seguro de si debes hacer cambios o no, puedes consultar nuestro tutorial sobre cómo configurar los correos electrónicos de notificación de formularios.
Cuando hayas terminado de comprobar estos ajustes, haz clic en el botón Hecho.
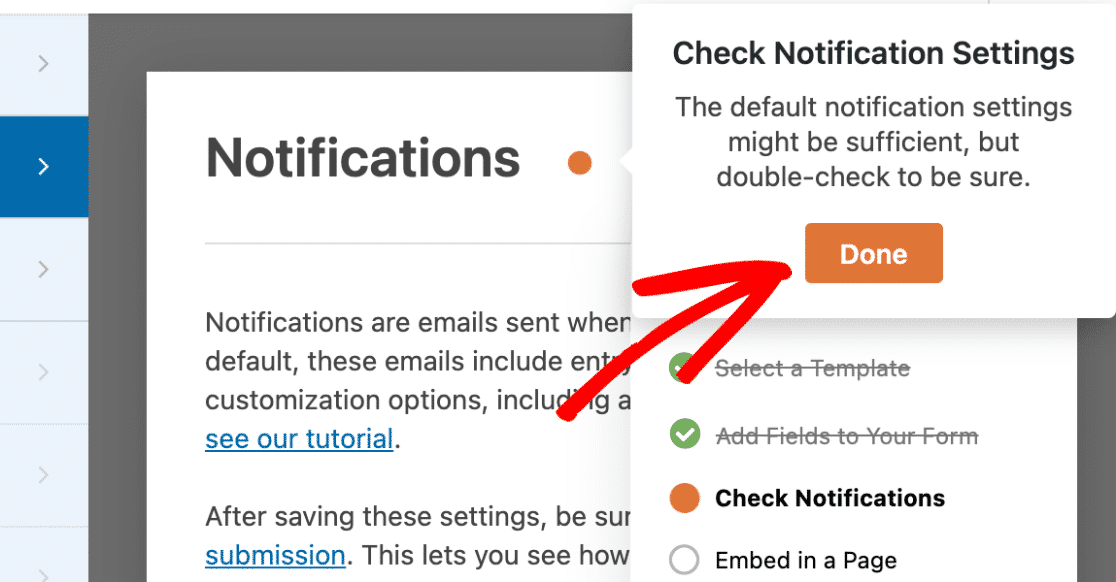
6. Incrustación en una página
Una vez que haya hecho clic en el botón Hecho en el paso de configuración de la notificación, se le pedirá automáticamente que incruste el formulario en una página. Este es el último paso del Desafío WPForms.
Hay dos opciones principales para incrustar su formulario: Crear nueva página o Seleccionar página existente.
Además, si desea incrustar manualmente su formulario o utilizar un shortcode, también puede hacerlo desde aquí.
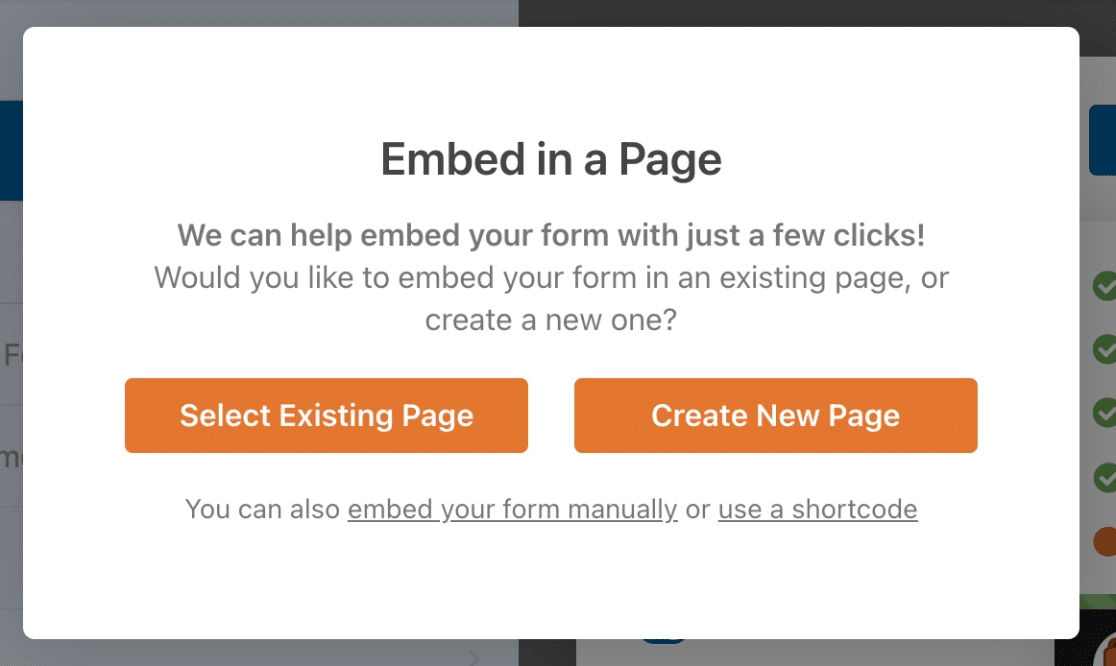
Crear una nueva página
La opción Crear nueva página le permitirá crear una nueva página en su sitio. Una vez creada la página, el formulario se incrustará automáticamente y la página se publicará.
Al seleccionar esta opción, se le pedirá que asigne un nombre a la página.
Añade un nombre y haz clic en el botón ¡Vamos! para incrustar el formulario y publicar la página.
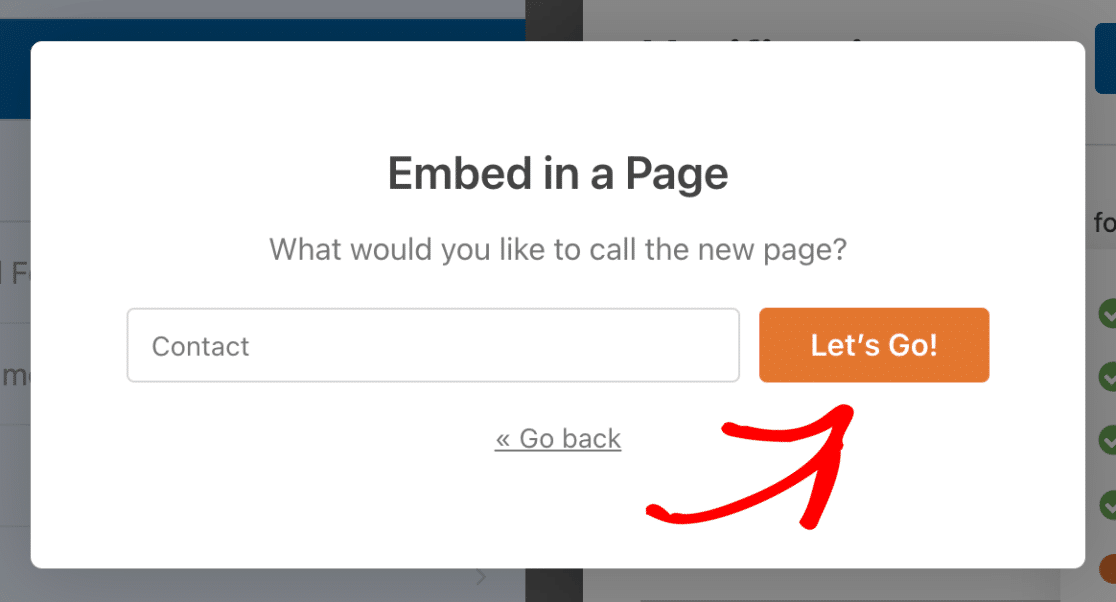
Seleccionar una página existente
La opción Seleccionar página existente le permitirá incrustar su formulario directamente en una página que ya haya creado.
Tras seleccionar esta opción, aparecerá un menú desplegable con una lista de todas las páginas de tu sitio. Elija la página a la que desea añadir el formulario. Para este ejemplo, vamos a elegir nuestra página de contacto existente.
Cuando esté listo, haga clic en el botón ¡Vamos! para abrir el editor de bloques de WordPress.
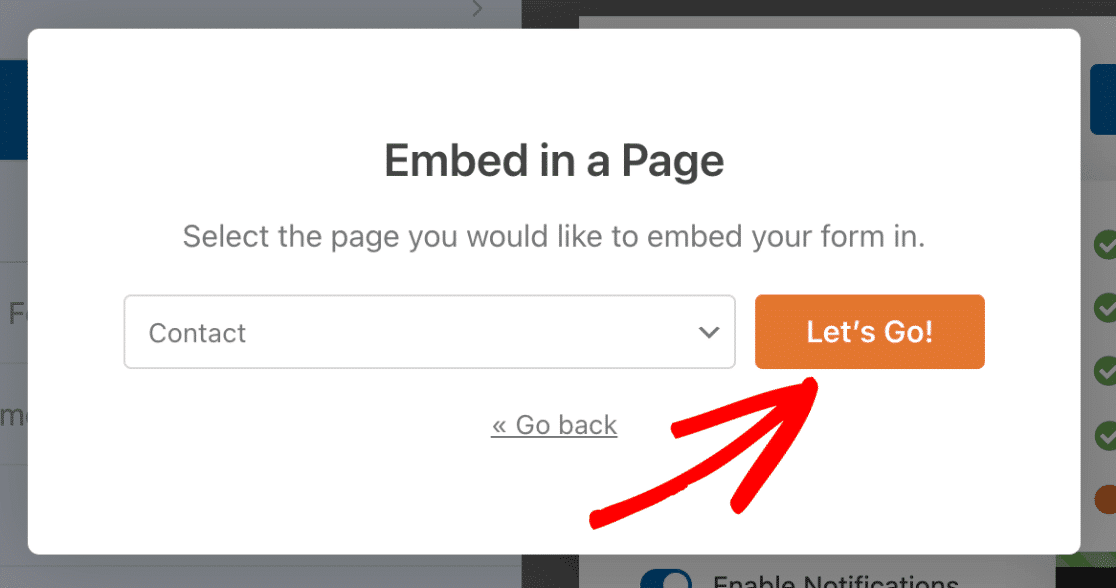
Dentro del editor de bloques de WordPress, tendrá que hacer clic en el botón Añadir un bloque , que aparece como un símbolo más (+) en la parte superior del editor.
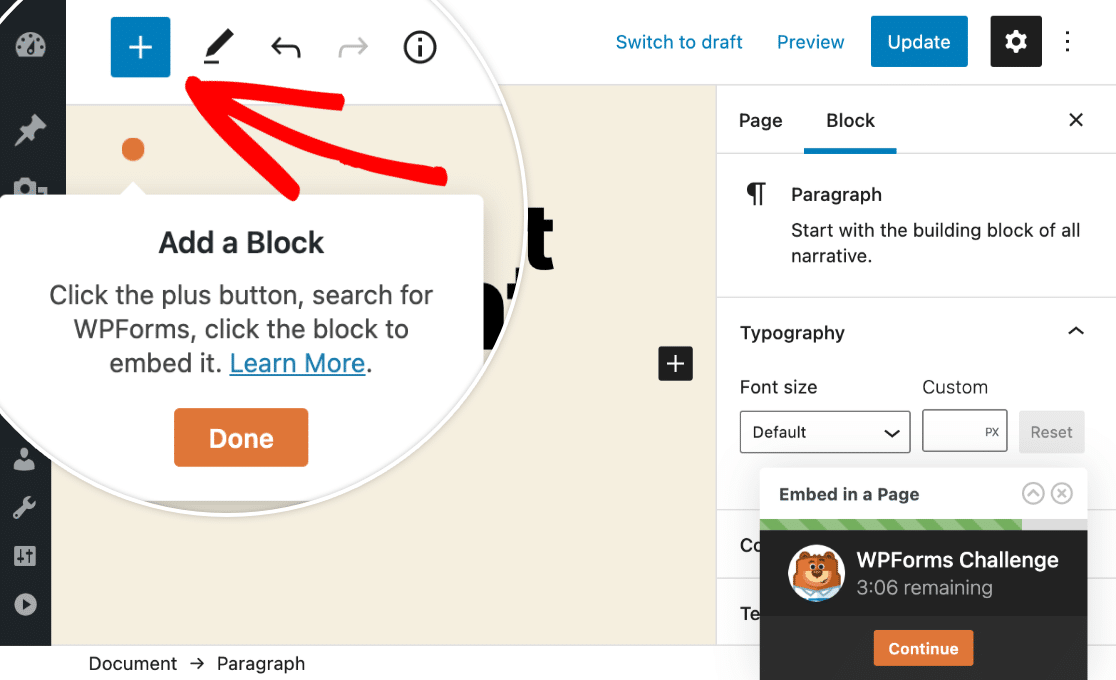
Tras hacer clic en este botón, aparecerá un cuadro superpuesto con diferentes bloques. Desde aquí, desplácese hasta la sección Widgets y seleccione WPForms.
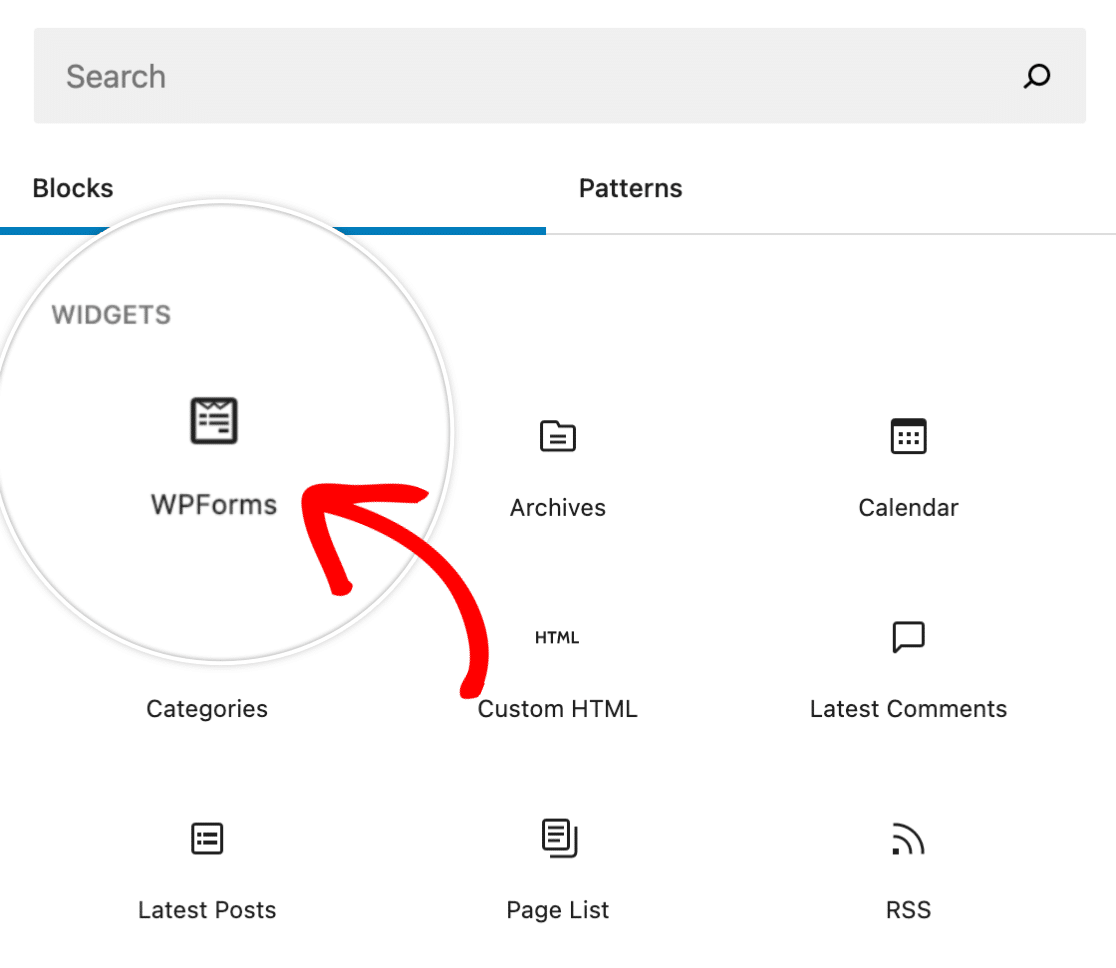
A continuación, en el menú desplegable que aparece, seleccione el formulario que desea incrustar en su página.
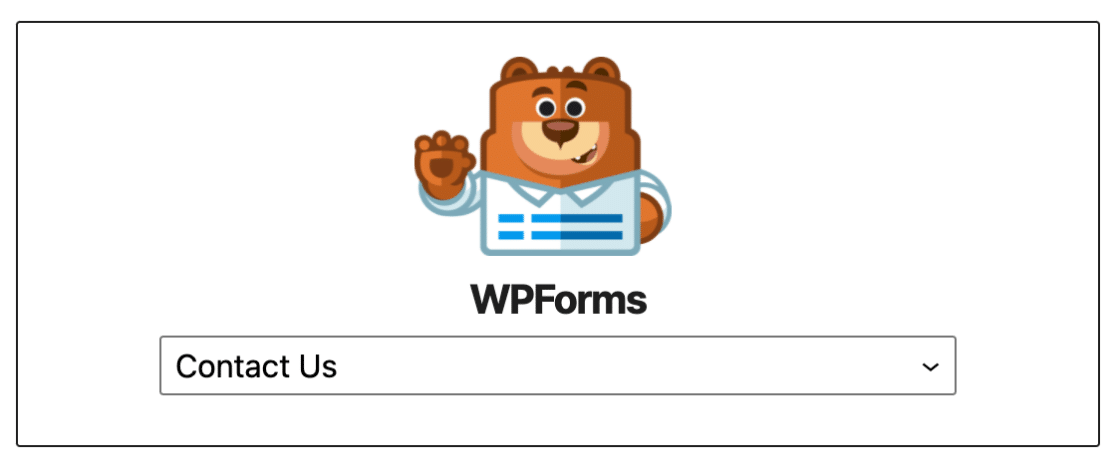
Una vez seleccionado el formulario, se añadirá automáticamente a la página.
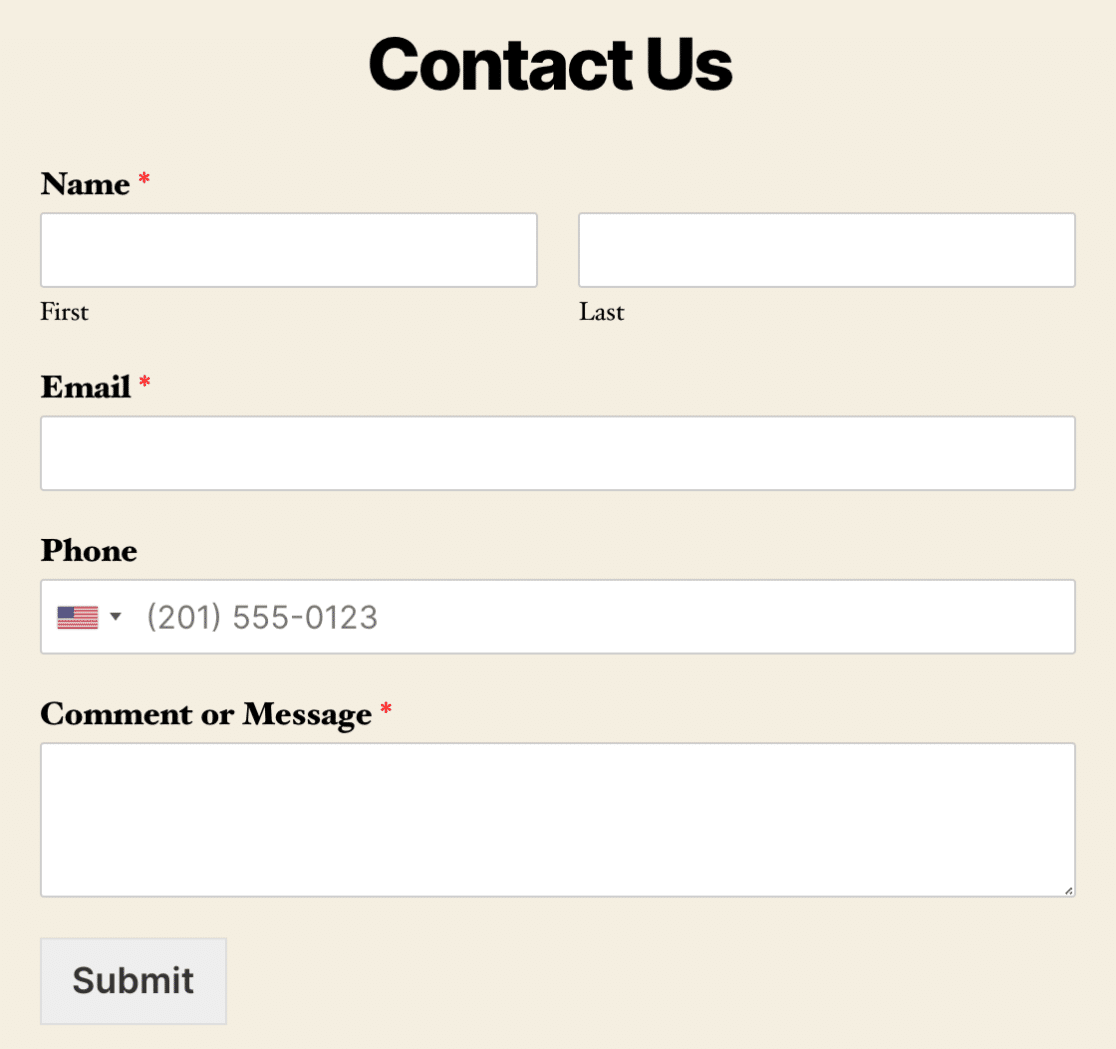
Una vez que el formulario está en su lugar, siga adelante y haga clic en el botón Hecho.
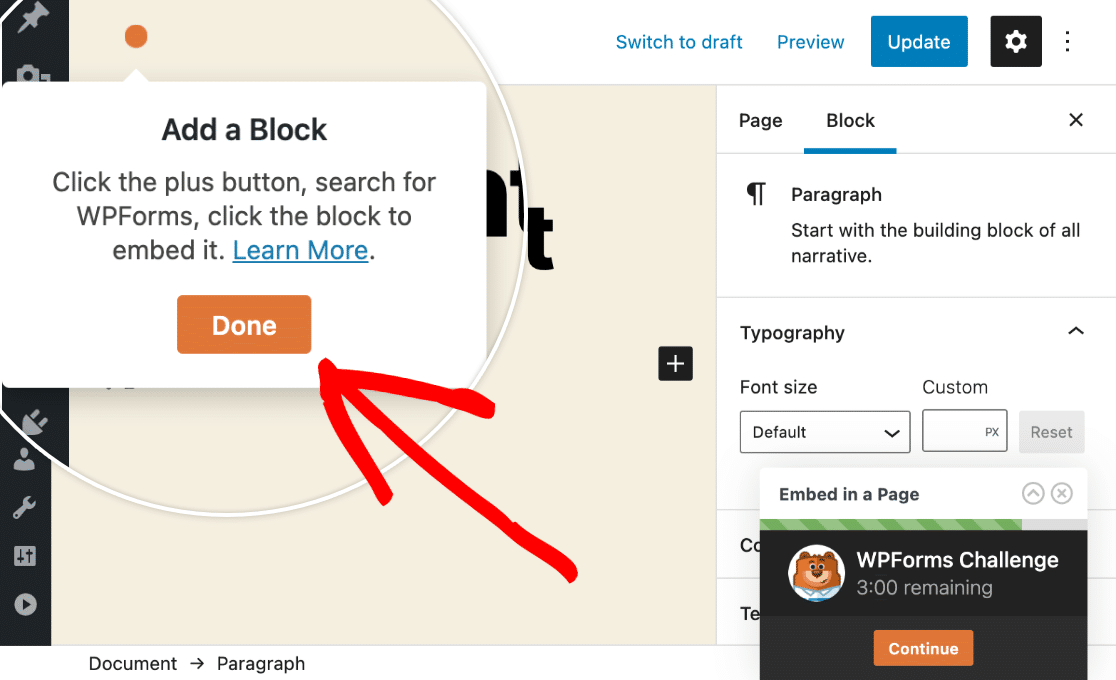
¡Ya has completado el reto WPForms!
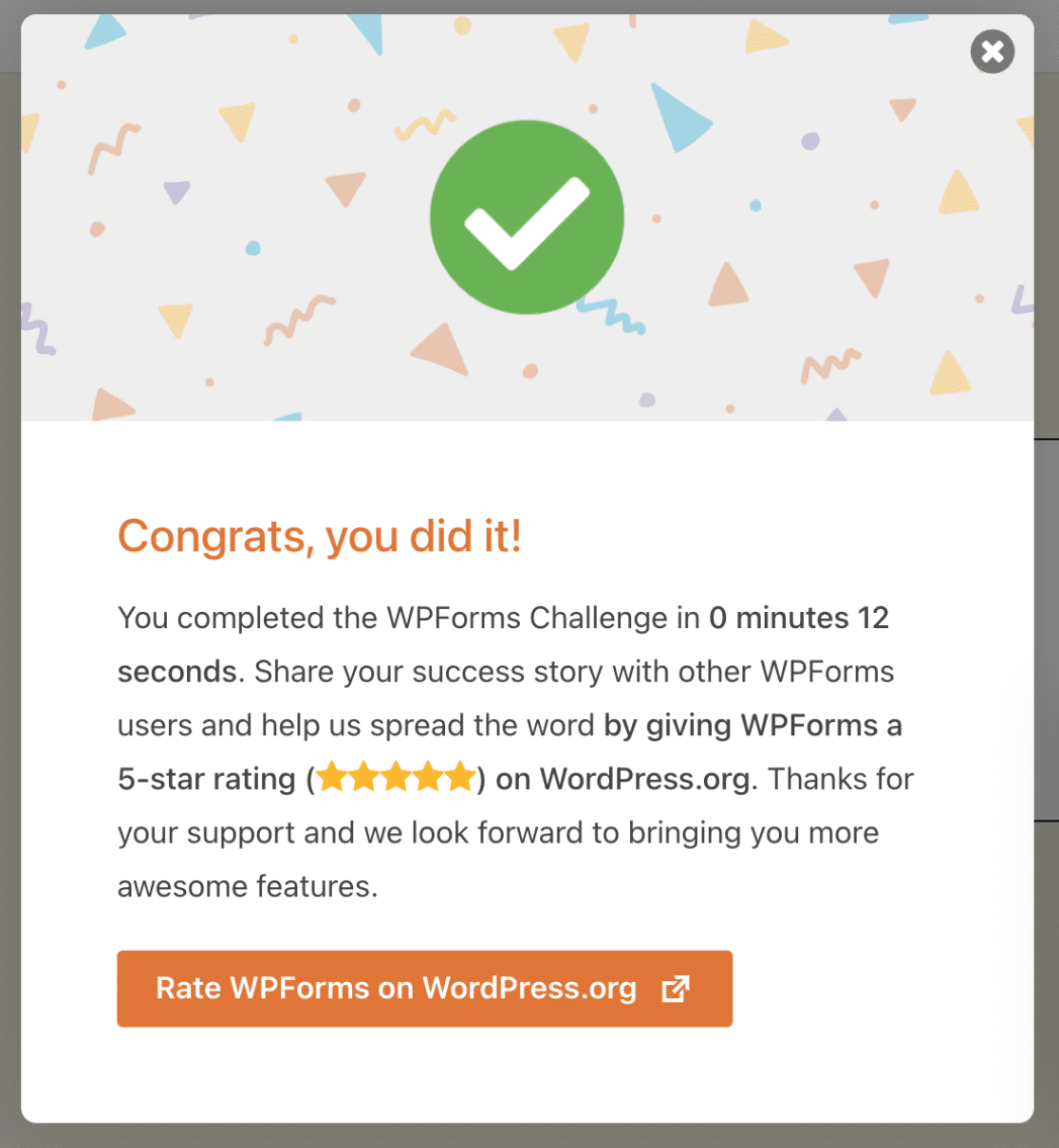
7. Activación de las copias de seguridad de los formularios (opcional)
Si ha completado el desafío usando WPForms Lite, verá una opción para habilitar copias de seguridad seguras usando Lite Connect para WPForms. Active la opción Activar copias de seguridad gratuitas de formularios para empezar.
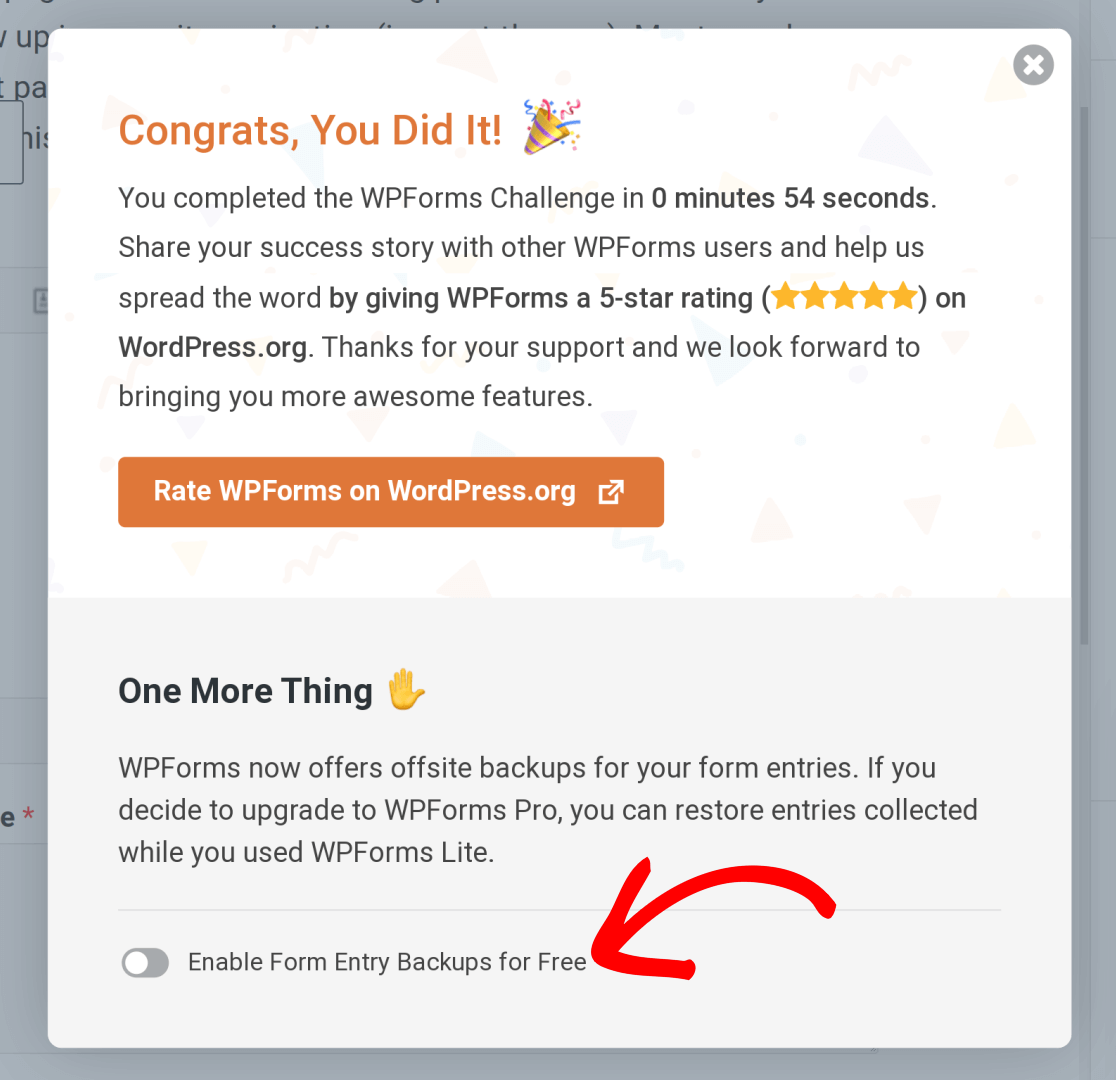 A continuación, verá un cuadro de diálogo que describe esta función con más detalle. Haga clic en Activar copias de seguridad de entradas para completar el proceso.
A continuación, verá un cuadro de diálogo que describe esta función con más detalle. Haga clic en Activar copias de seguridad de entradas para completar el proceso.
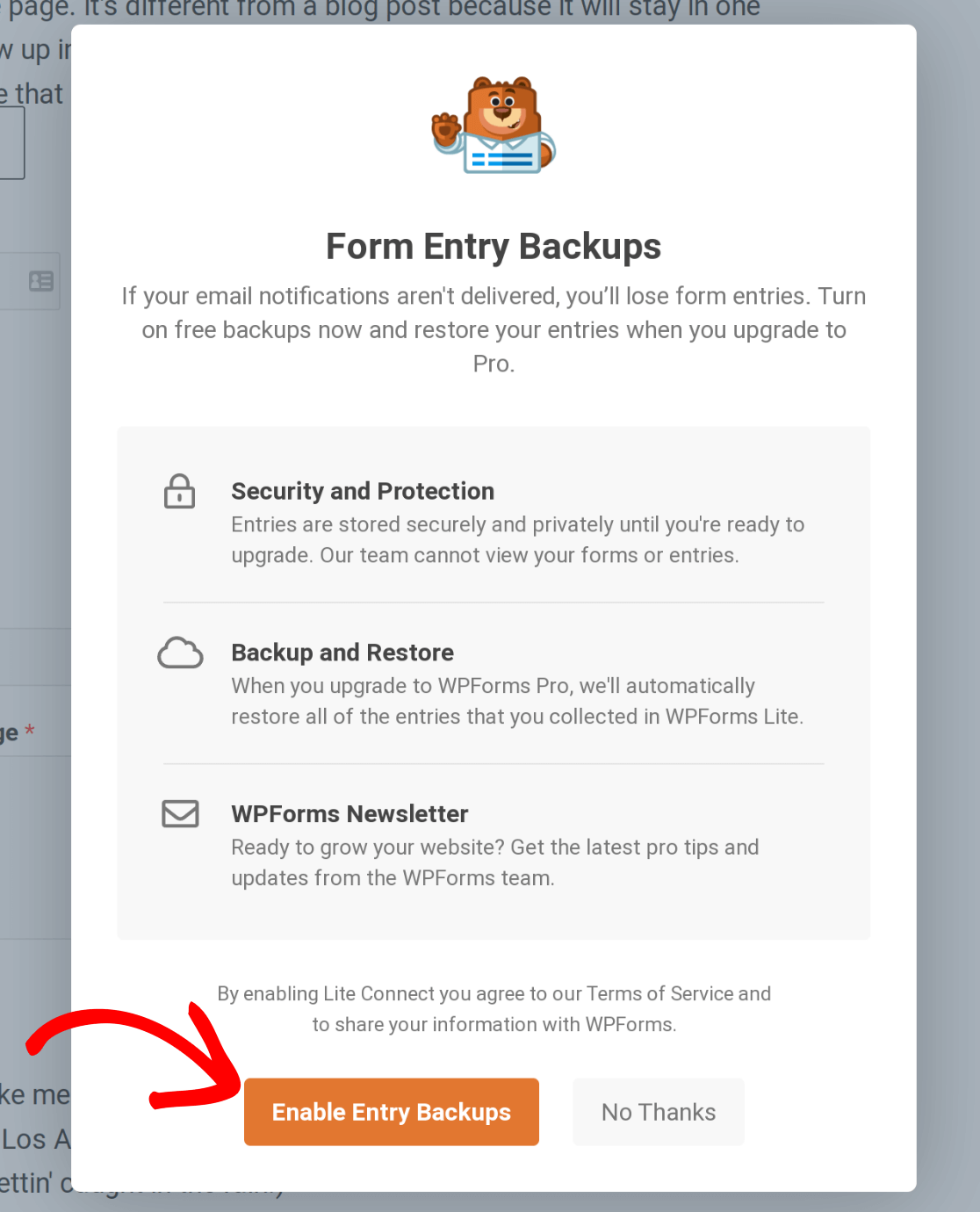 WPForms ahora hará una copia de seguridad segura de las entradas de sus formularios en la nube. Puede restaurar sus entradas una vez que haya actualizado a una licencia Pro. Para obtener más información, consulte nuestra guía sobre actualizar su licencia WPForms.
WPForms ahora hará una copia de seguridad segura de las entradas de sus formularios en la nube. Puede restaurar sus entradas una vez que haya actualizado a una licencia Pro. Para obtener más información, consulte nuestra guía sobre actualizar su licencia WPForms.
Esperamos que hayas disfrutado del reto y que hayas sido capaz de crear tu primer formulario en menos de 5 minutos.
A continuación, le recomendamos que pruebe su formulario para asegurarse de que tiene el aspecto y funciona exactamente como desea. Para guiarte en este proceso, consulta nuestra lista de comprobación de formularios.
