Resumen de la IA
¿Desea cambiar la apariencia o funcionalidad de los campos de Opción Múltiple de su formulario? En WPForms, hay un montón de opciones disponibles para ayudarle a adaptar este tipo de campo a sus necesidades específicas.
Este tutorial cubrirá todas las diferentes formas en que puede personalizar un campo de opción múltiple.
- Añadir el campo de opción múltiple a un formulario
- Editar la etiqueta y la descripción del campo
- Editar, añadir y eliminar opciones
- Generación de opciones con WPForms AI
- Exigir el campo
- Elección aleatoria
- Mostrar opciones en un diseño de varias columnas
- Uso de opciones dinámicas de elección múltiple
- Ocultar la etiqueta de campo
- Preguntas frecuentes
Nota: El campo Opción múltiple permite a los usuarios seleccionar sólo una opción cada vez. Si desea que los usuarios elijan varias opciones a la vez, le sugerimos que utilice el campo Casillas de verificación.
Antes de empezar, asegúrese de que WPForms está instalado y activado en su sitio. A continuación, puede crear un nuevo formulario o editar uno existente para acceder al constructor de formularios.
Añadir el campo de opción múltiple a un formulario
Una vez que estés en el constructor de formularios, añade un campo de Opción Múltiple a tu formulario si aún no lo has hecho. Puedes hacer clic en esta opción en Campos estándar o arrastrarla y soltarla en el área de vista previa.
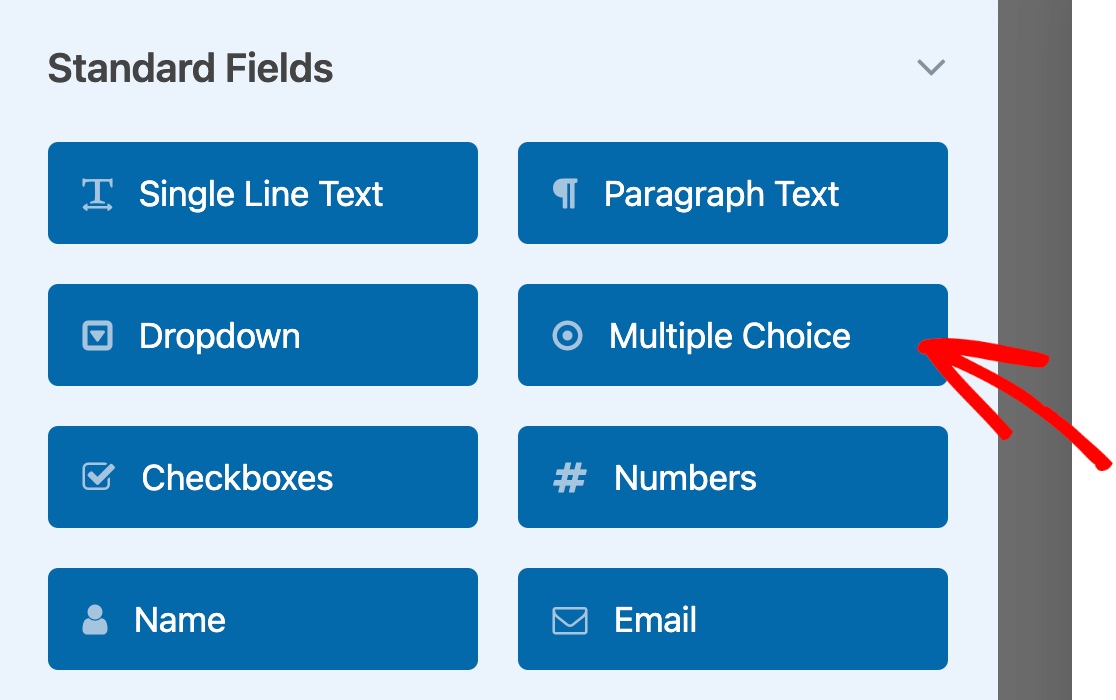
Para acceder a todas las opciones de su campo de opción múltiple, haga clic en él en el área de vista previa para abrir el panel Opciones de campo.
Nota: ¿Quiere más detalles sobre todas las opciones de personalización disponibles en WPForms? Vea nuestra guía completa de opciones de campo para obtener consejos adicionales.
Editar la etiqueta y la descripción del campo
En primer lugar, puede cambiar la etiqueta y la descripción del campo.
Cambiar la etiqueta de campo
Por defecto, la etiqueta del campo será "Opción múltiple". Puede cambiarla por la que desee introduciendo un texto personalizado en el campo Etiqueta.
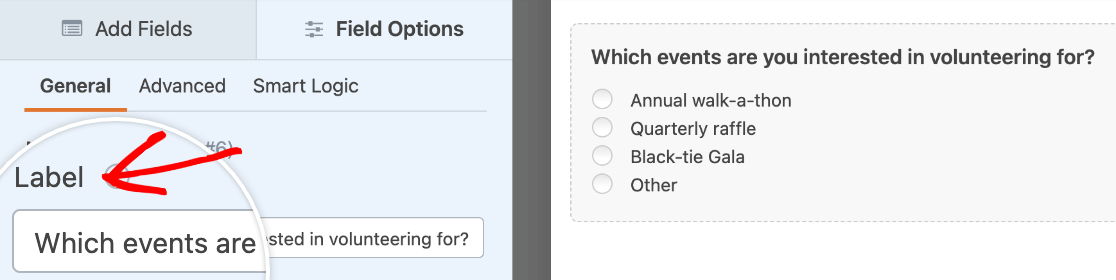
Añadir una descripción
Añadir una descripción de campo es una buena forma de dar a los usuarios instrucciones u otra información sobre cómo rellenar su campo de opción múltiple. Puede introducir su texto personalizado en el campo Descripción .
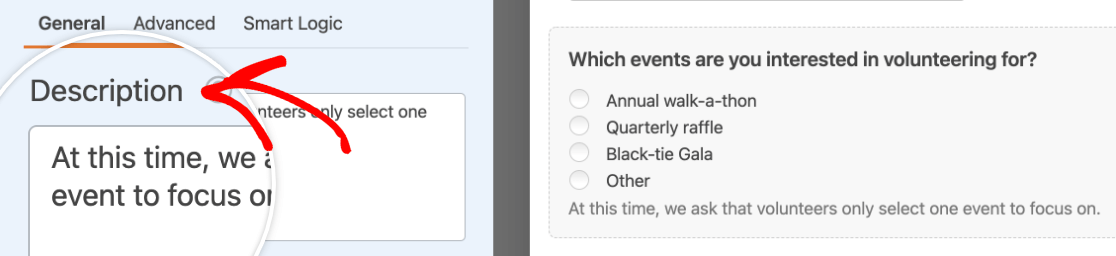
Nota: ¿Busca más formas de incluir instrucciones u otra información en sus formularios? Echa un vistazo a nuestro tutorial sobre la adición de texto extra en WPForms para más detalles.
Editar, añadir y eliminar opciones
Las opciones de su campo de opción múltiple son naturalmente una de sus características más importantes. Puede personalizar estos elementos en el panel Opciones de campo.
Edición de opciones de respuesta múltiple
Para cambiar la etiqueta de cualquier opción existente, escriba el texto que desee en el campo correspondiente.
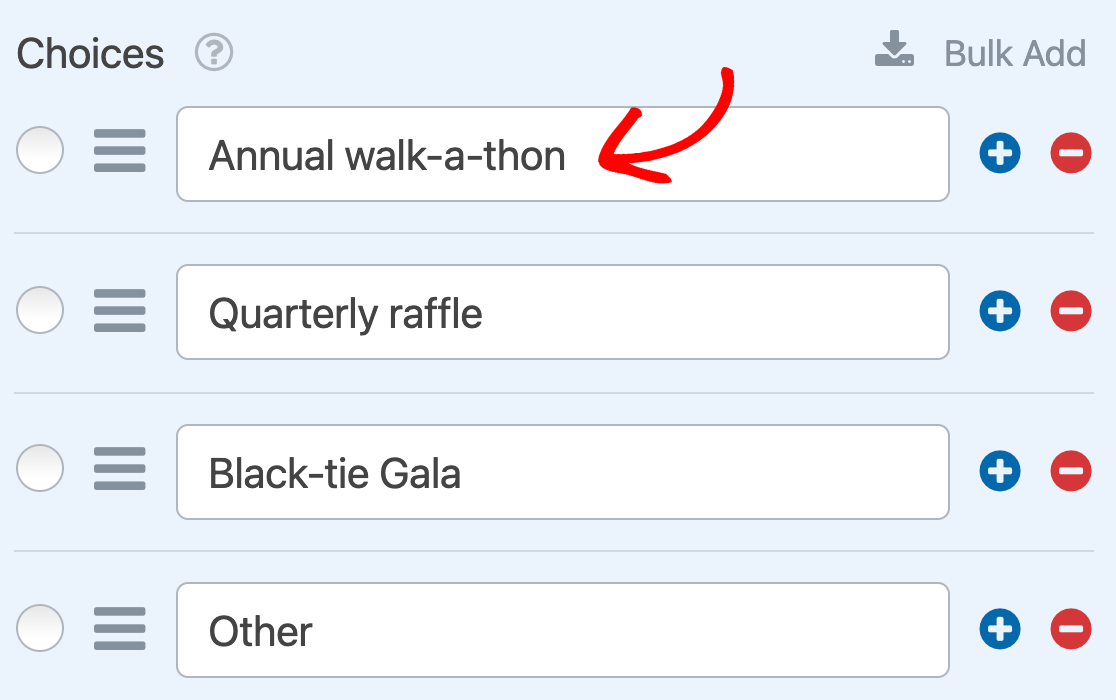
Para reordenar las opciones, basta con arrastrarlas y soltarlas en el orden en que desea que aparezcan.
Por último, si desea preseleccionar una opción, haga clic en el botón de opción situado a la izquierda de su etiqueta.
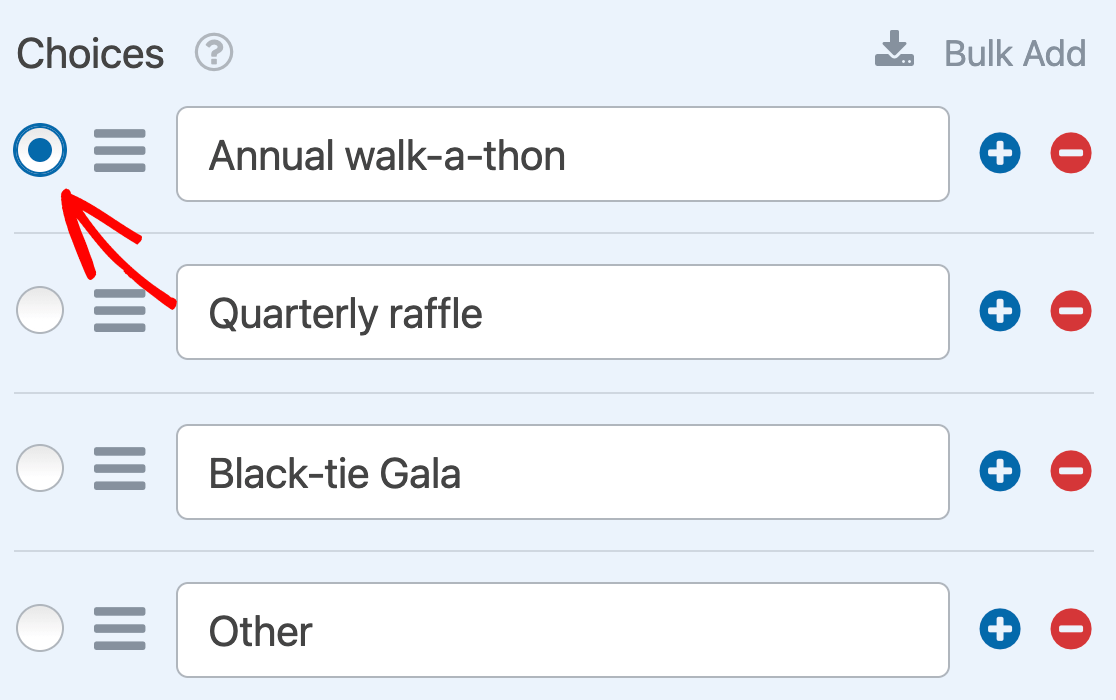
Nota: Para obtener más información sobre la preselección de opciones, consulte nuestro tutorial sobre la adición de valores predeterminados a los campos en WPForms.
Añadir y eliminar opciones de respuesta múltiple
Para añadir una nueva opción a su campo, haga clic en el botón azul más (+) situado junto a cualquier opción existente.
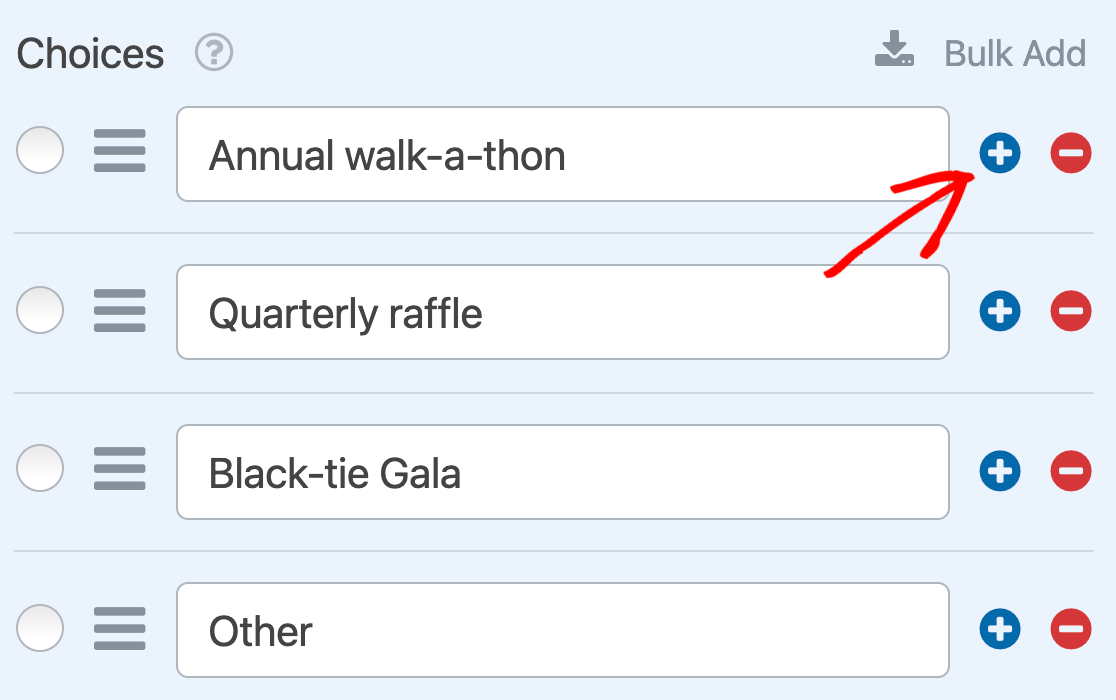
La nueva opción aparecerá inmediatamente debajo de aquella en cuyo botón más (+) haya hecho clic.
Si desea añadir varias opciones a la vez, haga clic en Añadir en bloque.
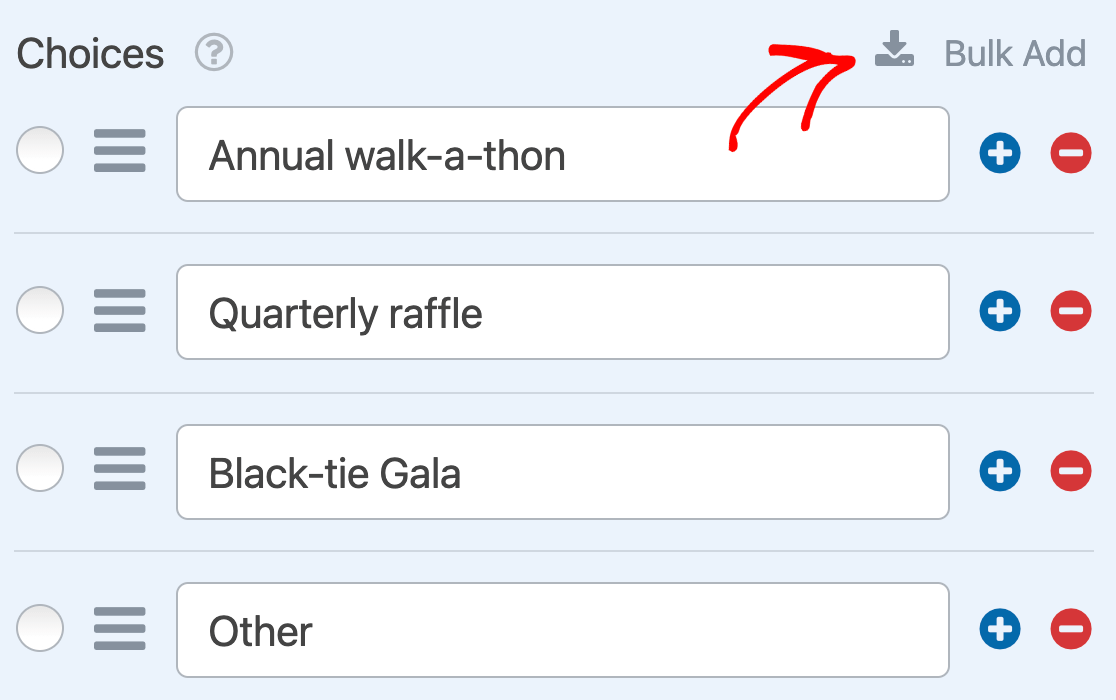
A continuación, introduzca cada una de sus nuevas opciones en su propia línea en el campo correspondiente. Cuando haya terminado, haga clic en Añadir nuevas opciones.
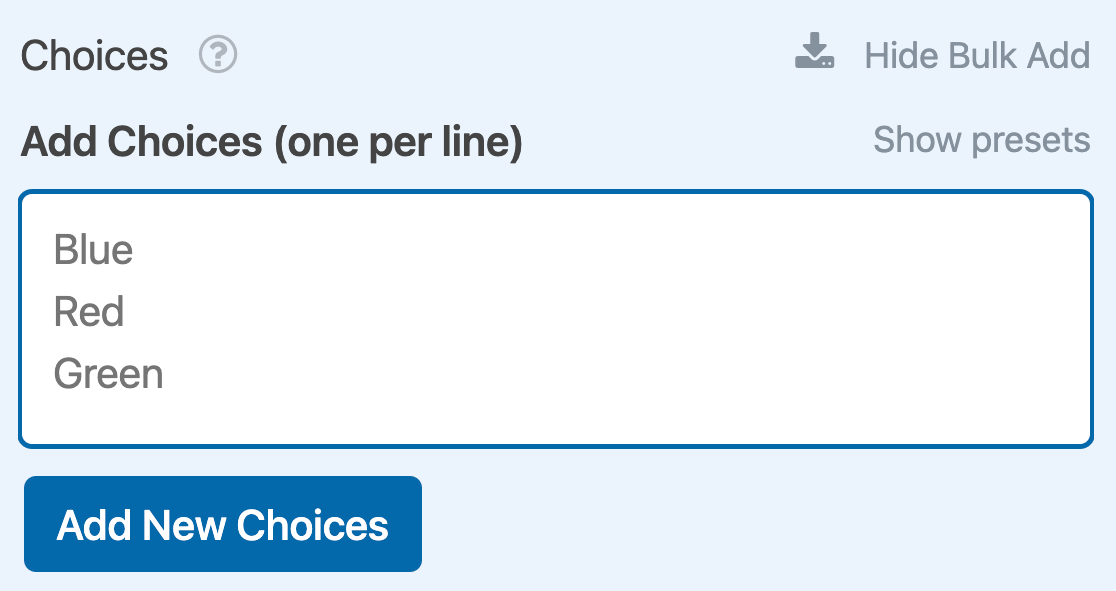
Todas sus opciones masivas se añadirán al final de su lista de opciones.
Nota: ¿Necesita ayuda para añadir opciones a su campo de opción múltiple? Nuestro tutorial completo sobre la función de adición masiva tiene más detalles.
Si desea eliminar una opción de su campo, sólo tiene que hacer clic en el botón rojo con el signo menos (-) que aparece junto a ella en el panel Opciones de campo.
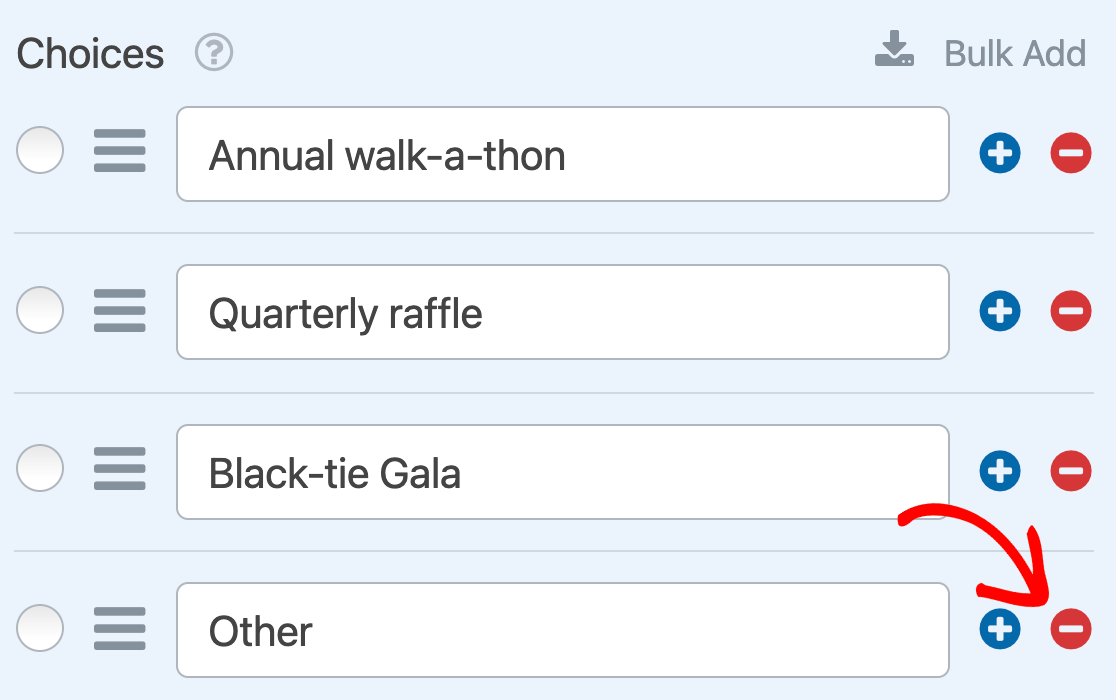
Añadir una opción "Otros
El campo de opción múltiple también le permite incluir una opción "Otra" para que los usuarios puedan escribir su propia respuesta. Para activar esta función, active la opción Añadir otra opción.
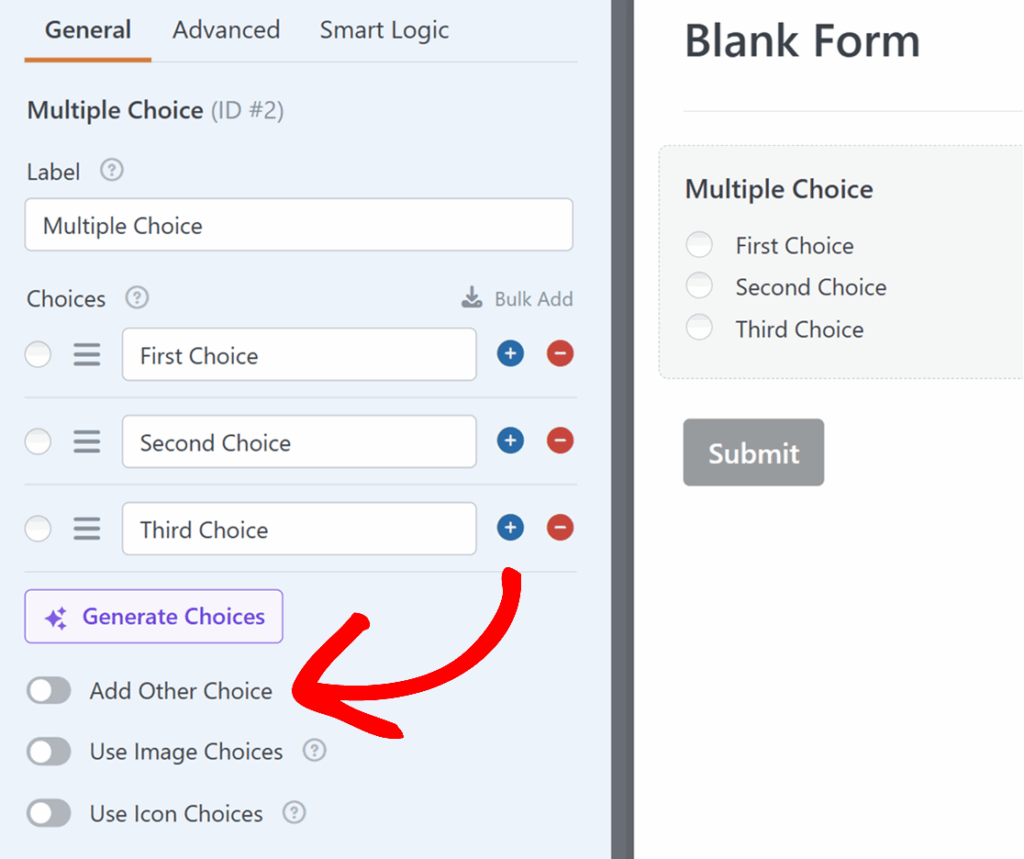
Una vez activada esta opción, aparecerá automáticamente la opción "Otros" al final de la lista de opciones. Puedes hacer clic en su etiqueta para cambiarle el nombre si quieres utilizar un texto diferente.
Cuando alguien seleccione la opción "Otros" en su formulario, aparecerá un pequeño cuadro de texto debajo en el que podrá introducir su respuesta personalizada.
Uso de las opciones de imagen
El campo Opciones múltiples le permite añadir imágenes a sus opciones. Para ello, active la opción Utilizar opciones de imagen.
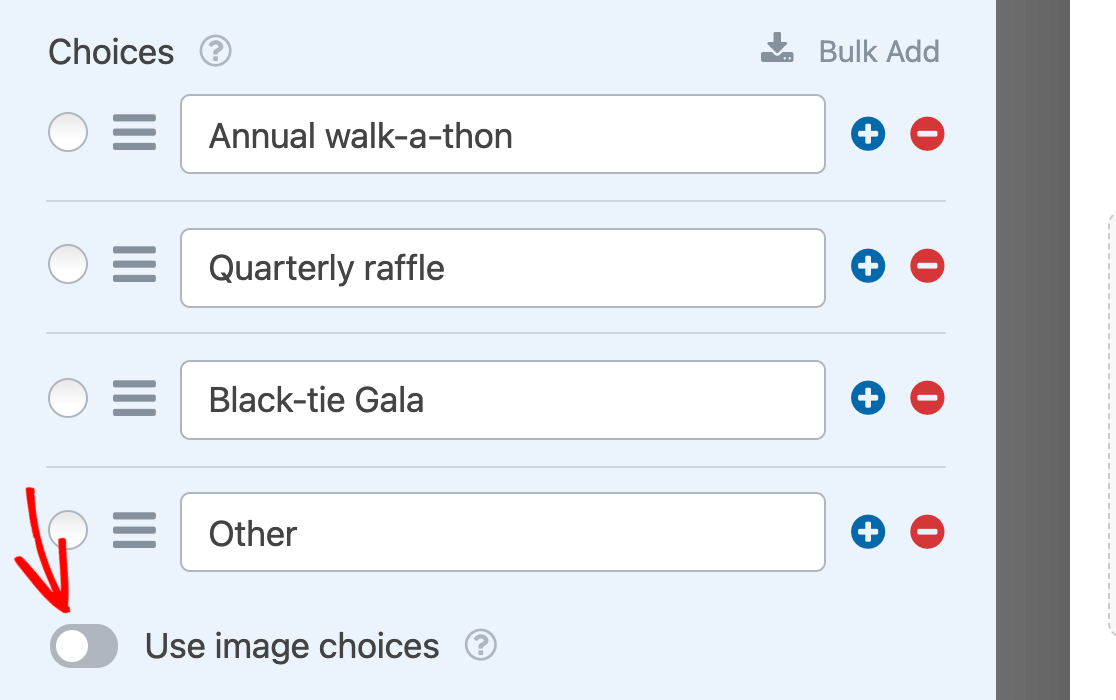
Cuando esta opción está activada, cada opción tendrá su propio botón Cargar imagen. Haga clic en él para seleccionar un archivo de su biblioteca multimedia o de su ordenador.
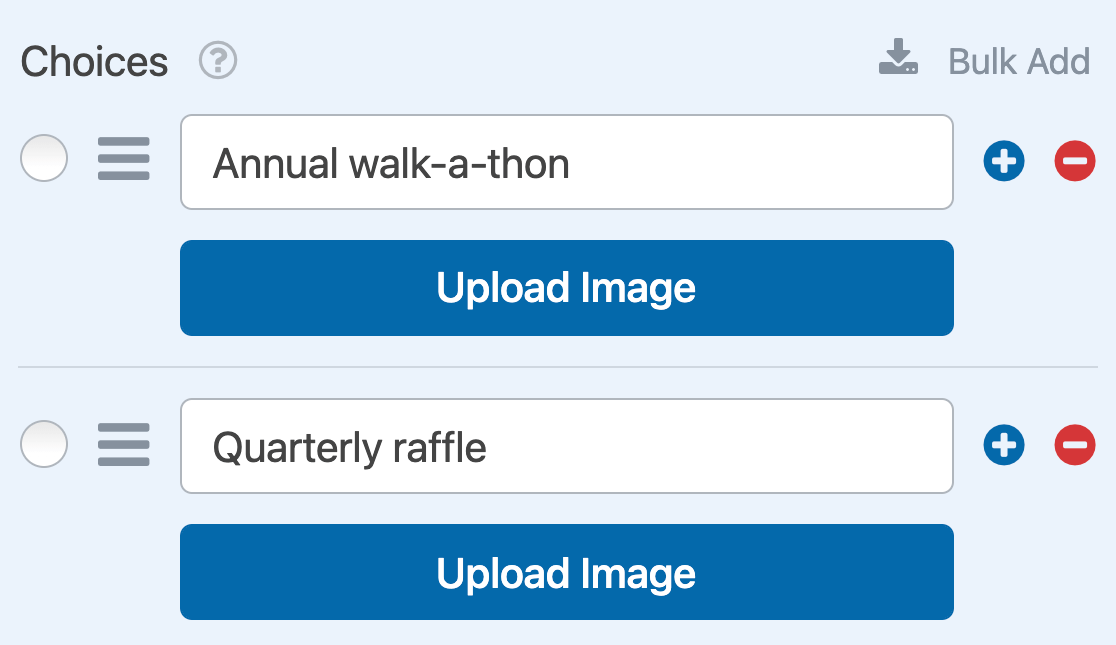
Nota: Las opciones de imagen no se recortan ni se redimensionan cuando se añaden al formulario. Para obtener el mejor aspecto, utilice imágenes de 250 píxeles cuadrados o menos y asegúrese de que todas las imágenes tengan el mismo tamaño.
Una vez cargado el archivo de imagen, verás una vista previa del mismo en el panel Opciones de campo.
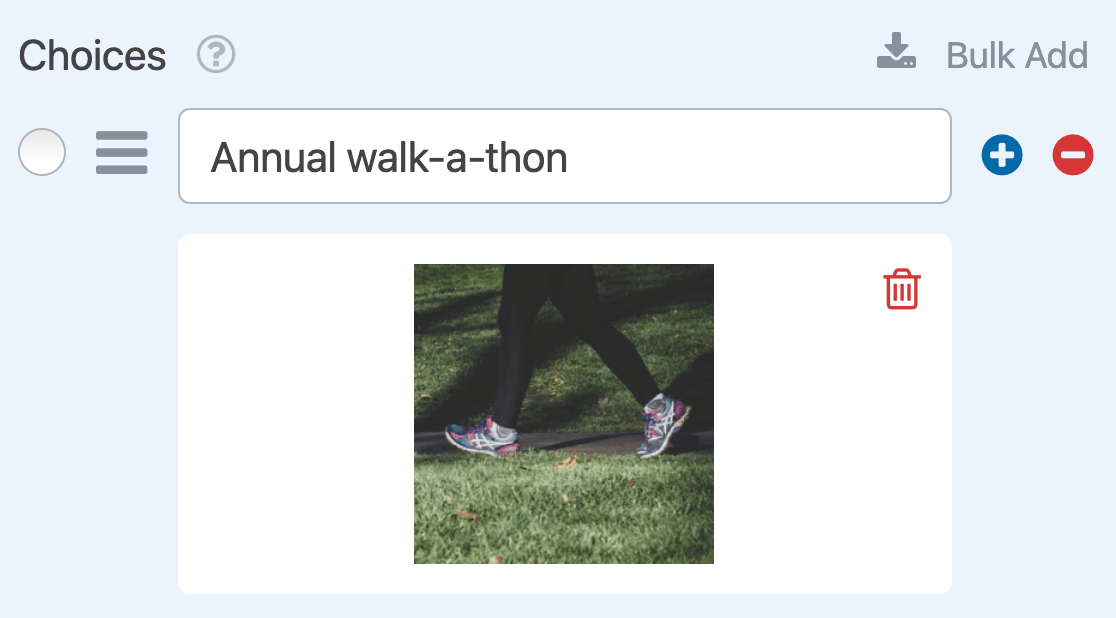
Nota: ¿Desea más orientación sobre el uso de opciones de imagen? Echa un vistazo a nuestro tutorial sobre cómo agregar opciones de imagen en WPForms para obtener instrucciones paso a paso.
Uso de las opciones de iconos
El campo de opción múltiple también le permite añadir iconos a sus opciones. Para activar esta función, active la opción Utilizar opciones de icono.

Una vez que haya habilitado las opciones de iconos, verá iconos predeterminados añadidos a cada opción en su campo de opción múltiple. Haz clic en uno de los iconos predeterminados para sustituirlo por el que prefieras.

A continuación, aparecerá el selector de iconos, donde podrás examinar y buscar más de 2.000 iconos. Cuando encuentres un icono que te guste, haz clic en él para añadirlo a tu formulario.
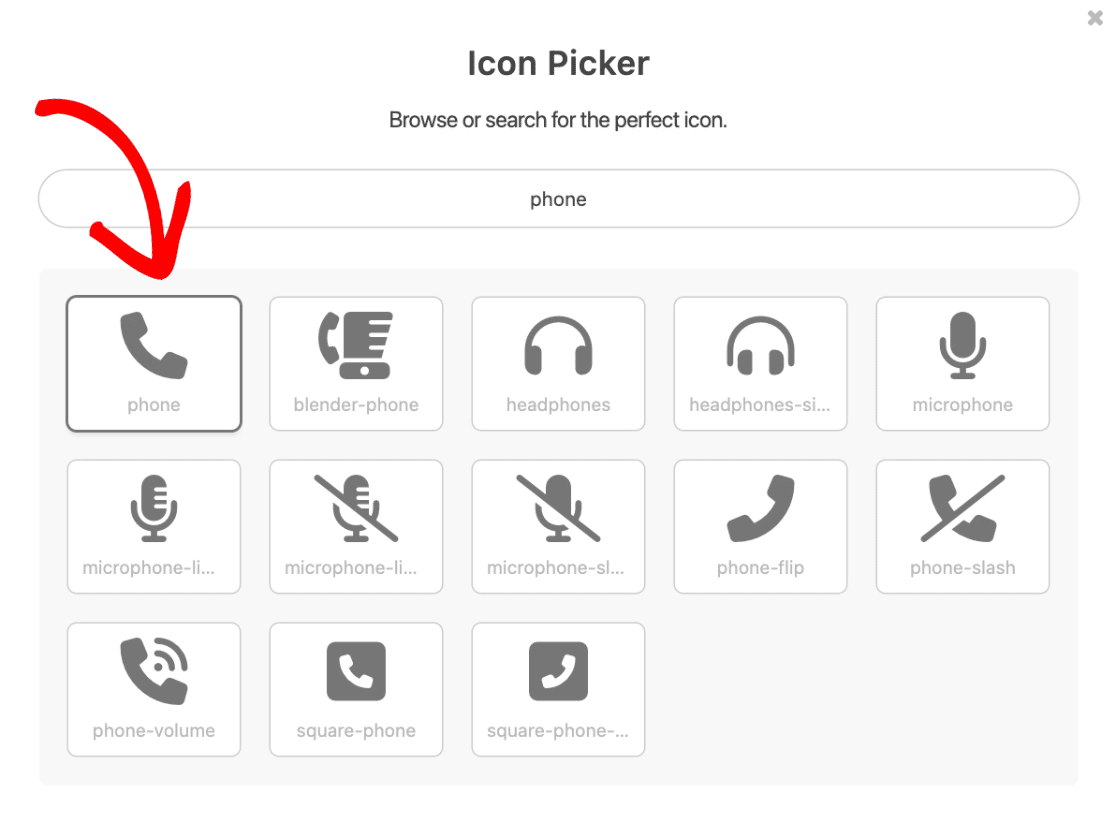
Después de seleccionar un icono del selector de iconos, aparecerá en el constructor de formularios.
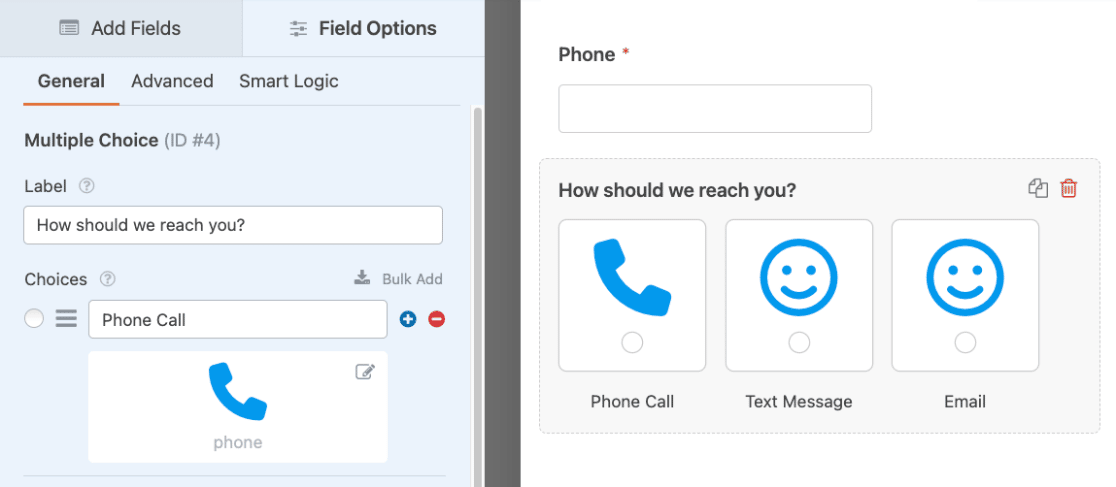
Nota: ¿Quieres saber más sobre la elección de iconos? Para más información, consulta nuestra guía paso a paso sobre el uso de las opciones de iconos.
Generación de opciones con WPForms AI
También puede agregar opciones a su campo de opción múltiple usando WPForms AI. Esta característica le permite generar rápidamente opciones relevantes basadas en su pregunta. Para usar WPForms AI, simplemente haga clic en el botón Generar opciones debajo de la sección Opciones.
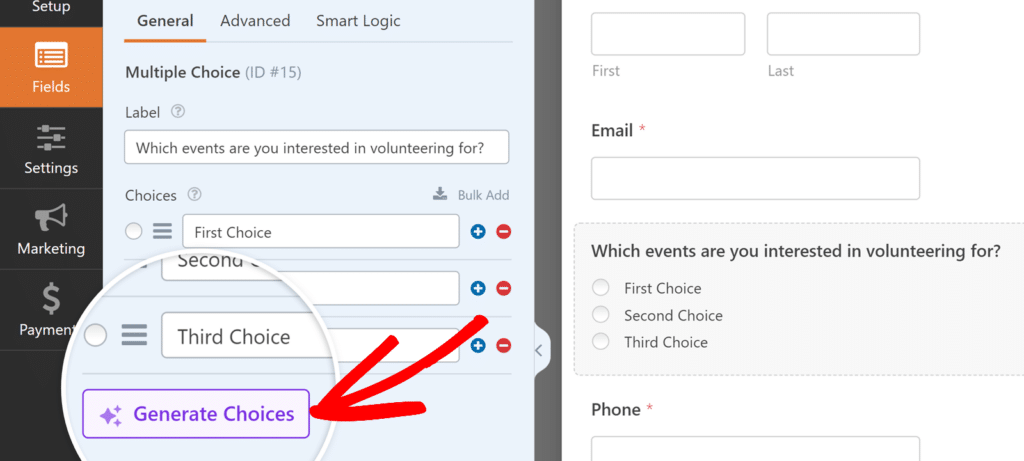
Nota: Para aprender más sobre la generación de opciones con WPForms AI, asegúrese de revisar nuestro tutorial sobre el uso de AI Choices.
Exigir el campo
Si quiere asegurarse de que los usuarios tienen que hacer una selección en el campo de opción múltiple antes de enviar el formulario, debe hacer que sea obligatorio.
Para ello, basta con activar la opción Obligatorio.
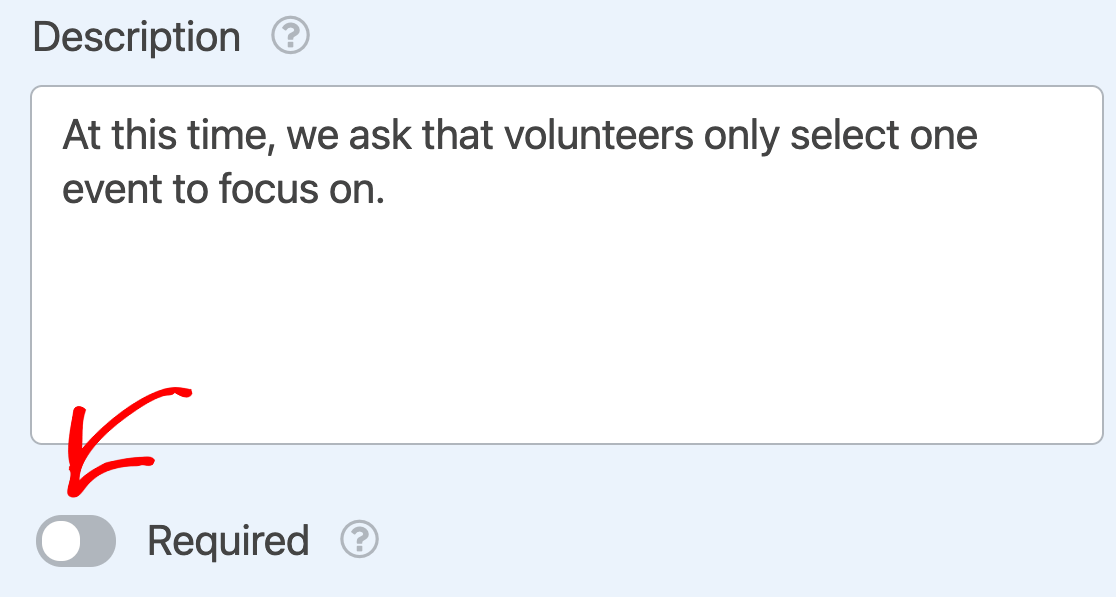
Cuando publique su formulario, los usuarios verán un mensaje que dice "Este campo es obligatorio" si intentan enviarlo sin seleccionar una opción.
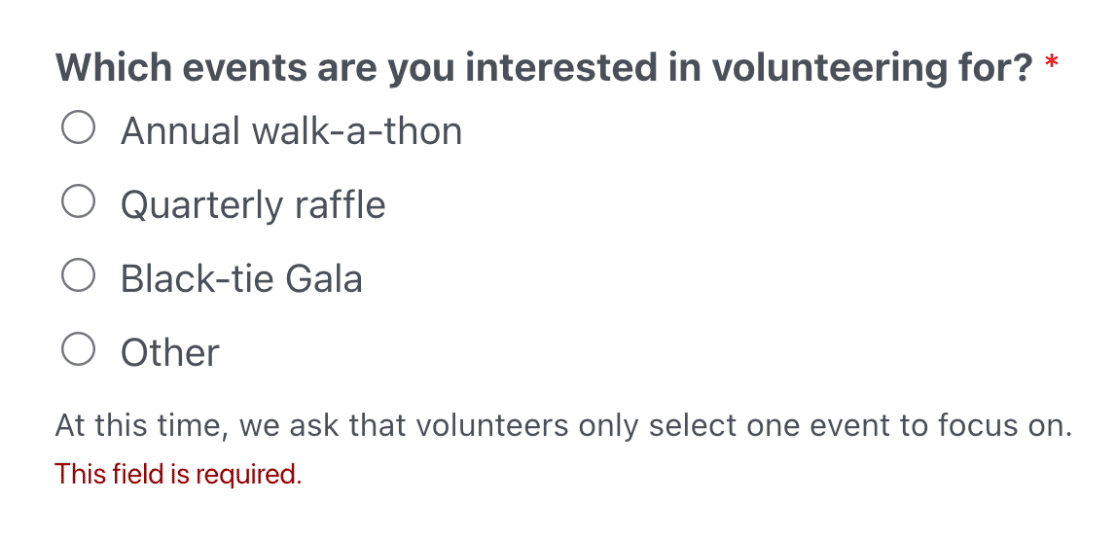
Nota: ¿Desea personalizar los mensajes de validación que aparecen para los campos obligatorios en sus formularios? En nuestro tutorial sobre cómo cambiar los mensajes de validación encontrarás todos los detalles.
Elección aleatoria
Cargar los elementos de opción múltiple en un orden aleatorio cada vez puede evitar el sesgo de orden en las entradas. Puede activar esta función en las opciones avanzadas de campo.
Para acceder a estos ajustes, haga clic en Avanzado en la parte superior del panel Opciones de campo.
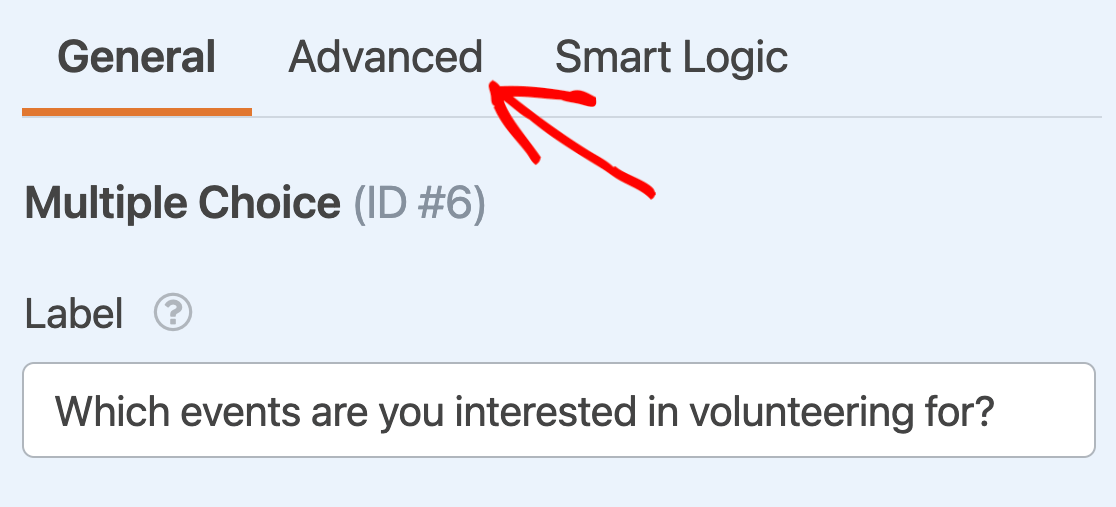
A continuación, active la opción Aleatorizar opciones.
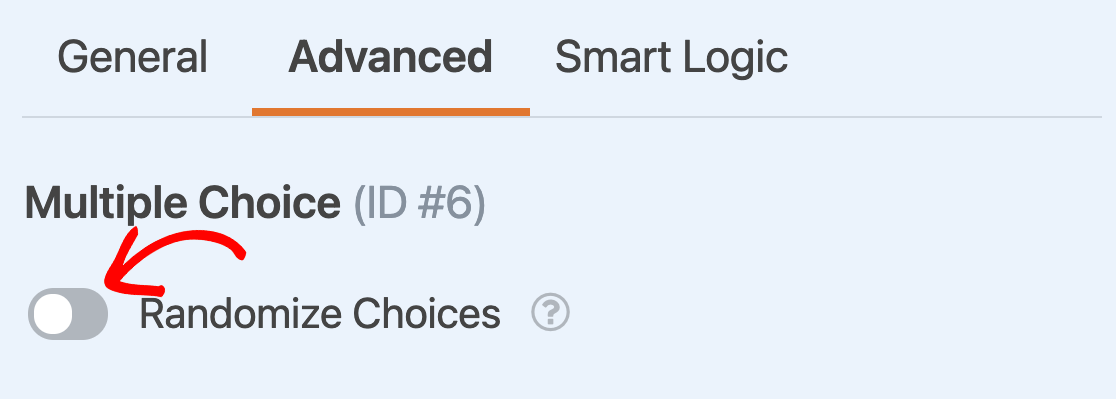
Nota: Para obtener una guía detallada sobre cómo aleatorizar las opciones de los campos de selección, consulte nuestro tutorial completo sobre esta opción.
Mostrar opciones en un diseño de varias columnas
Organizar los elementos de opción múltiple en un diseño de varias columnas condensa la cantidad de espacio que ocupa el campo. Esto puede ser muy útil, especialmente si el campo de opción múltiple tiene muchas opciones para que los usuarios seleccionen.
Utilizando el menú desplegable Diseño de elección, puede crear un diseño de 1, 2 o 3 columnas para sus elecciones.
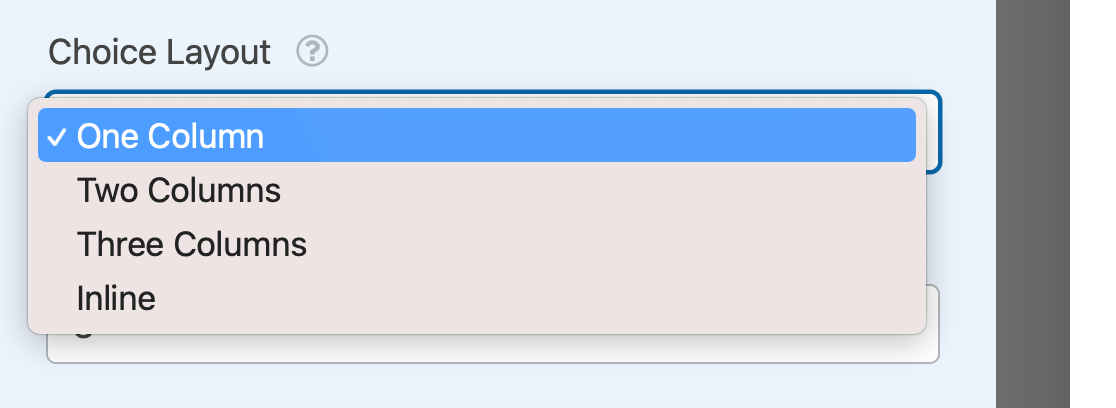
También puede elegir el diseño Inline, que pondrá tantas opciones como sea posible en una sola fila. Si hay más opciones de las que caben en una fila, se incluirán en otra fila.
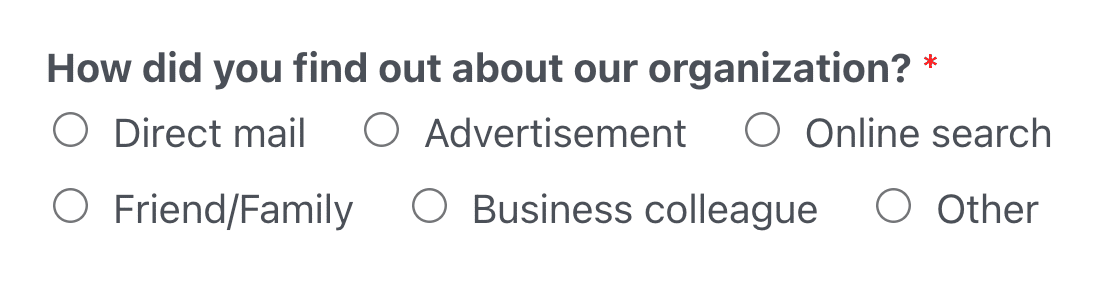
Nota: Para obtener más detalles sobre la creación de diseños de varias columnas para las opciones de opción múltiple, consulte nuestro tutorial completo sobre esta opción.
Uso de opciones dinámicas de elección múltiple
WPForms le permite extraer datos, como taxonomías o títulos de entradas, de su sitio WordPress para utilizarlos como opciones en sus campos de selección. A medida que actualices esta información en otro lugar de tu sitio, también se actualizará en tus formularios.
Para configurarlo, seleccione Taxonomía o Tipo de entrada en el menú desplegable Opciones dinámicas.
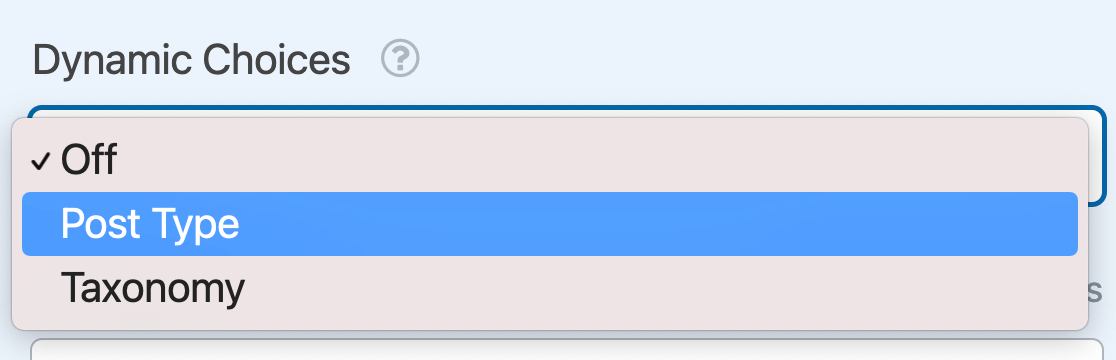
Nota: ¿Necesita más ayuda para configurar sus opciones dinámicas? Consulta nuestra guía completa de opciones dinámicas para conocer todos los detalles.
Ocultar la etiqueta de campo
Por último, si desea evitar que la etiqueta del campo aparezca en el frontend, puede ocultarla activando la opción situada en la parte inferior de las opciones avanzadas de campo.
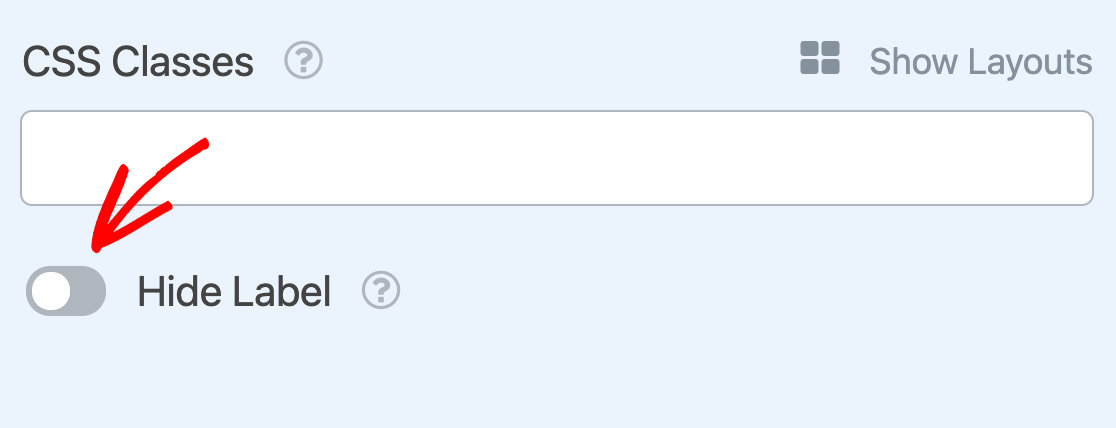
Nota: Aunque oculte la etiqueta del campo, le recomendamos que introduzca una en las opciones generales del campo. Esto asegurará que este campo siga etiquetado en las entradas de tu formulario para que puedas identificarlo.
Preguntas frecuentes
A continuación, hemos respondido a algunas de las preguntas más frecuentes que recibimos en relación con el campo Opción múltiple.
¿Puedo configurar mi formulario para que se envíe automáticamente cuando se selecciona un campo de opción múltiple?
Sí, su formulario puede configurarse para que se envíe automáticamente una vez realizada una selección en un campo de opción múltiple. Para saber cómo configurarlo, consulta nuestra documentación para desarrolladores sobre cómo activar el envío de formularios con una selección de campo.
Nota: Tenga en cuenta que esto requiere una funcionalidad avanzada, como la adición de código a su sitio, y por lo tanto se recomienda para los desarrolladores.
¿Puedo asignar valores específicos a opciones de campo de opción múltiple como Sí o No?
Sí, puede hacerlo. Por defecto, WPForms utiliza la etiqueta de la opción como valor del campo. Sin embargo, si desea asignar valores personalizados (por ejemplo, "1" para Sí y "0" para No), puede hacerlo habilitando la configuración Mostrar valores que se mostrará después de agregar el siguiente fragmento de código.
add_filter( 'wpforms_fields_show_options_setting', '__return_true' );
Una vez que este código esté activo, aparecerá una nueva casilla de verificación Mostrar valores para sus campos de opción múltiple, desplegable y casillas de verificación en el constructor. A continuación, puede añadir valores personalizados para cada opción.
Para obtener instrucciones detalladas, consulte nuestra documentación para desarrolladores sobre el uso del filtro wpforms_fields_show_options_setting.
Ya está. Ahora usted sabe cómo personalizar las opciones de campo para los campos de opción múltiple en WPForms.
A continuación, ¿le gustaría aprender cómo ocultar o mostrar su campo de opción múltiple basado en las entradas o selecciones de los usuarios? Echa un vistazo a nuestro tutorial sobre cómo utilizar la lógica condicional WPForms.
