¿Le gustaría realizar cálculos básicos y avanzados con sus formularios de WordPress? El complemento WPForms Calculations le permite ampliar sus formularios y crear calculadoras para realizar tareas como calcular los gastos de envío.
Esta guía cubrirá cómo instalar y utilizar el addon de Cálculos en WPForms.
Requisitos:
- Necesitará el nivel de licencia Pro o superior para acceder al complemento Cálculos
- Asegúrese de que ha instalado la última versión de WPForms para cumplir con la versión mínima requerida para el complemento de cálculos.
Instalación del complemento de cálculos
Antes de empezar, primero tendrá que asegurarse de que WPForms está instalado y activado en su sitio de WordPress y que ha verificado su licencia.
Una vez hecho esto, podrá instalar y activar rápidamente el complemento Cálculos.
Uso del complemento de cálculos
Después de instalar el complemento Cálculos, podrá habilitar los cálculos en los campos compatibles del generador de formularios. Para ello, cree un nuevo formulario o edite uno existente para acceder al constructor de formularios.
Una vez que estés en el constructor de formularios, sigue adelante y añade los campos que te gustaría que tuviera tu formulario.
Para activar el modo de cálculo, tendrás que añadir a tu formulario uno de los campos compatibles. A continuación, hemos resaltado los campos compatibles:
- Texto de una línea
- Texto del párrafo
- Número
- Oculto
- Artículo único
Activación del modo de cálculo
Una vez que haya añadido cualquiera de los campos admitidos, selecciónelo para acceder al panel Opciones de campo.
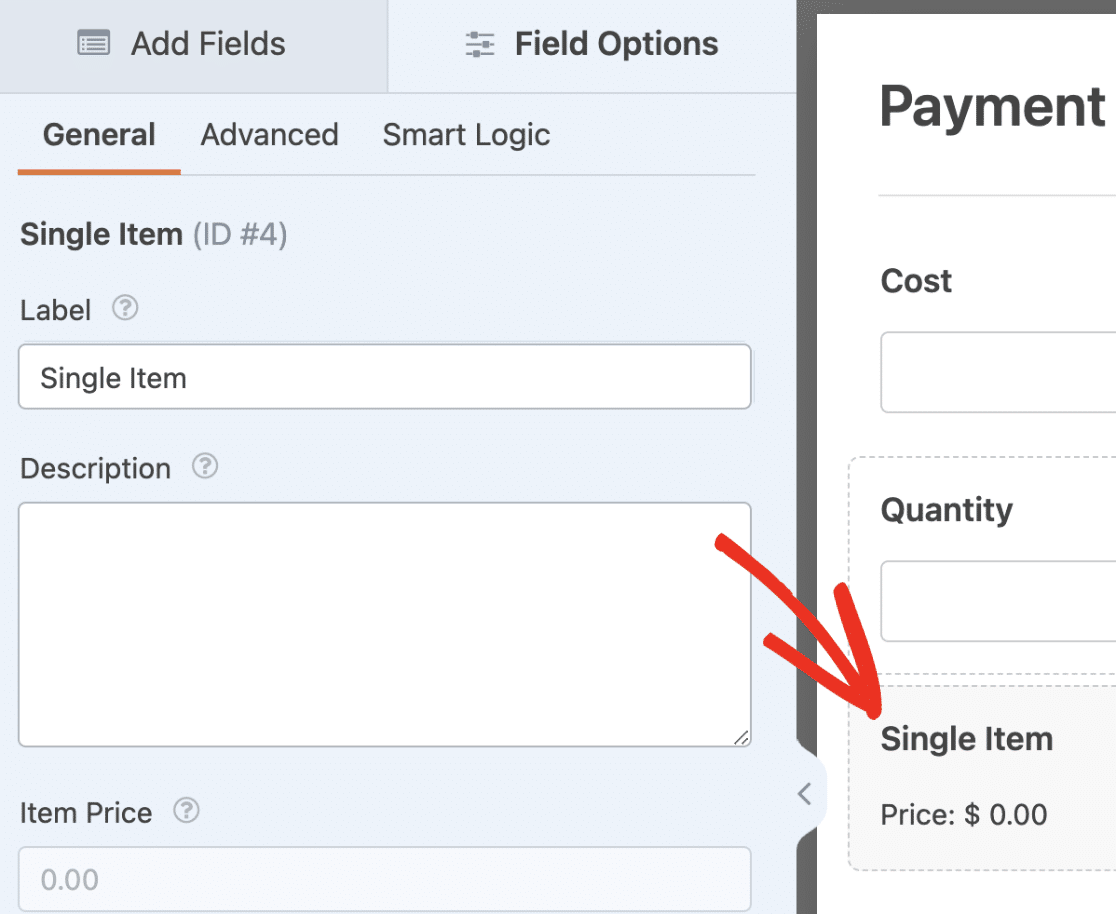
A continuación, vaya a la pestaña Avanzado y active la opción Activar cálculo.
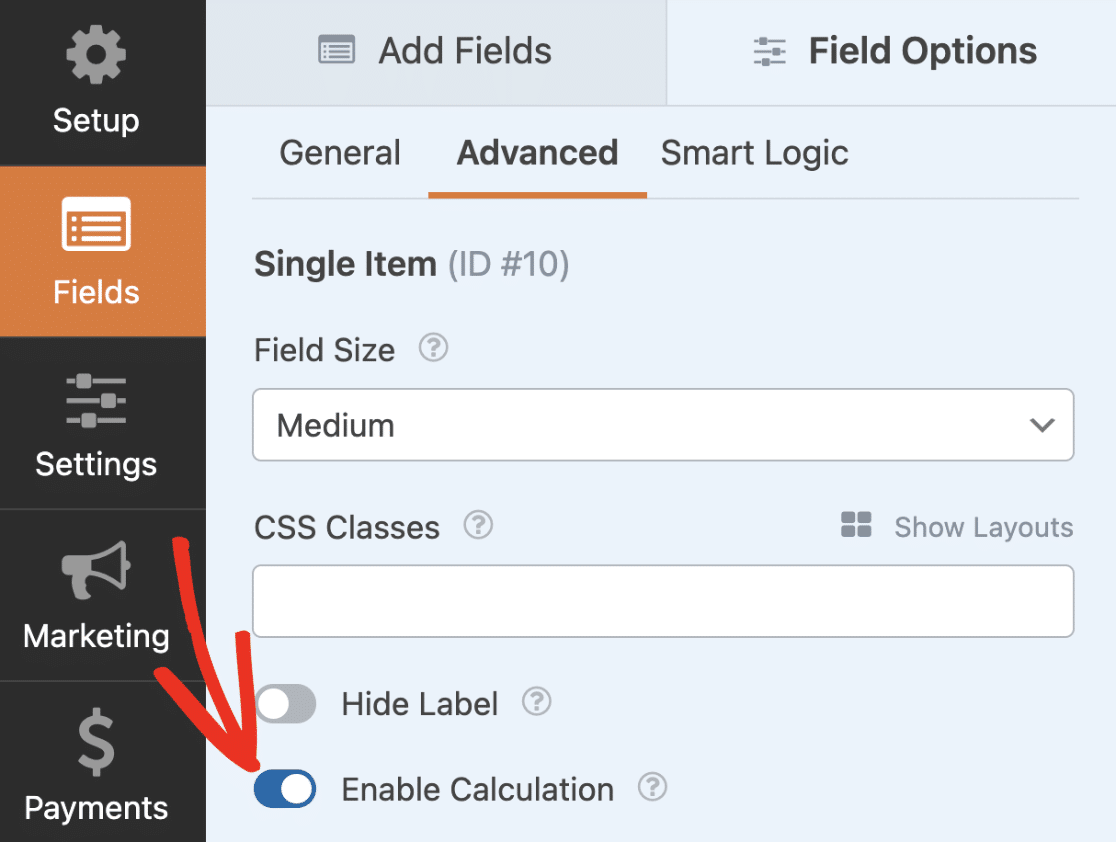
Nota: Una vez activados los cálculos para un campo, el valor del campo sólo puede establecerse mediante el resultado del cálculo.
Después de activar el modo de cálculo para un formulario, verás un editor de texto para construir fórmulas debajo del conmutador.
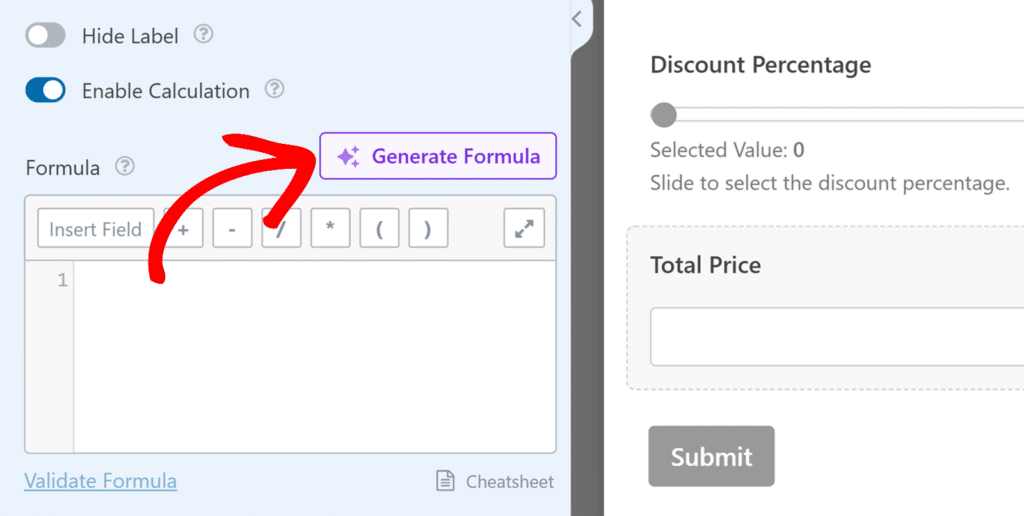
El botón Insertar campo permite elegir un campo del formulario para utilizarlo como variable en la fórmula de cálculo.
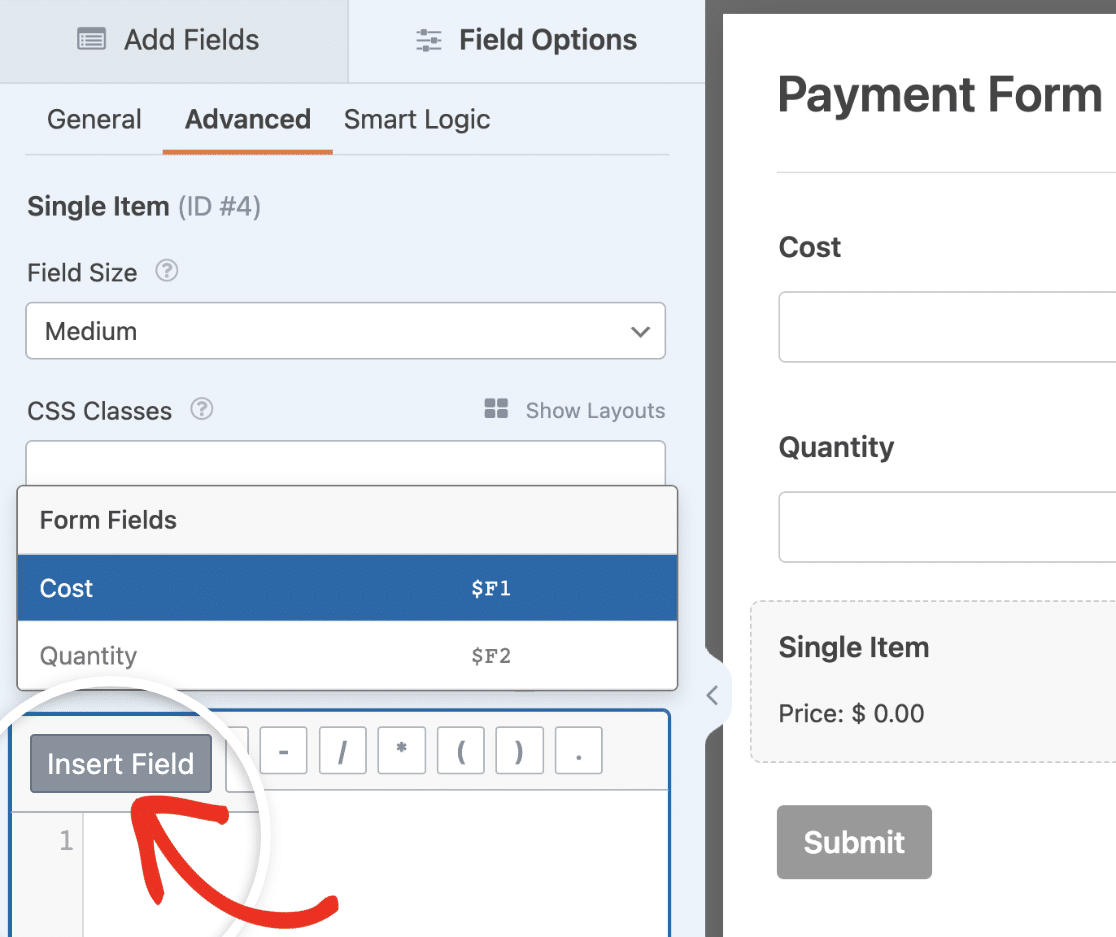
Nota: No todos los campos de formulario pueden utilizarse como variables para construir su fórmula de cálculo. Consulte nuestra sección de preguntas frecuentes para obtener una lista de los campos admitidos.
Junto al botón Insertar campo, verás iconos para añadir rápidamente operadores aritméticos al creador de fórmulas.
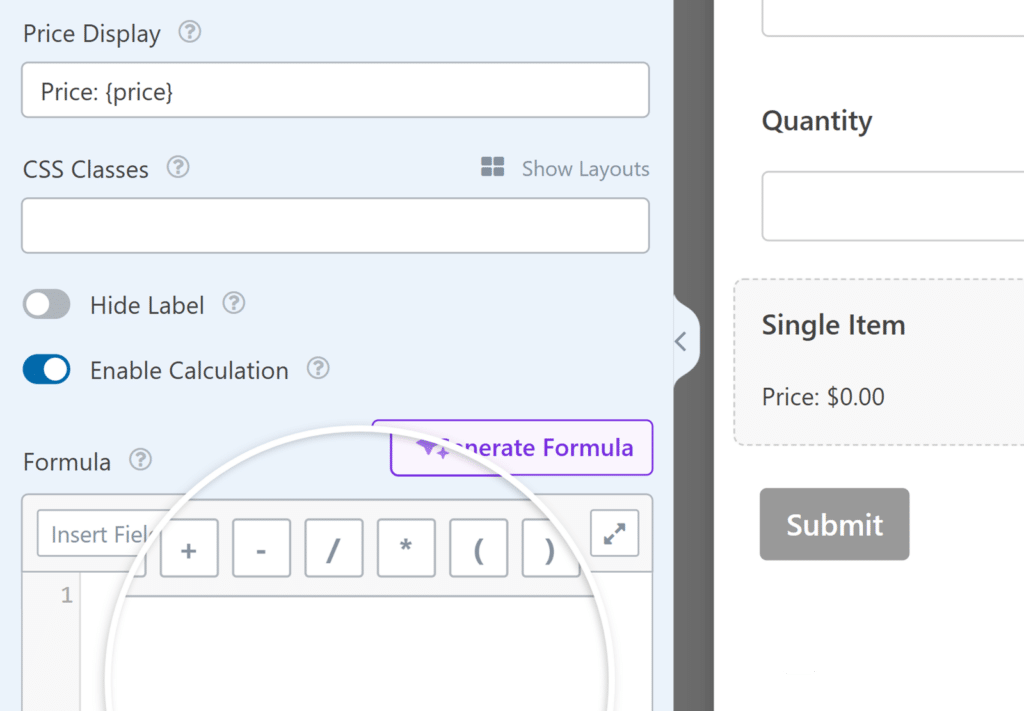
Entre los operadores aritméticos soportados se incluyen:
- Suma(+)
- Resta(-)
- División(/)
- Multiplicación(*)
- Módulo(%)
El constructor de fórmulas es donde escribirá la ecuación para sus cálculos. Además de las operaciones aritméticas, puede utilizar sentencias lógicas y condicionales como la lógica if/else. A continuación se muestran algunos de los operadores lógicos que puede utilizar para sus fórmulas.
Operadores de comparación:
- Igual a (==)
- No igual a (!=)
- Mayor que (>)
- Less than (<)
- Mayor o igual que (>=)
- Less than or equal to (<=)
Operadores lógicos para crear expresiones múltiples:
- Y (&&)
- O (||)
- NO (!)
También hay una función de autocompletar que sugiere campos, funciones y operadores mientras escribes en el constructor de fórmulas.
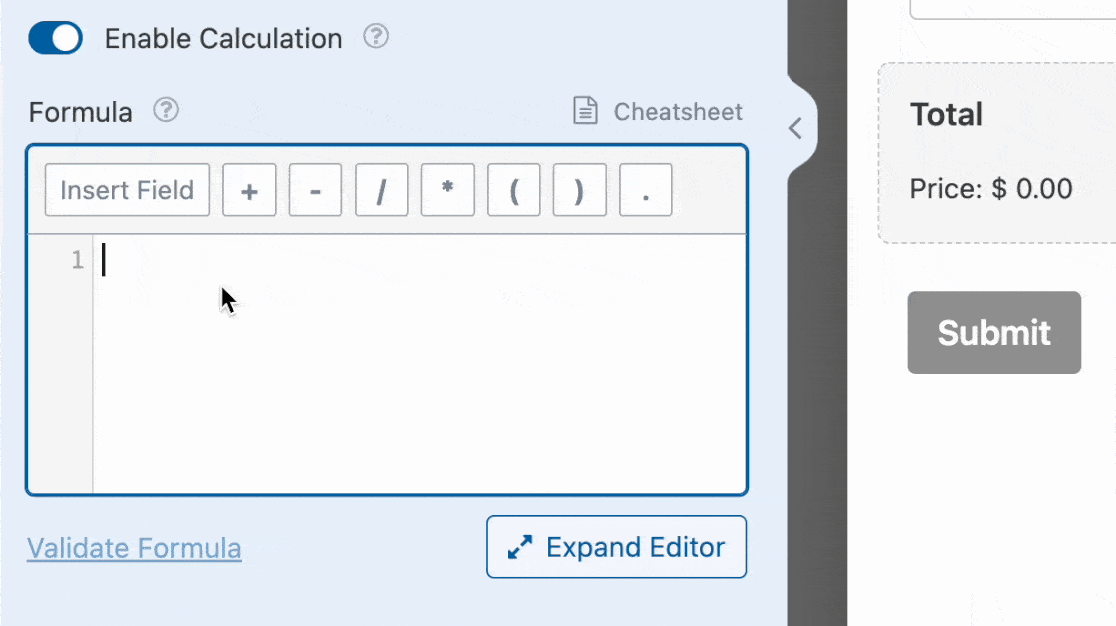
Si desea ampliar el generador de fórmulas, haga clic en el icono de ampliación.
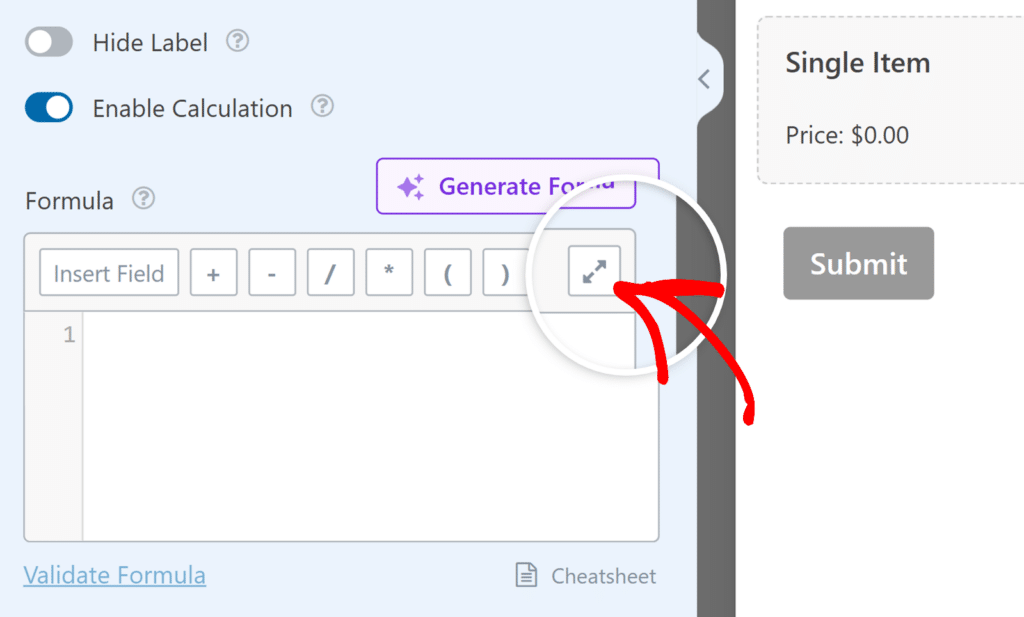
Acceso a la hoja de trucos del complemento de cálculos
Antes de utilizar el complemento Cálculos, le recomendamos encarecidamente que consulte la documentación de nuestra hoja de trucos.
La guía de la hoja de trucos detalla todas las operaciones que puedes realizar con el complemento. También explica las reglas que hay que seguir para que las fórmulas funcionen como es debido.
Para obtener más información sobre las distintas reglas, funciones y operadores disponibles con el complemento Cálculos, asegúrese de hacer clic en el enlace Hoja de trucos.
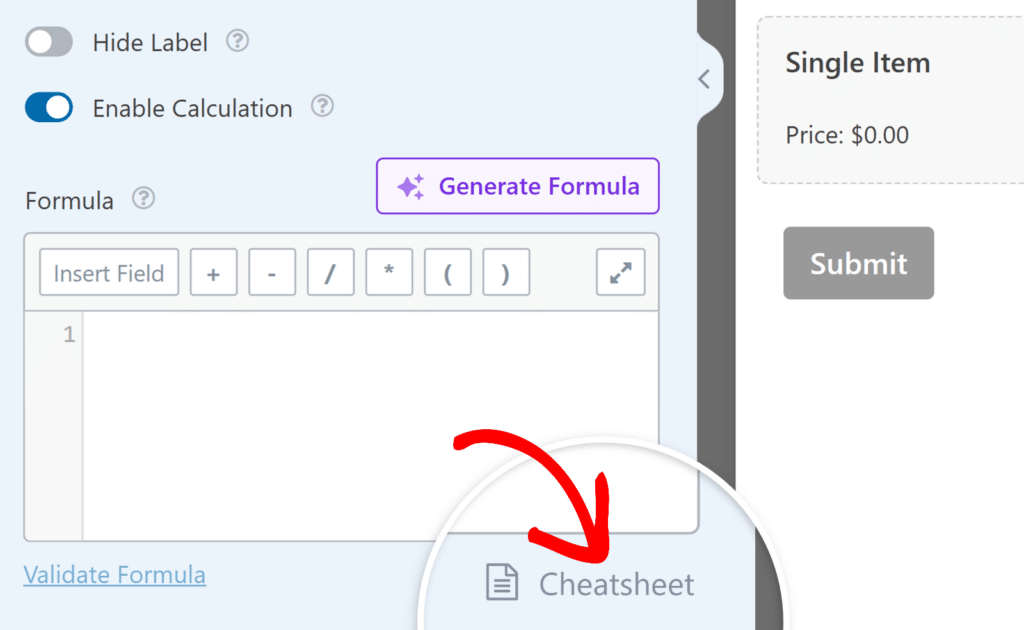
Si lo prefiere, puede utilizar este enlace directo para acceder al documento.
En la siguiente sección, cubriremos ejemplos básicos del uso del complemento Cálculos con WPForms.
Nota: ¿Desea explorar algunas de nuestras plantillas de formularios de cálculo listas para usar? Eche un vistazo a nuestra galería de plantillas de formularios de cálculo para empezar.
Creación de un formulario de cálculo básico
Con el complemento Cálculos, puedes realizar operaciones aritméticas básicas como sumas, restas, multiplicaciones y divisiones.
Para este ejemplo, construiremos un formulario que calcula el precio de un producto cuando se le da el precio de coste y la cantidad.
Para empezar, añada 2 campos numéricos y un campo de artículo único al generador de formularios. A continuación, cambia la etiqueta de campo de ambos campos Números a "Coste" y "Cantidad".
Ahora, seleccione el campo Artículo único y actualice la etiqueta del campo a "Total". A continuación, vaya a la pestaña Avanzado y active la opción Activar cálculo.
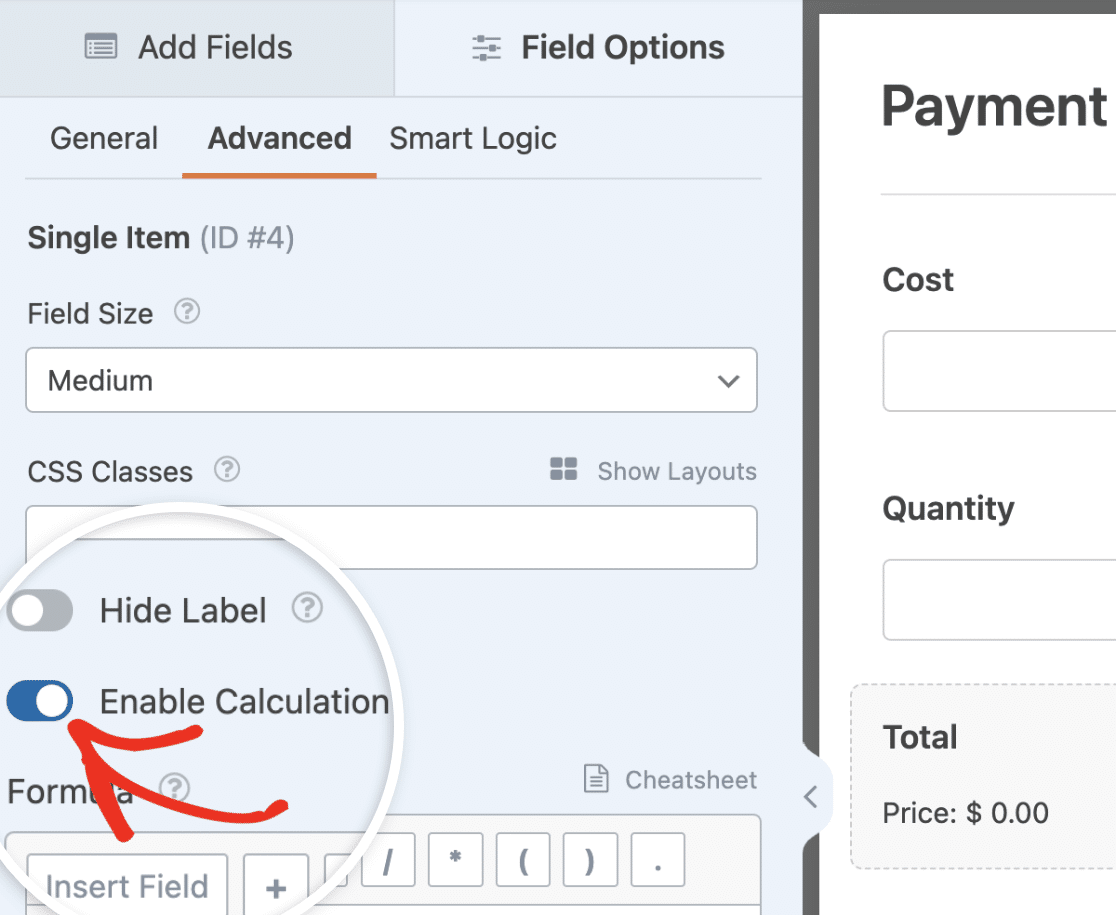
Una vez activado, tendremos que escribir una fórmula para multiplicar el coste y la cantidad para obtener el precio real.
En primer lugar, utilice el botón Insertar campo del generador de fórmulas para añadir el campo Coste.
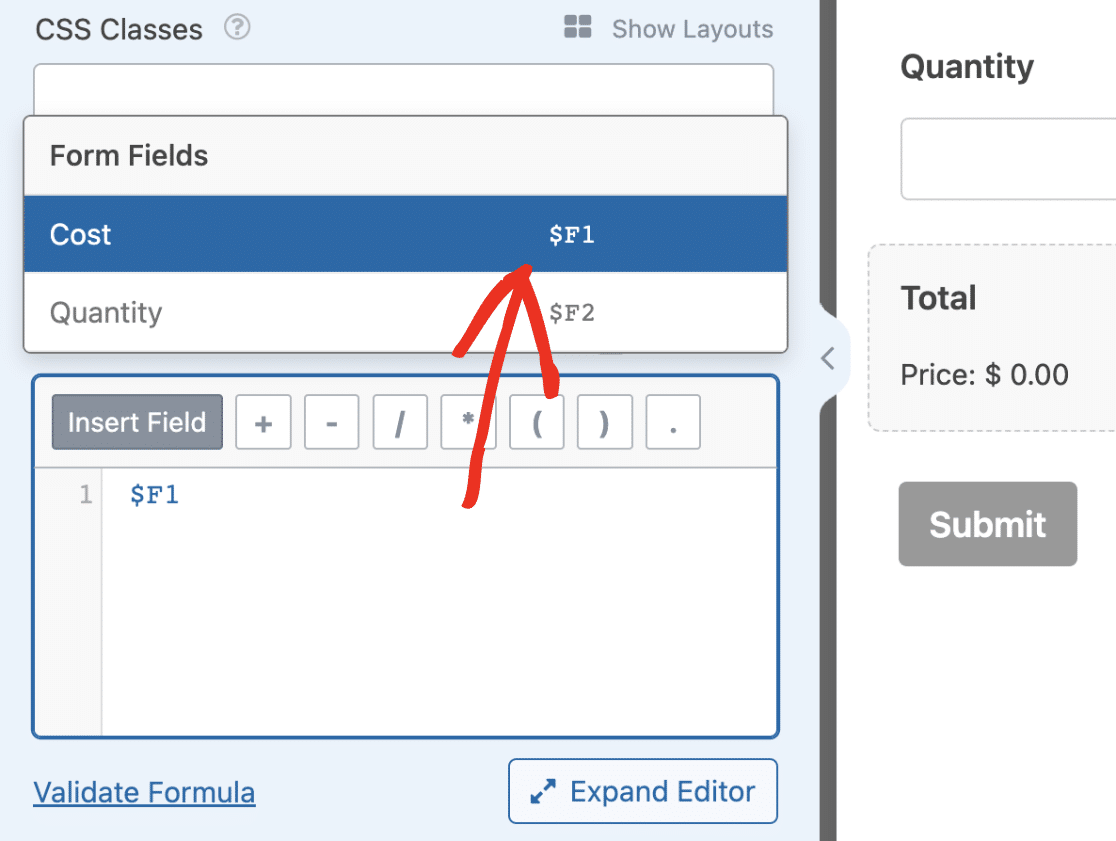
Nota: Si desea añadir fácilmente variables de campo, escriba la tecla $ en el constructor de fórmulas. Una vez que lo escribas, mostrará todos los campos disponibles de tu formulario.
El número que sigue al $F en el nombre de la variable es el ID del campo. Así, en nuestro ejemplo, el campo Coste tiene un ID de 1, que se refleja en el nombre de la variable.
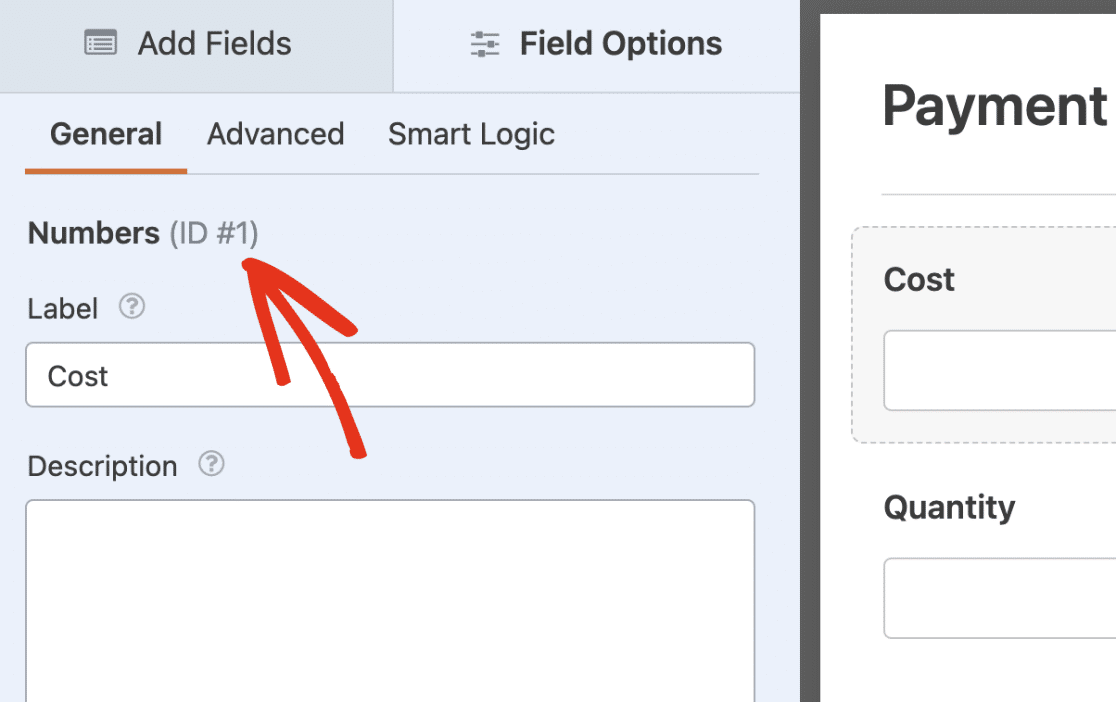
A continuación, seleccione el icono de multiplicación o escriba el símbolo de asterisco(*) en el constructor de fórmulas. A continuación, haga clic en el botón Insertar campo y seleccione el campo Cantidad en el menú desplegable.
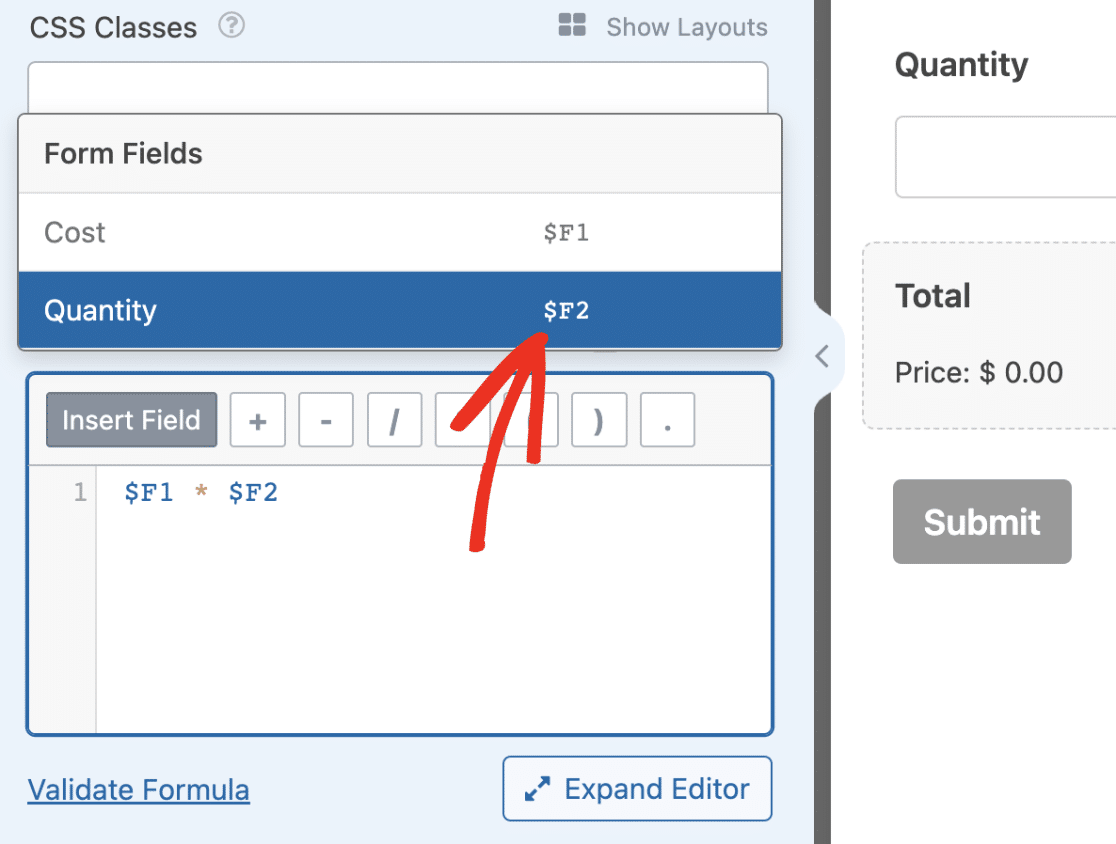
La fórmula debe ser Coste multiplicado por Cantidad (es decir, $F1 * $F2).
Nota: Para identificar rápidamente un campo en el constructor de fórmulas, pase el ratón por encima de la variable de campo. Verá la etiqueta del campo como información sobre herramientas.
Validación de la fórmula
Después de construir su fórmula de cálculo, le recomendamos validarla para asegurarse de que la sintaxis y las fórmulas son correctas.
Para validar su fórmula, haga clic en el enlace Validar fórmula.
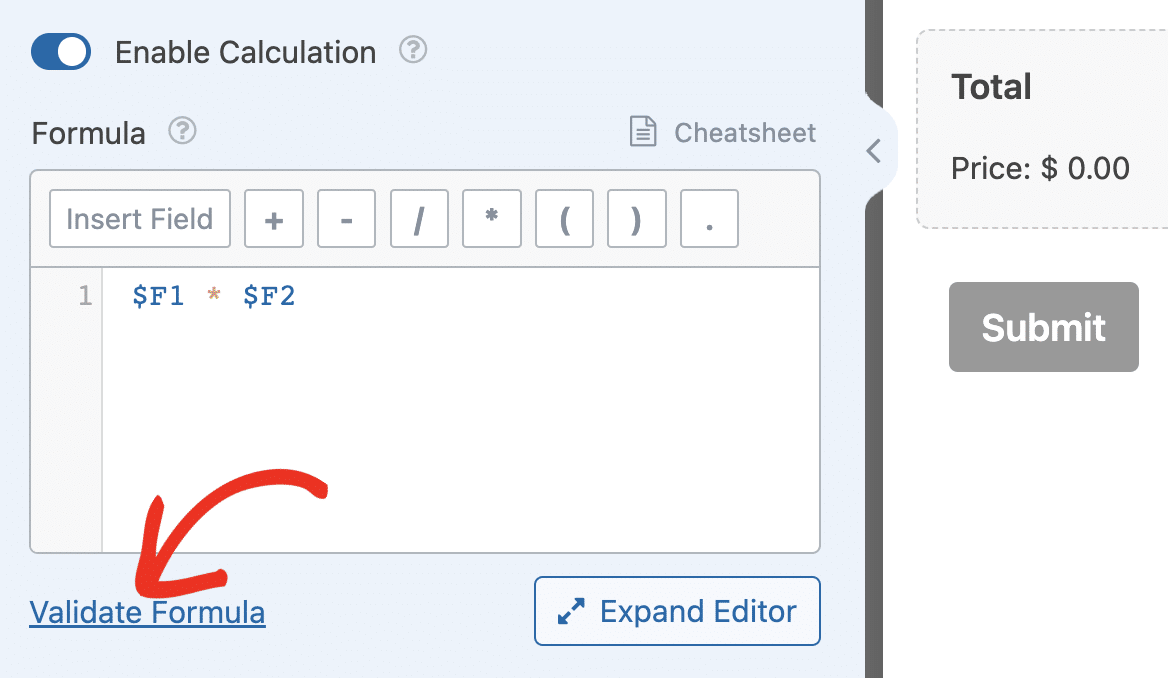
Debería ver una marca verde si toda la sintaxis es correcta.
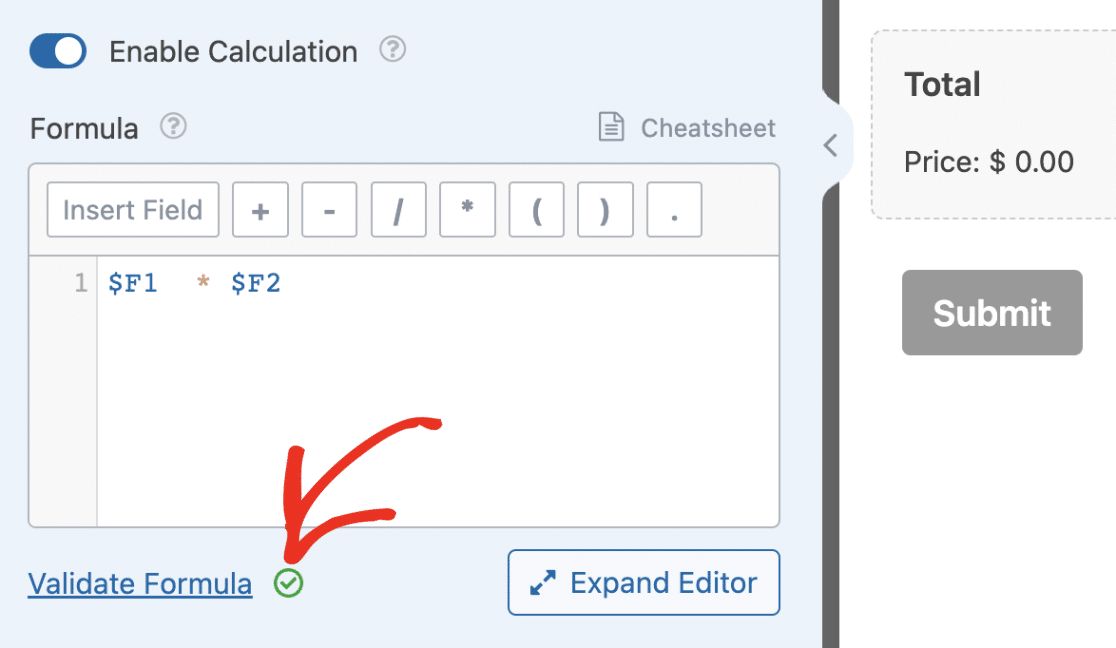
Si hay un error con la fórmula, verás una superposición con detalles sobre la línea específica de la fórmula con el error.
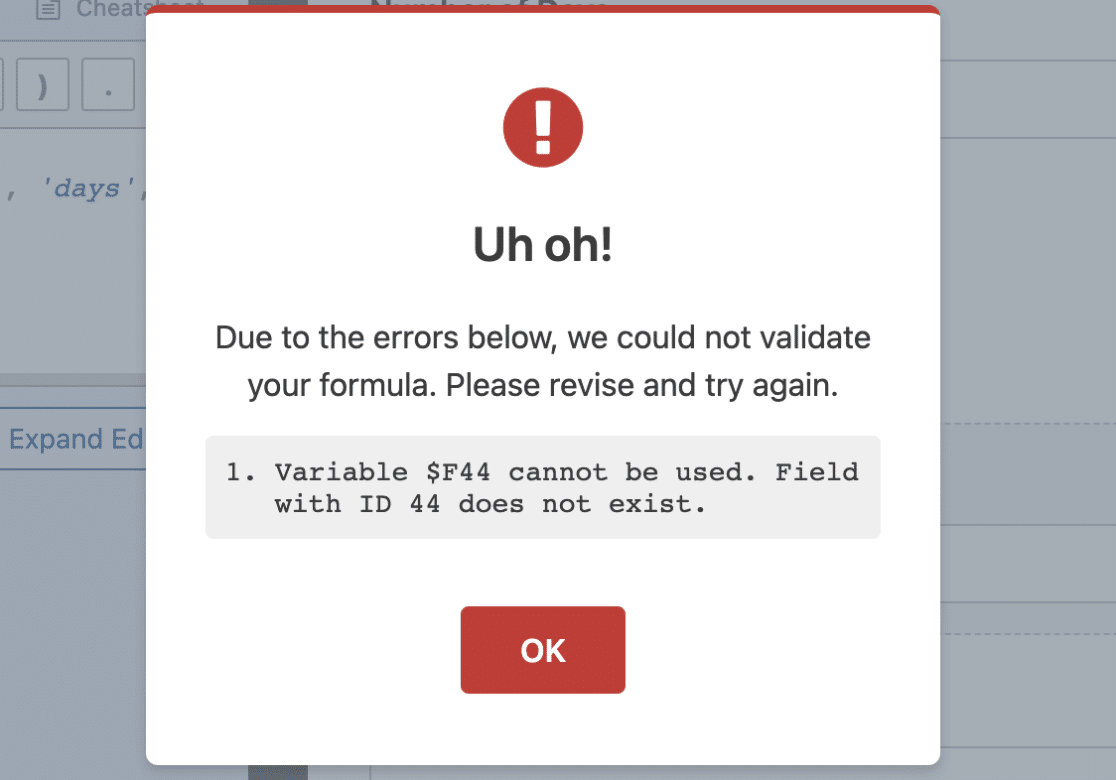
WPForms AI también puede ayudar a corregir errores de fórmula automáticamente. Si la validación falla, haga clic en el botón Corregir con AI en la ventana emergente de error para dejar que AI resuelva el problema. WPForms AI proporcionará una fórmula corregida junto con una explicación de lo que estaba mal.
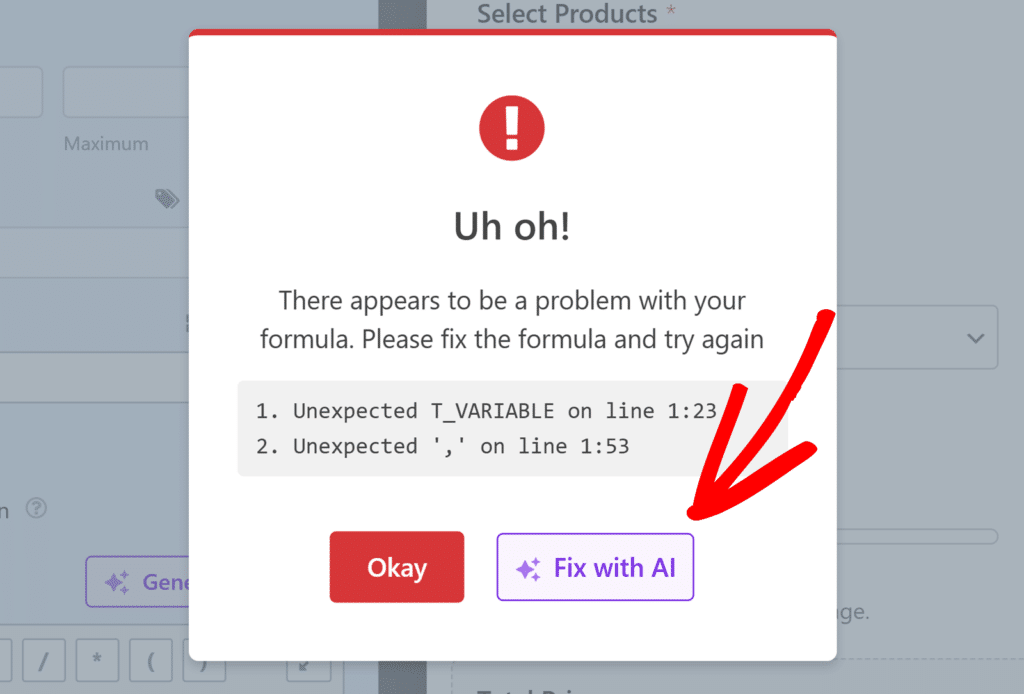
Nota: Todavía puede guardar su formulario si la fórmula tiene error(es) de validación. Sin embargo, el cálculo del campo se ignorará en segundo plano. El campo funcionará como un campo normal.
Después de añadir la fórmula para su cálculo, asegúrese de guardar los cambios. Puedes previsualizar el formulario para asegurarte de que los cálculos funcionan correctamente.
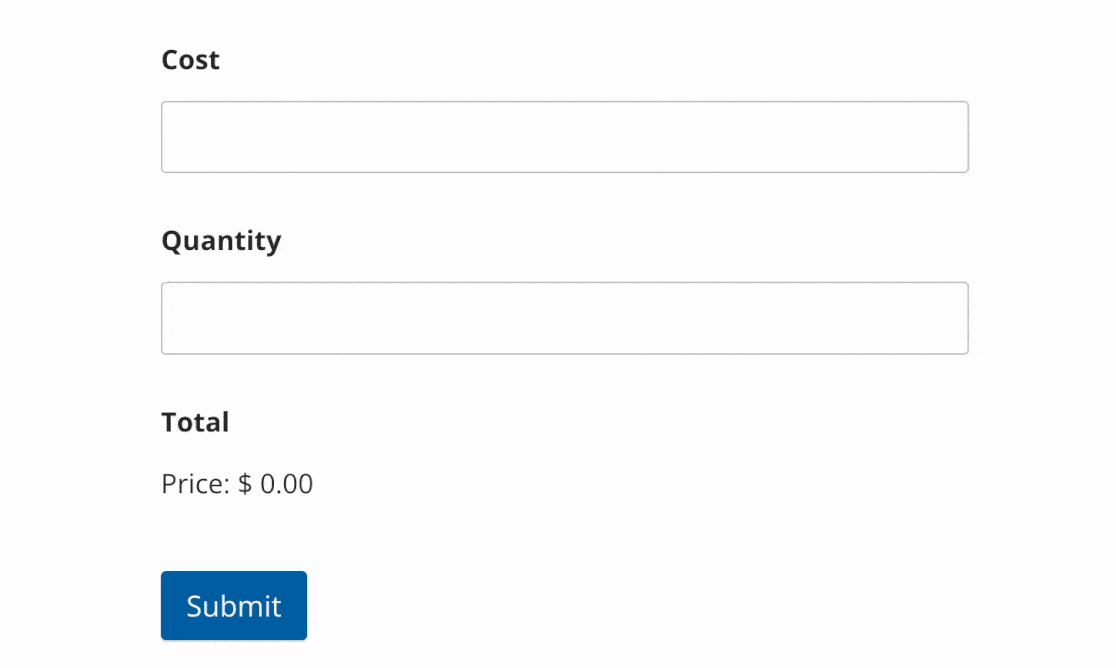
Nota: La moneda corresponde a la de su página de configuración de WPForms. Puede cambiarla yendo a WPForms " Configuración y navegando a la pestaña Pagos. Una vez allí, haga clic en el menú desplegable Moneda y elija la que desea utilizar.
Uso de la IA de WPForms para generar fórmulas
Si prefiere generar rápidamente fórmulas de cálculo en lugar de construirlas desde cero, puede utilizar el generador de fórmulas AI de WPForms. Proporcionando una simple descripción de lo que desea calcular, WPForms AI puede generar la fórmula adecuada para usted.
Para ello, haga clic en el botón Generar fórmula que aparece junto al generador de fórmulas.
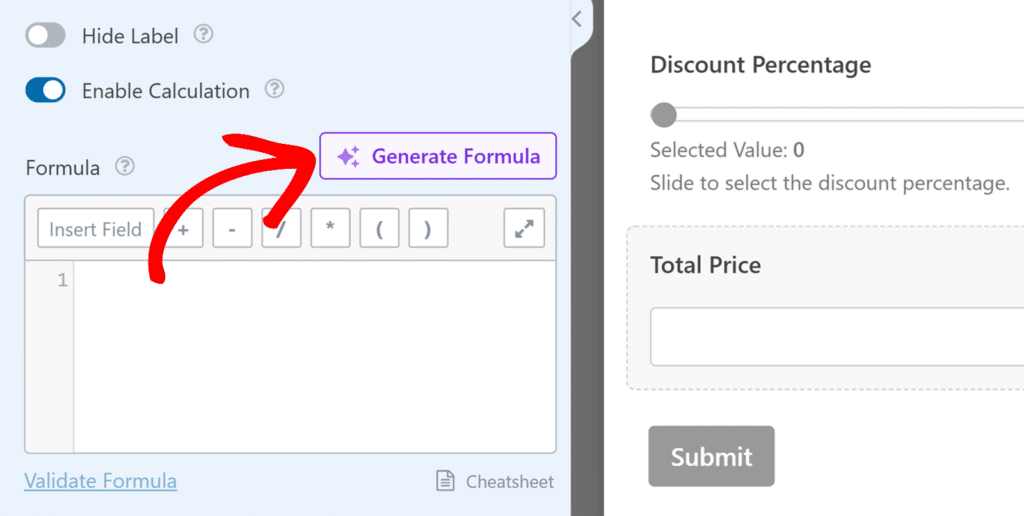
Luego, en el diálogo de conversación, describa el cálculo que desea y WPForms AI creará la fórmula por usted.
Construcción Cálculos avanzados
El complemento Cálculos también le permite crear cálculos complejos utilizando operadores condicionales y lógicos.
Para este ejemplo, implementaremos una lógica que añada automáticamente un coste de envío basado en la cantidad que el usuario está pagando.
Comience añadiendo los siguientes campos al generador de formularios:
- Correo electrónico
- Varios artículos
- Artículo único
- Total
Una vez que haya añadido estos campos, establezca los precios que desea utilizar para el campo Varios elementos. En nuestro ejemplo utilizaremos los valores predeterminados, pero puede utilizar cualquier valor que desee.
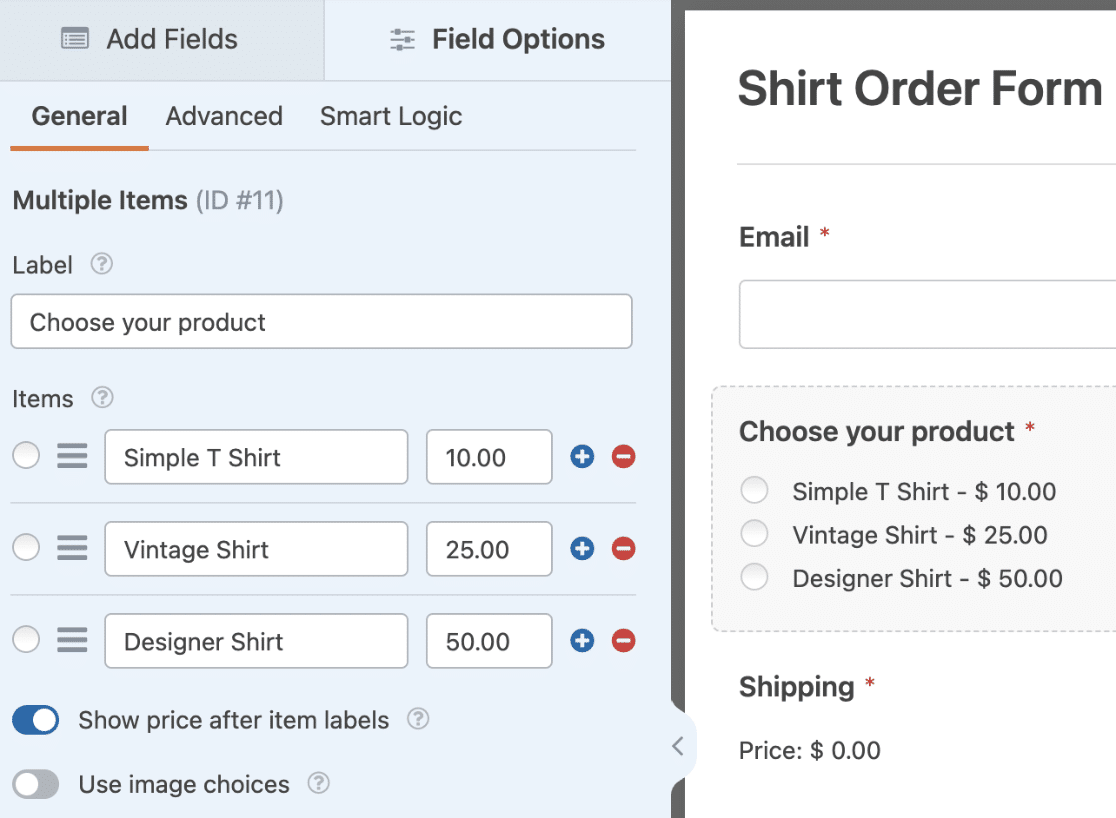
Nota: Puede utilizar opciones de imagen o icono para mejorar el aspecto del campo Elementos múltiples. Para obtener más información, consulte nuestra guía sobre el uso de opciones de icono.
Ahora, seleccione el campo Artículo Único para abrir su panel de Opciones de Campo. En la pestaña General, cambie la Etiqueta a "Envío".
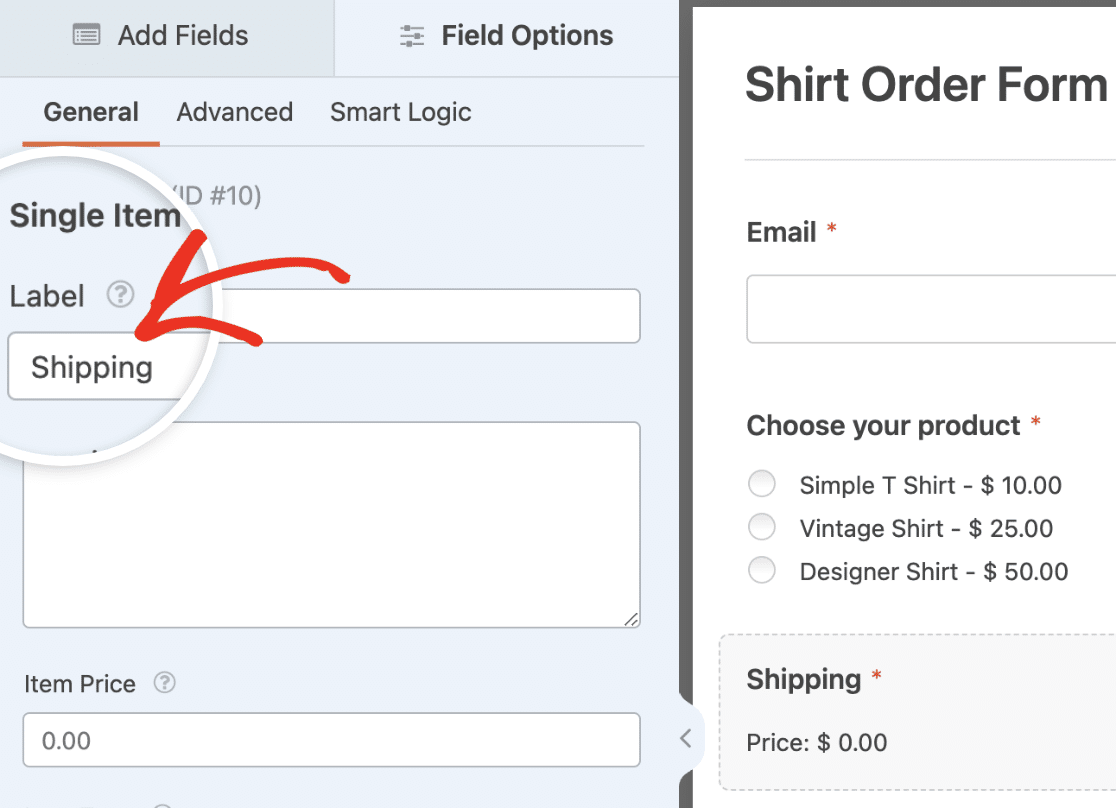
A continuación, vaya a la pestaña Avanzado y active la opción Activar cálculo.
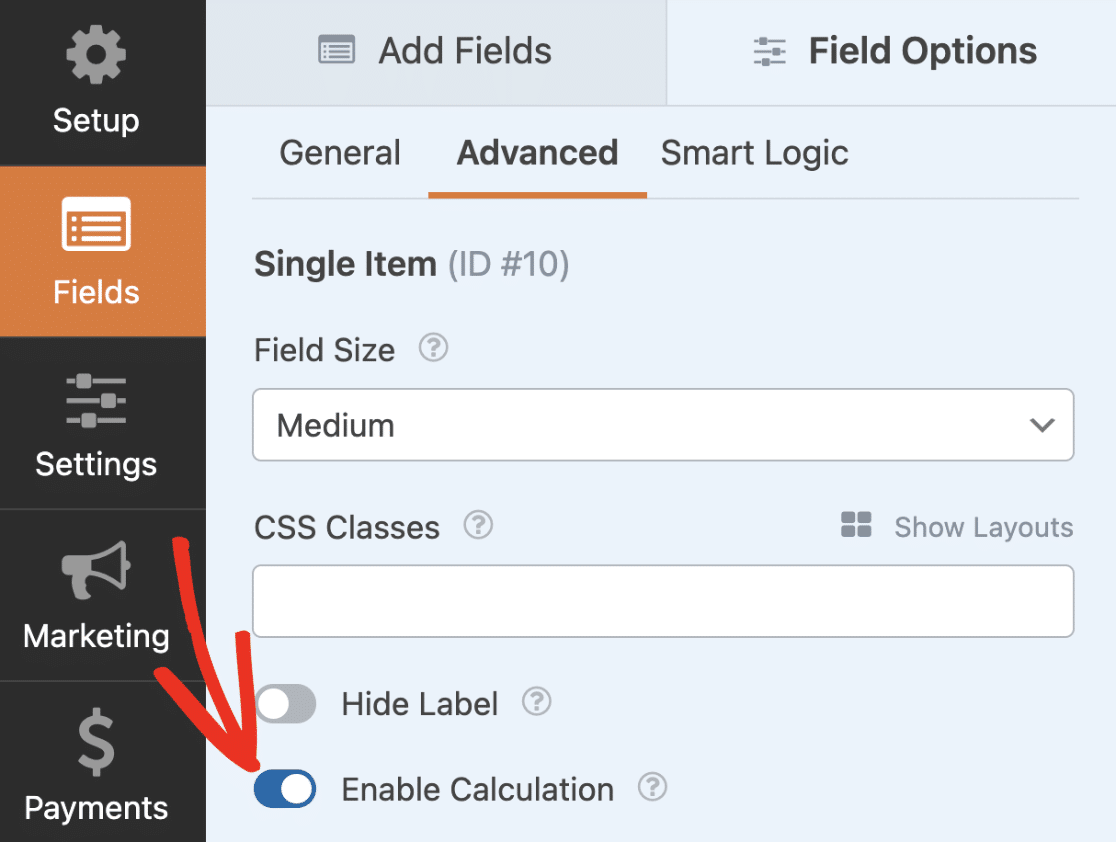
En el constructor de fórmulas, utilizaremos lógica condicional para establecer una tarifa de envío basada en el precio seleccionado por el usuario.
Para ello, copia y pega la siguiente ecuación en el constructor de fórmulas.
si ( $FX_importe >= 50 ):
0
elseif ( $FX_amount >=25 ):
5
elseif
10
endif;
Asegúrese de sustituir X en la ecuación anterior con el ID de su campo Elementos múltiples. En nuestro ejemplo, este valor es 11.
Nota: Los dos puntos (:) después de if/else para que la lógica funcione. Sin embargo, si se añade un punto y coma (;) después de cada línea en el constructor de fórmulas es opcional. Por ejemplo, puede eliminar opcionalmente el punto y coma después de la línea endif y la fórmula seguiría funcionando como se esperaba.
En la ecuación anterior, utilizamos un if para comprobar si el importe seleccionado es mayor o igual que 50. Si es verdadero, entonces el coste de envío es de 0$.
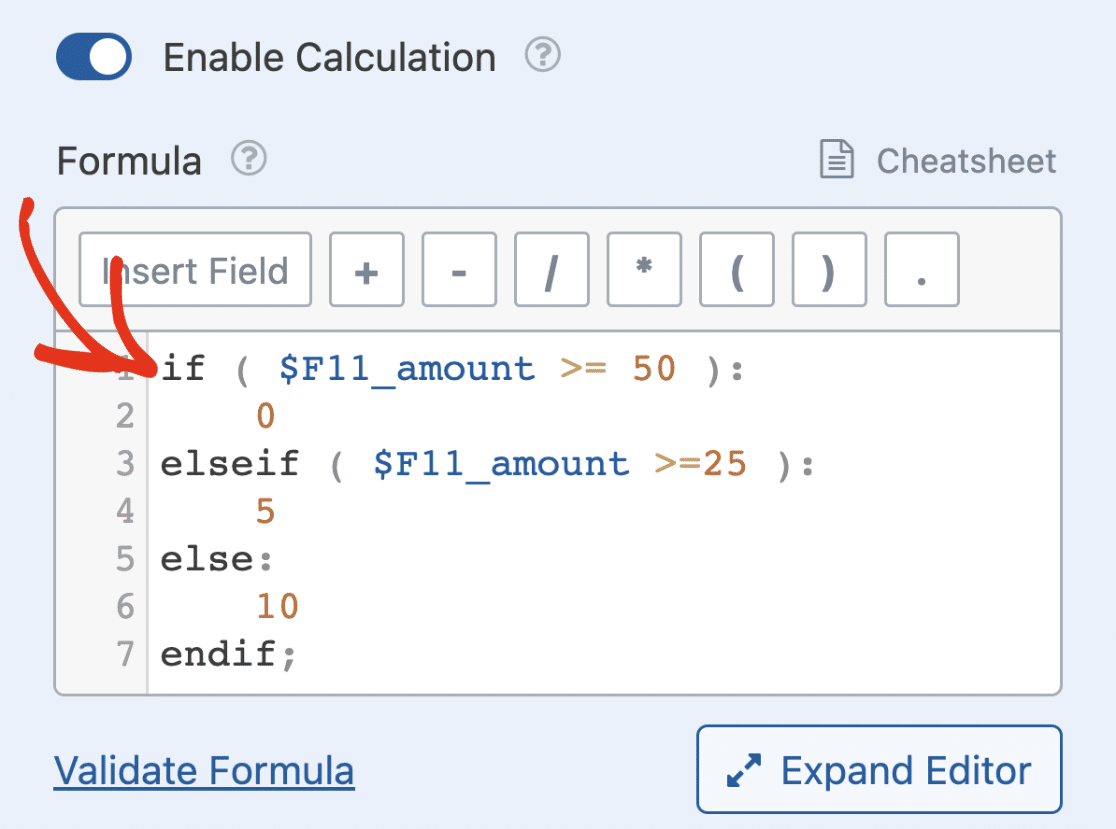
Nota: La convención de nomenclatura para los subcampos incluye el ID del campo seguido de un guión bajo y el nombre del subcampo. Para los campos de pago, el valor se representa como, $FX_amount en el editor de fórmulas, donde X es el ID del campo.
A continuación, añadimos un elseif condicional que comprueba si el precio es mayor o igual a 25. Si es verdadero, entonces el coste de envío se establece en 5 $.
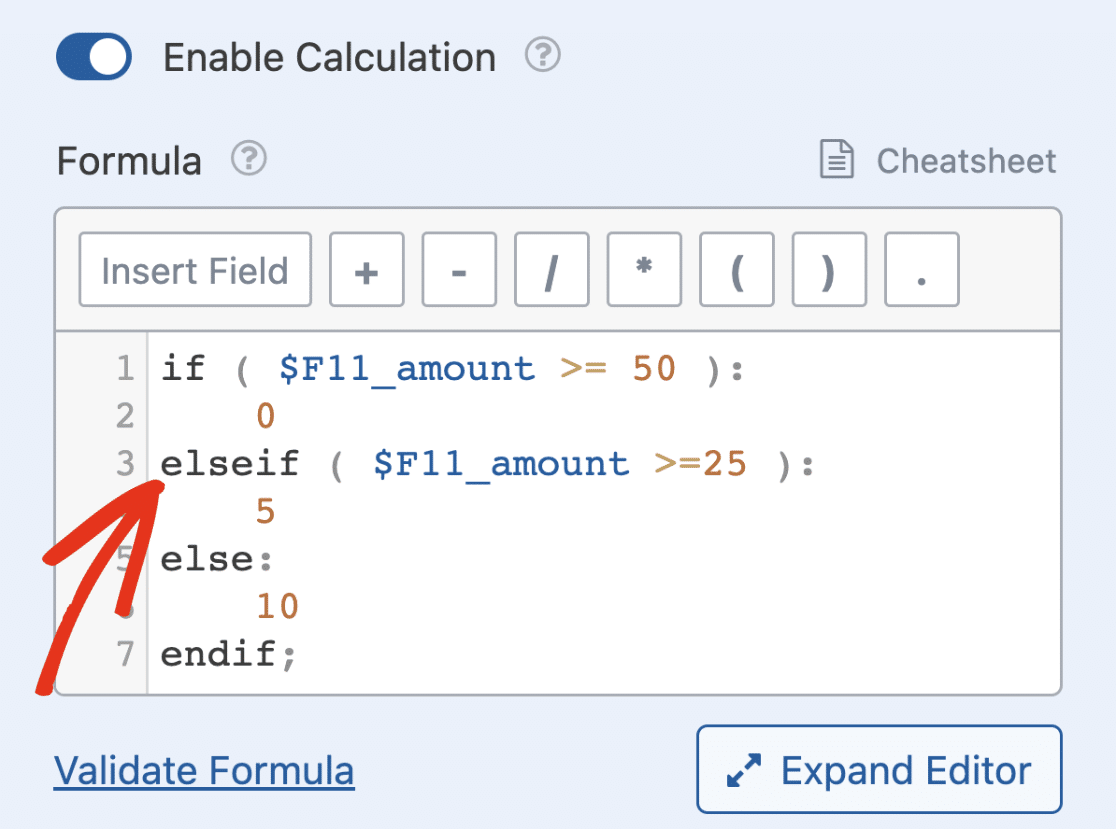
Nota: El creador de fórmulas permite utilizar un número ilimitado de elseif en su ecuación.
Por último, utilizamos un else para fijar los gastos de envío en 10 $ para precios inferiores a 25 $.
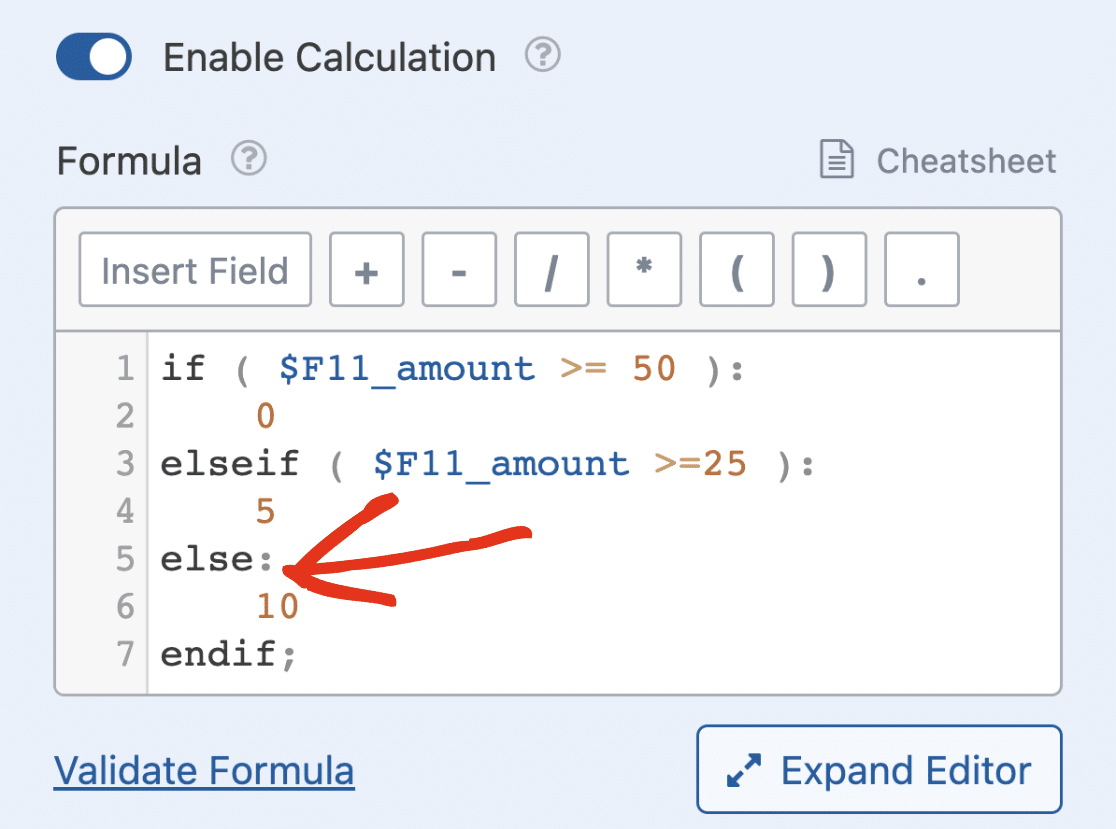
Nota: Como recordatorio, confirme siempre que está utilizando el ID de campo correcto cuando inserte un campo como variable. Por ejemplo, si añade un campo Números, lo elimina y, a continuación, añade un nuevo campo Números, verá un nuevo ID de campo.
Cuando guarde y previsualice el formulario, verá que los gastos de envío cambian de valor en función del importe que seleccionen los usuarios.
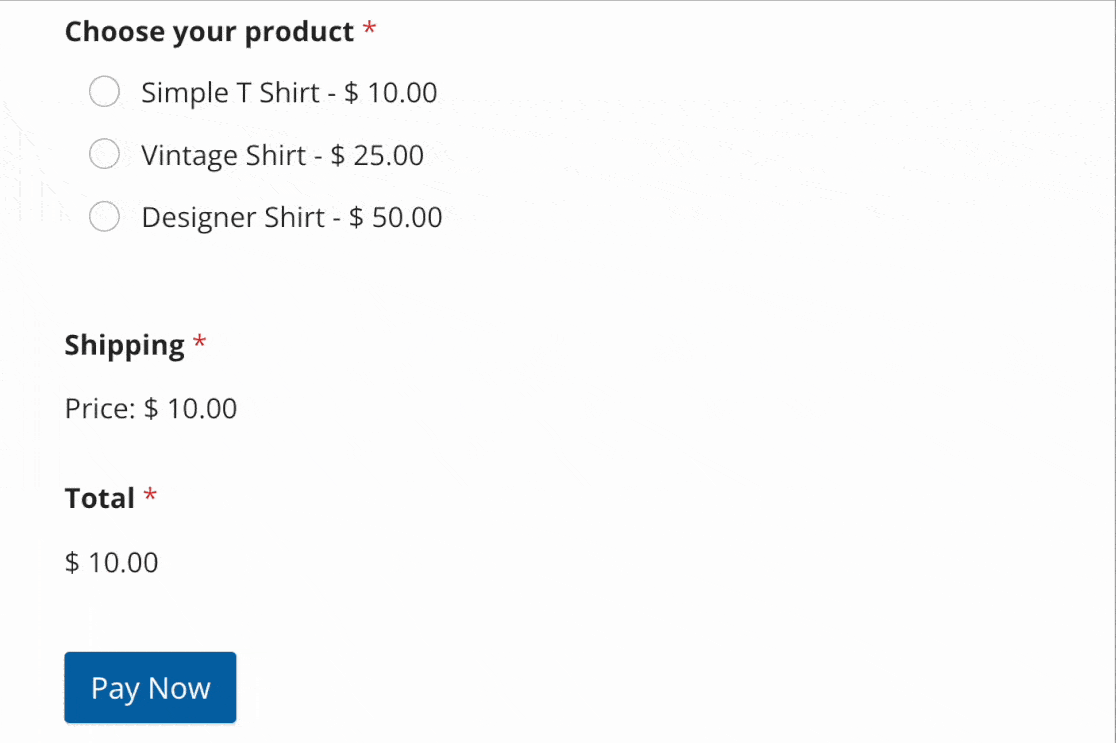
Nota: Para obtener más información sobre la creación de fórmulas, consulte nuestra guía sobre la creación de fórmulas con el complemento Cálculos.
Ver más ejemplos
El addon Cálculos tiene varios casos de uso. Puede utilizarlo para calcular los costes de combustible, las tarifas de descuento de envío, las tarifas de transacción de las formas de pago, entre otros usos.
Para obtener más información sobre otros casos de uso de este complemento, consulte nuestra documentación de ejemplos de fórmulas de cálculo.
Preguntas frecuentes
Estas son las respuestas a algunas de las preguntas más frecuentes sobre el uso del complemento Cálculos con WPForms.
¿Qué campos de formulario pueden utilizarse como variables al construir fórmulas de cálculo?
A continuación, destacamos los campos compatibles que pueden utilizarse como variables al crear fórmulas:
- Texto de una línea
- Texto del párrafo
- Desplegable
- Elementos desplegables
- Elección múltiple
- Varios artículos
- Casillas de verificación
- Casillas de verificación
- Artículo único
- Números
- Nombre
- Correo electrónico
- Deslizador numérico
- Teléfono
- Dirección
- Fecha/Hora
- Página web/URL
- Campo oculto
- Total
- Clasificación
Nota: Si utiliza opciones dinámicas para los campos de selección múltiple, casillas de verificación y desplegables, no podrá utilizar el campo como variable para el cálculo.
¿Puedo utilizar un campo con cálculo activado como variable de otro campo?
Si habilita cálculos en varios campos de su formulario, puede utilizar uno de ellos como variable al crear cálculos para el otro campo. Esto significa esencialmente que el valor del campo depende del resultado del primer cálculo.
¿Puedo declarar una variable normal que no sea un campo de formulario en el constructor de fórmulas?
El complemento Cálculos no permite utilizar una variable que no sea un campo de formulario en el constructor de fórmulas. Si desea almacenar los resultados de un cálculo en una variable, le sugerimos que utilice el campo Oculto.
Una vez que haya añadido el campo Oculto a su formulario, active el modo de cálculo e introduzca la ecuación que desea realizar.
A continuación, puede utilizar el campo Oculto que contiene el resultado de la primera ecuación como variable para la fórmula que pretende construir.
¿Cómo puedo cambiar rápidamente de campo dentro de una fórmula?
Puedes hacer clic en cualquier campo dentro del constructor de fórmulas para ver una lista de todos los campos disponibles en tu formulario. Esto facilita la sustitución o actualización de campos sin tener que escribirlos.
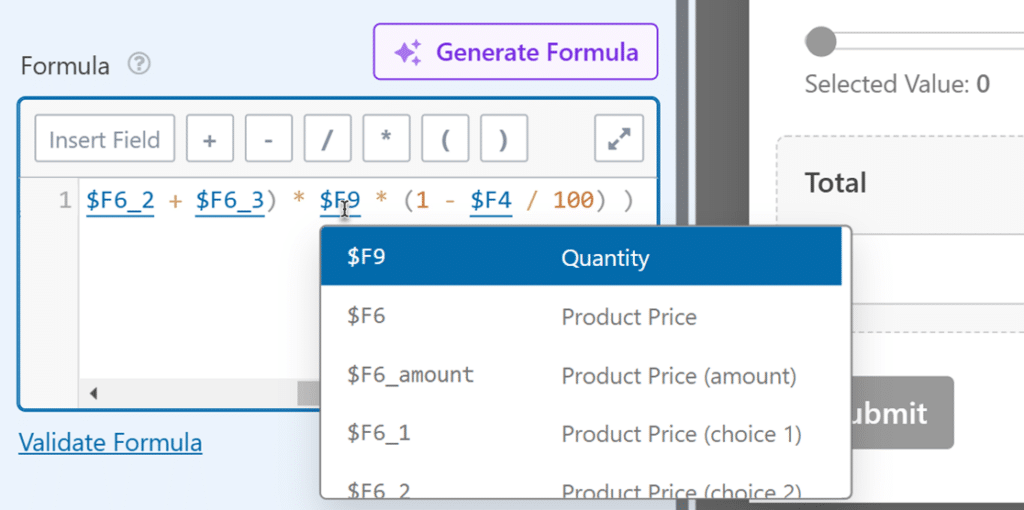
¿Cómo sé qué campo estoy utilizando en mi fórmula?
Pase el ratón por encima de cualquier campo dentro del constructor de fórmulas para ver su etiqueta. Esto puede ayudarle a confirmar que está utilizando los campos correctos en su cálculo.
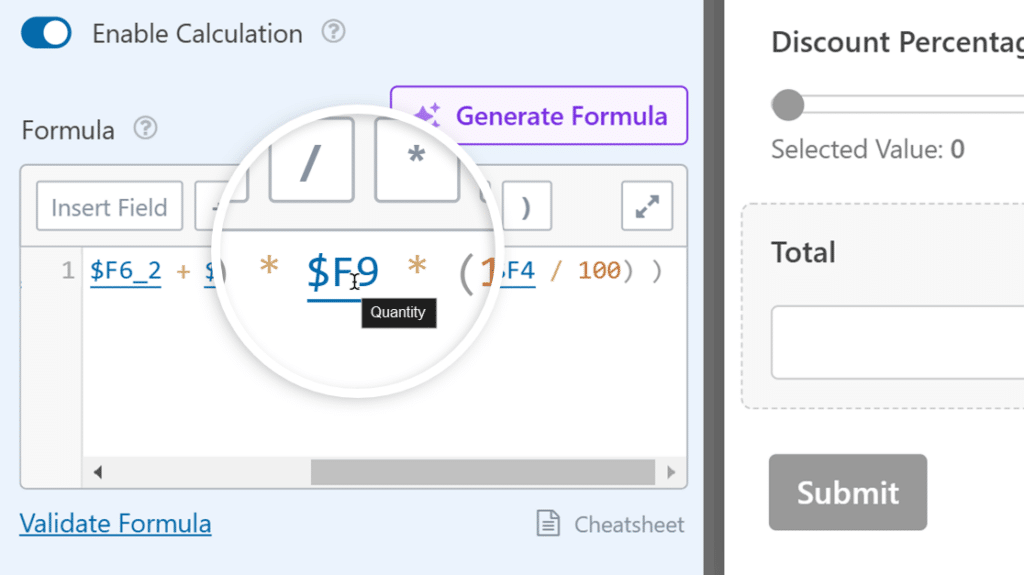
Ya está. Ahora ya sabe como usar el addon Calculations en WPForms.
A continuación, ¿le gustaría crear un formulario capaz de aceptar pagos de los usuarios? Consulte nuestra guía sobre la creación de un formulario de pago con WPForms para más detalles.

