AI Zusammenfassung
Möchten Sie ein WordPress-Kontaktformular in weniger als 5 Minuten erstellen? WPForms ist so anfängerfreundlich und einfach zu bedienen, dass die meisten Benutzer ein brandneues Formular in wenigen Minuten erstellen und veröffentlichen können. Die WPForms Challenge gibt Ihnen die Möglichkeit, dies selbst auszuprobieren, und hilft Ihnen, den Prozess der Formularerstellung zu durchlaufen.
In diesem Leitfaden erfahren Sie, wie Sie an der WPForms Challenge teilnehmen können.
In diesem Artikel
Bevor Sie mit der WPForms Challenge beginnen, stellen Sie sicher, dass Sie WPForms installiert und aktiviert haben. Sobald das Plugin installiert und aktiviert ist, können Sie loslegen!
Hinweis: Wenn Sie möchten, können Sie auch Ihren Lizenzschlüssel überprüfen und Addons installieren, bevor Sie die Herausforderung starten.
1. Start der WPForms-Herausforderung
Um auf die Herausforderung zuzugreifen, klicken Sie im linken WordPress-Menü auf WPForms. Solange es sich um eine neue Installation handelt, sehen Sie die Herausforderung in der unteren rechten Ecke der Seite.
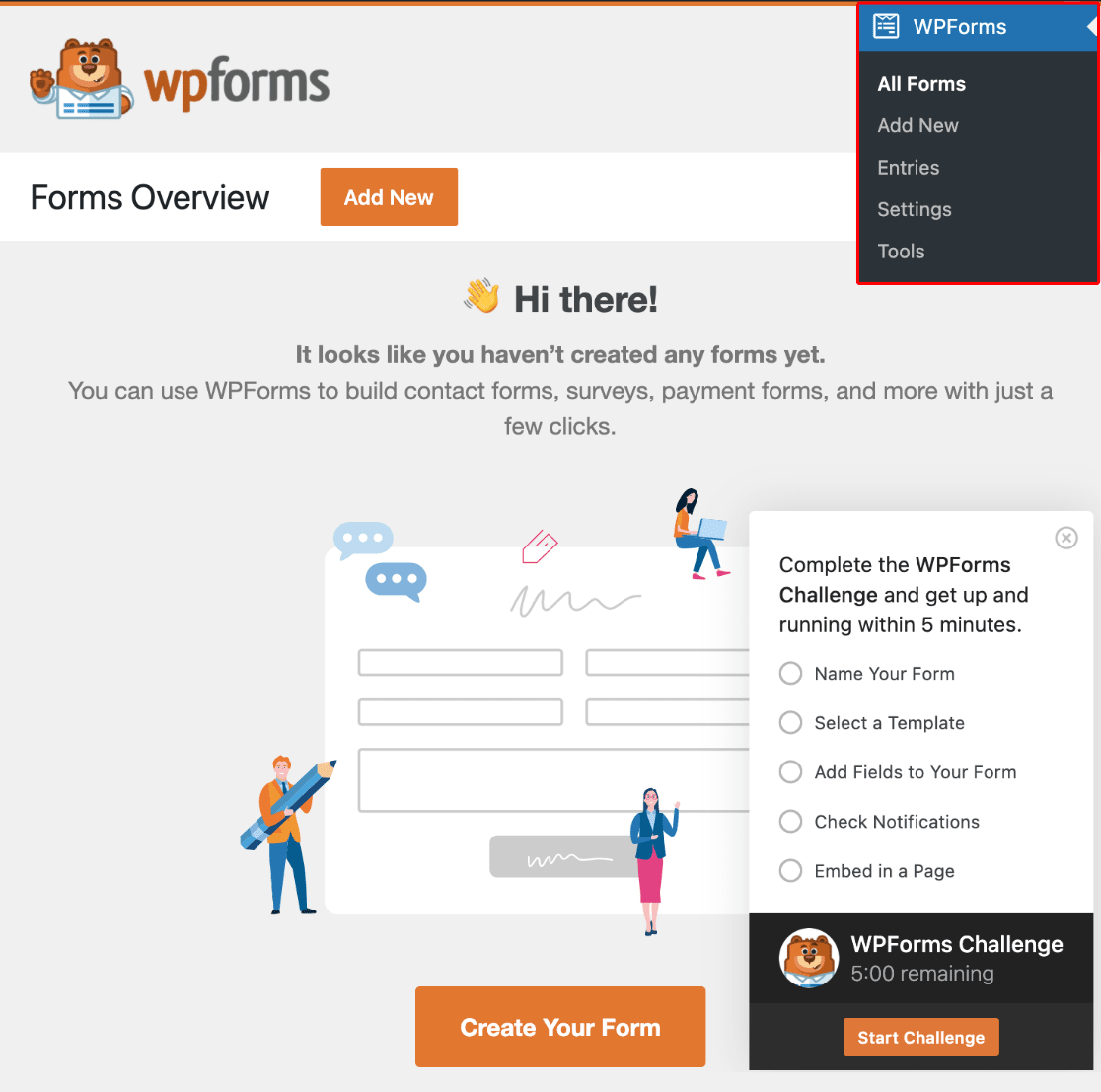
Während des Wettbewerbs durchlaufen Sie die folgenden Schritte:
- Ihr Formular benennen
- Auswählen einer Vorlage
- Hinzufügen von Feldern zu Ihrem Formular
- Überprüfen der Benachrichtigungseinstellungen
- In eine Seite einbetten
Wenn Sie bereit sind, mit der Herausforderung zu beginnen, können Sie auf die Schaltfläche Herausforderung starten klicken. Keine Sorge, dadurch wird der 5-Minuten-Timer noch nicht gestartet.
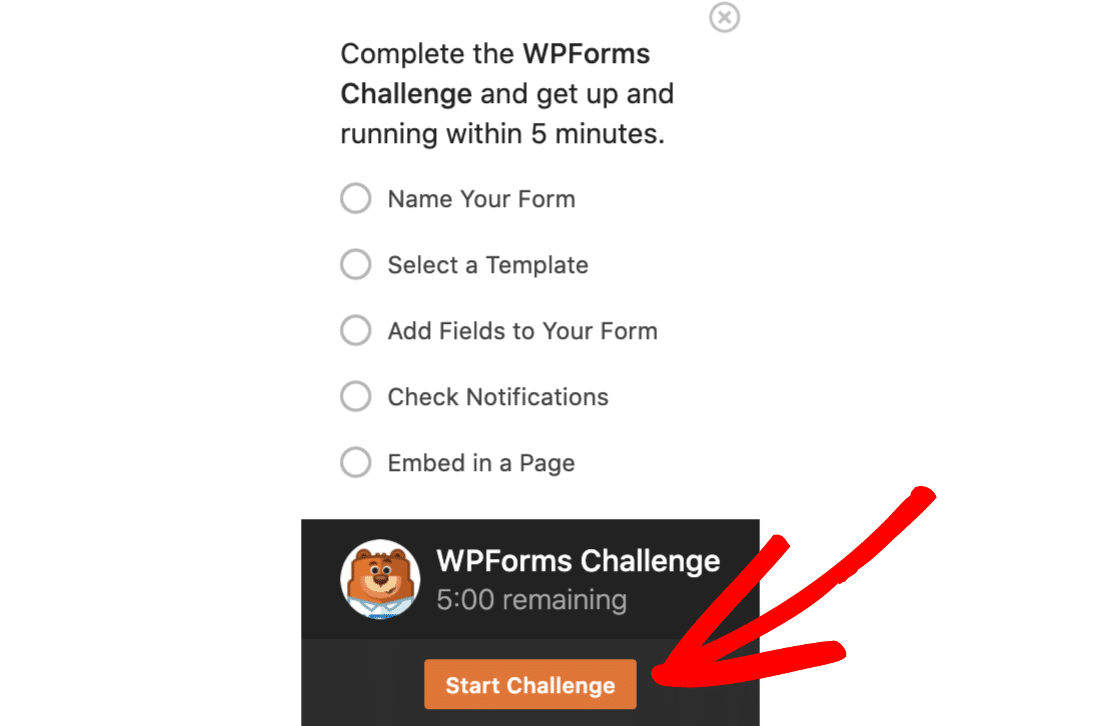
Wenn Sie auf die Schaltfläche klicken, werden Sie zum Formularersteller weitergeleitet, wo Sie eine Willkommensnachricht sehen. Wenn Sie bereit sind, den 5-Minuten-Timer richtig zu starten, klicken Sie auf die Schaltfläche " Los geht's".
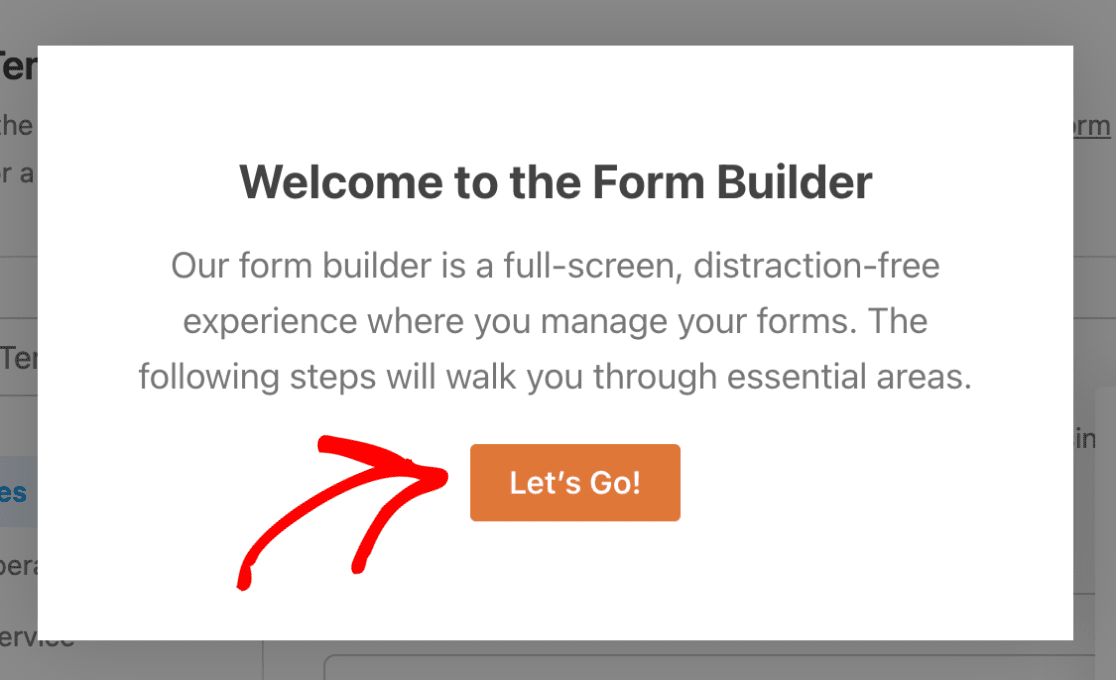
2. Benennung Ihres Formulars
Sobald Sie die Challenge starten, öffnet sich der Formularersteller für Sie. Ihr erster Schritt in der Challenge besteht darin, Ihrem Formular einen Namen zu geben. Geben Sie dazu einen Namen Ihrer Wahl in das Feld Name Your Form ein, das sich oben auf der Seite befindet.
In unserem Beispiel nennen wir unser Formular "Kontakt".
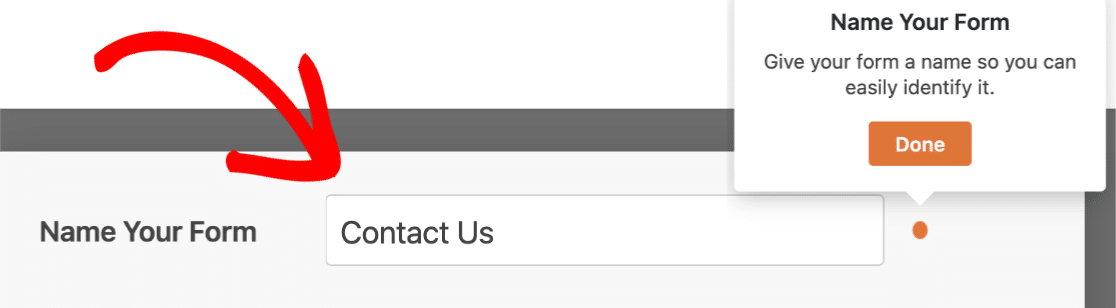
Sie können später entscheiden, ob dieser Formularname angezeigt werden soll, wenn das Formular auf Ihrer Website eingebettet ist. Der Name wird Ihnen auch helfen, Ihre Formulare im Verwaltungsbereich leicht zu unterscheiden.
Sobald Sie einen Formularnamen eingegeben haben, klicken Sie auf die Schaltfläche Fertig im Anleitungsfeld.
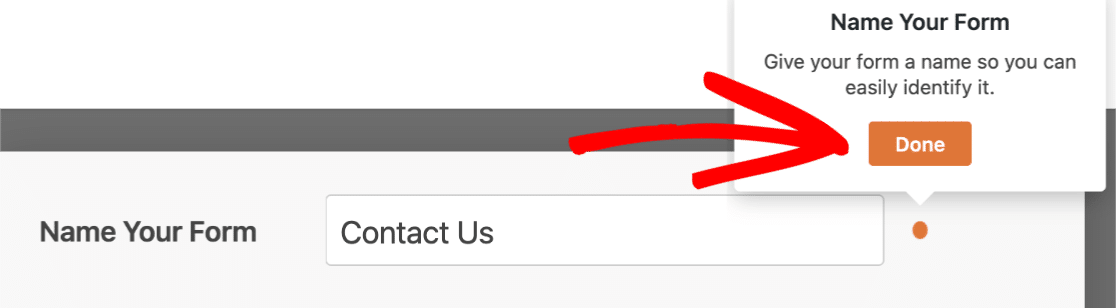
3. Auswählen einer Vorlage
Nachdem Sie Ihr Formular benannt haben, besteht der nächste Schritt darin, eine Formularvorlage auszuwählen.
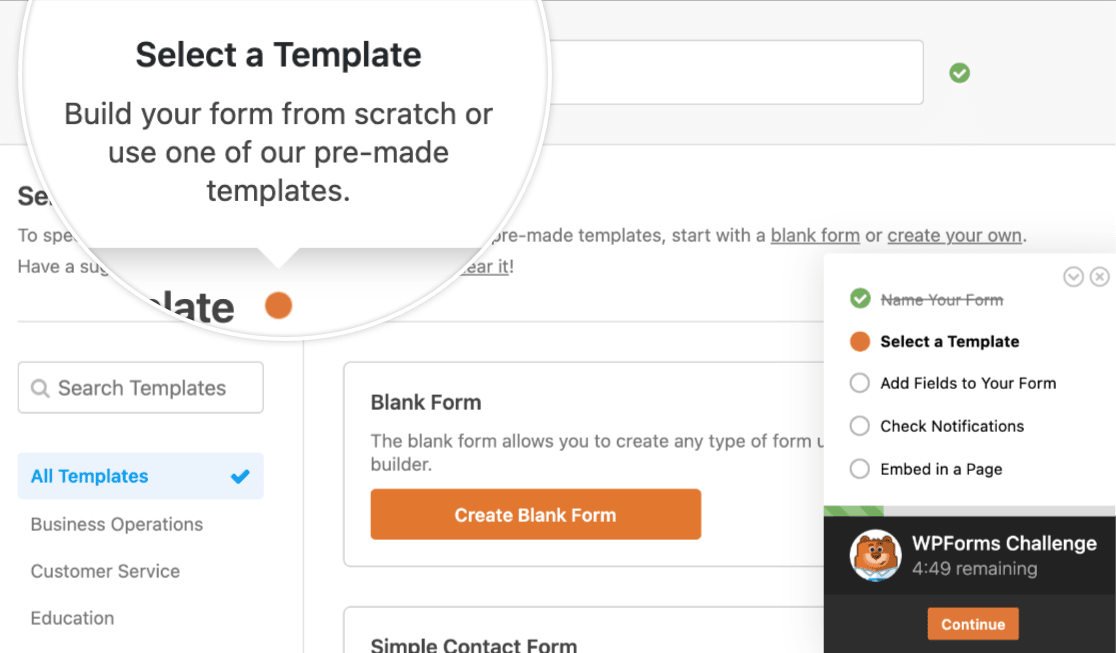
Sobald Sie die Vorlage ausgewählt haben, mit der Sie beginnen möchten, klicken Sie auf die Schaltfläche Vorlage verwenden, um die Formularerstellung zu öffnen. Für unser Beispiel wählen wir die Vorlage "Einfaches Kontaktformular".
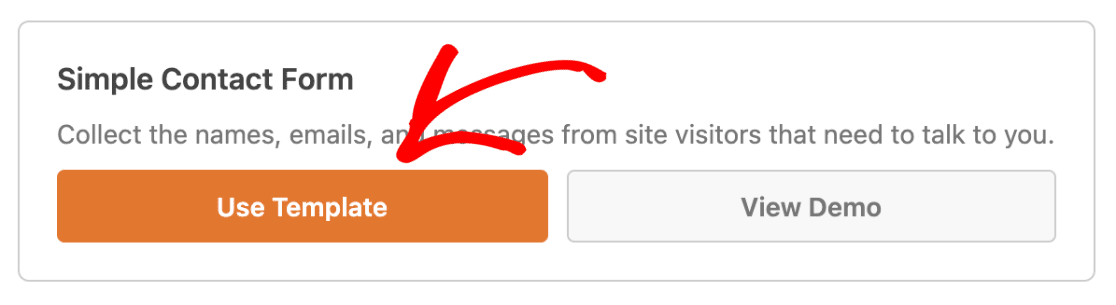
4. Hinzufügen von Feldern zu Ihrem Formular
Die Formularfelder der Vorlage sind ein nützlicher Ausgangspunkt und enthalten in vielen Fällen bereits alle Felder, die Sie benötigen. Wenn Sie jedoch Änderungen vornehmen möchten, können Sie beliebige Felder hinzufügen, löschen, verschieben oder umbenennen.
Hinweis: Sie möchten mehr über die in WPForms verfügbaren Formularfelder erfahren? In unserem vollständigen Leitfaden zu Feldtypen finden Sie alle Details.
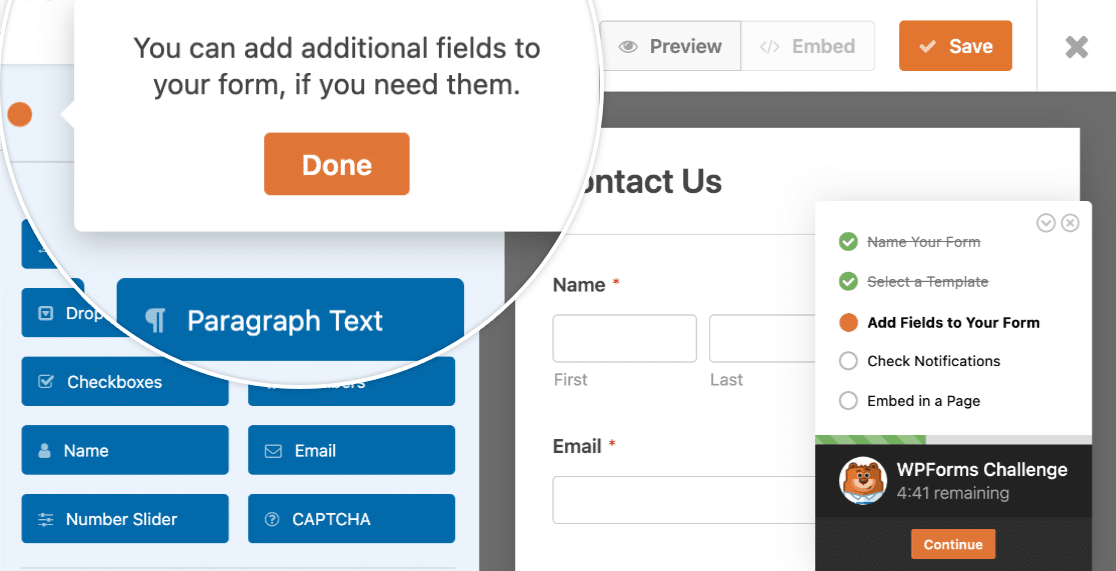
Um ein neues Feld hinzuzufügen, klicken Sie einfach darauf und ziehen es in das Formular.
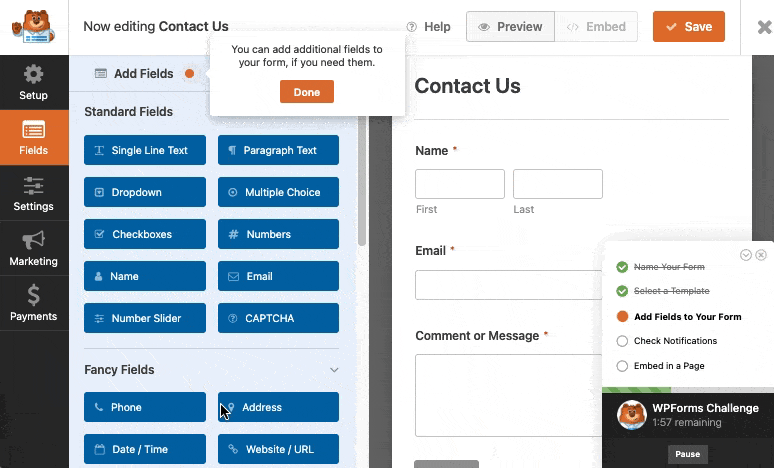
Wenn Sie fertig sind, klicken Sie auf die Schaltfläche " Fertig", um zum nächsten Schritt der Herausforderung zu gelangen.
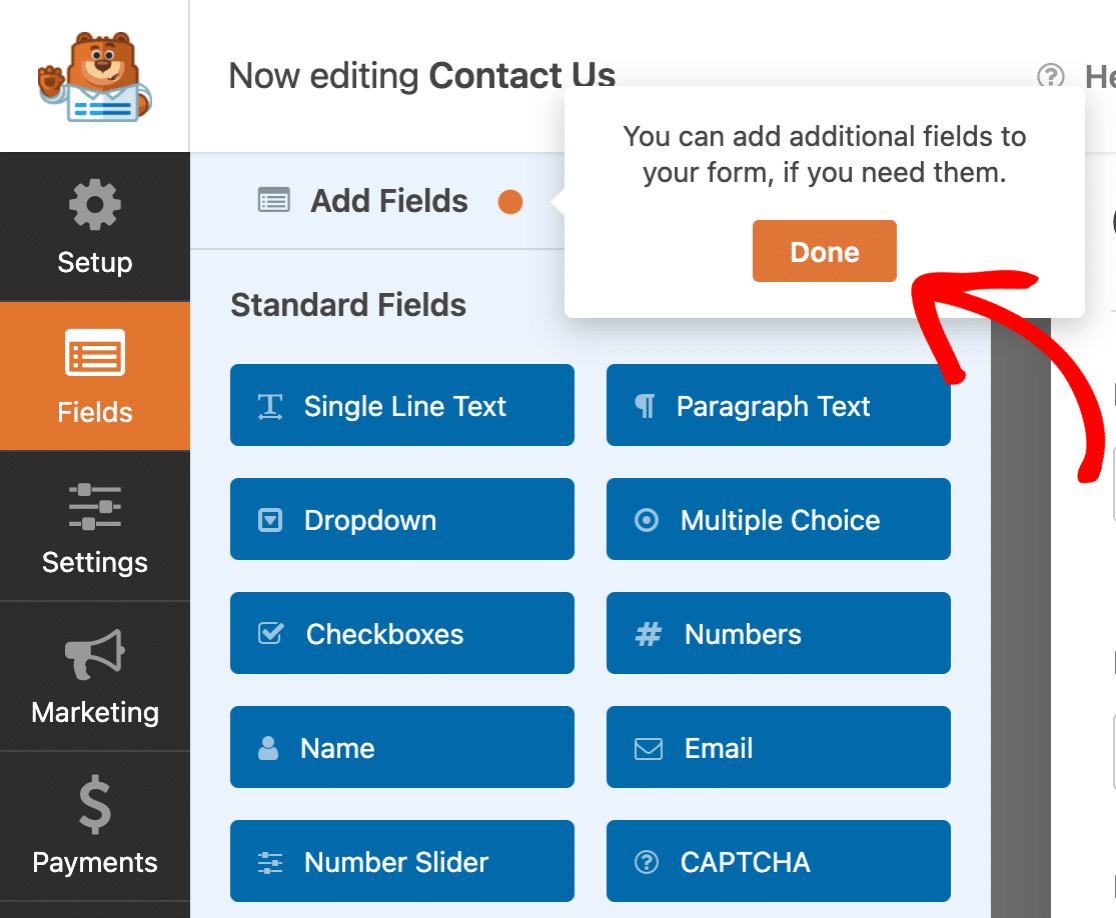
5. Prüfen der Benachrichtigungseinstellungen
Nachdem Sie nun alle Formularfelder eingerichtet haben, müssen Sie als Nächstes die Benachrichtigungs-E-Mails einrichten. Dies sind die E-Mails, die unmittelbar nach dem Absenden des Formulars verschickt werden. Sie werden meist verwendet, um den Administrator der Website über einen neuen Eintrag zu informieren.
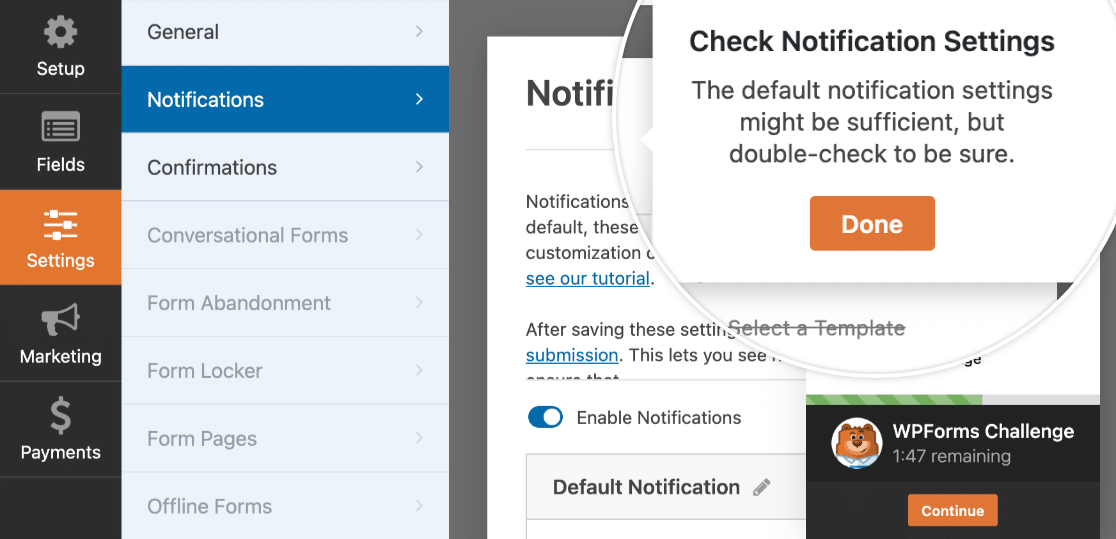
Die Standardeinstellungen senden eine E-Mail an den Website-Administrator und enthalten alle Details zum Formulareintrag, was in den meisten Fällen gut funktioniert. Wenn Sie sich nicht sicher sind, ob Sie Änderungen vornehmen sollten, können Sie unsere Anleitung zum Einrichten von Formular-Benachrichtigungs-E-Mails lesen.
Wenn Sie mit der Überprüfung dieser Einstellungen fertig sind, klicken Sie auf die Schaltfläche " Fertig".
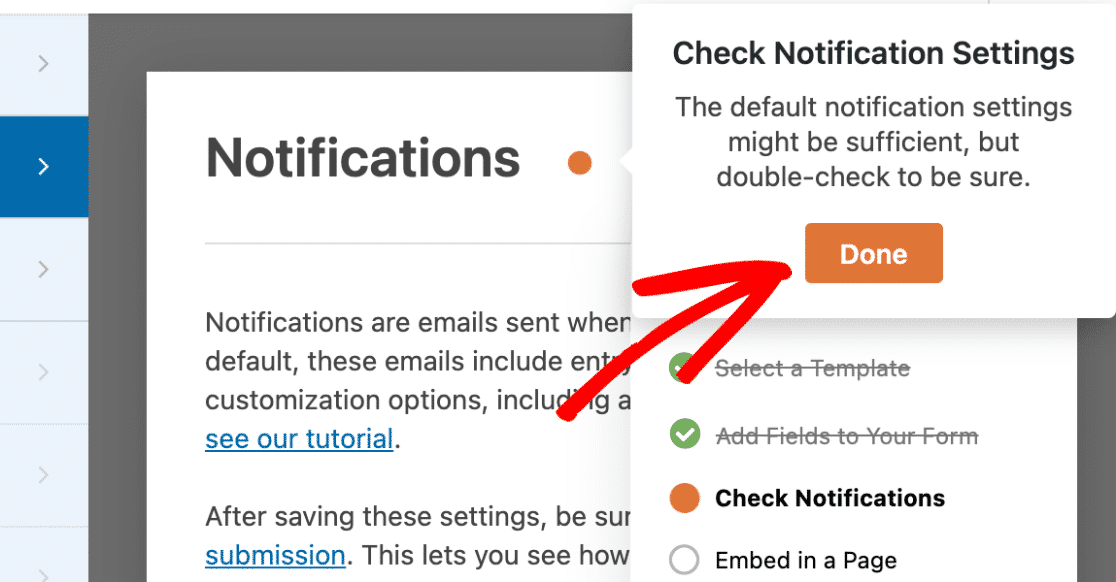
6. Einbetten in eine Seite
Sobald Sie im Schritt "Benachrichtigungseinstellungen" auf die Schaltfläche "Fertig" geklickt haben, werden Sie automatisch aufgefordert, das Formular in eine Seite einzubetten. Dies ist der letzte Schritt der WPForms Challenge.
Es gibt zwei Hauptoptionen, wie Sie Ihr Formular einbetten können: Neue Seite erstellen oder Vorhandene Seite auswählen.
Wenn Sie Ihr Formular manuell einbetten oder einen Shortcode verwenden möchten, können Sie dies ebenfalls von hier aus tun.
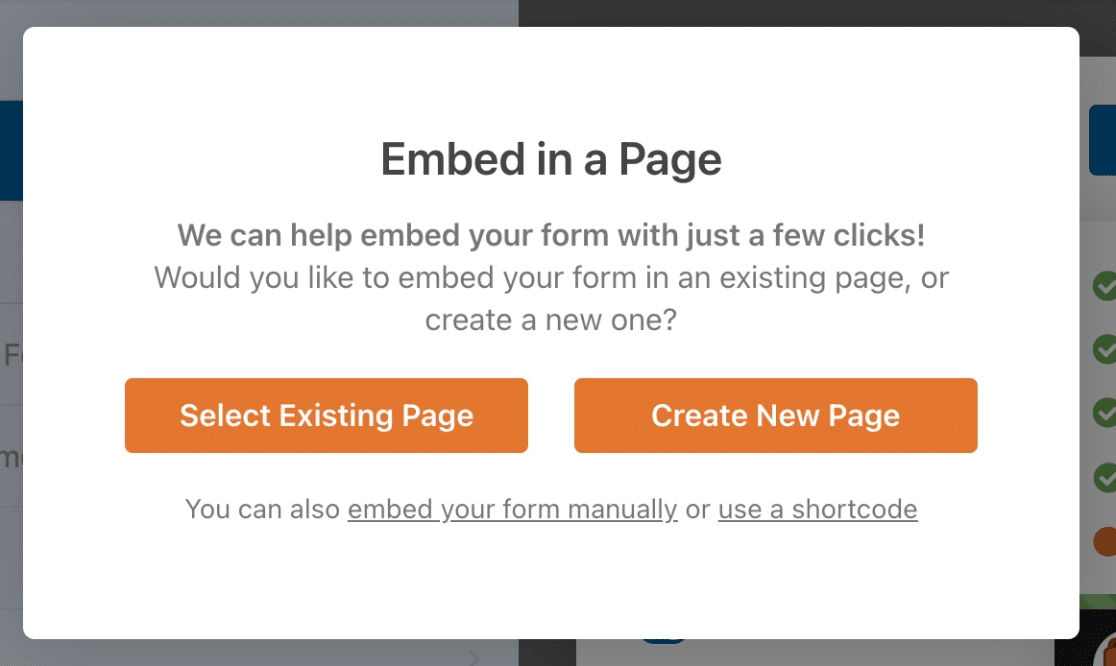
Eine neue Seite erstellen
Mit der Option Neue Seite erstellen können Sie eine brandneue Seite auf Ihrer Website erstellen. Sobald die Seite erstellt ist, wird Ihr Formular automatisch eingebettet und die Seite wird veröffentlicht.
Wenn Sie diese Option wählen, werden Sie aufgefordert, die Seite zu benennen.
Fügen Sie einen Namen hinzu und klicken Sie auf die Schaltfläche Los geht's!, um Ihr Formular einzubetten und Ihre Seite zu veröffentlichen.
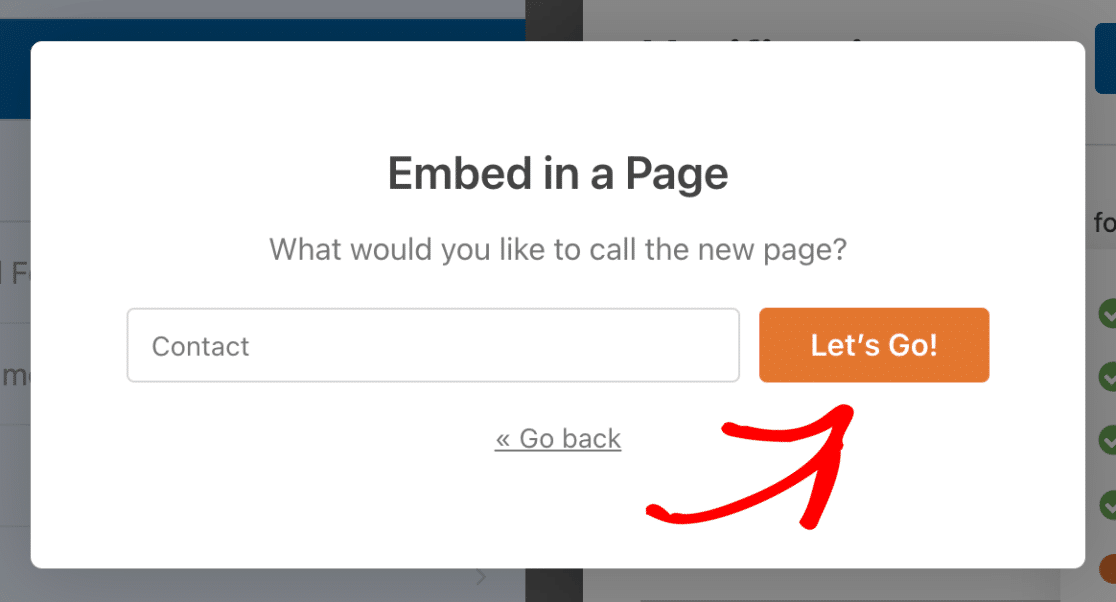
Vorhandene Seite auswählen
Mit der Option Vorhandene Seite auswählen können Sie Ihr Formular direkt in eine bereits erstellte Seite einbetten.
Nachdem Sie diese Option ausgewählt haben, wird ein Dropdown-Menü mit einer Liste aller Seiten Ihrer Website angezeigt. Wählen Sie nun die Seite aus, der Sie Ihr Formular hinzufügen möchten. Für dieses Beispiel wählen wir unsere bestehende Seite "Kontakt".
Wenn Sie bereit sind, klicken Sie auf die Schaltfläche Los geht's!, um den WordPress-Block-Editor zu öffnen.
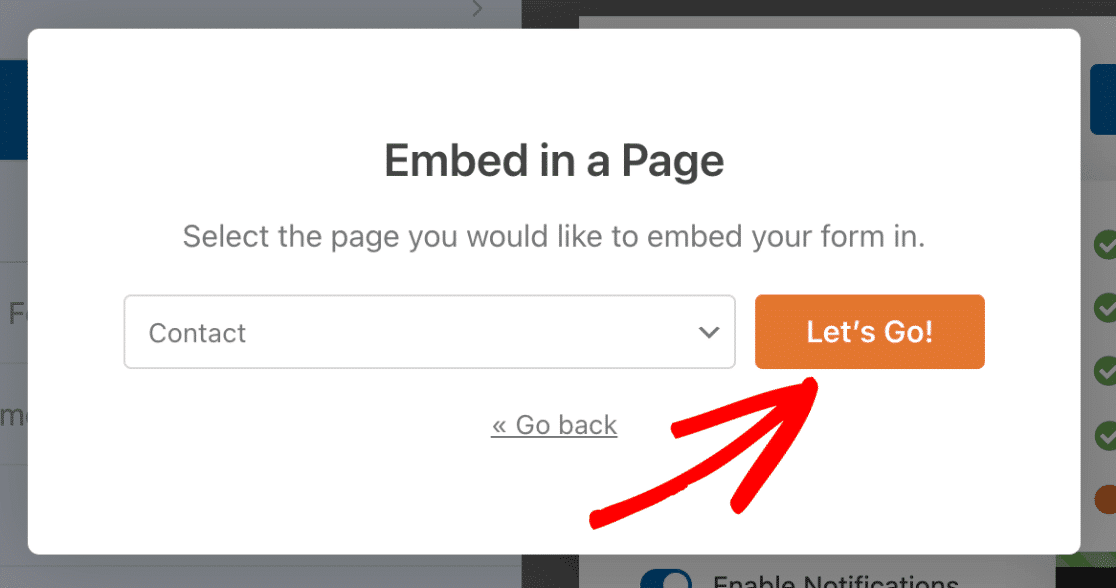
Im WordPress-Block-Editor müssen Sie auf die Schaltfläche " Block hinzufügen" klicken, die als Plus-Symbol (+) am oberen Rand des Editors erscheint.
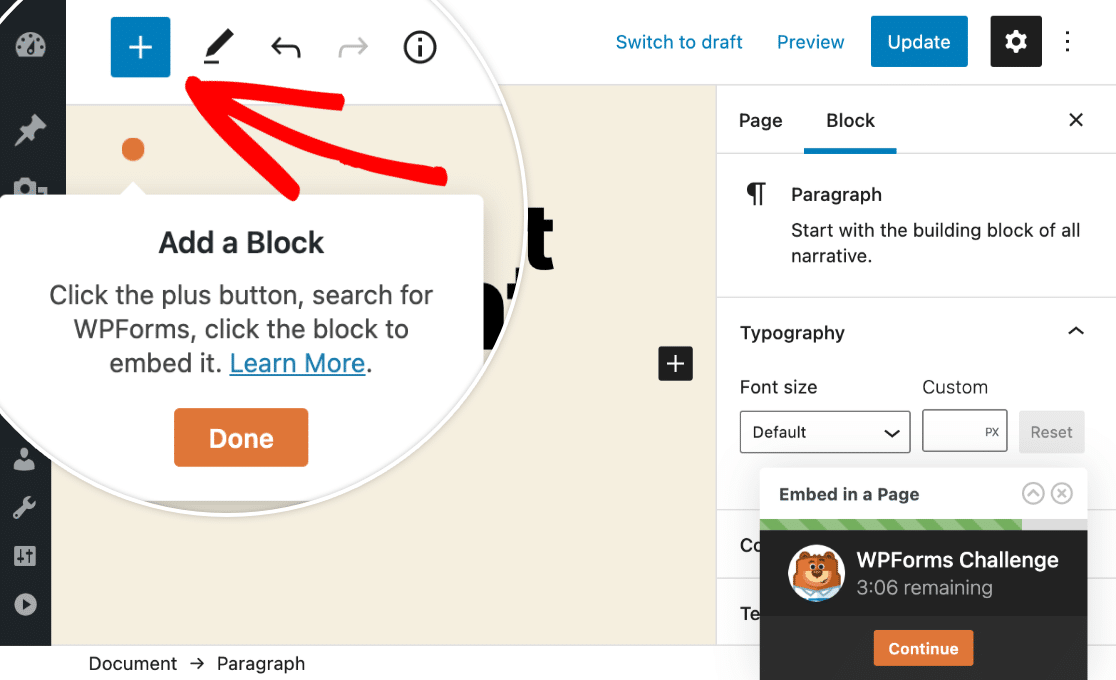
Nachdem Sie auf diese Schaltfläche geklickt haben, wird eine Overlay-Box mit verschiedenen Blöcken angezeigt. Scrollen Sie von hier aus zum Abschnitt Widgets und wählen Sie WPForms.
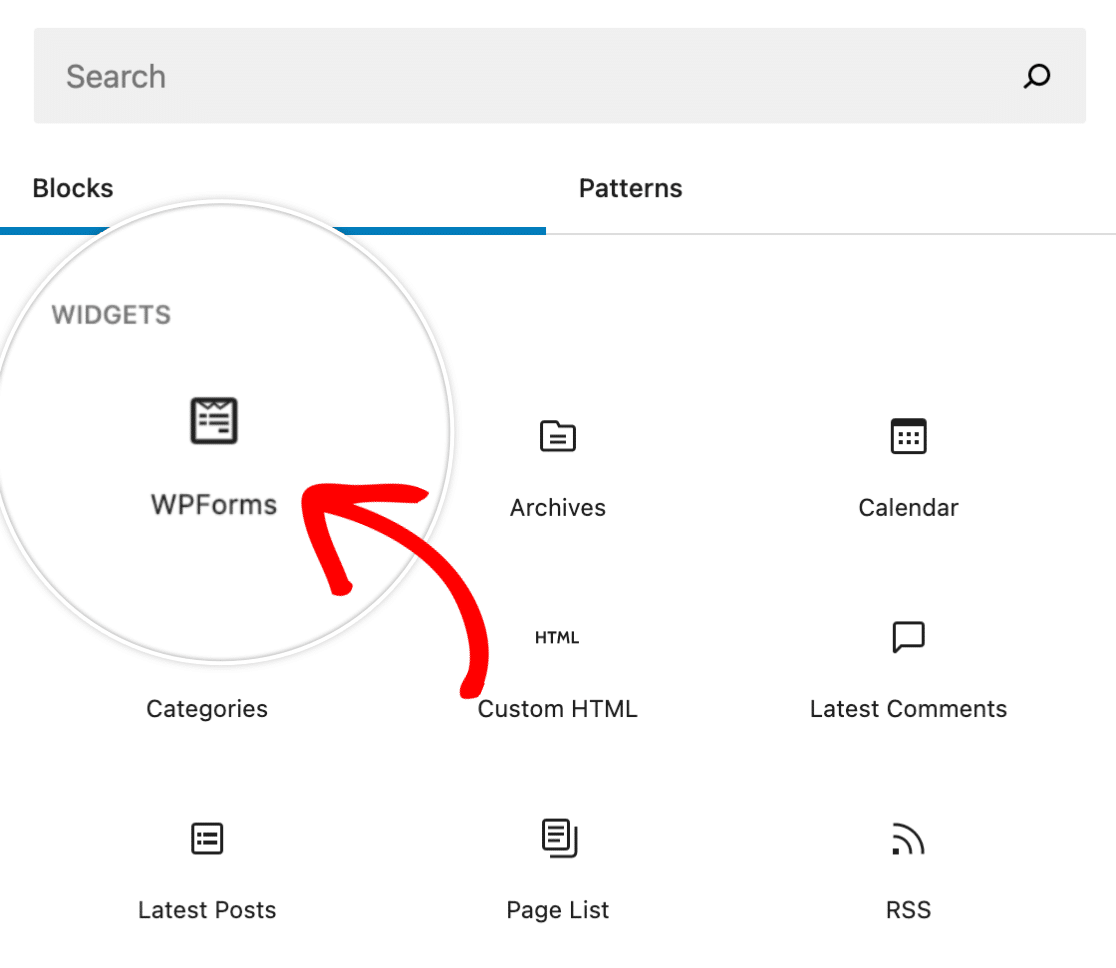
Wählen Sie dann aus dem erscheinenden Dropdown-Menü das Formular aus, das Sie auf Ihrer Seite einbetten möchten.
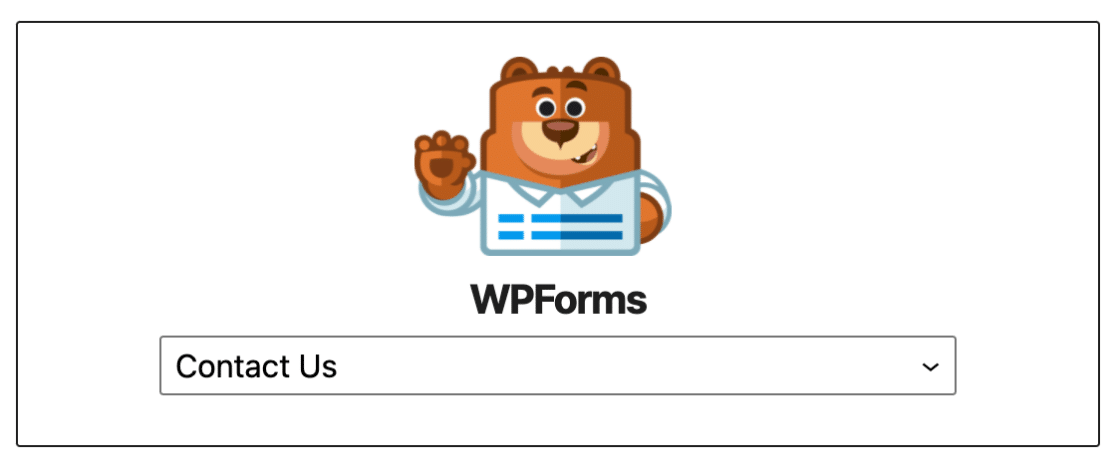
Nachdem Sie Ihr Formular ausgewählt haben, wird es automatisch der Seite hinzugefügt.
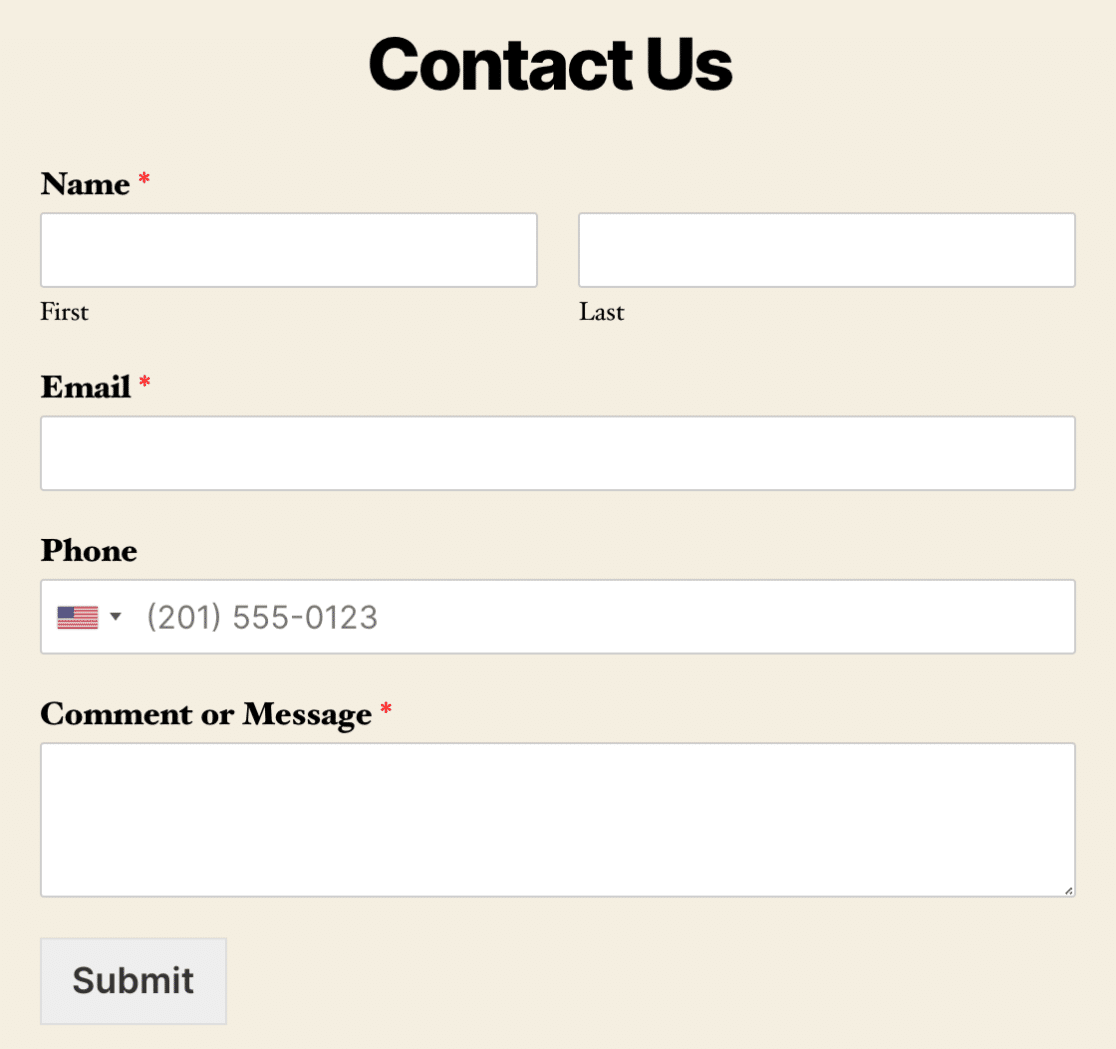
Sobald das Formular fertiggestellt ist, klicken Sie auf die Schaltfläche Fertig.
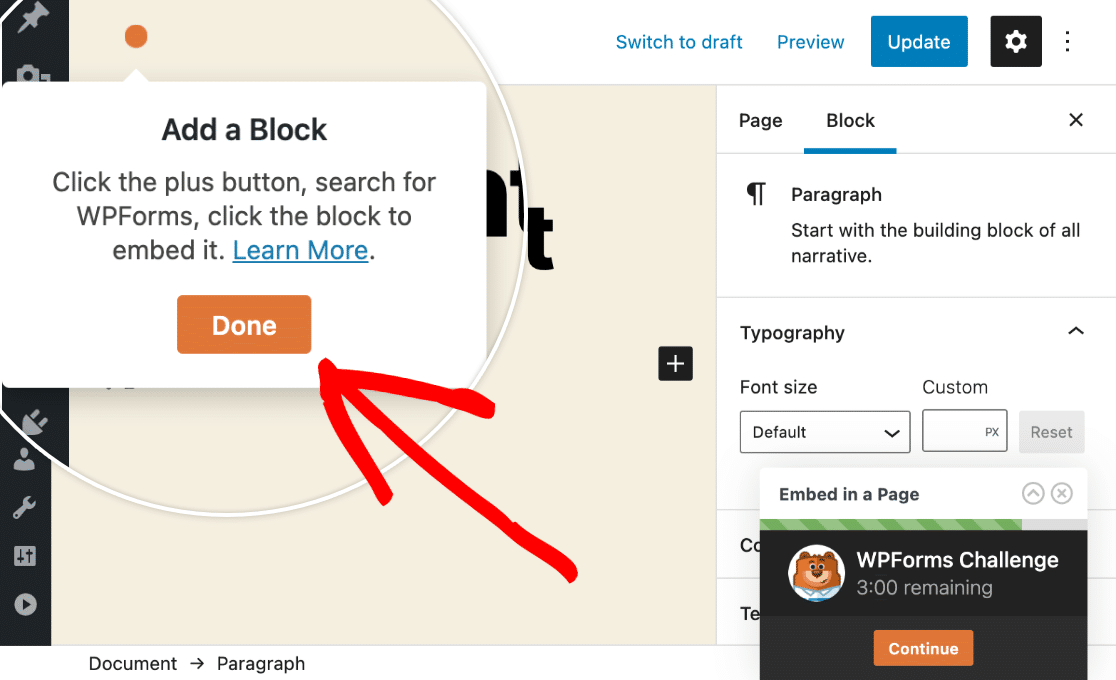
Sie haben jetzt die WPForms-Herausforderung abgeschlossen!
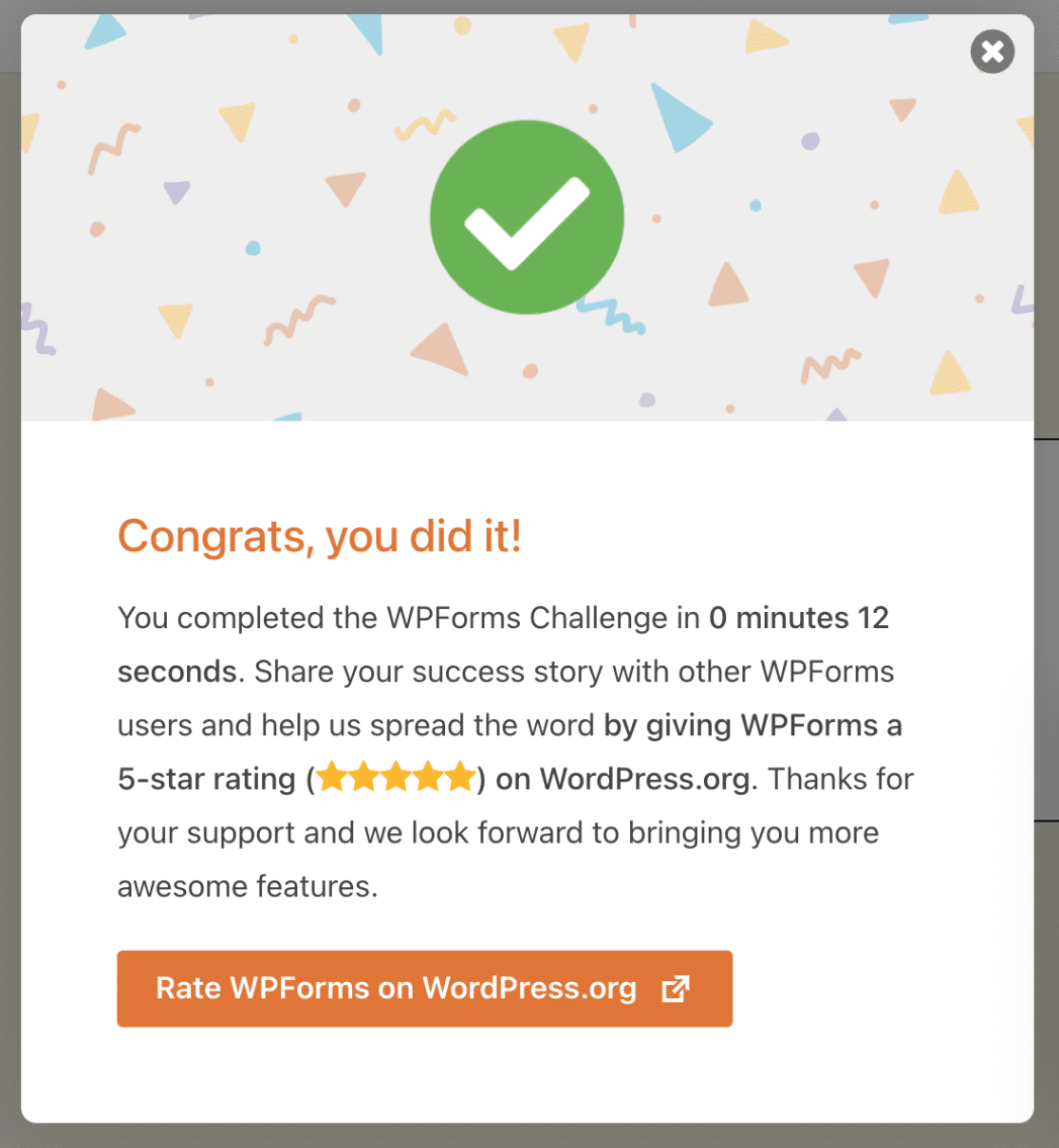
7. Aktivieren von Sicherungen der Formulareingabe (optional)
Wenn Sie die Herausforderung mit WPForms Lite abgeschlossen haben, sehen Sie eine Option, um sichere Backups mit Lite Connect für WPForms zu aktivieren. Toggle Enable Form Entry Backups for Free in die Position auf, um loszulegen.
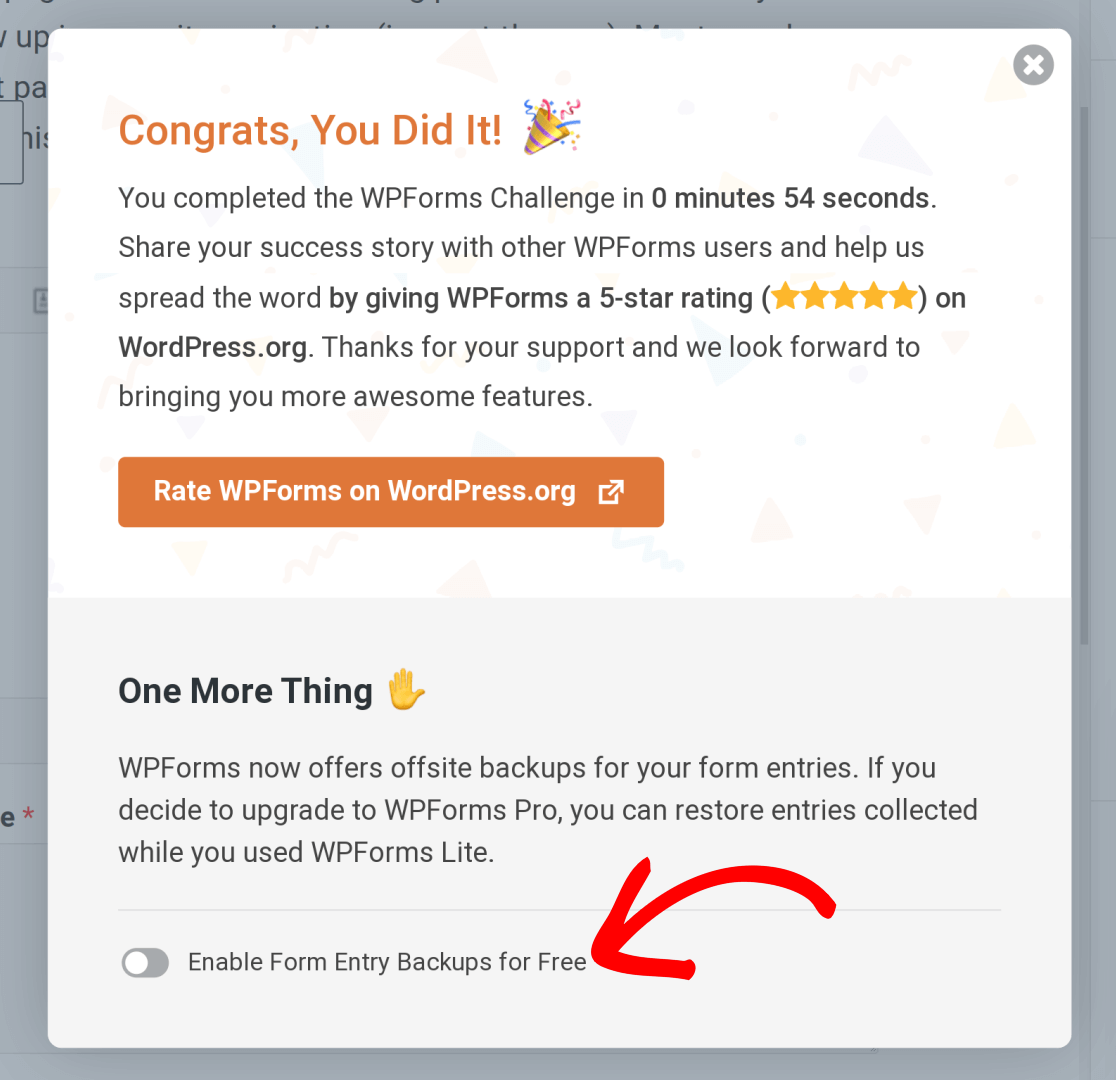 Daraufhin wird ein Dialogfeld angezeigt, in dem diese Funktion ausführlicher beschrieben wird. Klicken Sie auf Aktivieren von Eintragssicherungen um den Vorgang abzuschließen.
Daraufhin wird ein Dialogfeld angezeigt, in dem diese Funktion ausführlicher beschrieben wird. Klicken Sie auf Aktivieren von Eintragssicherungen um den Vorgang abzuschließen.
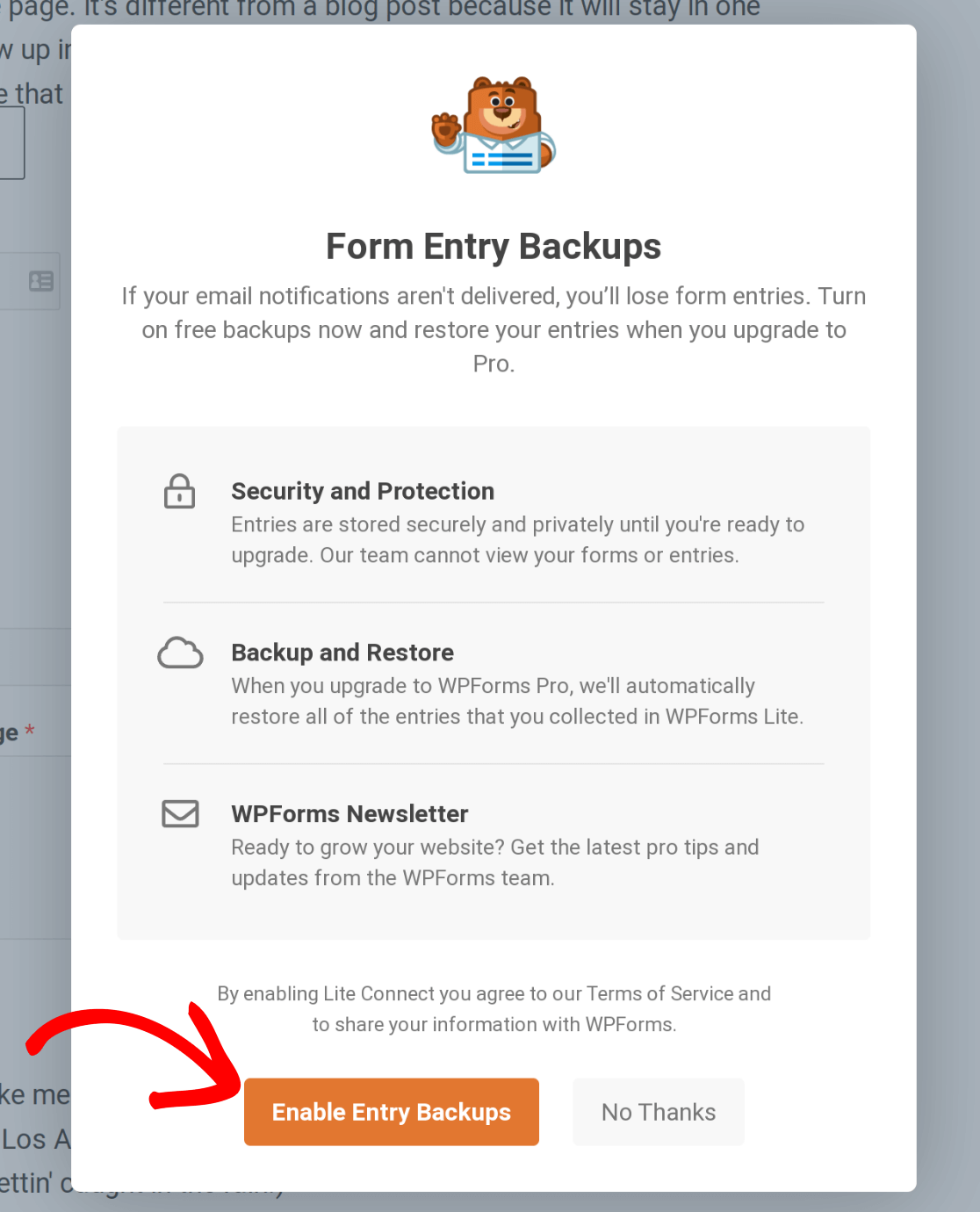 WPForms wird jetzt sicher Ihre Formulareinträge in der Cloud sichern. Sie können Ihre Einträge wiederherstellen, sobald Sie ein Upgrade auf eine Pro-Lizenz durchgeführt haben. Weitere Informationen finden Sie in unserem Leitfaden zu Ihre WPForms-Lizenz aufrüsten.
WPForms wird jetzt sicher Ihre Formulareinträge in der Cloud sichern. Sie können Ihre Einträge wiederherstellen, sobald Sie ein Upgrade auf eine Pro-Lizenz durchgeführt haben. Weitere Informationen finden Sie in unserem Leitfaden zu Ihre WPForms-Lizenz aufrüsten.
Wir hoffen, dass Ihnen die Herausforderung gefallen hat und Sie Ihr erstes Formular in weniger als 5 Minuten erstellen konnten!
Als Nächstes empfehlen wir Ihnen, Ihr Formular zu testen, um sicherzustellen, dass es genau so aussieht und funktioniert, wie Sie es sich wünschen. Unsere Checkliste zum Testen von Formularen hilft Ihnen bei der Durchführung dieses Prozesses.
