Resumo da IA
Gostaria de criar um formulário de contacto WordPress em menos de 5 minutos? O WPForms é tão amigável para iniciantes e fácil de usar que a maioria dos usuários pode criar e publicar um novo formulário em apenas alguns minutos. O Desafio WPForms dá-lhe a oportunidade de experimentar por si mesmo e ajuda a guiá-lo através do processo de criação de formulários.
Este guia explica como participar do Desafio WPForms.
Neste artigo
Antes de começar o Desafio WPForms, certifique-se de que instalou e activou o WPForms. Assim que o plugin estiver instalado e ativado, estará pronto para começar!
Nota: Se quiseres, também podes verificar a tua chave de licença e instalar addons antes de começares o desafio.
1. Iniciando o Desafio WPForms
Para aceder ao desafio, clique em WPForms no menu esquerdo do WordPress. Desde que se trate de uma nova instalação, verá o desafio no canto inferior direito da página.
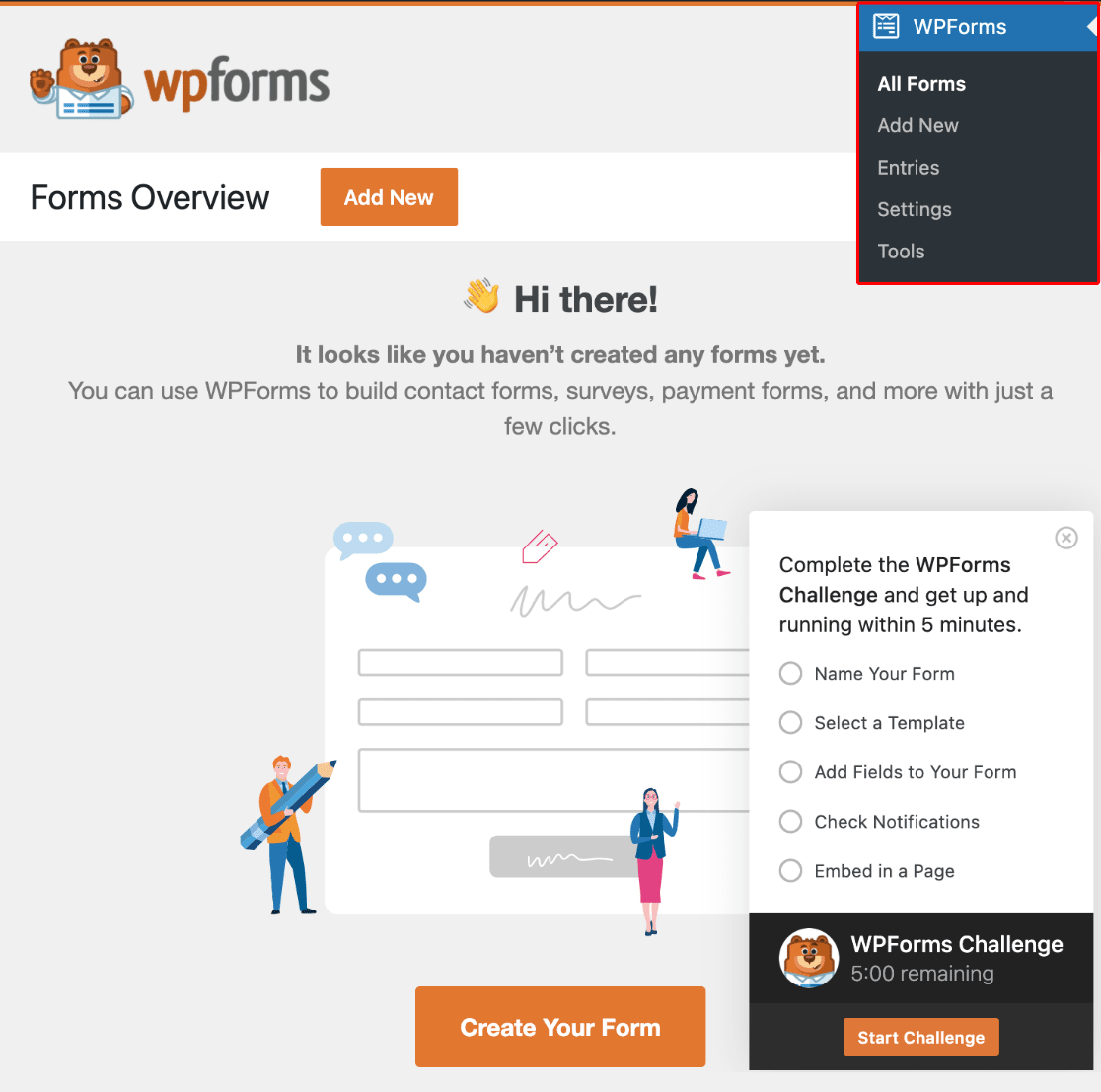
Durante o desafio, passará pelas seguintes etapas:
- Nomear o formulário
- Seleção de um modelo
- Adicionar campos ao seu formulário
- Verificar as definições de notificação
- Incorporação numa página
Quando estiver pronto para começar o desafio, pode clicar no botão Iniciar desafio. Não se preocupe, isto ainda não iniciará o temporizador de 5 minutos.
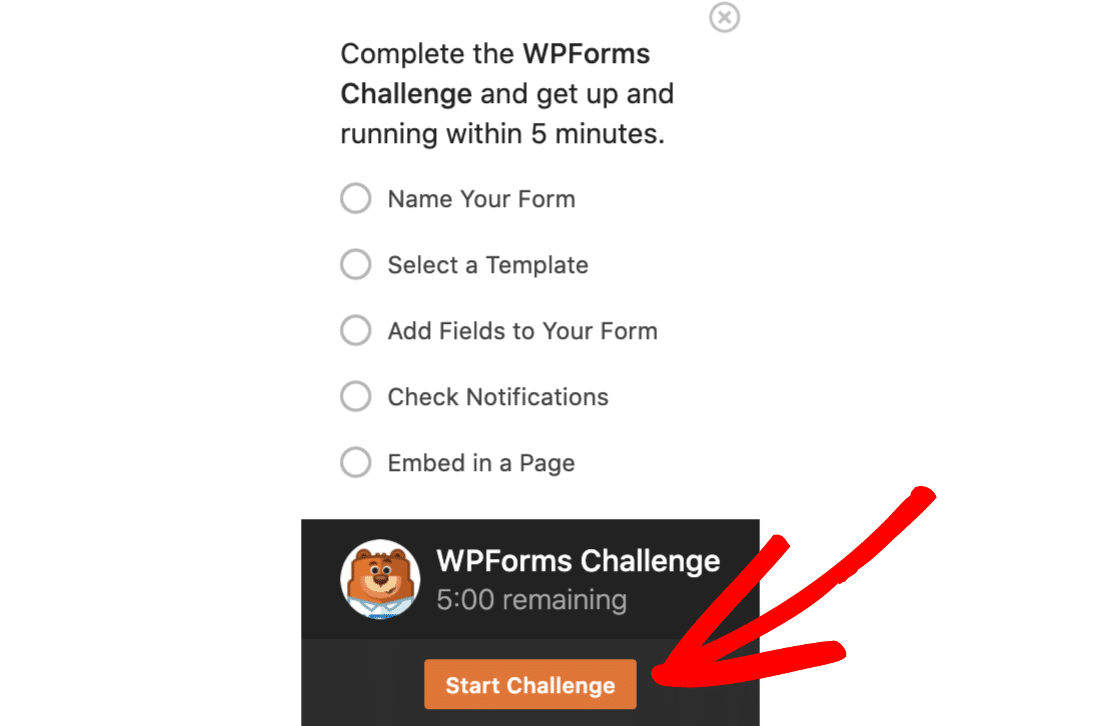
Ao clicar no botão, será levado para o construtor de formulários, onde verá uma mensagem de boas-vindas. Quando estiver pronto para iniciar corretamente o temporizador de 5 minutos, clique no botão Vamos lá!
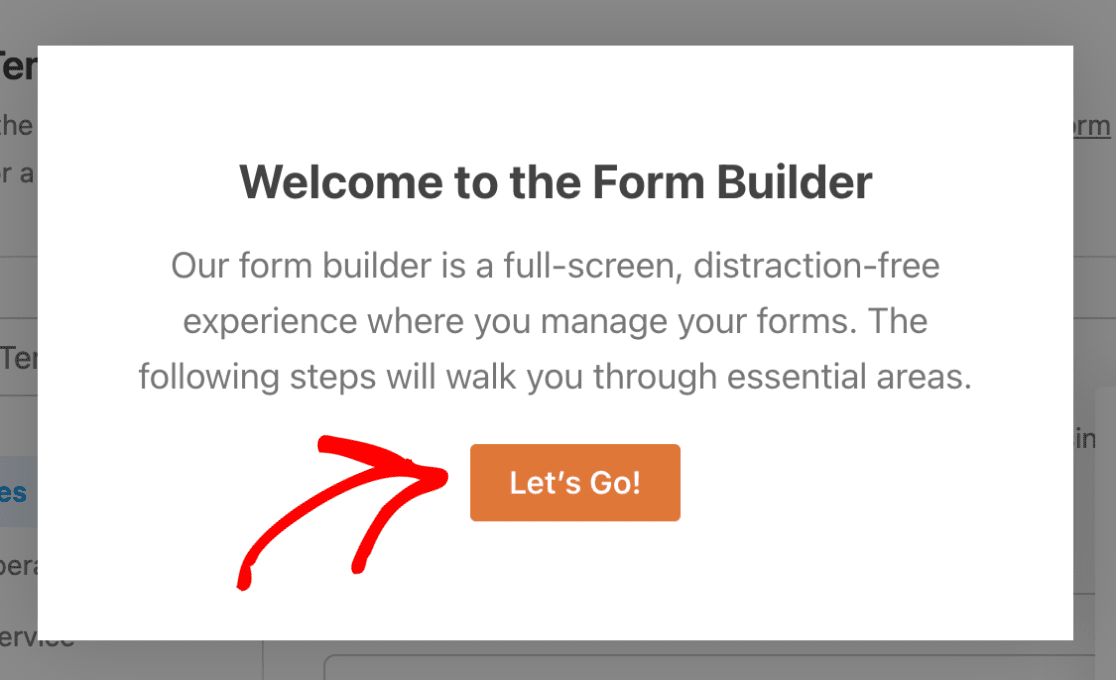
2. Nomear o formulário
Assim que iniciar o desafio, o criador de formulários abrir-se-á para si. O seu primeiro passo no desafio é adicionar um nome ao seu formulário. Para o fazer, introduza um nome à sua escolha no campo Nomear o seu formulário, localizado na parte superior da página.
Para o nosso exemplo, chamaremos ao nosso formulário Contact Us.
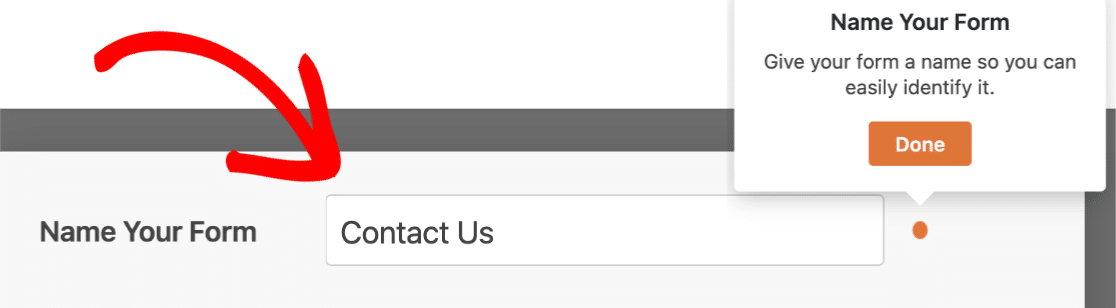
Pode decidir mais tarde se quer ou não mostrar este nome de formulário quando o formulário é incorporado no seu sítio. O nome também o ajudará a distinguir facilmente os seus formulários na área de administração.
Depois de introduzir o nome do formulário, clique no botão Concluído na caixa de guia.
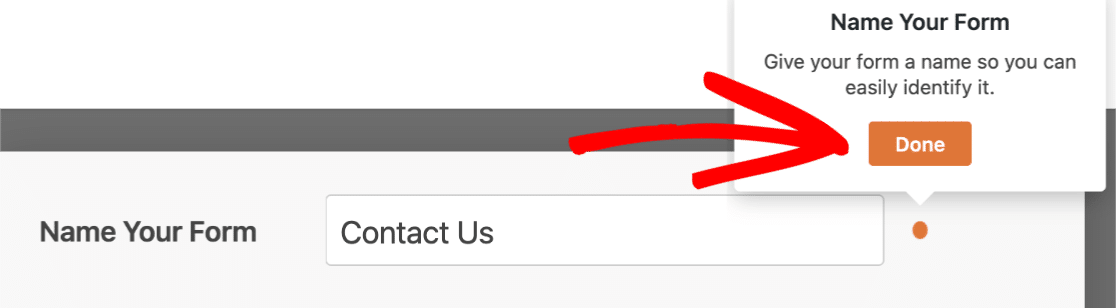
3. Seleção de um modelo
Depois de dar um nome ao seu formulário, o passo seguinte do desafio é selecionar um modelo de formulário.
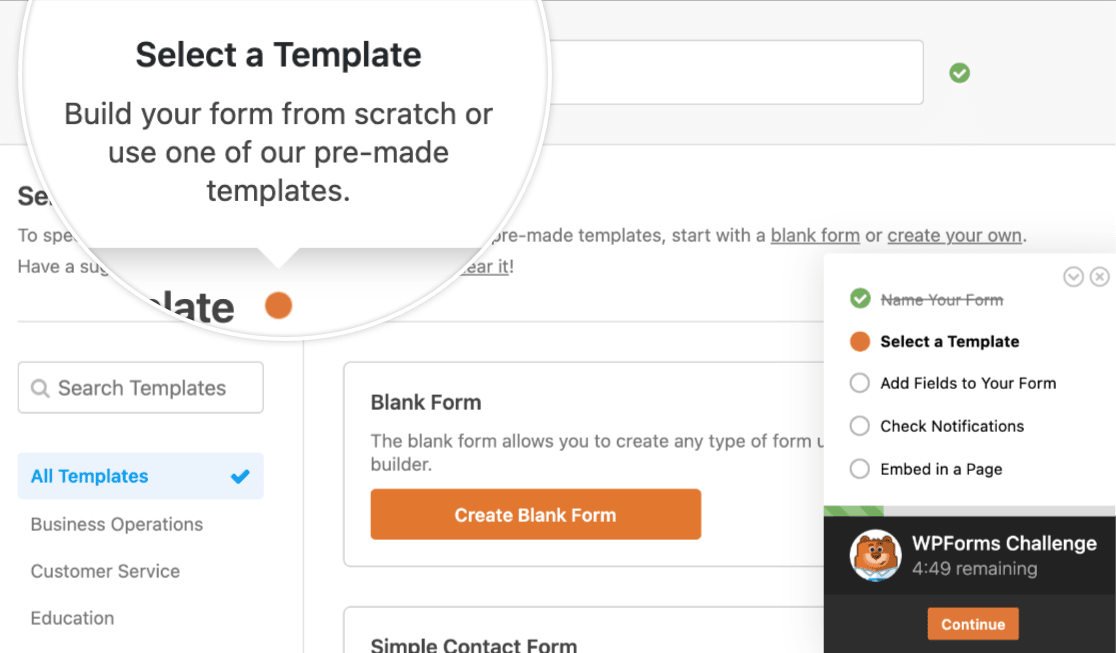
Depois de identificar o modelo com o qual gostaria de começar, clique no botão Usar modelo para abrir o construtor de formulários. Para o nosso exemplo, seleccionaremos o modelo Formulário de contacto simples.
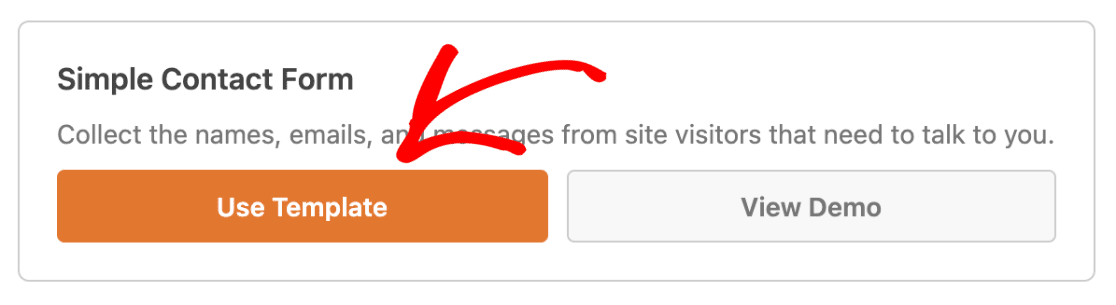
4. Adicionar campos ao seu formulário
Os campos de formulário do modelo constituem um ponto de partida útil e, em muitos casos, já incluem todos os campos de que necessita. No entanto, se pretender efetuar alterações, pode adicionar, eliminar, mover ou mudar o nome de quaisquer campos.
Nota: Quer saber mais sobre os campos de formulário disponíveis no WPForms? Consulte nosso guia completo de tipos de campo para obter todos os detalhes.
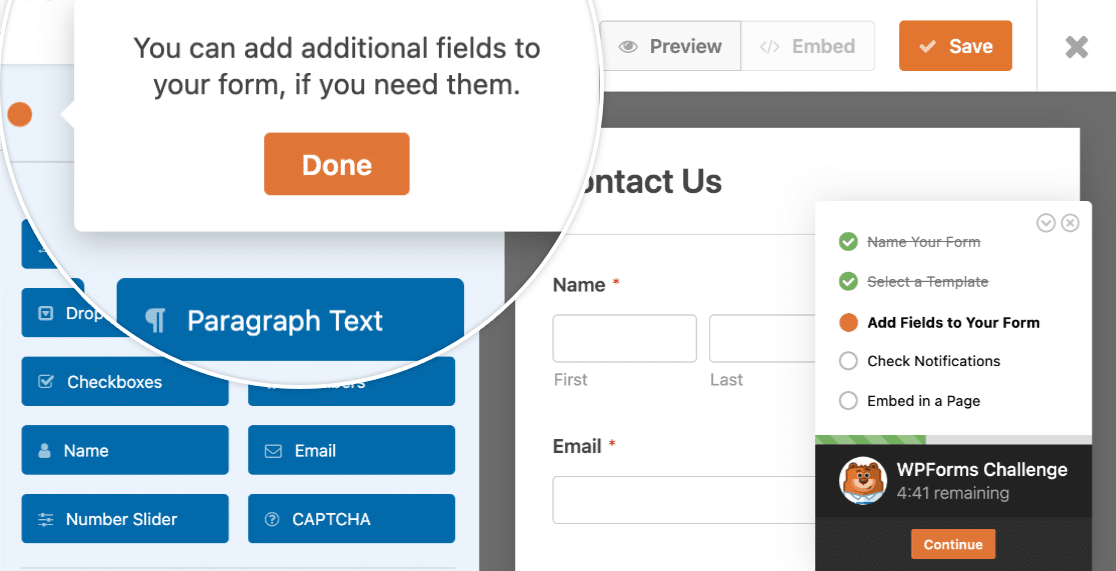
Para adicionar um novo campo, basta clicar e arrastá-lo para o formulário.
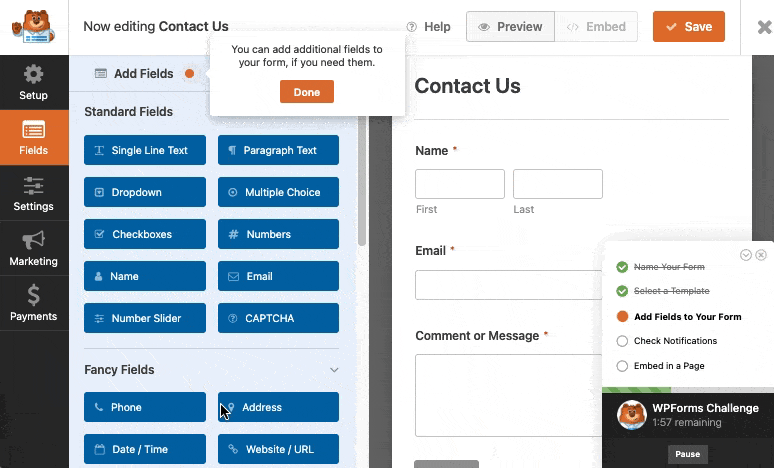
Quando estiver pronto, clique no botão Concluído para avançar para o passo seguinte do desafio.
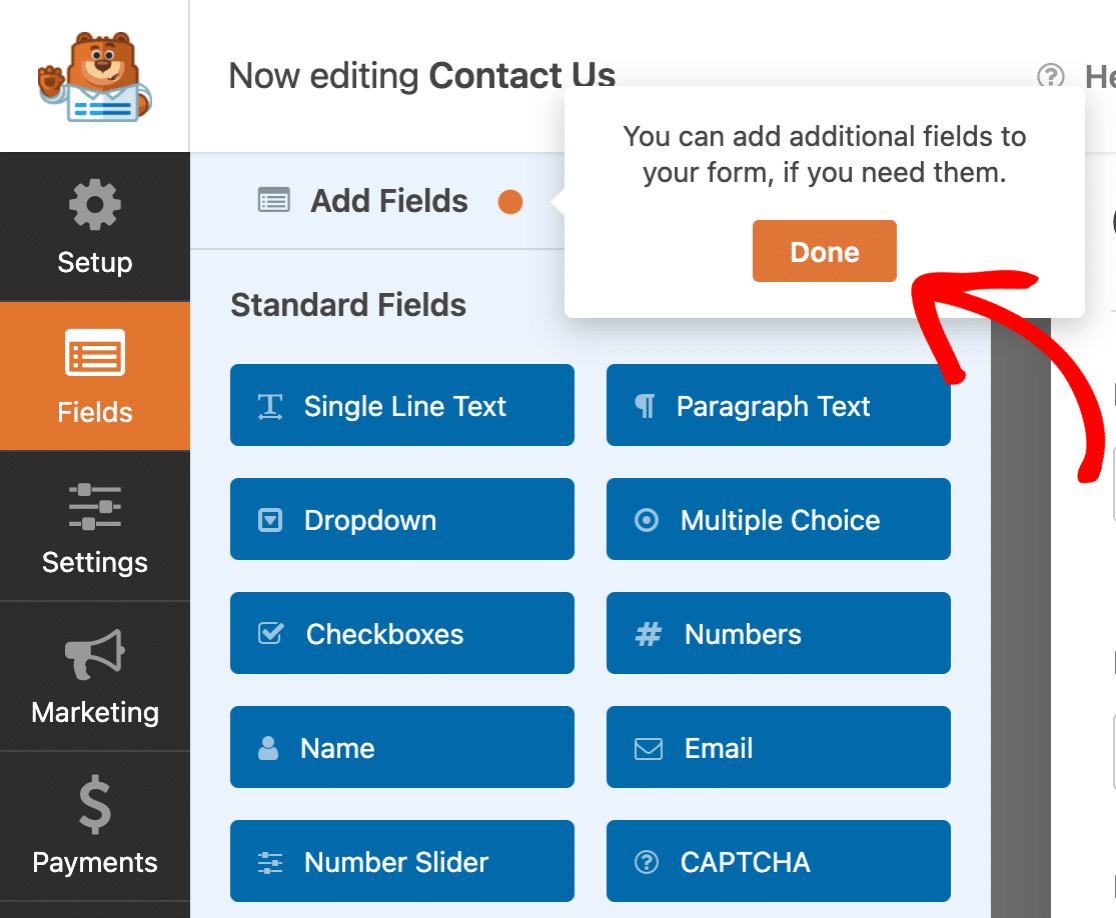
5. Verificar as definições de notificação
Agora que os campos do formulário estão todos definidos, o próximo passo é configurar os e-mails de notificação. Estes são os e-mails enviados imediatamente após a submissão do formulário e são mais frequentemente utilizados para informar o administrador do sítio de que existe uma nova entrada.
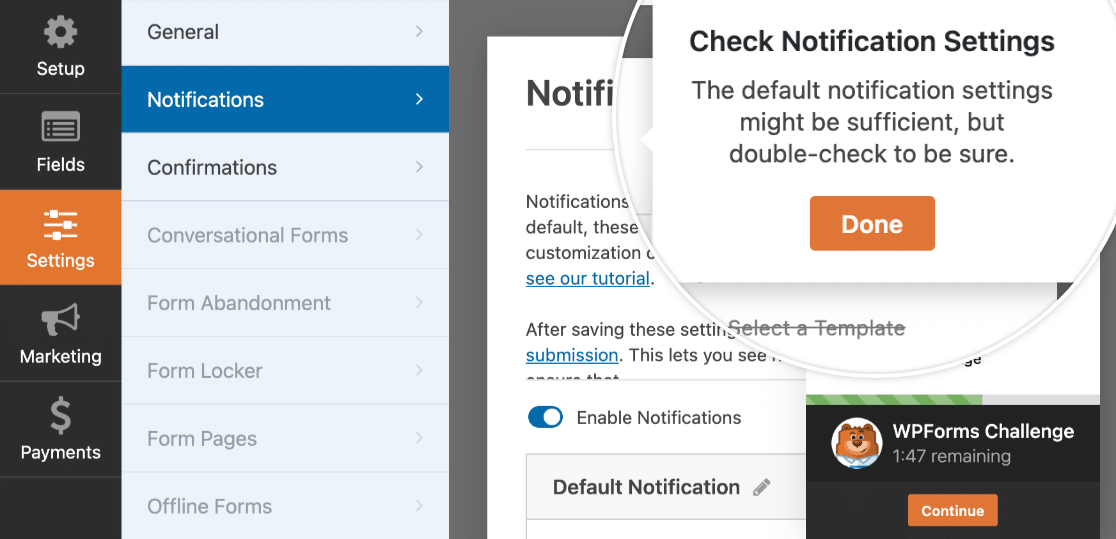
As definições predefinidas enviam uma mensagem de correio eletrónico para o administrador do site e incluem todos os detalhes de entrada do formulário, o que funciona bem na maioria dos casos. Se não tiver a certeza se deve ou não fazer alterações, pode consultar o nosso tutorial sobre a configuração de e-mails de notificação de formulários.
Quando terminar de verificar estas definições, clique no botão Concluído.
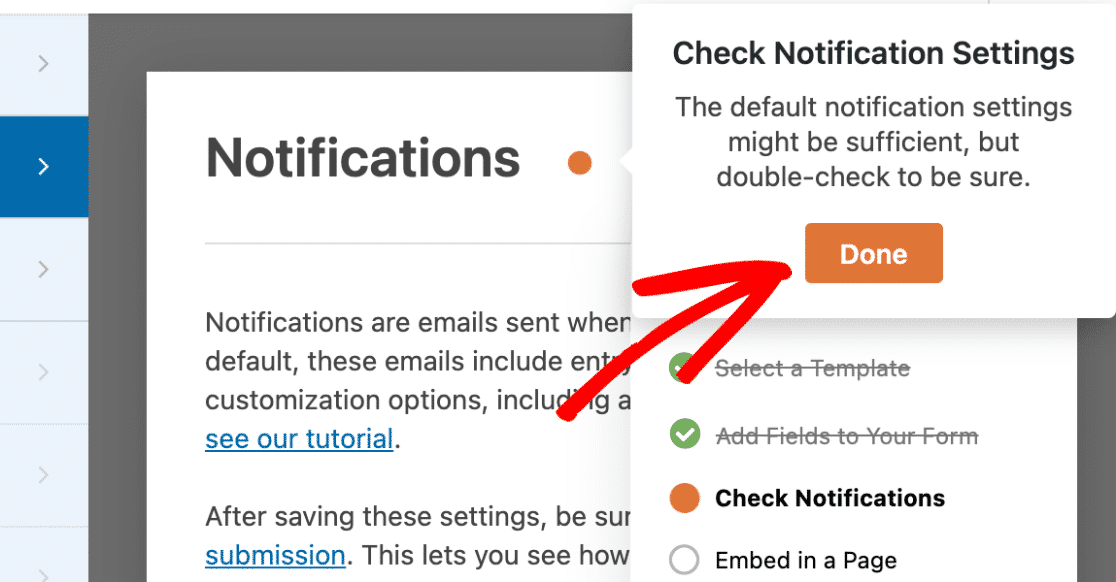
6. Incorporação numa página
Depois de clicar no botão Concluído na etapa de configurações de notificação, você será automaticamente solicitado a incorporar o formulário em uma página. Este é o último passo do Desafio WPForms.
Existem duas opções principais para incorporar o formulário: Criar nova página ou Selecionar página existente.
Além disso, se pretender incorporar manualmente o seu formulário ou utilizar um código curto, também o pode fazer a partir daqui.
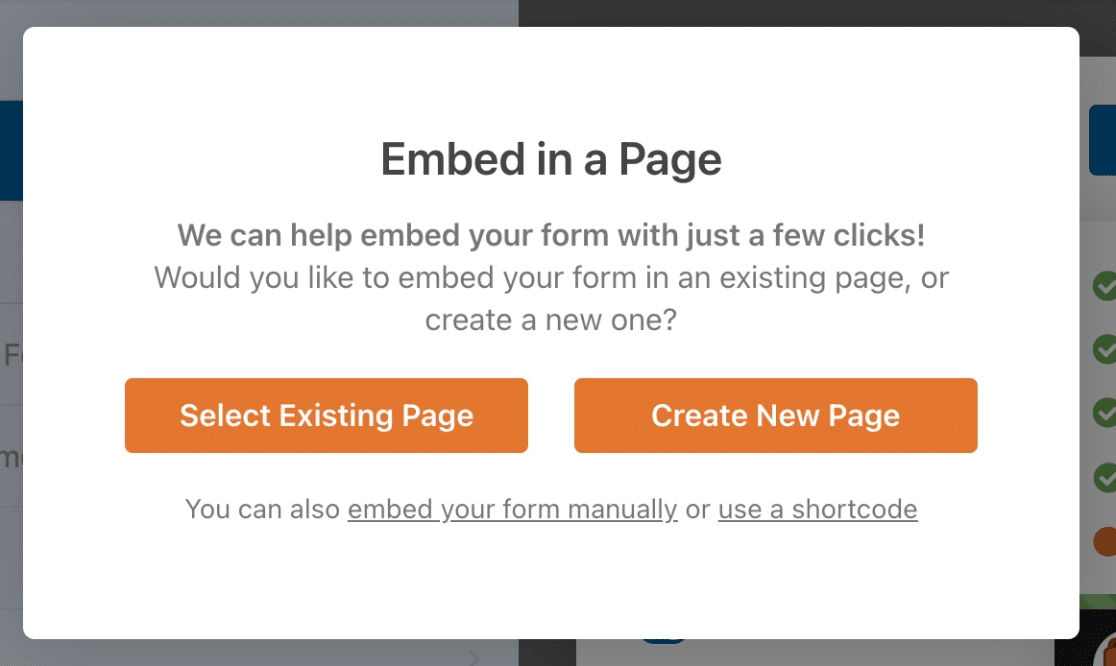
Criar uma nova página
A opção Criar nova página permite-lhe criar uma página totalmente nova no seu site. Assim que a página for criada, o seu formulário será automaticamente incorporado e a página será publicada.
Quando selecionar esta opção, ser-lhe-á pedido que dê um nome à página.
Adicione um nome e clique no botão Vamos lá! para incorporar o formulário e publicar a página.
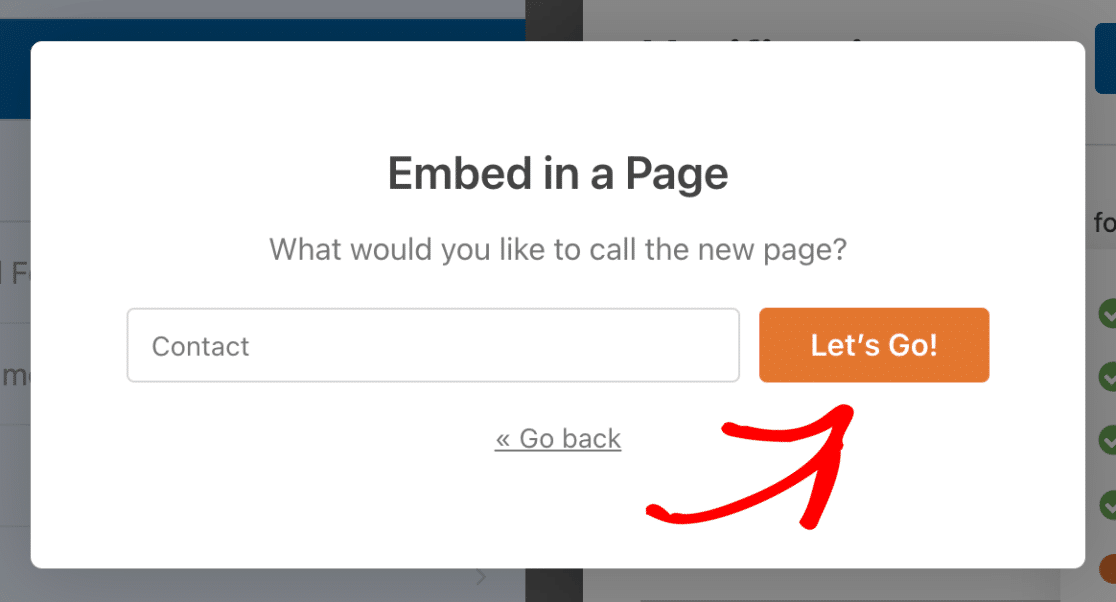
Selecionar uma página existente
A opção Selecionar página existente permite-lhe incorporar o seu formulário diretamente numa página que já tenha criado.
Depois de selecionar esta opção, aparecerá um menu pendente com uma lista de todas as páginas do seu site. Escolha a página à qual gostaria de adicionar o seu formulário. Para este exemplo, vamos escolher a nossa página de contactos existente.
Quando estiver pronto, clique no botão Let's Go! para abrir o editor de blocos do WordPress.
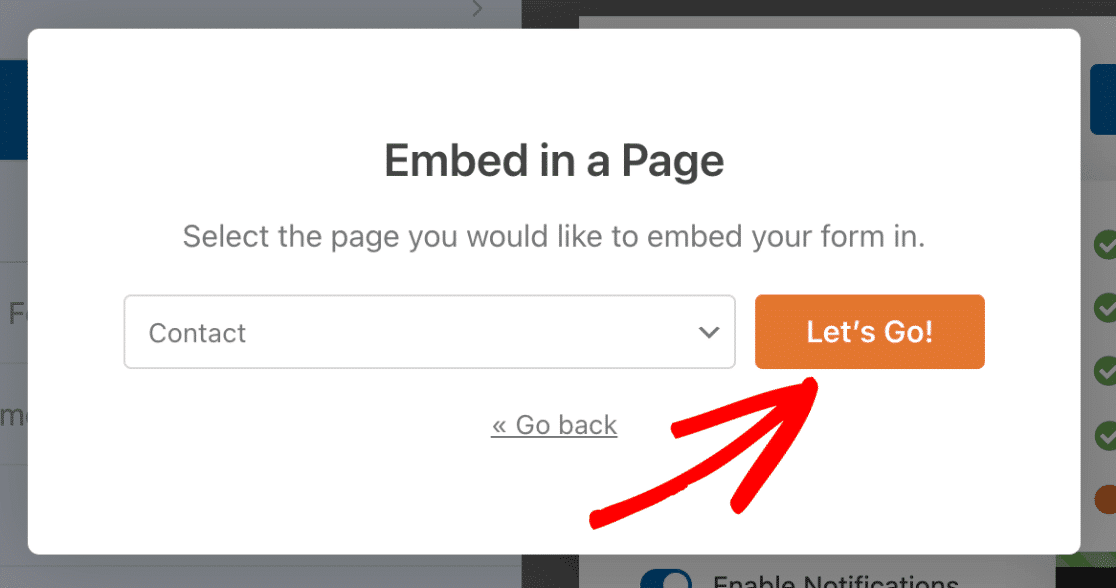
No editor de blocos do WordPress, tem de clicar no botão Adicionar um bloco , que aparece como um símbolo de mais (+) na parte superior do editor.
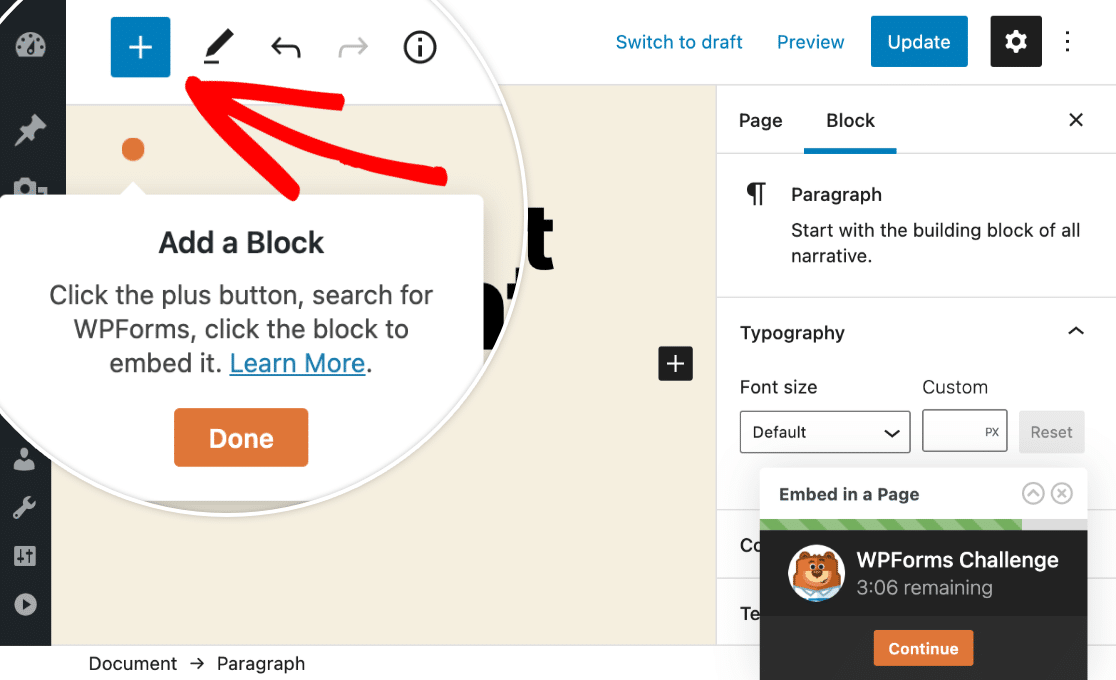
Depois de clicar neste botão, aparecerá uma caixa de sobreposição com diferentes blocos. A partir daqui, desloque-se para a secção Widgets e selecione WPForms.
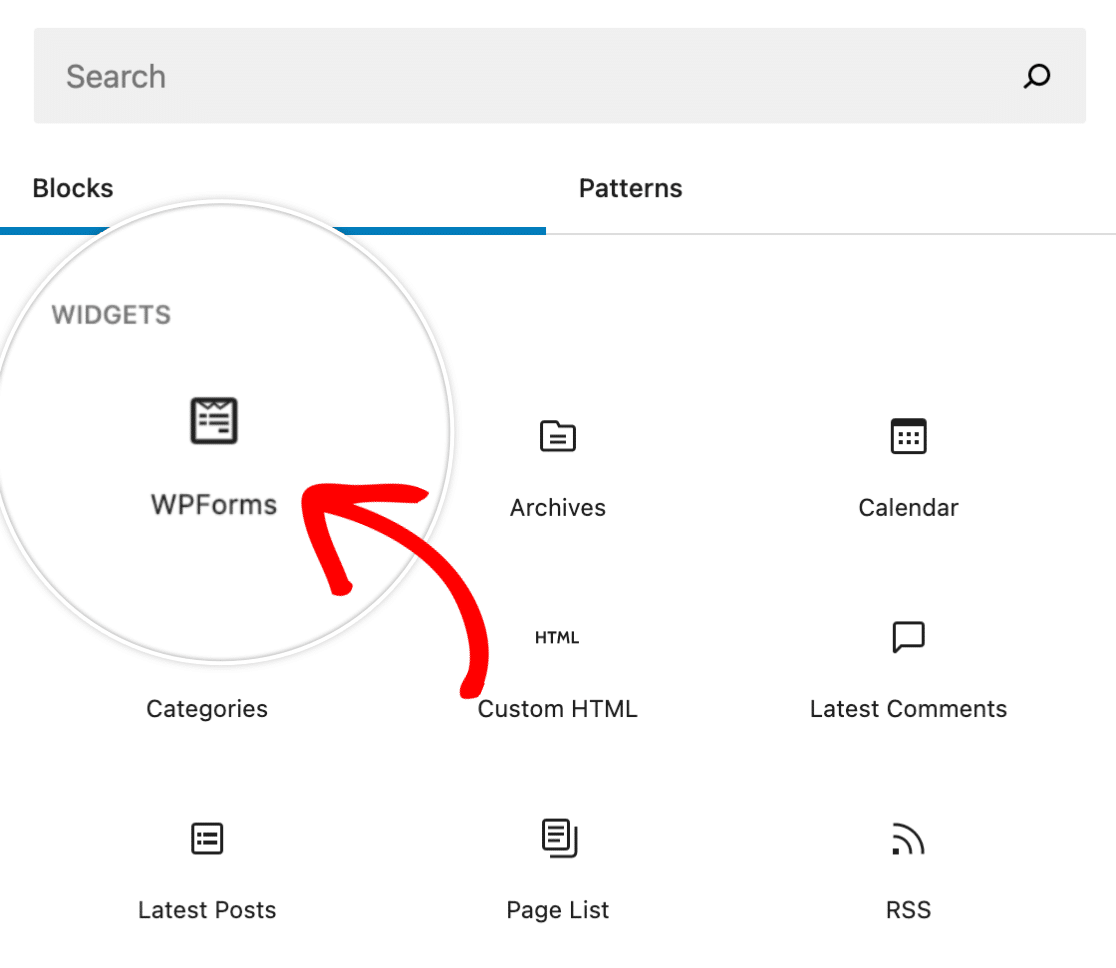
Em seguida, no menu pendente que aparece, selecione o formulário que pretende incorporar na sua página.
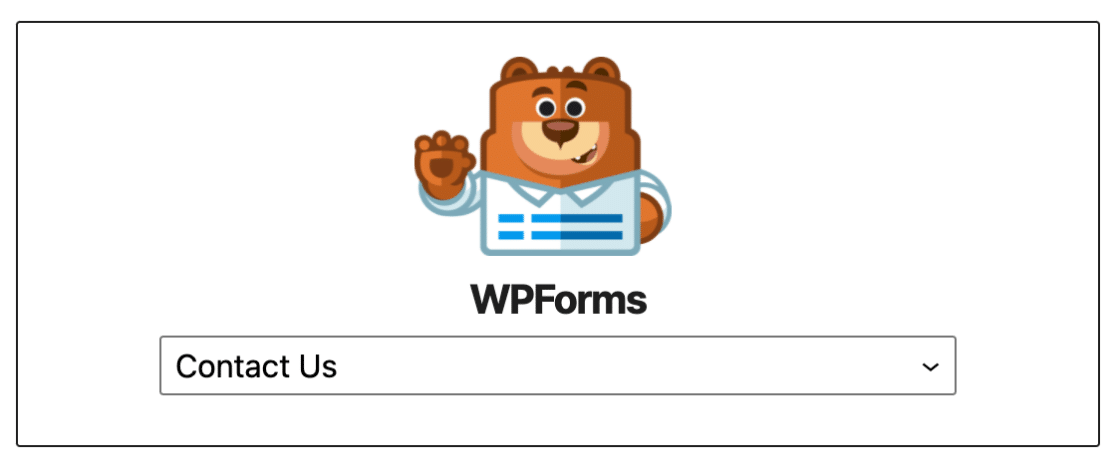
Depois de ter selecionado o seu formulário, este será automaticamente adicionado à página.
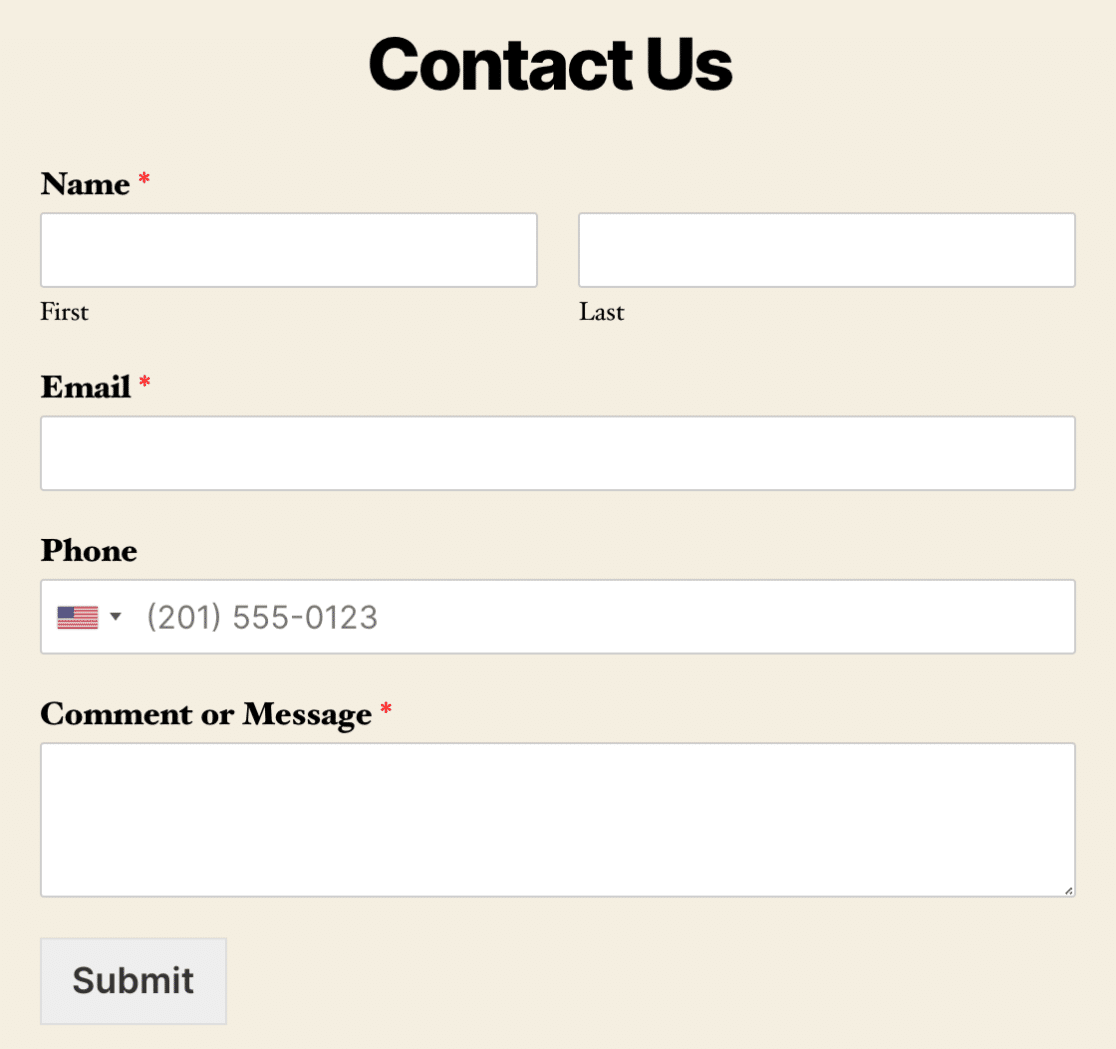
Quando o formulário estiver pronto, clique no botão Concluído.
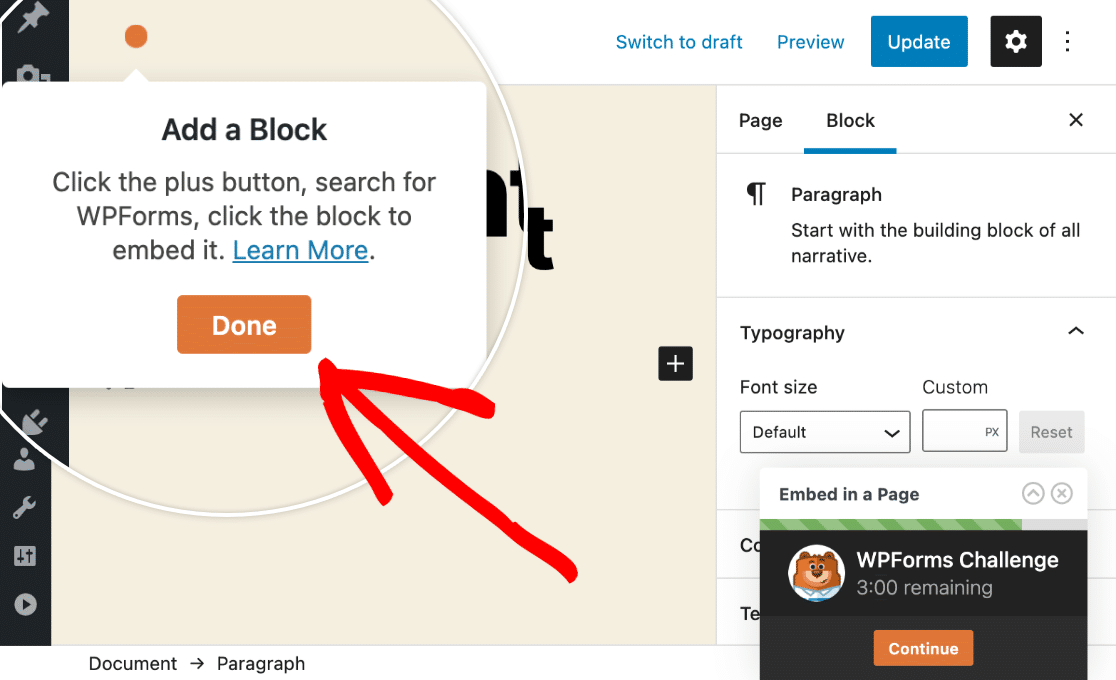
Concluiu o desafio WPForms!
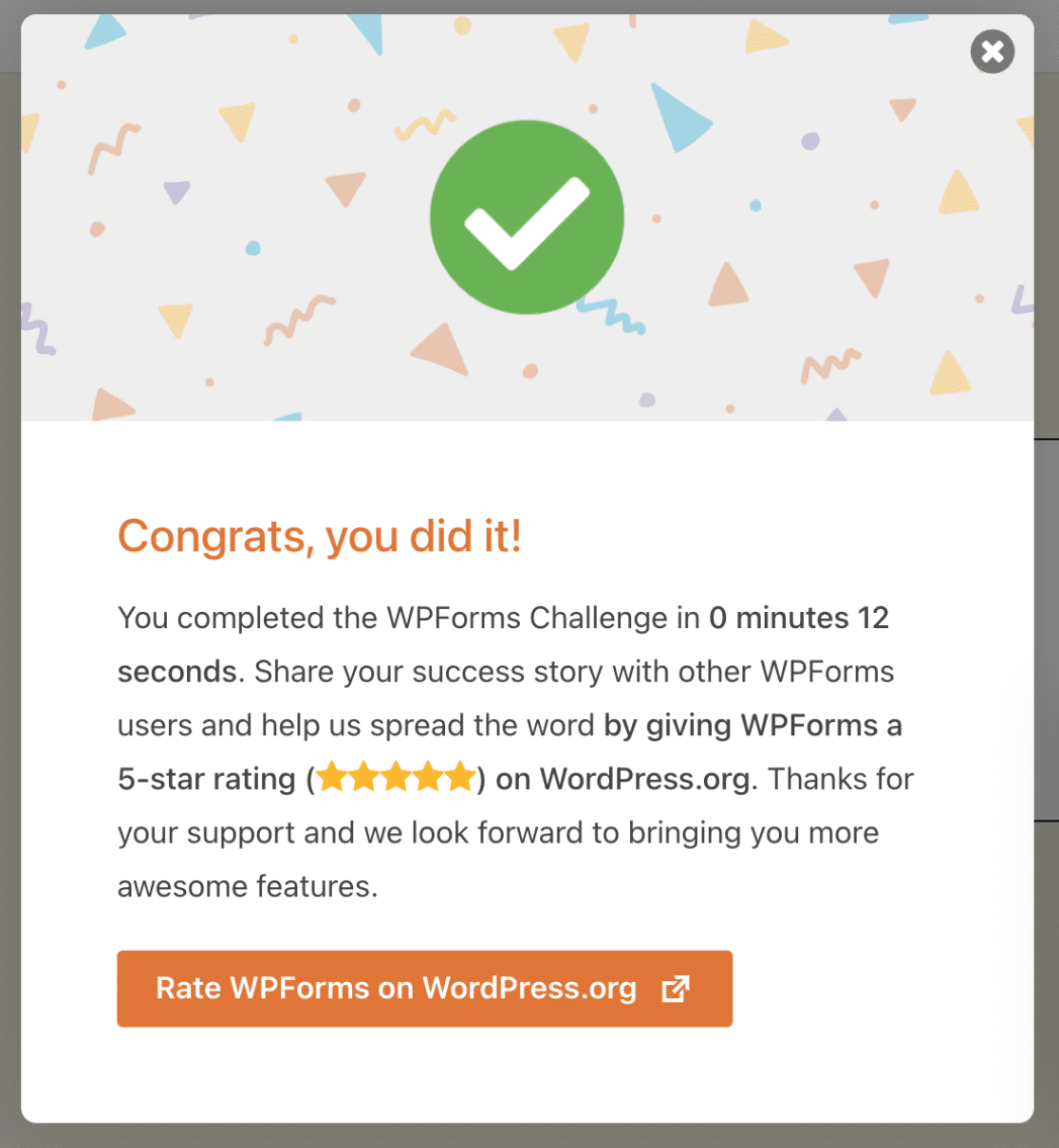
7. Ativar as cópias de segurança dos registos de formulários (opcional)
Se tiver concluído o desafio usando o WPForms Lite, verá uma opção para ativar backups seguros usando o Lite Connect para WPForms. Alterne Habilitar backups de entrada de formulário gratuitamente para a posição ligado para começar.
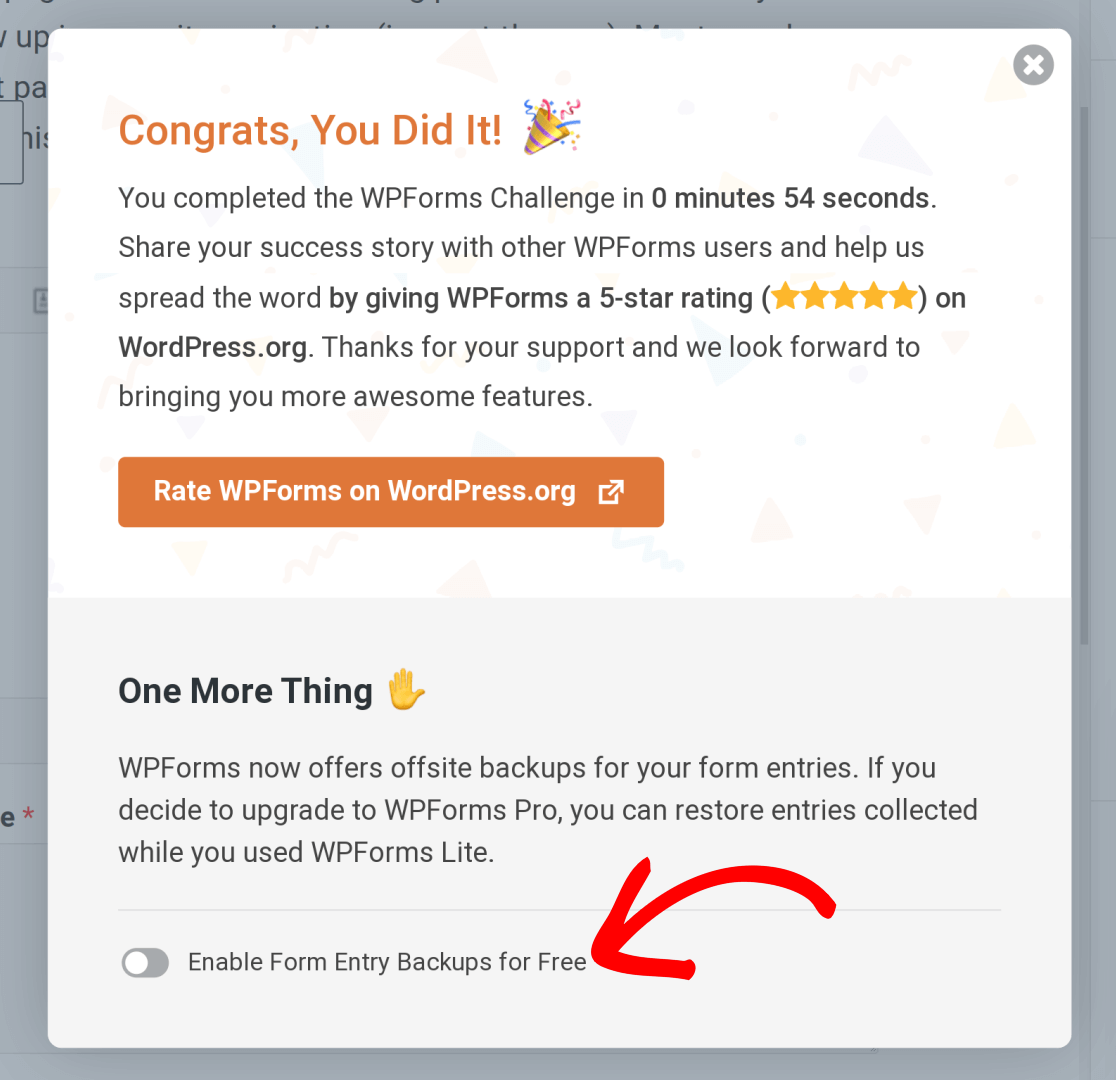 Em seguida, é apresentada uma caixa de diálogo que descreve esta funcionalidade com mais pormenor. Clique em Ativar cópias de segurança de entradas para concluir o processo.
Em seguida, é apresentada uma caixa de diálogo que descreve esta funcionalidade com mais pormenor. Clique em Ativar cópias de segurança de entradas para concluir o processo.
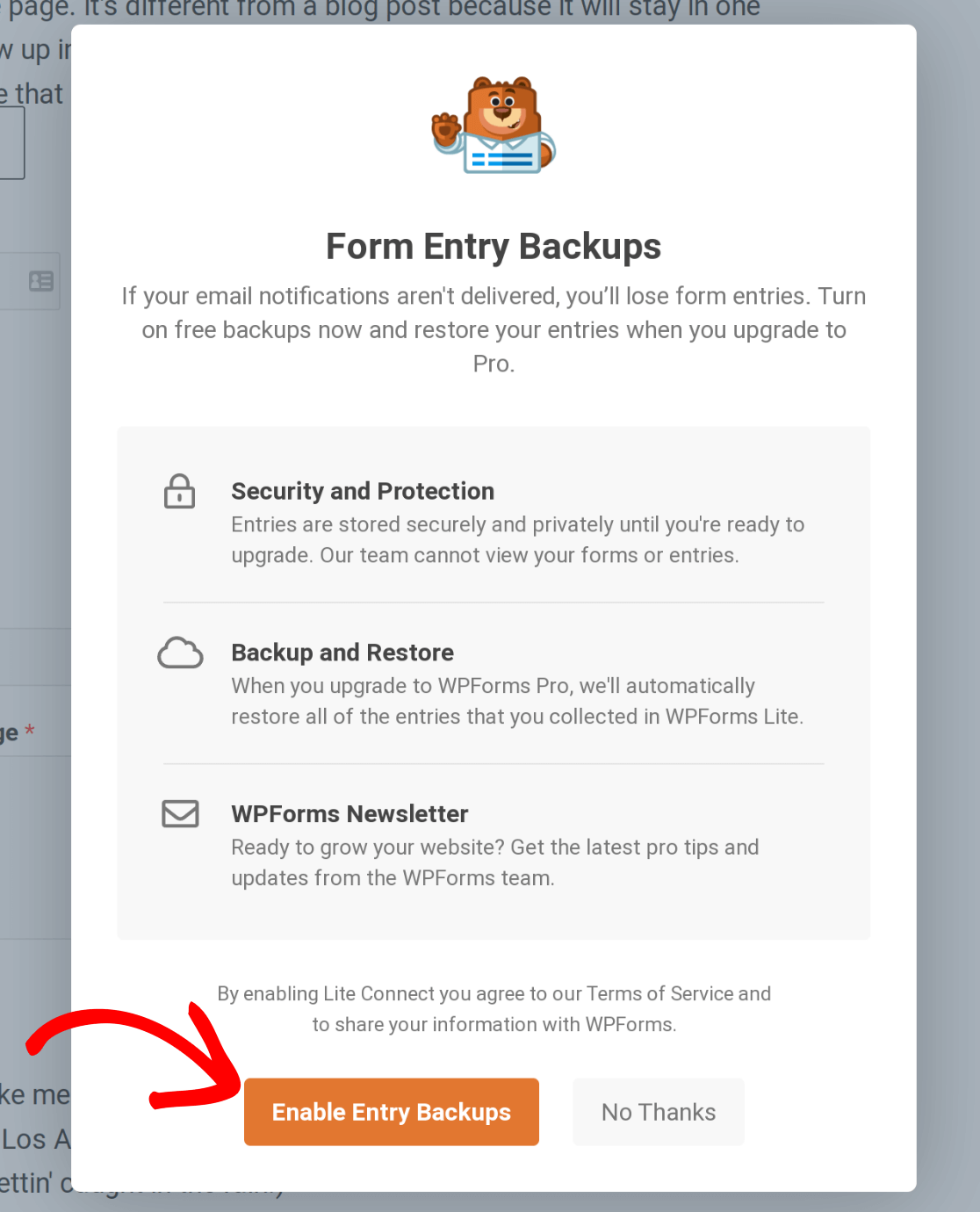 O WPForms agora fará um backup seguro de suas entradas de formulário na nuvem. Você pode restaurar suas entradas depois de atualizar para uma licença Pro. Para obter mais informações, consulte nosso guia sobre Atualização da sua licença WPForms.
O WPForms agora fará um backup seguro de suas entradas de formulário na nuvem. Você pode restaurar suas entradas depois de atualizar para uma licença Pro. Para obter mais informações, consulte nosso guia sobre Atualização da sua licença WPForms.
Esperamos que tenham gostado do desafio e que tenham conseguido criar o vosso primeiro formulário em menos de 5 minutos!
Em seguida, recomendamos que teste o seu formulário para se certificar de que tem o aspeto e funciona exatamente como gostaria. Para o ajudar neste processo, não se esqueça de consultar a nossa lista de verificação de testes de formulários.
