Resumo da IA
Procurando maneiras de aprimorar seus formulários de pagamento do WPForms? Adicionar um campo Total ao seu formulário pode refinar a precisão da transação, melhorar a experiência do utilizador e fornecer opções de personalização versáteis para vários cenários de pagamento.
Este tutorial aborda como adicionar um campo Total ao seu formulário, como tornar o campo obrigatório e como apresentar um resumo do pagamento antes de um utilizador submeter o seu formulário.
Antes de mergulhar neste tutorial, certifique-se de que o WPForms está instalado e ativado no seu site WordPress. Em seguida, crie um novo formulário ou edite um existente para acessar o construtor de formulários.
Se pretender aceitar pagamentos com este formulário, também terá de se certificar de que instalou e configurou um dos nossos suplementos de pagamento. Pode encontrar tutoriais completos sobre cada uma das opções disponíveis abaixo:
Adicionar um campo de total
O campo Total está localizado na secção Campos de pagamento no criador de formulários. Para adicionar este campo ao seu formulário, clique nele ou arraste-o e largue-o na área de pré-visualização.
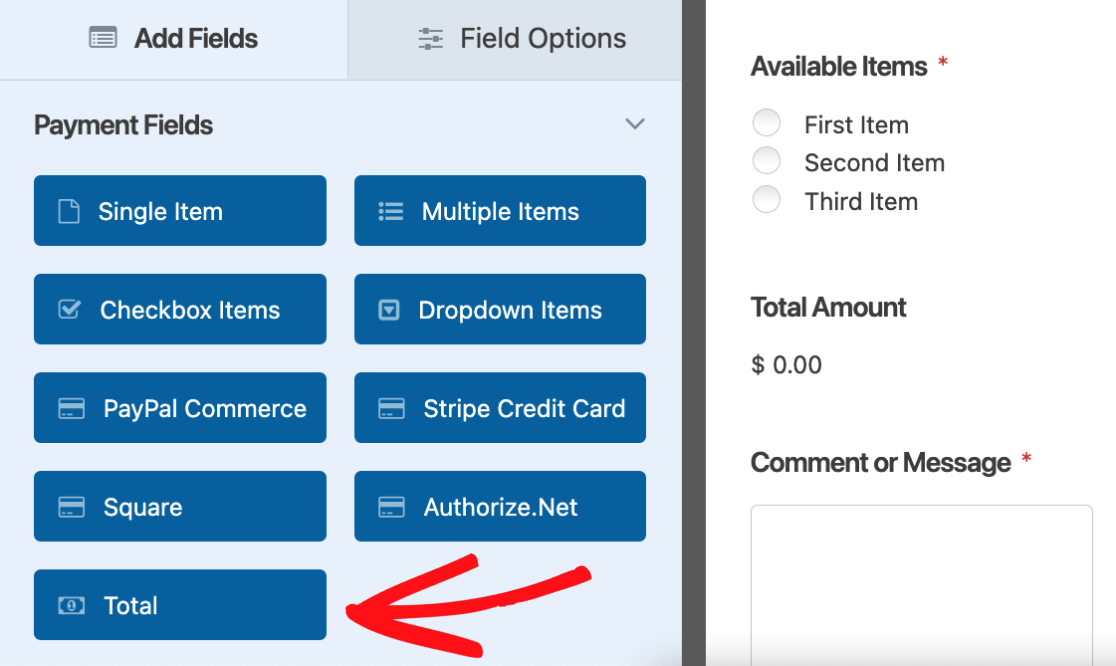
Exigência de um total de pagamento
Tornar um campo Total obrigatório nos seus formulários de pagamento WPForms evita o problema de envios de $0, eliminando potenciais confusões e garantindo que cada transação é intencional.
Para tornar o campo obrigatório, comece por clicar nele na área de pré-visualização para abrir as suas opções de campo. No separador Geral, coloque a opção Obrigatório na posição de ativado e guarde as alterações.
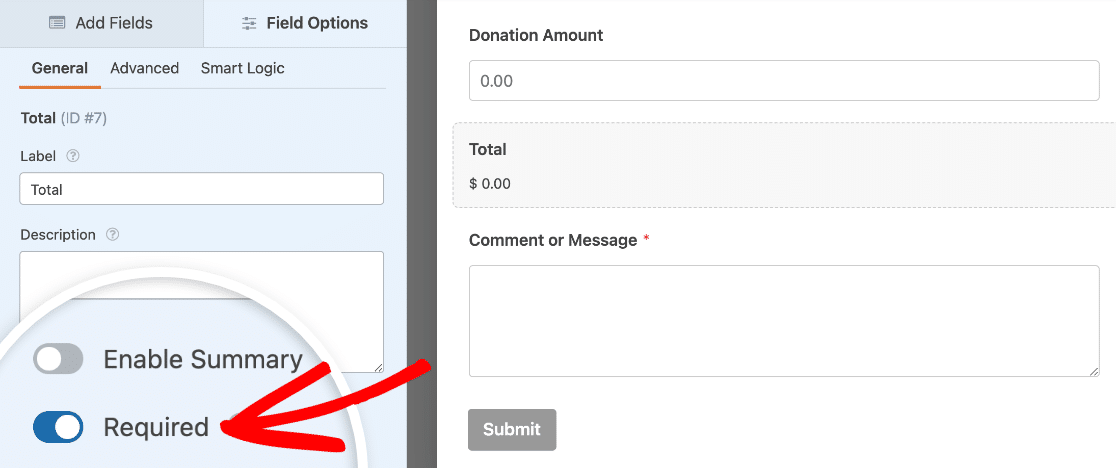
Nota: Recomendamos que teste o seu formulário antes de o publicar para se certificar de que funciona como esperado. Consulte a nossa lista de verificação completa de testes de formulários para obter um guia passo-a-passo.
Se um utilizador tentar submeter o seu formulário com $0 no campo Total, verá uma mensagem de validação que diz: "O pagamento é obrigatório".
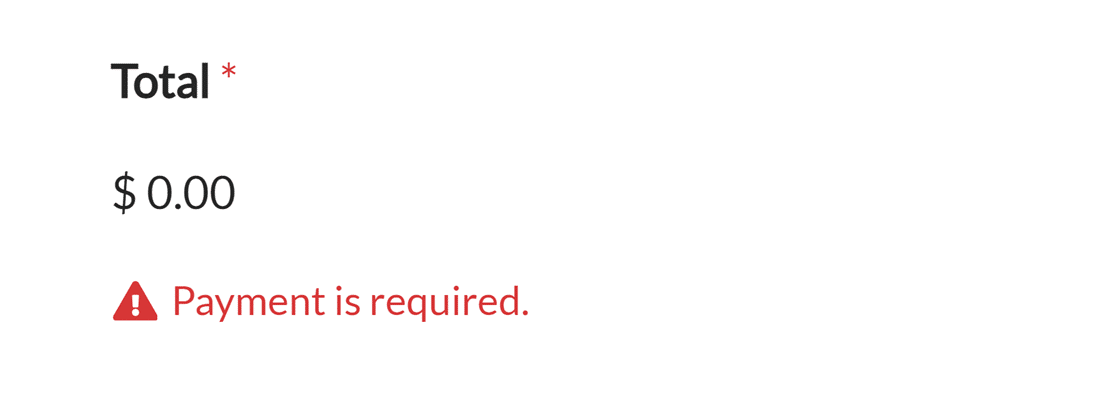
Nota: Pretende alterar a mensagem que os utilizadores verão se tentarem submeter o formulário e o valor do campo Total for $0? Consulte o nosso tutorial sobre como personalizar mensagens de validação.
Exibição de um resumo da ordem
A apresentação de um resumo da encomenda nos seus formulários de pagamento oferece aos utilizadores uma descrição clara e detalhada dos produtos selecionados, semelhante a um recibo. Esta é uma óptima forma de ajudar a evitar quaisquer mal-entendidos sobre o que está incluído no custo total.
Nota: A exibição do resumo do pedido requer a versão 1.8.7 ou superior do WPForms para funcionar.
Para visualizar o resumo, abra primeiro o painel de opções de campo clicando no campo Total na área de pré-visualização do formulário.
No separador Geral, vá em frente e active a opção Ativar resumo.
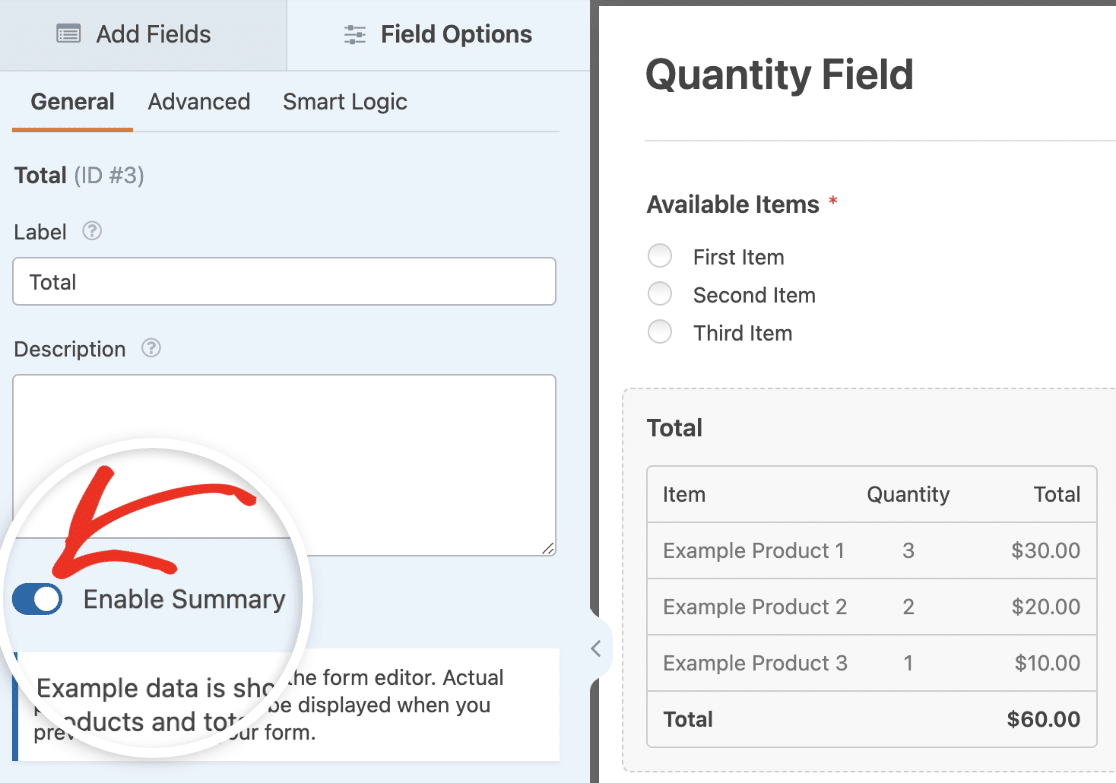
Nota: Se estiver a utilizar o suplemento Cupões, certifique-se de que o actualiza para a versão mais recente. Caso contrário, não será possível utilizar a funcionalidade de resumo de encomendas.
Depois de ativar o resumo da encomenda, os utilizadores passam a ver uma discriminação detalhada dos artigos selecionados e dos respectivos preços diretamente no formulário, proporcionando uma visão geral transparente da compra antes do envio.
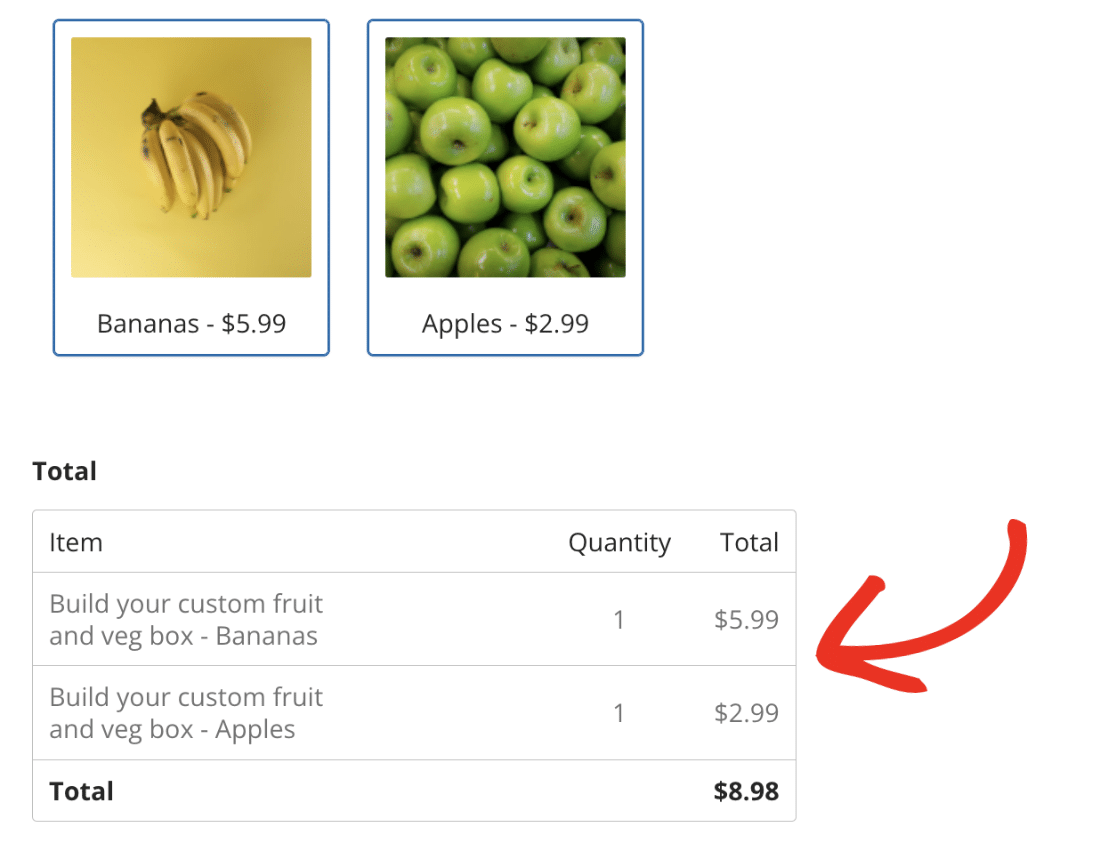
Nota: Para uma implementação prática, explore este modelo de formulário de encomenda de relógios de luxo com um resumo da encomenda incorporado. Demonstra como apresentar eficazmente os detalhes do produto discriminados num cenário real.
Adicionar um resumo da encomenda a uma mensagem de confirmação
Adicionar o resumo da encomenda à mensagem de confirmação dá aos utilizadores uma recapitulação clara da sua compra logo após a submissão do formulário. Esta é uma excelente forma de mostrar instantaneamente aos utilizadores o que compraram, melhorando a transparência e a satisfação do cliente.
Para incluir a nota de encomenda na mensagem de confirmação, vá a Definições " Confirmações.

Em seguida, active a opção Mostrar resumo da encomenda após a mensagem de confirmação e guarde o formulário.
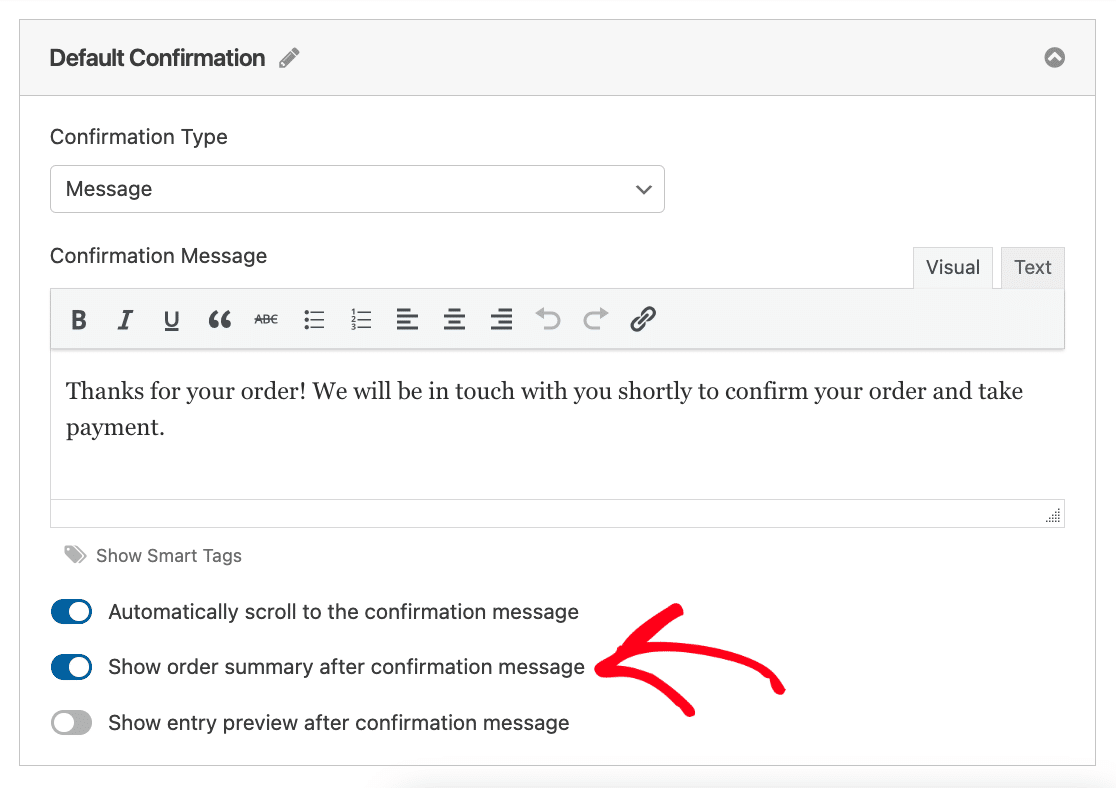
Agora, quando um utilizador submete o seu formulário, verá o resumo da encomenda apresentado com a mensagem de confirmação.
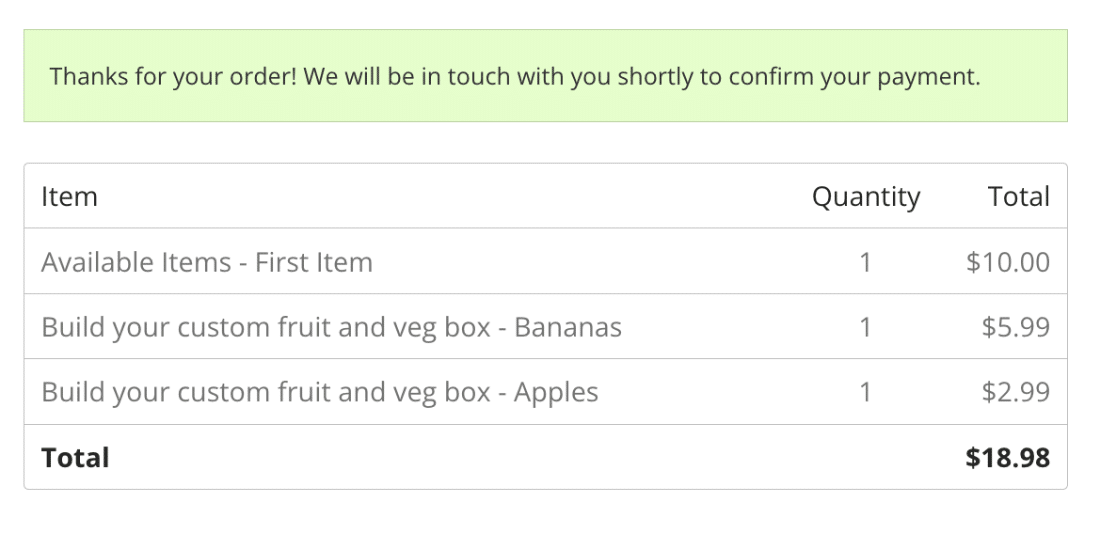
É isso mesmo! Agora já sabe como adicionar um campo Total ao seu formulário, torná-lo uma entrada obrigatória e apresentar um resumo do pagamento antes de um utilizador concluir a sua submissão.
Em seguida, gostaria de oferecer vários métodos de pagamento num único formulário? Siga o nosso guia para permitir que os utilizadores escolham o seu método de pagamento.

