Resumo da IA
Gostaria de imprimir os registos de formulários apresentados pelos utilizadores? Para muitos, é útil ter cópias físicas dos registos de formulários para fins administrativos.
Neste tutorial, vamos mostrar-lhe como imprimir entradas no WPForms.
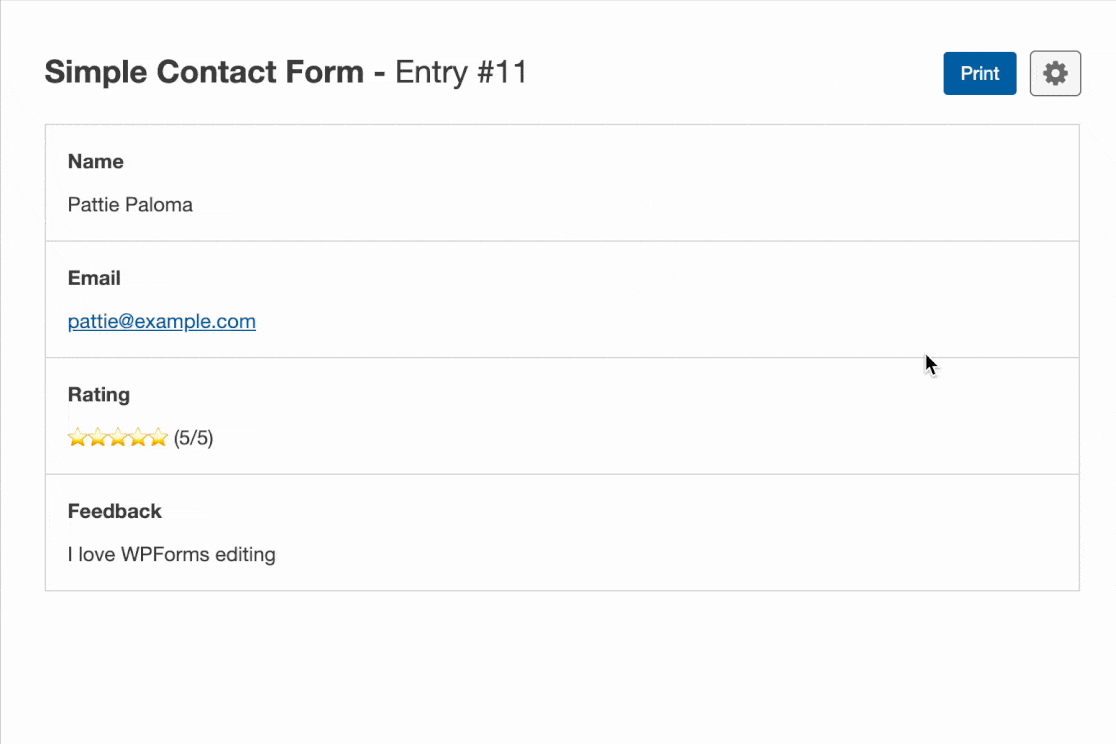
Impressão de entradas individuais
Para aceder a uma entrada individual, terá de navegar para WPForms " Entradas na área de administração do WordPress. Em seguida, selecione o formulário que pretende visualizar as entradas.
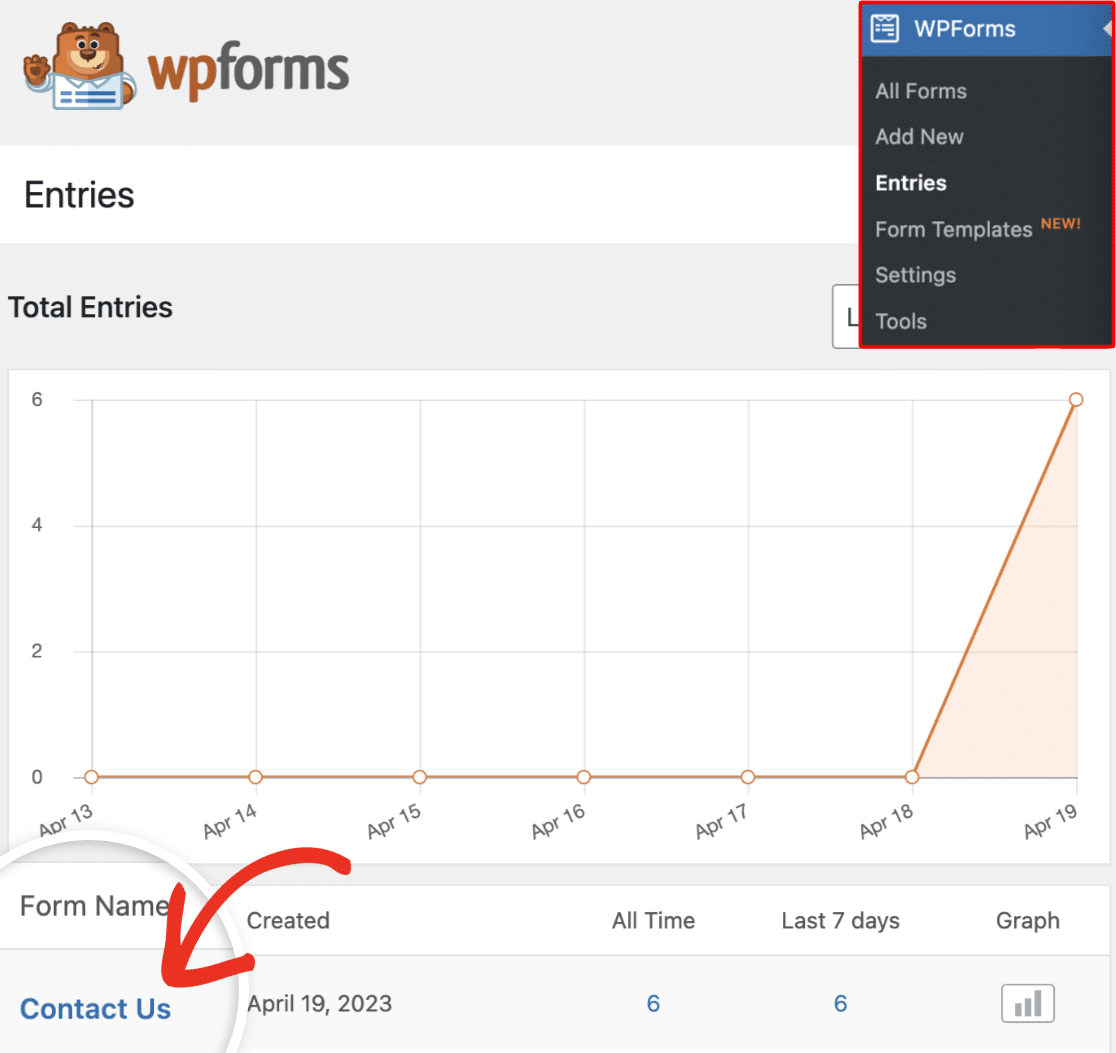
Em seguida, na coluna Acções, procure a opção Ver e clique nela.
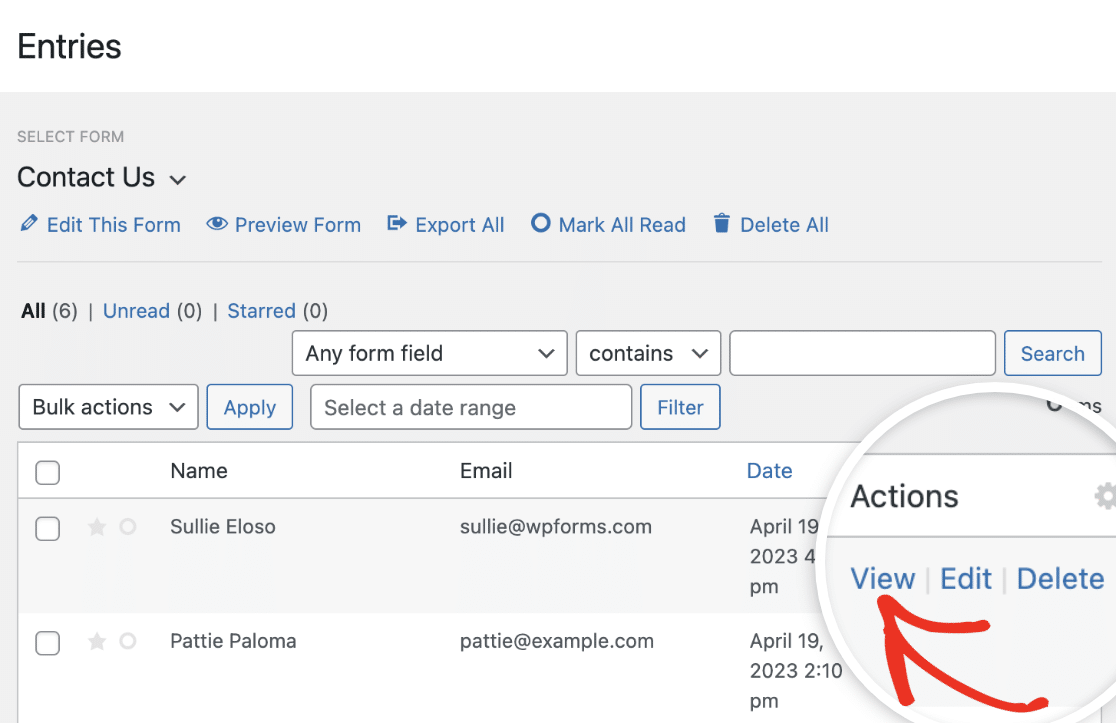
Isto leva-o à página de entrada individual. Na caixa Acções, à direita, verá a opção Imprimir.
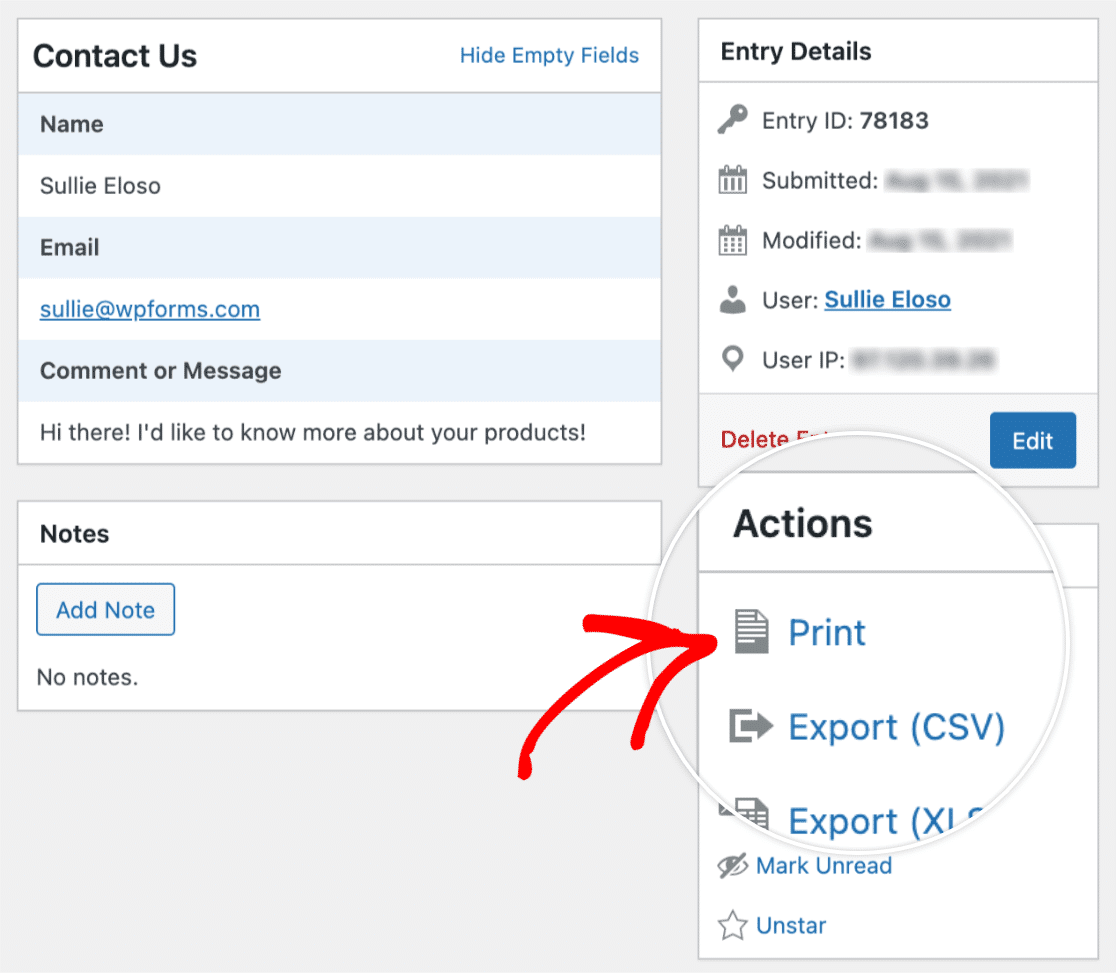
Depois de ter clicado na opção Imprimir, será direcionado para uma página de pré-visualização da impressão da entrada. Aqui, pode rever a entrada e, se desejar, pode escolher opções de impressão compactas. Quando estiver pronto, clique no botão Imprimir.
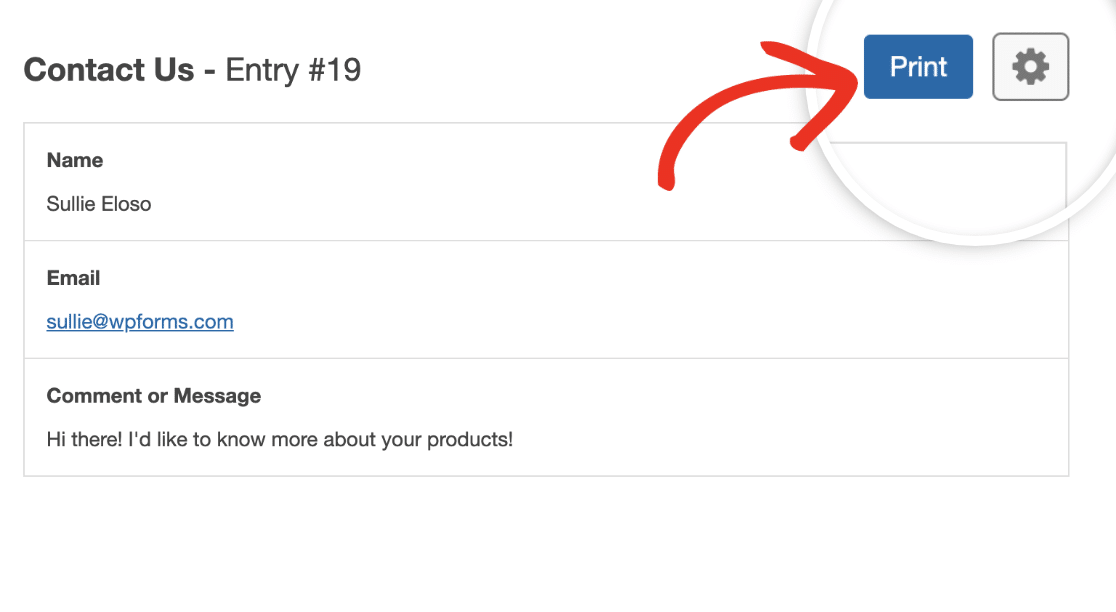
Imprimir várias entradas
O WPForms permite-lhe imprimir várias entradas a partir da página de pré-visualização das entradas. Para imprimir mais de uma entrada, marque a caixa de seleção ao lado de cada entrada que deseja adicionar à impressão.
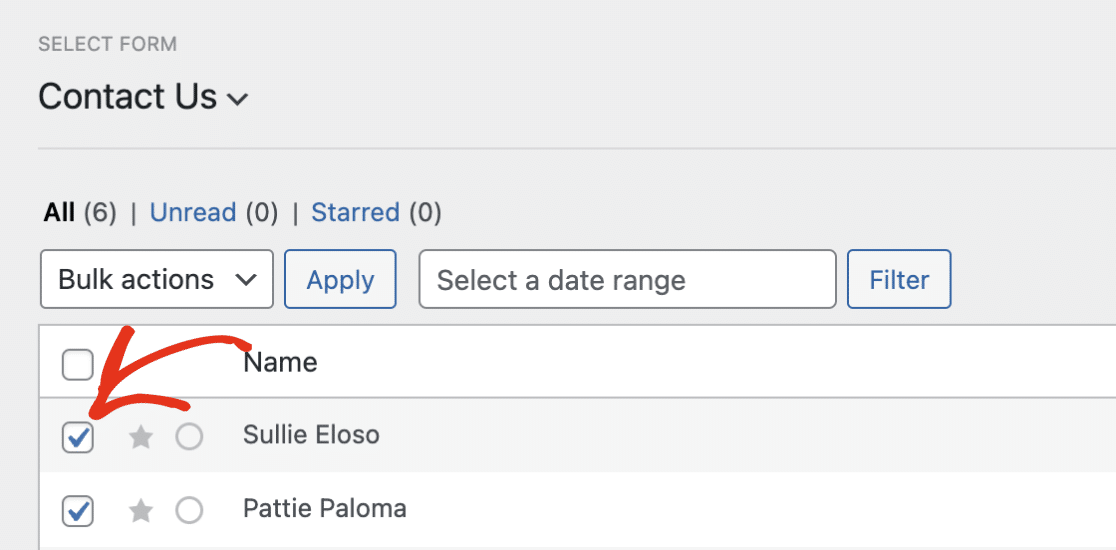
É possível selecionar todas as entradas marcando a caixa de verificação junto à coluna Nome.
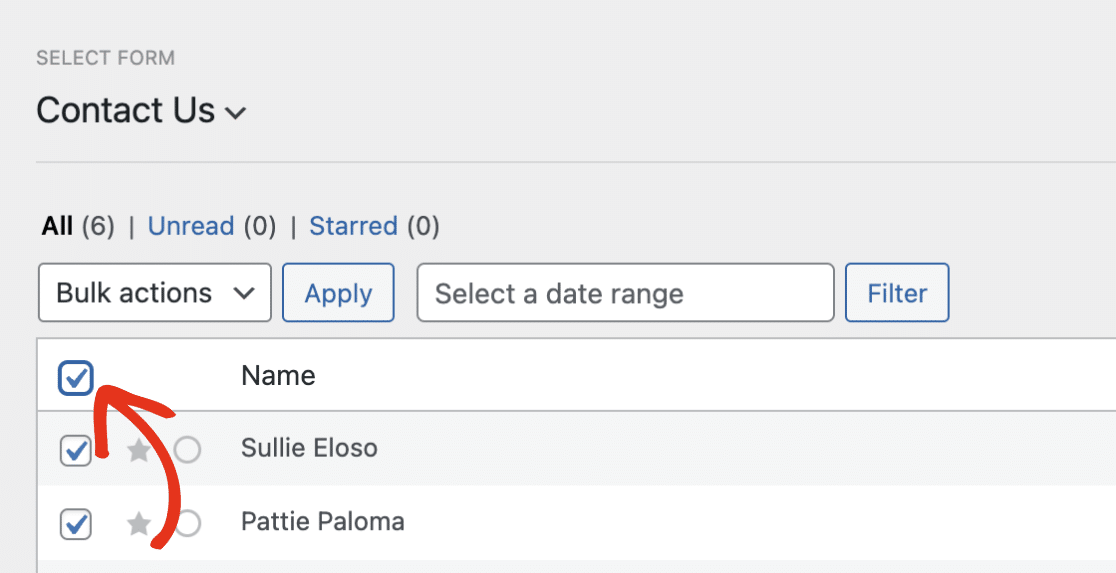
Depois disso, clique no menu pendente Acções em massa para abrir opções adicionais.
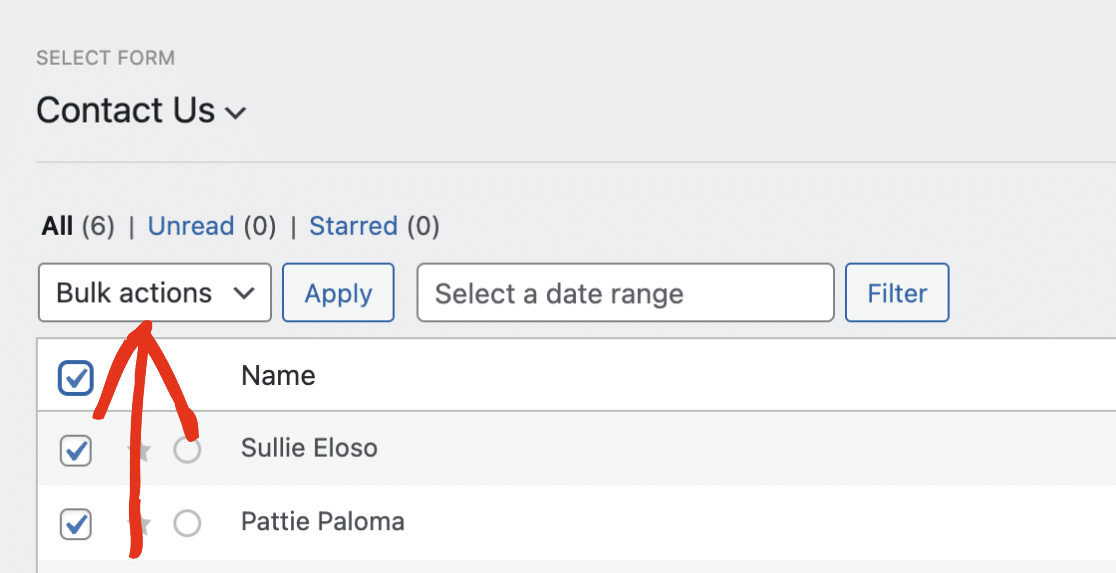
Em seguida, clique em Imprimir para continuar.
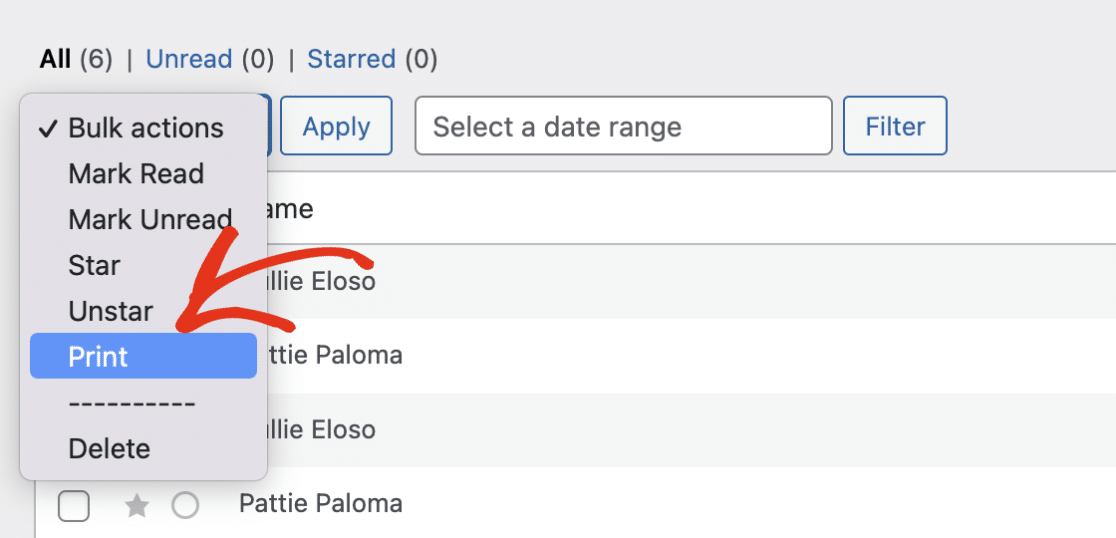
Será direcionado para a página de pré-visualização da impressão. Aqui, verá uma síntese de todas as entradas que selecionou.
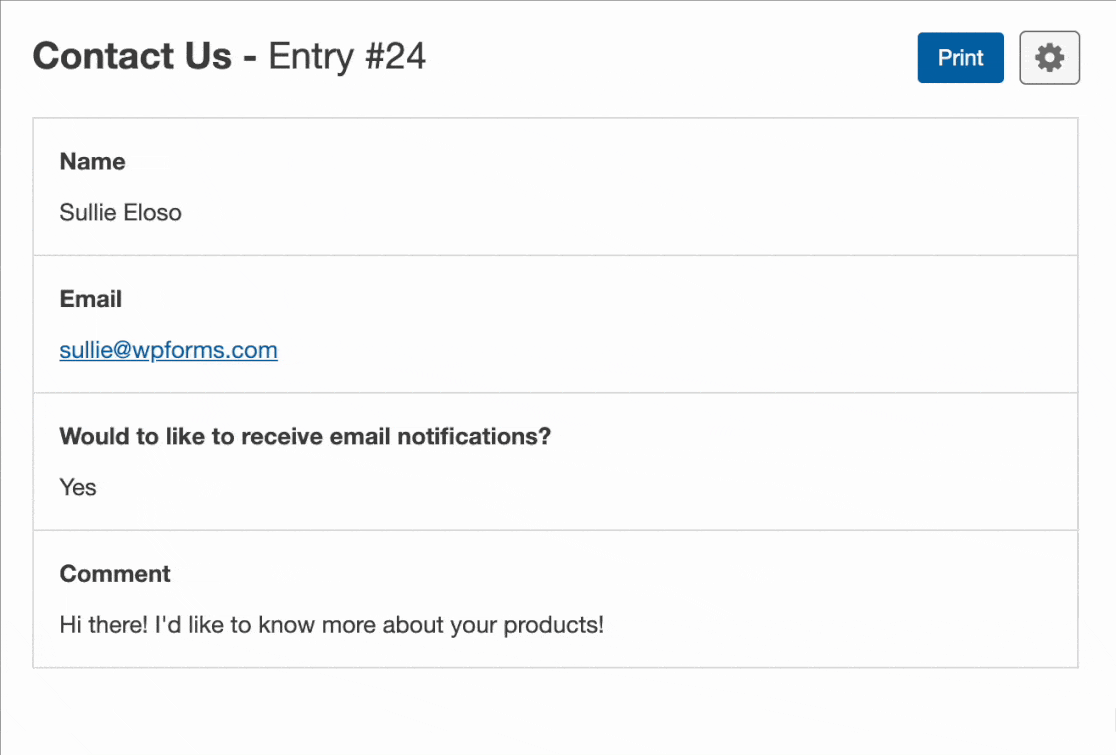
Opcionalmente, pode personalizar a pré-visualização dos registos antes de os imprimir. Quando estiver pronto, clique no botão Imprimir para imprimir os seus registos.
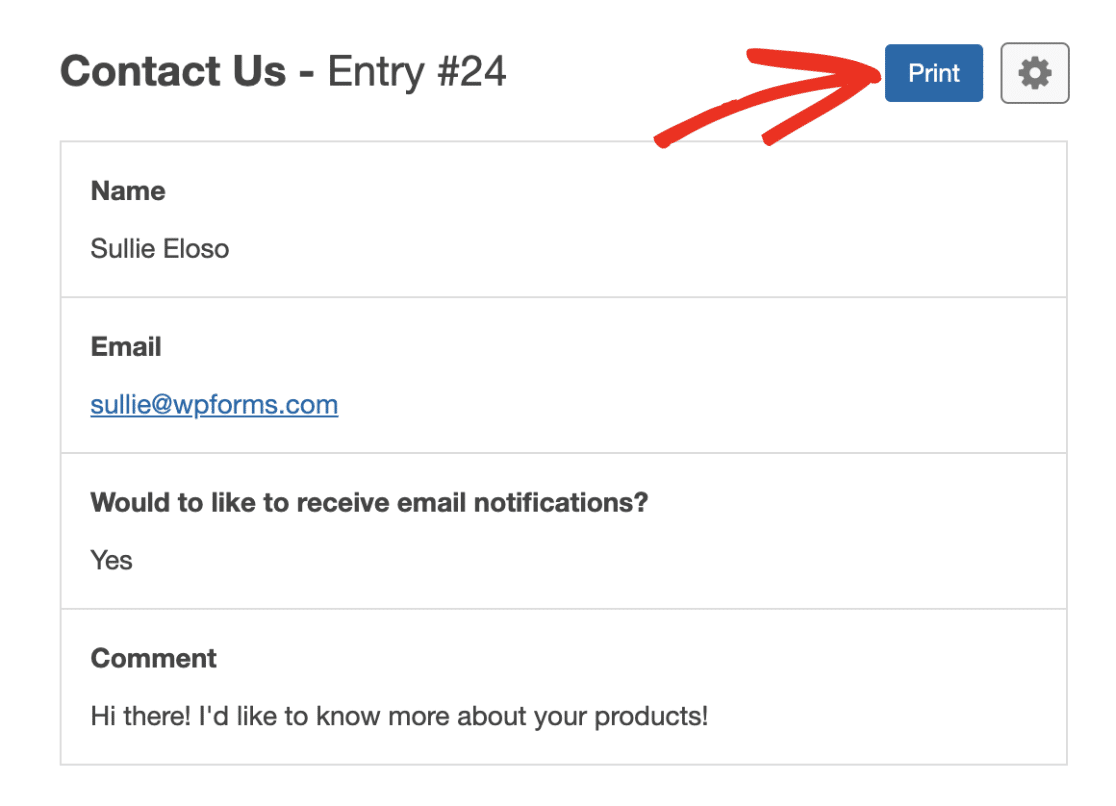
Se clicar neste botão, descarregará um PDF com as entradas que selecionou.
Personalização das opções de impressão
Ao imprimir uma entrada ou várias entradas, pode querer torná-la mais compacta ou apresentar campos adicionais. Para começar, clique no ícone de engrenagem junto ao botão Imprimir. Isto permitir-lhe-á ver mais opções de impressão.
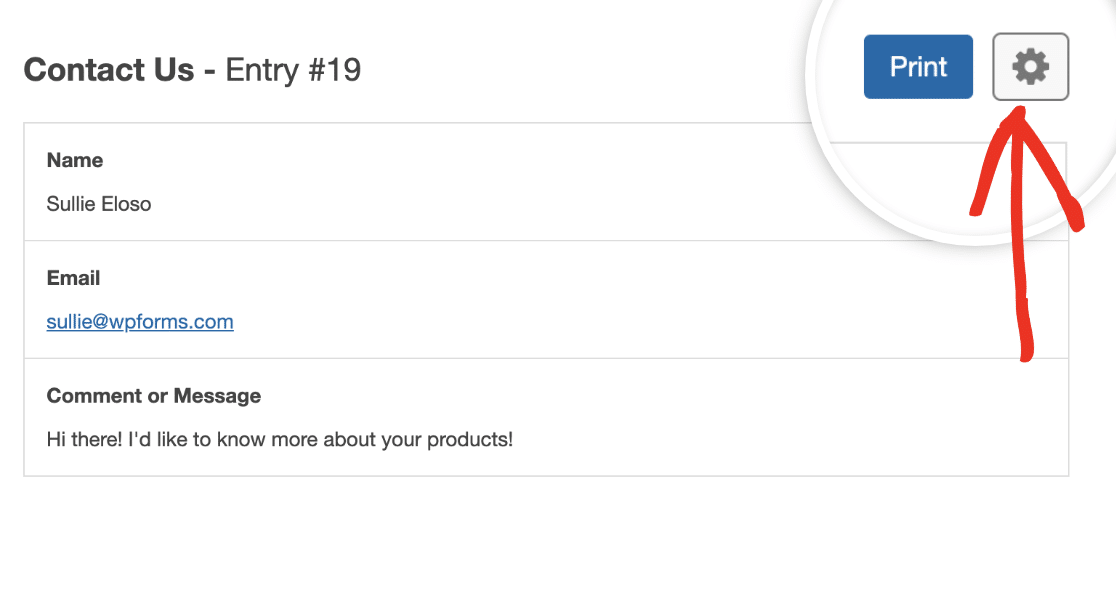
Em seguida, mostramos-lhe duas formas de tornar a entrada mais compacta: ocultar os campos vazios e a vista compacta.
Ocultar campos vazios
Por predefinição, os campos que não têm entrada do utilizador estão ocultos. No entanto, se os campos vazios estiverem a aparecer e quiser ocultá-los, pode desativar a opção Campos vazios.
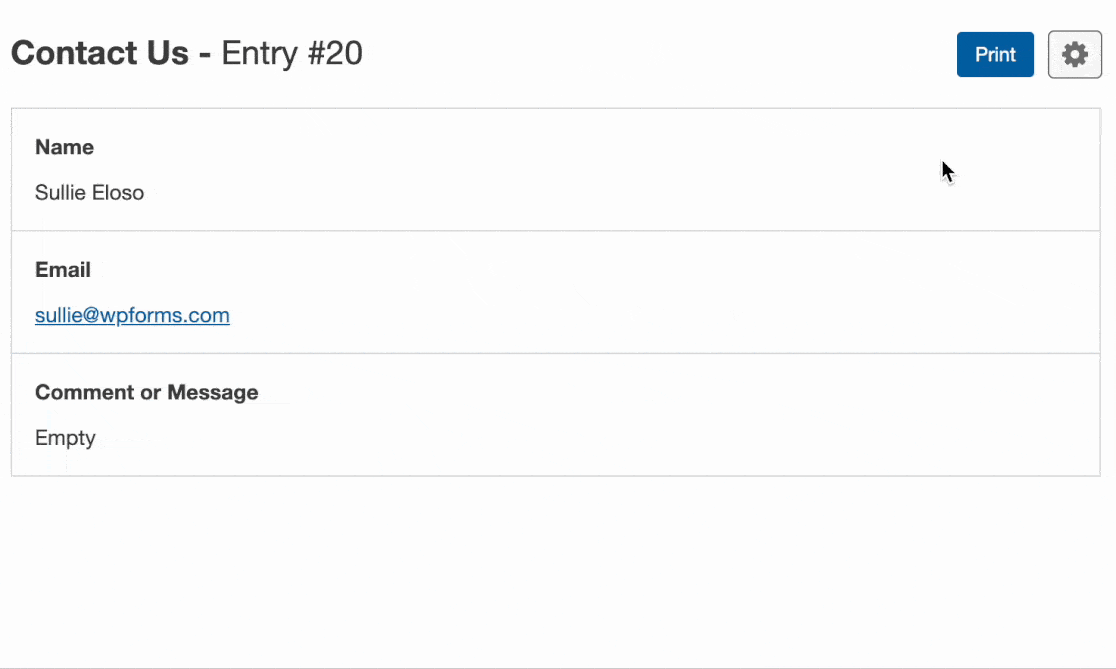
Vista compacta
Outra opção para reduzir o tamanho da entrada é clicar na opção Vista compacta no lado direito da página.
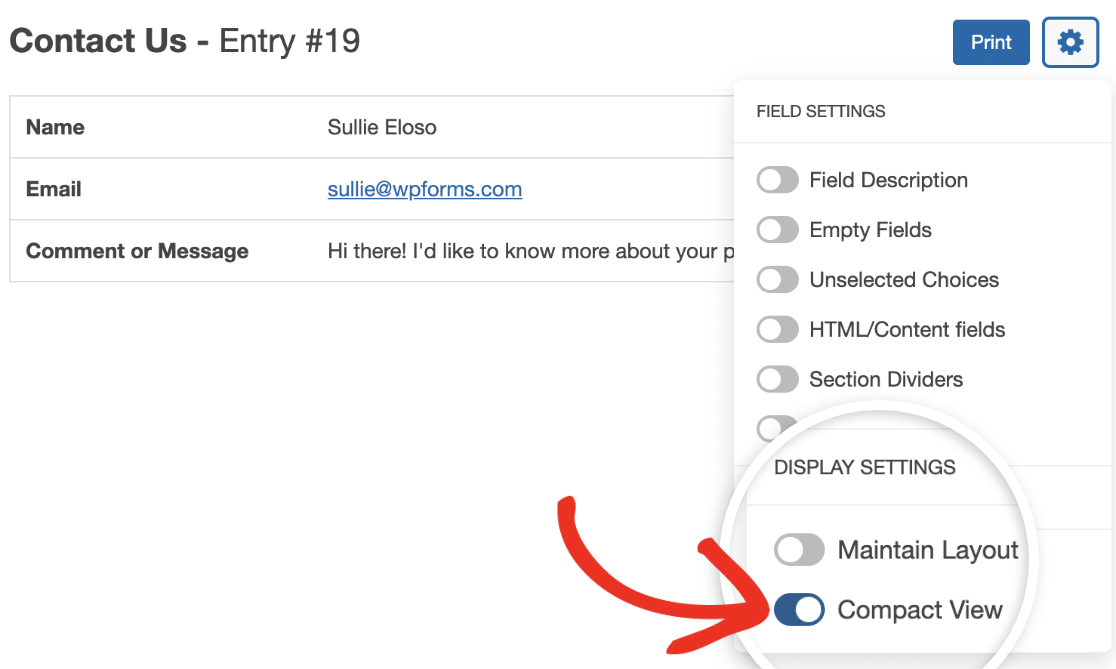
Esta opção apresenta o conteúdo da entrada em duas colunas, permitindo-lhe colocar mais informações numa única página.
Nota: Se pretender definir esta como a sua predefinição para a impressão de entradas, consulte a nossa documentação para programadores para obter orientações detalhadas.
Em seguida, mostraremos como manter o layout do formulário durante a impressão de entradas:
Atualizar layout
Se pretender imprimir as entradas do seu formulário com a mesma disposição visual que é vista no frontend do seu site, basta ativar a opção Manter disposição. Por exemplo, se estiver a utilizar o campo Disposição para agrupar os seus campos em colunas diferentes, ao ativar esta opção os campos serão apresentados com a mesma disposição que configurou no seu formulário.
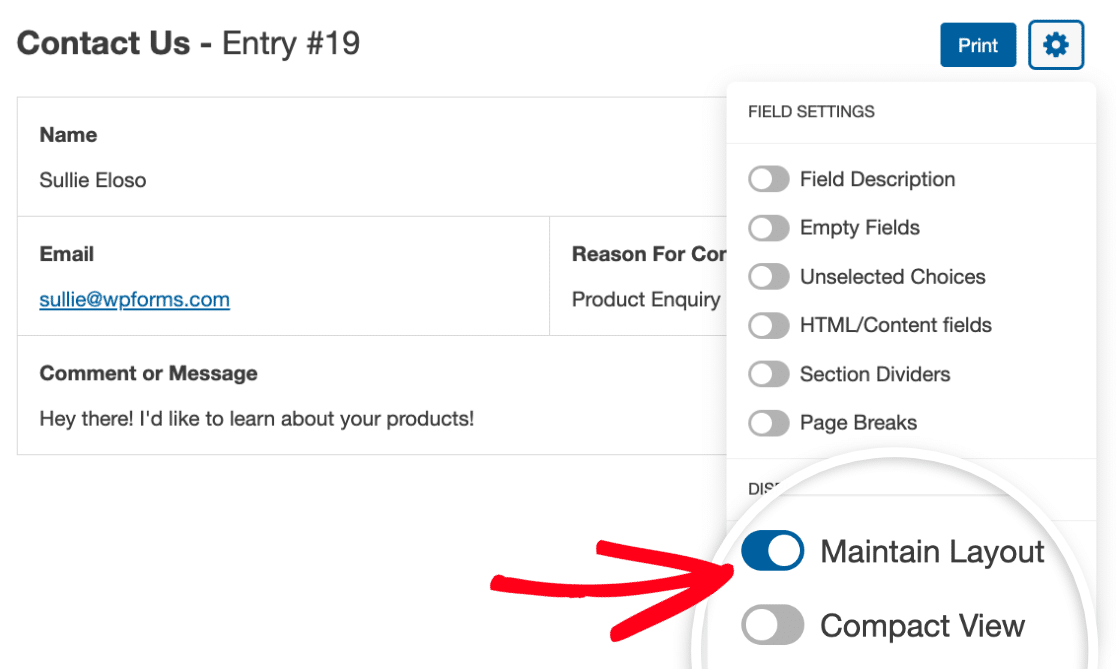
Agora, vamos mostrar-lhe como incluir outras opções disponíveis ao imprimir entradas:
Campos HTML/Conteúdo
Por predefinição, os campos HTML estão ocultos na página de pré-visualização da impressão. Se pretender incluir os campos HTML e Conteúdo ao imprimir entradas, basta selecionar a opção Campos HTML/Conteúdo.
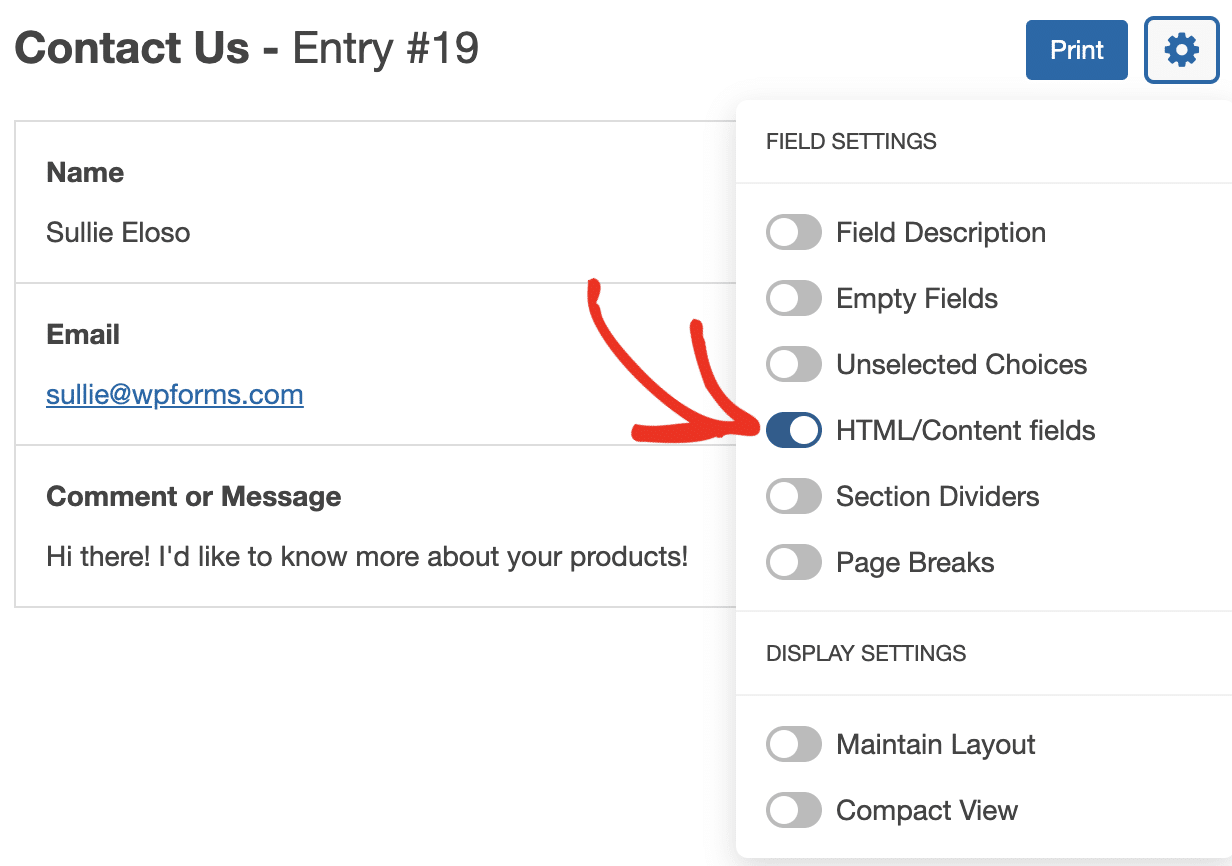
Quebras de página
As quebras de página estão ocultas por predefinição na página de pré-visualização da entrada. Se pretender incluí-las ao imprimir a entrada do formulário, selecione a opção Quebras de página.
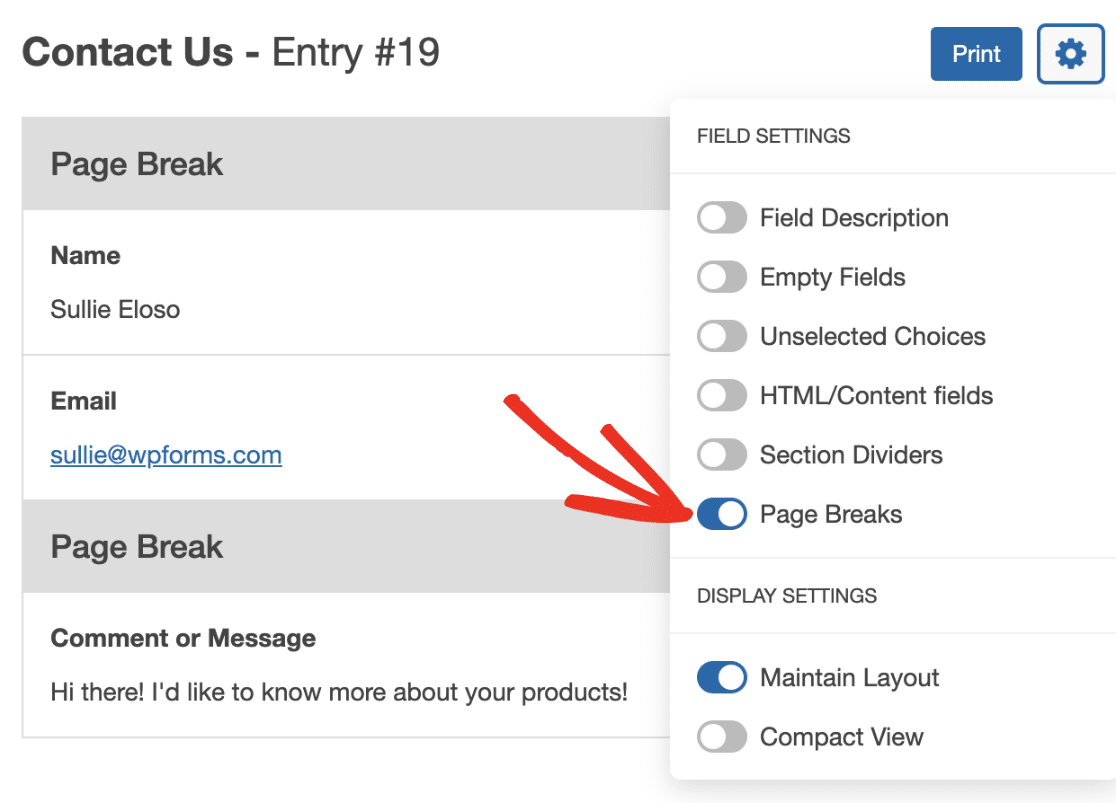
Descrição do campo
Se adicionar descrições aos campos do formulário, estas serão ocultadas por defeito na pré-visualização da entrada. Para as incluir na impressão da entrada, active a opção Descrição do campo.
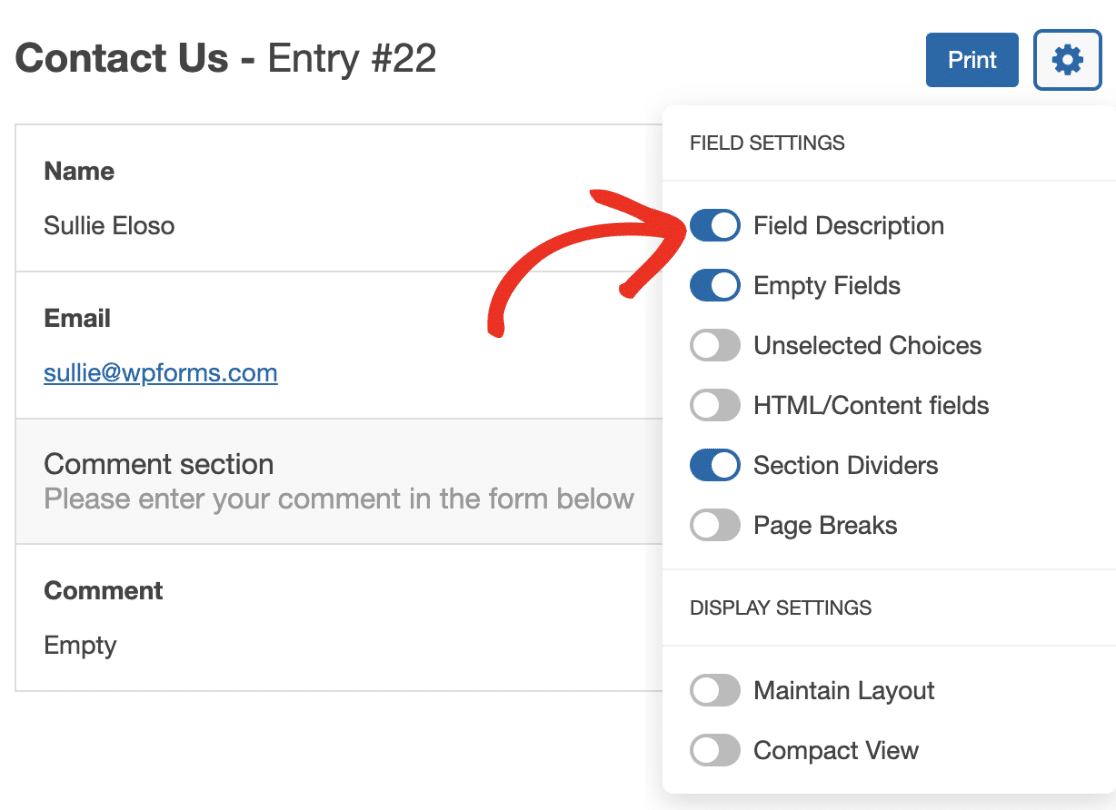
Escolhas não selecionadas
Por predefinição, apenas a opção selecionada num campo de Escolha múltipla é apresentada na página de pré-visualização da entrada. Para mostrar todas as opções ao imprimir entradas, active a opção Opções não selecionadas.
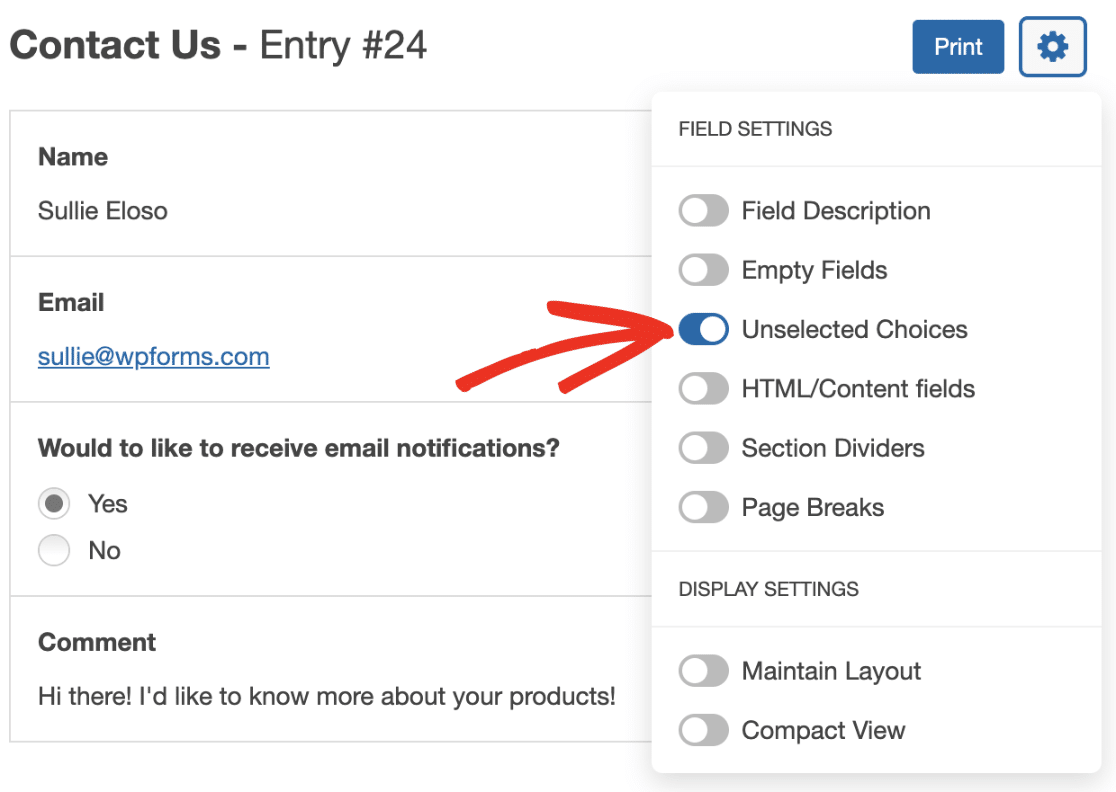
Divisores de secções
Os separadores de secção também estão ocultos por predefinição na página de pré-visualização da entrada. Para os incluir na impressão da entrada, selecione a opção Divisores de Secção.
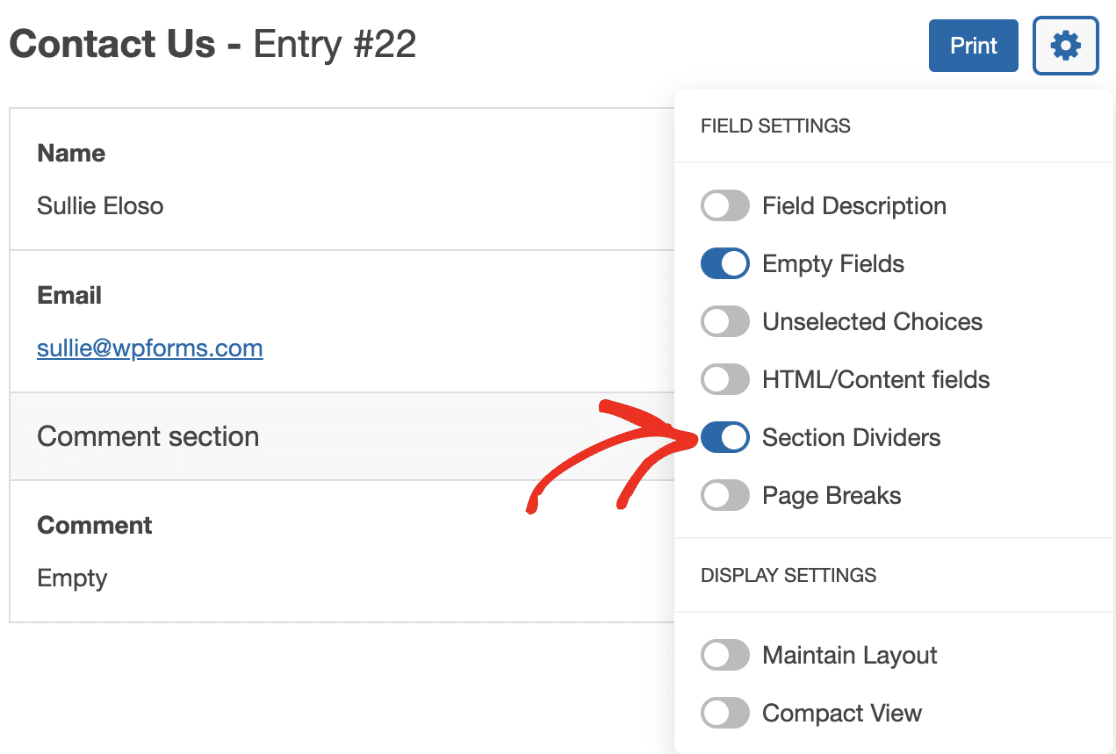
Quando estiver satisfeito com o aspeto da entrada individual na página de pré-visualização da impressão, clique no botão Imprimir para concluir o processo.
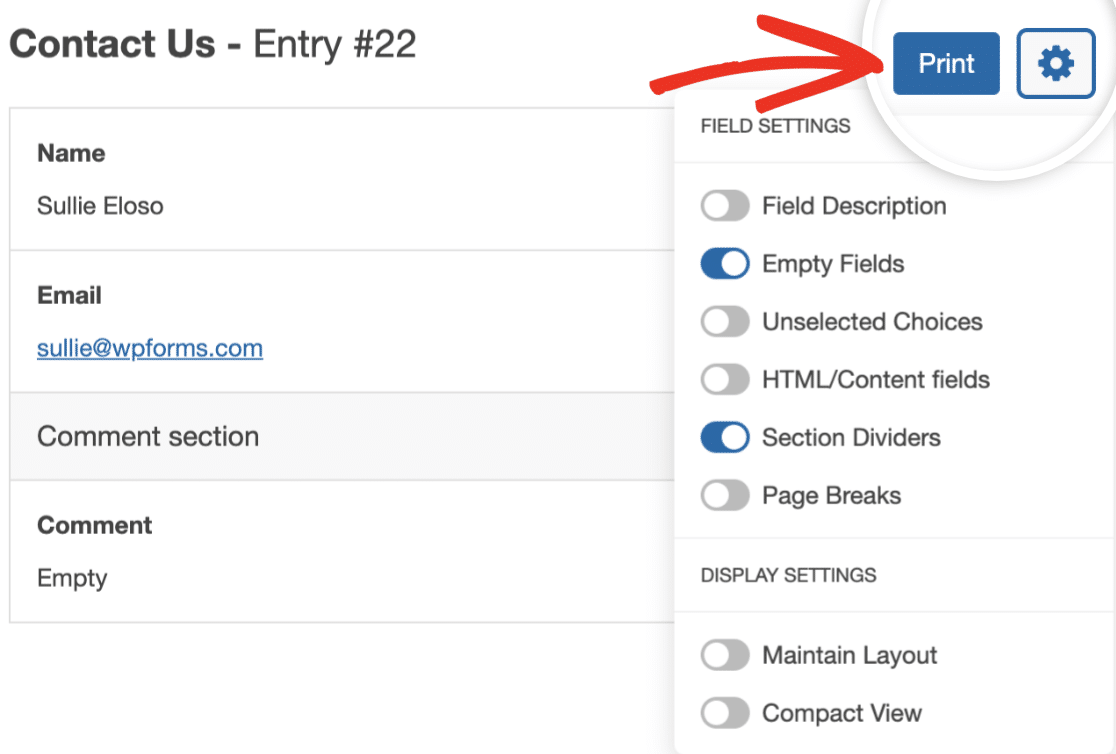
Nota: Para uma personalização mais avançada dos seus estilos de impressão, como a alteração das cores das etiquetas ou dos fundos, consulte a nossa documentação para programadores para obter mais informações.
Perguntas mais frequentes
Estas são as respostas a algumas das principais perguntas que recebemos sobre a impressão de entradas de formulários.
Posso converter automaticamente as entradas do formulário em PDF e enviá-las por correio eletrónico?
Atualmente, o WPForms não tem uma solução integrada para converter automaticamente entradas de formulário em PDF e enviá-las por e-mail aos usuários. No entanto, com nossa integração Zapier, é possível automatizar o processo. Consulte nosso tutorial para saber mais sobre como converter entradas de formulário em PDF e enviá-las por e-mail.
É isso mesmo! Já viu como imprimir entradas de formulários a partir da sua área de administração do WordPress.
Em seguida, gostaria de guardar as suas entradas como CSV ou XLSX? Não deixe de consultar o nosso tutorial sobre como exportar entradas de formulários.
