Resumo da IA
Gostaria de registar o percurso do seu utilizador no seu site antes de submeter os seus formulários WordPress? Com o addon User Journey no WPForms, pode ver facilmente onde os seus utilizadores visitam o seu site antes de preencherem os seus formulários.
Este tutorial irá mostrar-lhe como instalar e utilizar o addon User Journey para WPForms.
Requisitos:
- É necessária uma licença Pro ou superior para aceder ao add-on User Journey
- Certifique-se de que instalou a versão mais recente do WPForms para cumprir a versão mínima exigida para o addon User Journey
Instalar o addon Jornada do utilizador
Antes de começar, é necessário certificar-se de que o WPForms está instalado e ativado no seu site WordPress.
Assim que tiver o WPForms instalado e a sua licença for verificada, poderá instalar e ativar rapidamente o addon User Journey.
Ver detalhes da viagem do utilizador
Assim que o complemento Jornada do utilizador for ativado e instalado, todos os futuros envios de formulários incluirão as informações da Jornada do utilizador nos detalhes de entrada.
Para ver esta informação, vá a WPForms " Entradas e selecione o nome do seu formulário.
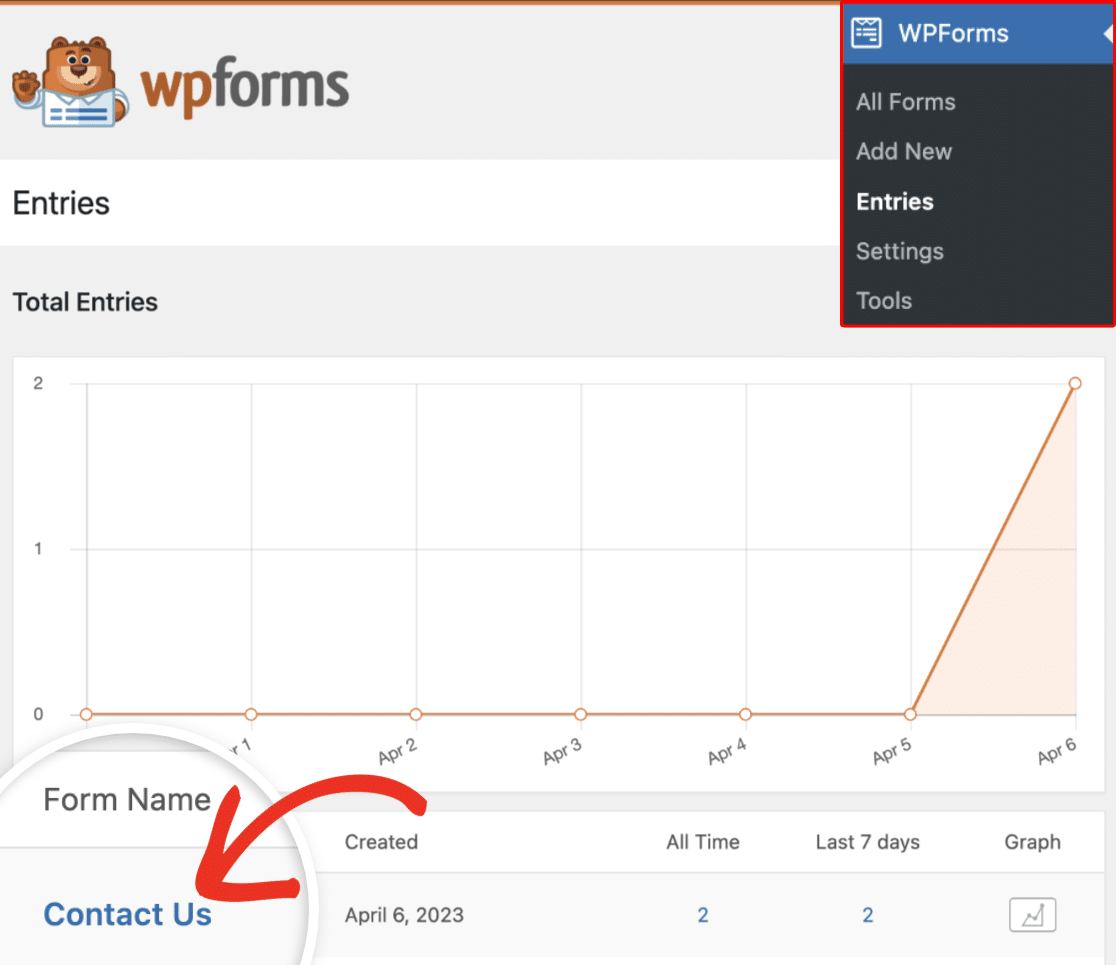
Isto mostrará uma lista de todas as entradas disponíveis no formulário. Para ver os detalhes do percurso do utilizador de uma entrada, clique no botão Ver para abrir os detalhes completos da entrada.
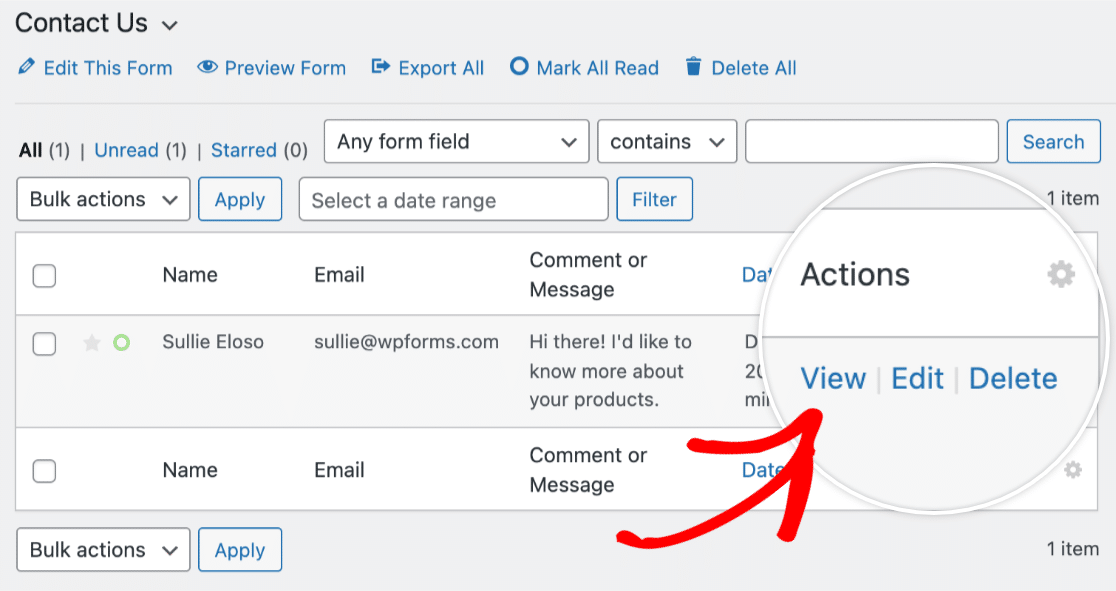
Depois de abrir os detalhes completos da sua entrada, desloque-se para baixo até ver a secção intitulada Jornada do utilizador.

Esta secção permite-lhe ver cada passo que um utilizador deu no seu site, incluindo a página a partir da qual o utilizador foi encaminhado. Também poderá ver detalhes como a data, a hora e a duração da visita a cada página.
Nota: Em alguns casos, as informações do referenciador podem não estar disponíveis nos resultados do User Journey. Por exemplo, se um utilizador tiver vindo de um site não SSL e o seu site for executado em SSL, as informações do referenciador não serão capturadas. Além disso, os utilizadores podem ter definições de privacidade especiais ou extensões em execução no seu browser, impedindo a captura de informações do referenciador.
Além disso, pode ver todos os parâmetros URL disponíveis clicando no ícone Info.

Isto revelará os parâmetros específicos do URL para essa página, incluindo quaisquer consultas de pesquisa.

Se desejar, também pode visualizar uma página visitada num novo separador, clicando no ícone Abrir janela num novo separador.

Utilização da etiqueta inteligente Entry User Journey
Etiquetas inteligentes fornecem uma solução poderosa para incluir detalhes úteis nas definições dos seus formulários, e-mails de notificação e muito mais. O {entry_user_journey} A Smart Tag permite-lhe incluir tabelas de dados do percurso do utilizador nos seus e-mails de notificação e confirmações de formulários.
Adicionar a etiqueta inteligente aos e-mails de notificação
No construtor de formulários, localize suas configurações de notificação navegando até Configurações " Notificações. Se ainda não o fez, active as notificações por correio eletrónico, definindo a opção Ativar notificações para a posição activada.
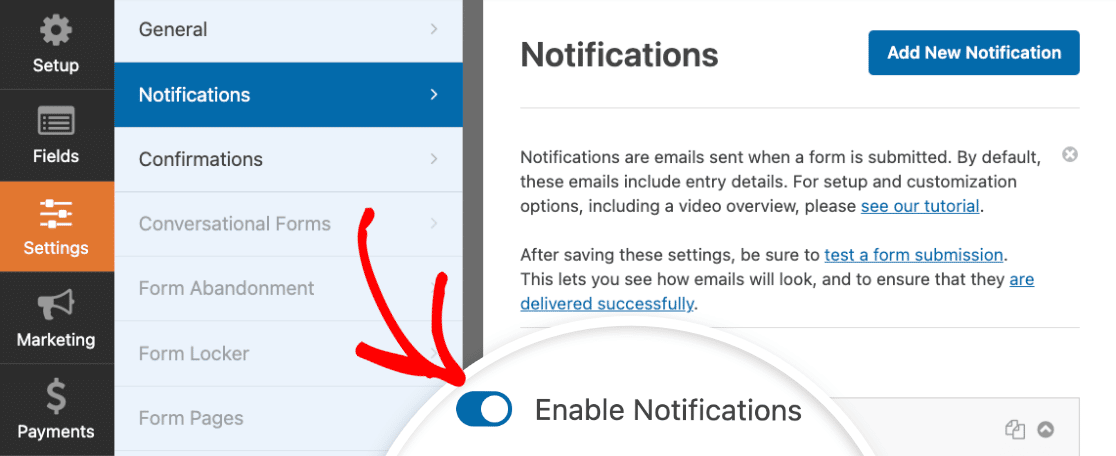
Nota: Para saber mais sobre e-mails de notificação, confira nosso guia completo para configurar e-mails de notificação no WPForms.
Em seguida, desloque-se para a secção Mensagem de correio eletrónico e clique em Mostrar etiquetas inteligentes.
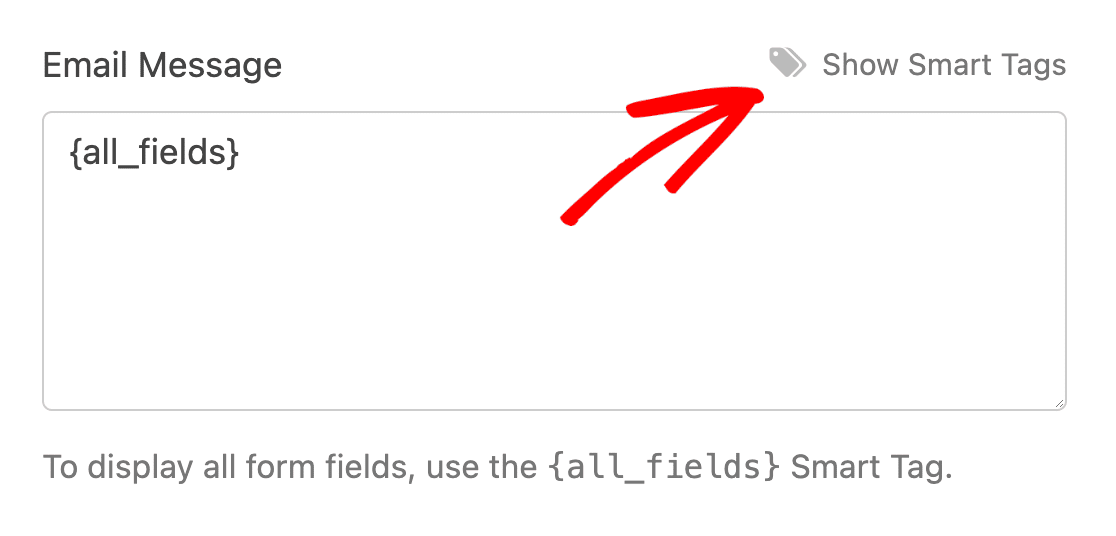
Verá agora uma lista das Smart Tags disponíveis que pode adicionar ao seu e-mail de notificação. Nesta lista, clique na etiqueta inteligente Entry User Journey.
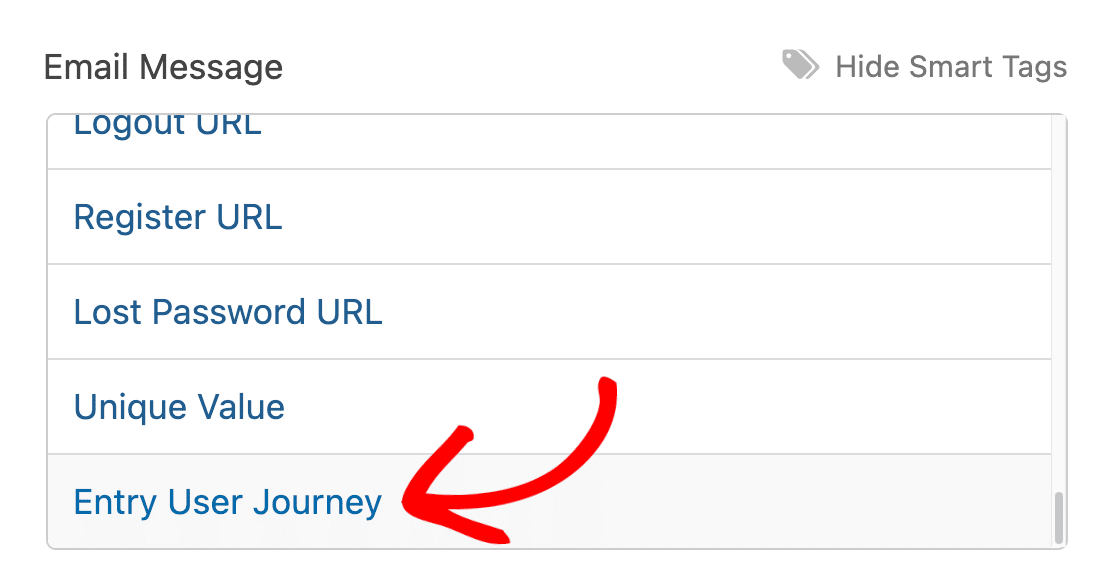
Depois disso, o {entry_user_journey} A Smart Tag será adicionada à mensagem de correio eletrónico.
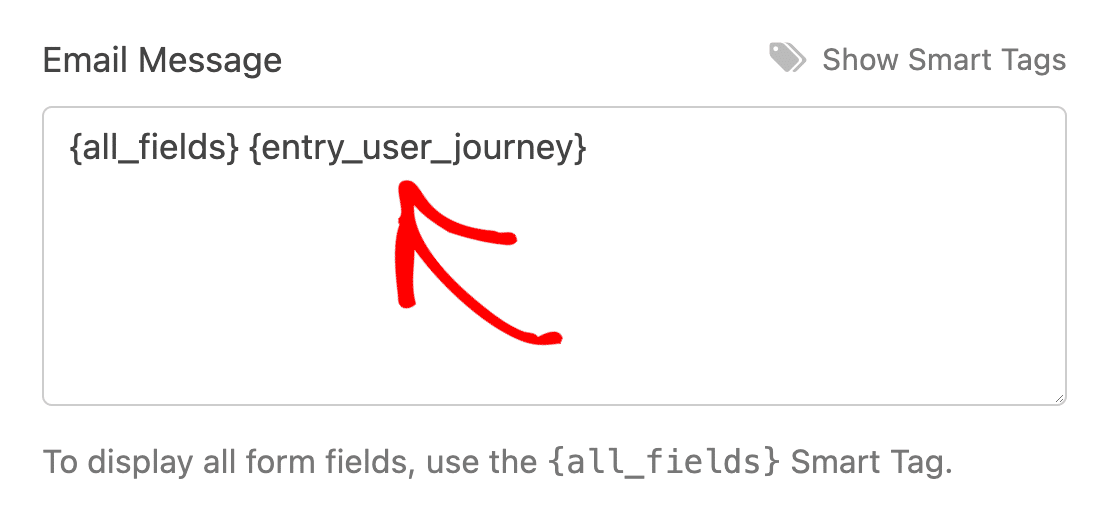
Agora que você adicionou a Smart Tag, certifique-se de salvar suas configurações de notificação. O e-mail de notificação incluirá agora os dados da viagem do utilizador quando o formulário for submetido.
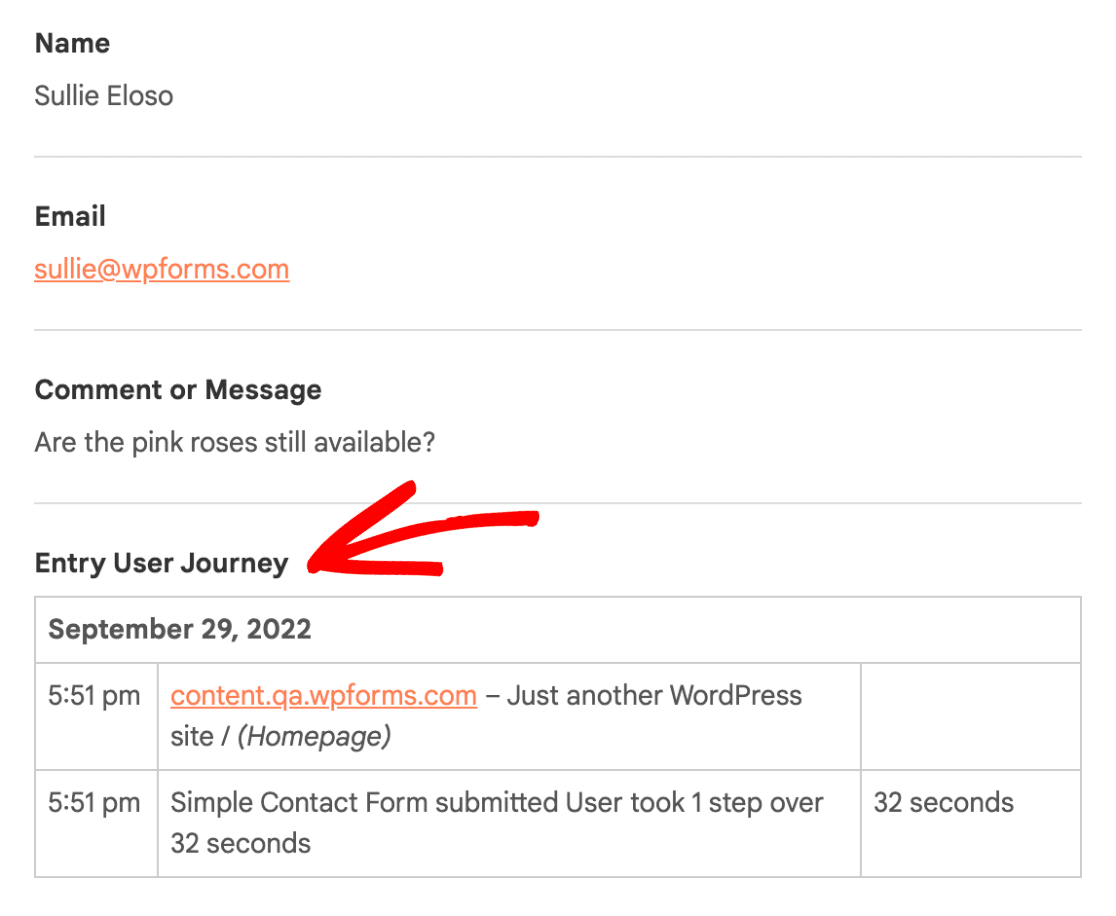
Adicionar a etiqueta inteligente às confirmações de formulário
No criador de formulários, vá a Definições " Confirmações para aceder às definições de confirmação do formulário.

Certifique-se de que o Tipo de Confirmação está definido para Mensagem, uma vez que a etiqueta inteligente Entry User Journey só pode ser utilizada com esse método.
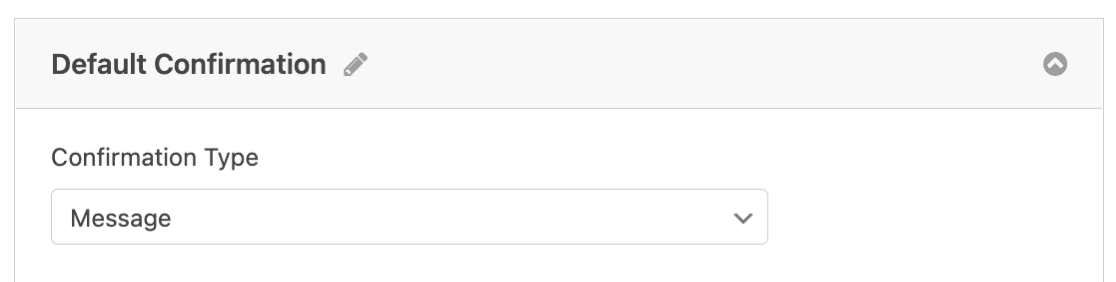
Em seguida, clique em Mostrar etiquetas inteligentes, localizado sob a Mensagem de confirmação.
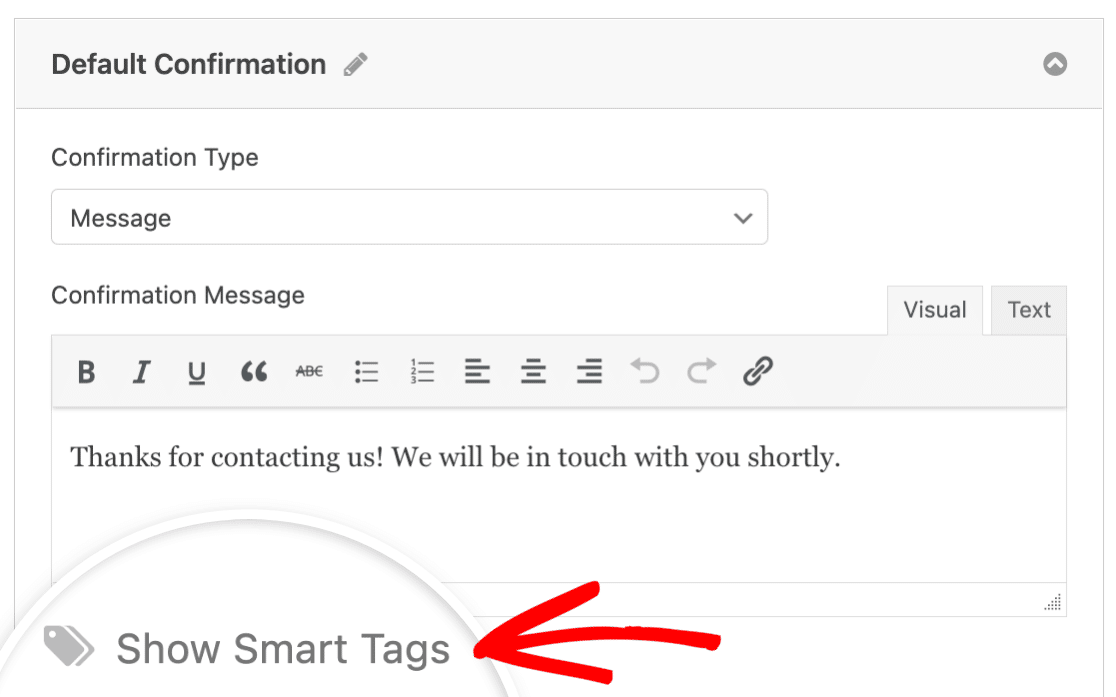
De seguida, verá uma lista de Smart Tags que pode adicionar à Mensagem de confirmação. Nesta lista, selecione a Smart Tag Jornada do utilizador de entrada.
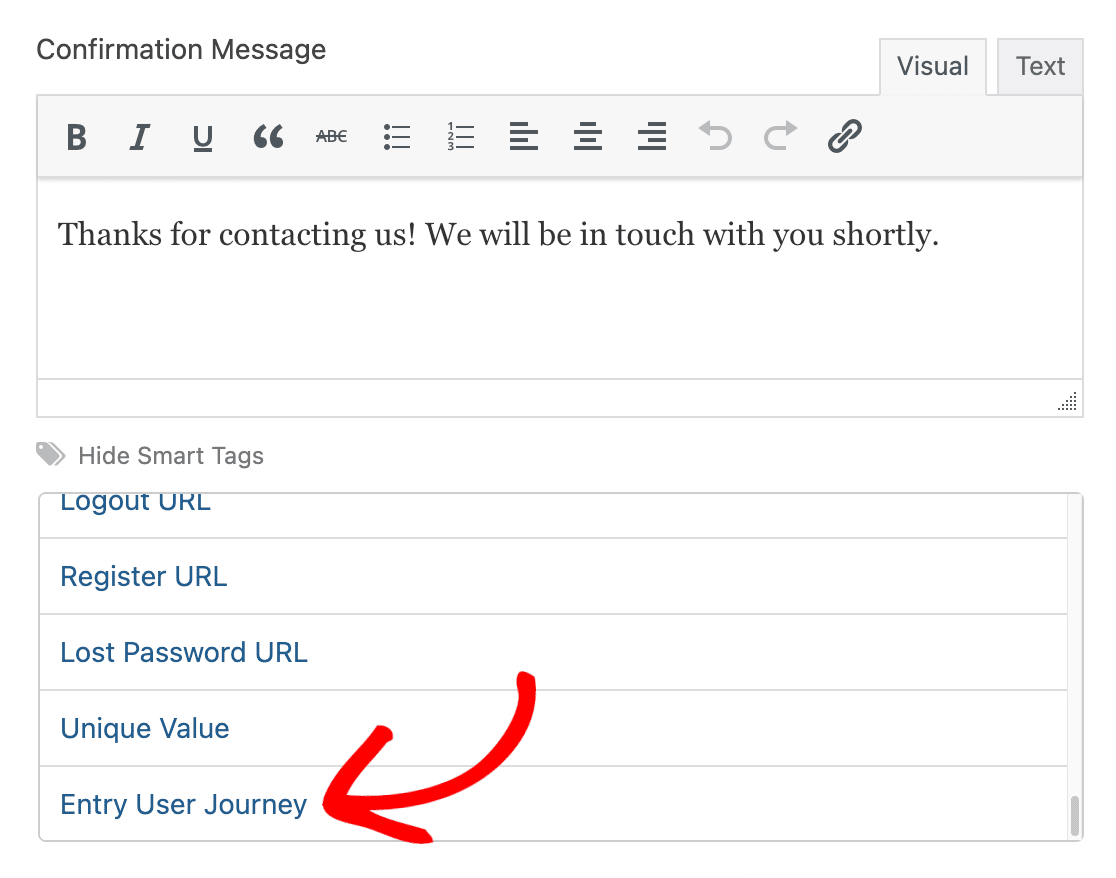
Depois de ter adicionado a Smart Tag com êxito, verá o ecrã entry_user_journey Smart Tag no corpo da Mensagem de Confirmação.
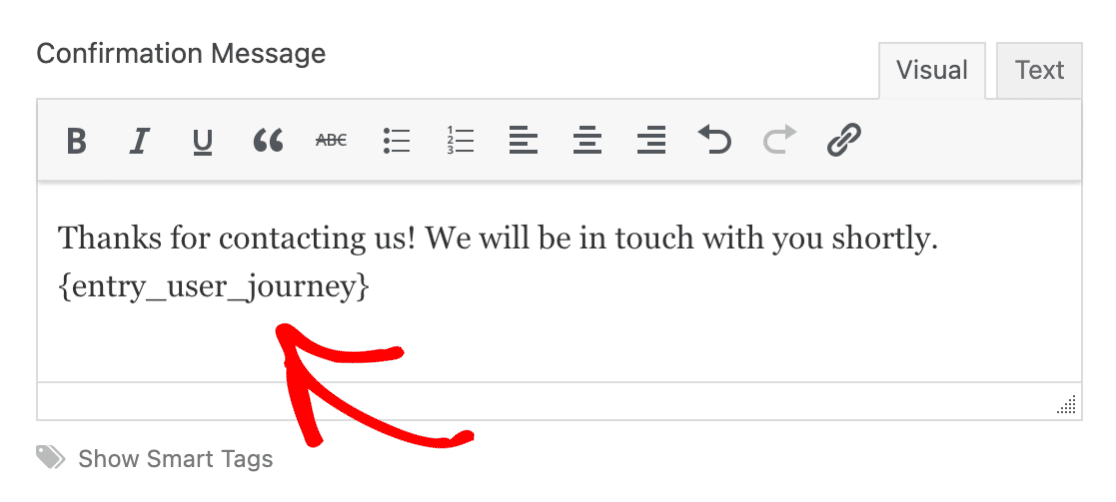
Por fim, certifique-se de que guarda as suas definições. Agora, quando um utilizador submeter o seu formulário, verá as informações sobre a viagem de entrada na mensagem de confirmação.
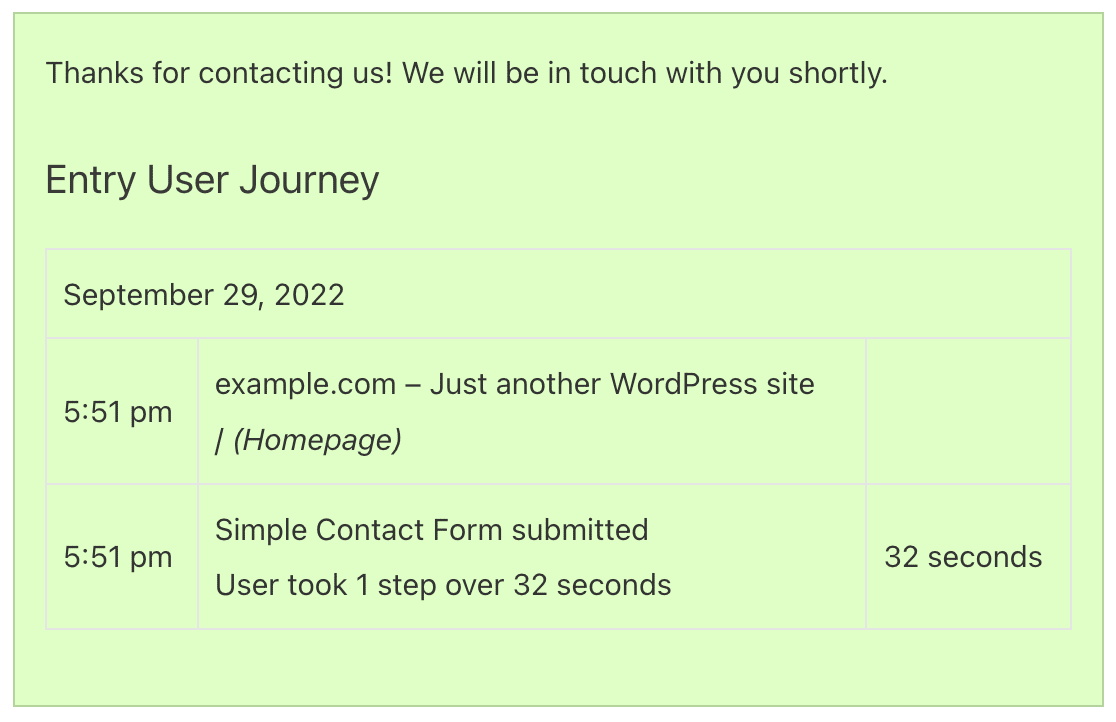
Nota: Para mais informações sobre a configuração de mensagens de confirmação, consulte o nosso guia completo sobre a configuração de confirmações de formulários.
Perguntas mais frequentes
Estas são algumas das principais perguntas que recebemos sobre o addon User Journey.
Posso exportar dados do User Journey?
Sim, é possível exportar os dados do User Journey juntamente com as entradas. Para exportação CSV, vá para WPForms " Ferramentas " Exportar e marque a caixa para incluir os dados da Jornada do Usuário. Para obter mais detalhes, consulte nosso guia sobre como exportar entradas para CSV no WPForms.
Se pretender exportar para o Google Sheets, utilize o suplemento do Google Sheets e mapeie um campo personalizado com a opção {entry_user_journey} Etiqueta inteligente.
É isso aí! Acabámos de lhe mostrar como instalar e utilizar o addon User Journey no WPForms.
Em seguida, gostaria de registar a localização geográfica dos seus utilizadores? Não deixe de consultar o nosso guia de utilização da extensão Geolocation para obter mais pormenores.

