Resumo da IA
Pretende adicionar rapidamente uma longa lista de itens como opções no seu formulário? Ao utilizar a opção Opções de IA ou Adicionar em massa nos campos de lista pendente, Escolha múltipla e Caixas de verificação, é fácil adicionar várias opções ao formulário ao mesmo tempo, em vez de criar cada opção individualmente.
Este tutorial mostra-lhe como utilizar a ferramenta Adicionar em massa para as suas próprias opções personalizadas e como incluir as nossas listas pré-fabricadas para opções comuns.
Criar um formulário
Antes de começar, primeiro precisa de se certificar de que o WPForms está instalado e ativado no seu site WordPress e que verificou a sua licença. Depois, pode criar um novo formulário ou editar um já existente para aceder ao construtor de formulários.
Quando o criador de formulários estiver aberto, poderá adicionar opções de seleção em massa a qualquer um dos seguintes tipos de campo:
Para este exemplo, vamos adicionar um campo Dropdown.
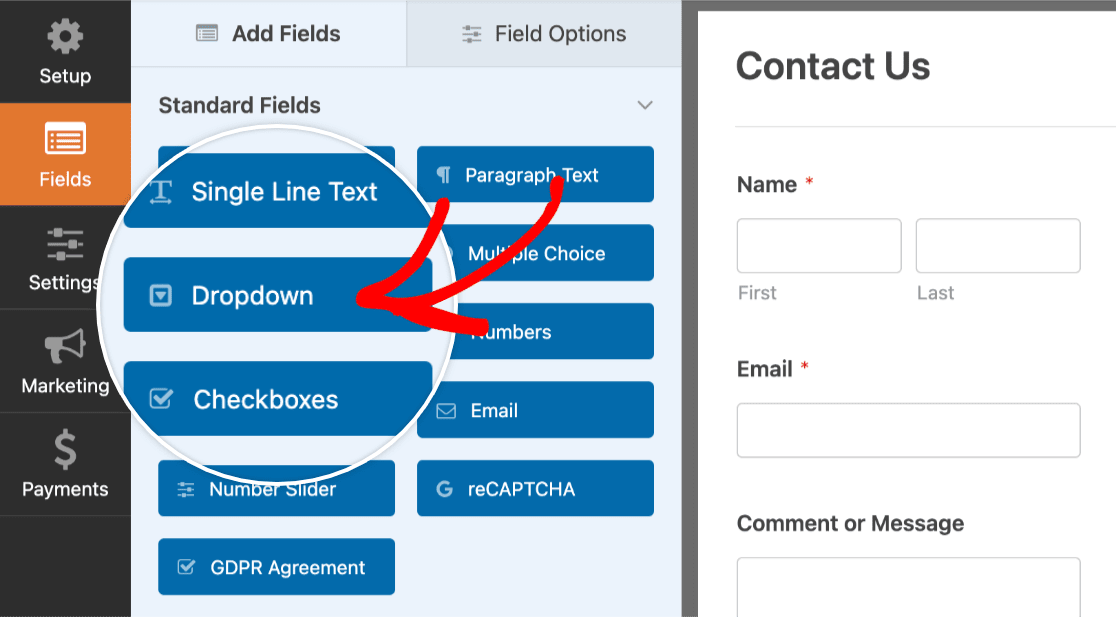
Se clicar no campo pendente que acabou de adicionar, poderá ver as respectivas opções de campo. Por padrão, haverá três opções de espaço reservado geradas automaticamente para você. Mostraremos duas maneiras de adicionar opções em massa no WPForms.
Utilizar a IA do WPForms
O WPForms vem com uma funcionalidade de IA incorporada que lhe permite gerar escolhas nos campos de Escolha Múltipla, Caixas de Verificação e Dropdown. Para usar esse recurso, clique no botão Generate Choices (Gerar opções ).
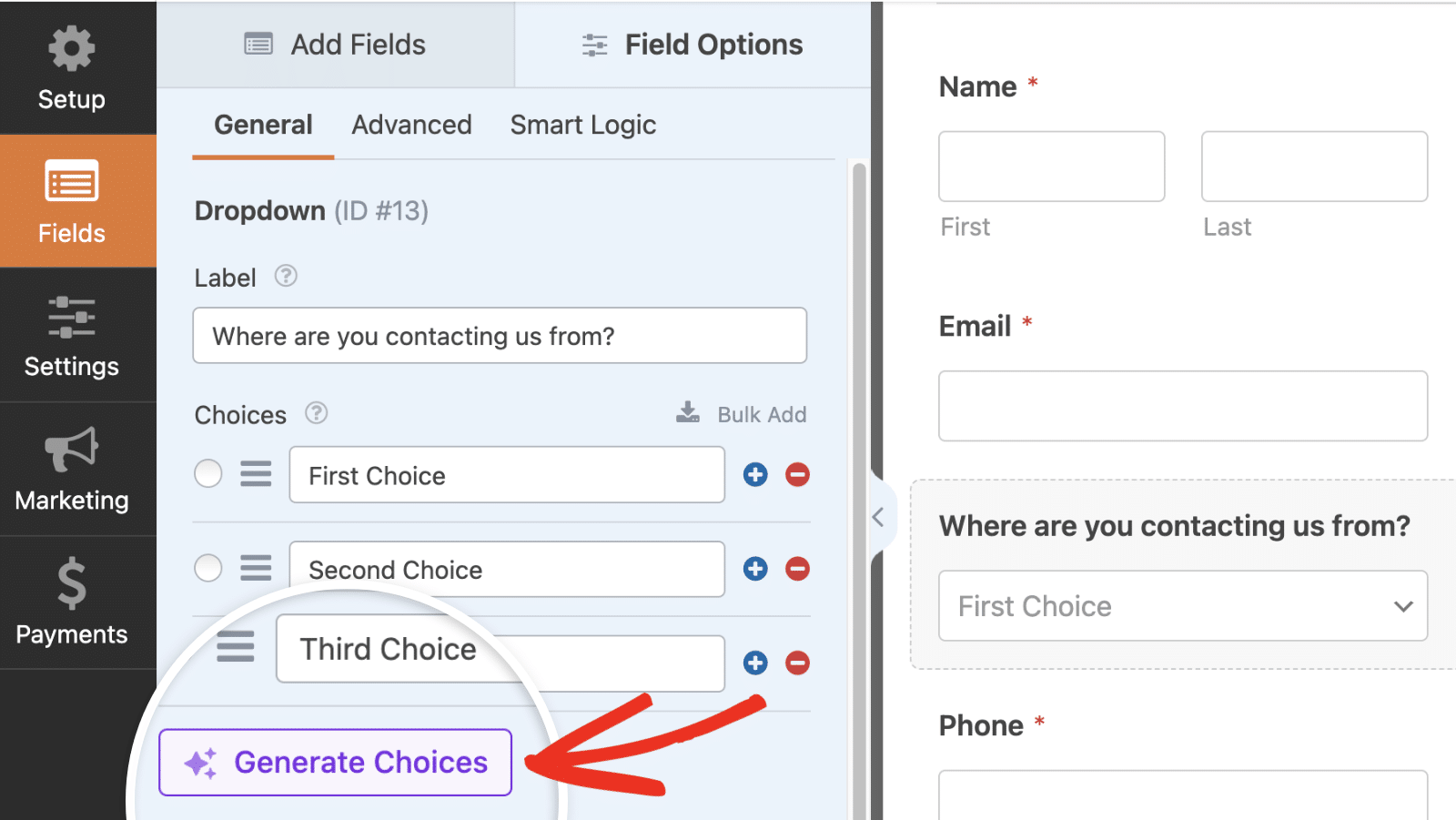
Na sobreposição que aparece, verá alguns exemplos de avisos que pode utilizar para gerar escolhas no seu formulário.
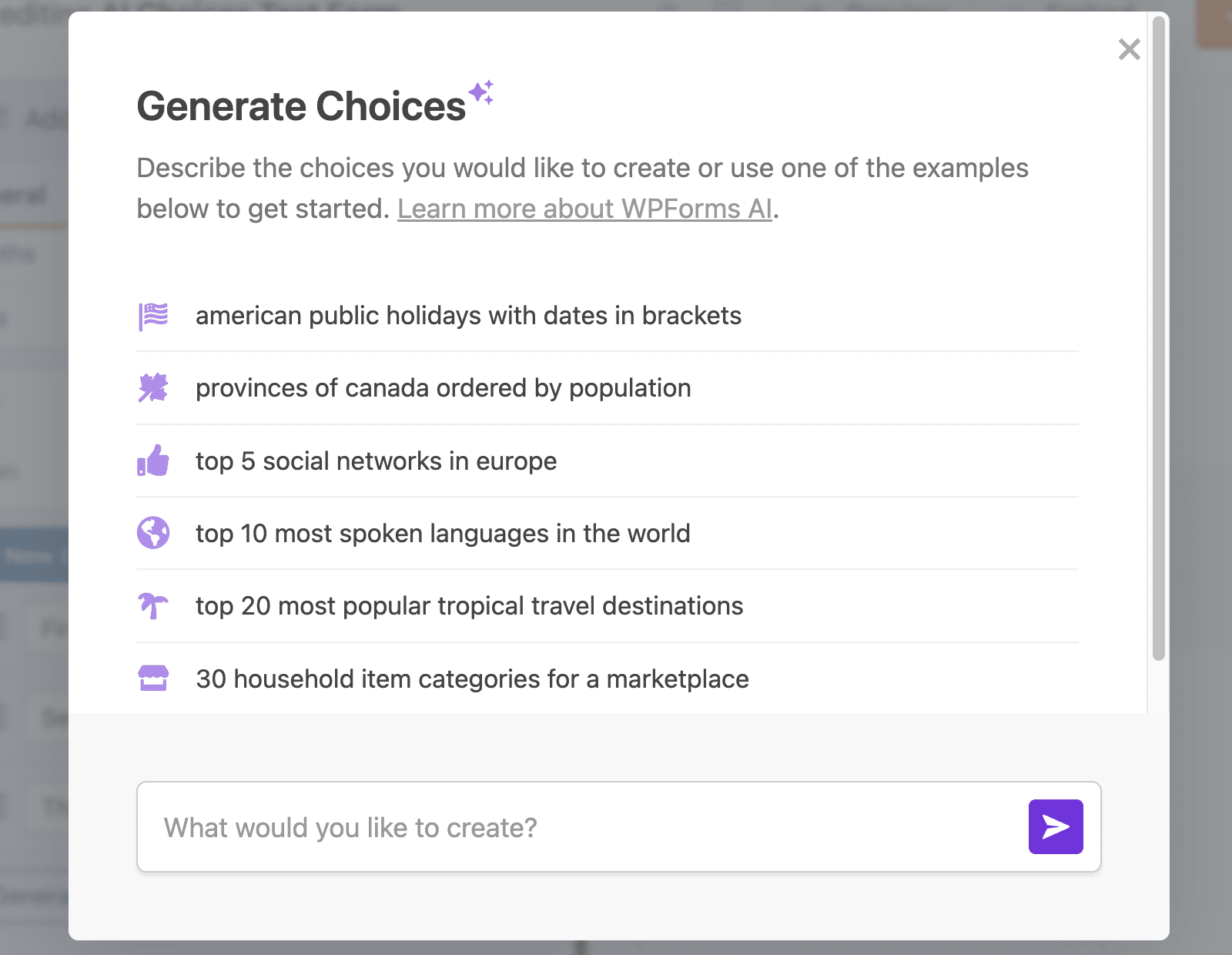
No campo de texto, poderá introduzir uma pergunta com detalhes sobre o tipo de escolhas que pretende gerar.
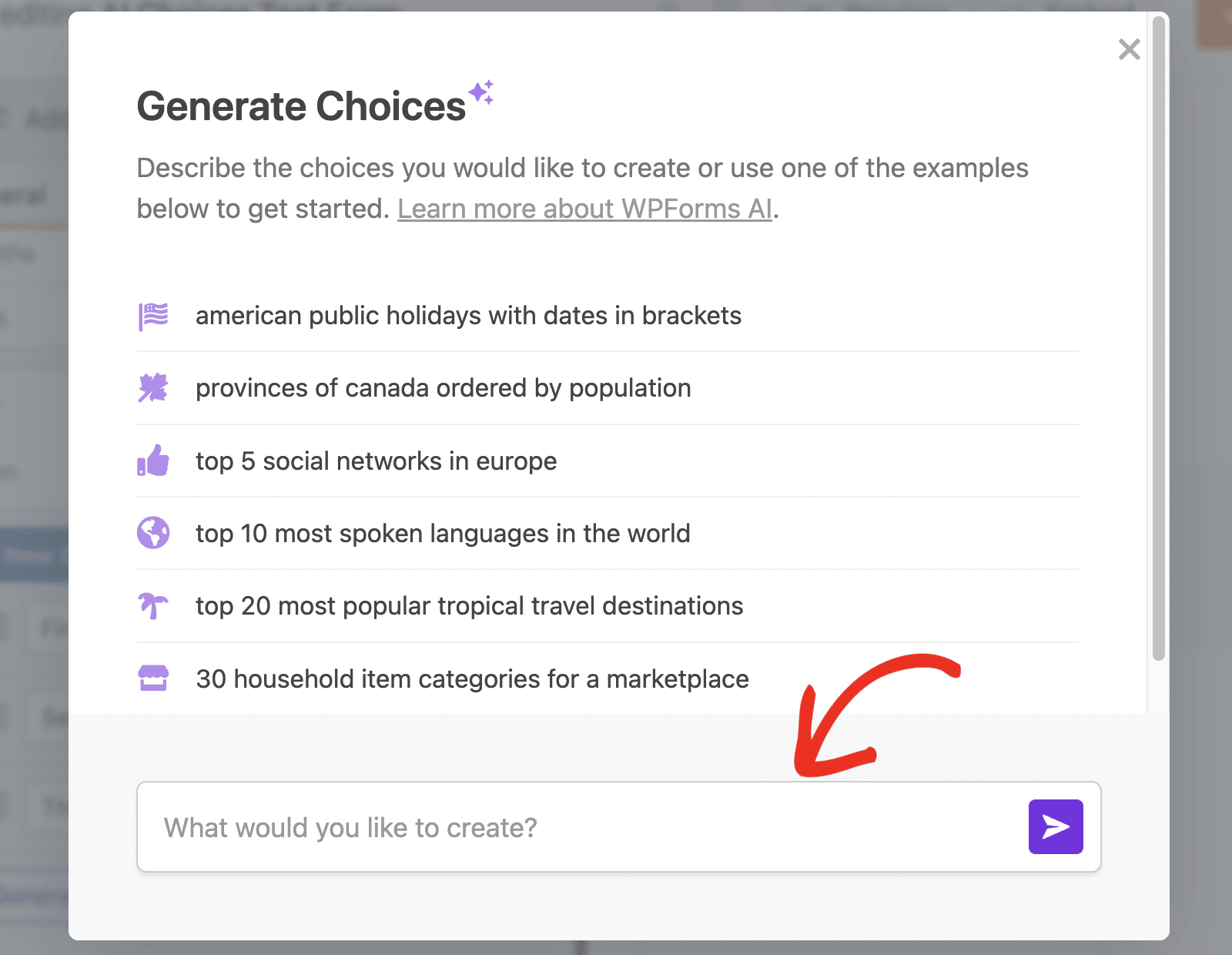
Depois de digitar o seu prompt, o WPForms AI irá gerar escolhas baseadas no prompt. Se você quiser modificar as opções geradas, basta responder à caixa de diálogo com as alterações que deseja implementar. Quando estiver satisfeito com a lista, clique no botão Insert Choices para adicioná-las ao seu formulário.
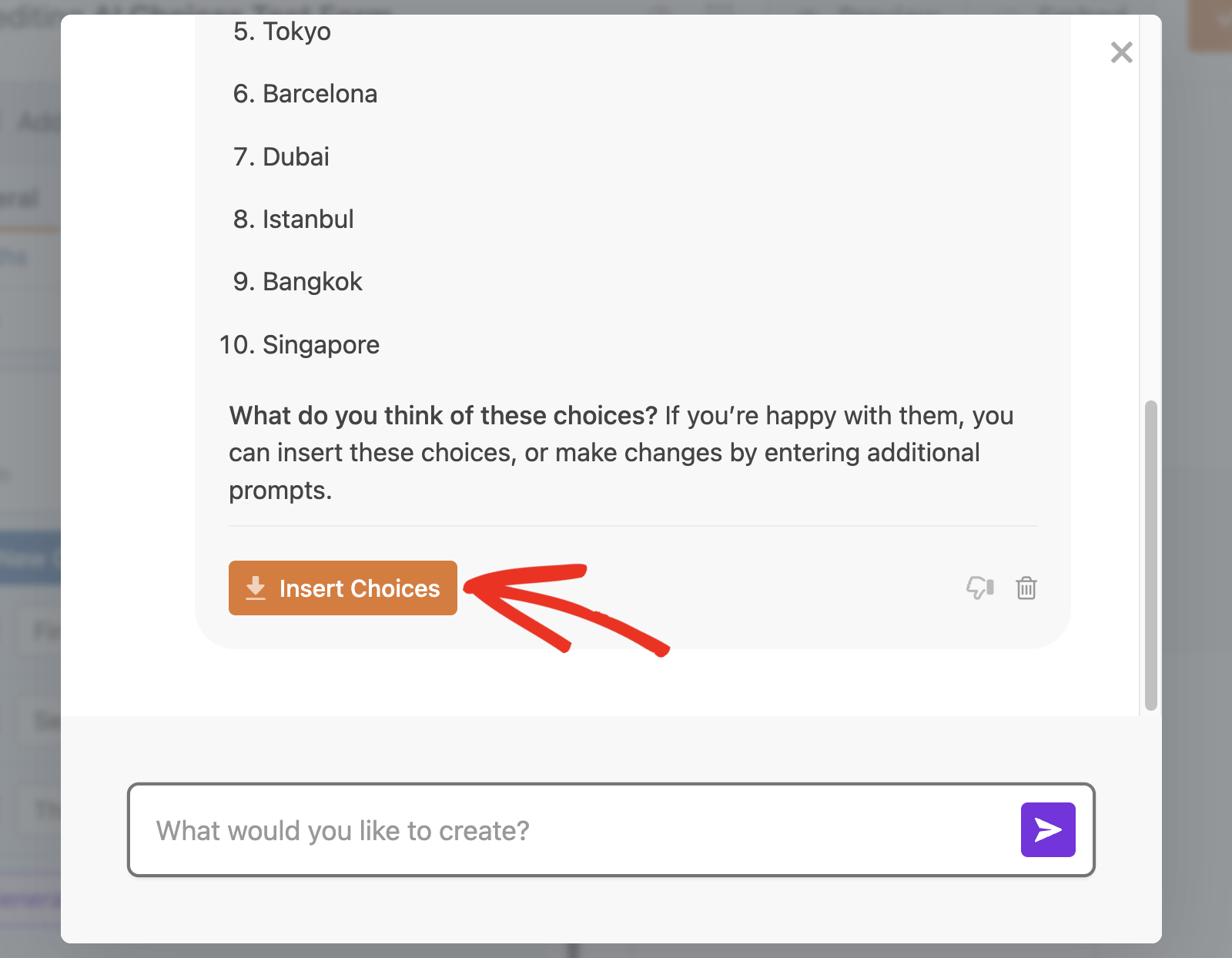
Utilizar a funcionalidade Adicionar em massa
Para adicionar mais opções em massa, clique no botão Adicionar em massa.
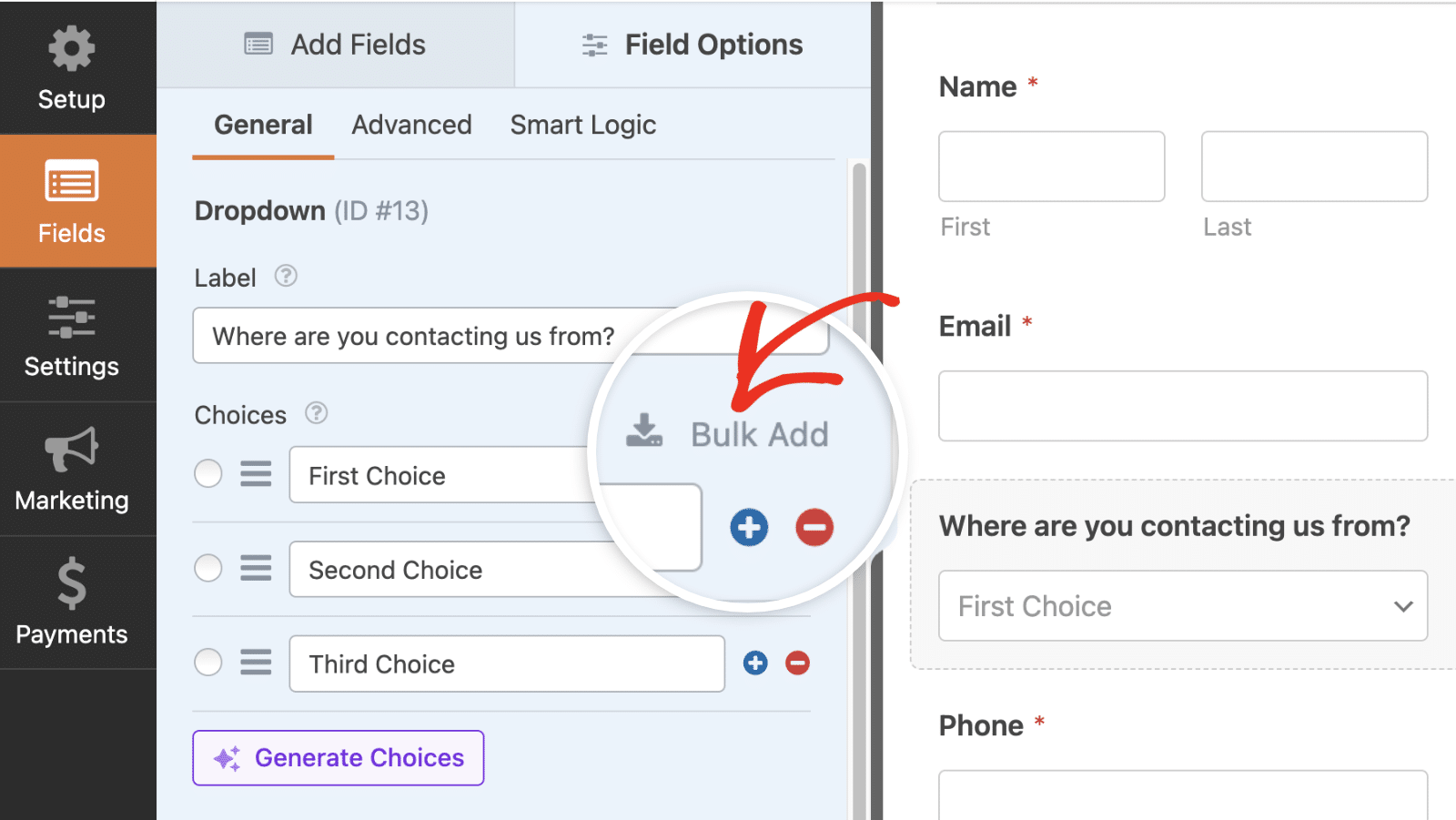
A partir daqui, aparecerá um campo de entrada onde pode escolher entre criar as suas próprias escolhas ou adicionar escolhas predefinidas.
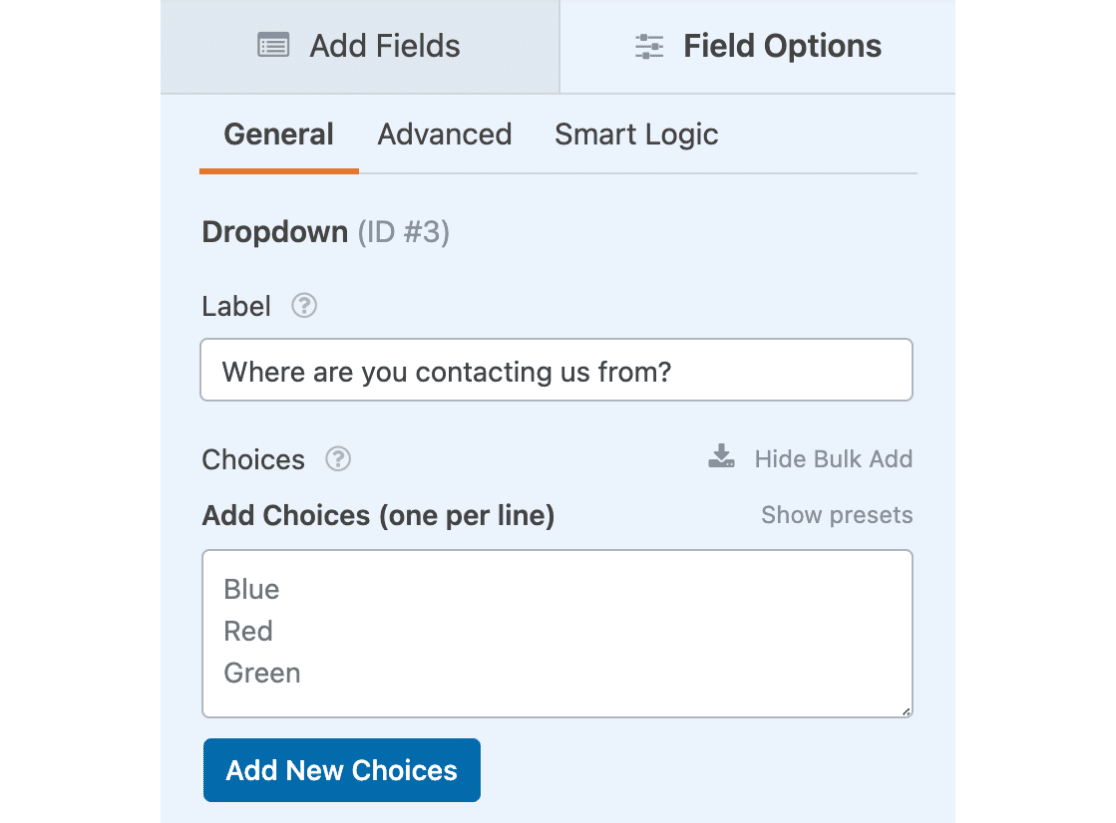
Iremos ver como adicionar opções personalizadas e predefinidas nos próximos passos.
Adicionar opções personalizadas
Se pretender adicionar em massa uma lista de opções personalizadas, pode escrevê-las diretamente na caixa Adicionar opções (uma por linha). Certifique-se apenas de que coloca uma opção em cada linha.
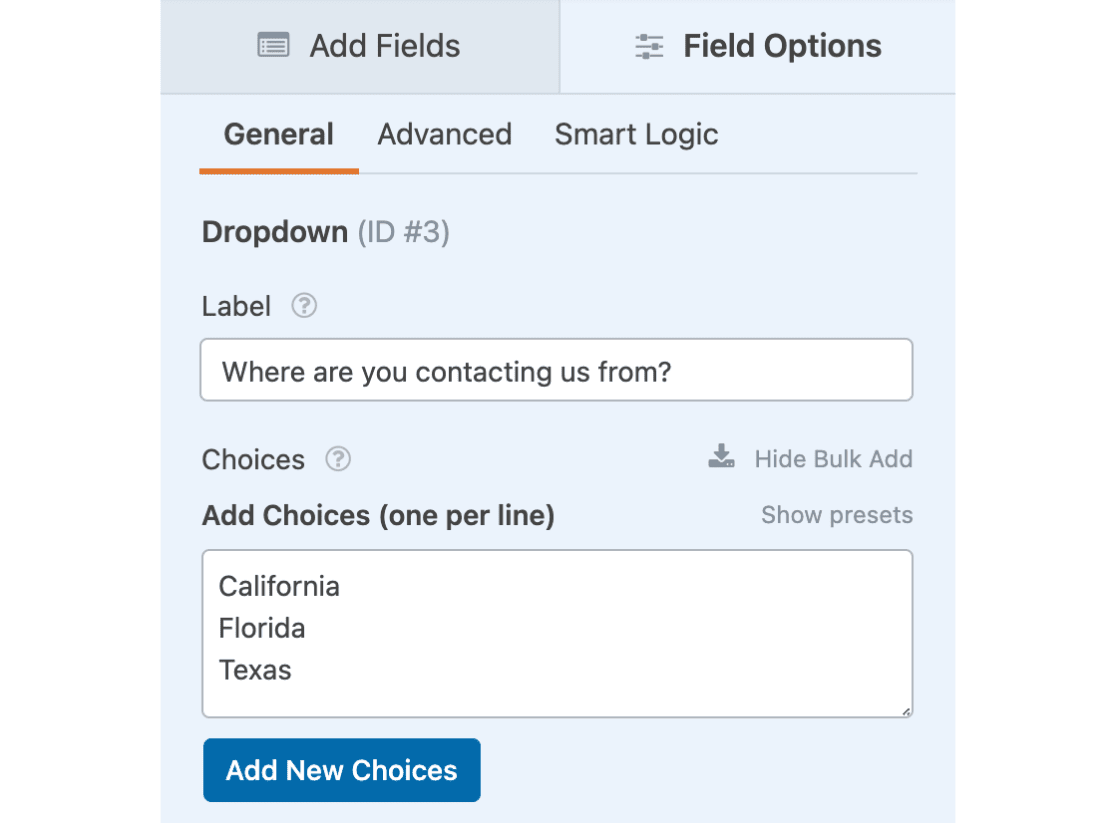
Se tiver uma lista existente, pode mesmo copiá-la e colá-la diretamente nesta caixa. Lembre-se apenas de verificar se as opções estão formatadas da forma pretendida.
Depois de ter adicionado todas as escolhas que pretende, basta clicar no botão Adicionar novas escolhas. Todas as opções serão automaticamente adicionadas à lista, por baixo de quaisquer opções existentes.
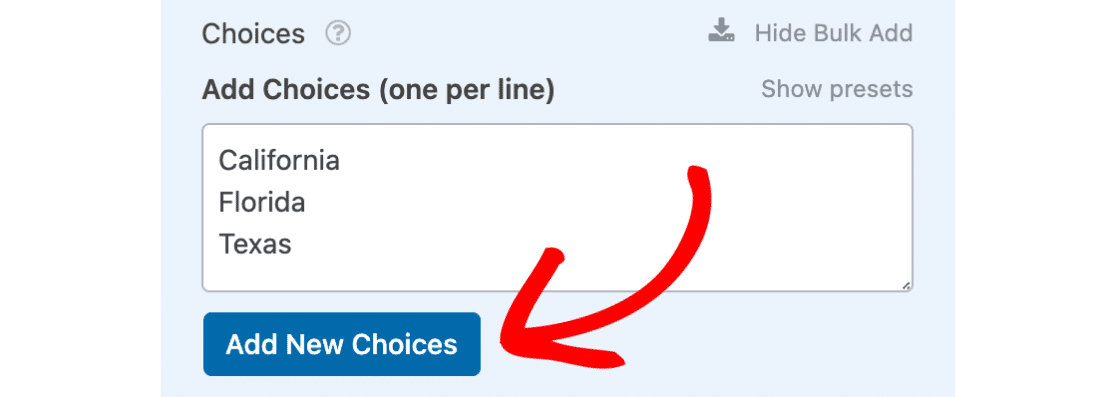
Adicionar opções predefinidas
Se pretender adicionar uma lista de escolhas predefinida, pode selecionar a opção Mostrar predefinições.
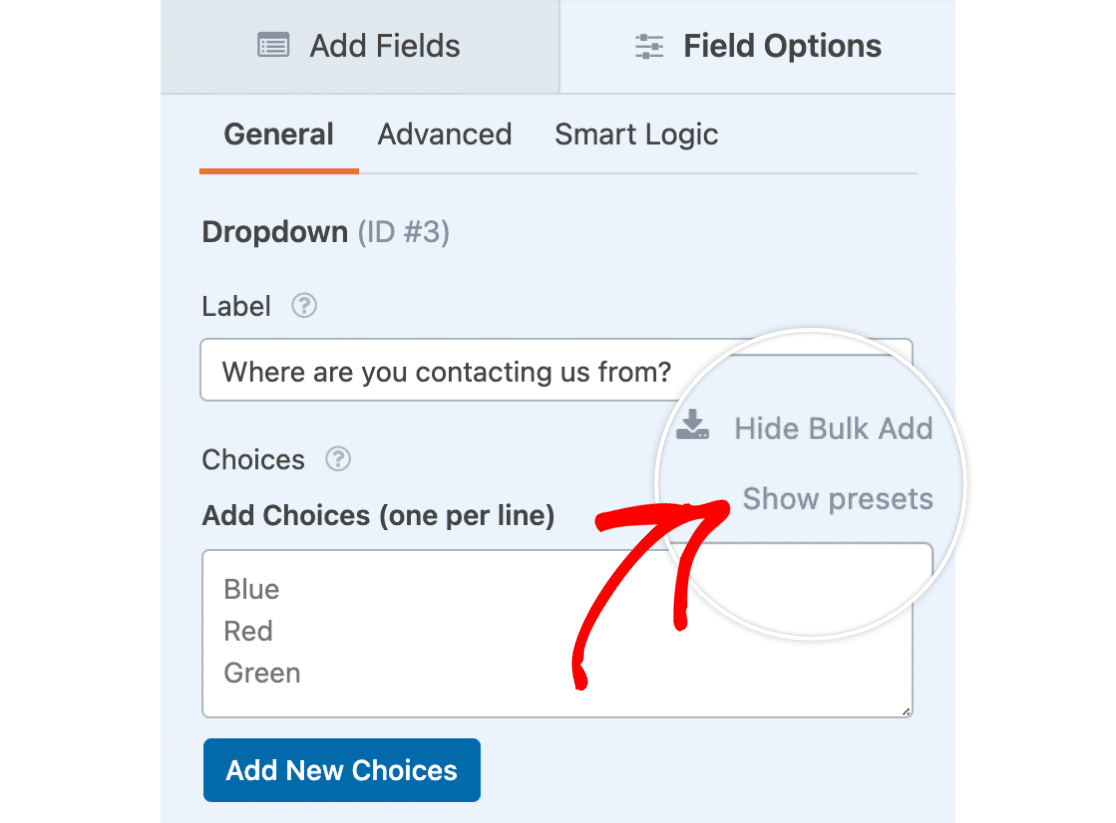
Depois de clicar neste botão, aparece uma lista de opções predefinidas.
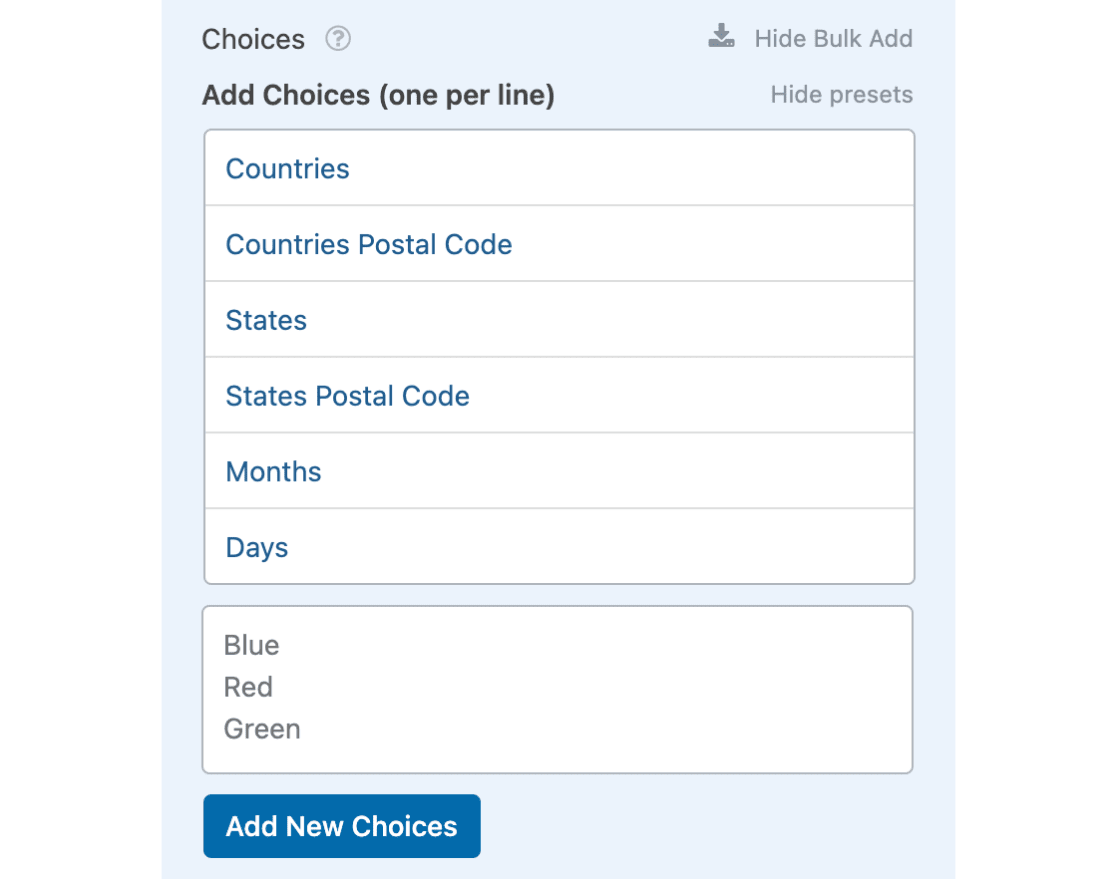
Segue-se uma lista das opções de predefinição disponíveis:
- Países: Os nomes completos de todos os países
- Código postal dos países: O código de 2 letras para todos os países
- Estados: Os nomes completos de todos os estados dos EUA
- Código postal dos estados: O código de 2 letras para todos os estados dos EUA
- Meses: O nome completo de todos os meses do ano
- Dias: O nome completo de todos os dias da semana
Ao clicar em qualquer uma destas opções predefinidas, a lista correspondente será automaticamente preenchida para si. Agora, tem a oportunidade de fazer quaisquer alterações à lista antes de as opções serem efetivamente adicionadas.
No nosso exemplo, vamos utilizar a opção predefinida para adicionar em massa a lista completa de estados ao nosso menu pendente.
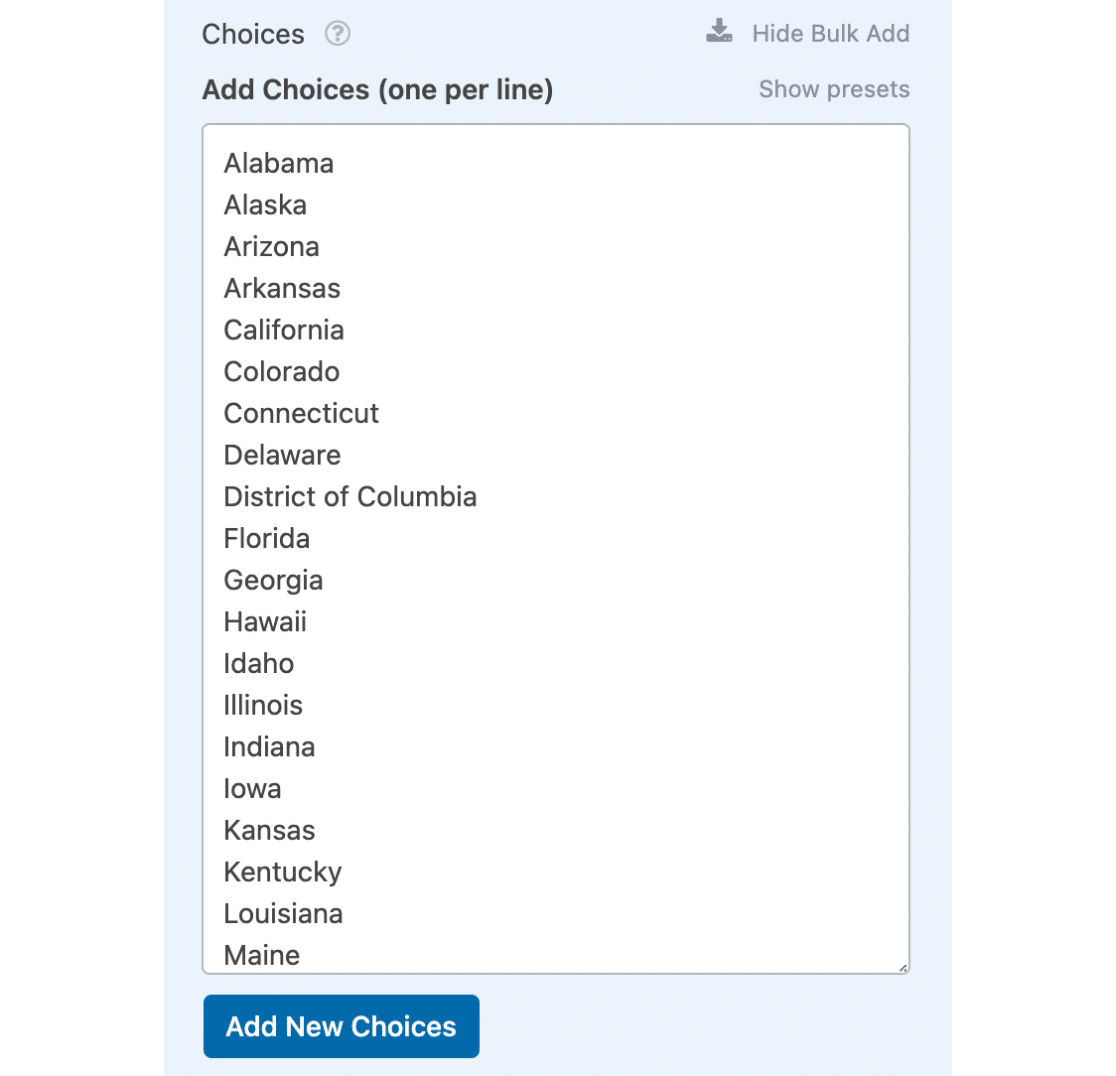
Esta lista já tem o aspeto que pretendemos, por isso vamos clicar no botão Adicionar novas opções.
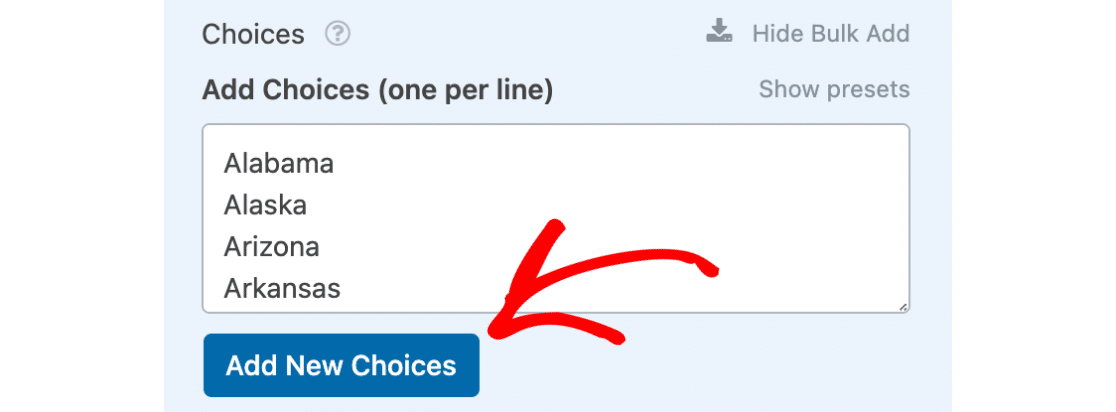
As opções que já existiam continuarão a existir e as novas opções serão adicionadas por baixo.
Remover opções indesejadas
O último passo consiste em remover as opções que não pretende que estejam disponíveis. No nosso exemplo, queremos remover as opções predefinidas.
Para eliminar as opções que não pretende manter, basta clicar no botão menos(-).
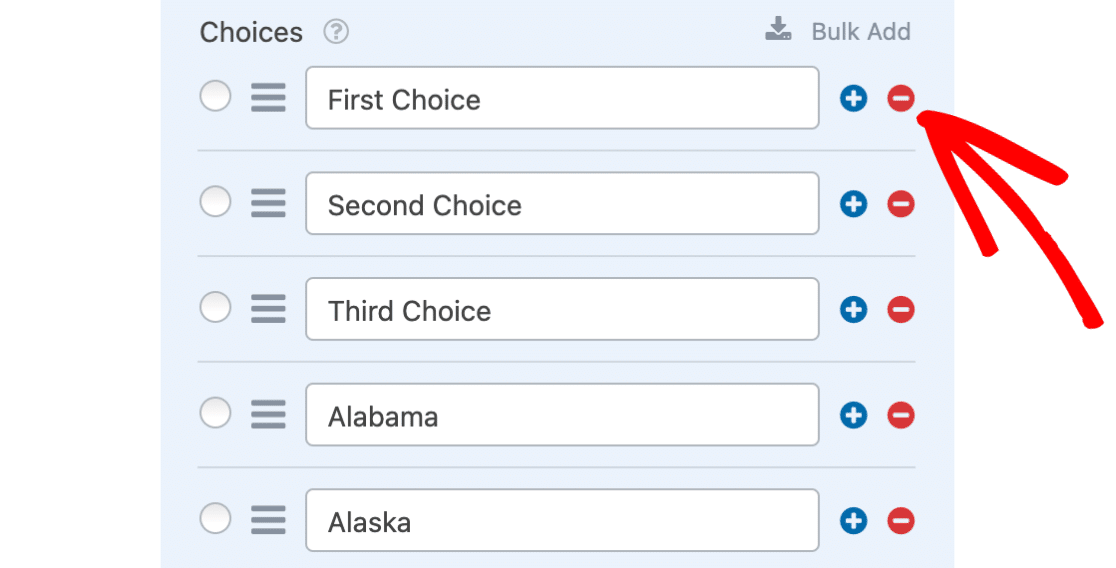
Perguntas mais frequentes
Estas são as respostas a algumas das principais perguntas que recebemos sobre a adição de escolhas em massa.
Posso permitir que os utilizadores pesquisem opções num menu pendente?
Sem dúvida! Pode adicionar a funcionalidade de pesquisa navegando para o separador Avançadas e activando o estilo Moderno.
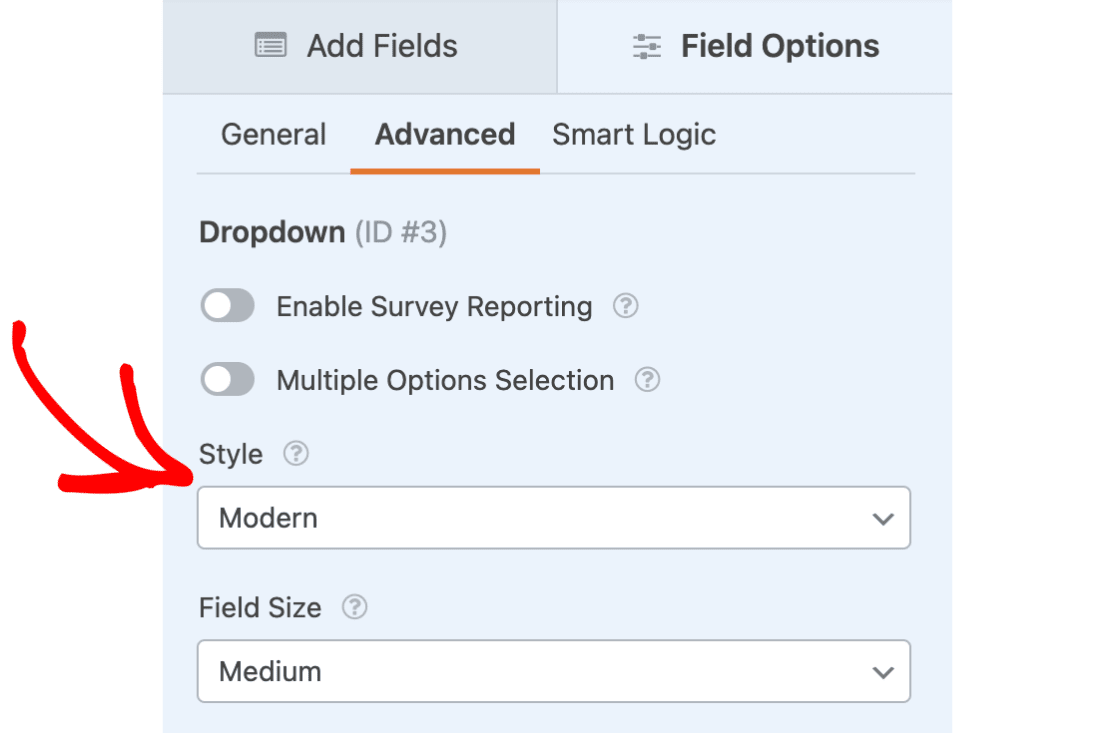
Aqui está um exemplo de como as coisas podem parecer no frontend do seu site:
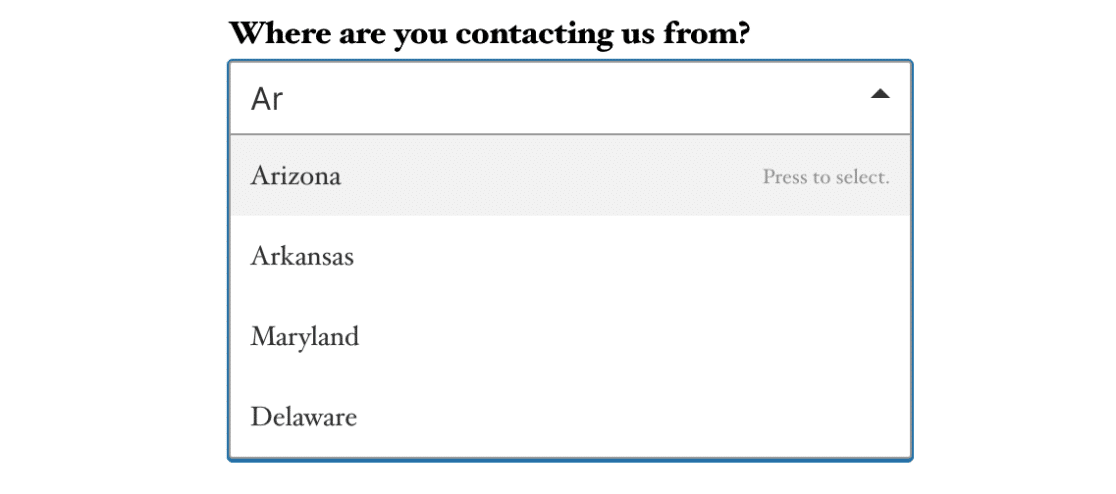
Nota: Se pretender obter mais informações sobre como alterar o aspeto ou a funcionalidade do campo pendente, não deixe de consultar o nosso tutorial sobre as opções de personalização do campo pendente.
É isso mesmo! Agora já pode adicionar opções em massa a qualquer campo de lista pendente, de escolha múltipla e de caixas de verificação.
Agora que provavelmente tem uma longa lista de opções, gostaria de poder apresentar os seus campos de escolha múltipla e caixas de verificação numa disposição mais fácil de utilizar? Consulte o nosso tutorial sobre a criação de esquemas de várias colunas.
