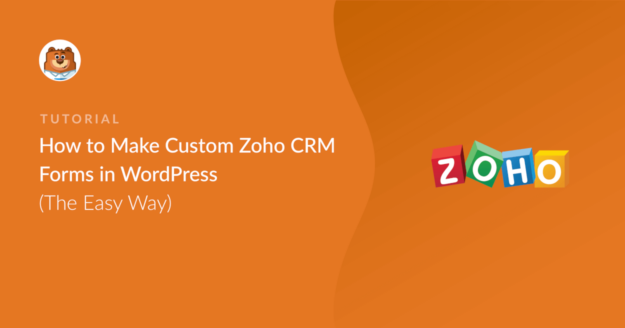Resumo da IA
Uma das automações mais úteis que você pode usar para sua empresa é ter seus formulários personalizados do WordPress conectados a um CRM como o Zoho.
Isso faz maravilhas para colocar o processo de envio de seus leads dos formulários do WordPress para o Zoho no piloto automático, economizando tempo e esforço valiosos.
Neste artigo, mostrarei a você como criar um formulário personalizado usando uma solução nativa do WordPress e integrá-lo ao Zoho CRM.
Crie um formulário personalizado do Zoho WordPress agora!
Como criar formulários personalizados do Zoho CRM no WordPress
Vamos usar o plug-in WPForms para criar rapidamente um formulário do Zoho no WordPress. Embora o Zoho ofereça um construtor de formulários junto com um plug-in do WordPress, ele tem várias limitações, como menos opções de prevenção de spam.
Muitos de nossos clientes preferem a facilidade e a maior variedade de personalização do WPForms e o integram ao Zoho CRM para aproveitar o melhor dos dois mundos. Veja o que você precisa para fazer essa integração funcionar.
Etapa 1: instalar o plug-in WPForms
A maneira mais fácil para iniciantes de criar um formulário personalizado no WordPress é usar o plug-in WPForms. Você precisará de uma licença ativa do WPForms Elite para começar a usar o complemento do Zoho CRM.
Com o WPForms Elite, você tem acesso ao complemento nativo do Zoho CRM que envia automaticamente os envios de formulários diretamente para o seu CRM sem nenhum trabalho manual.
Isso significa que cada lead é capturado instantaneamente, com todas as informações devidamente organizadas em seu pipeline de vendas. Você também obtém campos de formulário avançados que são perfeitos para a qualificação de leads.
Pense em menus suspensos para fontes de leads, caixas de seleção para interesses de produtos e campos personalizados que correspondam exatamente ao que você está acompanhando no Zoho CRM.

Se esta é a primeira vez que você instala um plug-in do WordPress, confira este guia útil com as etapas para instalar o WPForms com sucesso em seu site.
Obtenha sua licença do WPForms Elite agora! 🙂
Etapa 2: Obter o complemento do Zoho CRM
Depois de instalar o plug-in com sucesso, navegue até WPForms " Addons no painel do WordPress para acessar a lista completa de integrações.

Use o campo de pesquisa e digite Zoho. Depois de localizar o complemento do Zoho CRM nessa página, basta clicar no botão Install Addon abaixo dele.
Levará apenas alguns segundos para que o complemento conclua a instalação. Você verá o status mudar para "Active" (Ativo), confirmando que o complemento está pronto para ser usado.
Ótimo! Agora, podemos passar para a próxima etapa e começar a criar um formulário personalizado do WordPress para conectar-se ao CRM.
Etapa 3: Crie seu formulário Zoho no WordPress
Vá em frente e crie um novo formulário clicando em WPForms " Add New no painel do WordPress.

Depois que a tela de configuração do formulário for exibida, você poderá inserir um nome para o formulário para identificá-lo e escolher um modelo.
Vamos usar o modelo Simple Contact Form para começar mais rapidamente. O WPForms inclui mais de 2.000 modelos de formulário do WordPress que abrangem uma ampla gama de cenários, portanto, fique à vontade para escolher o que melhor lhe convier!
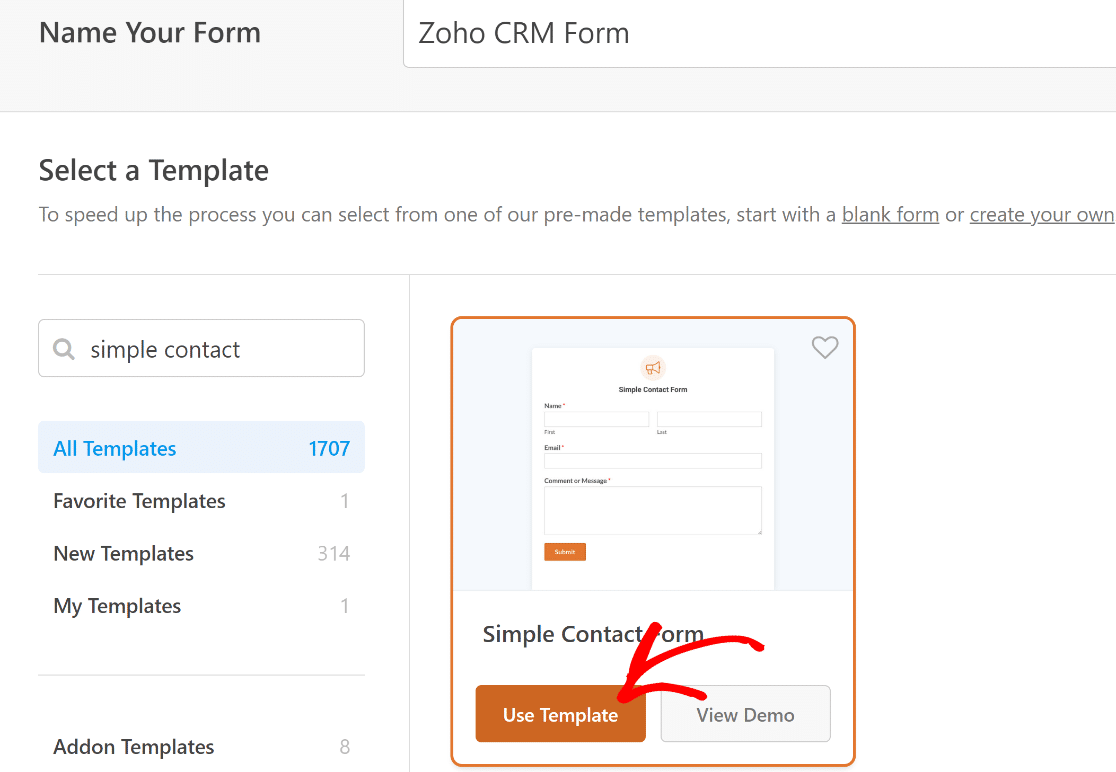
O modelo de formulário de contato tem 4 campos por padrão:
- Primeiro nome
- Sobrenome
- Endereço de e-mail
- Mensagem
É importante garantir que seu formulário inclua pelo menos os campos Sobrenome e Empresa para integrar esse formulário ao Zoho FRM.
O modelo de formulário de contato já inclui o campo Last Name, mas você pode criar manualmente um campo Company aqui. Para fazer isso, arraste um campo Single Line Text para a visualização do formulário à direita.
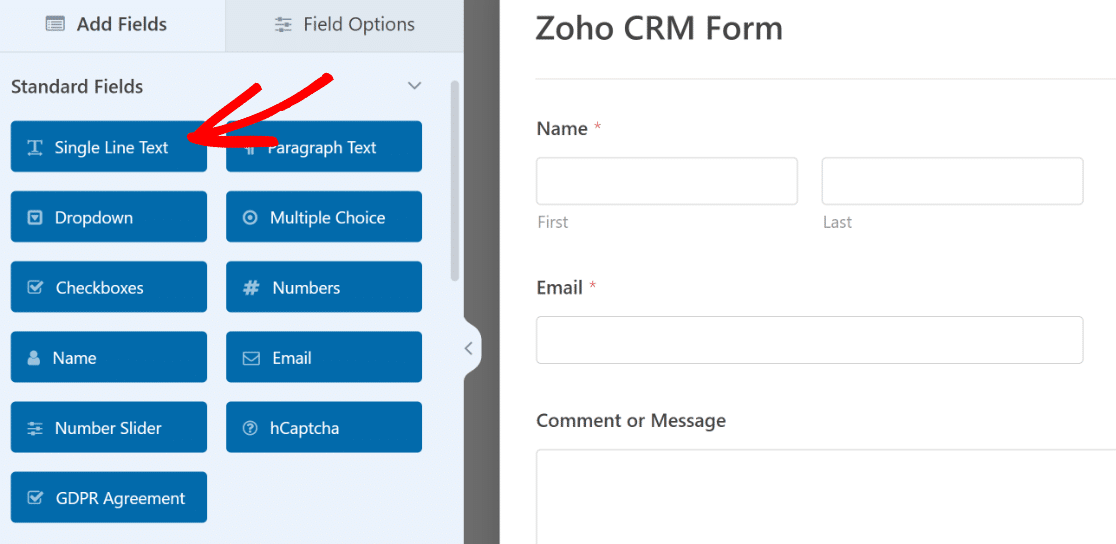
Depois de inserir o campo em seu formulário, clique nele para acessar as Opções de campo no painel esquerdo. Essas opções permitirão que você altere o rótulo do campo e controle se ele deve ser um campo obrigatório.
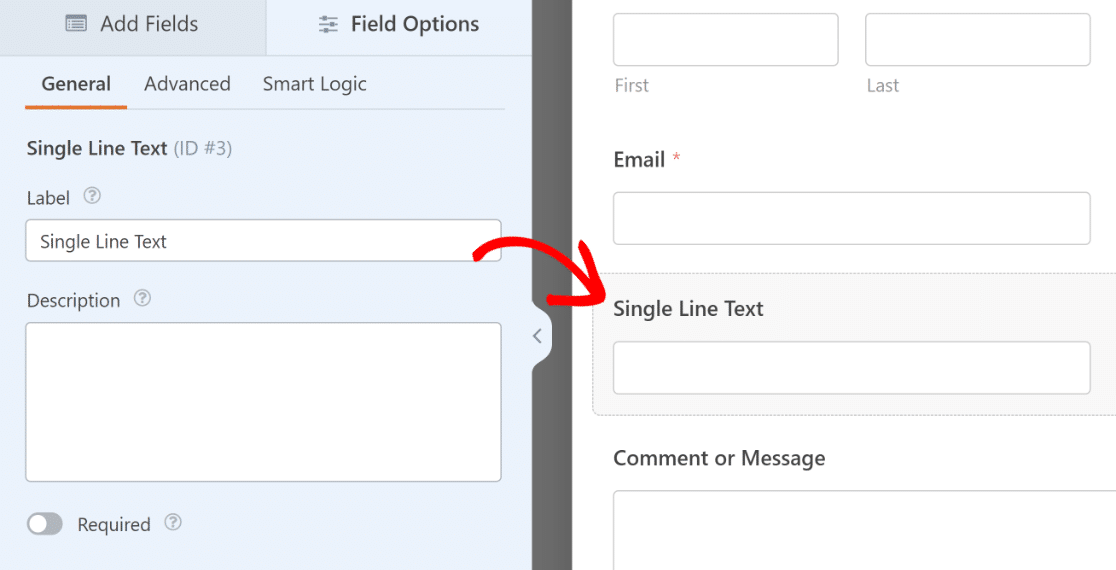
Basta digitar "Empresa" na configuração do rótulo e clicar no botão de alternância Obrigatório para tornar esse campo obrigatório.
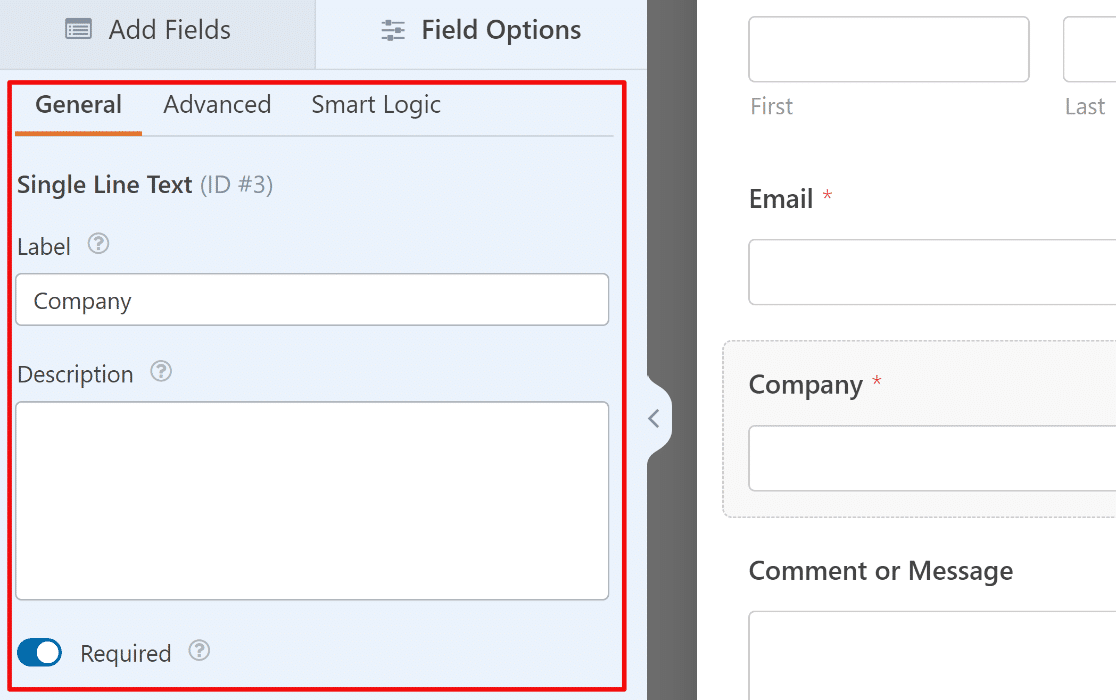
Vá em frente e adicione mais campos para corresponder aos dados que você deseja capturar no Zoho CRM. Você também pode usar o construtor de formulários para:
- Altere a ordem dos campos arrastando-os para cima ou para baixo
- Renomeie seus campos
- Remova os campos desnecessários.
Se precisar de ajuda, confira este guia sobre como criar seu primeiro formulário no WPForms. Não se esqueça de clicar no botão Salvar na parte superior quando terminar.

Com o formulário pronto, é hora de incorporá-lo em uma página. Isso possibilitará que você teste o formulário e sua integração com o Zapier depois que conectarmos as duas plataformas.
Etapa 4: Conectar o WPForms ao Zoho CRM
Antes de começar a enviar dados de formulário para o Zoho CRM, você precisa estabelecer a conexão entre o WPForms e sua conta Zoho.
No painel do WordPress, navegue até WPForms " Configurações e clique na guia Integrações. Você verá todas as integrações disponíveis listadas aqui.
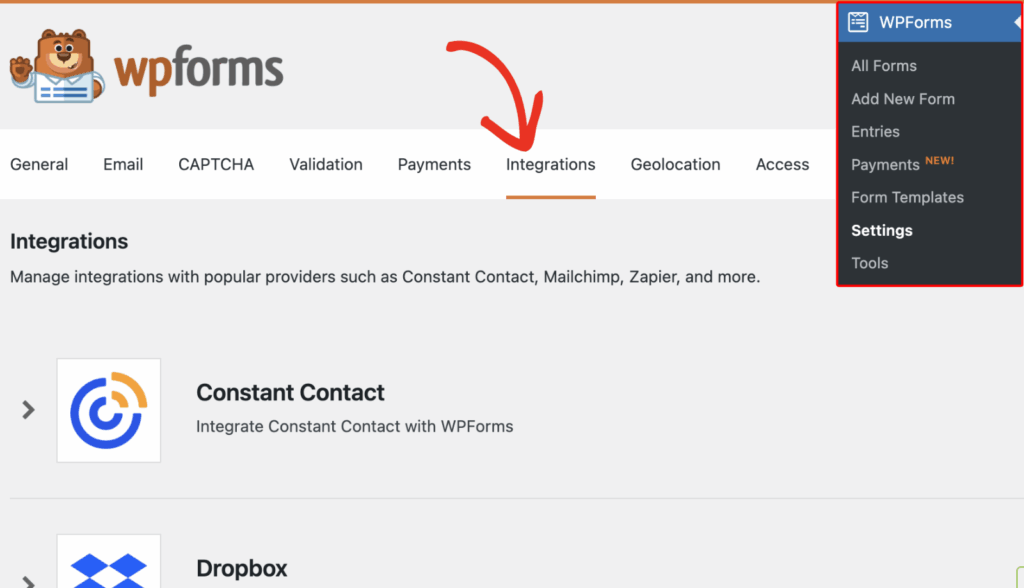
Procure a opção Zoho CRM e clique nela para expandir as configurações. A partir daí, clique no botão Add New Account (Adicionar nova conta ) para iniciar o processo de conexão.
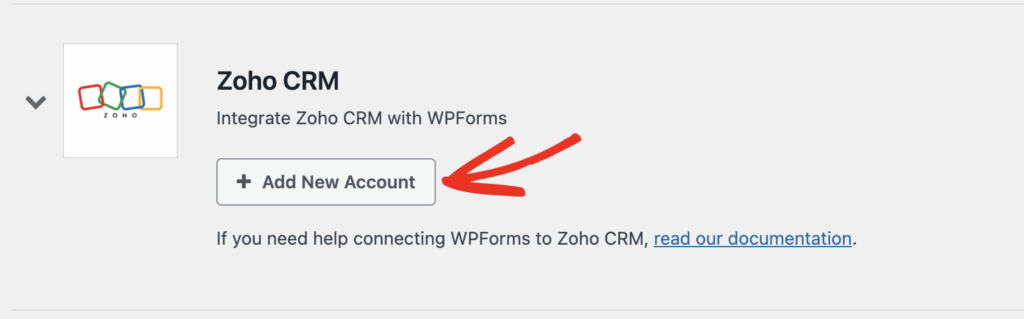
Isso o redirecionará para a página de login do Zoho. Se você já tiver uma conta Zoho, digite seu endereço de e-mail e clique no botão Next (Avançar ) para fazer login.
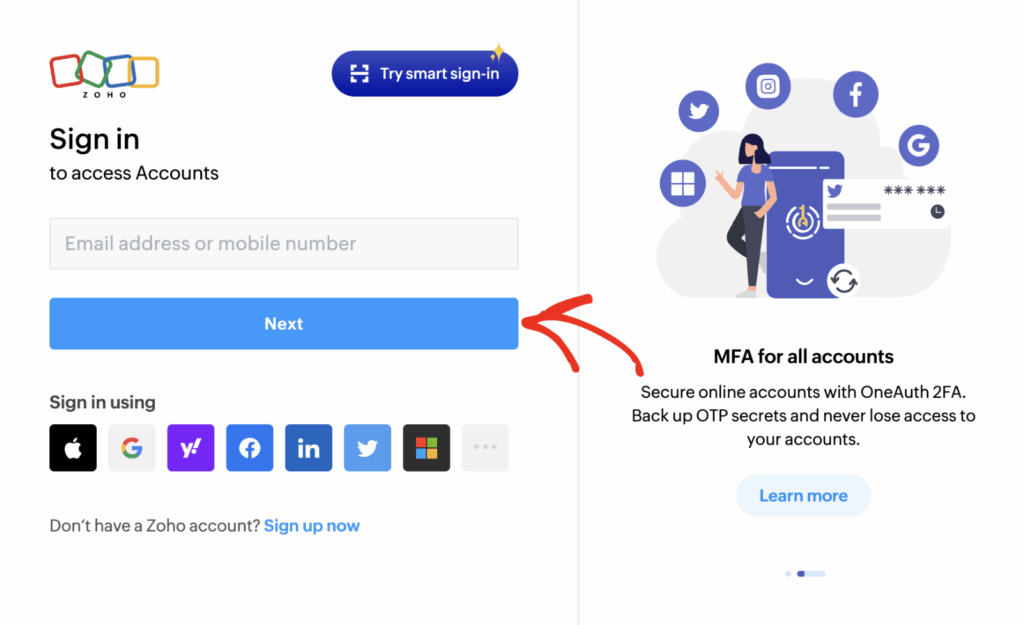
Depois de fazer o login, o Zoho solicitará que você autorize o WPForms a acessar seus dados de CRM. Reserve um momento para revisar as permissões.
O WPForms só solicita acesso para criar e atualizar contatos, não para ler os dados existentes. Clique no botão Accept (Aceitar) para conceder a permissão e continuar.
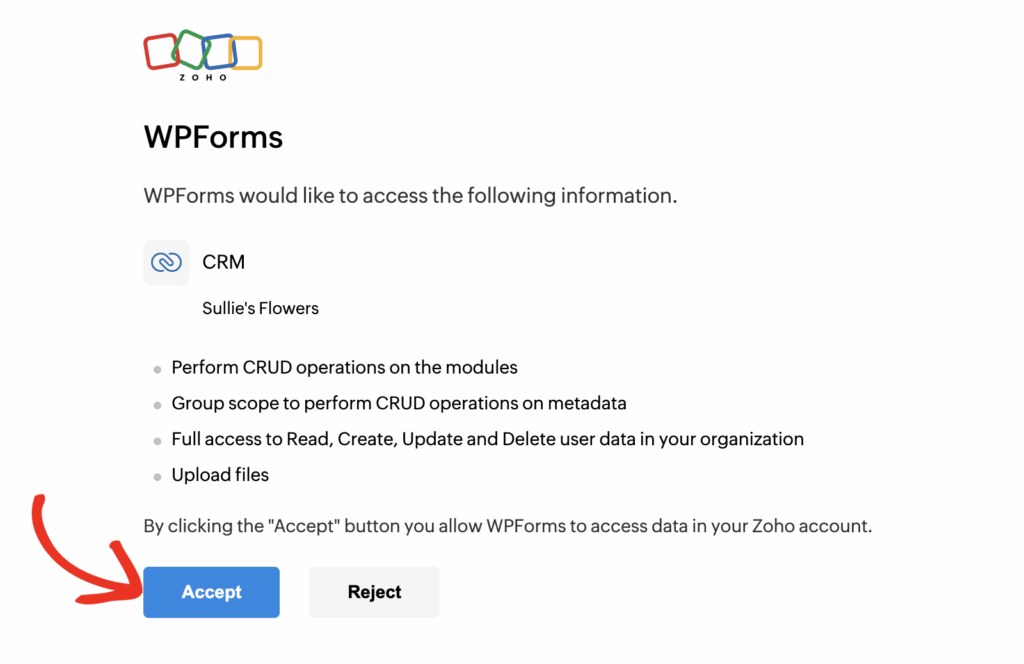
Após a autorização, você será redirecionado de volta à área de administração do WordPress. Agora você deve ver um status verde Connected (Conectado) junto com os detalhes da conexão.
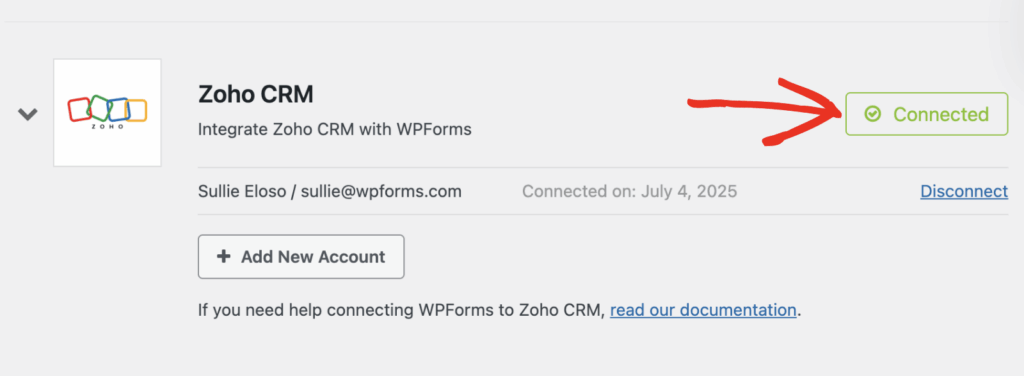
Etapa 5: Adicione o Zoho CRM ao seu formulário
Agora que você conectou o WPForms à sua conta Zoho, é hora de configurar a integração real em seu formulário específico.
Em seu construtor de formulários, vá para Marketing " Zoho CRM e clique no botão Add New Connection (Adicionar nova conexão ). Isso abre uma caixa de diálogo na qual você pode inserir um apelido de conexão.
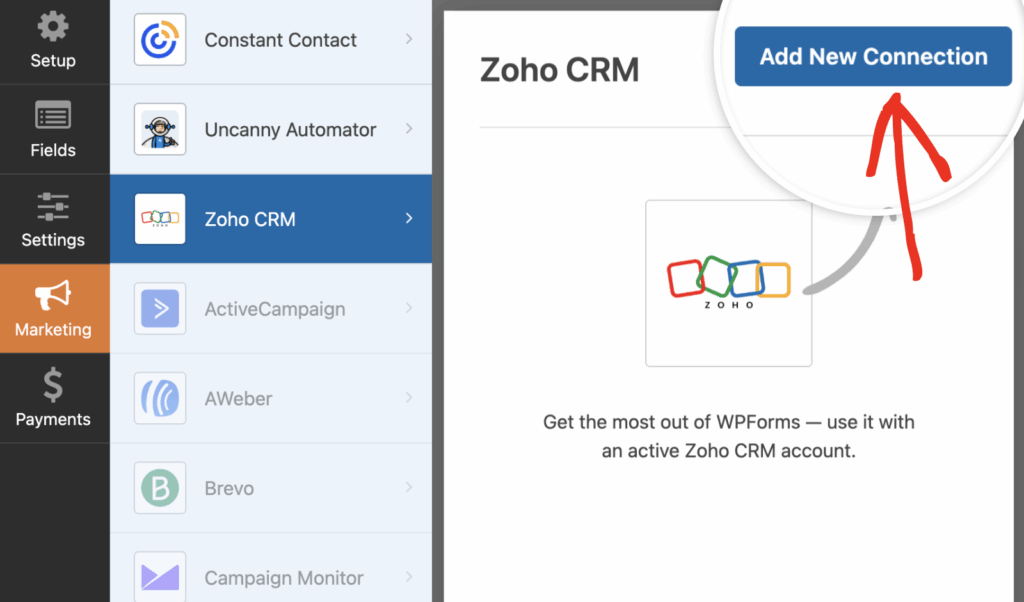
Use algo descritivo, como "Lead Generation Form" (Formulário de geração de leads) ou "Contact Us Integration" (Integração de contato), pois você não verá isso no frontend. Em seguida, clique no botão OK.
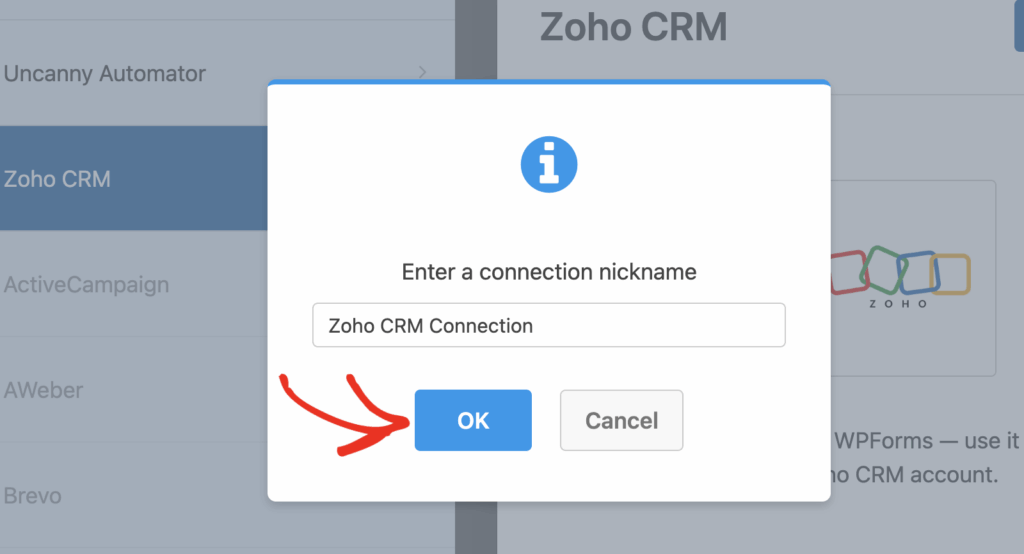
Em seguida, selecione sua conta Zoho conectada no menu suspenso Account (Conta ). Isso deve mostrar a conta que você acabou de conectar na etapa anterior.
Depois disso, você precisará escolher a ação a ser executada. Isso determina o que acontece em seu Zoho CRM quando alguém preenche seu formulário. As ações disponíveis são:
Para a maioria dos formulários de geração de leads, você deverá escolher Create/Update Lead (Criar/Atualizar Lead ), pois esses são normalmente novos clientes potenciais do seu site.
Depois de selecionar Create/Update Lead, você verá vários campos obrigatórios e opcionais para configurar:
- Email - Escolha o campo de e-mail de seu formulário
- Nome do lead - Selecione o campo de nome que identificará o lead
- Empresa - Selecione o campo que contém o nome da empresa
- Proprietário do lead - Atribua o lead a uma pessoa específica em seu CRM
- Classificação do lead - Categorize a qualidade do lead (quente, morno, frio)
- Origem do lead - rastreie a origem do lead (site, mídia social, etc.)
- Status do lead - Defina o status inicial (Novo, Contatado, Qualificado)
- Attachments (Anexos ) - Inclua todos os uploads de arquivos de seu formulário
- Nota - Adicione notas automáticas ao registro do lead
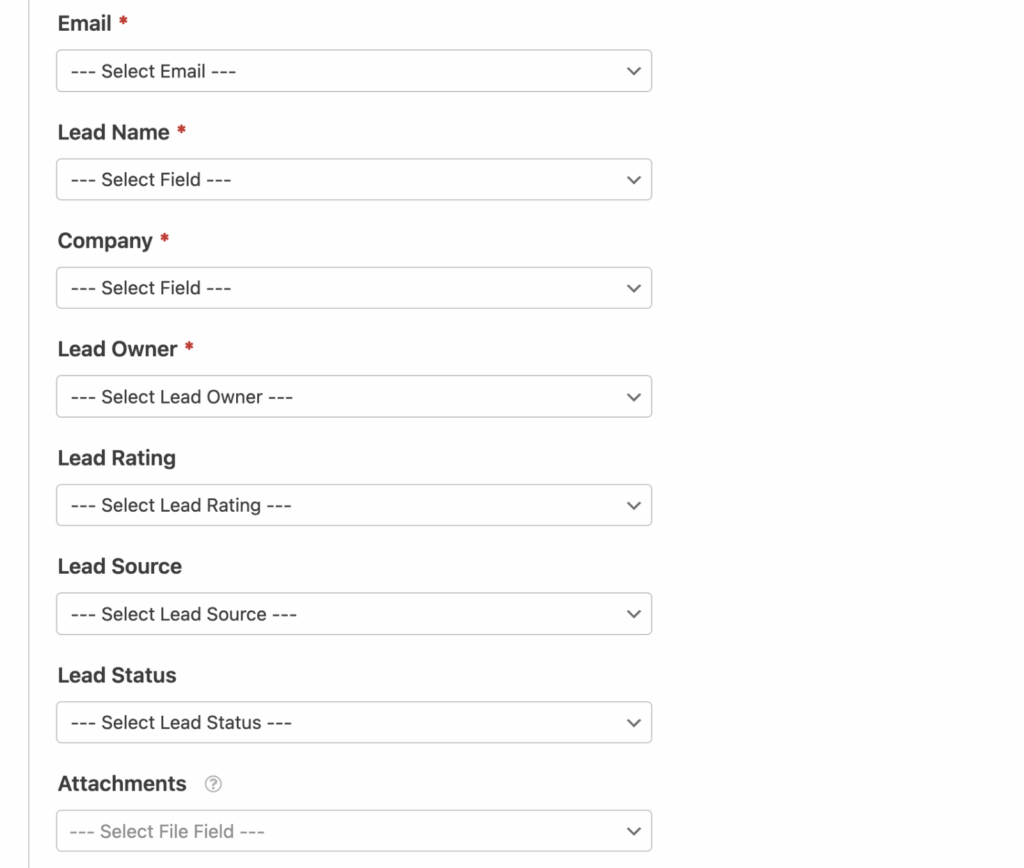
O verdadeiro poder está na seção Custom Fields abaixo. Aqui você pode mapear campos de formulário adicionais para quaisquer campos personalizados que você tenha criado no Zoho CRM.
Tem um menu suspenso para o tamanho da empresa? Uma caixa de seleção para interesse no produto? Um campo de texto para requisitos específicos? Você pode mapear tudo isso para os campos correspondentes em seu CRM.
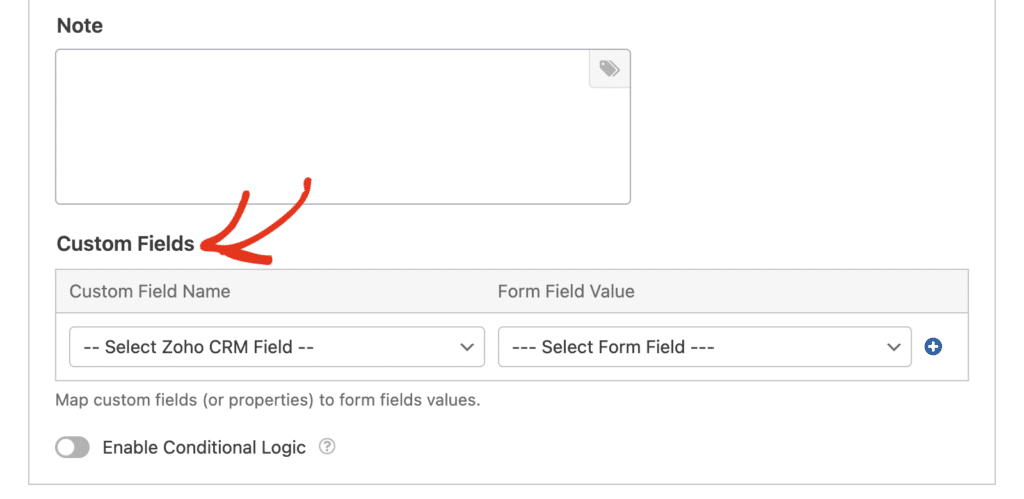
Etapa 6: Teste sua integração com o Zoho CRM
Agora só falta testar se a integração entre o WPForms e o Zoho CRM funciona com sucesso. Visite a página em que seu formulário está incorporado e preencha-o como um visitante real faria.
Use um endereço de e-mail de teste (não o verdadeiro) e preencha todos os campos obrigatórios. Se você configurou anexos de arquivos, carregue um documento de teste. Certifique-se de preencher todos os campos que você mapeou para o Zoho CRM.
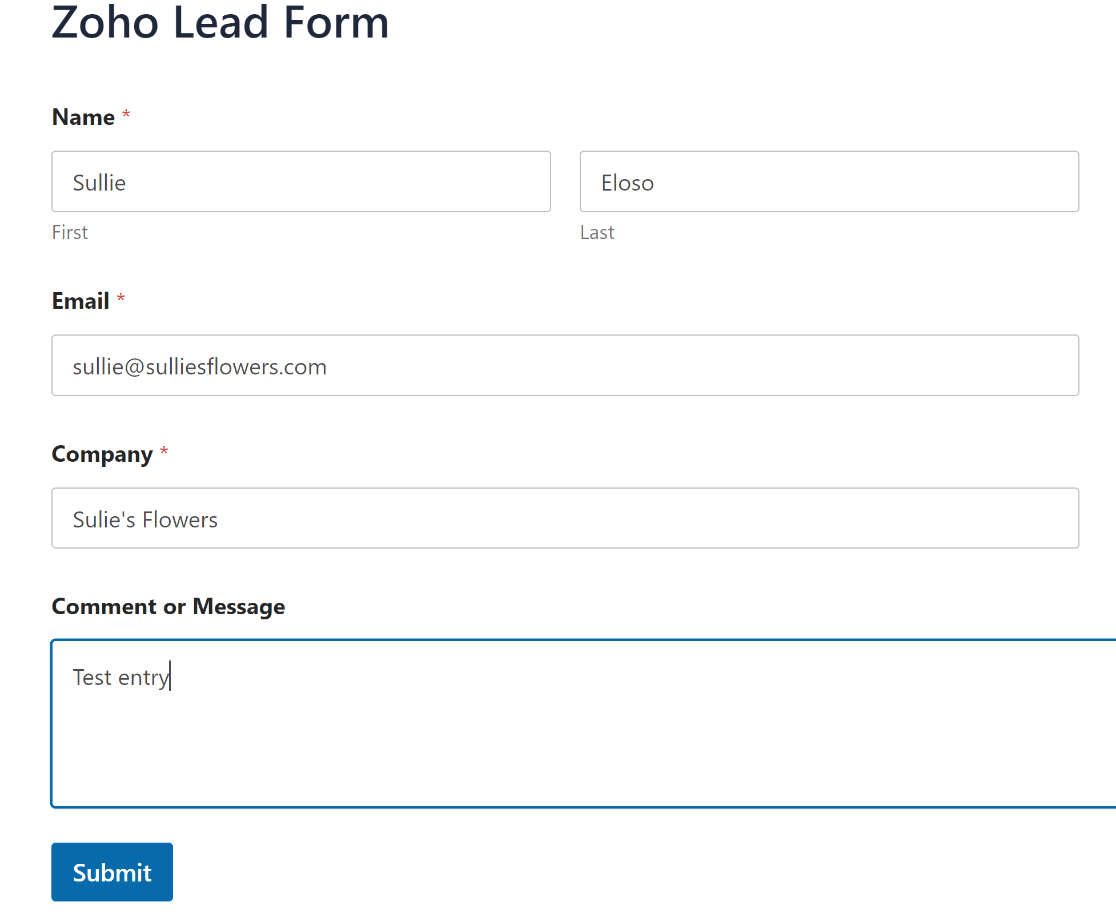
Depois de enviar o formulário, vá para a sua conta do Zoho CRM e verifique o módulo apropriado (Leads ou Contatos, dependendo do que você configurou). Você deverá ver o envio do teste aparecer como um novo registro em alguns minutos.
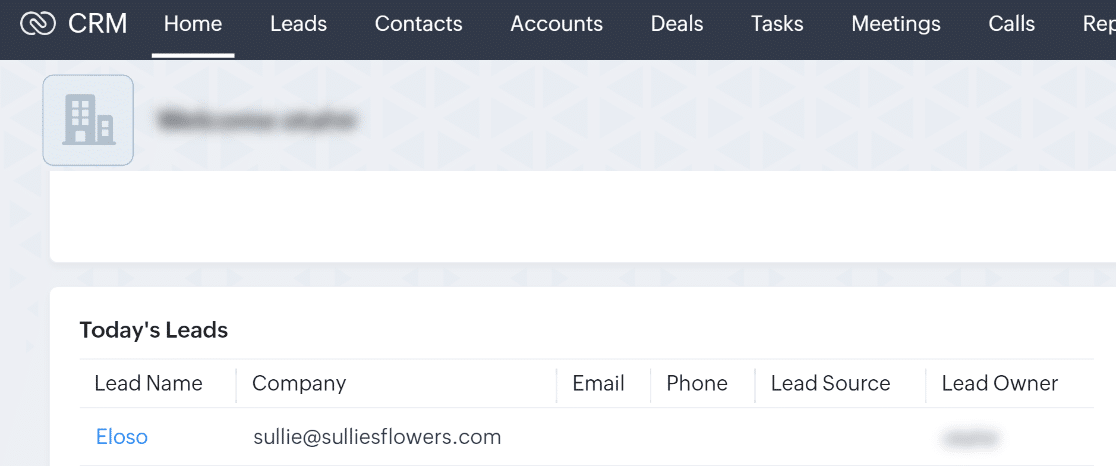
Você pode usar exatamente a mesma técnica para criar um formulário maior para capturar todos os campos do layout do Zoho CRM. E você também pode aprender como obter mais leads para preencher seus formulários.
Não se esqueça: você também pode visualizar os envios de formulário no painel do WordPress. Se quiser obter mais informações sobre isso, leia como salvar os dados do formulário de contato no banco de dados do WordPress.
Crie um formulário personalizado do Zoho WordPress agora
Perguntas frequentes sobre como criar um formulário personalizado do Zoho
Criar um formulário WPForms + Zoho CRM é um tópico de interesse popular entre nossos leitores. Aqui estão as respostas para algumas perguntas comuns sobre o assunto:
O que é o Zoho CRM?
O Zoho CRM é um aplicativo de gerenciamento de relacionamento com o cliente (CRM) que é executado em seu navegador. Ele permite que você capture e gerencie leads, acompanhe-os em seu pipeline de vendas e converta-os em clientes pagantes.
No Zoho CRM você pode:
- Gerenciar leads, contatos e contas
- Rastrear ofertas
- Faça listas de tarefas
- Criar fluxos de trabalho
- Personalize o layout de diferentes módulos.
O Zoho CRM é gratuito para até 3 usuários. Se você quiser usar o Zapier com o Zoho CRM, precisará do plano Standard ou superior.
Como criar um formulário personalizado no Zoho?
Para criar um formulário personalizado no Zoho, você pode usar o Zoho Forms, que permite projetar formulários adaptados às suas necessidades.
Se estiver procurando mais flexibilidade e facilidade de uso, considere usar o WPForms. Com o WPForms, você pode criar formulários personalizados para o Zoho CRM e integrá-los perfeitamente ao seu site WordPress.
O Zoho tem um criador de formulários?
Sim, a Zoho oferece um criador de formulários chamado Zoho Forms, que permite que você crie vários tipos de formulários que podem ser integrados ao Zoho CRM.
Se estiver trabalhando com o WordPress, o WPForms é uma ótima alternativa que oferece fácil integração com o Zoho CRM, além de proporcionar uma experiência de criação de formulários fácil de usar.
O Zoho Forms é bom?
O Zoho Forms é uma ferramenta sólida para a criação de formulários, especialmente se você já estiver usando o Zoho CRM. Ele oferece uma série de recursos para personalizar e automatizar seus formulários.
No entanto, se você estiver usando o WordPress, o WPForms pode ser uma opção melhor devido à sua facilidade de uso, aos recursos abrangentes e à integração perfeita com o Zoho CRM.
Próxima etapa, usar o SMTP do Zoho Mail no WordPress
Você usa outros produtos do pacote Zoho? Para melhorar a capacidade de entrega de e-mails, descubra como usar o Zoho Mail SMTP para enviar e-mails do WordPress.
Se estiver procurando mais maneiras de coletar leads, você encontrará muitas ideias úteis neste artigo sobre as melhores ferramentas de geração de leads para obter leads mais direcionados.
Também temos um guia sobre a criação de uma integração do WordPress com o Salesforce, além de alguns outros guias relacionados ao uso do Zapier e do WPForms, como:
- Como obter alertas do Microsoft Teams em seus formulários do WordPress
- Como obter uma notificação por SMS de formulários do WordPress
- Como criar um formulário de noções no WordPress
Crie seu formulário WordPress agora
Pronto para criar seu formulário? Comece hoje mesmo com o plug-in de criação de formulários mais fácil do WordPress. O WPForms Pro inclui vários modelos gratuitos e oferece uma garantia de reembolso de 14 dias.
Se este artigo o ajudou, siga-nos no Facebook e no Twitter para obter mais tutoriais e guias gratuitos sobre o WordPress.