Resumo da IA
Gostaria de controlar quem pode acessar os arquivos carregados por meio de seus formulários? O recurso File Access Restrictions aprimora o campo File Upload, permitindo que você proteja os arquivos carregados, limitando o acesso a usuários específicos do WordPress ou protegendo-os com uma senha.
Este guia lhe mostrará como usar as restrições de acesso a arquivos.
Requisitos:
- Você precisará de um nível de licença Basic ou superior para acessar o recurso File Access Restrictions (Restrições de acesso a arquivos)
- Certifique-se de que você instalou a versão mais recente do WPForms para atender à versão mínima necessária para o recurso File Access Restrictions
- Se você estiver usando o complemento Post Submission, deverá atualizar para a versão v1.8.0 ou superior para que o recurso funcione corretamente
Antes de começar, certifique-se de instalar e ativar o WPForms e verificar sua licença. Em seguida, crie um novo formulário ou edite um já existente para acessar o construtor de formulários.
Adição de restrições de acesso
Para configurar as restrições de acesso, primeiro adicione um campo File Upload ao seu formulário, caso ainda não o tenha feito.
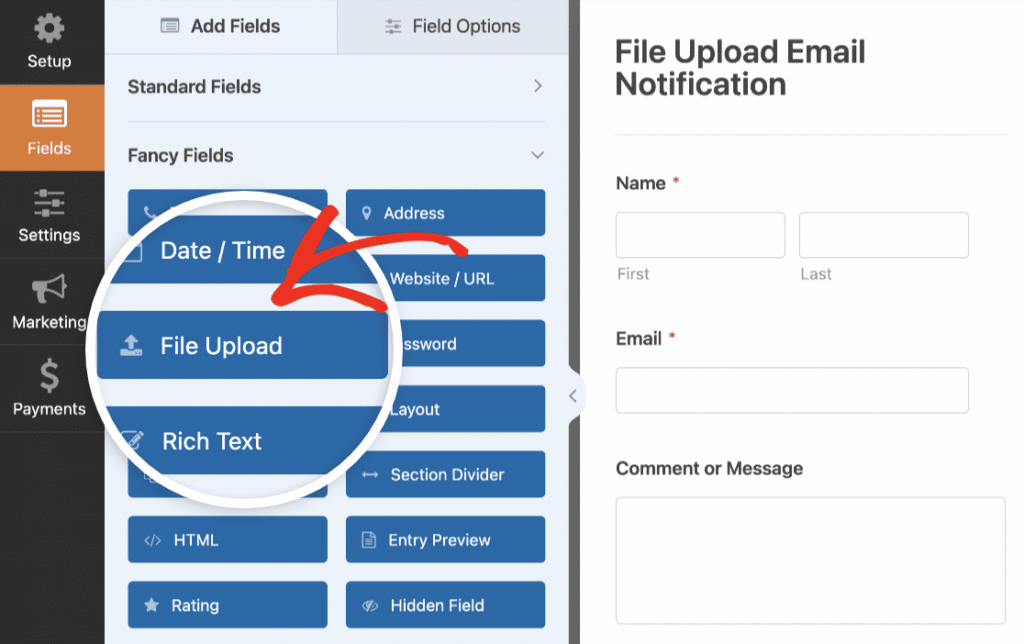
Em seguida, navegue até a guia Advanced (Avançado ) e clique no botão de alternância Enable File Access Restrictions (Ativar restrições de acesso a arquivos ).
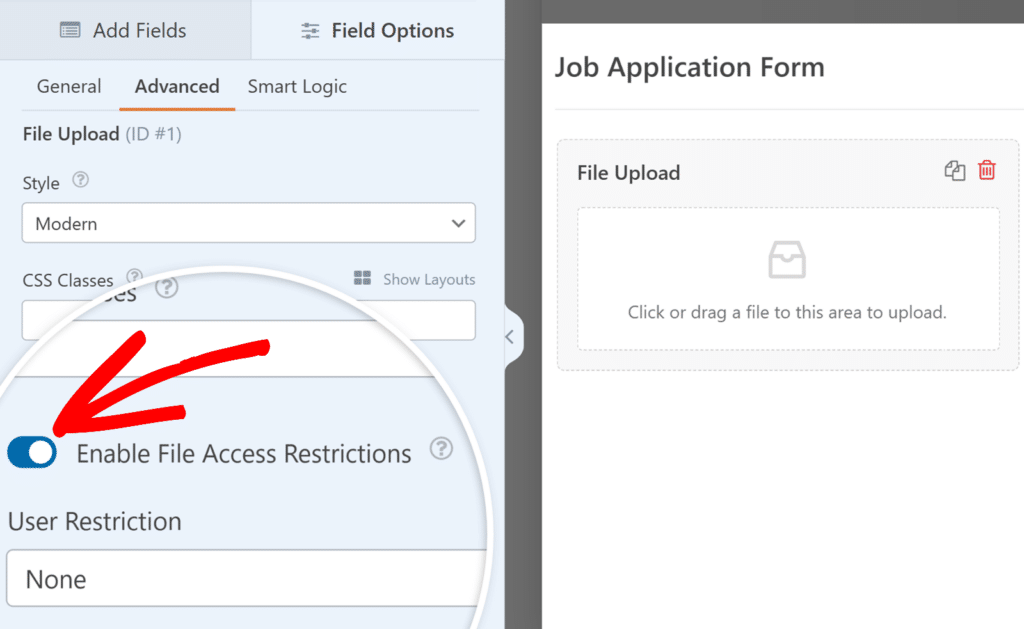
Depois de ativar esse recurso para o campo File Upload, você verá novas opções aparecerem abaixo do botão de alternância. Essas opções permitem que você escolha como restringir o acesso aos arquivos carregados.
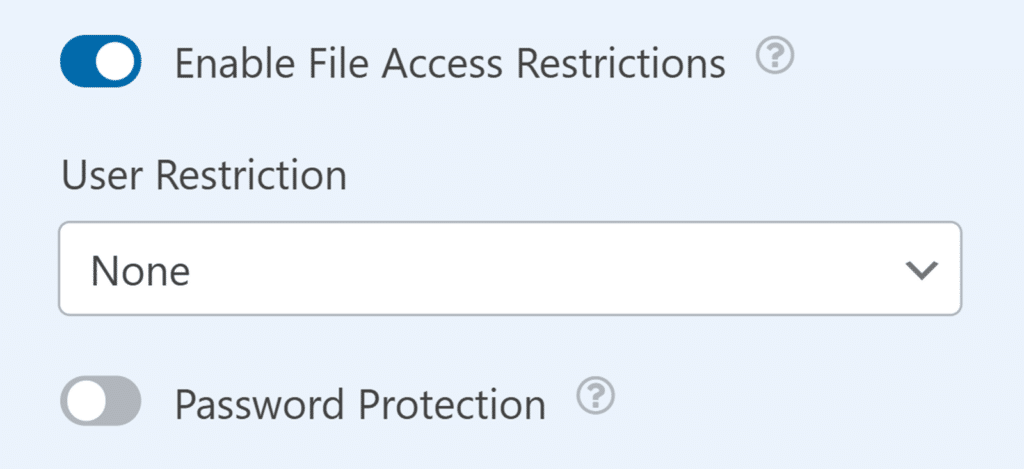
Abordaremos cada uma das opções disponíveis em mais detalhes a seguir.
Observação: As restrições de acesso a arquivos protegem seus arquivos independentemente de como eles são acessados, seja por meio de entradas de formulário ou links diretos.
Configuração de restrições de usuário
Se quiser restringir o acesso aos arquivos carregados com base nos usuários do WordPress, clique no menu suspenso User Restriction (Restrição de usuário ) e selecione Logged-in Users (Usuários conectados). Por padrão, isso é definido como None (Nenhum), o que significa que os arquivos podem ser acessados sem nenhuma restrição.
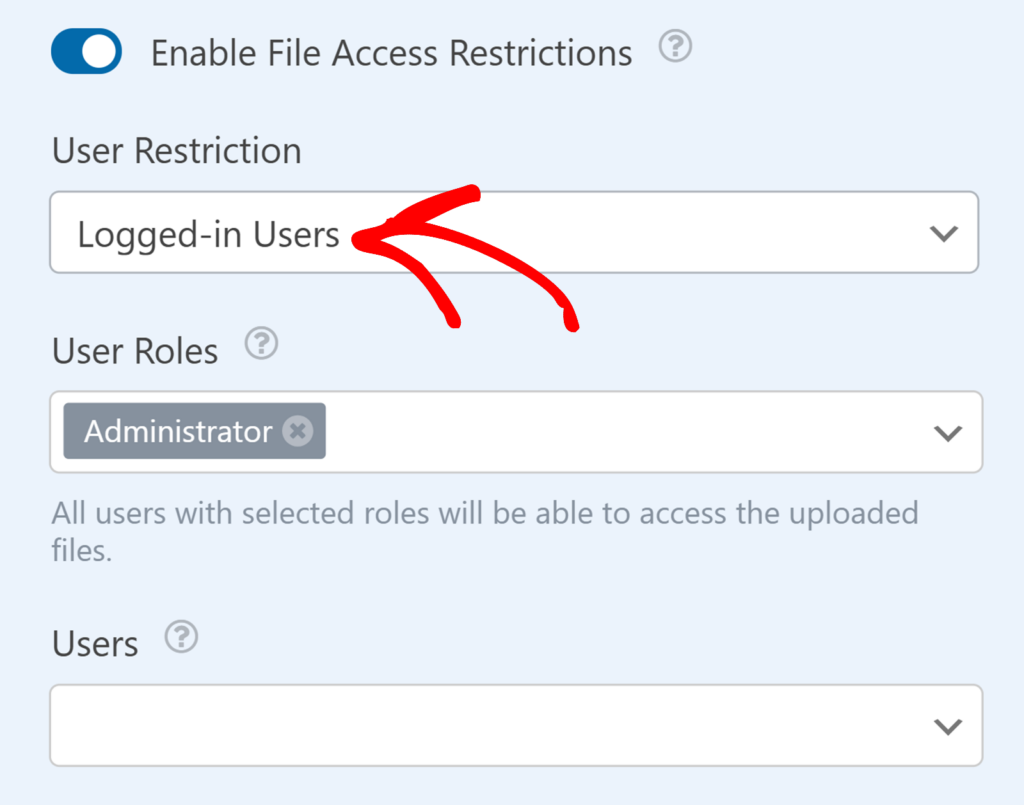
Ao selecionar Logged-in Users, você verá duas novas opções para controlar o acesso a arquivos: Funções de usuário e Usuários.
Funções de usuário
Essa configuração determina quais funções de usuário do WordPress podem acessar os arquivos carregados. A função Administrador é incluída automaticamente e não pode ser removida.
Você pode expandir o acesso clicando no menu suspenso User Roles (Funções do usuário ) e selecionando funções adicionais como Editor, Author (Autor) ou quaisquer funções personalizadas disponíveis em seu site WordPress.
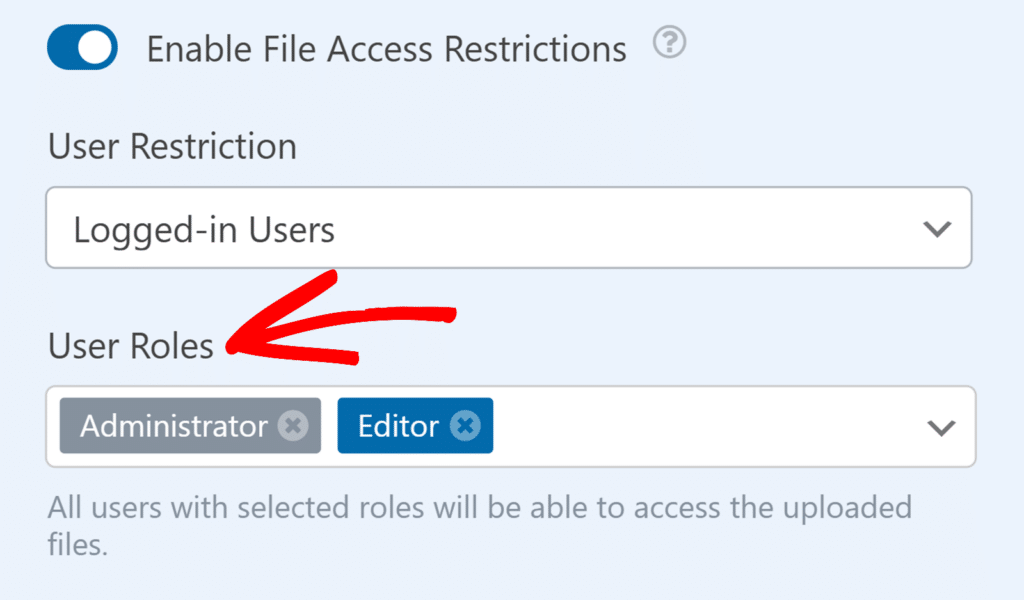
Por exemplo, se você selecionar as funções Administrador e Editor, qualquer usuário com uma dessas funções poderá acessar os arquivos carregados.
Usuários
O menu suspenso Usuários permite conceder acesso a usuários específicos do WordPress, independentemente de suas funções. Isso é particularmente útil quando você deseja conceder acesso a arquivos a usuários individuais que podem não ter as funções selecionadas.
Para selecionar um usuário, comece a digitar seu nome de usuário ou endereço de e-mail no campo suspenso Usuários . À medida que você digitar, os usuários correspondentes aparecerão na lista suspensa.
Por exemplo, se você tiver um usuário com função de Assinante que precise de acesso a uploads de arquivos específicos, poderá selecioná-lo no menu suspenso Usuários , mantendo as restrições mais amplas baseadas em funções.
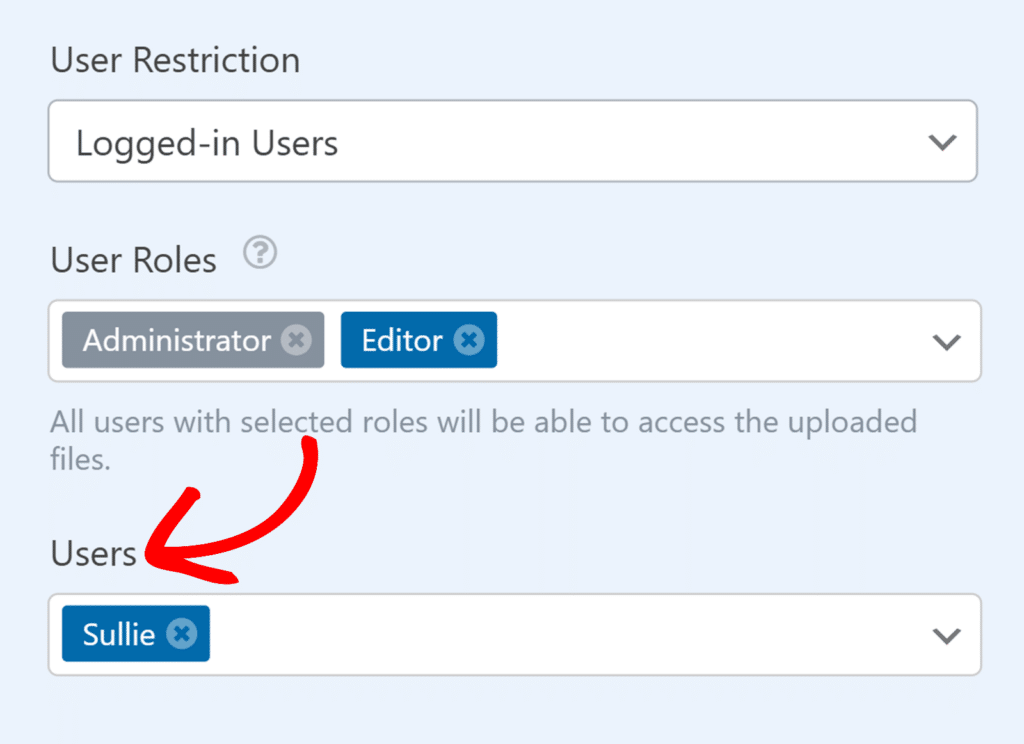
Se a Restrição de usuário estiver ativada, os usuários com as permissões corretas - com base em sua função ou configurações de acesso individual - poderão fazer download de arquivos imediatamente.
No entanto, se o usuário não estiver conectado ou não tiver permissões suficientes, ele não poderá acessar o arquivo. Em vez disso, ele precisará fazer login no WordPress com uma conta que tenha as permissões adequadas para visualizar o arquivo.
Configuração da proteção por senha
Além das restrições baseadas no usuário, você também pode proteger os arquivos carregados com uma senha. Para fazer isso, clique no botão de alternância Password Protection (Proteção por senha).
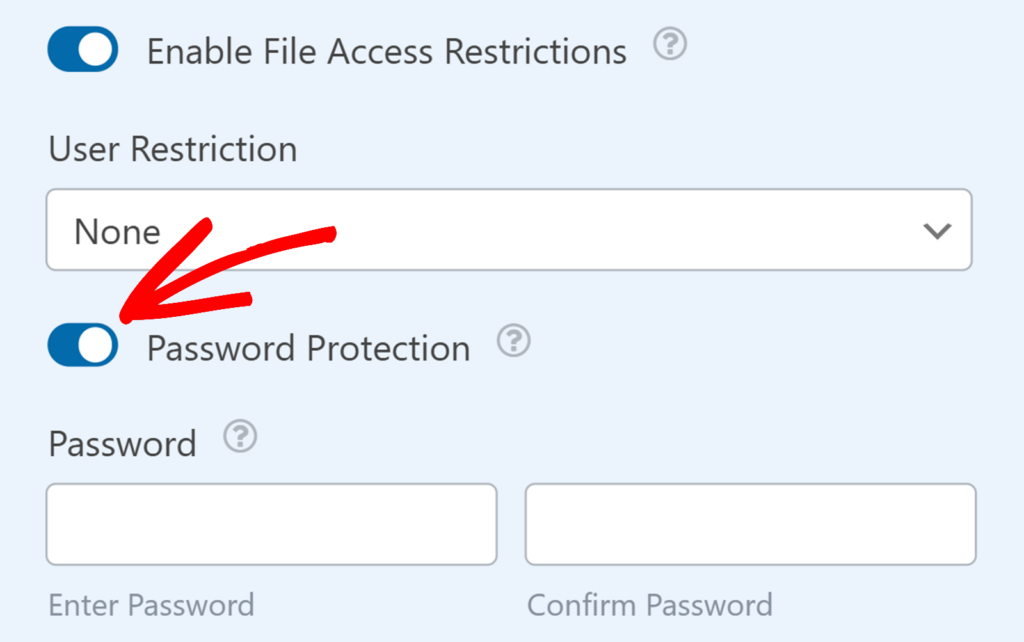
Quando ativado, você verá os campos Enter Password (Inserir senha) e Confirm Password (Confirmar senha). Digite a senha desejada em ambos os campos para configurar a proteção.
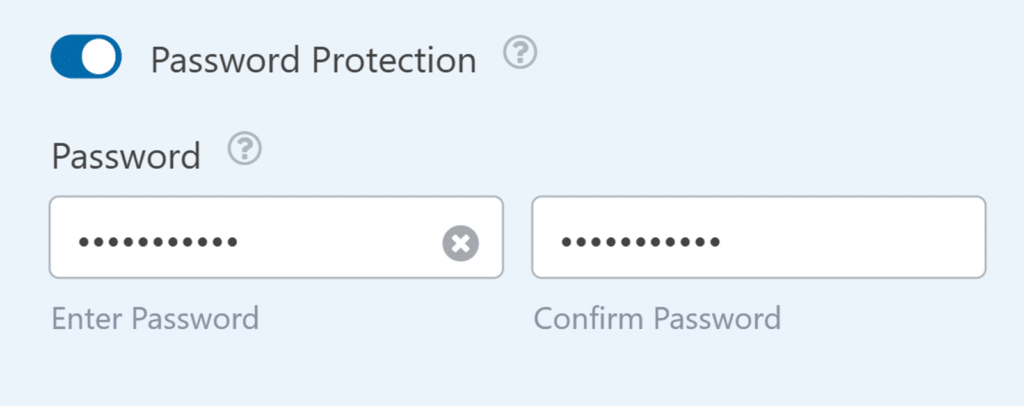
Quando alguém tentar acessar um arquivo protegido, precisará digitar a senha. Depois de digitar a senha correta e clicar em Enviar, o arquivo será baixado automaticamente.
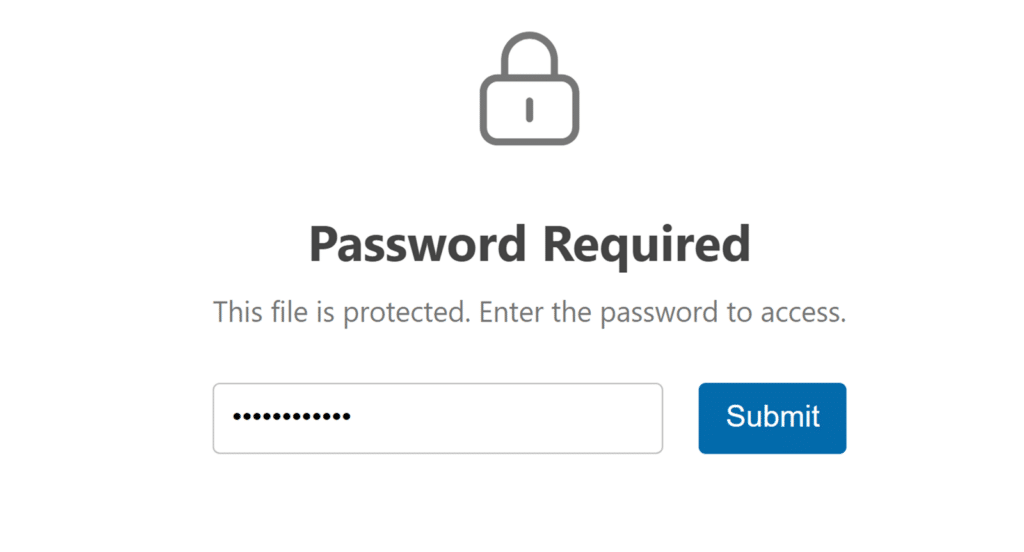
Depois de definir todas as configurações, não se esqueça de salvar o formulário.
Observação: É possível usar o Password Protection de forma independente ou em conjunto com o User Restrictions. Quando ambos estiverem ativados, os usuários precisarão atender aos requisitos de usuário e fornecer a senha correta para acessar o arquivo.
Perguntas frequentes
Essas são algumas das perguntas mais comuns que recebemos sobre o uso das Restrições de acesso a arquivos no WPForms.
Posso usar tanto a proteção por senha quanto as restrições de usuário?
Sim, você pode ativar os dois tipos de proteção no mesmo campo File Upload. Nesse caso, os usuários precisarão ter as permissões adequadas do WordPress e saber a senha para acessar o arquivo.
Os administradores precisam seguir as restrições?
Sim, as restrições se aplicam a todos os usuários, inclusive aos administradores. Se a proteção por senha estiver ativada, os administradores ainda precisarão digitar a senha para acessar o arquivo.
O que acontece quando usuários não autorizados tentam acessar arquivos restritos?
Se alguém tentar acessar um arquivo restrito sem as permissões ou a senha necessárias, não conseguirá visualizá-lo ou fazer o download.
É isso aí! Agora você sabe como usar as Restrições de acesso a arquivos para proteger os arquivos carregados no WPForms.
Em seguida, você gostaria de saber mais sobre como trabalhar com uploads de arquivos? Confira nosso guia sobre como usar o campo File Upload para obter mais opções e personalizações.
