Resumo da IA
Gostaria de enviar automaticamente os dados do formulário para o CRM do Pipedrive? Com o complemento WPForms Pipedrive, você pode criar ou atualizar contatos e negócios na sua conta do Pipedrive sempre que alguém enviar um formulário no seu site WordPress.
Este tutorial mostrará a você como instalar e usar o complemento Pipedrive com o WPForms.
Requisitos:
- Você precisará de um nível de licença Elite ou superior para acessar o complemento do Pipedrive
- Certifique-se de que você instalou o WPForms versão 1.9.5 ou superior para atender à versão mínima exigida para o complemento do Pipedrive
Depois que o plugin principal do WPForms estiver instalado e sua licença for verificada, você poderá instalar e ativar rapidamente o complemento do Pipedrive.
Conectando o Pipedrive ao WPForms
Antes de poder usar o complemento do Pipedrive, você precisará conectar sua conta do WPForms ao Pipedrive.
Para fazer isso, vá para WPForms " Configurações na área de administração do WordPress e clique na guia Integrações.
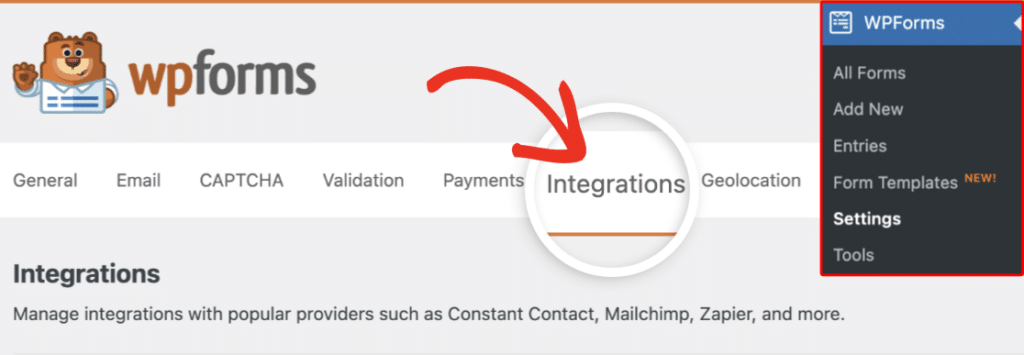
Em seguida, clique na opção Pipedrive para expandir suas configurações. A partir daí, clique no botão Add New Account (Adicionar nova conta ).
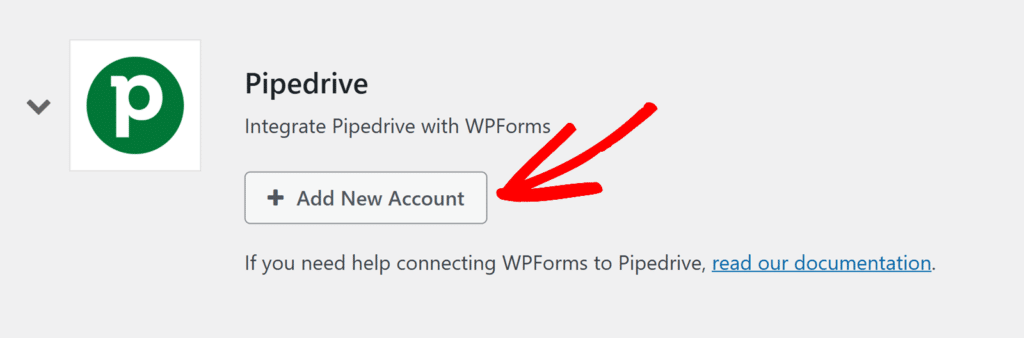
Você será redirecionado para a página de login do Pipedrive. Faça login com as credenciais de sua conta.
Uma vez conectado, você verá uma tela solicitando permissão para o WPForms acessar seus dados do Pipedrive. Clique em Allow and Install para autorizar a conexão.
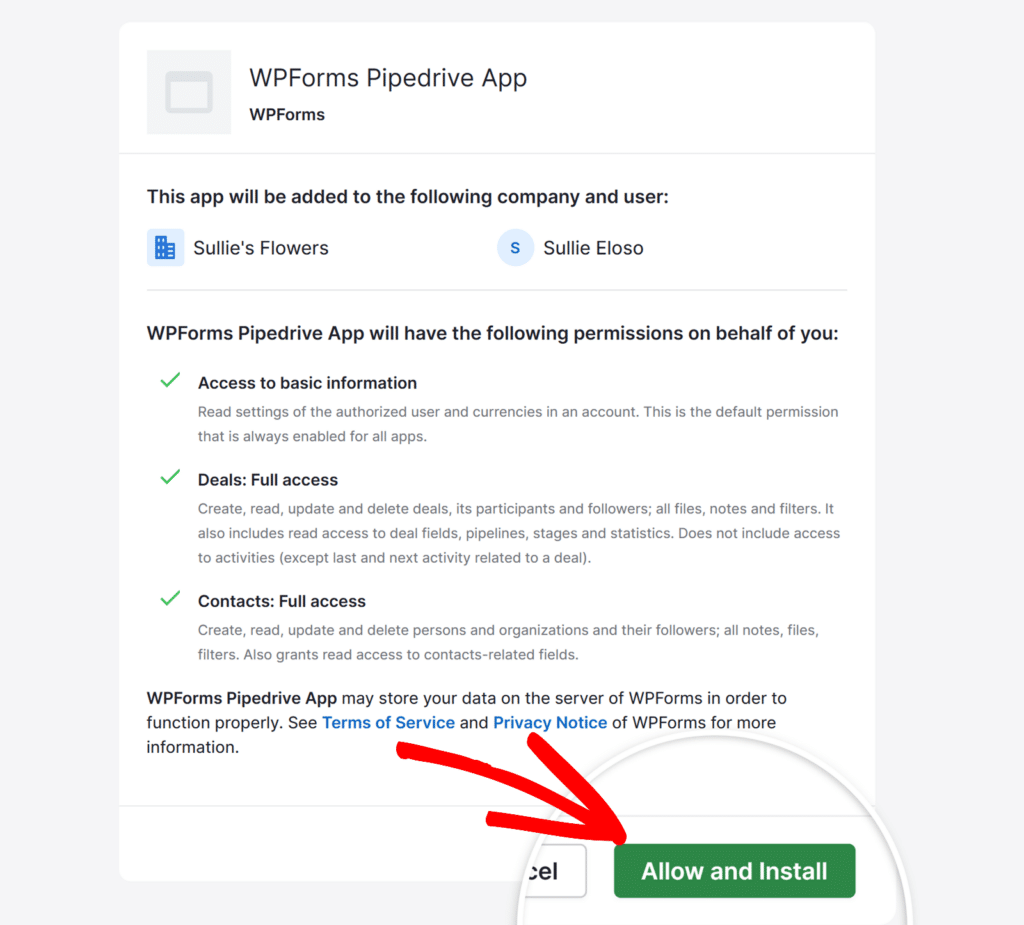
Depois de conceder a permissão, você será redirecionado de volta para WPForms " Settings " Integrations, onde deverá ver o status verde Connected (Conectado ) junto com os detalhes da conexão.
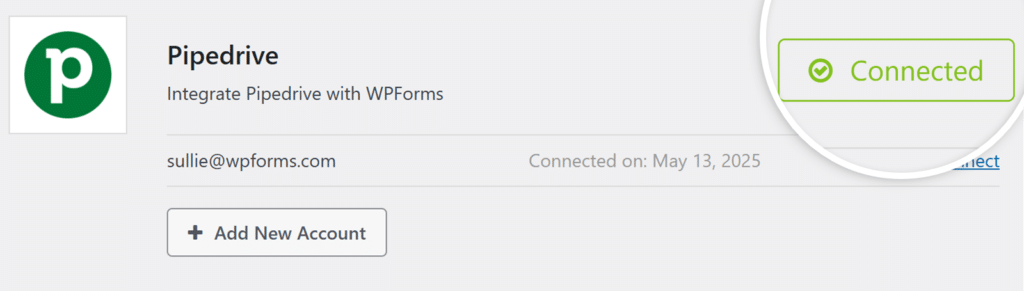
Como adicionar uma integração do Pipedrive aos seus formulários
Depois de conectar seu site ao Pipedrive, você está pronto para vinculá-lo a um formulário específico.
Para fazer isso, crie um novo formulário ou edite um já existente para abrir o construtor de formulários. Em seguida, navegue até Marketing " Pipedrive e clique no botão Adicionar nova conexão.
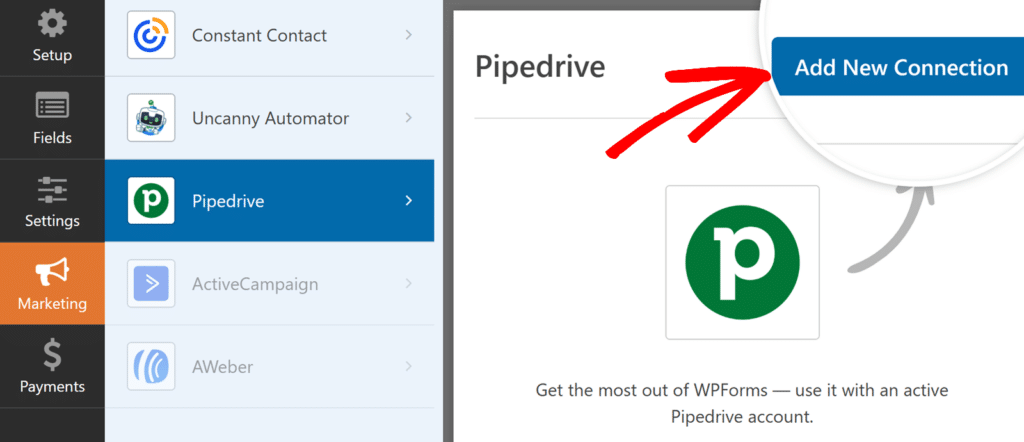
Em seguida, aparecerá uma sobreposição na qual você poderá inserir um apelido de conexão. Sinta-se à vontade para usar o apelido que desejar, pois ele não ficará visível para os usuários. Depois de adicionar um apelido, clique no botão OK.
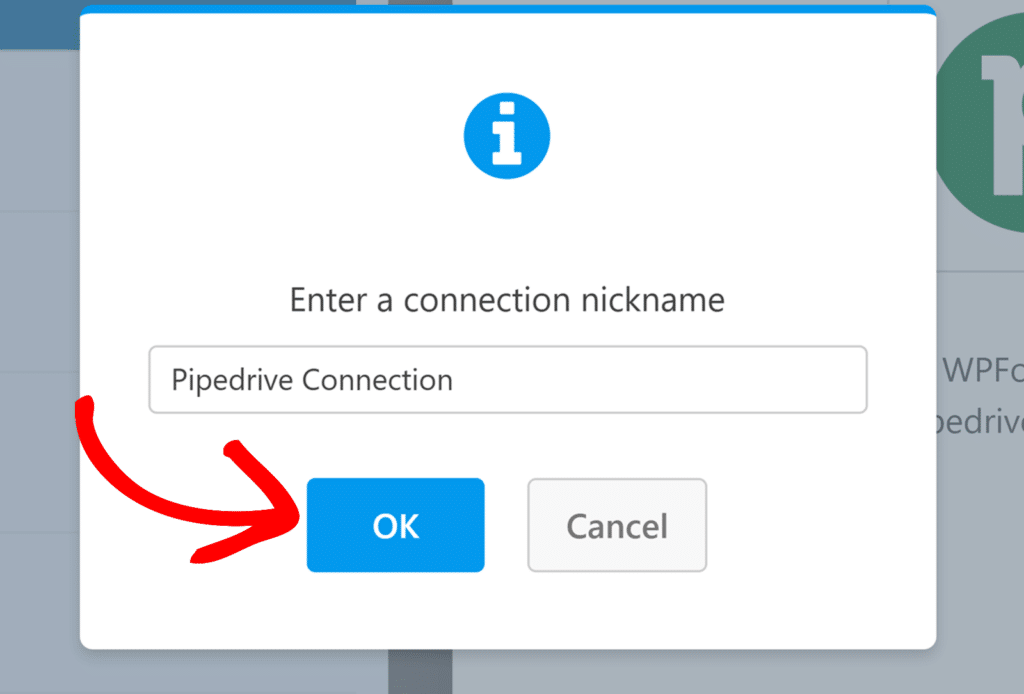
Depois de nomear a conexão, você precisará concluir as próximas duas etapas:
- Selecione Conta: Escolha a conta do Pipedrive conectada na lista suspensa.
- Ação a ser executada: Escolha o que você deseja fazer com o envio do formulário. Há duas ações disponíveis, cada uma com seu próprio conjunto de opções de configuração.
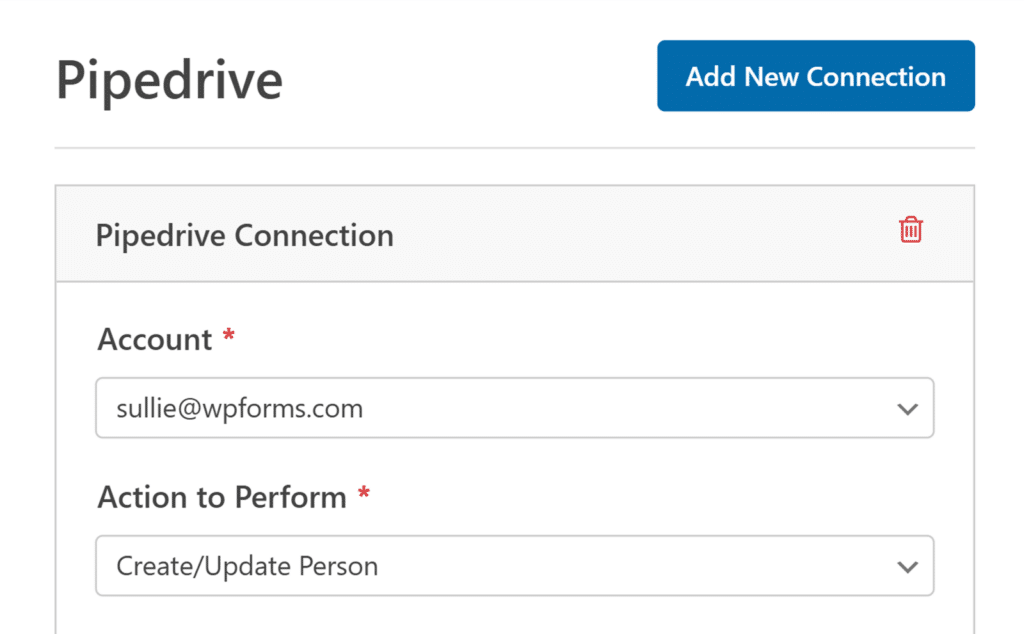
Escolha de uma ação a ser executada
Depois de selecionar uma conta no menu suspenso, você precisará escolher a ação que o WPForms deve executar quando alguém enviar o formulário. O complemento Pipedrive oferece duas opções:
Criar/atualizar pessoa
A seleção dessa ação permite criar um novo contato na sua conta do Pipedrive ou atualizar um já existente, se o e-mail já existir.
- Name (Nome): Mapeie isso para o campo de formulário que coleta o nome completo do usuário.
- E-mail: Selecione o campo do formulário que coleta o endereço de e-mail do usuário.
- Telefone: Escolha o campo do formulário em que o usuário insere seu número de telefone.
- Organização: Selecione a organização a ser associada a essa pessoa. As organizações devem ser criadas em sua conta do Pipedrive.
- Campos personalizados: Você pode mapear campos personalizados adicionais de seu formulário para campos em sua conta do Pipedrive.
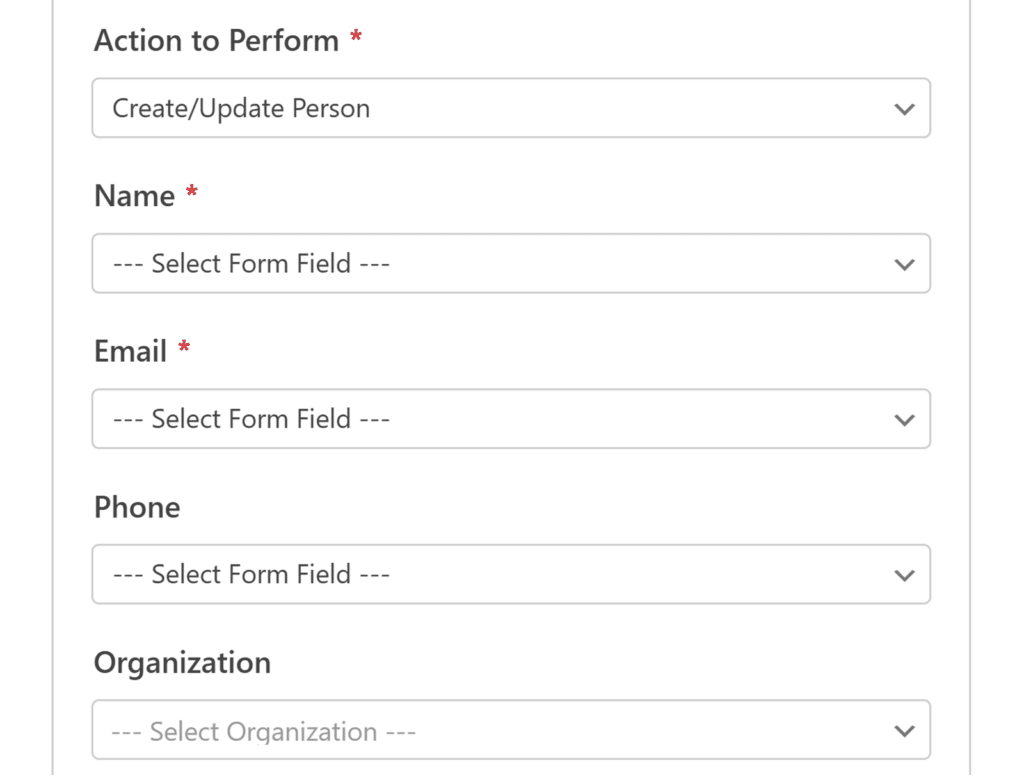
Criar negócio
Essa ação permite que você crie um novo negócio na sua conta do Pipedrive e o associe a um contato e a uma organização.
- Título da oferta: Digite o título do novo negócio. Você também pode usar as Smart Tags para incluir dinamicamente os dados do campo do formulário.
- Valor da transação: Selecione um campo de formulário que colete o valor monetário da oportunidade. Esse campo será usado para definir o valor do negócio no Pipedrive.
- Nome da pessoa: Selecione o campo que captura o nome da pessoa associada ao negócio.
- E-mail da pessoa: Escolha o campo que coleta o endereço de e-mail associado.
- Telefone da pessoa: Selecione o campo do formulário que contém o número de telefone da pessoa.
- Organização da pessoa: Vincule o negócio a uma organização existente no Pipedrive.
- Campos personalizados: Mapeie qualquer informação personalizada adicional usando os campos do formulário.
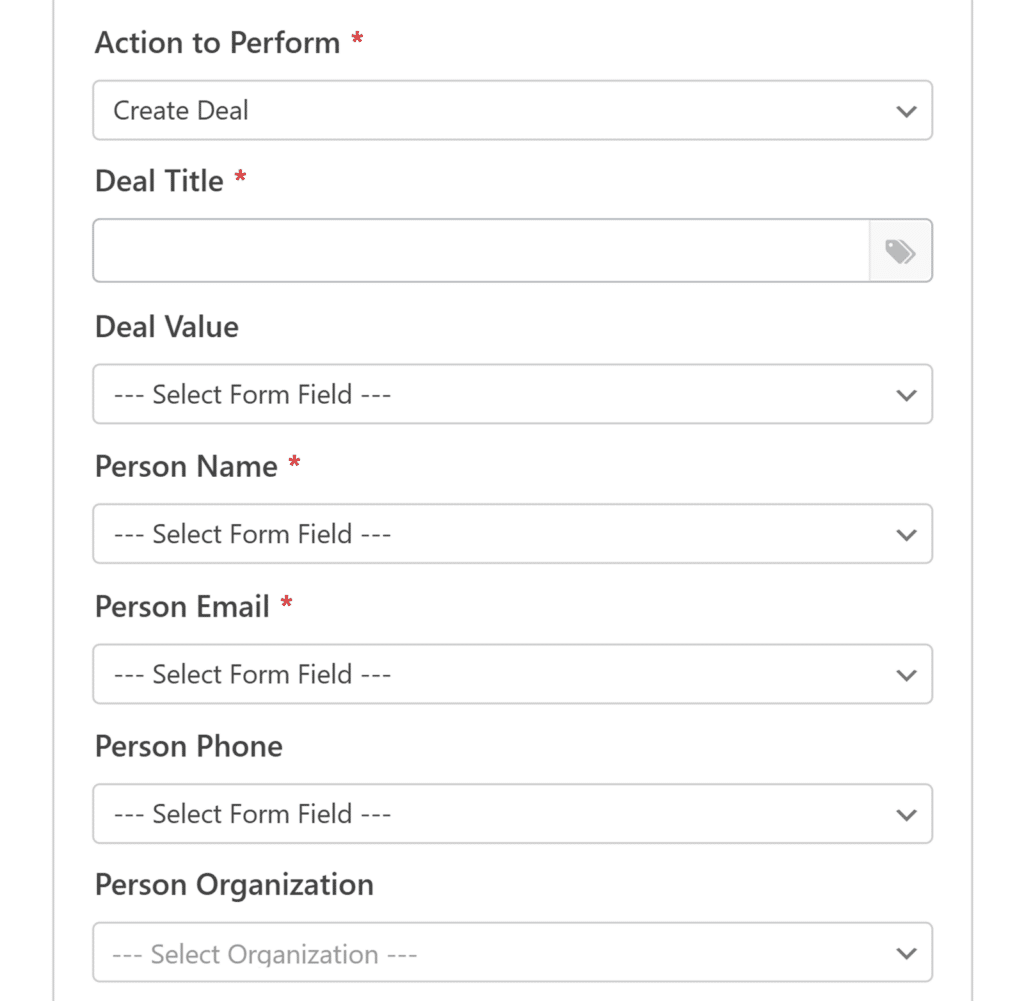
Depois de configurar sua conexão, clique em Save (Salvar ) para aplicar as configurações.
Configuração da lógica condicional (opcional)
A lógica condicional permite controlar quando a integração do Pipedrive é executada com base nas seleções de formulário dos usuários. Por exemplo, você pode configurá-la para que somente os usuários que optarem por se inscrever sejam adicionados à sua lista do Pipedrive.
Para usar a lógica condicional com o complemento do Pipedrive, ative a opção Enable Conditional Logic (Ativar lógica condicional ) e crie sua regra de lógica condicional.
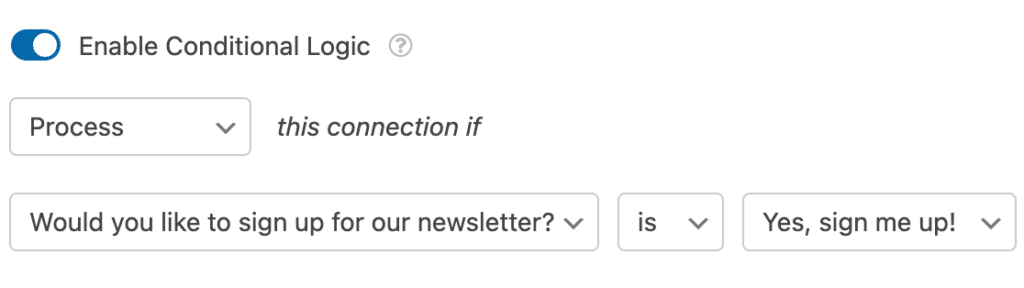
Por fim, não se esqueça de salvar as alterações e testar o formulário antes de exibi-lo em seu site.
Perguntas frequentes
Aqui estão algumas perguntas comuns sobre o uso do complemento do Pipedrive com o WPForms.
Como faço para usar campos personalizados com o Pipedrive?
Antes de poder usar o mapeamento de campo personalizado no complemento do Pipedrive, você precisará primeiro criar o campo personalizado na área da sua conta do Pipedrive. Veja como fazer isso:
Quando estiver conectado ao Pipedrive, clique no ícone Usuário no canto superior direito e selecione Configurações da empresa.
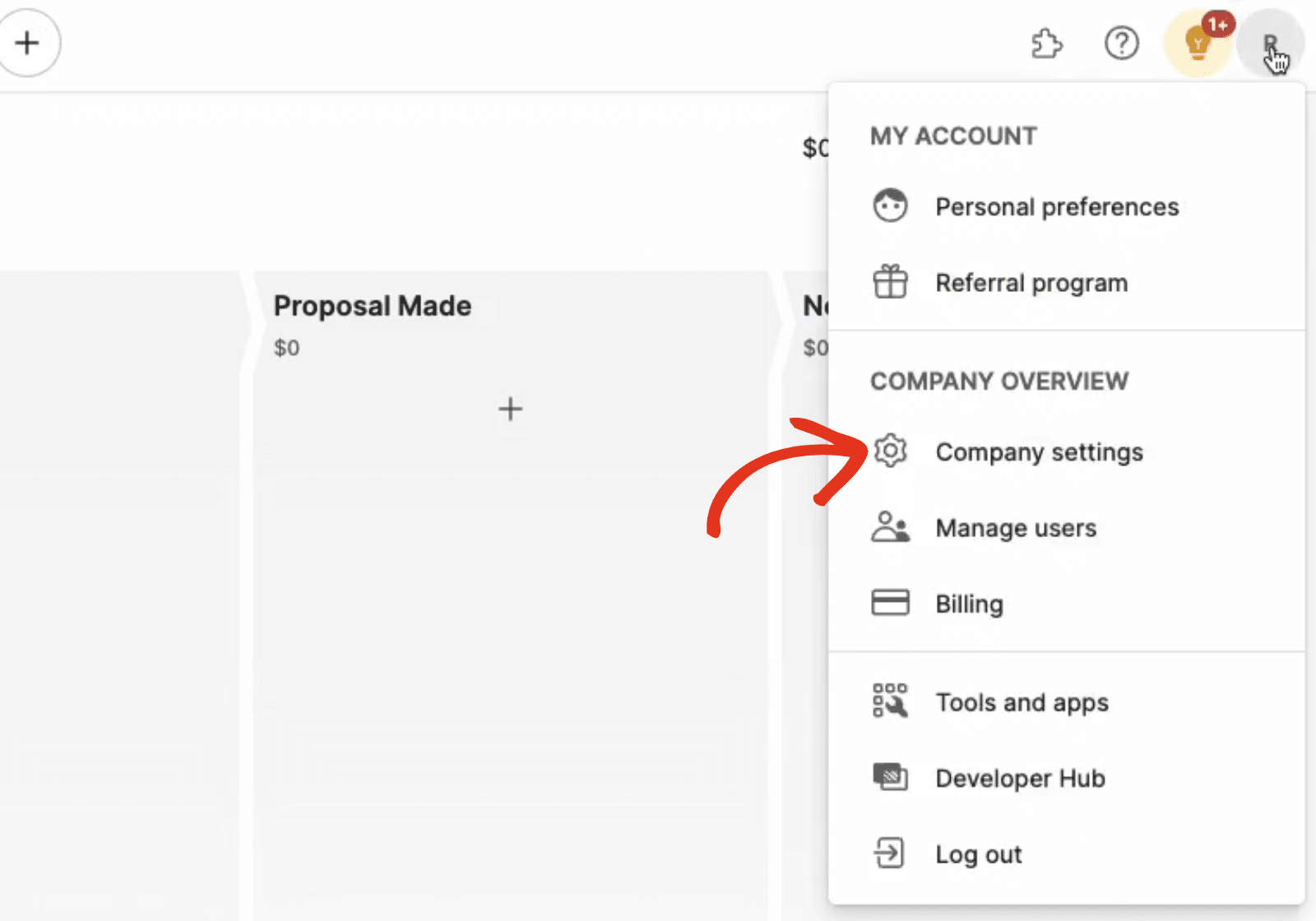
Em Visão geral da empresa, clique no menu da barra lateral Campos de dados.
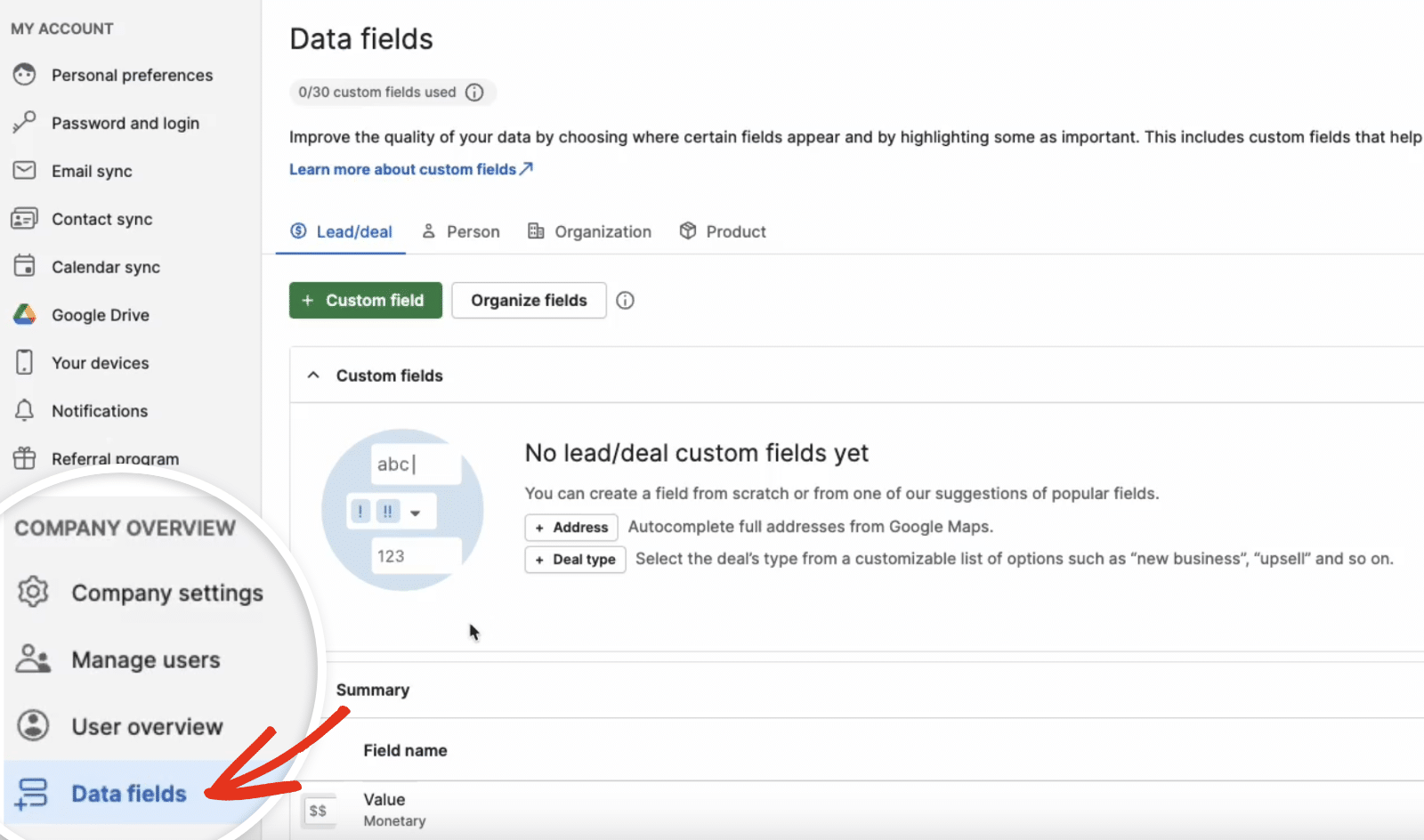
Em seguida, clique no botão + Campo personalizado para criar um novo campo personalizado.
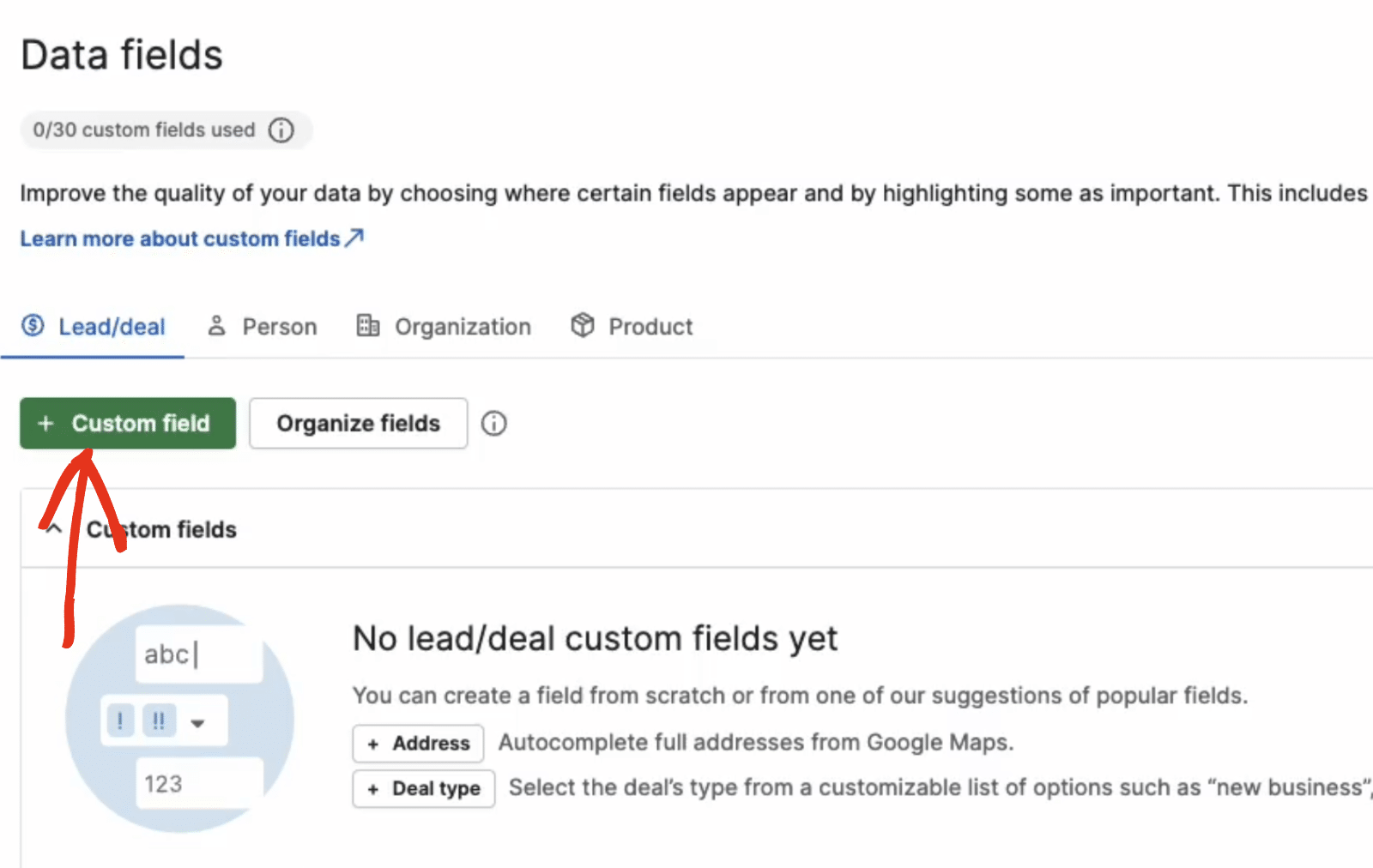
Observação: se você criar um campo personalizado na guia Lead/negócio, ele só ficará visível quando você selecionar "Criar negócio" como a ação a ser executada na página de configurações do Pipedrive do WPForms. Você precisará criar um campo personalizado separado na guia Pessoa se quiser usá-lo para a ação "Criar/atualizar pessoa" no WPForms.
Na sobreposição que aparece, preencha o campo Nome do campo e selecione o tipo de campo que deseja criar no campo Tipo de campo. Em seguida, clique no botão Save (Salvar ) para criar seu campo personalizado.
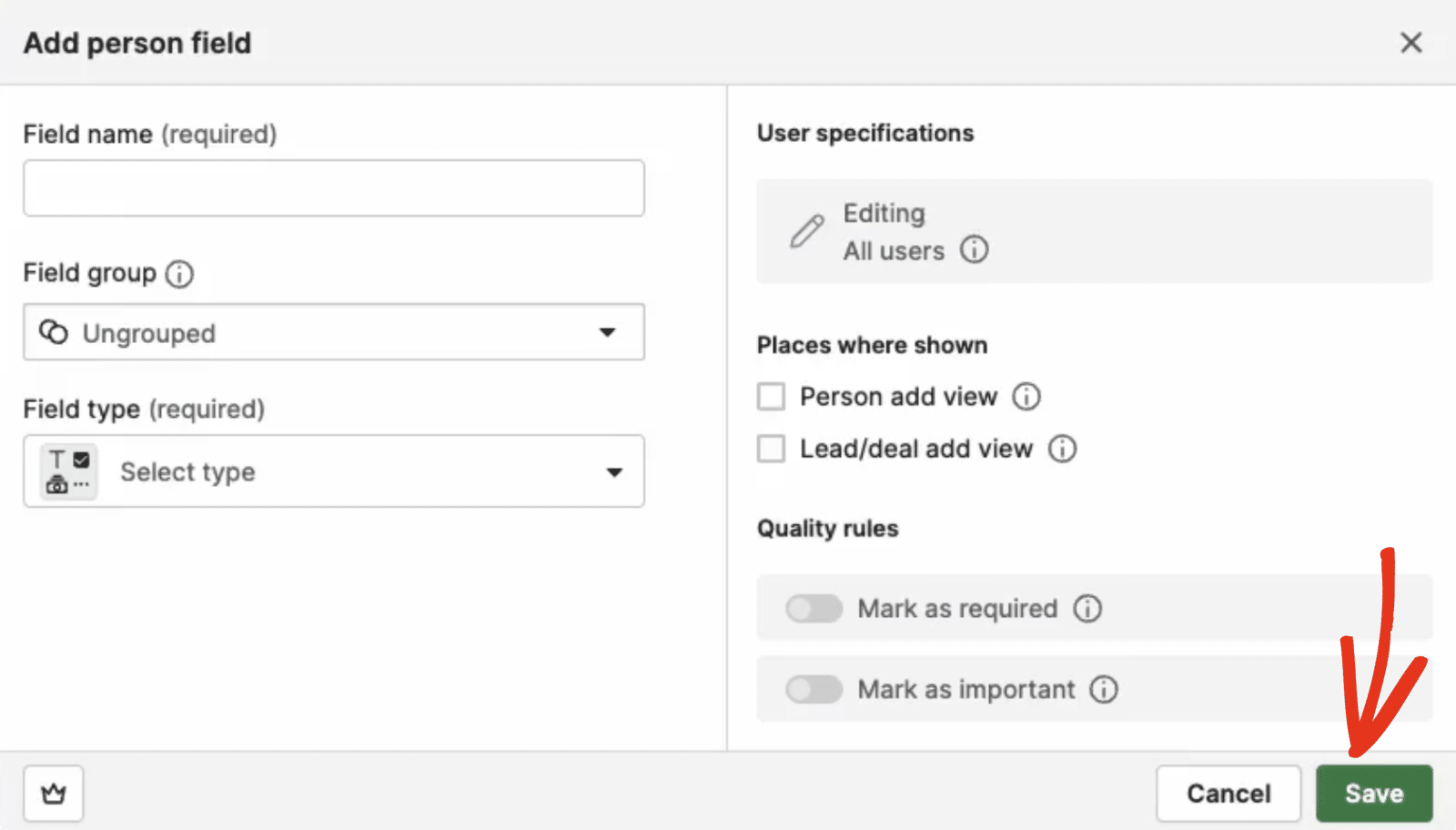
Depois de criar o campo personalizado, volte ao construtor de formulários e atualize a página. O novo campo que você criou aparecerá na seção Campos personalizados ao adicionar a integração do Pipedrive ao seu formulário.
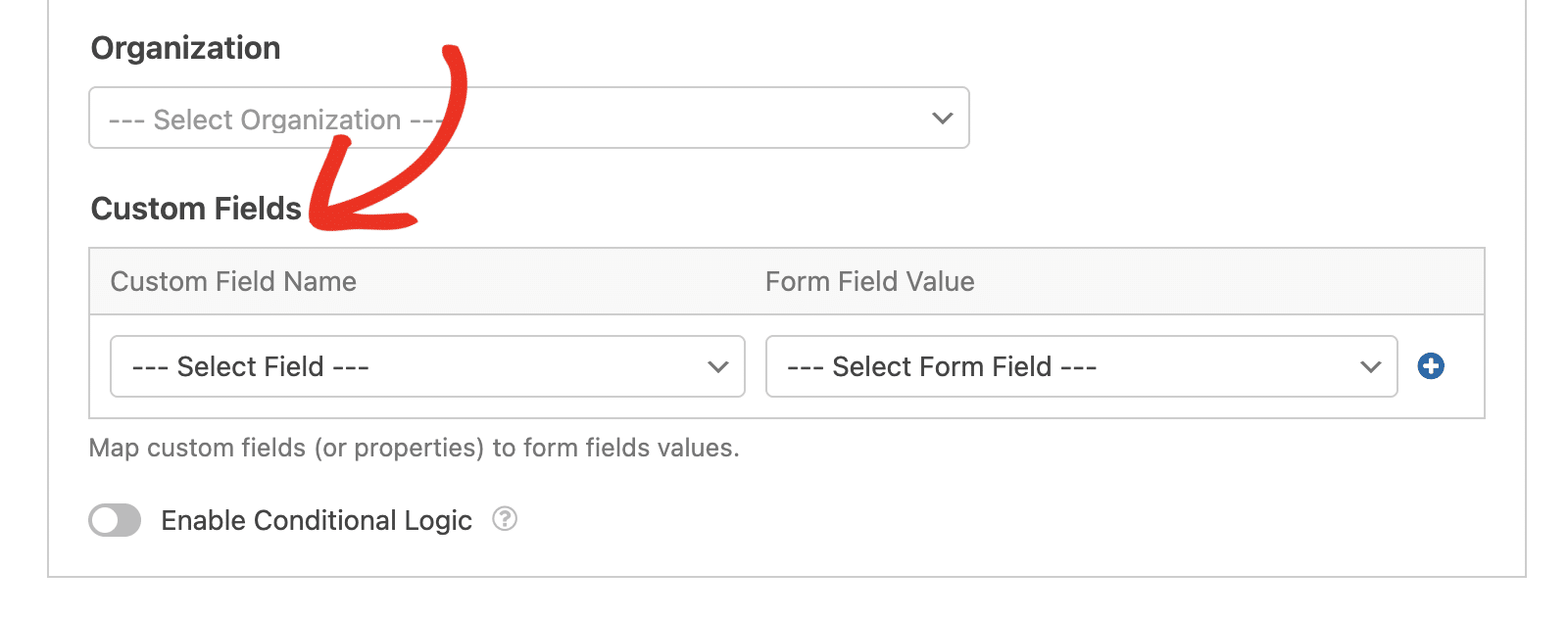
É isso aí. Agora você sabe como instalar, conectar e usar o complemento do Pipedrive com o WPForms para otimizar seu fluxo de trabalho de gerenciamento de leads.
Em seguida, você gostaria de saber como criar um formulário dedicado à captura de leads? Confira nosso tutorial para saber como usar o complemento Lead Forms.
