Resumo da IA
Gostaria de usar o PayPal Commerce para gerenciar pagamentos em seu site WordPress? O addon do PayPal Commerce para WPForms facilita o processamento de pagamentos com cartão de crédito e PayPal por meio de seus formulários.
Este tutorial mostrará a você como instalar e usar o complemento PayPal Commerce para WPForms.
Requisitos: Para usar o complemento do PayPal Commerce para WPForms, você precisará de:
- Uma licença de nível Pro ou superior
- Uma conta comercial do PayPal
- Para instalar a versão mais recente do WPForms para atender à versão mínima exigida para o complemento do PayPal Commerce
Antes de começar, primeiro você precisa ter certeza de que o WPForms está instalado e ativado no seu site WordPress. Depois de verificar sua licença, você pode instalar e ativar o complemento do PayPal Commerce.
Observação: não se esqueça de desativar o complemento do PayPal Standard se ele estiver instalado. Os dois complementos do PayPal não podem ser usados ao mesmo tempo.
Conectando-se ao PayPal Commerce
O WPForms facilita a conexão com o PayPal Commerce em apenas algumas etapas. Quando estiver pronto para se conectar, no painel do WordPress, vá para WPForms " Configurações e clique na guia Pagamentos para acessar suas configurações de pagamento.

Em seguida, role até a seção PayPal Commerce e clique em Connect with PayPal Commerce para abrir a janela de login.
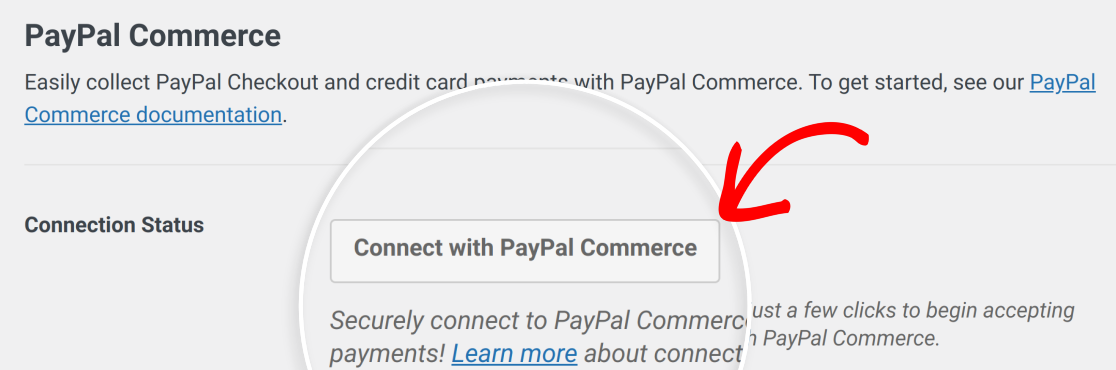
Observação: é necessário ter uma conta comercial do PayPal para conectar seu site ao PayPal Commerce.
Digite o endereço de e-mail associado à sua conta comercial do PayPal no campo de e-mail.
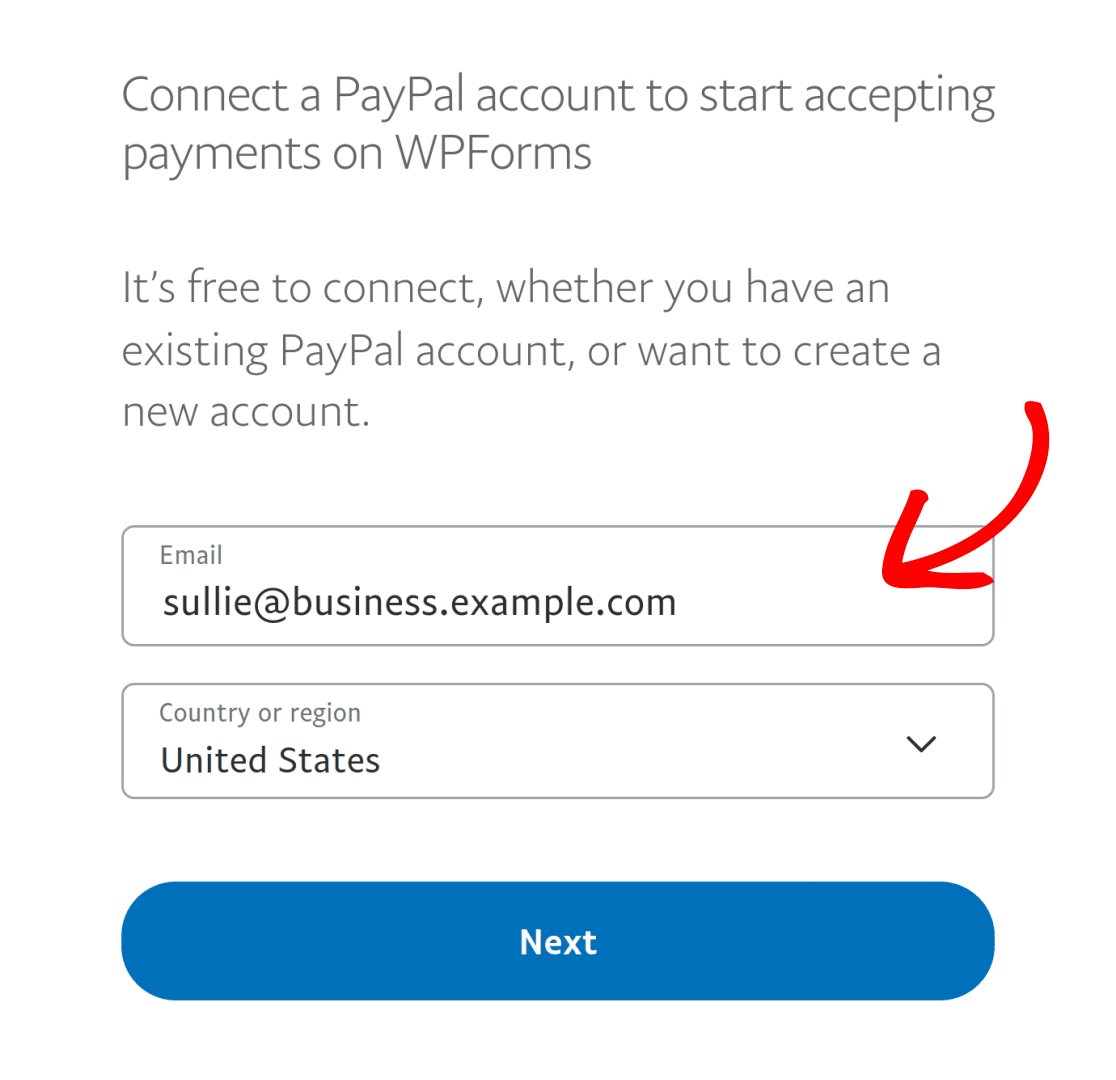
Em seguida, escolha seu país ou região na lista suspensa.
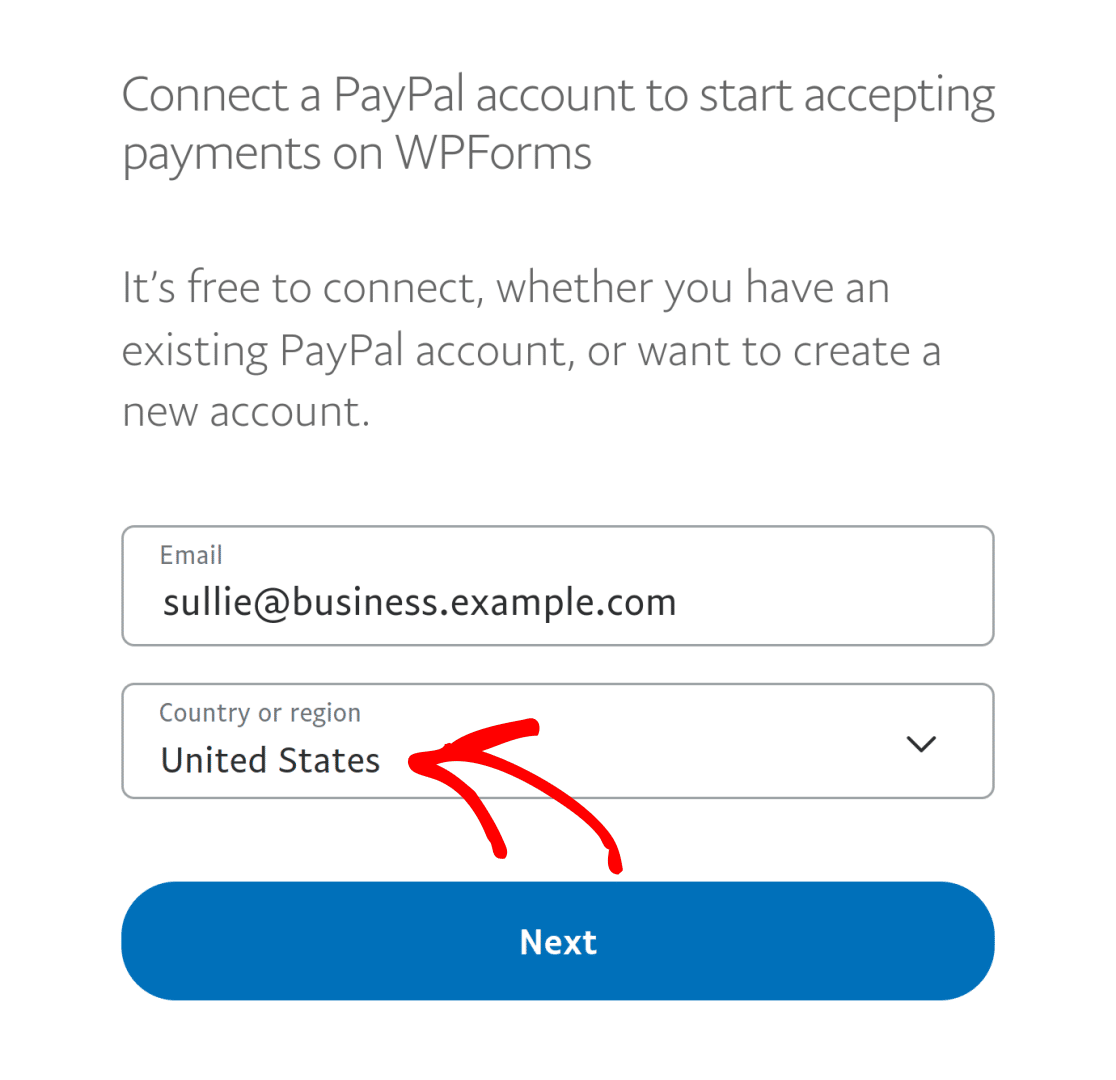
Observação: No momento, o PayPal Commerce não está disponível para usuários na Suíça. Não será possível conectar sua conta do PayPal ao PayPal Commerce nessa região.
Depois de inserir seu e-mail e local, clique em Next para continuar.
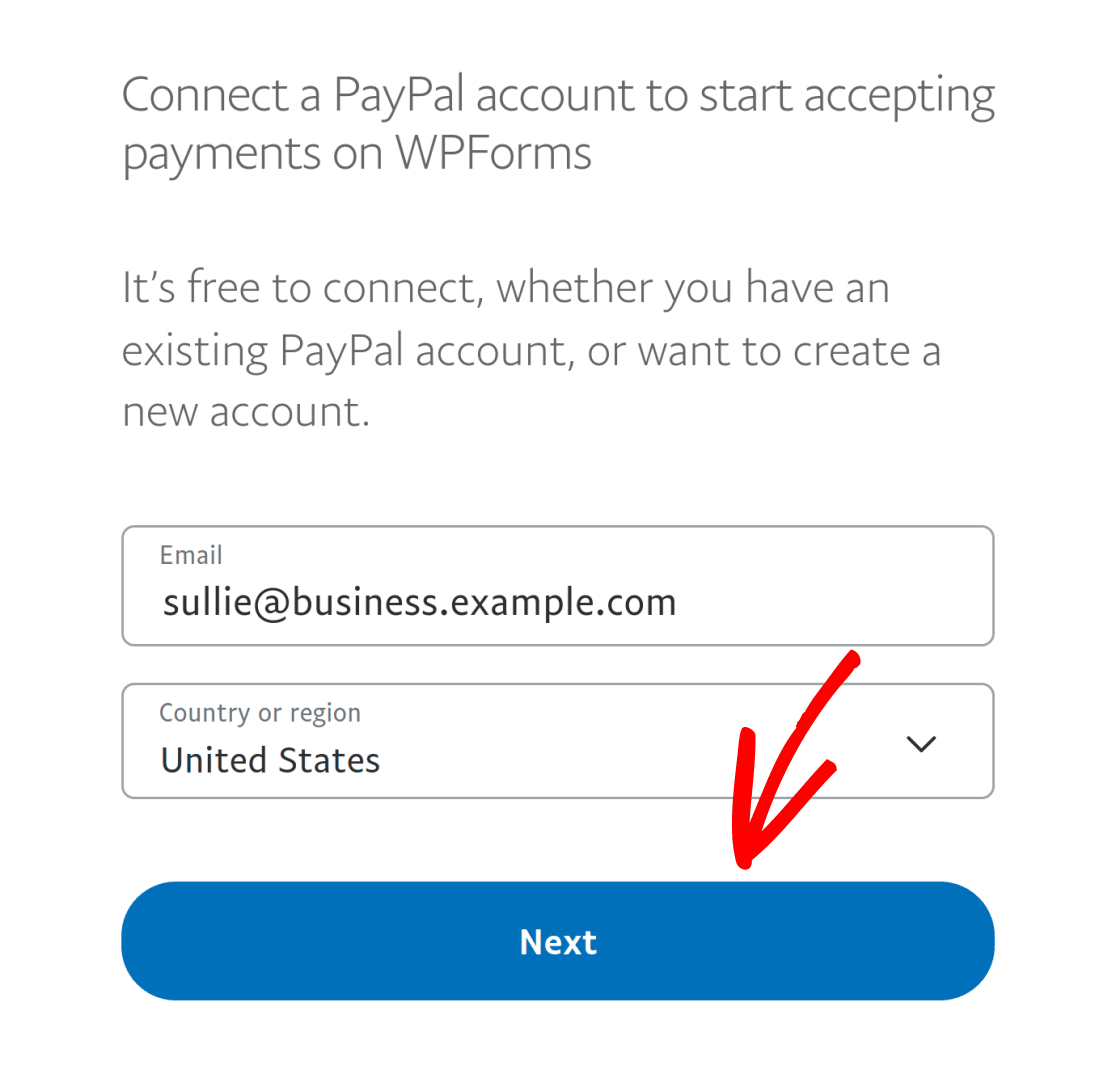
Na próxima tela de login, digite sua senha no campo de senha.
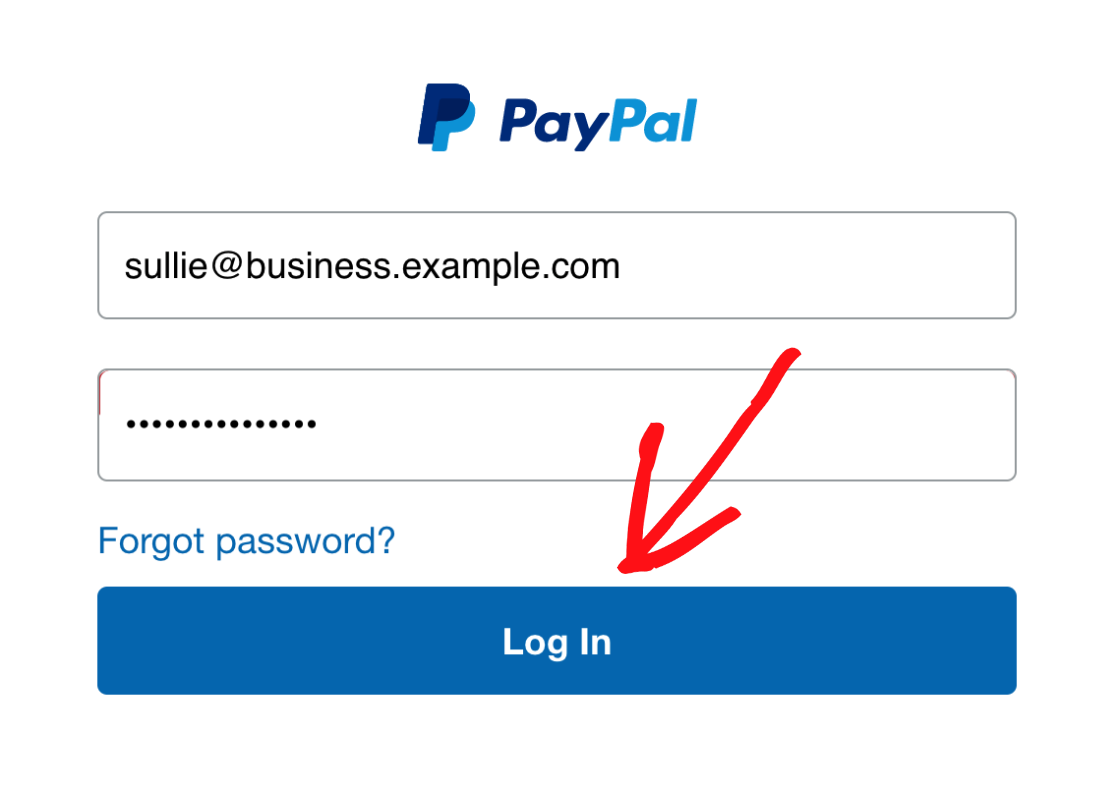
Depois de concluir o processo de configuração, suas configurações mostrarão que seu site está conectado no modo de produção.

Observação: se quiser testar as transações de pagamento em seu site, será necessário ativar o Modo de teste. Para obter mais informações, consulte nosso guia completo para testar pagamentos com o PayPal Commerce.
Manuseio de pagamentos
O PayPal Commerce oferece uma ampla gama de recursos para lidar com pagamentos. Esta seção detalhará o processo de configuração, os métodos de pagamento compatíveis e como visualizar e gerenciar pagamentos no seu site WordPress.
Observação: Deseja saber mais sobre o uso de formulários de pagamento? Nosso guia para a configuração de formulários de pagamento contém informações abrangentes para ajudá-lo em seu caminho.
Configuração de pagamentos
Depois que seu site estiver conectado ao PayPal Commerce, você poderá adicionar essa integração a qualquer um dos seus formulários. Para fazer isso, crie um novo formulário ou edite um formulário existente para acessar o construtor de formulários.
Se desejar, você pode usar um modelo de formulário ou começar com um formulário em branco e adicionar as personalizações que desejar.
Em seguida, clique ou arraste o campo PayPal Commerce para a área de visualização.
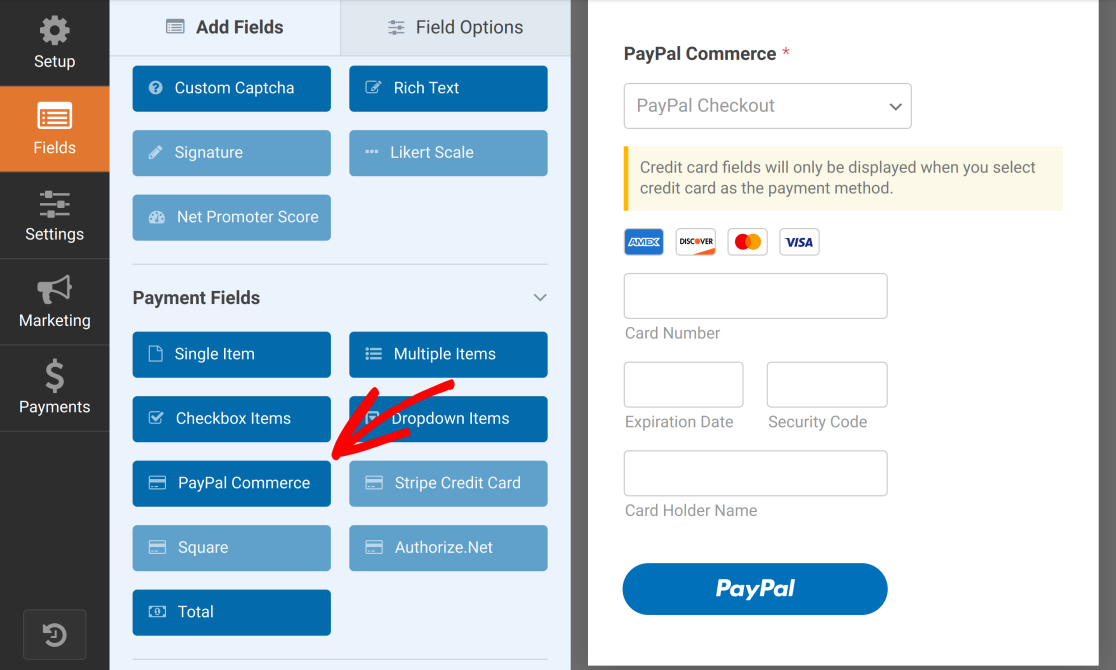
Observação: depois de adicionar o campo do PayPal Commerce ao seu formulário, talvez você queira personalizar a aparência dele para se adequar melhor ao design do seu site. Não deixe de conferir nosso tutorial sobre como personalizar o campo do PayPal Commerce para obter mais detalhes.
Depois de adicionar o campo do PayPal Commerce, você verá uma janela pop-up informando que deve habilitar os pagamentos do PayPal Commerce.
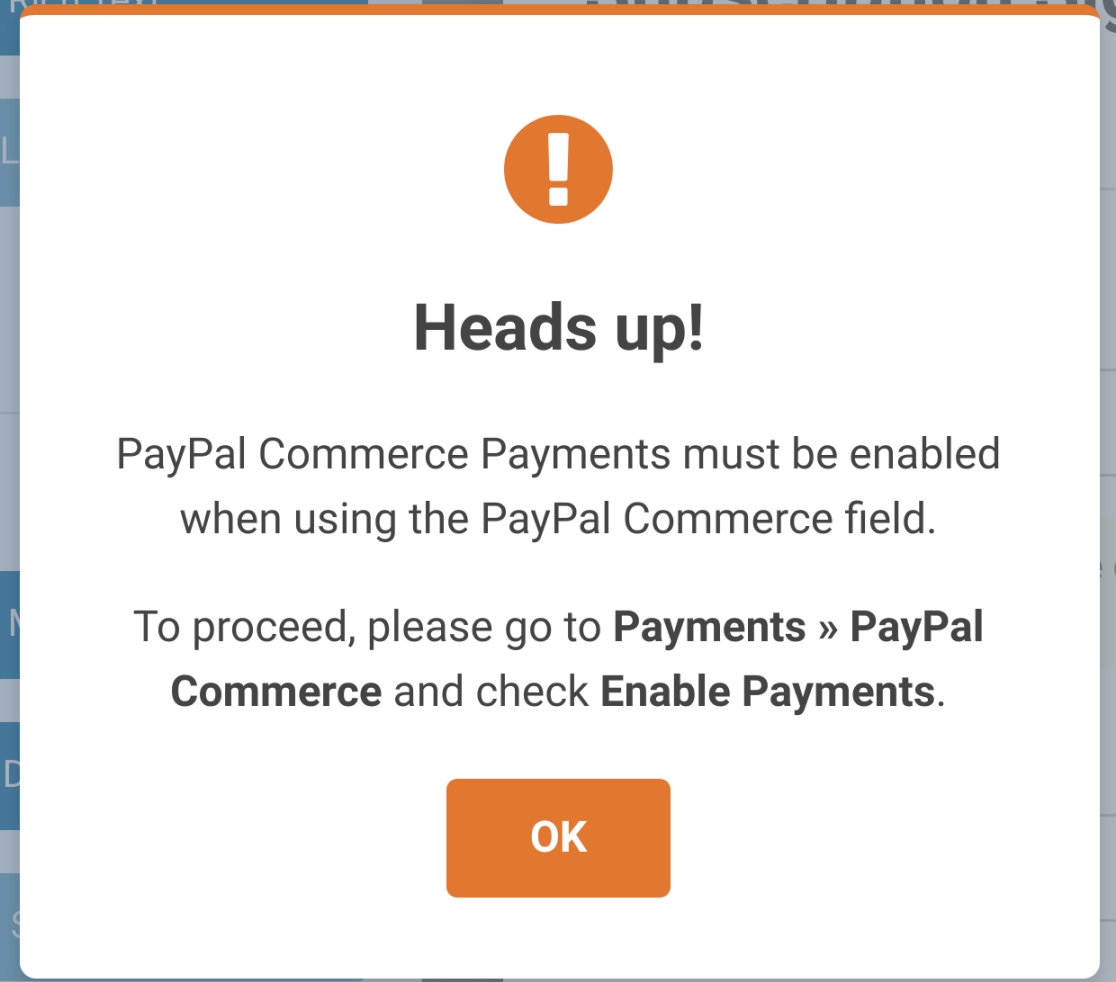
Clique no botão OK para fechar a caixa de diálogo.
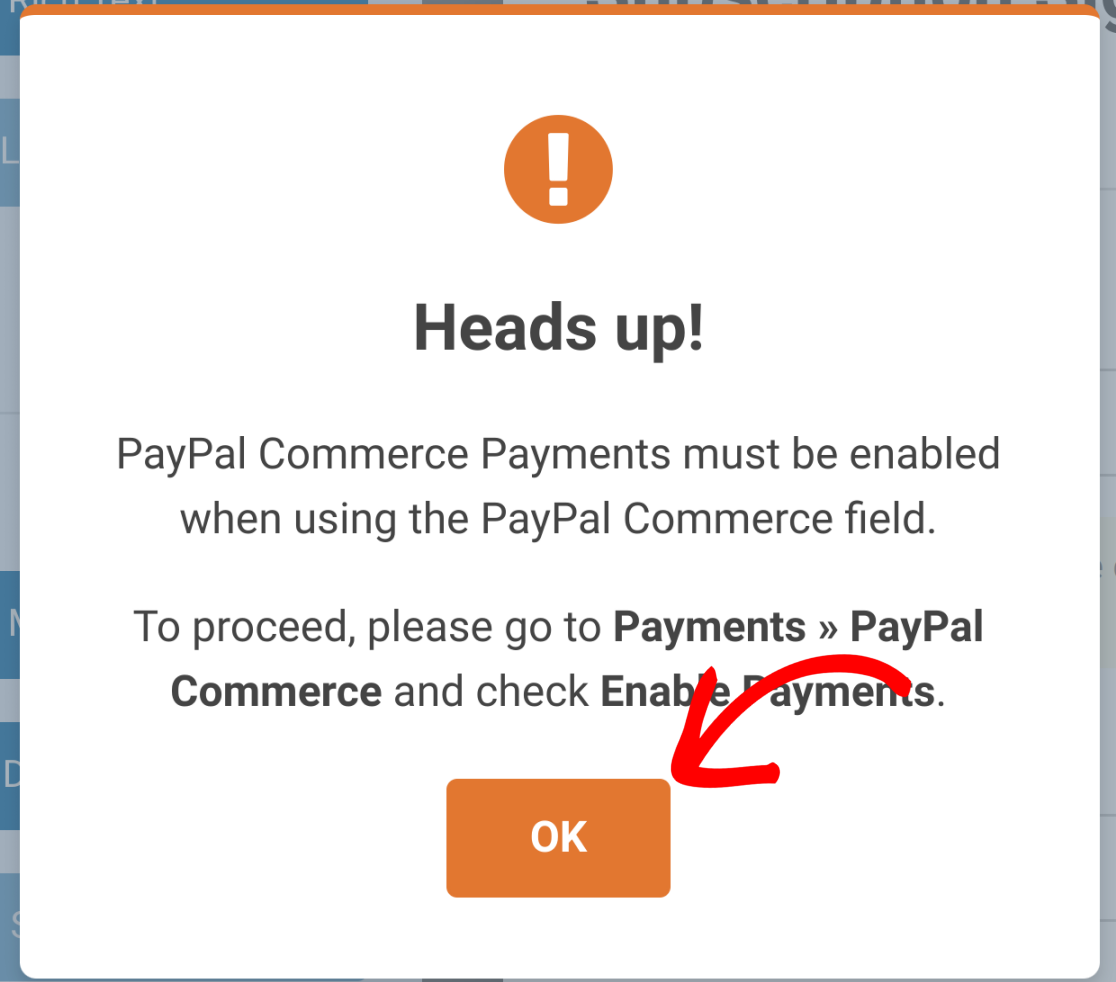
Na barra lateral, clique em Payments (Pagamentos ) para acessar as configurações de integração de pagamento.
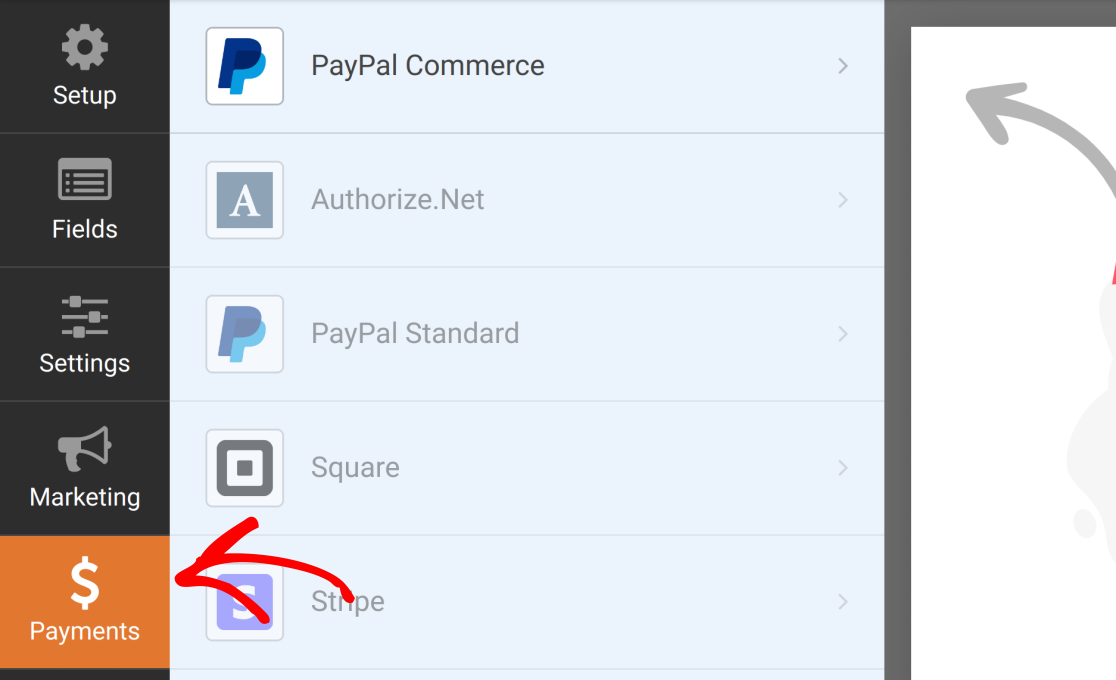
Em seguida, clique em PayPal Commerce para configurar essa integração.

Frequências de pagamento
Na próxima tela, você verá duas opções diferentes de frequência de pagamento: One-Time Payments (Pagamentos únicos ) e Recurring Payments (Pagamentos recorrentes). Você precisará escolher pelo menos uma para permitir que seu formulário processe pagamentos.
Ambas as frequências de pagamento podem ser ativadas simultaneamente se a lógica condicional estiver ativada. Quando o formulário for enviado, apenas uma das frequências de pagamento será usada, dependendo das regras que você definiu em sua lógica condicional.
Pagamentos únicos
Os clientes podem fazer pagamentos não recorrentes de produtos e serviços com pagamentos únicos. Para ativar os pagamentos únicos, defina a opção Ativarpagamentos únicos para a posição ativada.
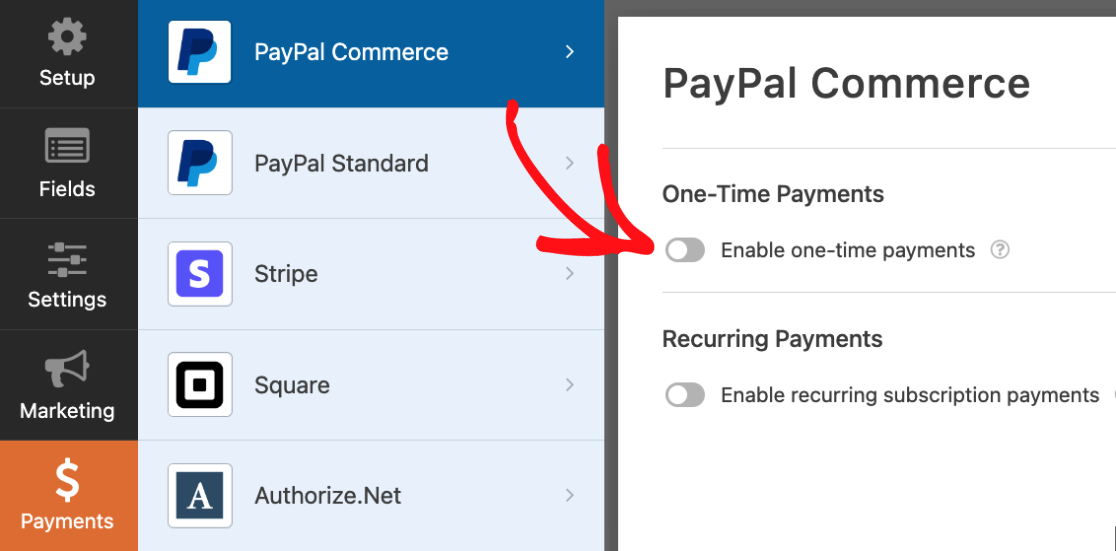
Depois que essa configuração for ativada, algumas configurações adicionais ficarão disponíveis. Elas são opcionais e transmitem as informações correspondentes de seu formulário para o PayPal Commerce.
Entre eles, estão disponíveis os seguintes campos:
- Endereço de cobrança
- Endereço de entrega
- Nome (exibido somente quando o campo Nome do titular do cartão estiver desativado nas opções de campo)
Quando selecionado, cada um desses campos é mapeado para um campo correspondente em seu formulário. Por exemplo, você precisará de um campo Address em seu formulário para definir um valor para a opção Billing Address.
Observação: a seleção de um valor para cada campo é opcional. Para deixar um campo específico em branco, deixe o valor em sua lista suspensa como não definido.
Endereço de cobrança
Com esse campo, o endereço de correspondência do cliente pode ser mapeado a partir de um campo em seu formulário. Selecione um campo para mapear para o Endereço de cobrança no PayPal e selecione qualquer campo de Endereço do seu formulário usando a lista suspensa Endereço de cobrança.

Esse campo não é exibido para o cliente no frontend, mas estará visível em seu painel do PayPal.
Endereço de entrega
Esse campo extrai o endereço de entrega do cliente do seu formulário e o transmite ao PayPal. Para selecionar um campo a partir do qual mapear o endereço de entrega, escolha um campo correspondente na lista suspensa Endereço de entrega.

Se for deixado em branco, nenhum endereço de entrega será solicitado.
Descrição do pagamento
Com essa opção, você pode acrescentar detalhes adicionais sobre cada pagamento único. A descrição deve ser inserida no campo Descrição do pagamento.

Pagamentos recorrentes
Os pagamentos recorrentes, também chamados de assinaturas, são configurados e armazenados como planos individuais. Seu formulário pode ter quantos planos você quiser, mas somente um plano pode ser processado por vez.
Observação: Os campos de cartão de crédito não são compatíveis com as assinaturas.
Para habilitar pagamentos recorrentes no criador de formulários, vá para Pagamentos " Comércio do PayPal e ative a opção Ativar pagamentos de assinatura recorrentes opção.
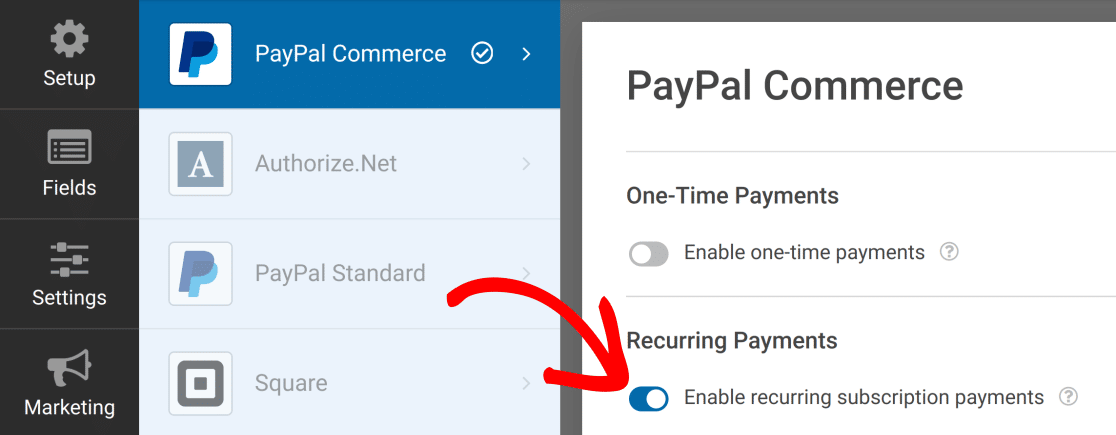
Por padrão, um único plano é criado para você. Se você precisar de planos adicionais, clique no botão Add New Plan (Adicionar novo plano ).

Na caixa de diálogo, dê um nome ao novo plano e clique no botão OK para continuar.
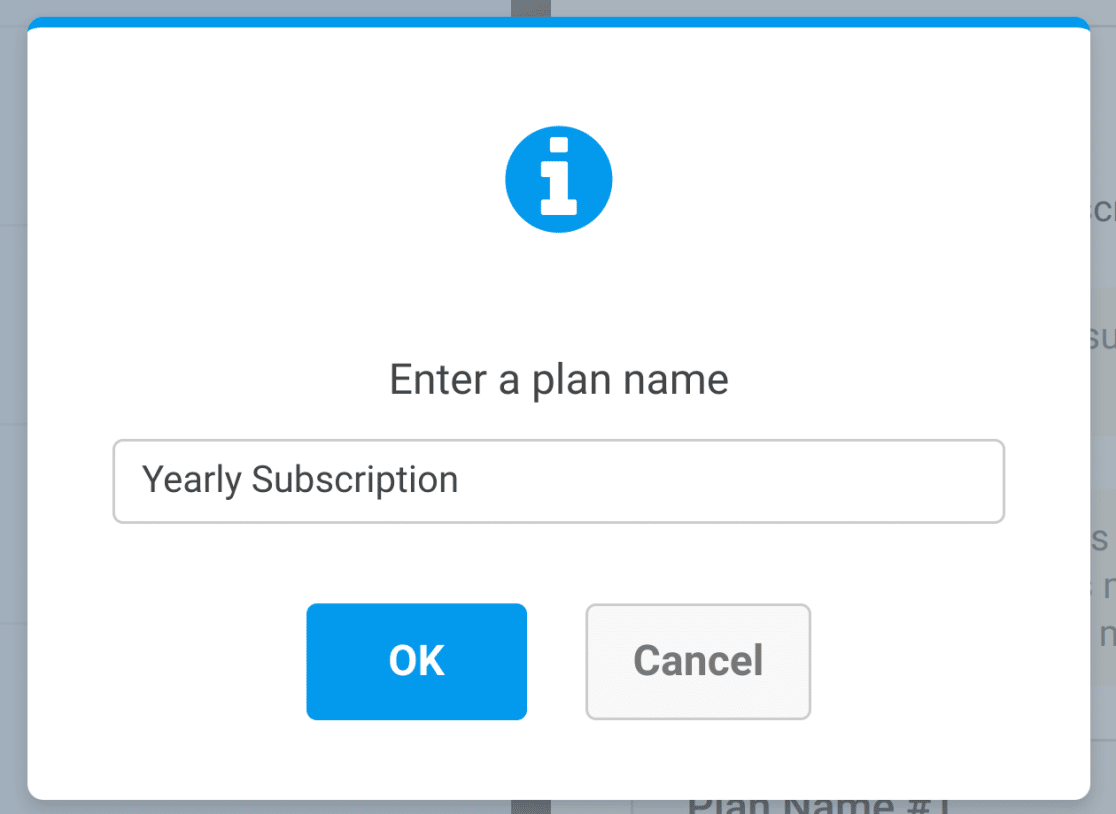
Se quiser remover um plano, clique no ícone da lixeira vermelha no canto superior direito do plano em questão.
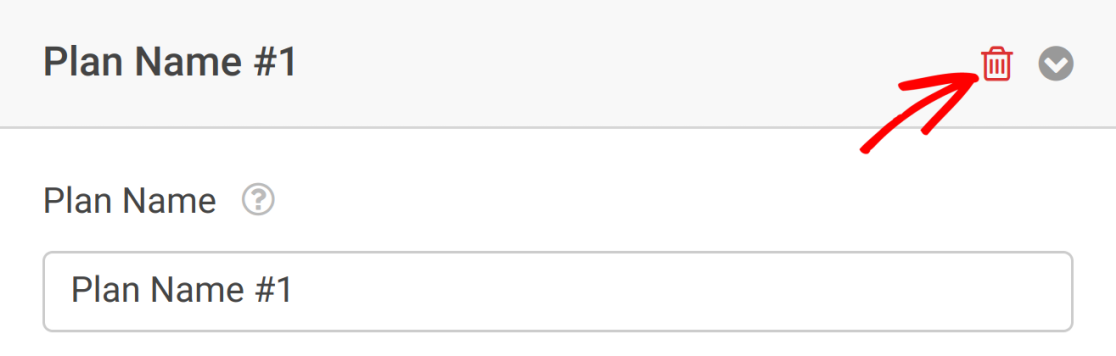
Configuração de planos de pagamento recorrentes
Vários parâmetros estão disponíveis para configuração para cada plano, incluindo:
Observação: Depois de salvar o formulário, você não poderá editar o Plan Name (Nome do plano), Product Type (Tipo de produto) ou Recurring Times (Horários recorrentes) de um plano existente.
Se quiser alterar esses parâmetros, você precisará remover o plano existente e adicionar um novo plano.
Nome do plano
Todo plano de assinatura requer um nome. Por exemplo, o plano padrão é chamado de Nome do plano nº 1.
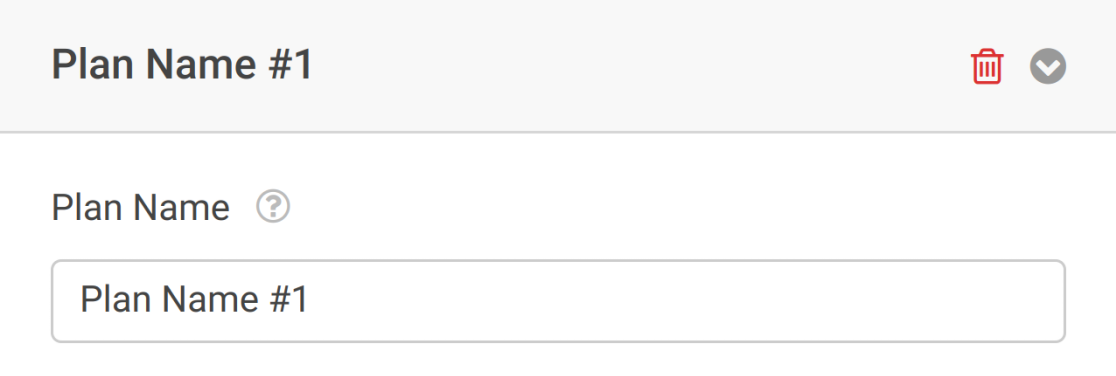
Substitua o texto no campo Plan Name (Nome do plano ) para renomear qualquer plano antes de salvar o formulário.
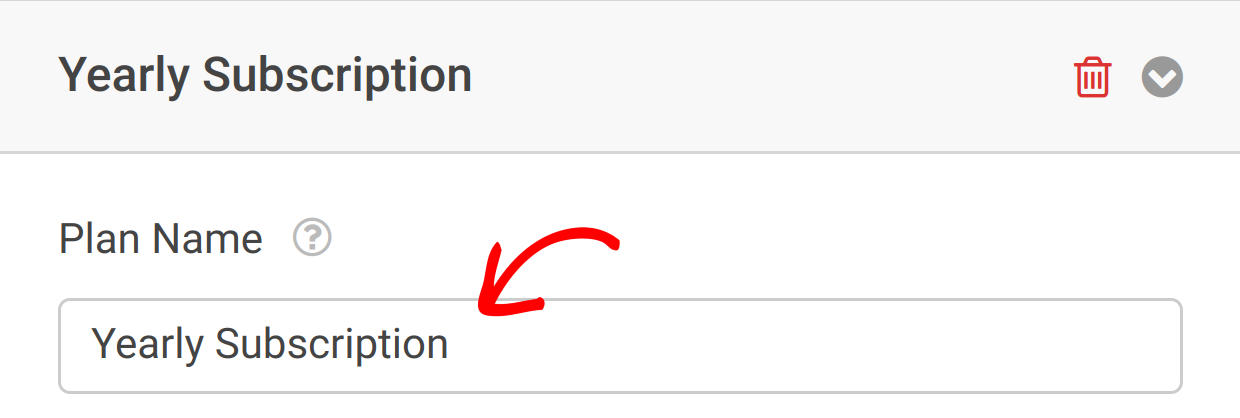
Você não poderá alterar esse valor nos planos existentes depois de salvar o formulário.
Tipo de produto
Essa opção permite que você escolha o tipo de produto que está vendendo. Há três tipos de produtos disponíveis:
- Digital
- Físico
- Serviço
Vá em frente e selecione seu tipo de produto na lista suspensa Product Type (Tipo de produto ).
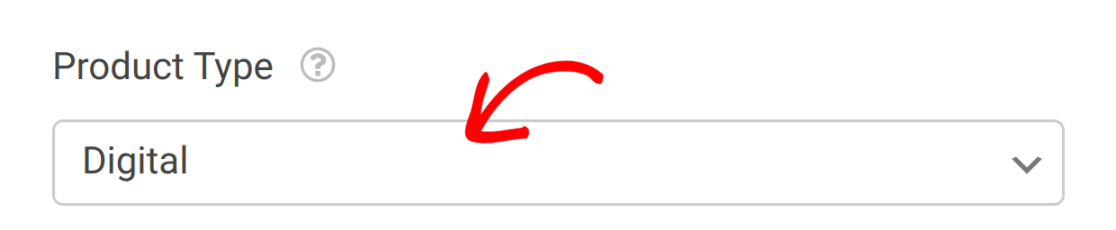
Observação: o tipo de produto só é exibido no painel do PayPal e não nas entradas do WPForms.
Tempos recorrentes
Essa opção permite que você escolha a frequência com que os clientes serão cobrados por cada assinatura. Os intervalos disponíveis incluem:
- Semanal
- Mensal
- Trimestral
- Semestralmente
- Anual
Para selecionar um intervalo, clique na lista suspensa Recurring Times e escolha o intervalo que deseja usar em seu plano.
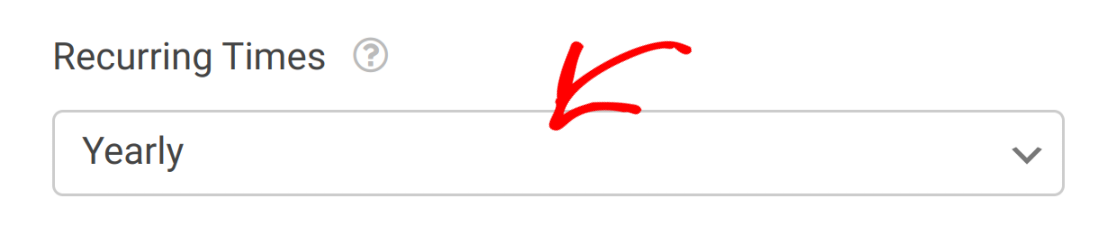
Total de ciclos
Essa opção permite que você escolha quanto tempo uma assinatura deve durar, definindo um número máximo de ciclos de pagamento. Por exemplo, se você selecionar um valor de 5, a assinatura terá a duração de 5 pagamentos recorrentes.
Para selecionar um valor para esse campo, escolha um número entre 1 e 99 na lista suspensa Total Cycles (Total de ciclos ). Como alternativa, use o valor padrão Infinite se você precisar configurar uma assinatura indefinida.

Endereço de entrega
Se estiver definido, esse campo pegará o endereço de entrega do cliente do seu formulário e o transmitirá ao PayPal. É necessário um campo Endereço correspondente para mapear essas informações do seu formulário.
Para configurar isso, selecione o campo Address (Endereço) apropriado na lista suspensa Shipping Address (Endereço de entrega ).

Se esse campo for deixado em branco nas configurações de seu plano de pagamento, nenhum endereço de entrega será atribuído.
Opções adicionais
Há duas outras opções associadas aos planos de pagamento recorrente. Cada uma delas pode ser ativada configurando as chaves de alternância associadas para a posição ligada.
- Tentar cobrar o cliente novamente se o pagamento falhar na primeira tentativa: Quando essa opção estiver ativada, o PayPal tentará cobrar o cliente novamente se não for possível concluir o primeiro pagamento.
- Ativar lógica condicional: Essa opção permite que você acesse o sistema de lógica condicional do WPForms para obter um controle detalhado dos pagamentos.
Métodos de pagamento suportados
Para poder utilizar o campo Comércio do PayPal, você precisará selecionar pelo menos um dos dois métodos de pagamento suportados:
Para acessar as configurações de pagamento, selecione o campo PayPal Commerce e vá para Field Options (Opções de campo ) na barra lateral.
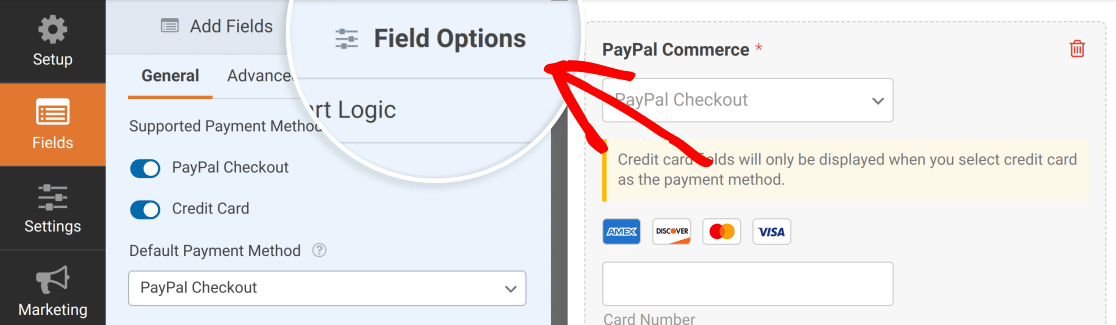
Por padrão, ambos os métodos estão ativados e disponíveis para os clientes. Se quiser desativar qualquer uma das opções, defina sua alternância para a posição desativada.
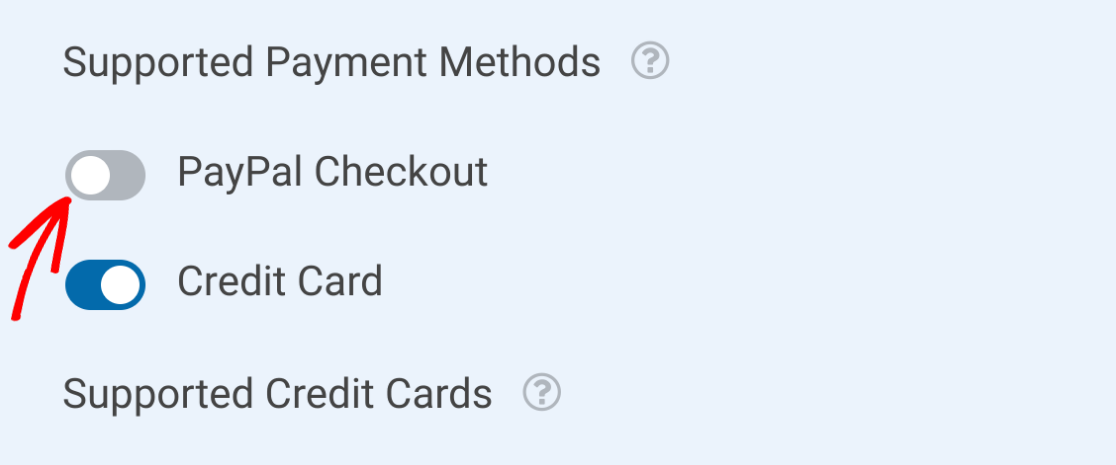
Pagamentos com cartão de crédito
Esse método permite que os clientes usem cartões de crédito de provedores compatíveis e habilitados. Você pode escolher quais cartões seu site aceita, ativando ou desativando as opções conforme necessário.
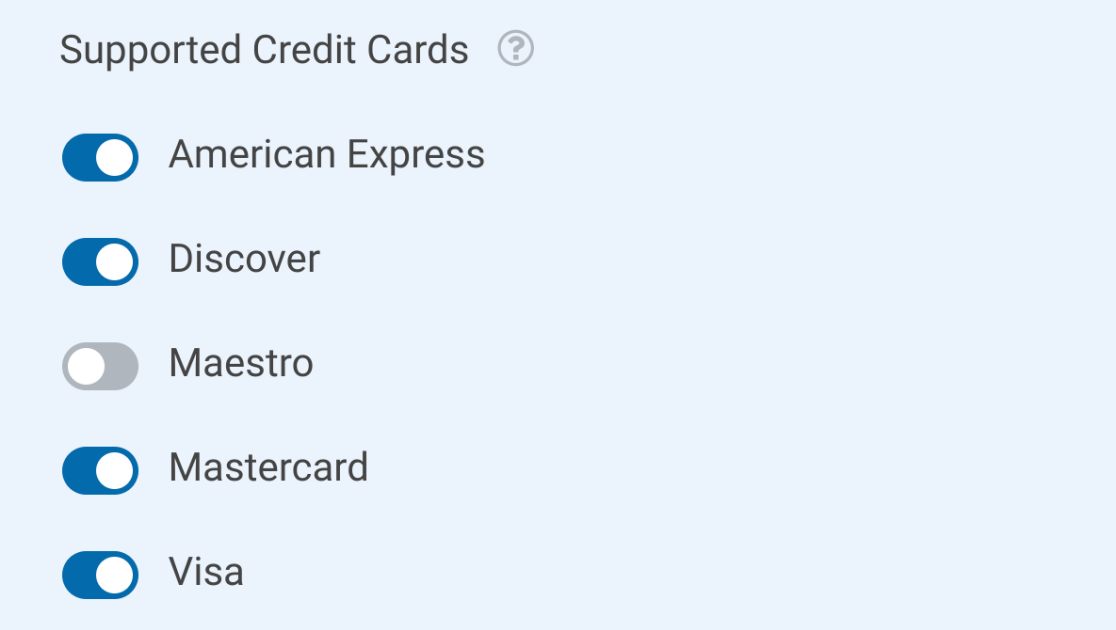
Checkout do PayPal
Esse método permite que os clientes façam pagamentos usando qualquer forma de pagamento que tenham configurado em sua conta do PayPal.
Observação: ao usar esse método de pagamento, o botão de envio do formulário será substituído por um botão do PayPal.
Escolha do método de pagamento padrão
Para escolher o método de pagamento padrão, clique na lista suspensa Default Payment Method (Método de pagamento padrão) e selecione PayPal Checkout.
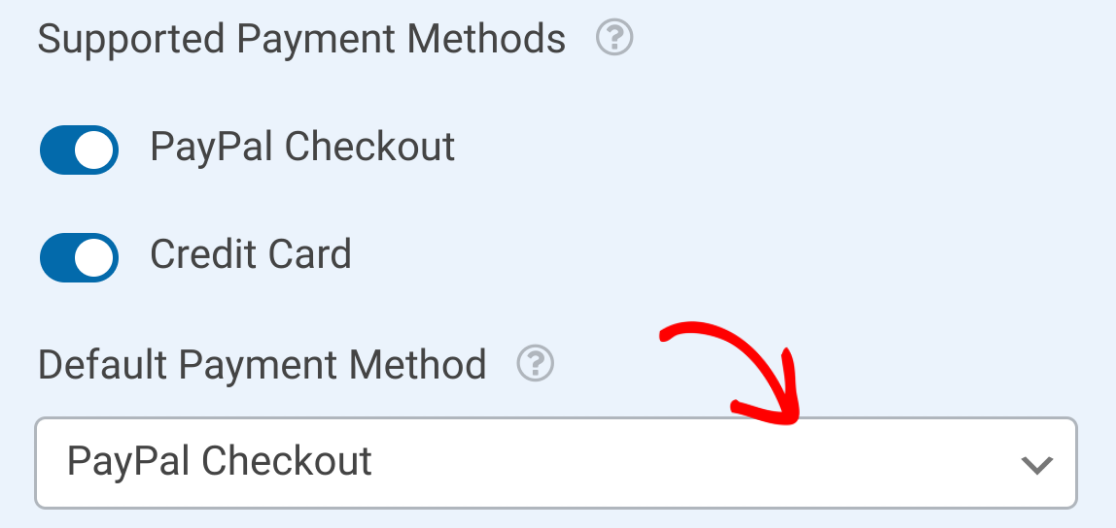
Depois de configurar seus métodos de pagamento, não se esqueça de salvar o formulário.
Ativação da lógica condicional
O add-on PayPal Commerce oferece suporte à lógica condicional para controlar ainda mais os métodos e planos de pagamento. Você pode ativar a lógica condicional para pagamentos únicos e pagamentos recorrentes.
Observação: Se você estiver usando a lógica condicional com vários planos de pagamento recorrente, somente um plano poderá ser processado de cada vez. Se vários planos corresponderem à sua lógica condicional, somente o primeiro a corresponder às suas condições será processado.
Pagamentos únicos
Para ativar a lógica condicional para pagamentos únicos, defina a alternância Ativar lógica condicional para a posição ativada.
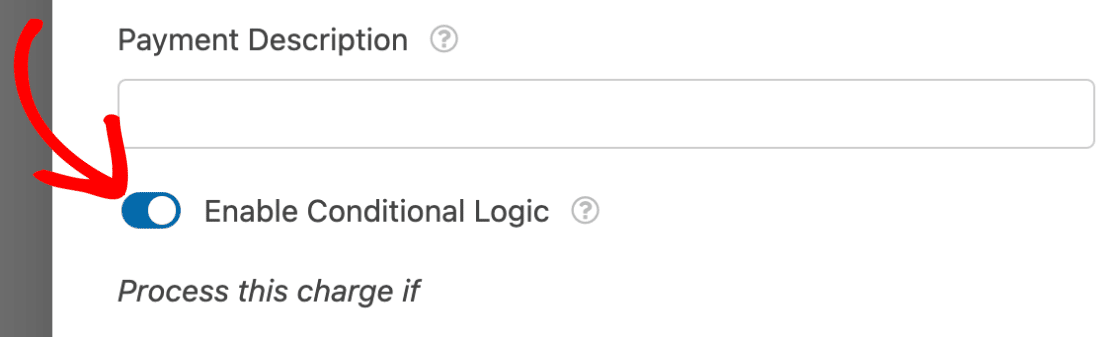
Com a lógica condicional ativada, os pagamentos são processados somente se as condições corretas forem atendidas. Por exemplo, demonstraremos como impedir o processamento de pagamentos se o cliente não concordar com seus termos e condições.
Neste exemplo, adicionamos um campo Checkboxes com uma única opção.
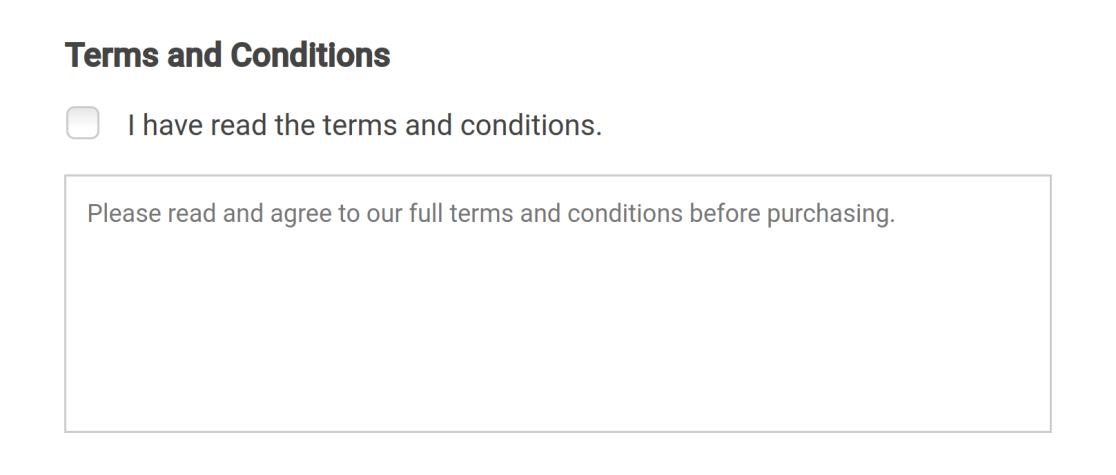
Usaremos uma regra de lógica condicional para impedir que os clientes comprem se não tiverem concordado com os termos e condições. Definimos a lógica para dizer: Processar essa cobrança se o campo Termos e condições não estiver vazio.

Se for necessária uma lógica mais complexa, regras adicionais podem ser adicionadas clicando no botão E.
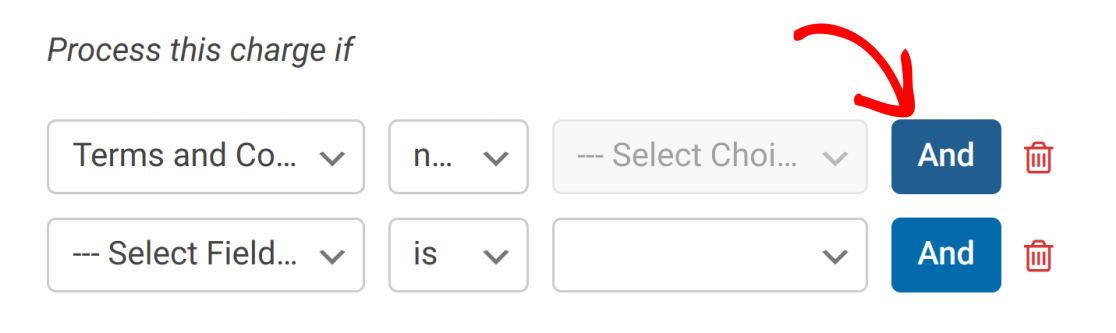
Se você precisar adicionar opções alternativas à sua lógica, clique no botão Add New Group (Adicionar novo grupo ).

Isso adicionará um conjunto separado de regras, que se aplicará se o primeiro conjunto de regras não se aplicar.
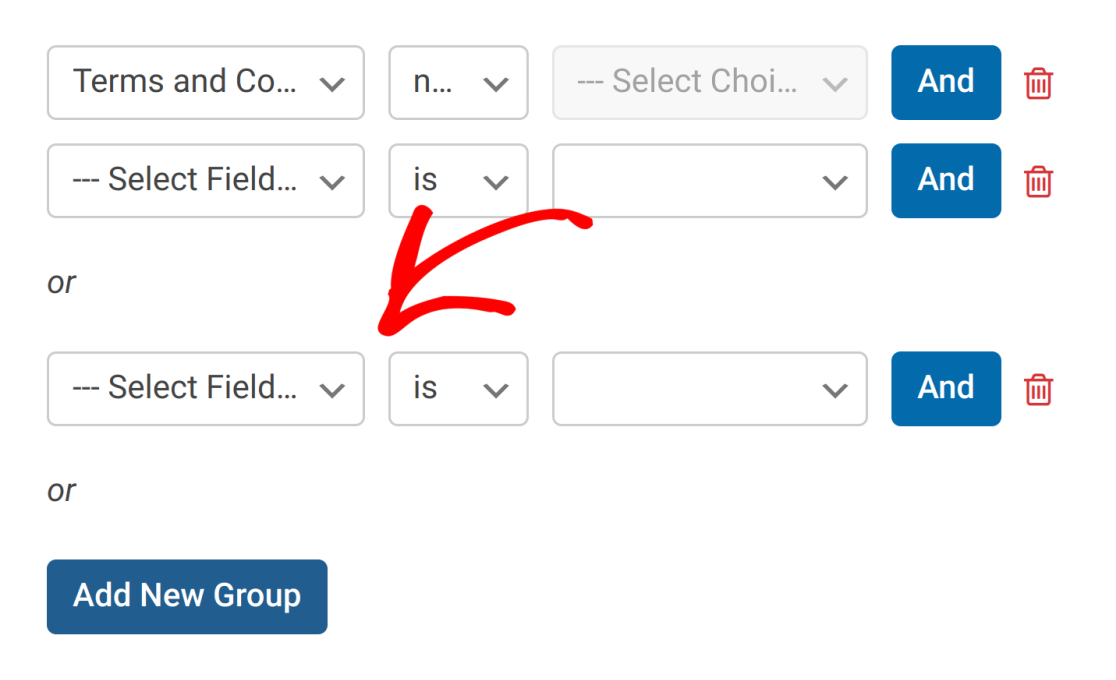
Pagamentos recorrentes
Se desejar, você também pode definir a lógica condicional para pagamentos recorrentes. Isso pode ser útil se você quiser permitir que os usuários escolham entre pagamentos únicos ou recorrentes antes de concluir o pagamento.
Para este exemplo, adicionaremos um campo Checkbox Items ao construtor de formulários.
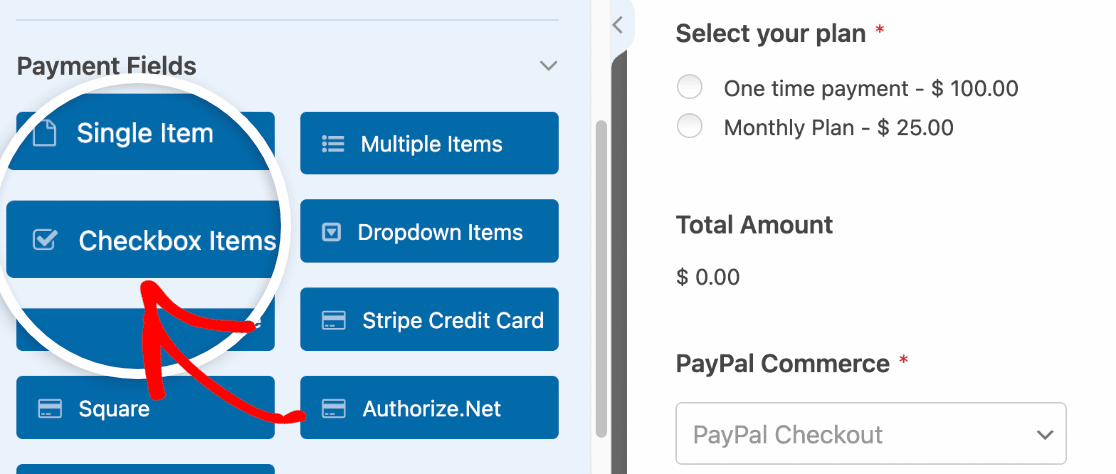
Em seguida, configure o rótulo e os itens do campo para permitir que os usuários escolham entre One time e Monthly Plan.
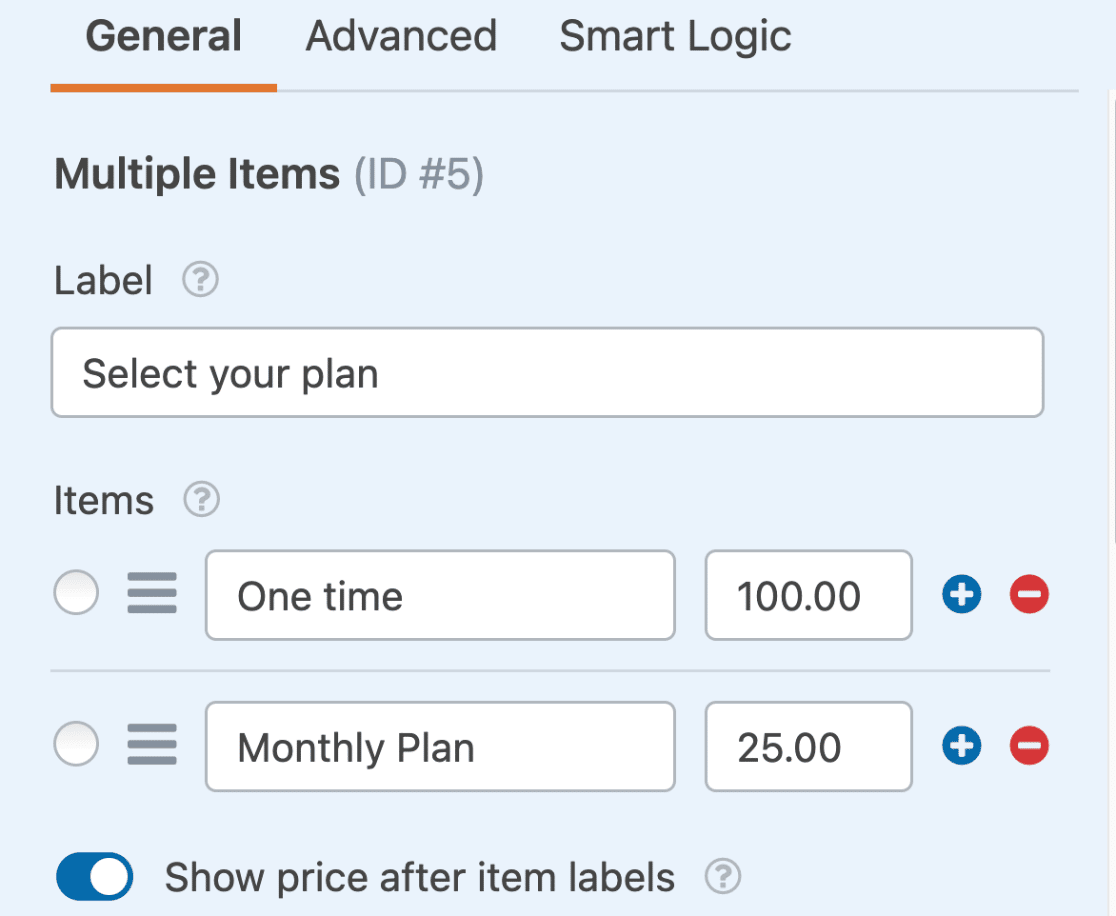
Depois de configurar o campo Itens da caixa de seleção, volte para Pagamentos " PayPal Commerce e role até a seção Pagamentos recorrentes.
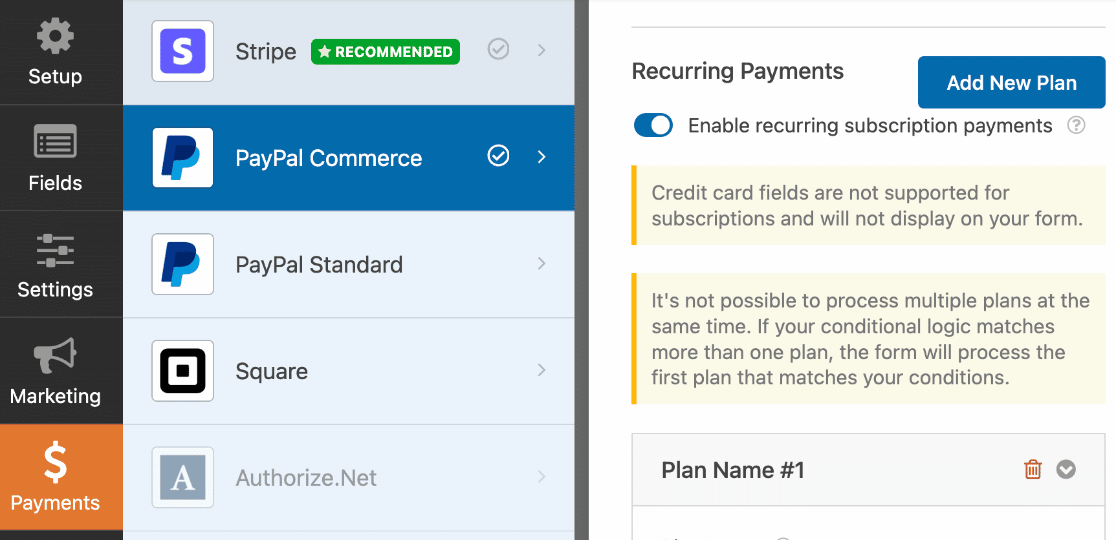
Uma vez lá, role para baixo e defina a opção Enable Conditional Logic (Ativar lógica condicional ) como ativada.
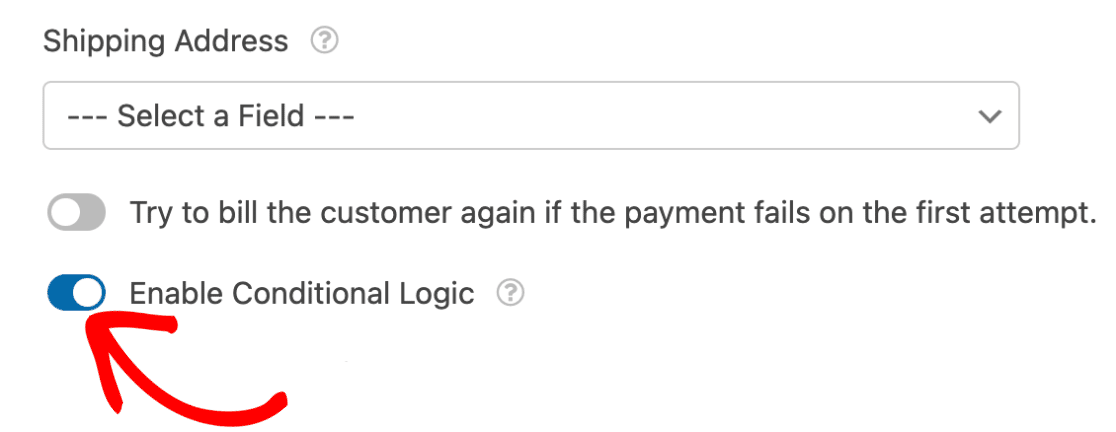
Usaremos a lógica condicional para permitir que os usuários escolham se querem fazer um pagamento único ou assinar pagamentos mensais. Definimos a lógica para dizer: Processe essa cobrança se Selecionar seu plano estiver definido como Plano mensal.
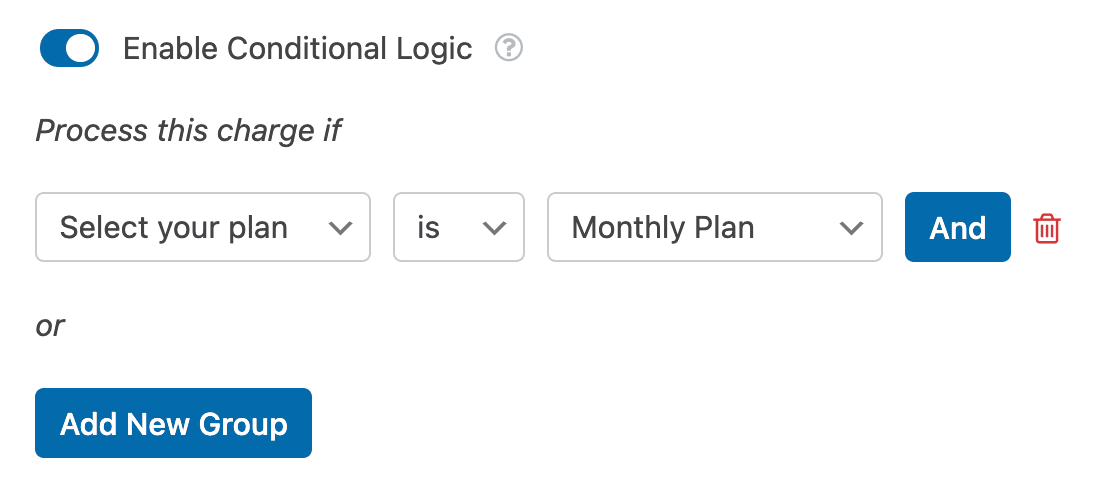
Se o usuário selecionar a opção Monthly Plan ao preencher o formulário, ele será inscrito no plano de pagamentos recorrentes.
Observação: a lógica condicional para WPForms oferece muito mais do que demonstramos neste exemplo simples. Para saber mais sobre o que a lógica condicional pode fazer, confira nosso guia completo sobre o uso da lógica condicional no WPForms.
Perguntas frequentes
Abaixo estão algumas das principais perguntas que recebemos sobre o uso do PayPal Commerce com o WPForms.
Estou recebendo este erro dizendo que minha conexão é inválida. Por que estou vendo isso?
Your PayPal Commerce connection is not valid. Please reconnect your PayPal Commerce account.
Se estiver vendo esse erro, é provável que sua conta não tenha suporte para o PPCP (Produto de pagamentos completos do PayPal). Se estiver recebendo esse erro, entre em contato com o suporte do PayPal para ativar o PPCP.
Por que não consigo entrar na minha conta sandbox do PayPal?
Se estiver tendo dificuldades para se conectar à sua conta sandbox do PayPal, verifique se ativou o Modo de teste em WPForms " Configurações " Pagamentos.
Você ainda pode encontrar problemas de login usando uma conta sandbox antiga. Caso isso ocorra, gere uma nova conta sandbox do PayPal. Para fazer isso, acesse suas contas Sandbox no site de desenvolvedores do PayPal e clique em Criar conta.
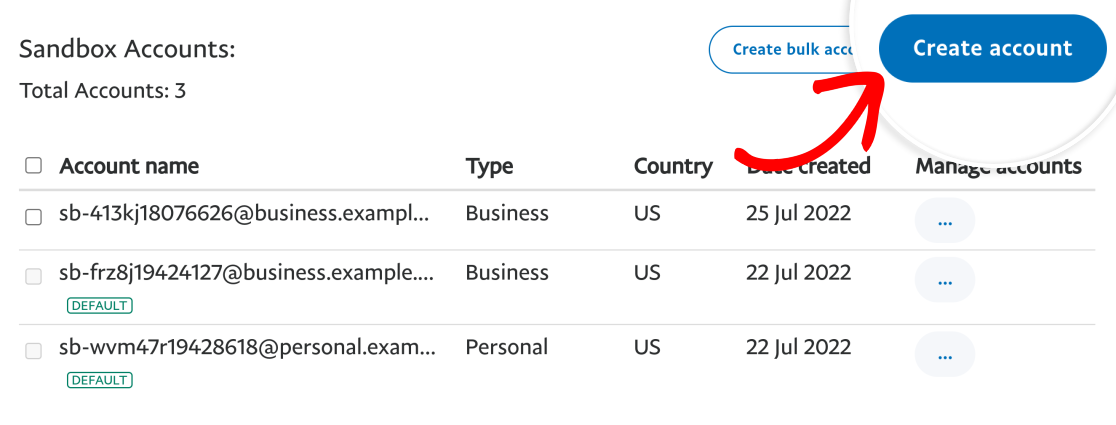
Na janela pop-up exibida, escolha Tipo de conta e local e clique em Criar.
Observação: certifique-se de escolher Comercial (conta de comerciante) como o Tipo de conta, pois isso é necessário para conectar seu site ao PayPal Commerce.
Por que os campos de cartão não estão sendo renderizados para o meu país, mesmo que o PayPal Commerce esteja disponível?
Se você estiver enfrentando problemas com campos de cartão que não aparecem em seus formulários, isso pode ser devido a restrições regionais em determinados recursos do PayPal Commerce. Especificamente, a integração de campos de cartão personalizados por meio do WPForms requer os recursos PPCP_CUSTOM e PPCP_STANDARD. Esses recursos, no entanto, estão disponíveis apenas em alguns países.
Para verificar se o seu país oferece suporte a esses recursos, verifique a Lista de elegibilidade de recursos do PayPal. Se seu país não atender aos requisitos de elegibilidade para PPCP_CUSTOM e PPCP_STANDARDSe você não tiver um cartão, não poderá utilizar esses recursos de campo de cartão na integração do WPForms com o PayPal Commerce.
É isso aí! Agora você sabe como instalar e usar o complemento do PayPal Commerce para WPForms.
Em seguida, você tem interesse em rastrear suas transações do PayPal Commerce? Não deixe de conferir nosso tutorial sobre como visualizar e gerenciar pagamentos do PayPal Commerce para saber como.

