Resumo da IA
Deseja coletar mais informações de novos usuários do que apenas seus nomes e endereços de e-mail? Ao configurar metacampos de usuário personalizados no WordPress e criar um formulário de registro com o WPForms, você pode exibir dados exclusivos nos perfis de usuário do seu site.
Este guia mostrará como configurar metacampos de usuário personalizados no WordPress e, em seguida, coletar esses dados com o WPForms.
Neste artigo
Requisitos: Você precisará de um nível de licença Pro ou superior para acessar o complemento Registro de usuário.
Antes de começar, certifique-se de instalar e ativar o plug-in WPForms em seu site WordPress. Além disso, você precisará ter o complemento User Registration instalado e ativado.
O que são metacampos personalizados do usuário?
Os metacampos personalizados do usuário são detalhes adicionais que você coleta dos usuários durante o processo de registro e que o WordPress não suporta nativamente na página de perfil do usuário.
Por exemplo, aqui estão alguns campos personalizados que podem ser adicionados ao formulário de registro de usuário no seu site:
- Endereço
- Número de telefone
- Aniversário
- Gênero
O WPForms permite personalizar completamente os formulários de registro de usuários. Além dos campos de texto, você também pode adicionar menus suspensos, botões de opção e muito mais à sua página de registro.
No entanto, para ver esses dados nos perfis de usuário, você precisará configurar campos personalizados no seu site WordPress usando um plug-in.
Instalação de campos personalizados avançados
O plug-in Advanced Custom Fields permite que você crie seus próprios metacampos de usuário para o seu site WordPress. Eles podem incluir campos que permitem coletar informações do seu formulário de registro e exibi-las nos perfis dos seus usuários.
Você pode consultar este guia sobre como instalar um plug-in se não tiver certeza de como fazer isso.
Adição de novos campos personalizados
Para começar, você precisará estar conectado à sua área de administração do WordPress. Uma vez lá, clique em ACF na barra lateral de administração para ir para a página Field Groups.
Em seguida, para criar campos personalizados, clique no botão + Add New (Adicionar novo).
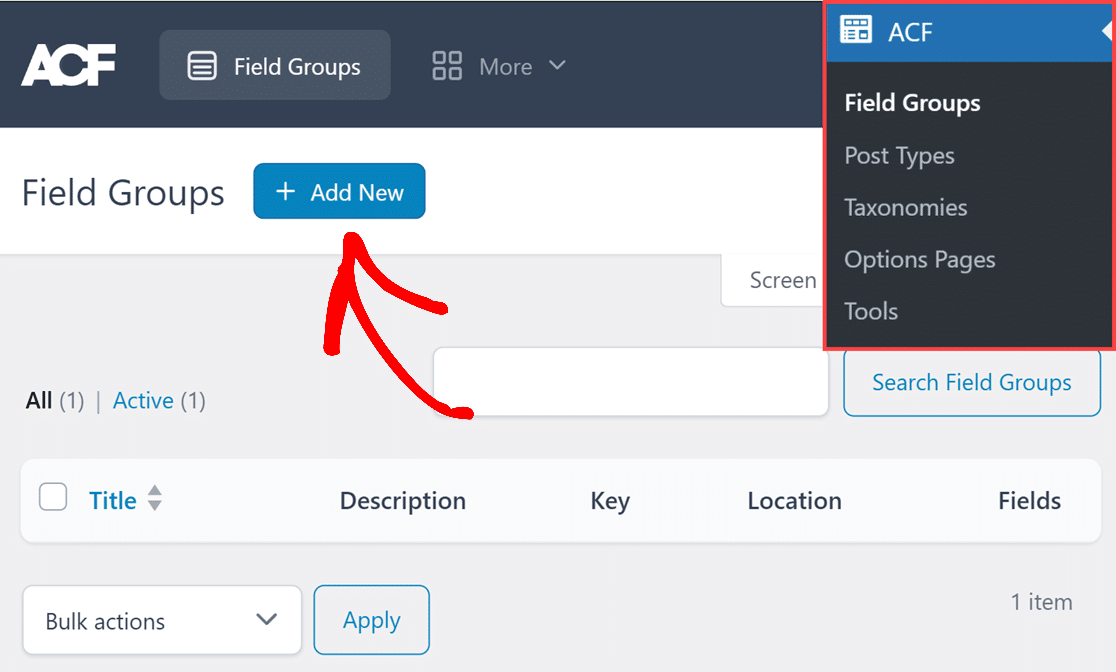
Na próxima página, adicione um título para seu novo grupo de campos no campo Edit Field Group (Editar grupo de campos ). No nosso exemplo, vamos chamá-lo de WPForms. Em seguida, você precisará adicionar um novo campo clicando no botão + Add Field (Adicionar campo ).
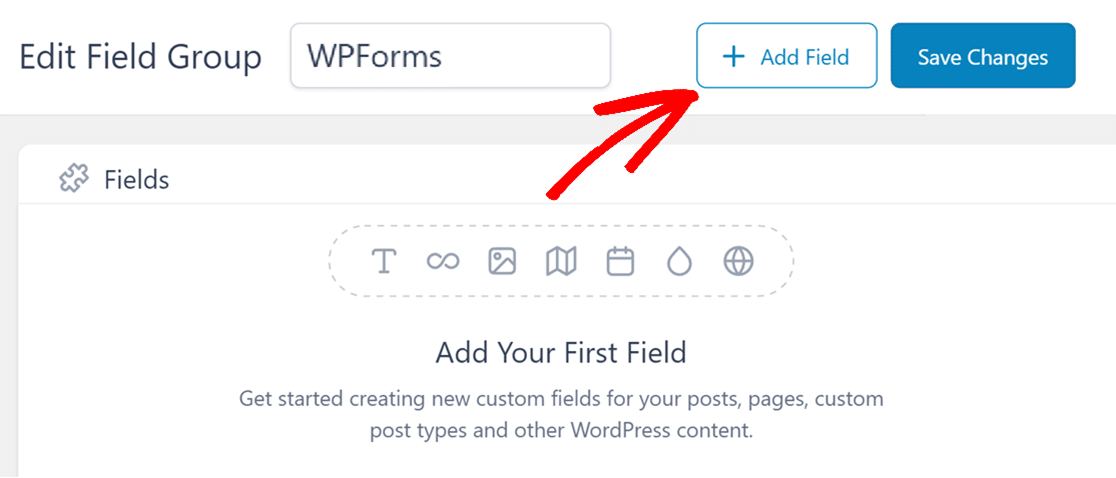
Neste exemplo, adicionaremos metacampos de usuário personalizados para o endereço, o número de telefone e o sexo do usuário.
Para cada campo personalizado, você será solicitado a especificar um tipo de campo, um rótulo de campo e um nome de campo, além de outros detalhes opcionais.
- Tipo de campo: Você pode selecionar um tipo de campo apropriado para cada campo, como texto, número, senha, etc. Para obter detalhes sobre os tipos de campo disponíveis, consulte a visão geral de Advanced Custom Fields.
- Rótulo do campo: Esse é o nome do campo conforme aparece nas páginas de perfil dos usuários.
- Nome do campo: Essa é a meta-chave que será usada posteriormente no formulário de registro de usuário. Ela será criada automaticamente depois que você especificar o Field Label.
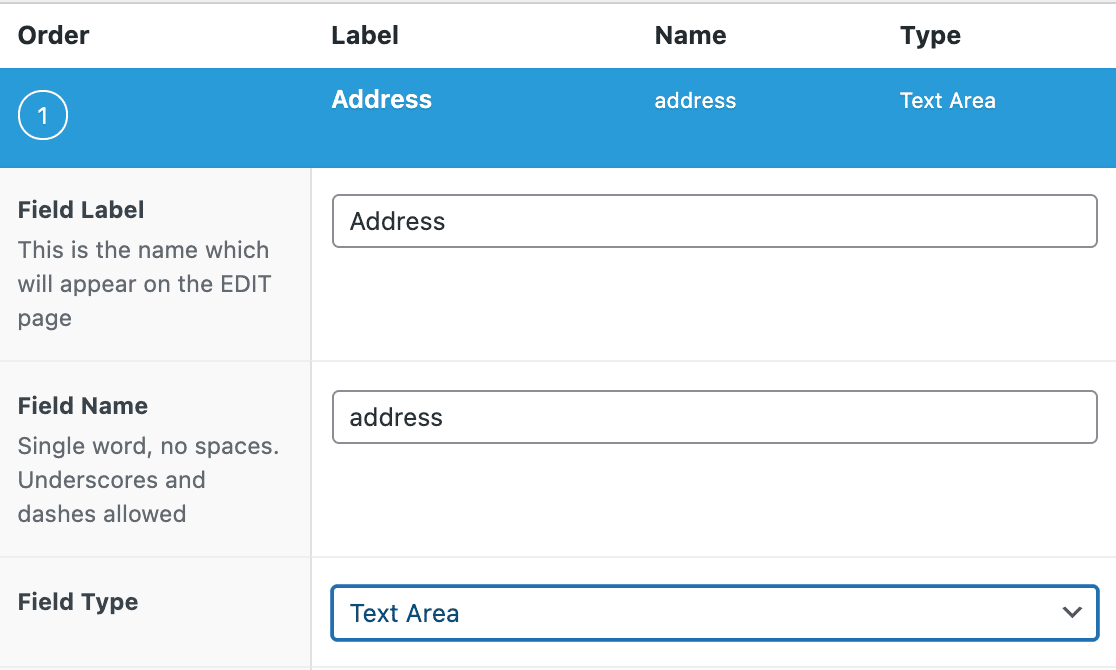
Veja abaixo algumas recomendações para escolher o tipo de campo correto em Advanced Custom Fields.
- Address (Endereço): Escolha Área de texto como o tipo de campo. Essa opção é grande o suficiente para exibir todas as informações em um relance na página de perfil do usuário.
- Número de telefone: Escolha Texto como o tipo de campo. Os números de telefone incluem caracteres especiais, como colchetes, que não podem ser armazenados no tipo de campo Número.
- Gênero: Se estiver usando um campo Dropdown no WPForms, escolha Select como o tipo de campo. Se estiver usando um campo Multiple Choice (Múltipla escolha), escolha Radio Button (Botão de rádio). Além disso, você precisará especificar as opções no campo Choices (Opções ).
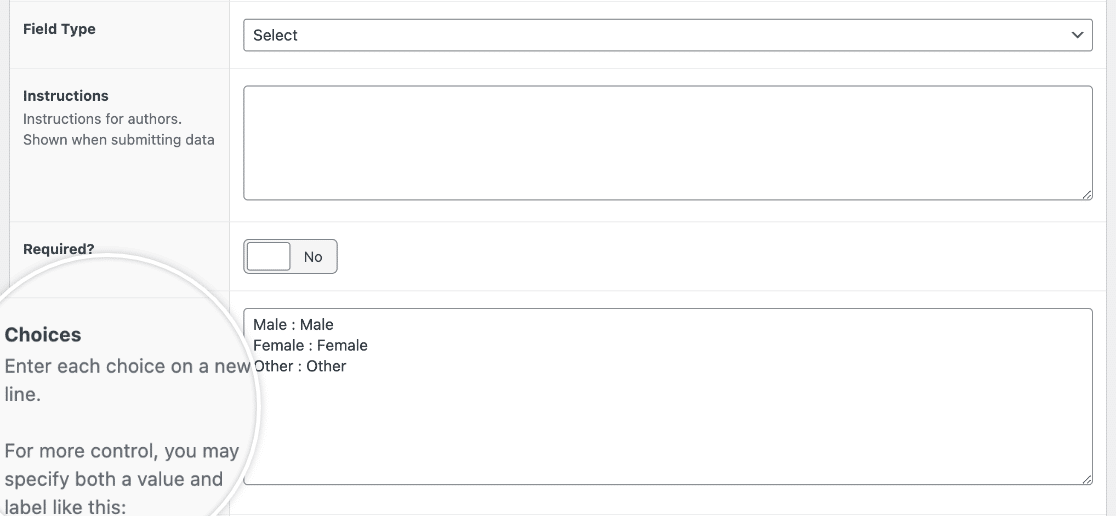
Depois de fornecer todas as informações necessárias para seu novo campo personalizado, role para baixo e clique em + Add Field ( Adicionar campo ) para configurar o próximo.
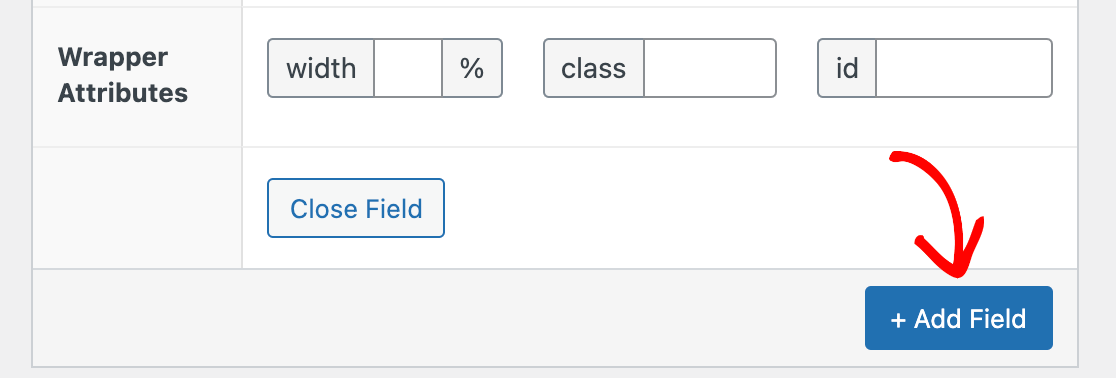
Para exibir os campos desse grupo na página do usuário do WordPress, role para baixo até a seção Location (Localização) e configure a regra como Show this field group if User Role is equal to All (Mostrar este grupo de campos se a função do usuário for igual a All).
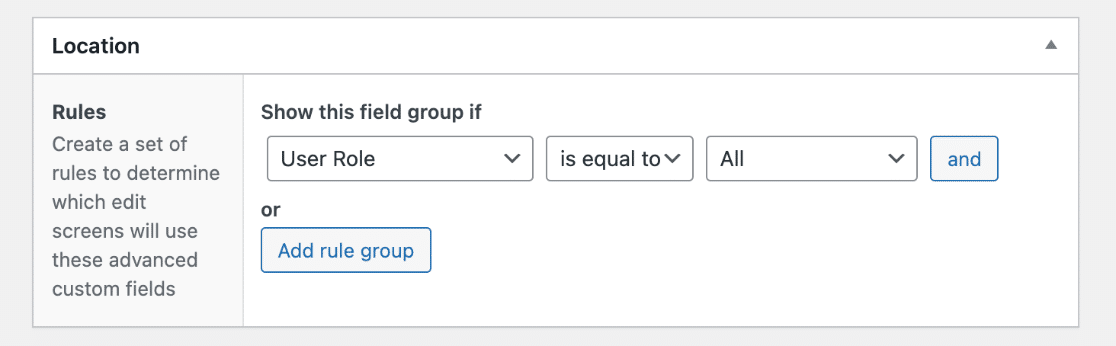
Quando estiver pronto, clique em Publish (Publicar ) no canto superior direito da tela para salvar seus campos.
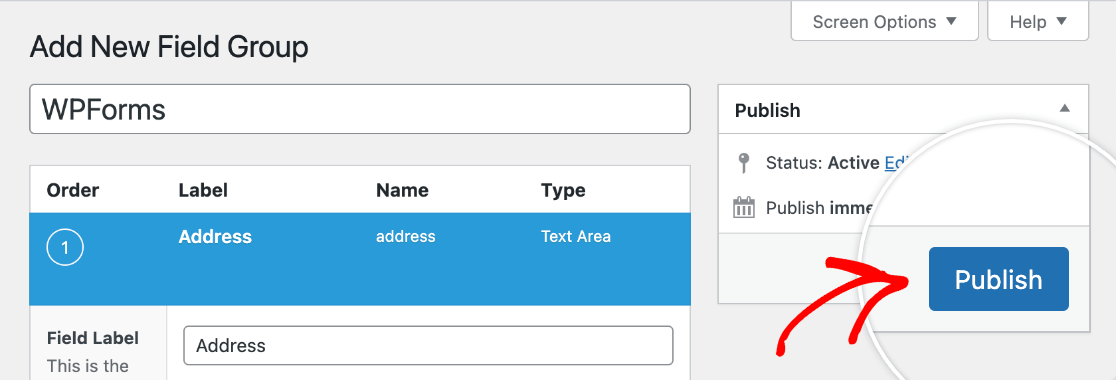
Se quiser ver os campos personalizados que acabou de adicionar, navegue até sua própria página de perfil clicando em User " Profile (Usuário " Perfil ) e rolando até a seção com o título do seu grupo de campos (no nosso exemplo, WPForms).
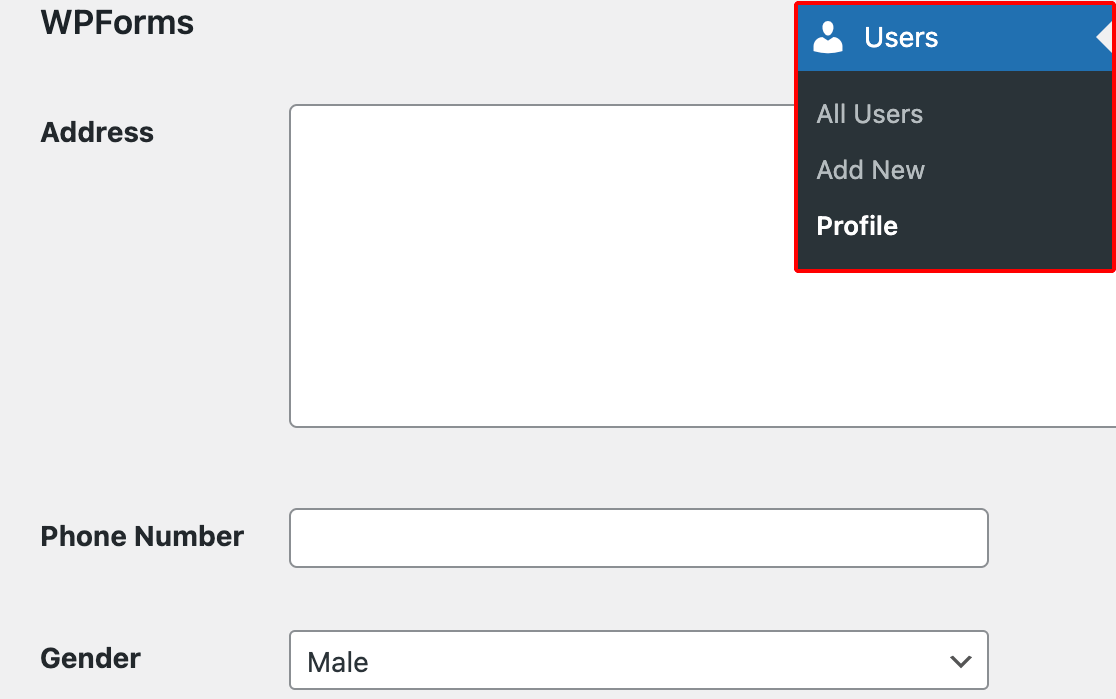
Criação de um formulário de registro de usuário
Depois que os campos personalizados estiverem configurados, você poderá criar um formulário de registro de usuário, caso ainda não tenha um. Para fazer isso, navegue até WPForms " Add New.
Adicione um nome para seu novo formulário na parte superior da tela. Em seguida, digite "User Registration" (Registro de usuário) na barra de pesquisa no lado esquerdo da biblioteca de modelos. Clique em Use Template (Usar modelo) para adicioná-lo ao construtor de formulários.
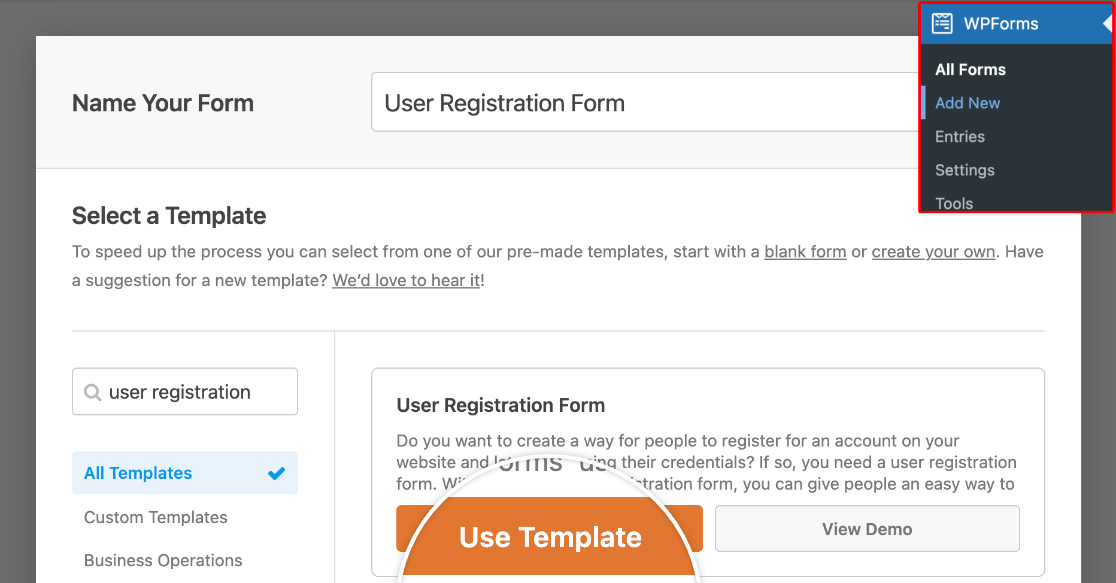
Por padrão, nosso modelo de formulário de registro de usuário inclui os seguintes campos, que são mapeados para os metacampos padrão do usuário no WordPress:
- Nome
- Nome de usuário
- Senha
- Breve biografia
Você pode adicionar novos campos no painel esquerdo e personalizar a ordem em que eles aparecem usando nosso construtor de arrastar e soltar.
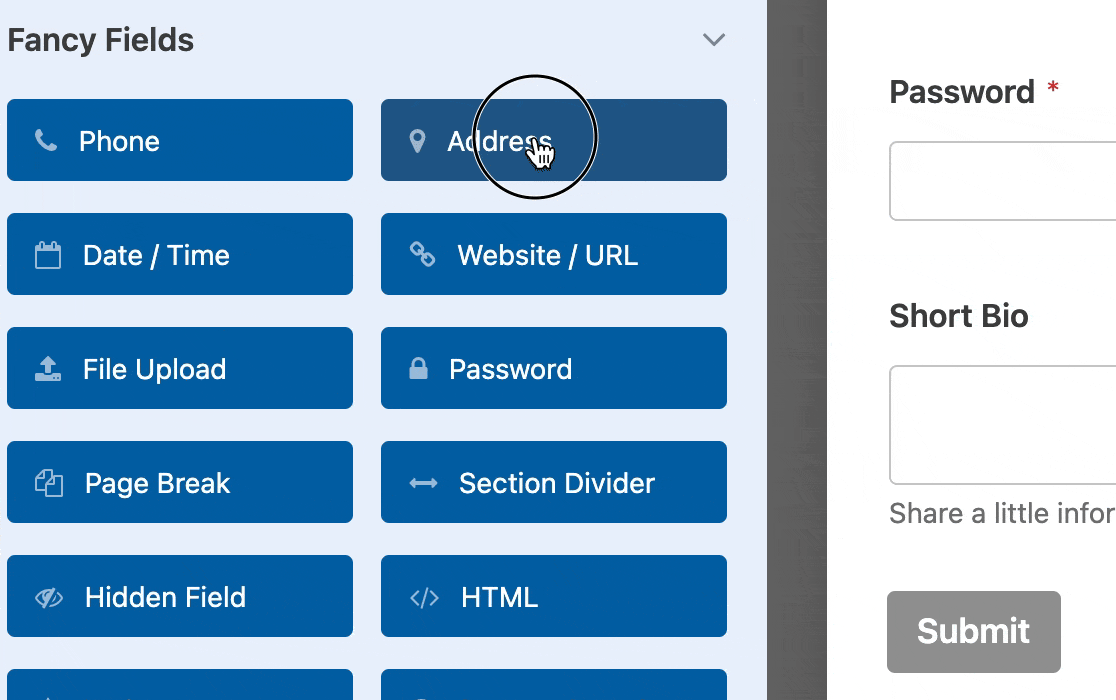
Neste exemplo, adicionaremos os campos que criamos acima: Address (Endereço), Phone Number (Número de telefone) e Gender (Gênero) (esse pode ser um campo suspenso ou de múltipla escolha, dependendo do que você decidiu anteriormente ao configurar seus campos personalizados).
Observação: Deseja saber mais sobre como configurar os campos de seu formulário? Confira nosso guia sobre como personalizar as opções de campo.
Se quiser exigir que os usuários preencham esses campos para enviar o formulário de registro, clique em um campo na visualização à direita para abrir suas opções de campo. Em seguida, ative a configuração Required (Obrigatório ).
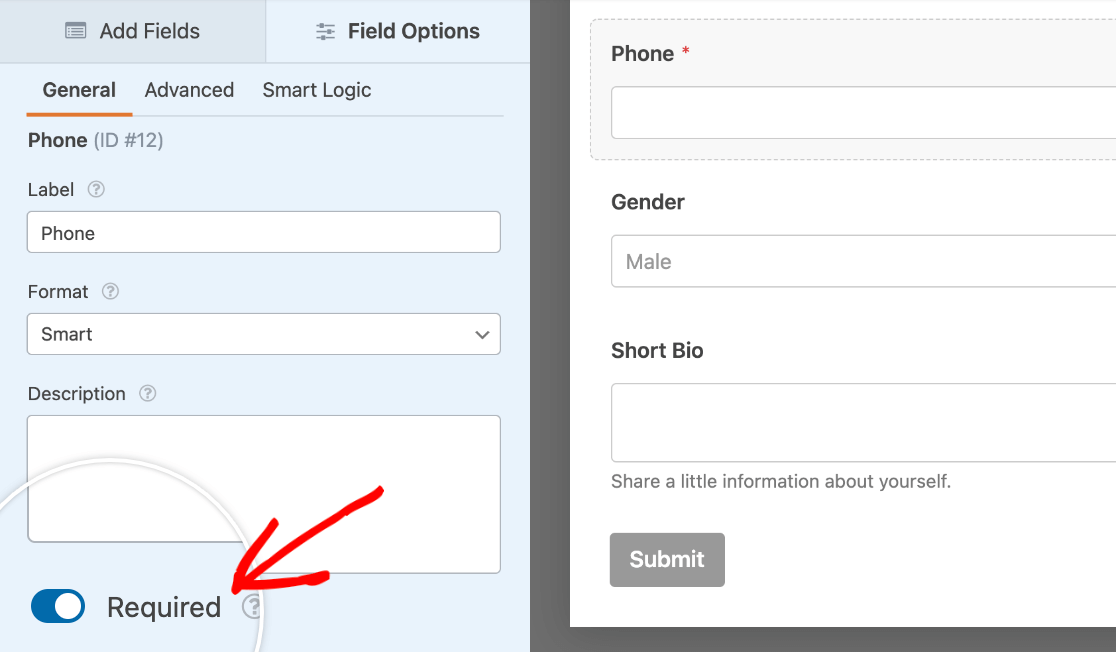
Depois de adicionar todos os campos ao formulário, será necessário definir as configurações de registro do usuário em Settings " User Registration.
Para mapear os campos do formulário para os metacampos personalizados do usuário que você adicionou anteriormente, role para baixo até a seção Custom User Meta.
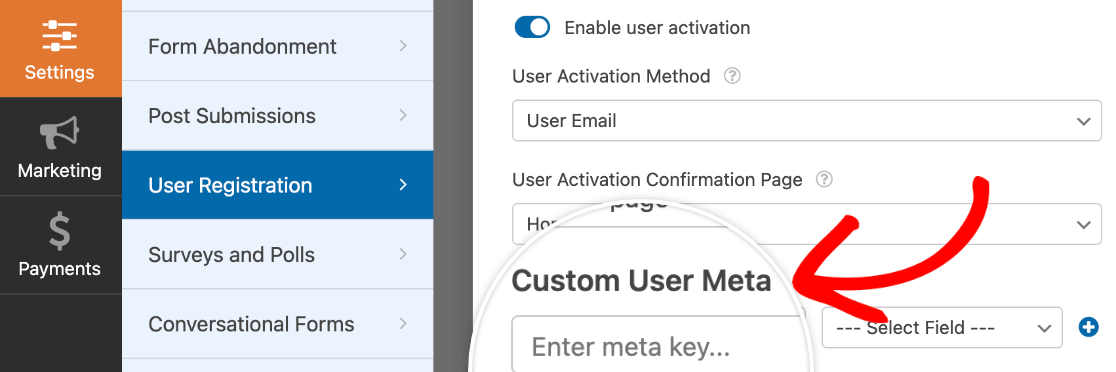
No campo meta key, você pode copiar o nome do campo que o Advanced Custom Fields gerou para você. Depois de adicionar cada campo, clique no botão de adição (+) para criar outro.
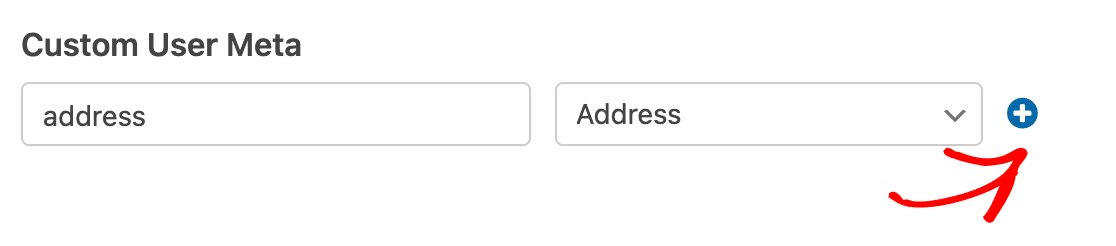
Nos menus suspensos Select Field (Selecionar campo ), escolha os campos do formulário que você deseja mapear para os campos personalizados. Em nosso exemplo, rotulamos nossos campos como Address (Endereço), Phone (Telefone) e Gender (Gênero).
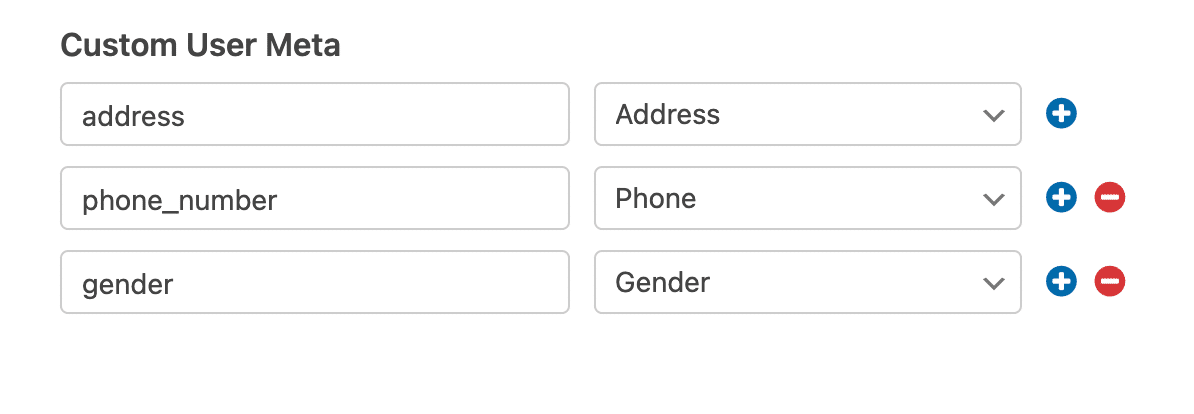
Quando terminar de configurar o formulário de registro de usuário, não se esqueça de clicar no botão Save (Salvar) na parte superior do construtor.
Publicação do formulário
Para publicar o formulário de registro de usuário, você pode criar uma nova página ou editar uma já existente.
No editor de páginas, clique no botão de adição (+) para adicionar um novo bloco.
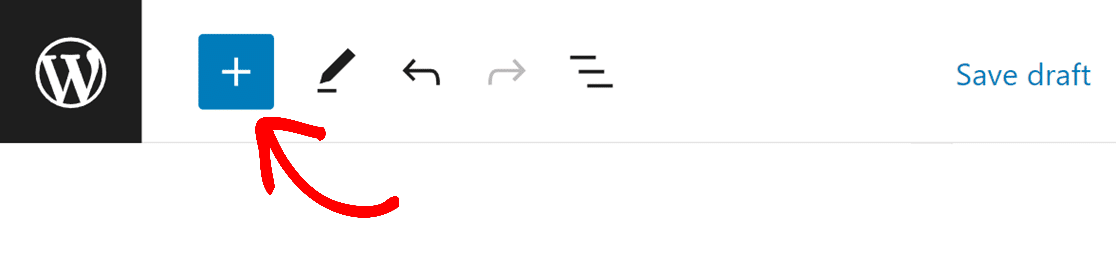
Em seguida, procure por "WPForms" na barra de pesquisa da biblioteca de blocos à esquerda ou role para baixo até a seção Widgets e clique em WPForms.
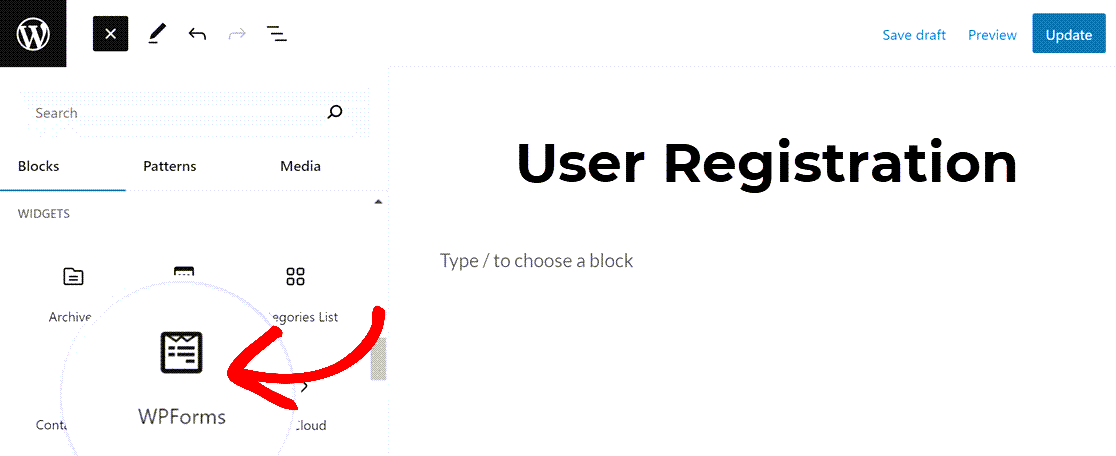
No editor de páginas, selecione o formulário de registro de usuário no menu suspenso.
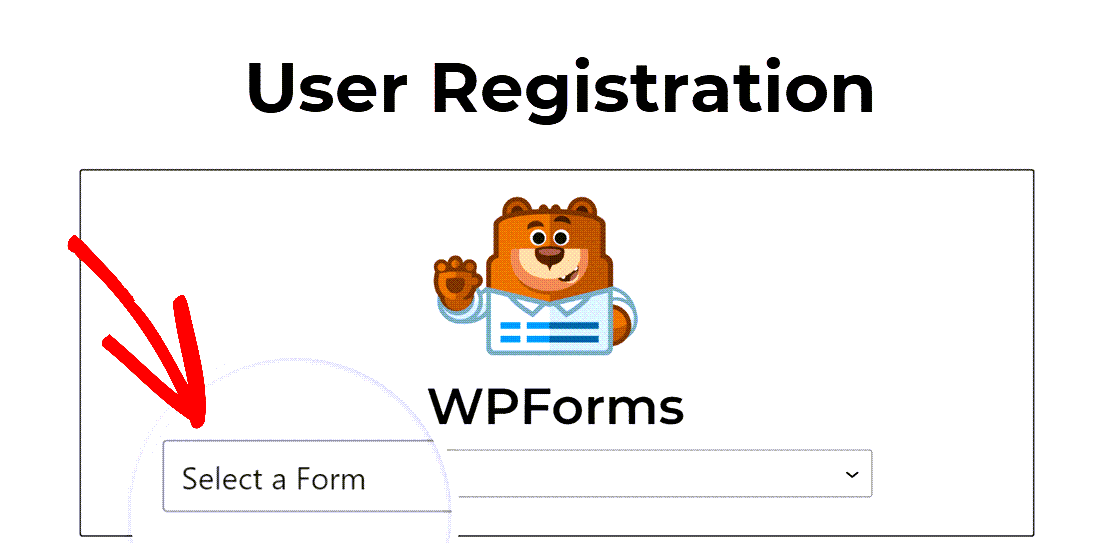
Quando essa página for publicada, os usuários poderão se registrar usando o novo formulário.
Observação: Recomendamos sempre testar seus formulários antes de publicá-los. Consulte nossa lista de verificação de pré-lançamento de formulários para obter dicas sobre como visualizar seus formulários.
Para acessar os dados enviados pelos usuários, vá para Usuários " Todos os usuários. Em seguida, selecione um usuário e clique em Edit (Editar ) abaixo do nome dele.
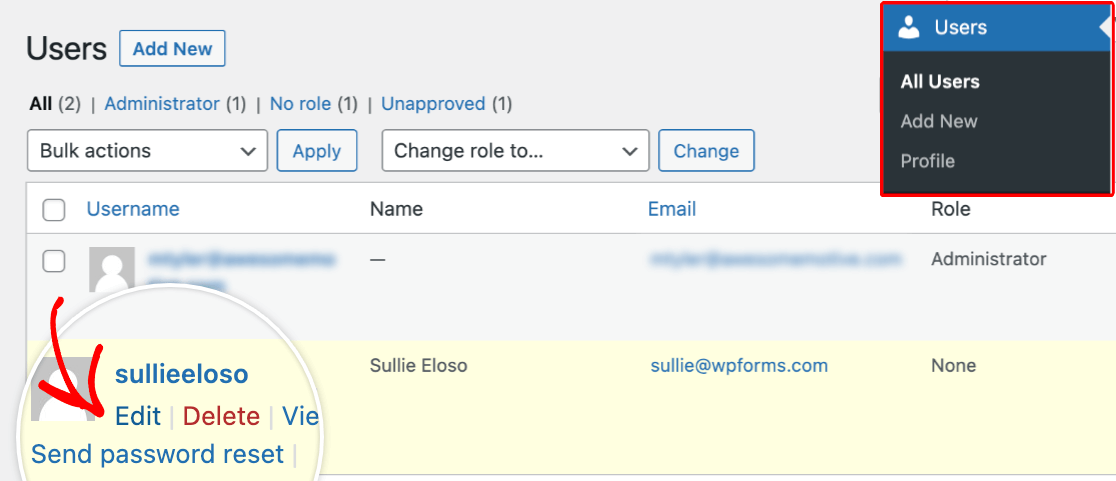
Por fim, role a página para baixo e procure seus novos campos no perfil do usuário selecionado.
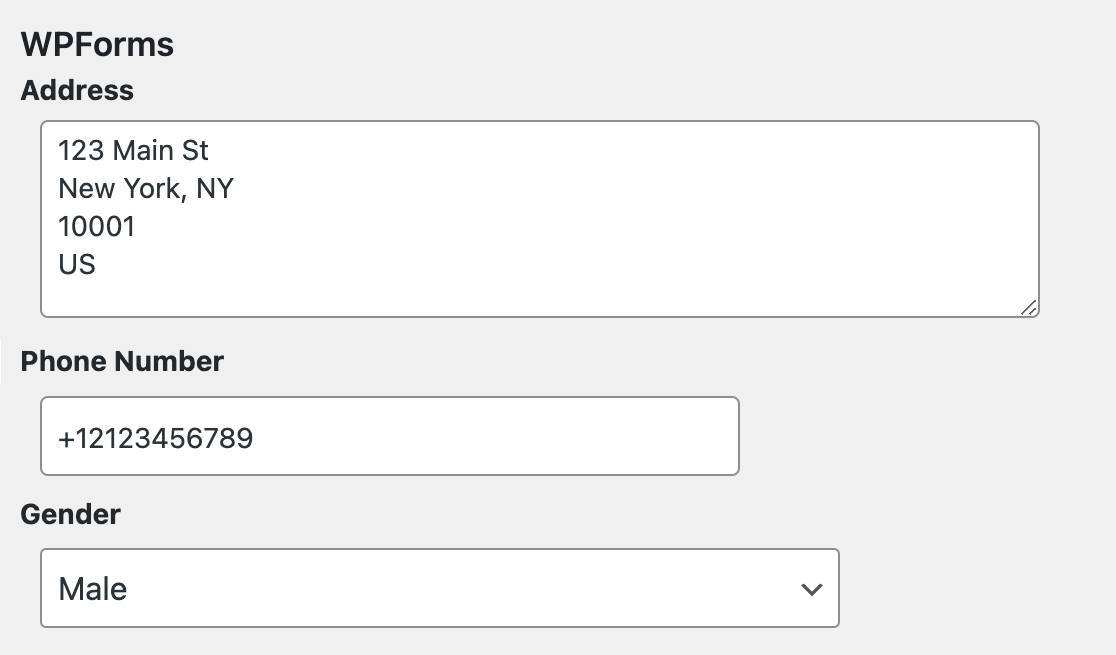
É isso aí! Agora você pode configurar metacampos de usuário personalizados e coletar dados por meio do formulário de registro de usuário do WPForms.
Em seguida, gostaria que seus visitantes pudessem contribuir com conteúdo para o seu site sem acessar o painel do WordPress? Não deixe de conferir nosso guia sobre como instalar e usar o complemento Post Submissions.
