Resumo da IA
Você gostaria de configurar o hCaptcha para ajudar a evitar envios de spam em seus formulários do WordPress? O hCaptcha é uma alternativa gratuita e sensível à privacidade ao reCAPTCHA do Google que oferece proteção anti-spam confiável.
Este tutorial mostrará a você como configurar e usar o hCaptcha no WPForms.
Neste artigo
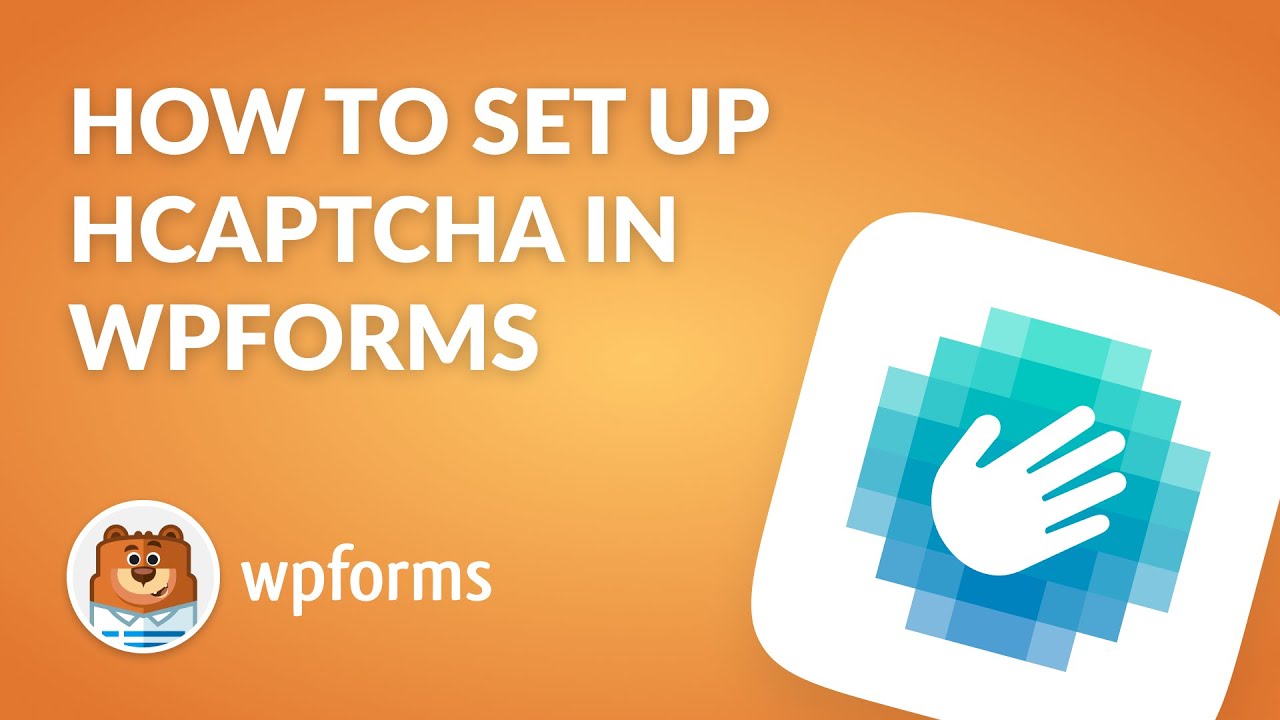
Antes de começar, certifique-se de que o WPForms esteja instalado e ativado em seu site WordPress e que você tenha verificado sua licença.
1. Geração de chaves hCaptcha
Para começar, faça login no seu site WordPress e acesse WPForms " Settings. Em seguida, clique na guia CAPTCHA.

Para configurar o hCaptcha em seu site, selecione a opção hCaptcha.
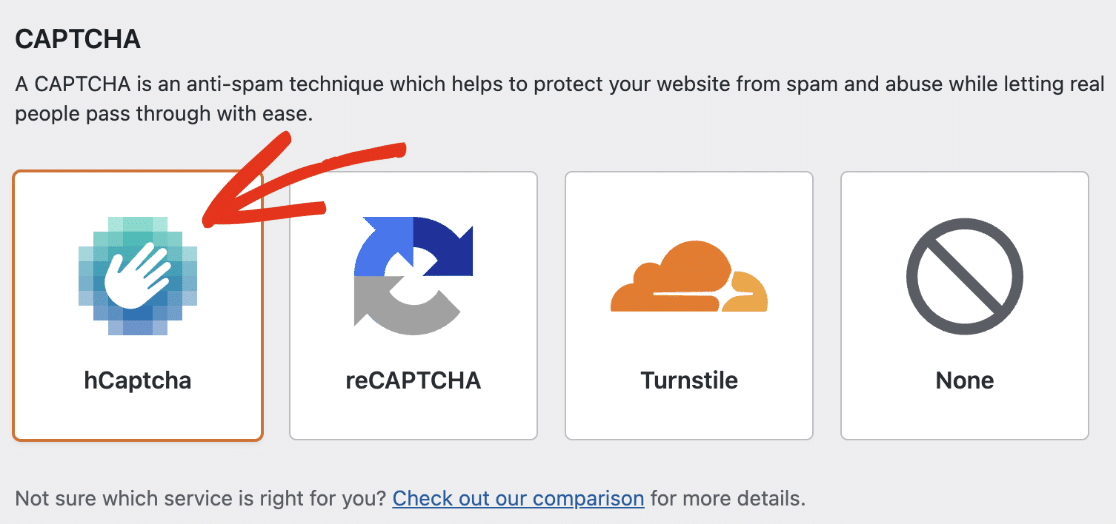
Em seguida, você precisará gerar um novo conjunto de chaves na sua conta hCaptcha para conectá-la ao WPForms. Deixe essa guia do navegador aberta e prossiga para a próxima etapa.
Adição de uma nova chave de site hCaptcha
Para iniciar esse processo de configuração, faça login na sua conta hCaptcha. Depois de fazer o login na hCaptcha, clique no botão Adicionar site no canto superior direito.
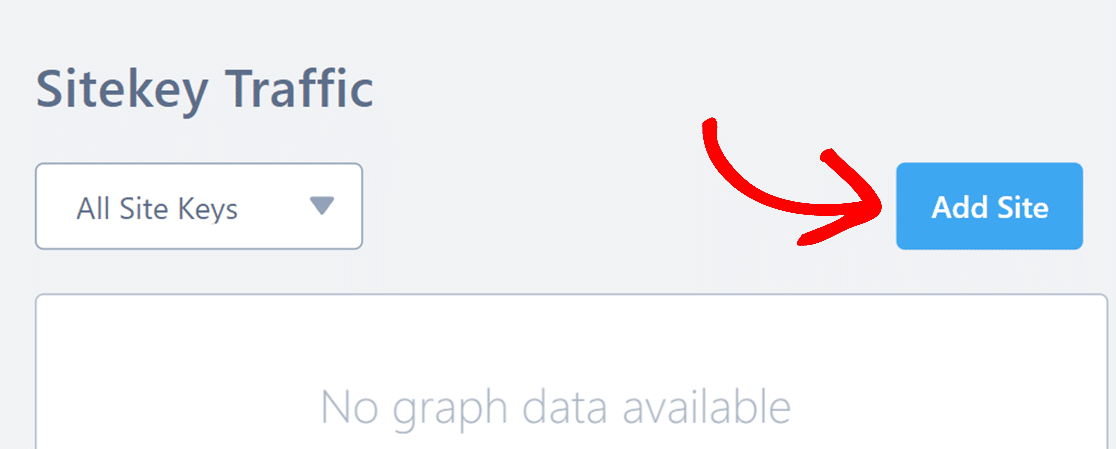
Isso abrirá o formulário de configuração do seu hCaptcha. Se desejar, você pode adicionar um nome a essa chave de site específica no campo Nome, na seção Informações básicas. Isso é apenas para sua referência e não será visto pelos seus usuários no frontend.
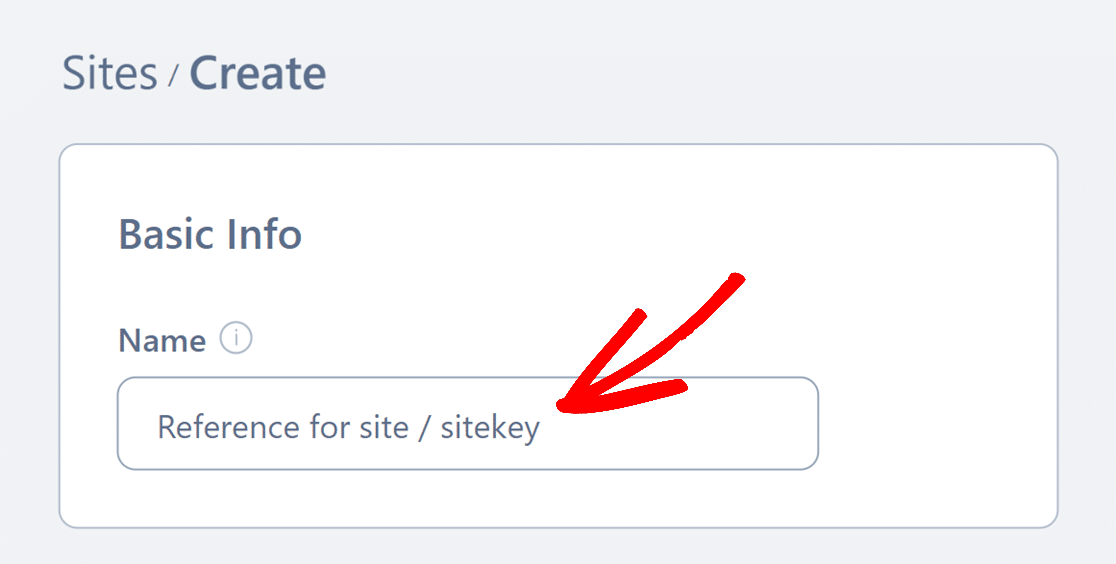
Em seguida, na seção Domains (Domínios ), você pode adicionar o URL de cada site em que ativará o hCaptcha.
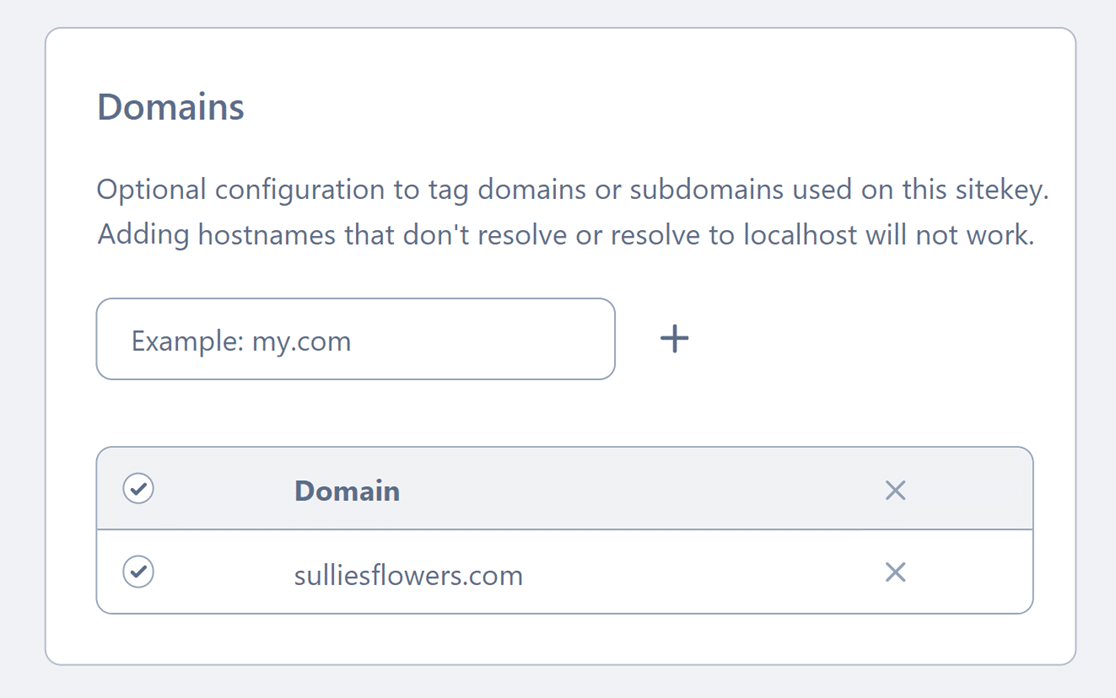
Em seguida, você precisará escolher o comportamento padrão do CAPTCHA na seção hCaptcha Behavior (Comportamento do hCaptcha ). O modo Always Challenge é a opção padrão. Essa configuração mostrará um desafio CAPTCHA antes que os usuários enviem um formulário no seu site.
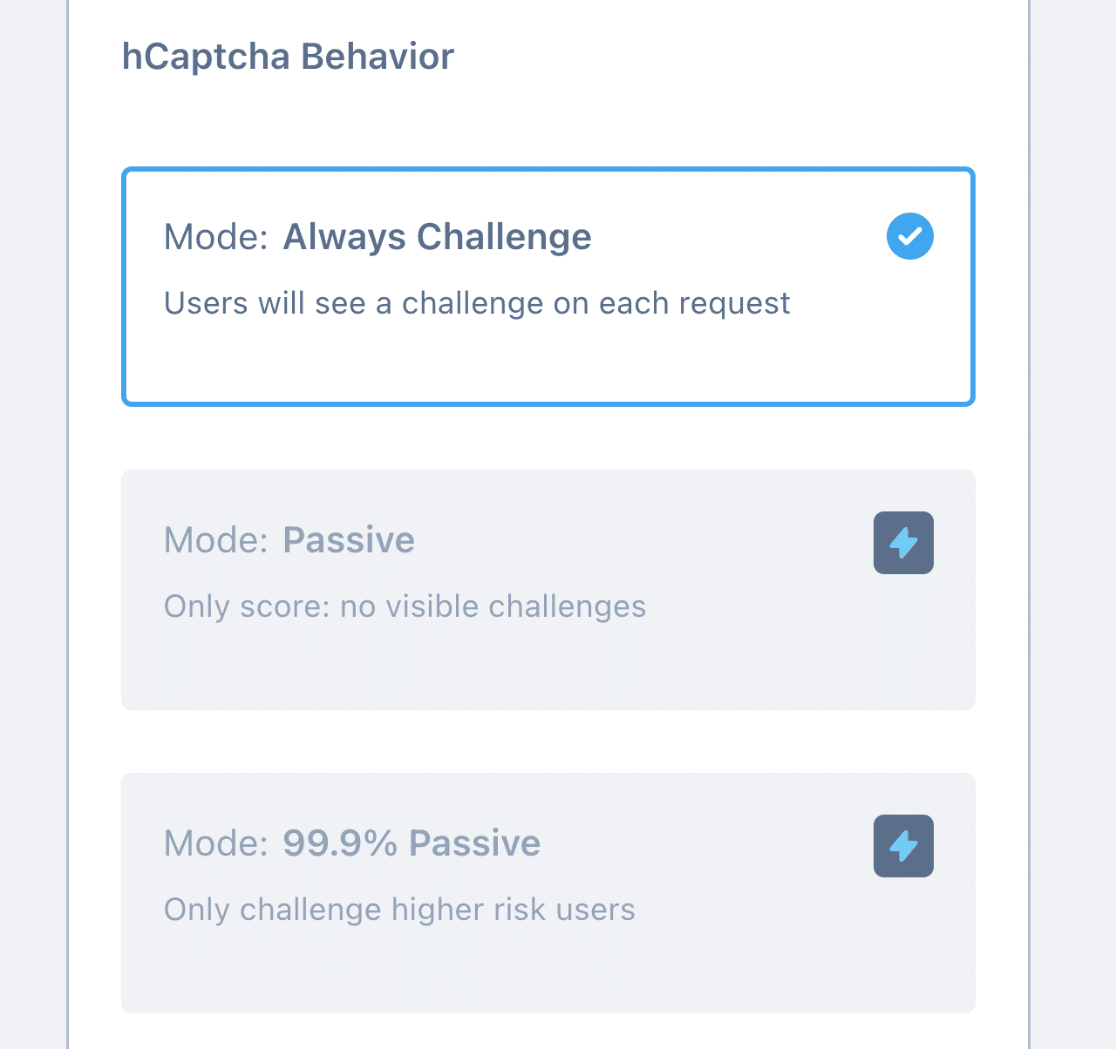
O modo Passivo não exibe nenhum desafio no frontend. Em vez disso, ele usa uma pontuação para determinar e evitar envios de spam em seu formulário.
Observação: Você precisará atualizar sua conta hCaptcha para usar os modos Passivo e 99% Passivo.
Abaixo disso, você verá a opção Passing Threshold (Limite de aprovação ). Essa configuração permite que você escolha o nível de dificuldade do hCaptcha em seus formulários. Por exemplo, se você escolher o limite de aprovação Difícil, ele mostrará desafios mais difíceis aos usuários.
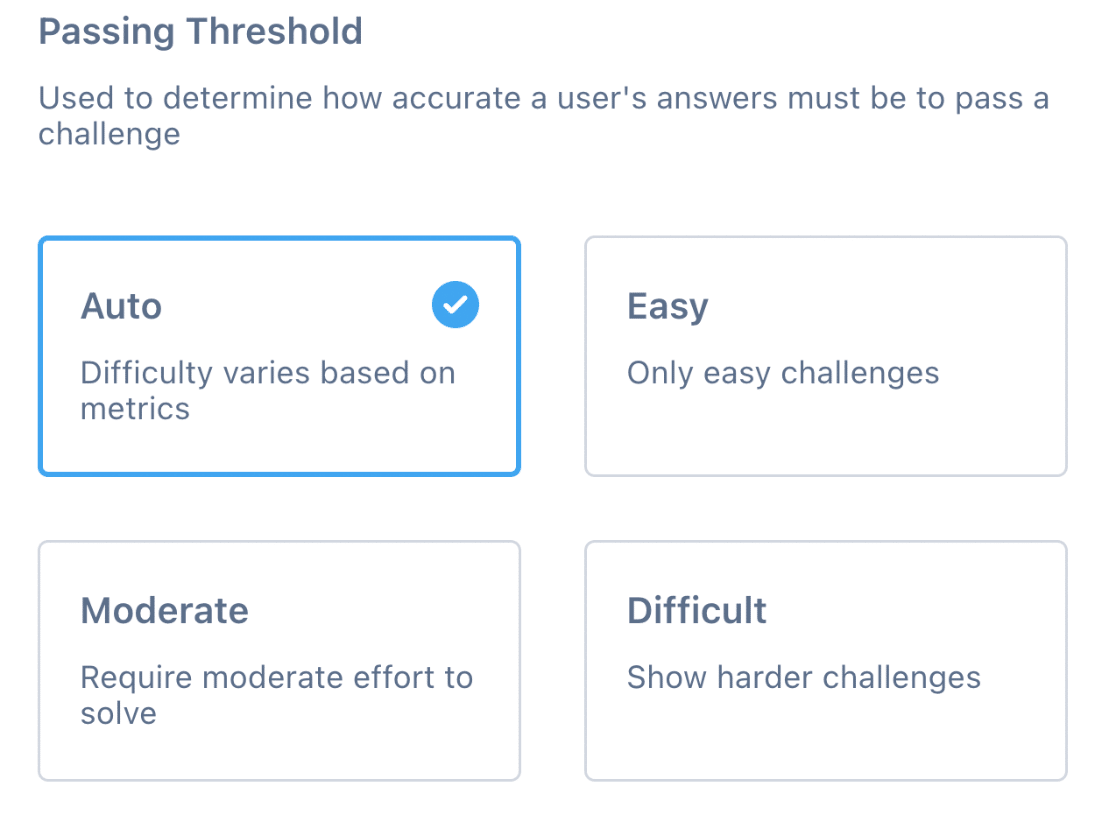
Vá em frente e escolha Auto para o limite de aprovação. Definir o limite como Auto variará a dificuldade com base no comportamento do usuário em seu site.
Depois de definir suas configurações, não se esqueça de clicar no botão Save (Salvar ) na parte inferior da tela para salvar suas configurações.
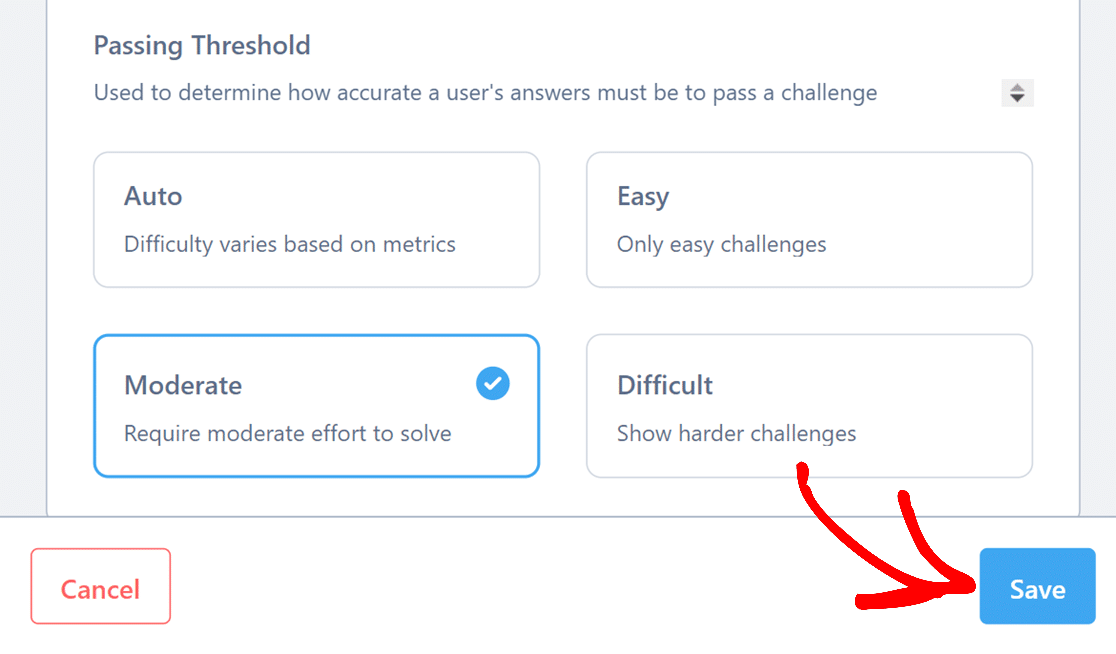
Copiando sua hCaptcha Sitekey
Em seguida, você será redirecionado para a página Sites, onde todas as suas chaves de site estarão listadas. Para copiar rapidamente a chave de site que você acabou de criar, basta clicar no nome da chave de site diretamente na lista.
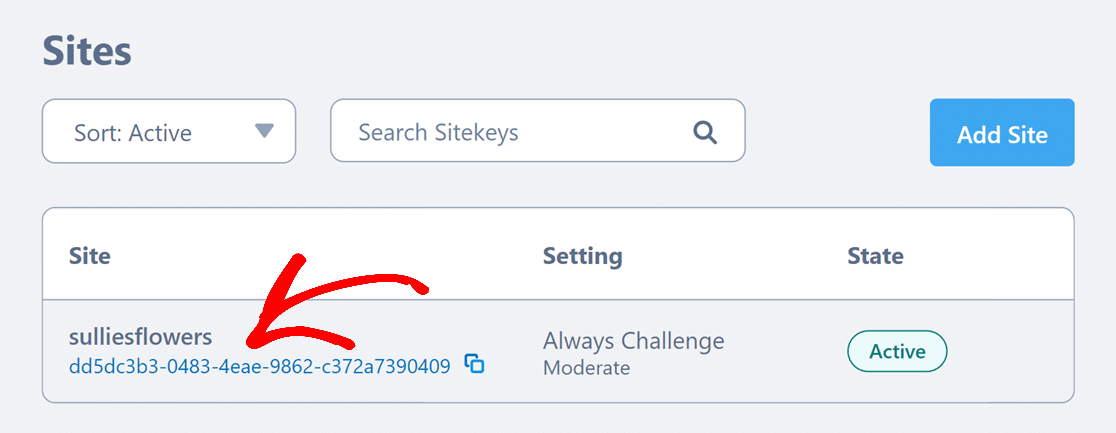
Como alternativa, você pode clicar em qualquer lugar na linha da chave do site para abrir a página de configurações detalhadas. Depois de abrir essas configurações, você poderá visualizar sua chave de site completa na seção Sitekey. Clique no ícone Copiar para copiá-lo.
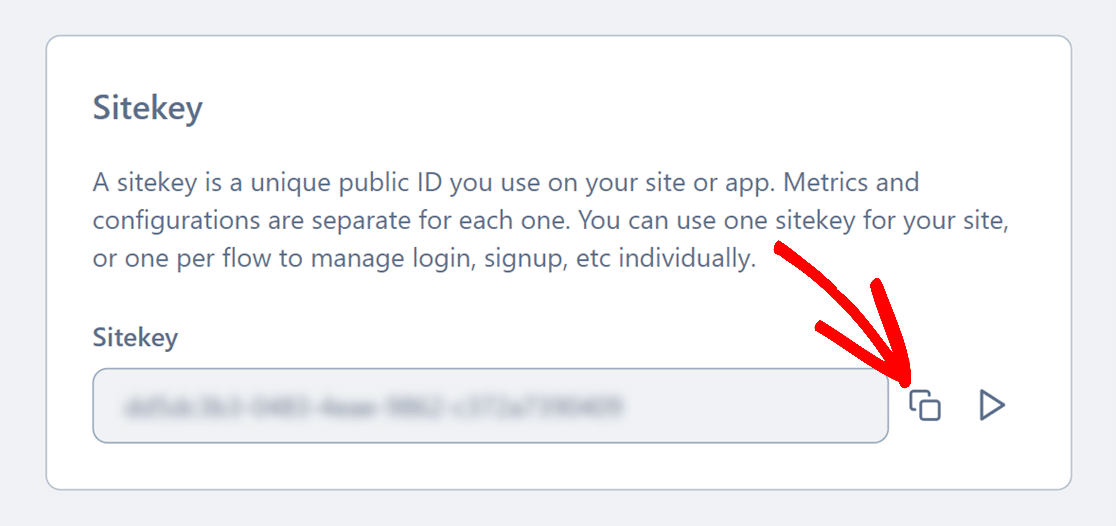
Depois de copiá-la, volte para a página de configurações do WPForms e cole sua sitekey no campo Site Key.
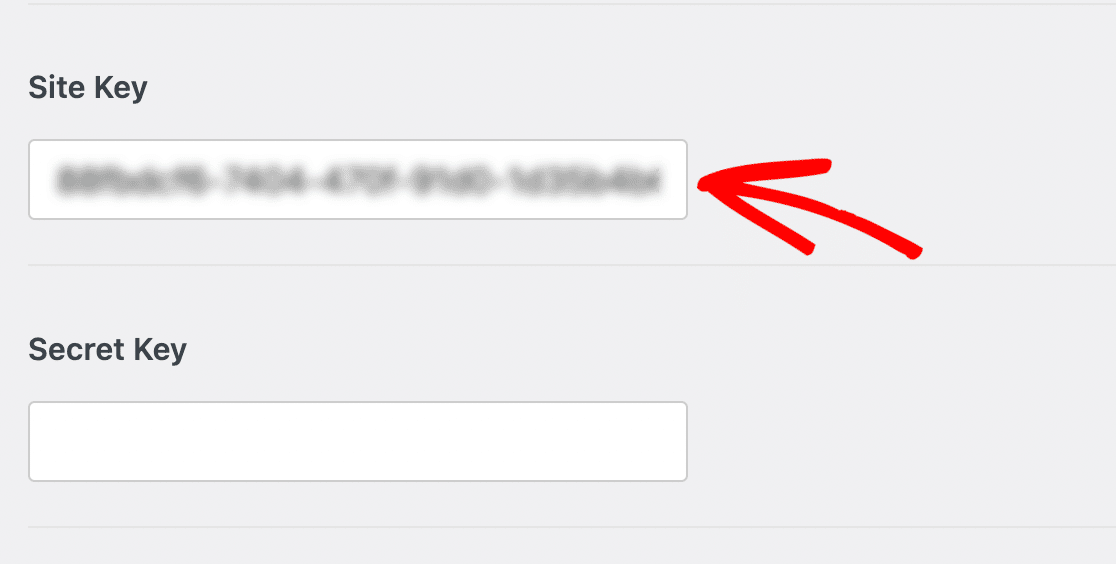
Em seguida, você precisará copiar e colar a chave secreta do hCaptcha nas configurações do WPForms.
Para obter a chave secreta, abra a guia hCaptcha e clique no seu avatar no canto superior direito da tela para abrir o menu da sua conta. Em seguida, clique em Settings (Configurações).
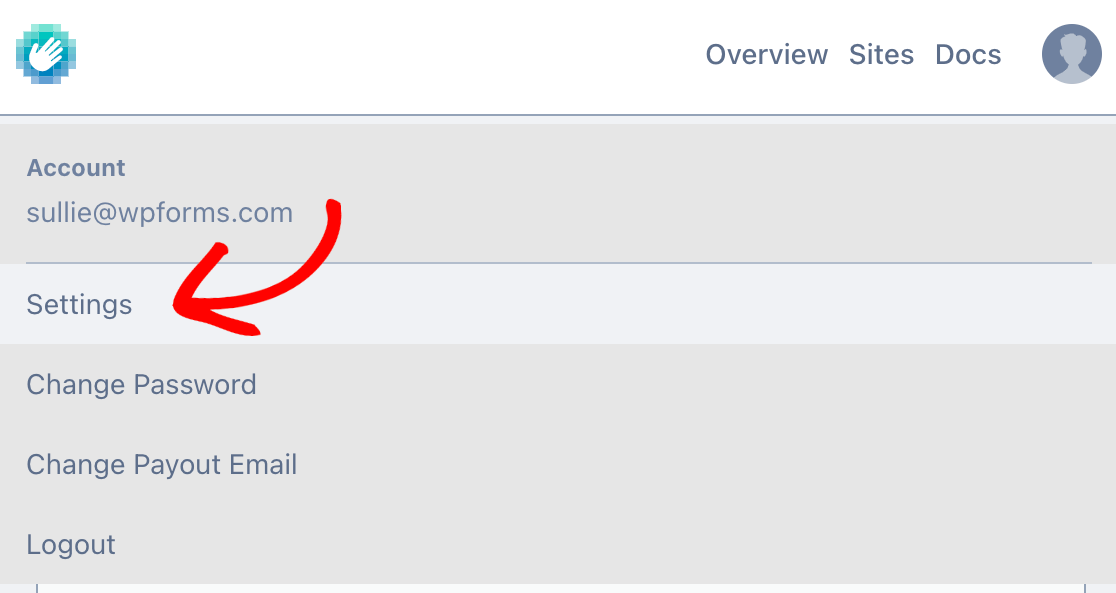
Em seguida, clique no botão Generate New Secret (Gerar novo segredo ) na seção Secret (Segredo ) dessa tela.
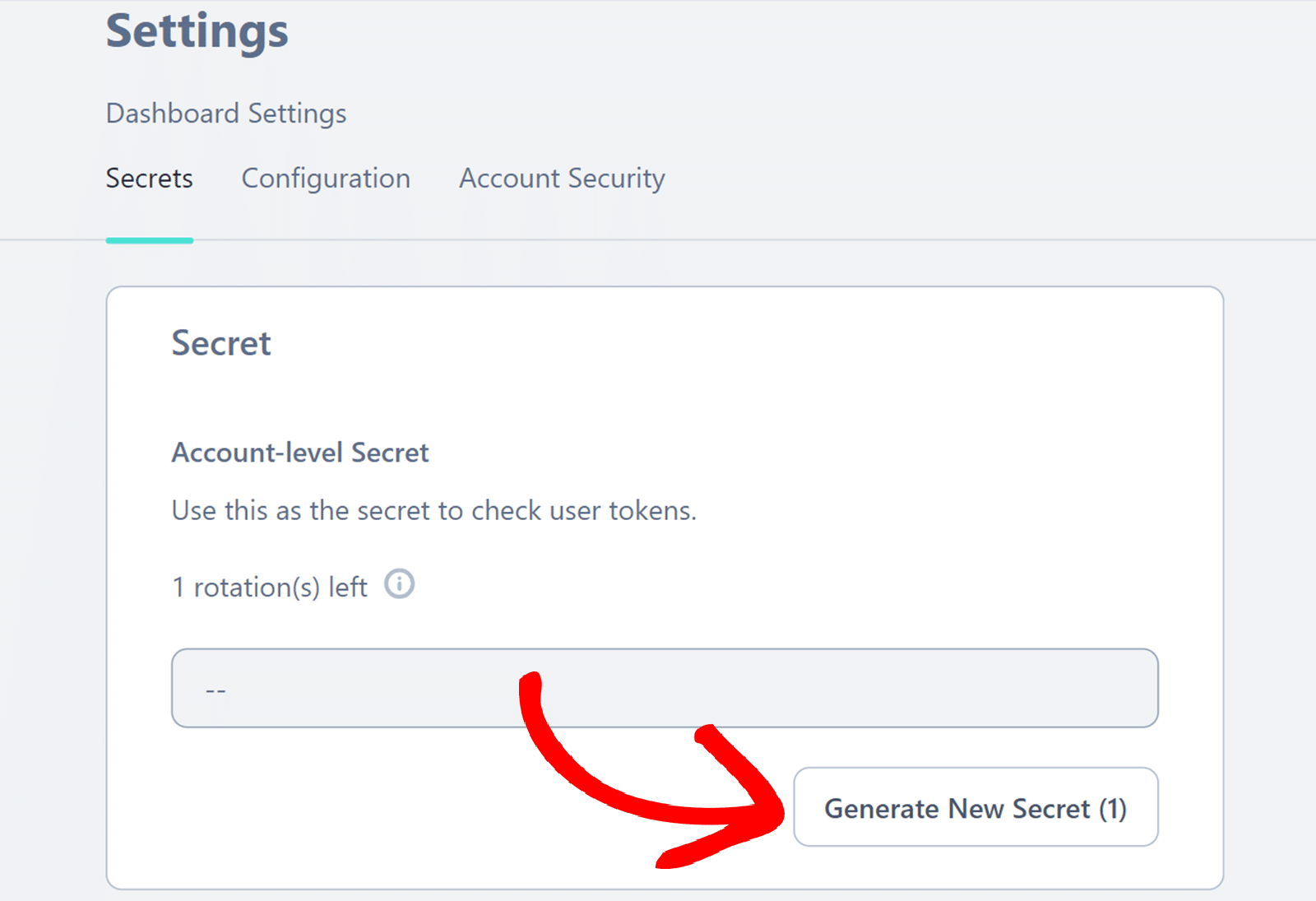
Em seguida, clique no botão Generate (Gerar ) na janela pop-up para gerar uma nova chave secreta.
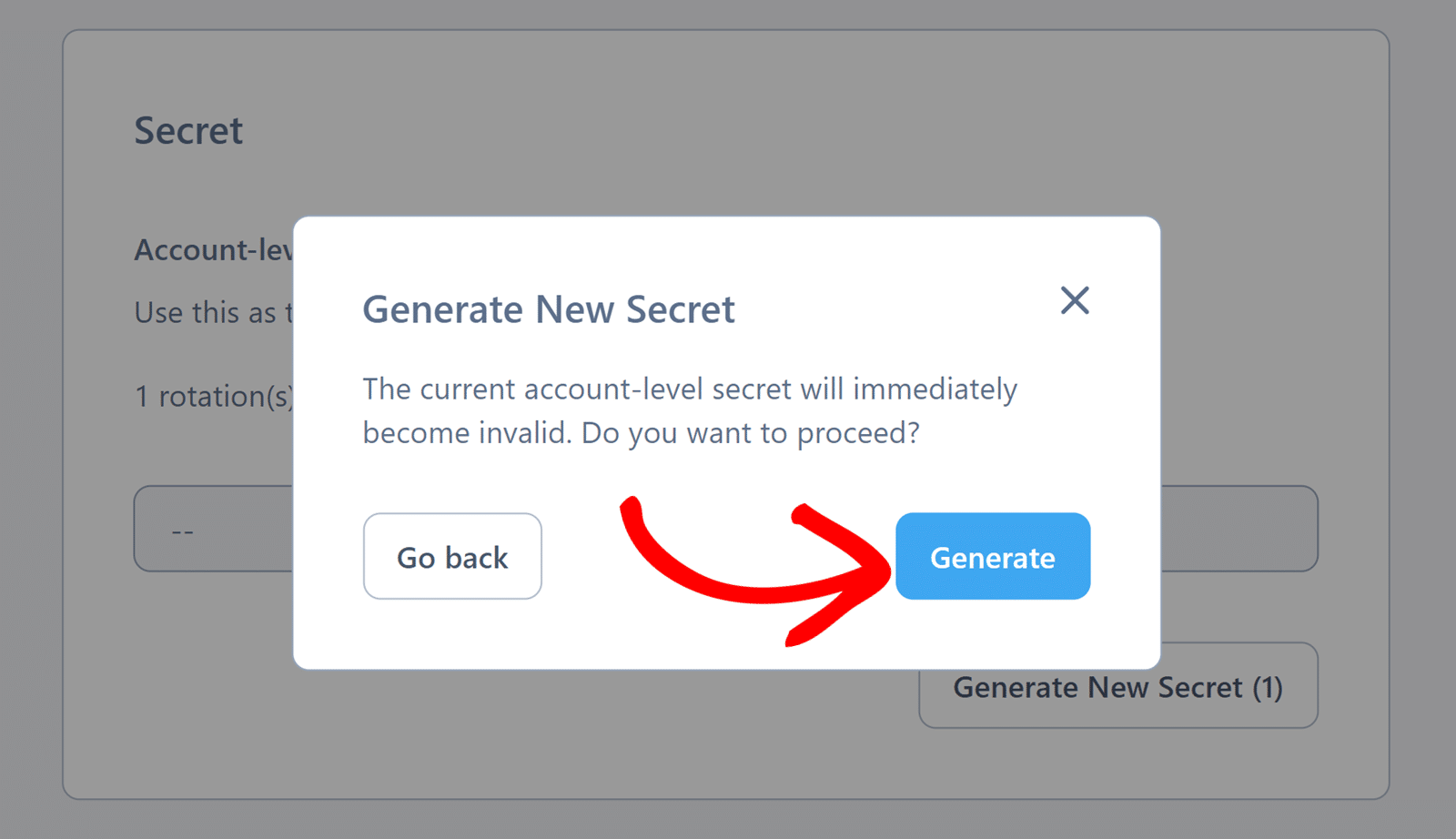
Em seguida, clique no botão Copy Secret (Copiar segredo ) para copiar a nova chave secreta que você acabou de criar.
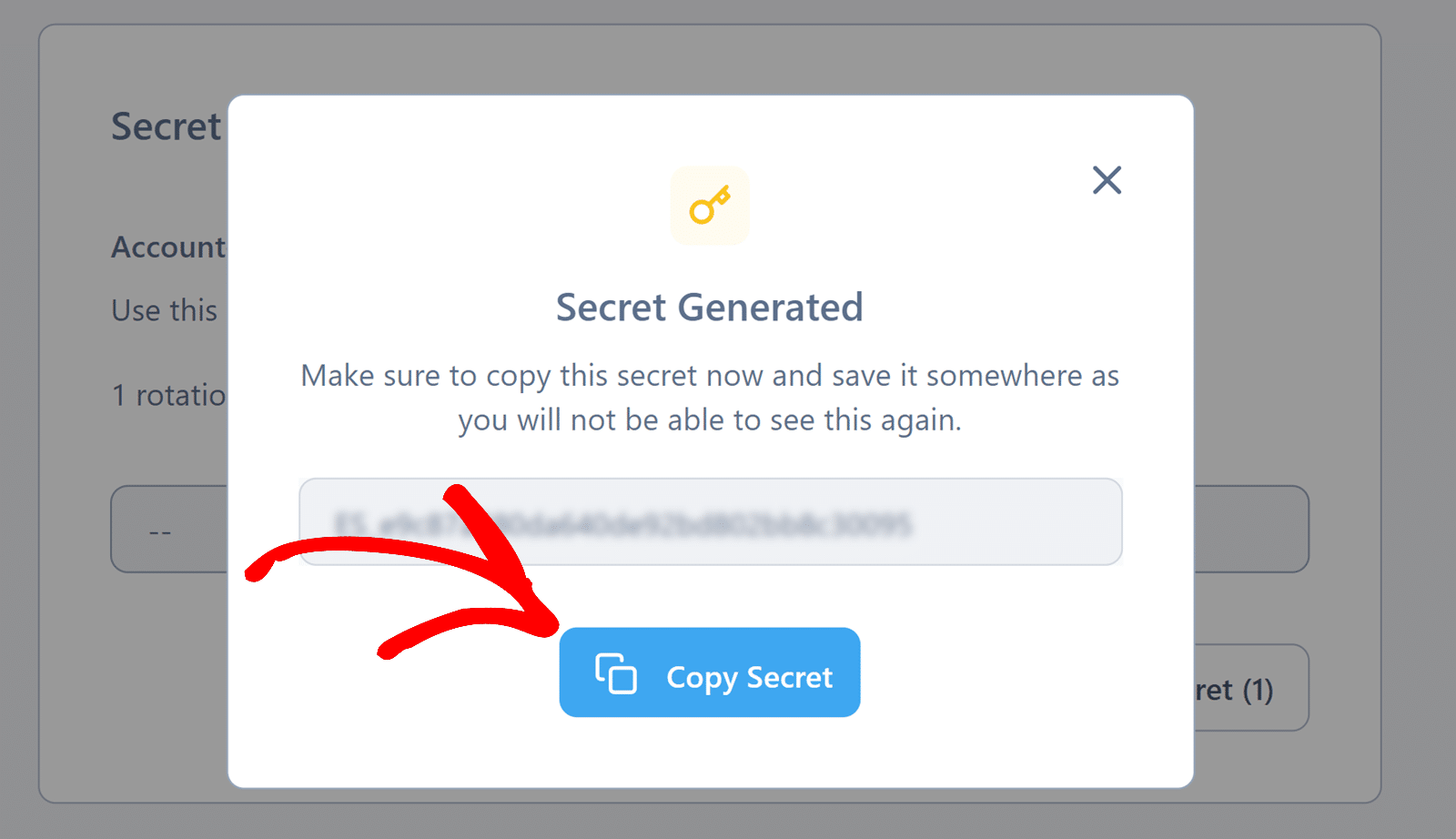
Em seguida, vá em frente e cole essa chave secreta nas configurações do WPForms. Não se esqueça de clicar no botão Save Settings (Salvar configurações) para salvar suas chaves quando terminar.
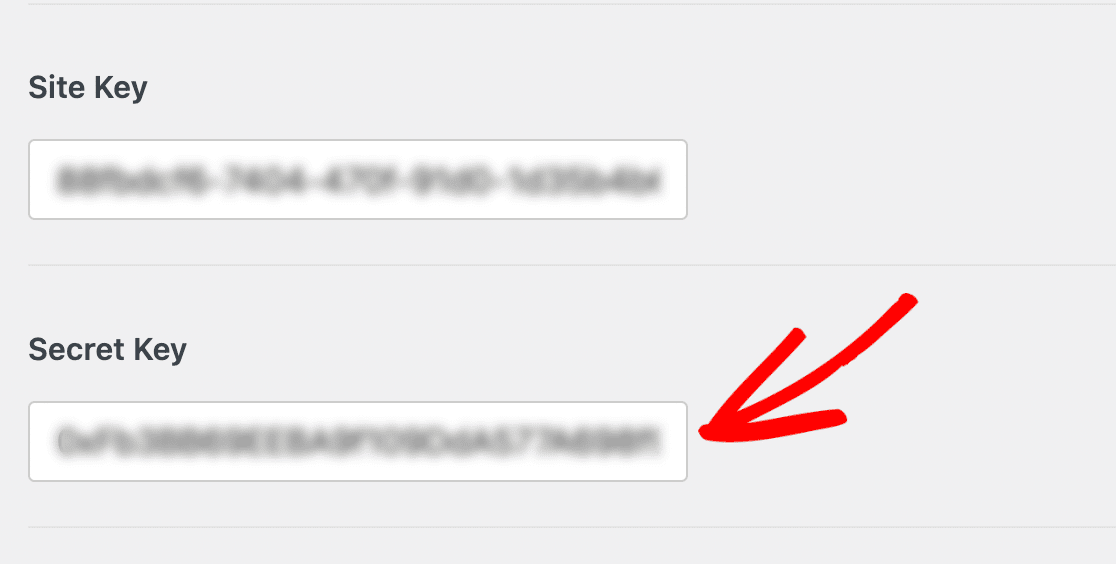
Configuração de definições adicionais do hCaptcha
Depois de adicionar as chaves, você também pode ajustar opcionalmente outras configurações do hCaptcha. Descrevemos cada opção disponível abaixo.
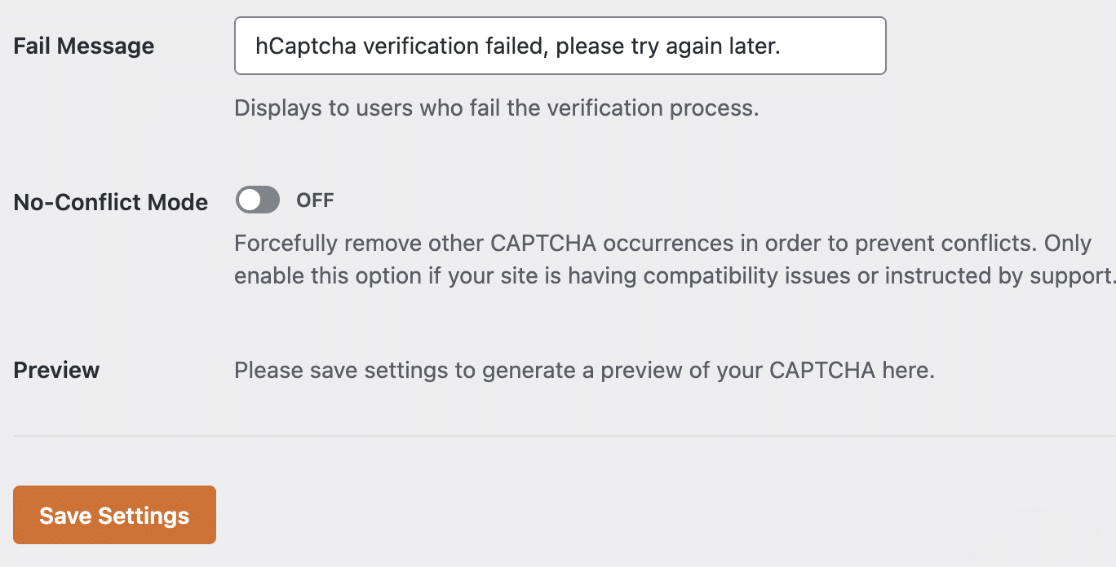
- Mensagem de falha: Esse erro será exibido para qualquer usuário que não passar no teste de verificação do hCaptcha.
- Modo sem conflito: Se vários CAPTCHAs estiverem sendo carregados no seu site (por exemplo, pelo WPForms e pelo seu tema do WordPress), isso pode impedir que o hCaptcha funcione corretamente. O modo sem conflito removerá qualquer código CAPTCHA que não seja carregado pelo WPForms. No entanto, é altamente recomendável entrar em contato com a nossa equipe de suporte se não tiver certeza se deve usar essa opção.
- Pré-visualização: Essa configuração mostrará uma visualização do seu hCaptcha. Se alguma das suas configurações estiver incorreta, você verá uma mensagem de erro na visualização. Isso significa que você deve verificar novamente se as chaves foram copiadas corretamente nas configurações.
2. Como adicionar o hCaptcha a um formulário
Agora que você configurou suas chaves, poderá adicionar o hCaptcha a qualquer um dos seus formulários.
Para fazer isso, crie um novo formulário ou edite um já existente. Depois de abrir o construtor de formulários, procure em Campos padrão e clique no campo hCaptcha.
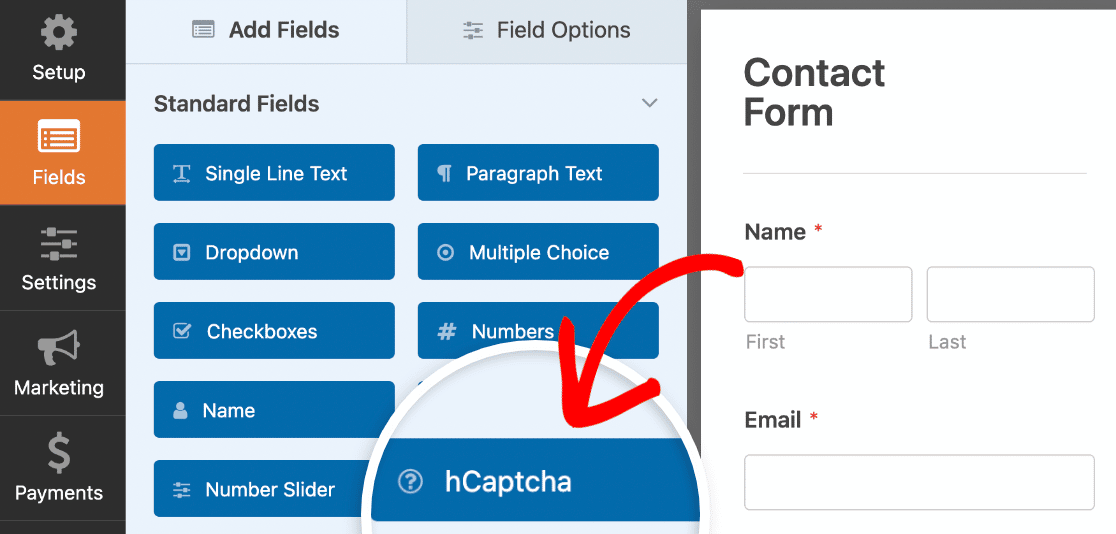
Para confirmar que o hCaptcha está ativado, procure o emblema no canto superior direito do construtor de formulários.
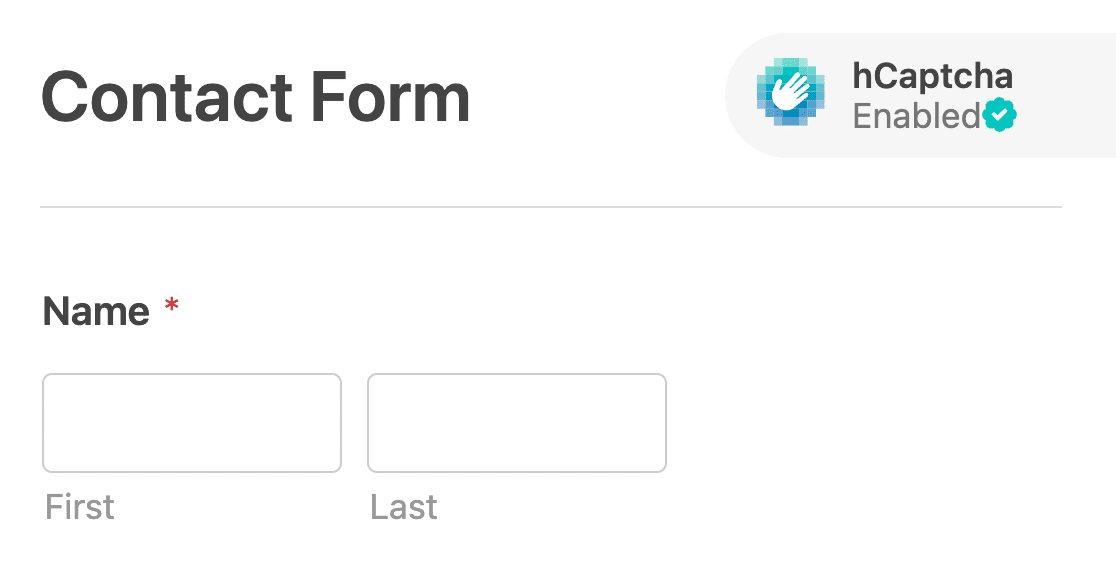
Como alternativa, você sempre pode ativar ou desativar o hCaptcha para um formulário acessando Configurações " Proteção contra spam e segurança no construtor de formulários.

Na seção Proteção, você pode ativar a opção Armazenar entradas de spam no banco de dados se quiser revisar as entradas de spam antes de excluí-las da página de entradas.
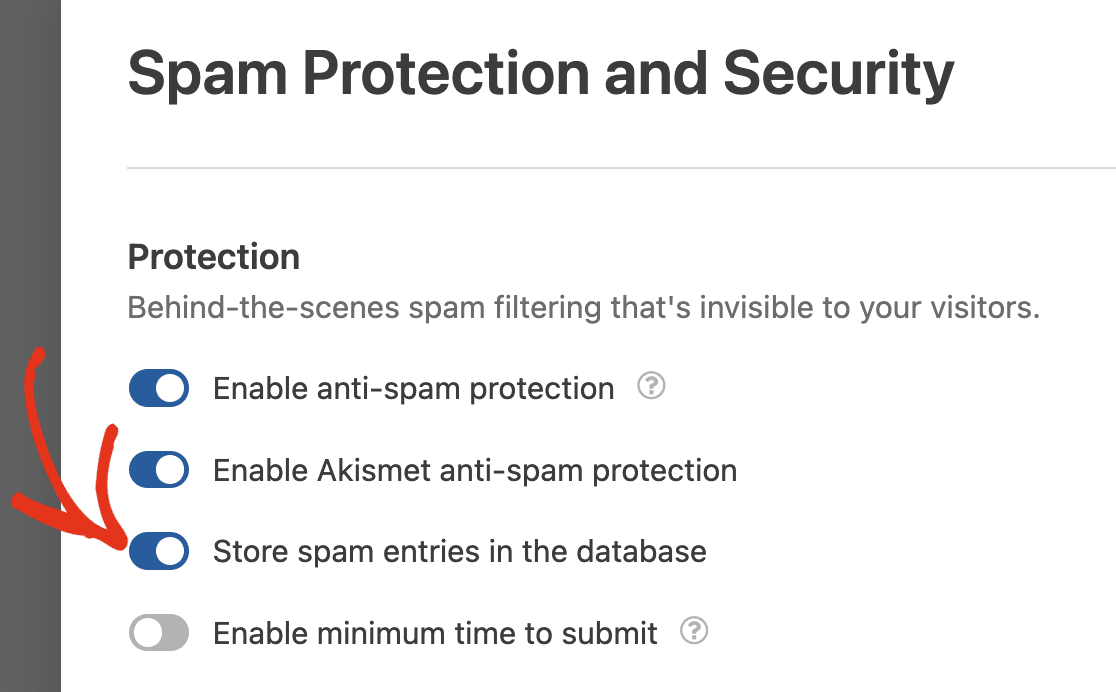
A ativação dessa opção permite todos os envios, inclusive os sinalizados como spam pelo hCaptcha.
Observação: A opção Ativar tempo mínimo para envio ajuda a evitar envios de bots, definindo um tempo mínimo antes que os envios sejam permitidos no formulário. Consulte nosso guia de prevenção de spam para obter mais detalhes.
Em seguida, role para baixo até a seção CAPTCHA e alterne a opção Habilitar hCaptcha para a posição ativada.
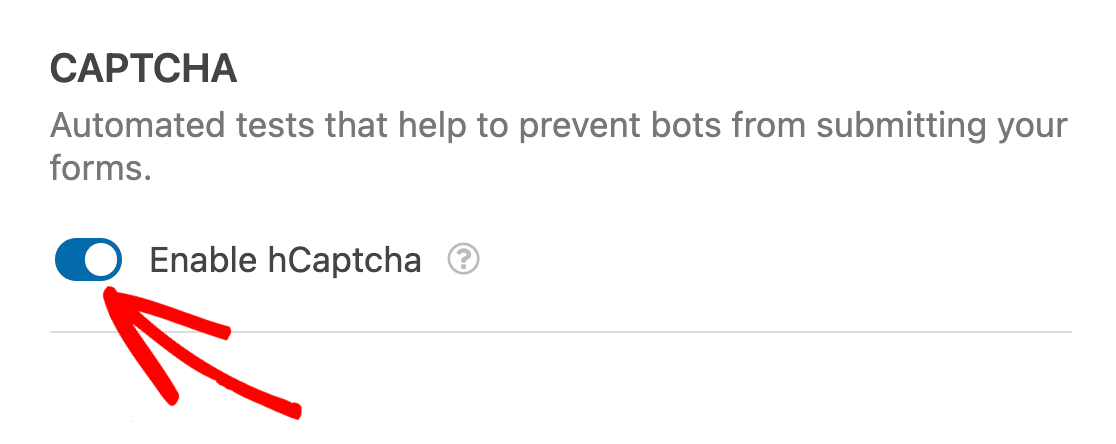
Observação: se nenhum emblema aparecer no construtor de formulários, verifique se você configurou corretamente as chaves do hCaptcha.
3. Teste do hCaptcha
A última etapa é executar um teste rápido para garantir que o hCaptcha tenha a aparência e funcione como você espera.
Para testá-lo, basta enviar uma entrada para o seu formulário. Para obter mais detalhes sobre como testar seus formulários, dê uma olhada em nossa lista de verificação completa de testes.
4. Visualização de entradas de spam
Se você tiver ativado a opção de armazenamento de entradas de spam, poderá visualizar as entradas identificadas como spam na página Entradas.
Há também uma opção para recuperar entradas que podem ter sido erroneamente marcadas como spam pelo hCaptcha.
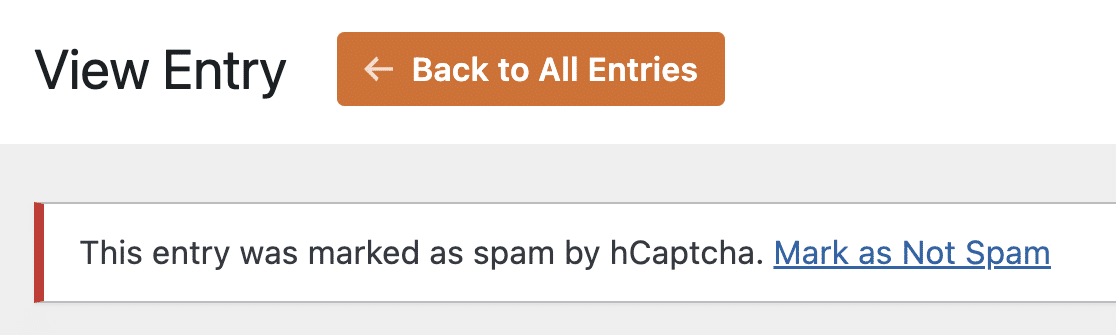
Para obter um guia detalhado, consulte nosso tutorial sobre como visualizar e gerenciar entradas de spam.
É isso aí! Agora você sabe como configurar e usar o hCaptcha no WPForms.
Em seguida, gostaria de impedir que usuários com determinados endereços de e-mail enviem seus formulários? Não deixe de conferir nosso tutorial sobre como criar uma lista de permissões ou uma lista de bloqueios para obter mais detalhes.
