Resumo da IA
Gostaria de registrar o caminho do usuário em todo o seu site antes de enviar os formulários do WordPress? Com o addon User Journey no WPForms, você pode ver facilmente onde os usuários visitam o site antes de preencher os formulários.
Este tutorial mostrará como instalar e usar o complemento User Journey para WPForms.
Requisitos:
- Você precisará de uma licença Pro ou superior para acessar o complemento User Journey
- Certifique-se de que você instalou a versão mais recente do WPForms para atender à versão mínima exigida para o complemento User Journey
Instalando o complemento User Journey
Antes de começar, primeiro você precisa ter certeza de que o WPForms está instalado e ativado no seu site WordPress.
Depois de instalar o WPForms e verificar sua licença, você poderá instalar e ativar rapidamente o complemento User Journey.
Visualização de detalhes da jornada do usuário
Depois que o complemento User Journey for ativado e instalado, todos os envios de formulários futuros incluirão as informações do User Journey nos detalhes da entrada.
Para visualizar essas informações, acesse WPForms " Entradas e selecione o nome do seu formulário.
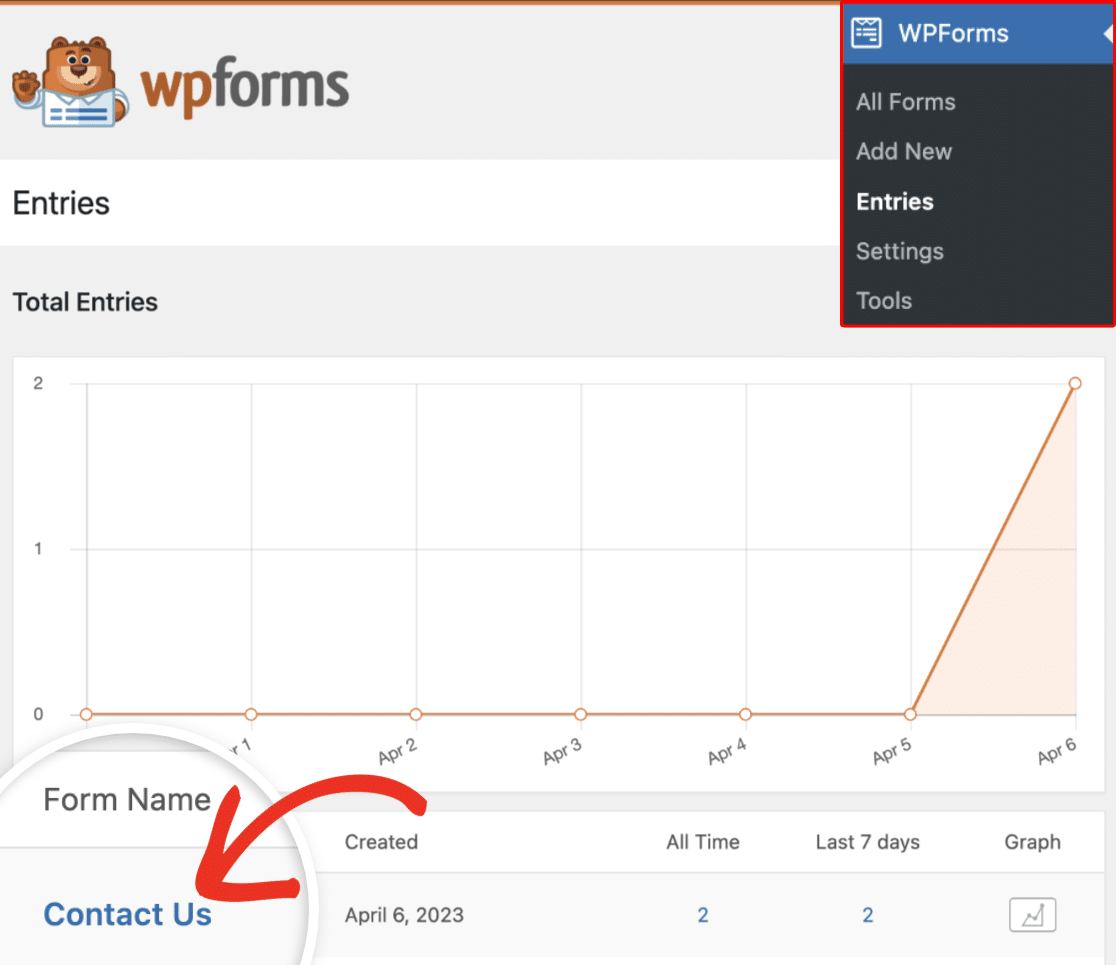
Isso mostrará uma lista de todas as entradas disponíveis no formulário. Para ver os detalhes do User Journey de uma entrada, clique no botão View (Exibir ) para abrir os detalhes completos da entrada.
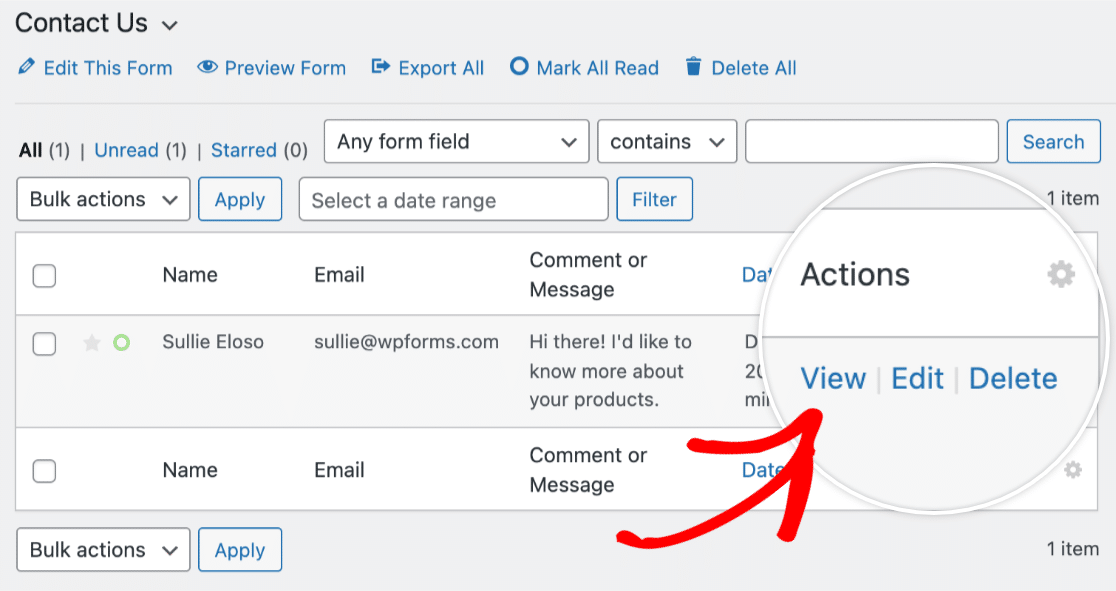
Depois de abrir os detalhes completos da sua entrada, role para baixo até ver a seção intitulada User Journey (Jornada do usuário).

Esta seção permitirá que você veja cada etapa que um usuário realizou no seu site, incluindo a página da qual o usuário foi encaminhado. Você também poderá visualizar detalhes como data, hora e duração da visita a cada página.
Observação: em alguns casos, as informações do referenciador podem não estar disponíveis nos resultados do User Journey. Por exemplo, se um usuário tiver vindo de um site não SSL e seu site for executado em SSL, as informações do referenciador não serão capturadas. Além disso, os usuários podem ter configurações especiais de privacidade ou extensões em execução no navegador, impedindo que as informações do referenciador sejam capturadas.
Além disso, você pode visualizar todos os parâmetros de URL disponíveis clicando no ícone Info.

Isso revelará os parâmetros específicos de URL para essa página, incluindo quaisquer consultas de pesquisa.

Se desejar, você também pode visualizar uma página visitada em uma nova guia clicando no ícone Abrir janela em uma nova guia.

Usando a tag inteligente Entry User Journey
Etiquetas inteligentes fornecem uma solução poderosa para incluir detalhes úteis nas configurações de seus formulários, e-mails de notificação e muito mais. Os {entry_user_journey} A Smart Tag permite incluir tabelas de dados de jornada do usuário em seus e-mails de notificação e confirmações de formulários.
Adição da tag inteligente aos e-mails de notificação
No criador de formulários, localize suas configurações de notificação navegando até Settings " Notifications. Se ainda não o fez, ative as notificações por e-mail definindo a opção Enable Notifications (Ativar notificações ) como ativada.
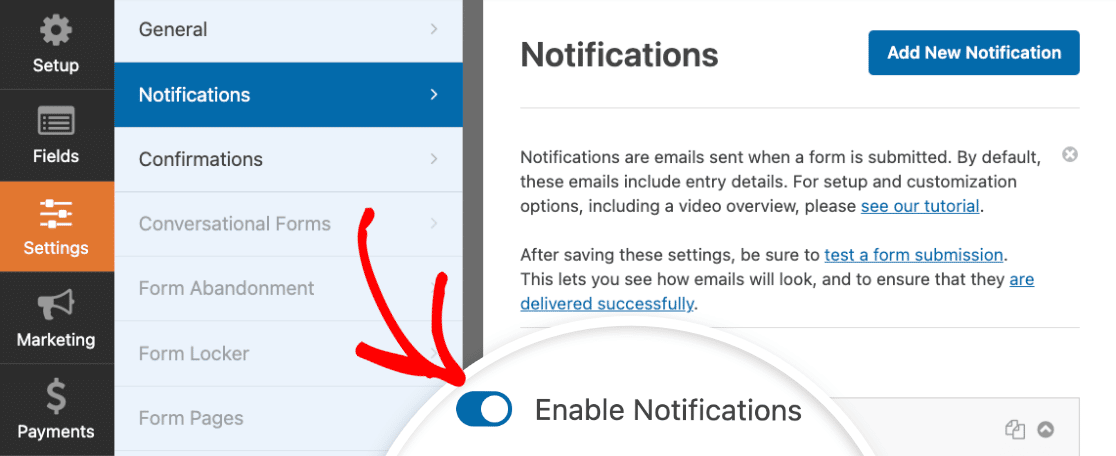
Observação: para saber mais sobre e-mails de notificação, confira nosso guia completo sobre como configurar e-mails de notificação no WPForms.
Em seguida, role para baixo até a seção Email Message e clique em Show Smart Tags.
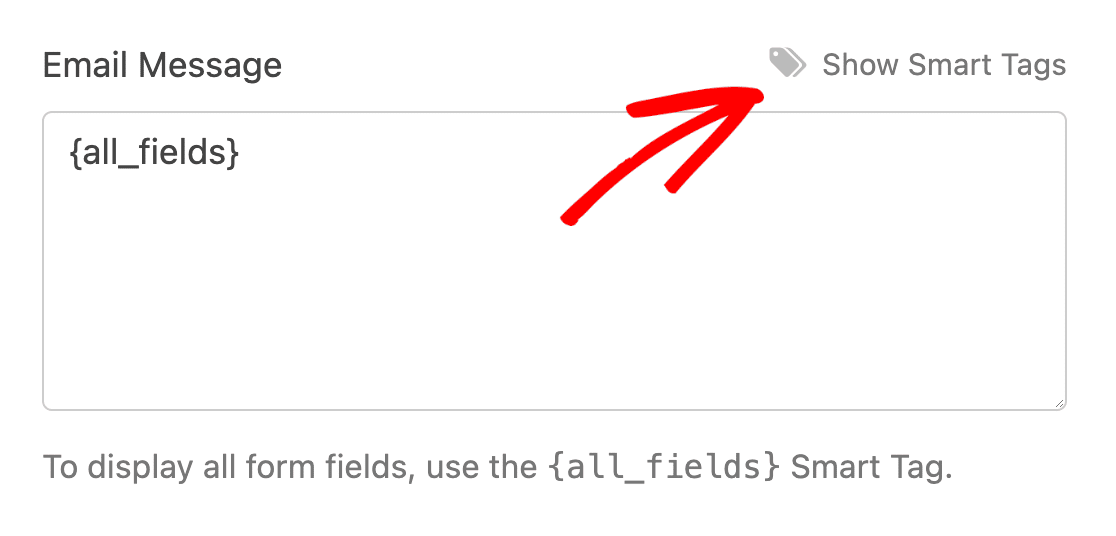
Agora você verá uma lista das Smart Tags disponíveis que podem ser adicionadas ao seu e-mail de notificação. Nessa lista, clique na Smart Tag Entry User Journey.
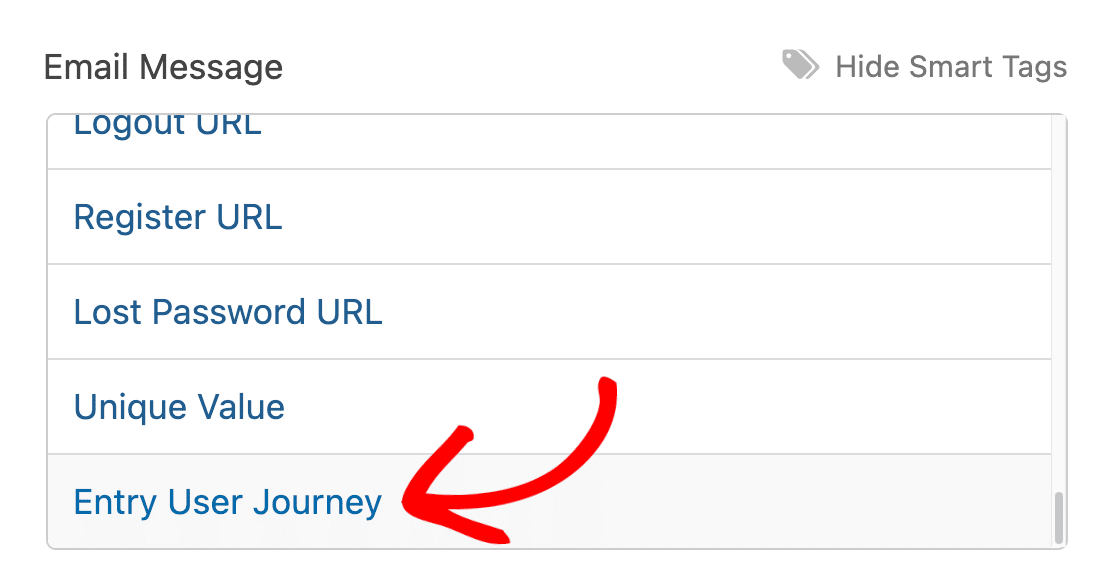
Depois disso, o {entry_user_journey} A Smart Tag será adicionada à mensagem de e-mail.
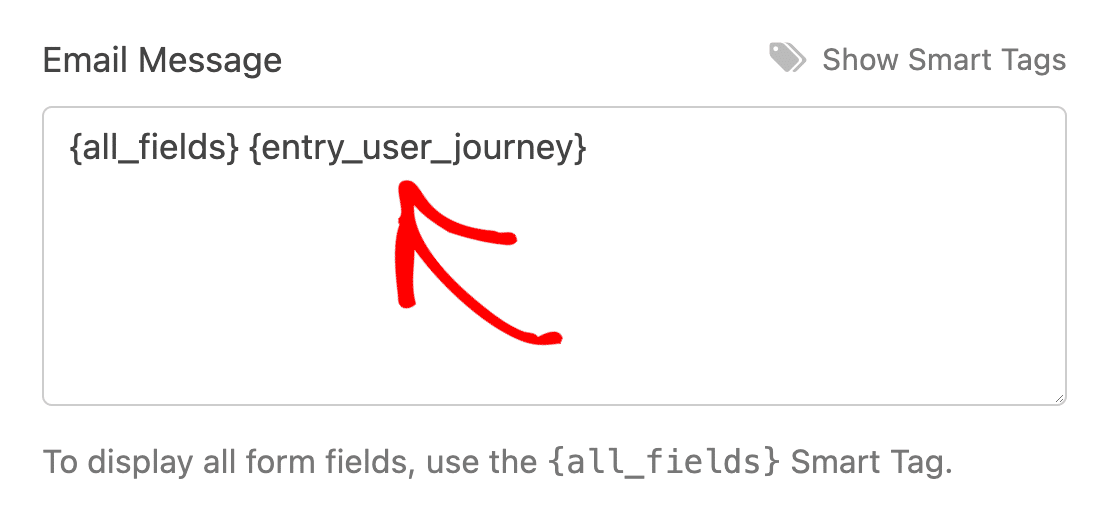
Agora que você adicionou a Smart Tag, certifique-se de salvar suas configurações de notificação. O e-mail de notificação agora incluirá os dados da jornada do usuário quando o formulário for enviado.
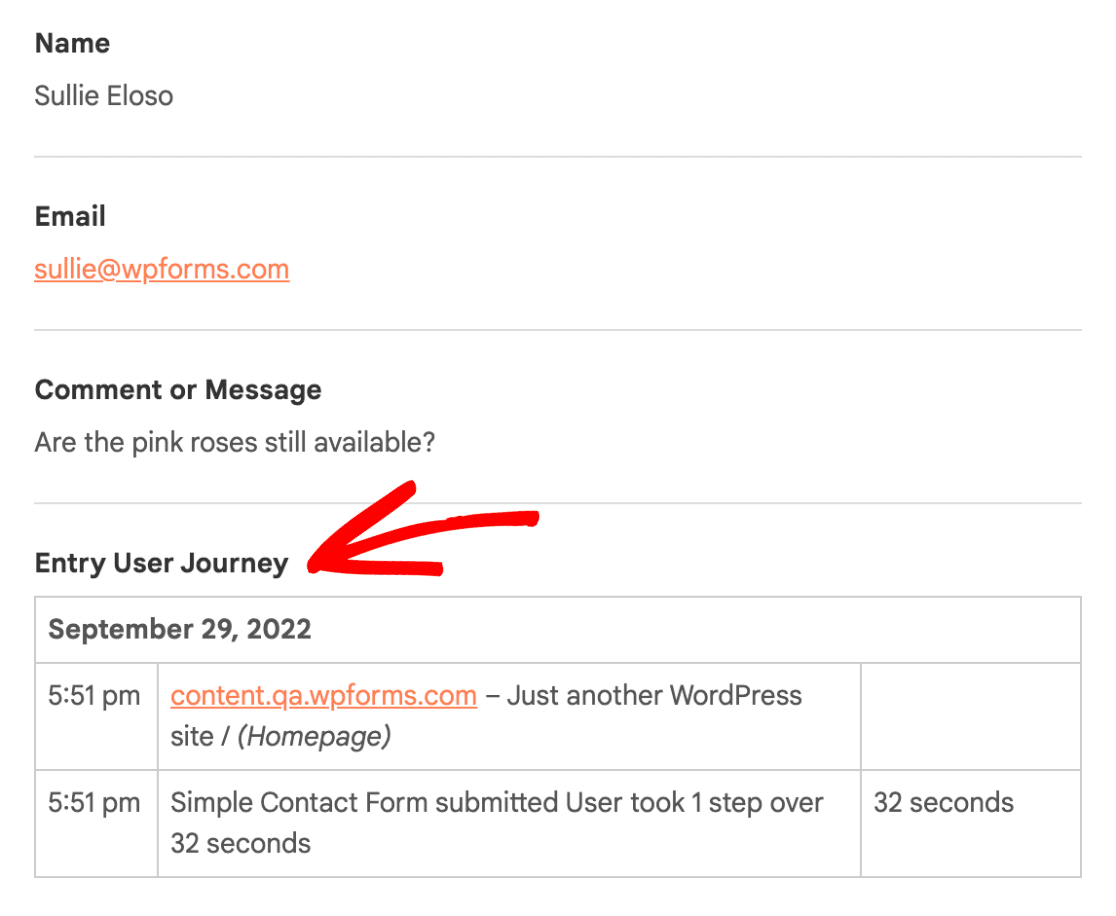
Adição da tag inteligente às confirmações de formulário
No construtor de formulários, vá para Configurações " Confirmações para acessar as configurações de confirmação do formulário.

Certifique-se de que o Confirmation Type (Tipo de confirmação) esteja definido como Message (Mensagem ), pois o Entry User Journey Smart Tag só pode ser usado com esse método.
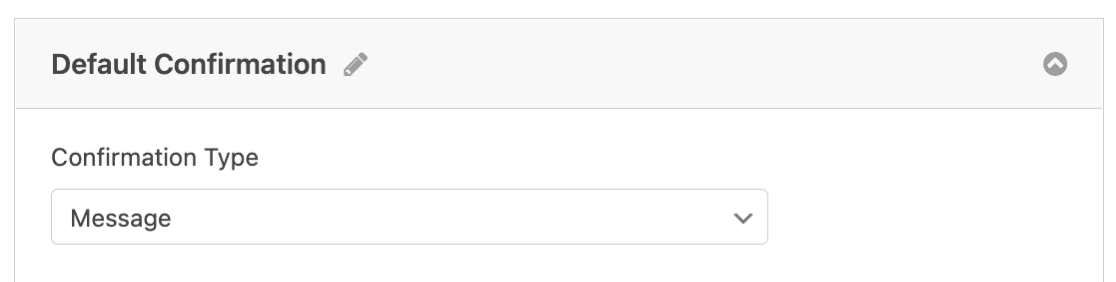
Em seguida, clique em Show Smart Tags, localizado abaixo da mensagem de confirmação.
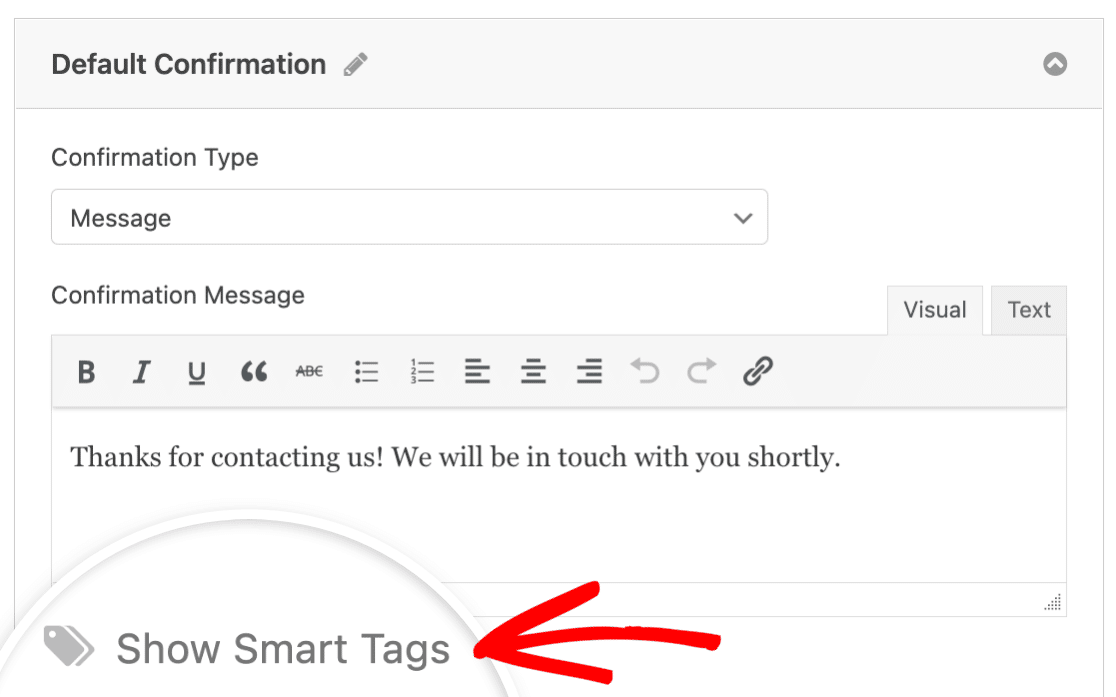
Em seguida, você verá uma lista de Smart Tags que podem ser adicionadas à Mensagem de Confirmação. Nessa lista, selecione a Smart Tag Entry User Journey.
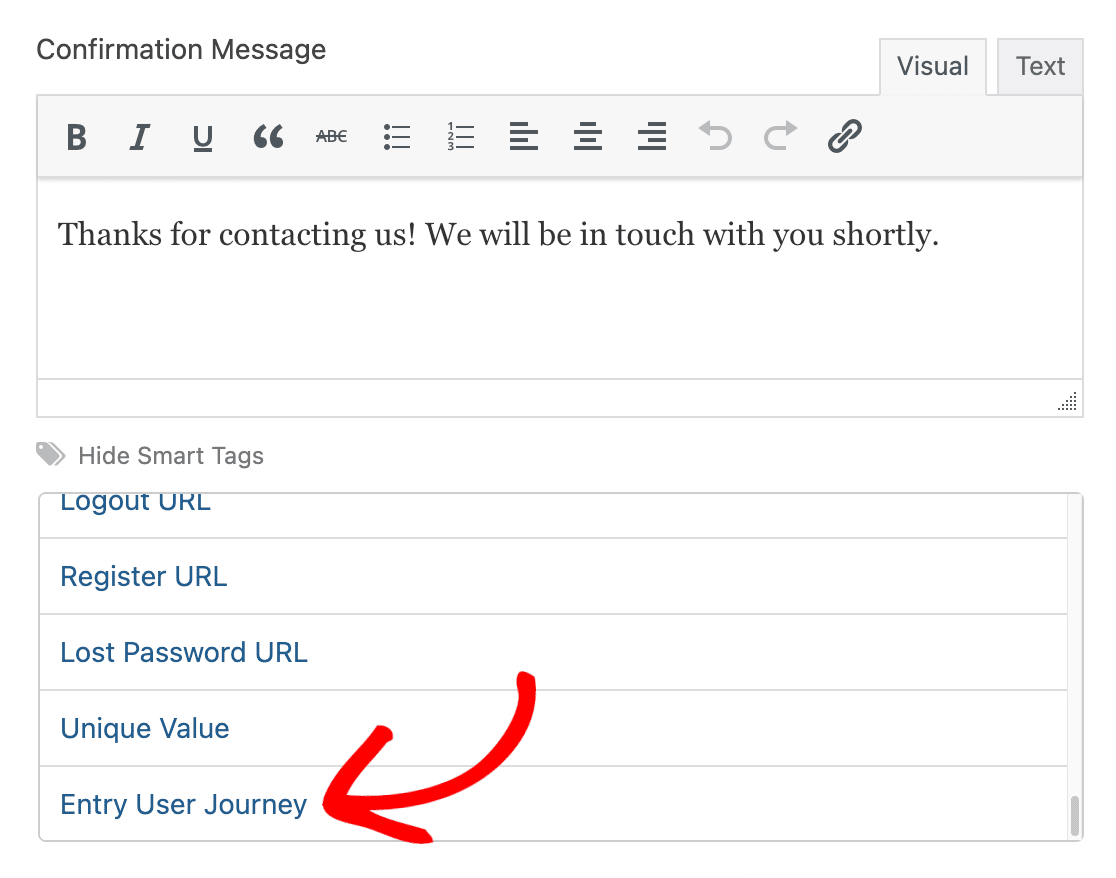
Depois de adicionar a Smart Tag com sucesso, você verá a mensagem entry_user_journey Smart Tag no corpo da mensagem de confirmação.
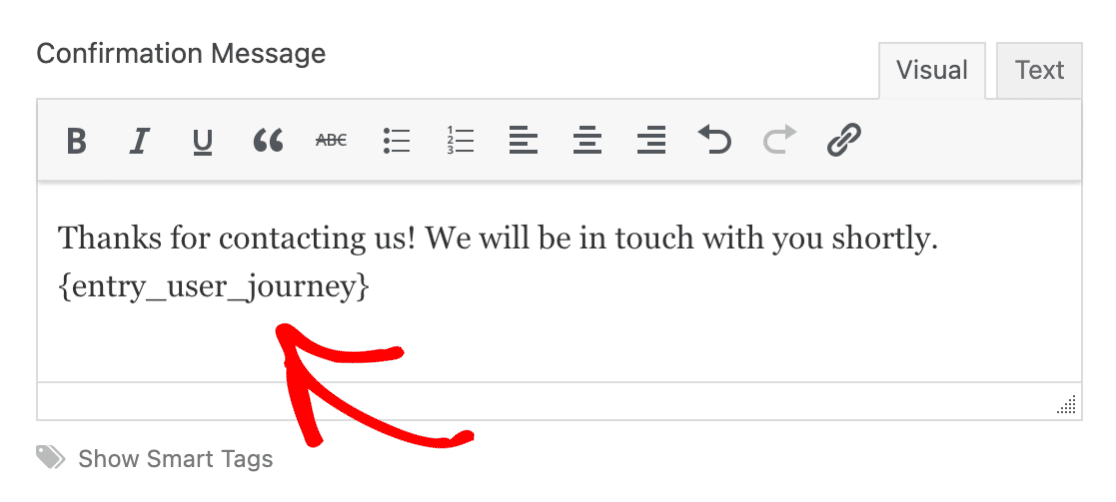
Por fim, não se esqueça de salvar suas configurações. Agora, quando um usuário enviar seu formulário, ele verá as informações da jornada de entrada na mensagem de confirmação.
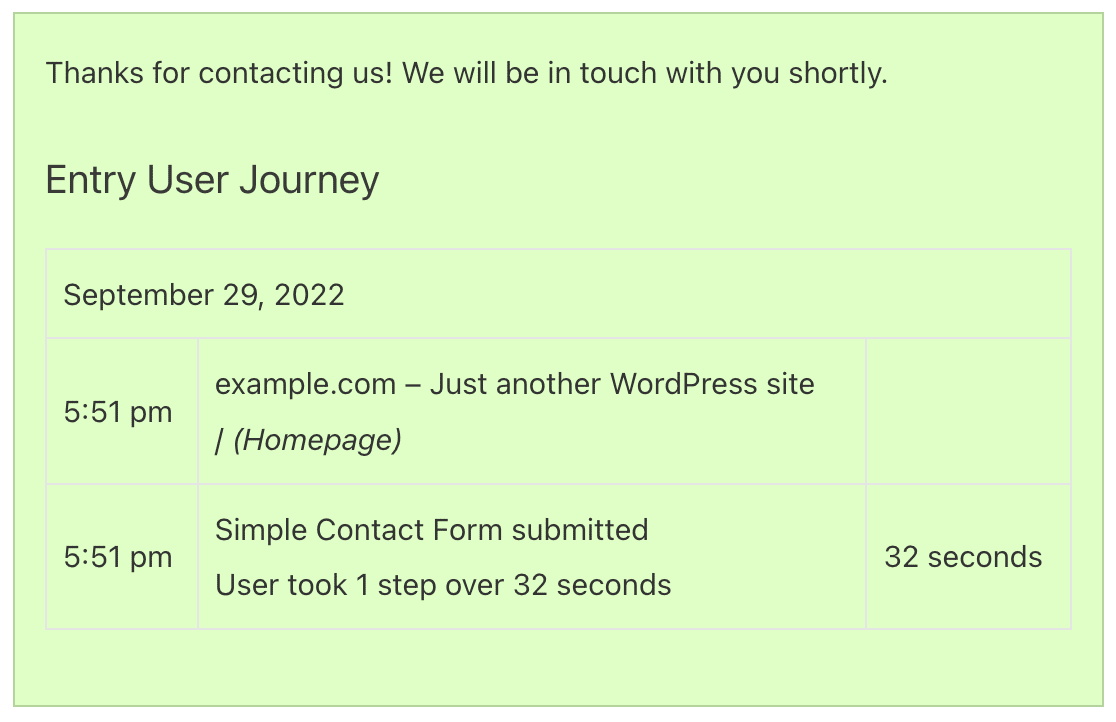
Observação: para obter mais detalhes sobre a configuração de mensagens de confirmação, consulte nosso guia completo sobre a configuração de confirmações de formulários.
Perguntas frequentes
Estas são algumas das principais perguntas que recebemos sobre o complemento User Journey.
Posso exportar os dados do User Journey?
Sim, você pode exportar os dados do User Journey junto com suas entradas. Para exportar CSV, vá para WPForms " Ferramentas " Exportar e marque a caixa para incluir os dados da Jornada do Usuário. Para obter mais detalhes, consulte nosso guia sobre exportação de entradas para CSV no WPForms.
Se você quiser exportar para o Planilhas Google, use o complemento do Planilhas Google e mapeie um campo personalizado com a opção {entry_user_journey} Smart Tag.
É isso aí! Acabamos de mostrar a você como instalar e usar o complemento User Journey no WPForms.
Em seguida, gostaria de registrar a localização geográfica dos seus usuários? Não deixe de conferir nosso guia sobre como usar o complemento Geolocation para obter mais detalhes.

