Resumo da IA
Deseja exportar as entradas de seus formulários do WordPress? O download de um arquivo de exportação permite que você visualize as entradas do formulário em outros programas, como o Excel ou o Google Sheets.
Este tutorial mostrará como exportar entradas de formulário no WPForms.
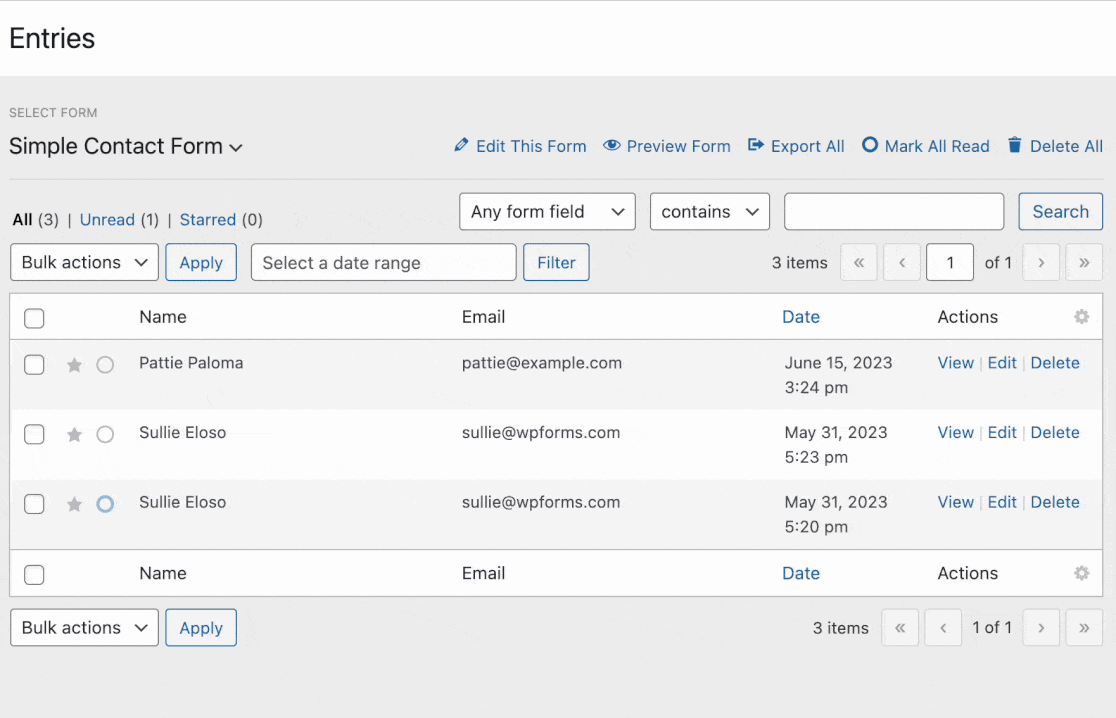
Requisitos: A exportação de entradas de formulários requer uma licença do WPForms. Consulte nossa página de preços para saber qual é o nível de licença ideal para você.
Antes de se aprofundar no tutorial abaixo, certifique-se de ter instalado o WPForms, verificado sua chave de licença e coletado pelo menos uma entrada.
Exportação de vários registros de formulário
Para exportar várias entradas de uma vez, primeiro você precisa acessar WPForms " Ferramentas e clicar na guia Exportar.
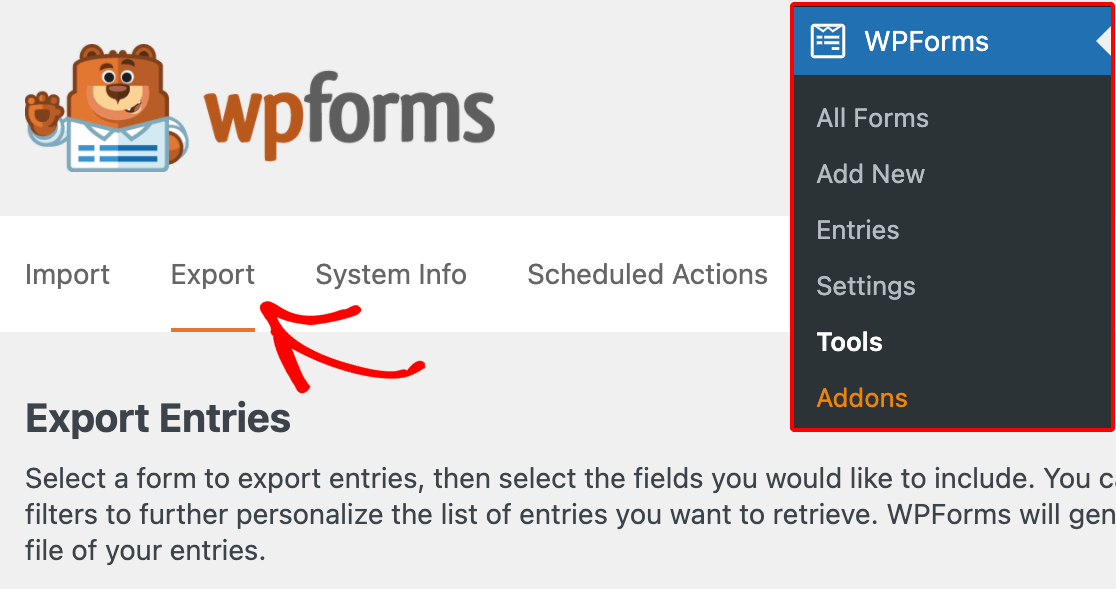
Quando a guia Exportar for aberta, você verá a seção Exportar entradas bem na parte superior. Use o menu suspenso para escolher quais entradas do formulário serão exportadas.
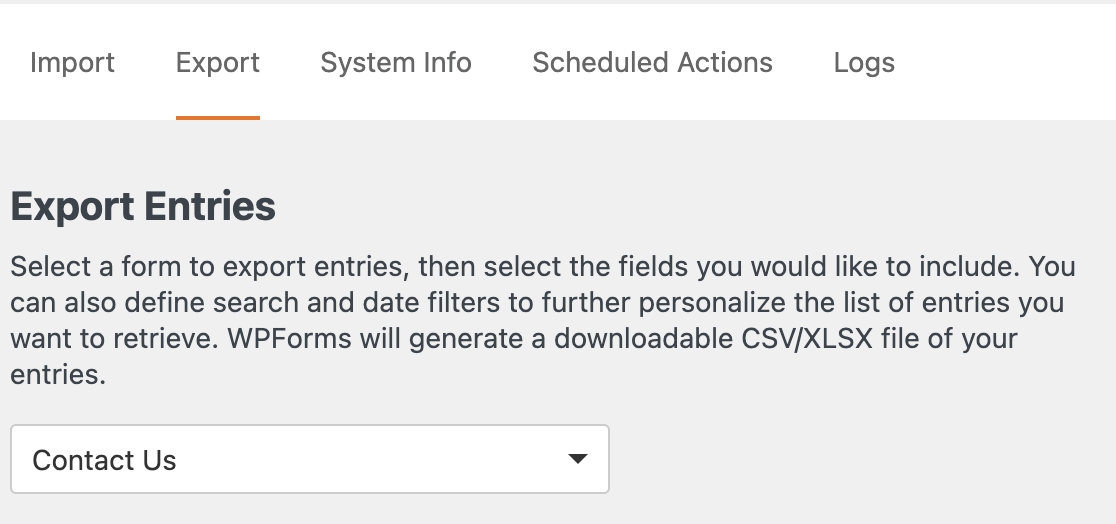
Por padrão, o arquivo de exportação de entradas incluirá todos os campos do formulário. Abaixo do menu suspenso, você pode desmarcar as caixas dos campos que deseja excluir do arquivo de exportação.
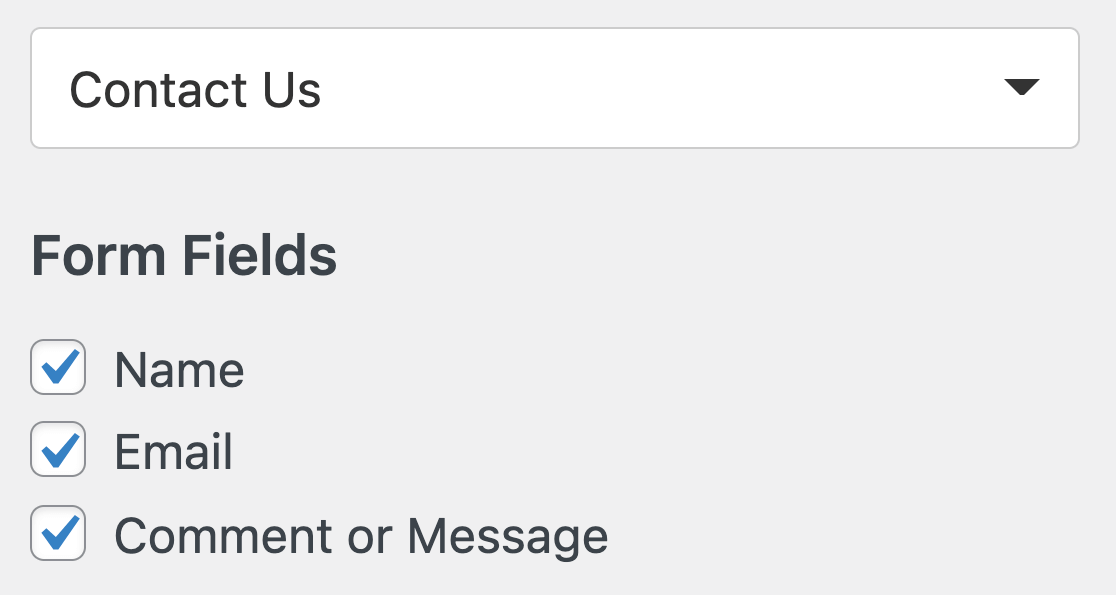
Inclusão de campos de pagamento
Se o formulário para o qual está exportando as entradas for um formulário de pagamento, você provavelmente verá a seção Payment Fields (Campos de pagamento ). Essa seção mostra todos os campos de pagamento que você incluiu no formulário.
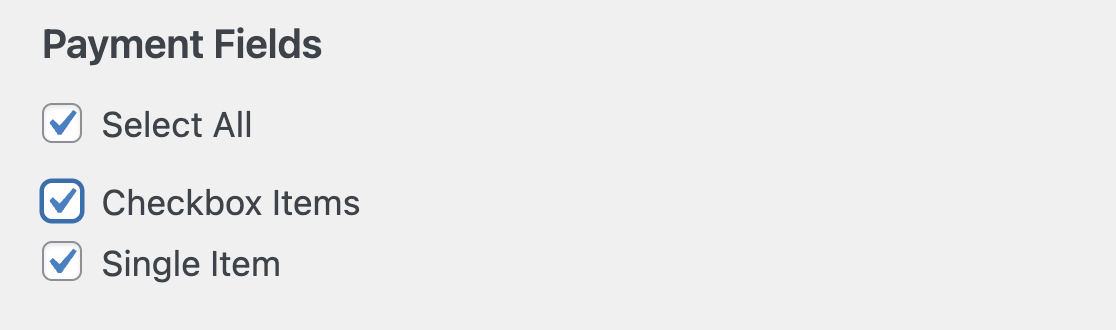
Por padrão, a opção Select All (Selecionar tudo ) está marcada, mas você pode desmarcá-la e selecionar o(s) campo(s) que deseja incluir.
Inclusão de informações adicionais em seu arquivo de exportação
Em seguida, você pode marcar a(s) caixa(s) de seleção de qualquer informação adicional que queira incluir no arquivo de exportação.
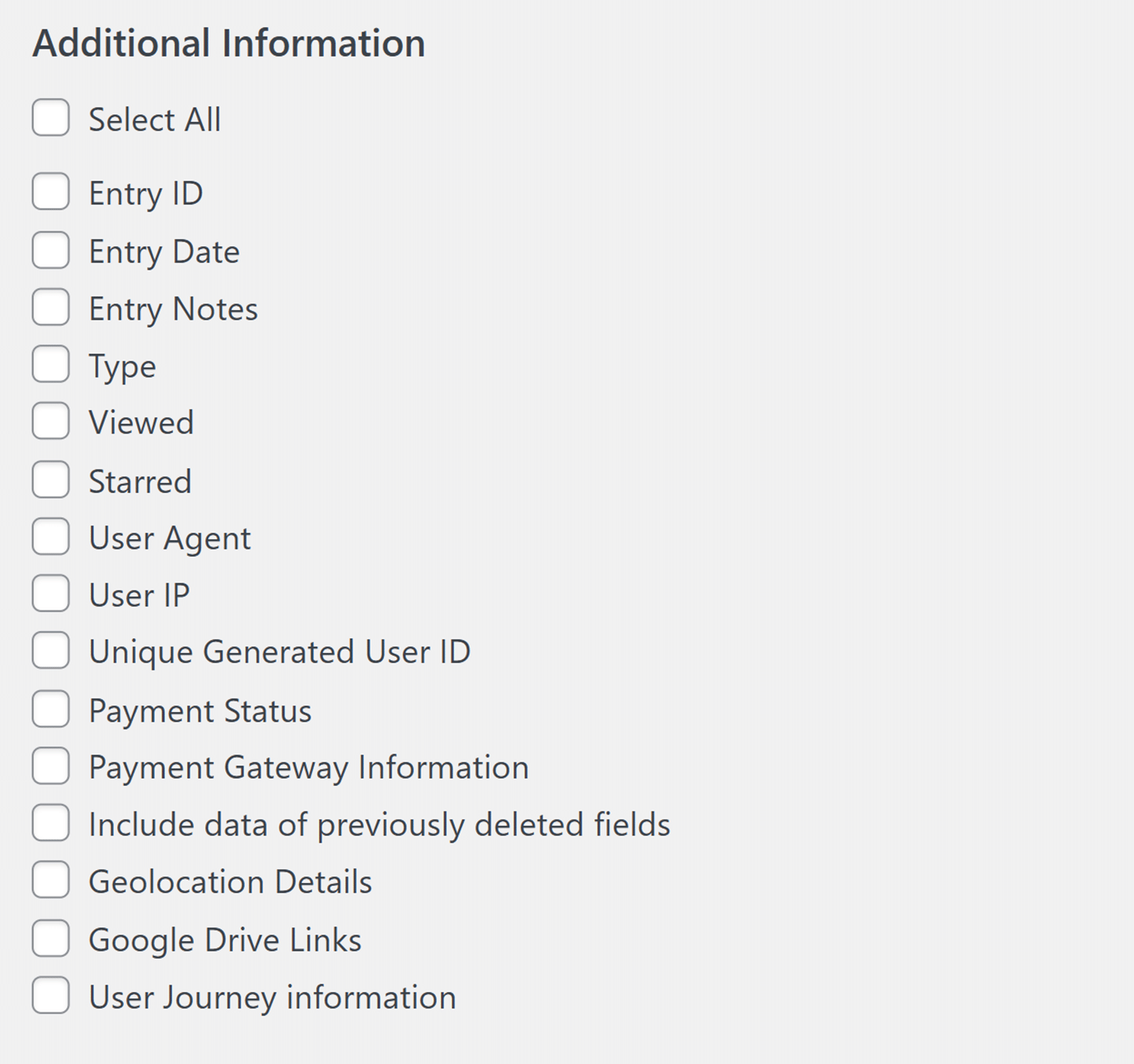
Essas opções incluem:
- ID de entrada: O número exclusivo atribuído a cada entrada.
- Data da entrada: Quando o usuário enviou a entrada.
- Notas de entrada: Detalhes que você adicionou manualmente a entradas individuais. Para obter mais detalhes, consulte nossa documentação sobre como adicionar notas a entradas de formulário.
- Visualizado: Um status que indica se você abriu anteriormente a entrada individual na área de administração do WordPress. As entradas não lidas são marcadas na página Entradas com um círculo verde.
- Marcado com estrela: Um status que indica se você marcou manualmente uma entrada individual com uma estrela.
- Agente do usuário: Detalhes sobre o navegador usado para enviar a entrada.
- IP do usuário: o endereço IP do usuário.
- ID de usuário gerada exclusiva: Um valor exclusivo e aleatório atribuído a cada usuário que envia um formulário (independentemente de estar ou não conectado).
- Status do pagamento: Se um pagamento enviado por meio de seu formulário está pendente ou concluído. Esses dados só estarão disponíveis se você tiver instalado e ativado o complemento Stripe, Square, Authorize.Net, PayPal Standard ou PayPal Commerce e ativado os pagamentos para esse formulário.
- Incluir dados de campos excluídos anteriormente: Valores para campos que você excluiu em algum momento do histórico do formulário.
- Detalhes de geolocalização: Informações gerais de localização do usuário que enviou a entrada. Esses dados só estarão disponíveis se você tiver instalado e ativado o complemento Geolocation.
- Links do Dropbox: O arquivo exportado conterá links diretos para os arquivos na conta do Dropbox. Esses dados só estarão disponíveis se você tiver instalado e ativado o complemento do Dropbox.
- Links do Google Drive: Ative essa opção se quiser incluir links diretos para arquivos em sua conta do Google Drive. Esses dados só estarão disponíveis se você tiver instalado e ativado o complemento do Google Drive.
- Informações sobre a jornada do usuário: O arquivo exportado incluirá o caminho que os visitantes percorreram em seu site antes de enviar o formulário. Esses dados só estarão disponíveis se você tiver instalado e ativado o complemento User Journey.
Opções de exportação
Na seção Export Options (Opções de exportação ), você pode escolher se deseja formatar suas entradas como um arquivo .xlsx do Microsoft Excel, marcando a caixa fornecida.
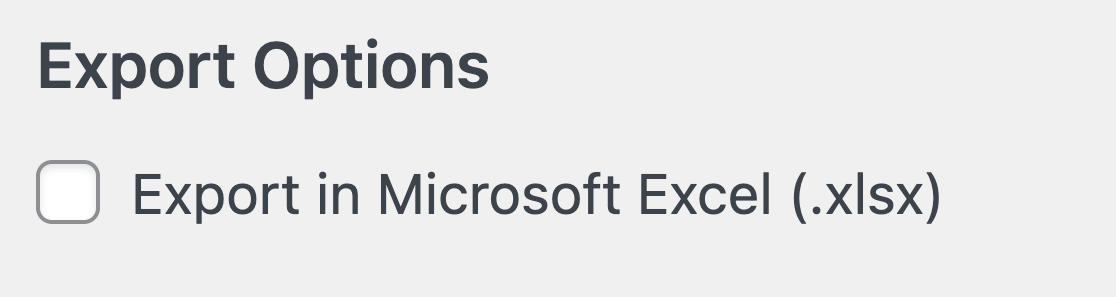
Deixar essa caixa desmarcada formatará suas entradas como um arquivo CSV.
Se o seu formulário estiver usando um campo de múltipla escolha, como os campos Checkboxes, Multiple Choice ou Dropdown, você provavelmente verá a opção Separate dynamic choices into individual columns (Separar escolhas dinâmicas em colunas individuais ).
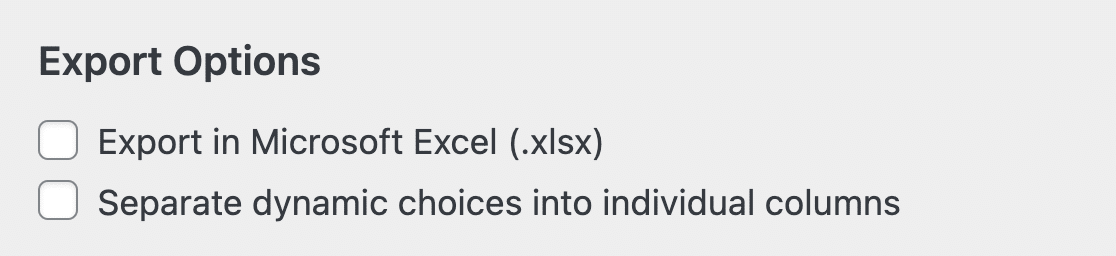
Se você marcar essa opção, o arquivo de exportação criará colunas individuais para cada opção de escolha dinâmica em seu formulário. Você também verá um aviso sobre um possível aumento no tamanho do arquivo se houver muitas opções.
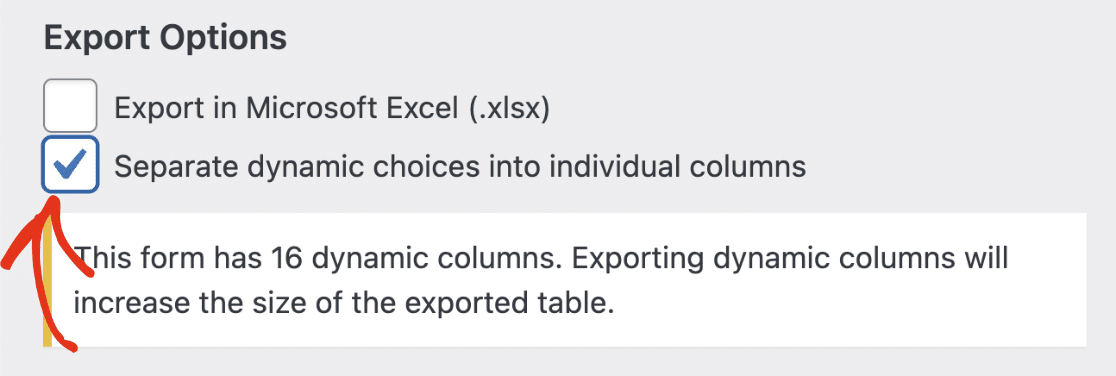
Personalização do arquivo de exportação de entradas
Há outras opções que você pode selecionar para restringir as entradas que deseja exportar. Essas opções incluem Intervalo de datas personalizado, Status e o filtro Pesquisar.
Intervalo de datas personalizado
A opção Intervalo de datas personalizado permite que você defina datas de início e término para determinar quais entradas devem ser incluídas no arquivo de exportação. O WPForms exportará apenas os registros com datas de envio que estejam dentro do intervalo especificado.
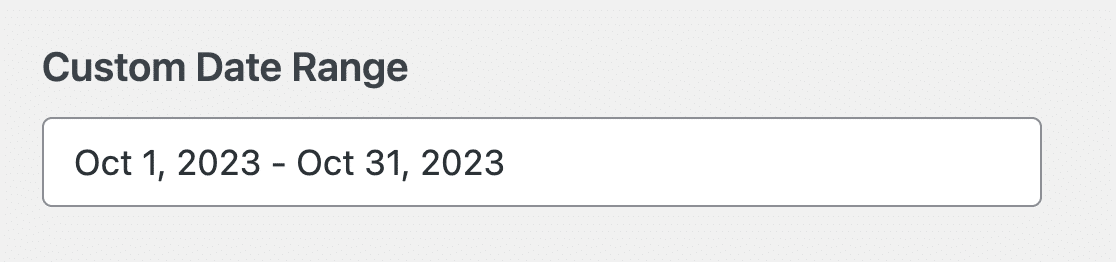
Status
A seção Status só será exibida se você tiver um formulário parcialmente preenchido, abandonado ou marcado como spam. Ela permite que você exporte entradas com base em seu status. Abaixo, explicamos os status disponíveis.
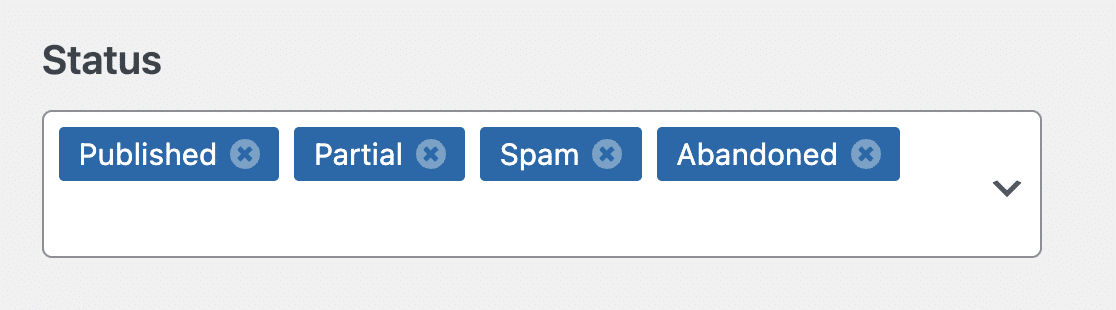
- Publicado: Esse é o estado padrão para entradas enviadas por meio de seu formulário.
- Parcial: Esse status se aplica a formulários que usam o complemento Salvar e retomar. Se o usuário selecionar a opção de salvar e retomar o envio do formulário posteriormente, a entrada será marcada como Parcial.
- Spam: esse status se aplica a formulários com a opção de armazenamento de entrada Spam ativada. Se uma entrada for marcada como spam por uma de nossas ferramentas anti-spam, ela terá o status Spam. Consulte nosso guia de visualização e gerenciamento de entradas de spam para obter mais detalhes.
- Abandonado: Esse status se aplica a formulários que usam o complemento Abandono de formulário. Se o usuário sair da página sem enviar o formulário, ele terá o status Abandonado.
Por padrão, todos os status são selecionados, mas você pode desmarcar aquele(s) que deseja excluir do arquivo de exportação.
Pesquisa
Os campos de pesquisa permitem selecionar entradas a serem exportadas com base no conteúdo de um campo específico, no ID da entrada, no conteúdo das notas da entrada, no endereço IP do usuário ou no agente do usuário.
Por exemplo, você pode usar os campos Search para exportar apenas entradas de formulários de contato com uma mensagem que contenha a palavra "help" (ajuda).

Download do arquivo de exportação
Depois de decidir quais detalhes você deseja incluir na exportação, clique no botão Download Export File (Baixar arquivo de exportação). O download deve começar imediatamente.
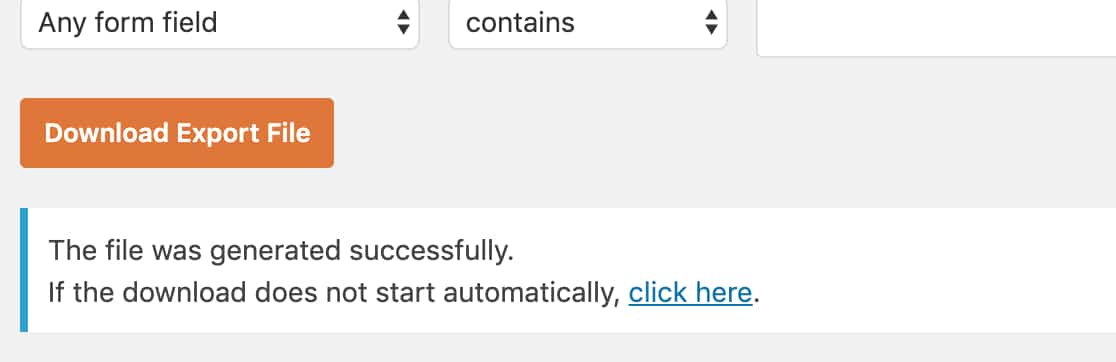
Por padrão, a maioria dos navegadores salvará todos os arquivos baixados na pasta Downloads do seu computador.
Exportação de uma entrada única
Às vezes, você pode querer exportar apenas uma única entrada. Para fazer isso, acesse WPForms " Entradas e selecione o nome do formulário relevante.
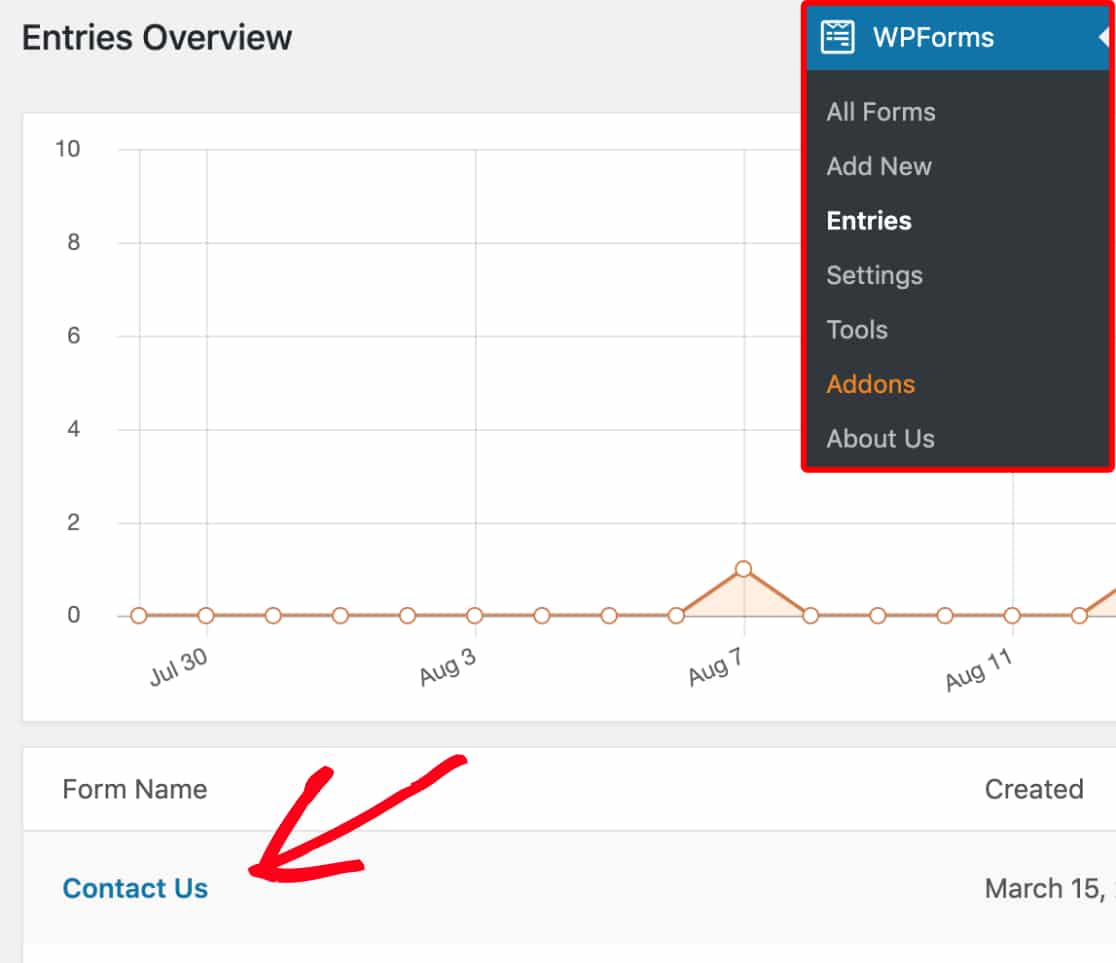
Em seguida, clique no link Exibir para abrir a página do registro específico que você deseja exportar.
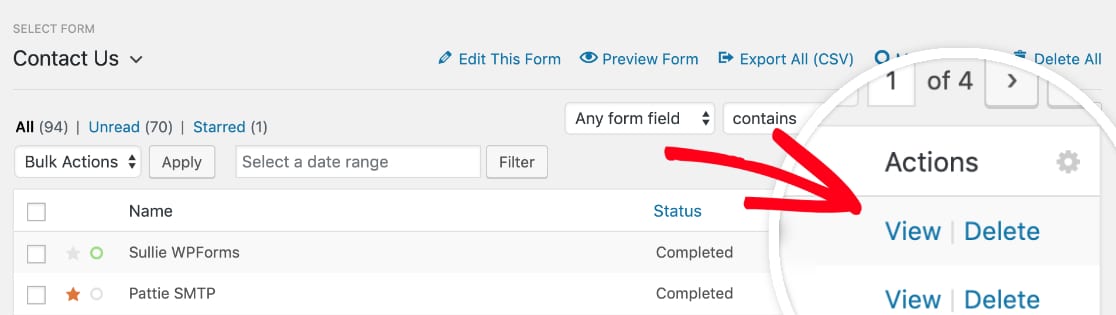
Na barra lateral direita da página do registro individual, você verá uma lista de Ações que podem ser aplicadas a esse registro. Nessa lista, selecione Exportar (CSV) para fazer download desse registro em formato CSV ou a opção Exportar (XLSX) para fazer download desse registro em formato Excel.
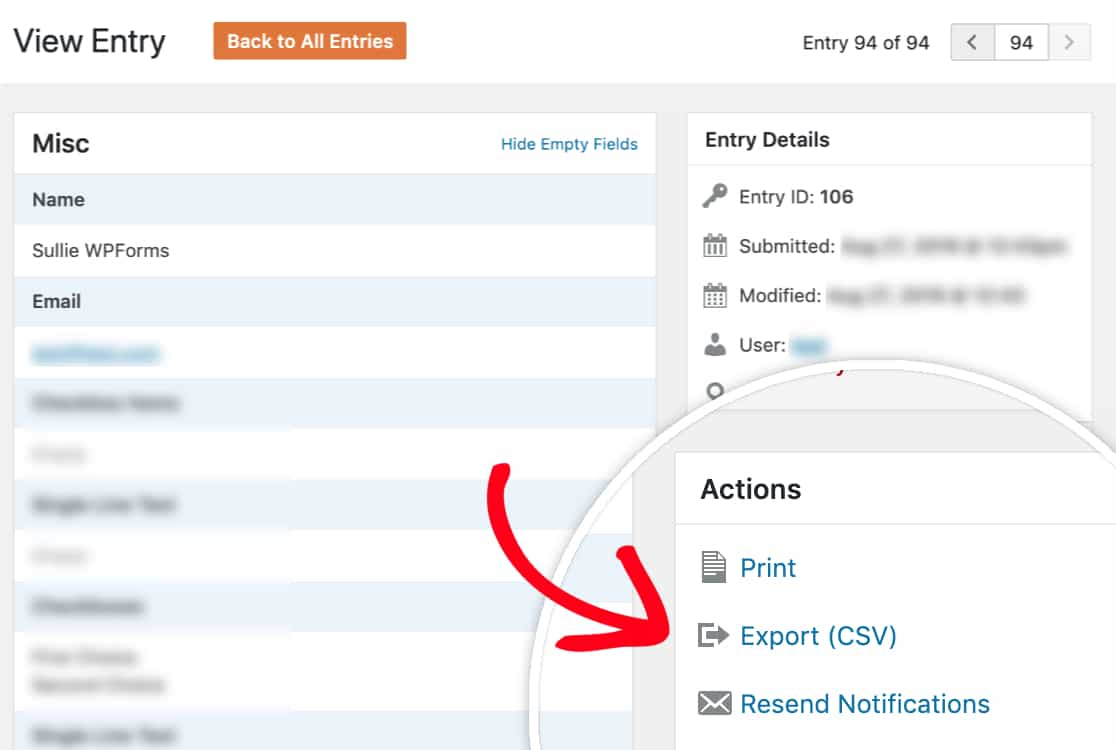
Quando você clicar em uma dessas opções de exportação, o download deverá começar imediatamente.
Perguntas frequentes
Essas são algumas das principais perguntas que recebemos sobre a exportação de entradas de formulário.
Posso importar entradas do WPForms de outro site?
No momento, não oferecemos uma solução integrada para importar entradas do WPForms. No entanto, há uma solução alternativa que envolve a atualização do banco de dados do seu site. Consulte nosso guia para obter detalhes sobre como importar entradas de outro site usando o WPForms.
Posso exportar minhas entradas do WPForms Lite?
Atualmente, o WPForms Lite não permite que os usuários armazenem ou exportem entradas. No entanto, você pode configurar e-mails de notificação de formulários para enviar os envios de formulários para o endereço de e-mail de sua preferência.
Com qualquer licença paga do WPForms, você poderá armazenar e exportar entradas futuras (ou seja, entradas criadas após a instalação do plug-in pago do WPForms).
Alguns dos caracteres das minhas entradas saem distorcidos quando abro o arquivo de exportação no Excel. Como posso corrigir isso?
Na maioria dos casos, isso é causado por caracteres especiais dentro da entrada que estão sendo codificados incorretamente no arquivo CSV. Para corrigir isso, certifique-se de usar a opção Microsoft Excel (.xlsx) nas configurações de exportação para garantir a codificação correta do arquivo.
Ou, se preferir usar um arquivo CSV, certifique-se de usar a codificação UTF-8 ao abrir o arquivo no Excel.
Posso desativar a exportação de várias colunas para campos de múltipla escolha?
Ao exportar entradas de formulário com um campo de múltipla escolha, cada escolha individual é exportada como uma coluna separada no arquivo de exportação.
Para desativar essa opção, deixe a opção Separar escolhas dinâmicas em colunas individuais desmarcada ao exportar sua entrada.
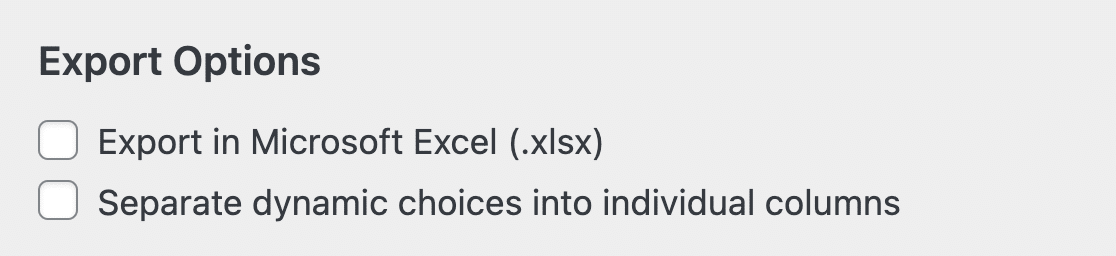
Se não conseguir encontrar a caixa de seleção, você precisará adicionar um filtro personalizado para desativar essa opção. Para fazer isso, adicione o trecho de código abaixo ao seu site.
add_filter( 'wpforms_pro_admin_entries_export_allow_multiple_input_field', '__return_false' );
Observação: consulte nosso tutorial para obter um guia completo sobre como adicionar código PHP personalizado ao seu site.
Recebi o seguinte erro ao fazer o download do meu arquivo de exportação: "Houve problemas ao preparar seu arquivo de exportação. Verifique novamente as configurações de exportação e tente novamente. Solicitação desconhecida". Como faço para corrigir isso?
Se você vir esse erro ao tentar exportar as entradas do formulário, verifique se está usando a versão mais recente do WPForms. Em seguida, tente exportar as entradas do formulário novamente.
Se o problema persistir, pode haver um problema de permissões de arquivo que esteja impedindo o WPForms de exportar suas entradas. Normalmente, isso significa que sua conta de usuário não tem acesso a arquivos ou diretórios específicos. Isso pode ocorrer devido a permissões restritas ou incorretas.
Você pode corrigir rapidamente o problema em sites WordPress auto-hospedados seguindo este guia para corrigir as permissões de arquivos e pastas do WordPress.
Se não tiver acesso direto ao servidor, entre em contato com o provedor de hospedagem para ajudar a resolver esse problema.
Se o erro persistir depois de confirmar que não há problema de permissões de arquivo e de seguir nossas dicas de solução de problemas, entre em contato com nossa equipe de suporte para obter mais ajuda.
É isso aí! Agora você sabe como usar a ferramenta Exportar entradas no WPForms.
Em seguida, você gostaria de saber mais sobre outras ferramentas disponíveis para o gerenciamento de formulários? Não deixe de conferir nosso guia sobre entradas de formulários, onde respondemos a todas as perguntas mais comuns sobre as opções de gerenciamento de formulários.
