Resumo da IA
Quer saber mais sobre as diferentes maneiras de exibir os formulários que você criou em seu site WordPress? O WPForms pode ser facilmente integrado a qualquer aspecto do seu site.
Este tutorial mostrará diferentes maneiras de exibir formulários criados com o WPForms em um site do WordPress.
Neste artigo
Observação: as etapas abaixo são para o WordPress versão 5 ou mais recente. Se estiver usando uma versão mais antiga do WordPress, consulte nosso tutorial sobre como trabalhar com formulários no Editor Clássico do WordPress.
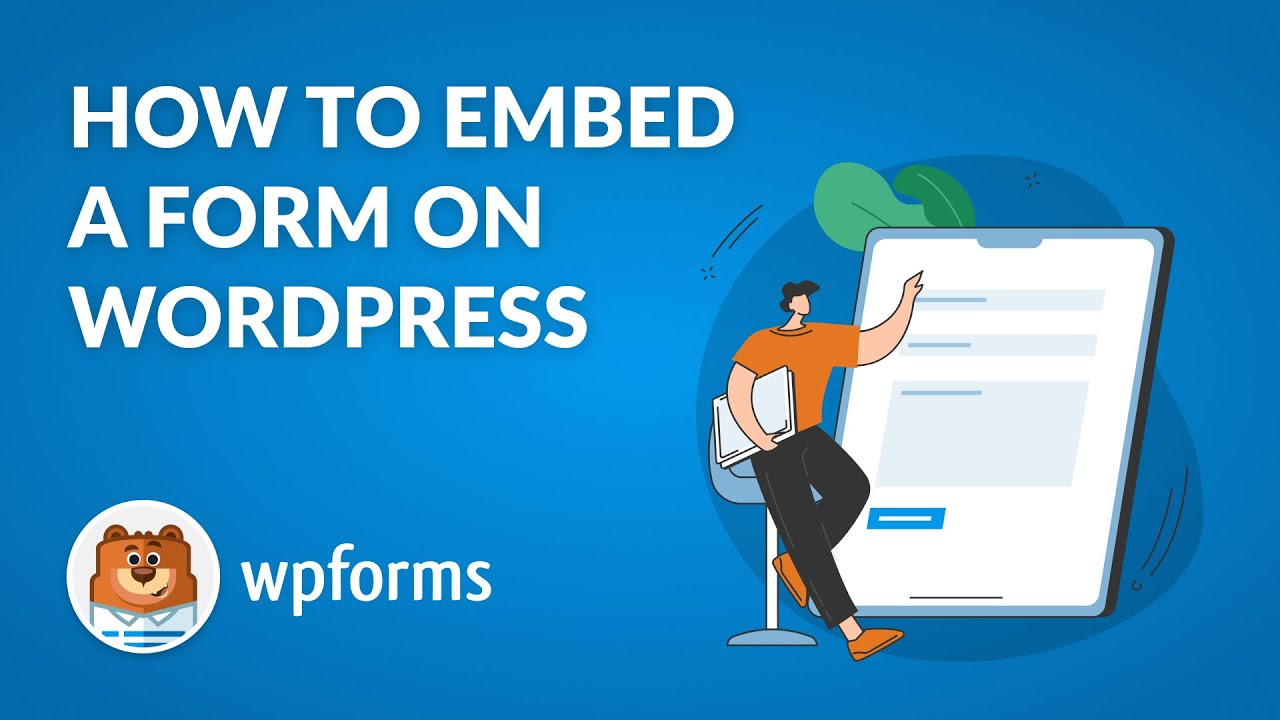
Antes de começar, certifique-se de que o WPForms esteja instalado e ativado em seu site WordPress e que você tenha verificado sua licença.
Este tutorial se concentrará em como exibir formulários em seu site em uma página ou em um widget.
Incorporação do formulário em uma página do WordPress
Há duas maneiras diferentes de incorporar seus formulários em uma página do WordPress. Você pode usar o assistente de incorporação incorporado no construtor de formulários ou adicionar seu formulário a uma página manualmente com o editor de blocos.
Incorporação de um formulário com o WPForms Embed Wizard
Para começar, você precisará criar um novo formulário ou editar um já existente para acessar o construtor de formulários. Depois de terminar de personalizar o formulário, você poderá usar o Assistente de incorporação diretamente do construtor de formulários, clicando no botão Incorporar.
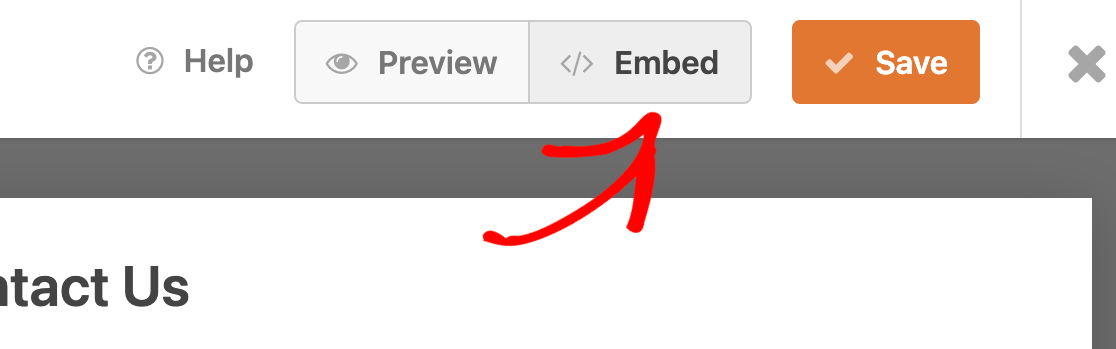
A partir daí, você terá a opção de criar uma nova página para incorporar o formulário ou selecionar uma página existente à qual adicionar o formulário.
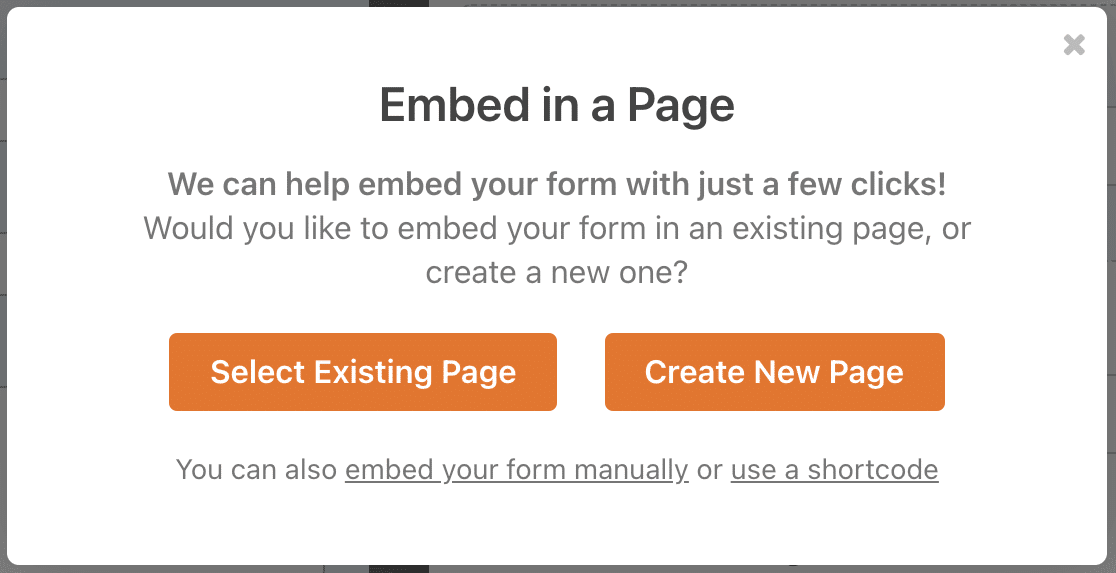
Se você selecionar a opção Create New Page (Criar nova página ), será solicitado que você digite um nome para a página. Em seguida, clique no botão Let's Go para continuar.
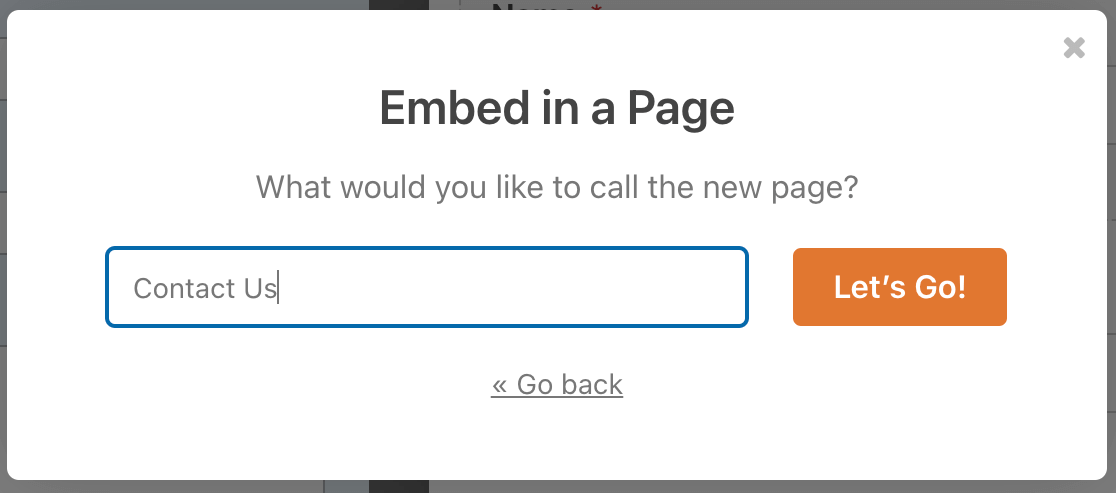
Depois disso, você será redirecionado para a nova página com o formulário incorporado. Quando estiver pronto, clique no botão Publish (Publicar ) para publicar o formulário.
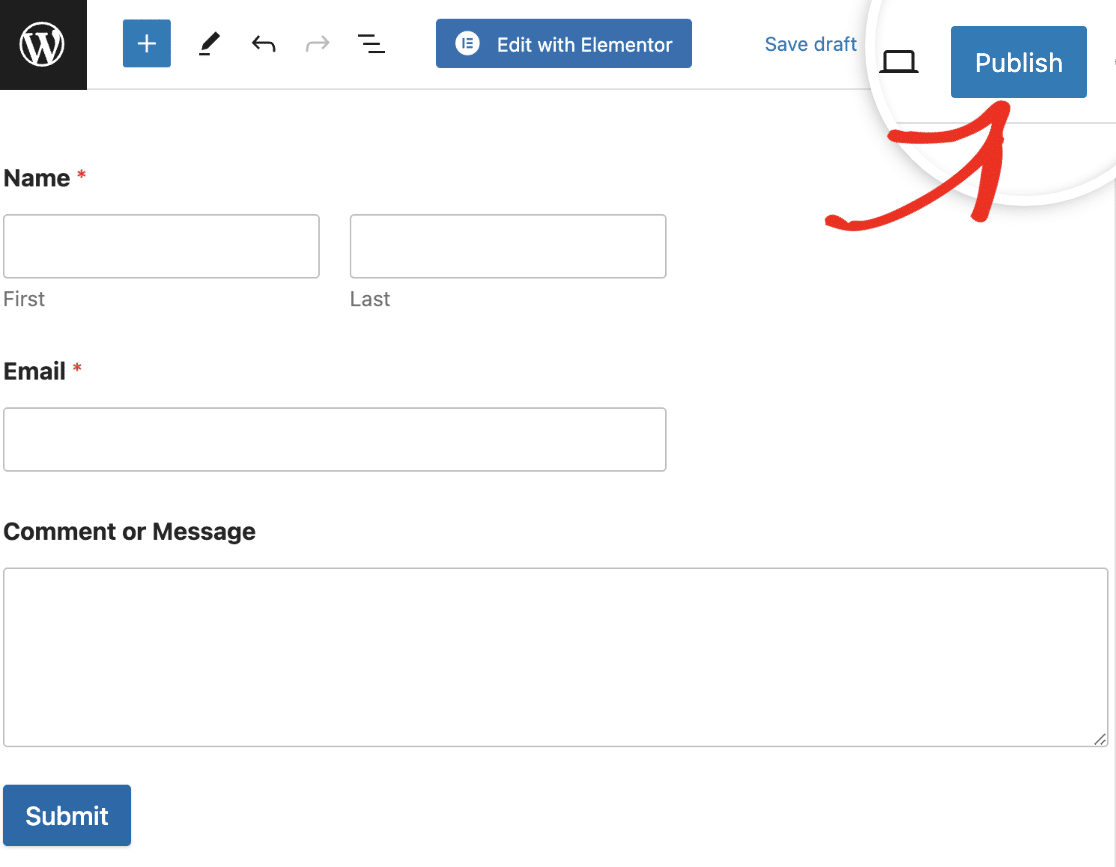
Se você escolher a opção Select Existing Page (Selecionar página existente ), será solicitado a escolher a página em que o formulário será incorporado no menu suspenso.
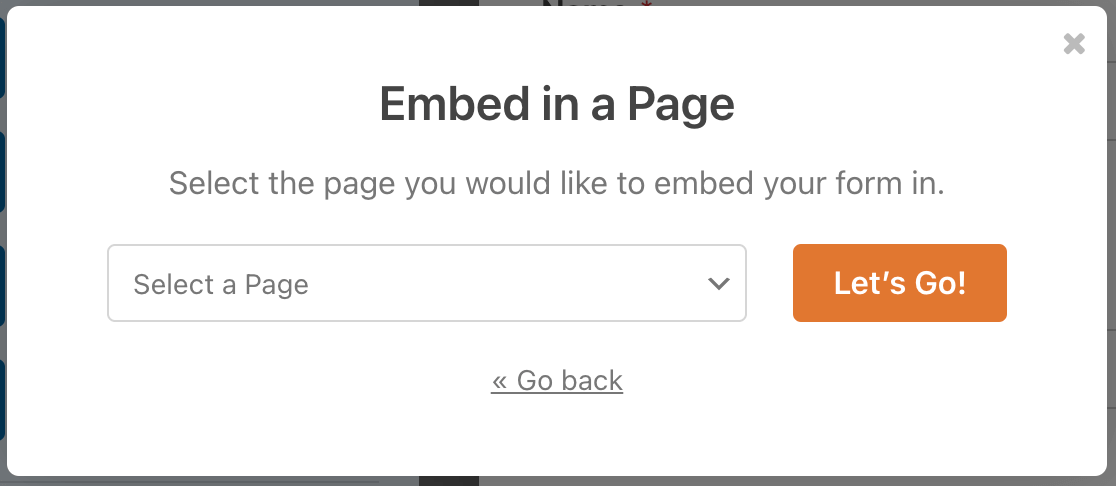
Depois de selecionar a página, clique no botão Let's Go para ser redirecionado ao editor de blocos. No editor de blocos, você precisará adicionar um novo bloco para incorporar o WPForms à página.
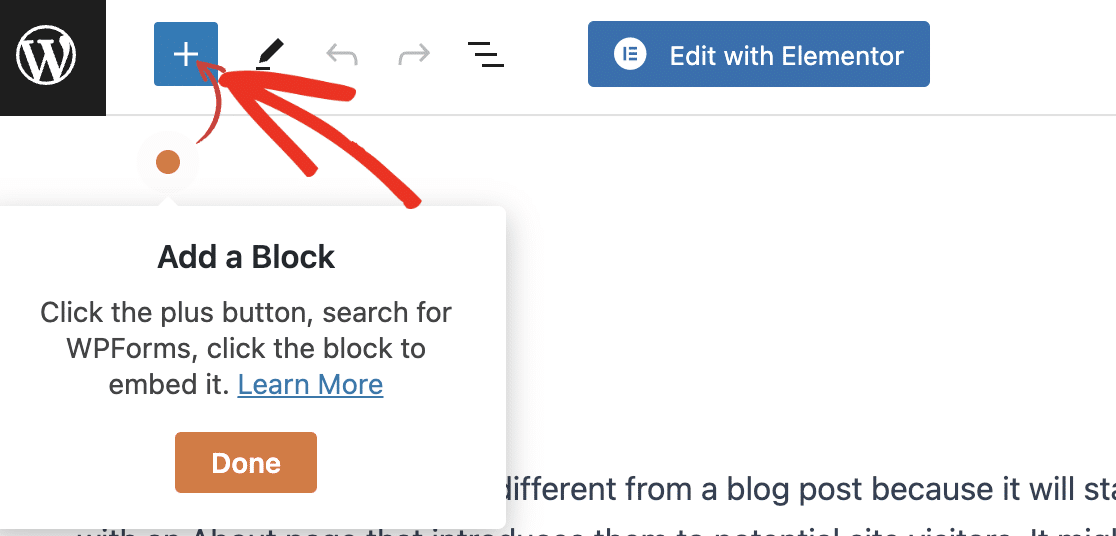
Na próxima seção, explicaremos as etapas.
Incorporação de um formulário com o Block Editor
Depois de abrir o editor de páginas, você pode adicionar um novo bloco clicando no ícone de mais (+) no canto superior esquerdo.
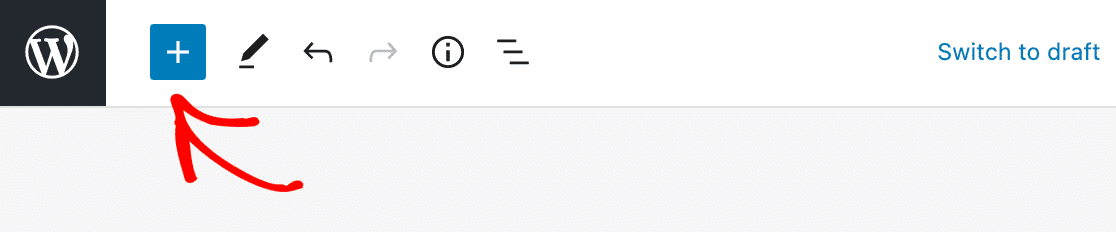
Isso abrirá um menu de opções de blocos. Para localizar o bloco WPForms, você pode procurar por "WPForms" ou rolar até a categoria Widgets. Em seguida, clique no bloco WPForms .
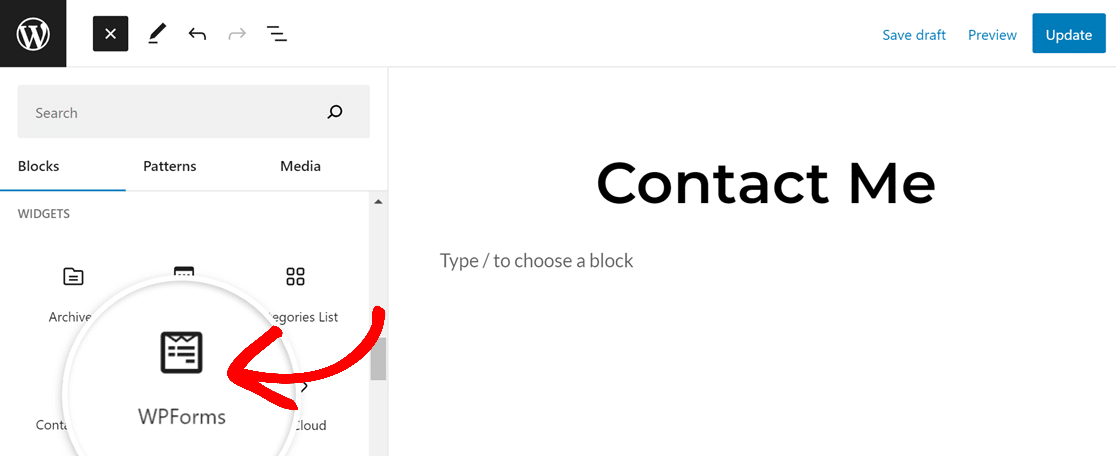
Isso adicionará o bloco WPForms ao editor de páginas. Em seguida, selecione o formulário que deseja incorporar no menu suspenso Select a Form (Selecionar um formulário ).
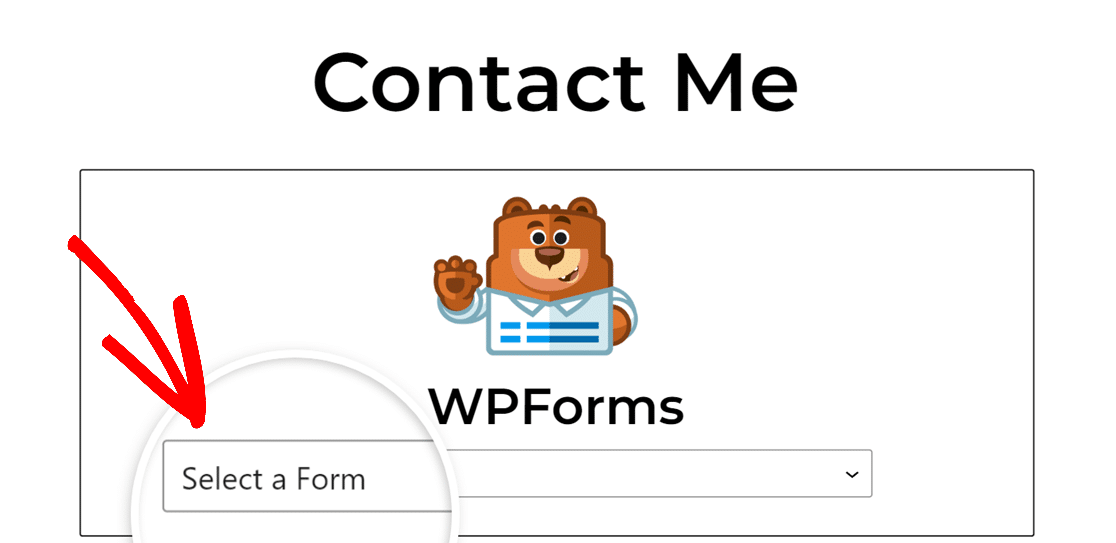
Depois que você selecionar um título de formulário, o formulário completo será exibido no bloco WPForms. No menu da barra lateral direita, você verá configurações adicionais de personalização. Dentro dessas opções de bloco, você pode personalizar as seguintes configurações:
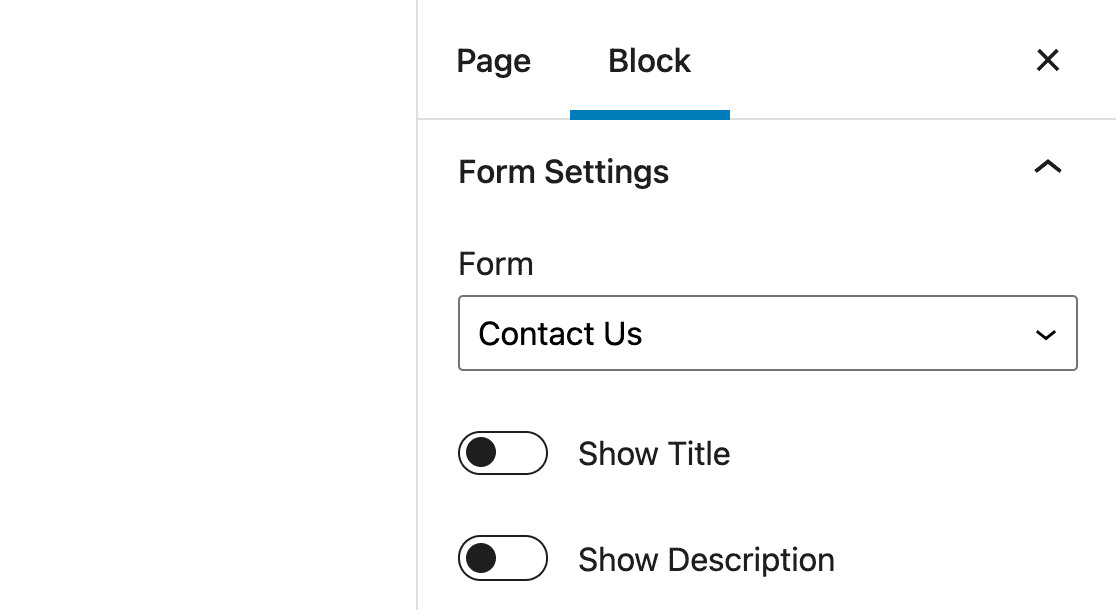
- Formulário: Essa configuração permite que você escolha um formulário diferente para exibir.
- Show Title (Mostrar título ) e Show Description (Mostrar descrição): Com essas opções, você pode ocultar ou mostrar detalhes adicionais do formulário.
- Opções de estilo de formulário: O WPForms permite que você estilize seus formulários no editor de blocos sem escrever nenhum CSS. Para saber mais, não deixe de conferir nosso tutorial sobre como estilizar seu formulário no editor de blocos.
- Advanced: Aqui você pode copiar qualquer personalização aplicada a este formulário e reutilizá-la em um formulário diferente. Você também poderá adicionar classes CSS ao seu formulário. Essa opção é recomendada apenas para usuários avançados.
Quando estiver satisfeito com o formulário e suas configurações, publique a página e visite o frontend do seu site para ver o formulário em ação. Veja como seria o nosso exemplo em um site ativo:
Incorporação do formulário em um widget
Observação: essas instruções são para o editor Block Widgets fornecido com o WordPress 5.8. Se você ainda estiver usando o editor Classic Widgets, consulte nosso tutorial sobre o uso de formulários com o Editor Classic para obter as etapas para incorporar um formulário em um widget.
Um widget do WordPress é um pequeno bloco de conteúdo em seu site que executa uma função específica. Por exemplo, você pode adicionar o bloco WPForms a uma área de widget para incorporar um formulário na barra lateral ou no rodapé do seu site.
Observação: Quer saber mais sobre os widgets do WordPress? Confira o guia do WPBeginner sobre o uso de widgets.
Para acessar os widgets do seu site, navegue até Appearance " Widgets na área de administração do WordPress. Isso abrirá a tela de edição de Widgets.
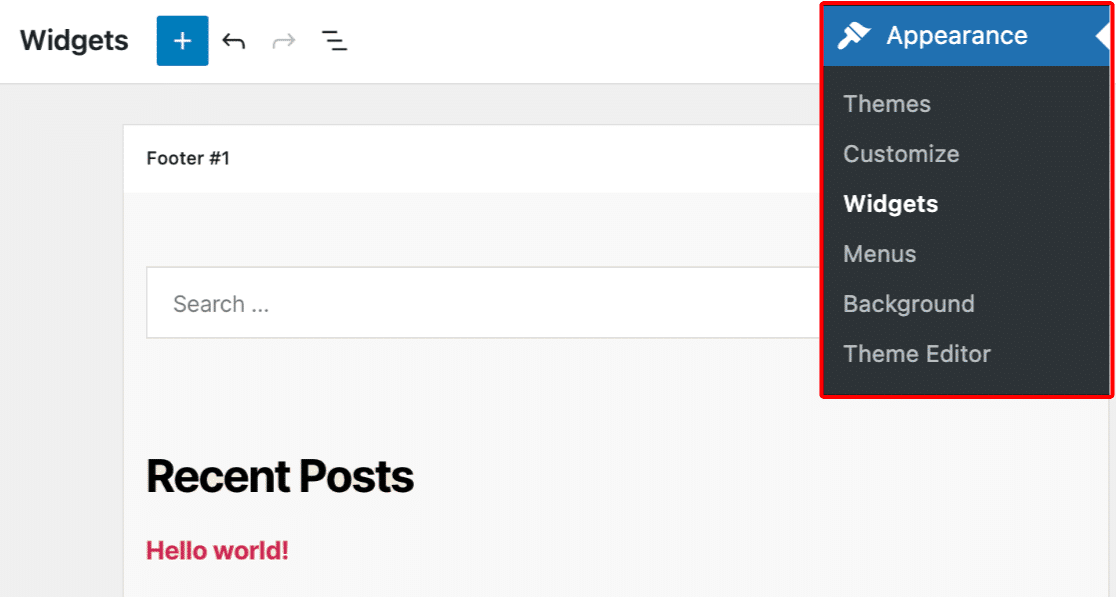
A partir daí, o processo é muito semelhante ao de incorporar um formulário em um post ou página. Primeiro, localize a área do widget à qual deseja adicionar o formulário. Clique nela para ter certeza de que está editando a área correta.
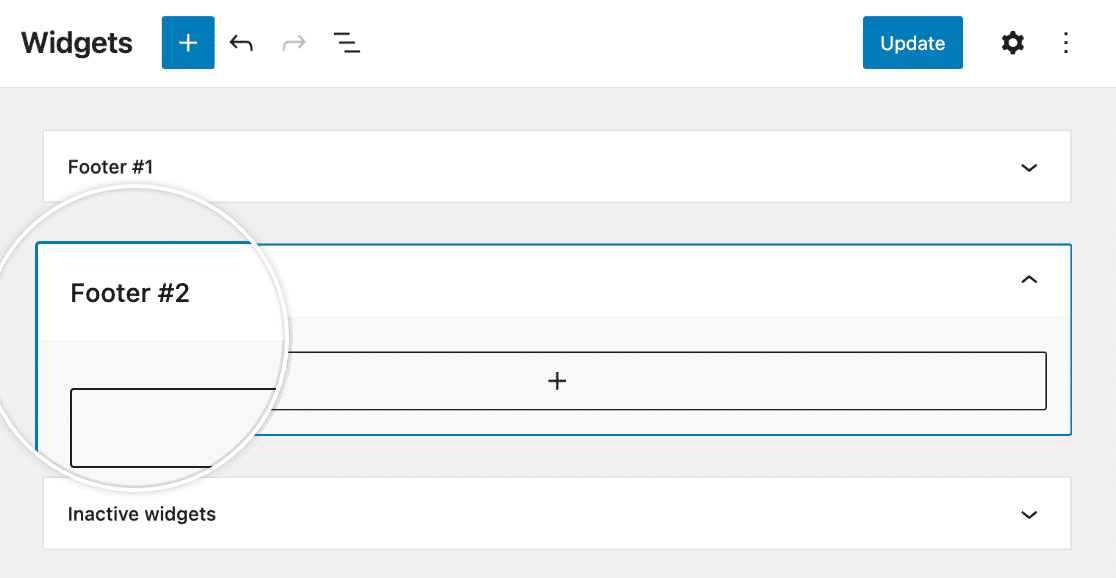
Em seguida, clique no botão azul de mais (+) no canto superior esquerdo do editor.
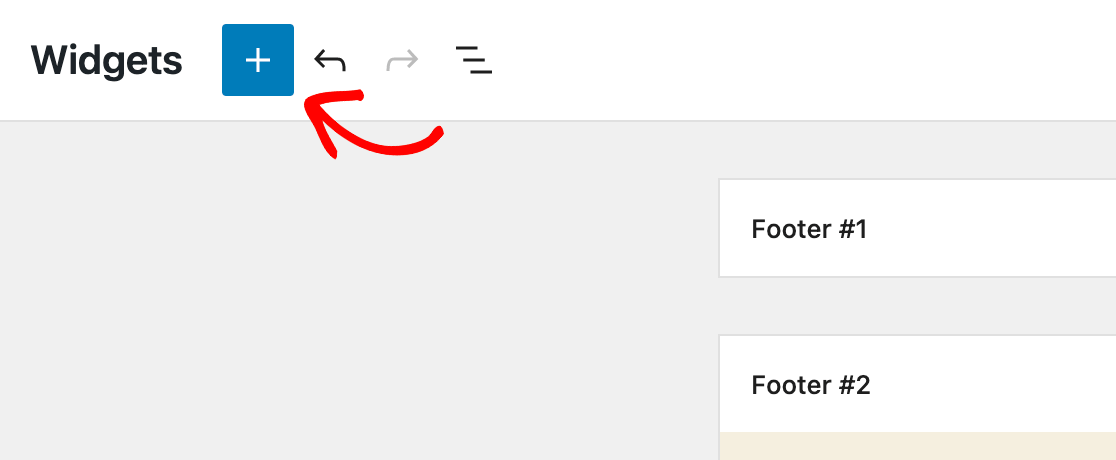
Na biblioteca de blocos, pesquise "WPForms" ou role até a seção Widgets e clique no bloco WPForms.
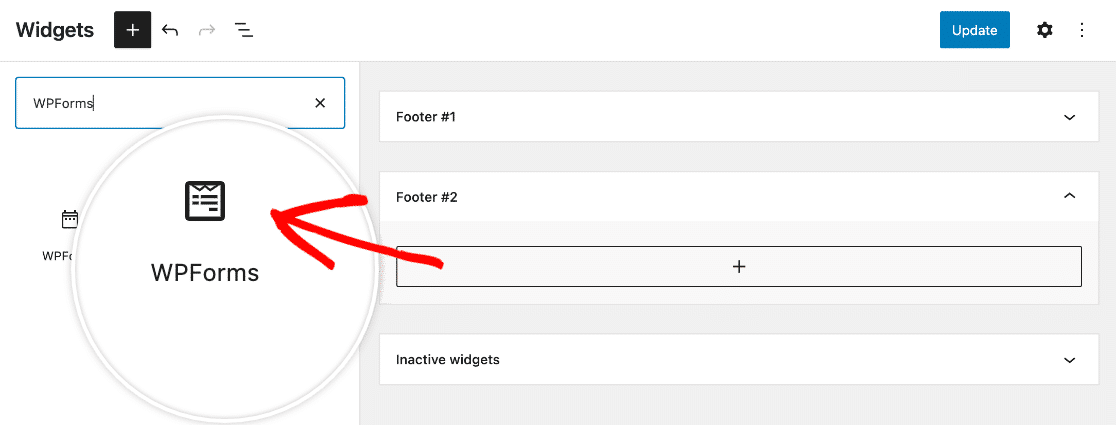
Isso adicionará o bloco WPForms à área de widget selecionada. Você pode arrastar e soltar os blocos para reorganizá-los conforme necessário. Em seguida, escolha o formulário que deseja exibir no menu suspenso Select a Form (Selecionar um formulário ).
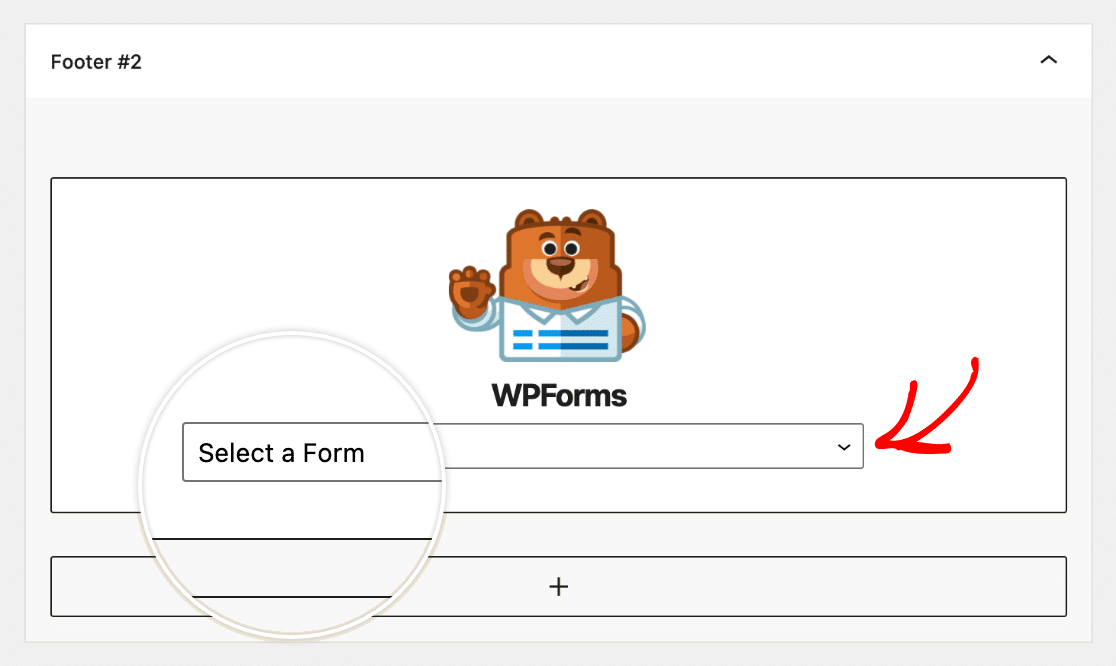
Não se esqueça de clicar no botão Update (Atualizar ) no canto superior direito da tela de edição de Widgets para salvar suas alterações.
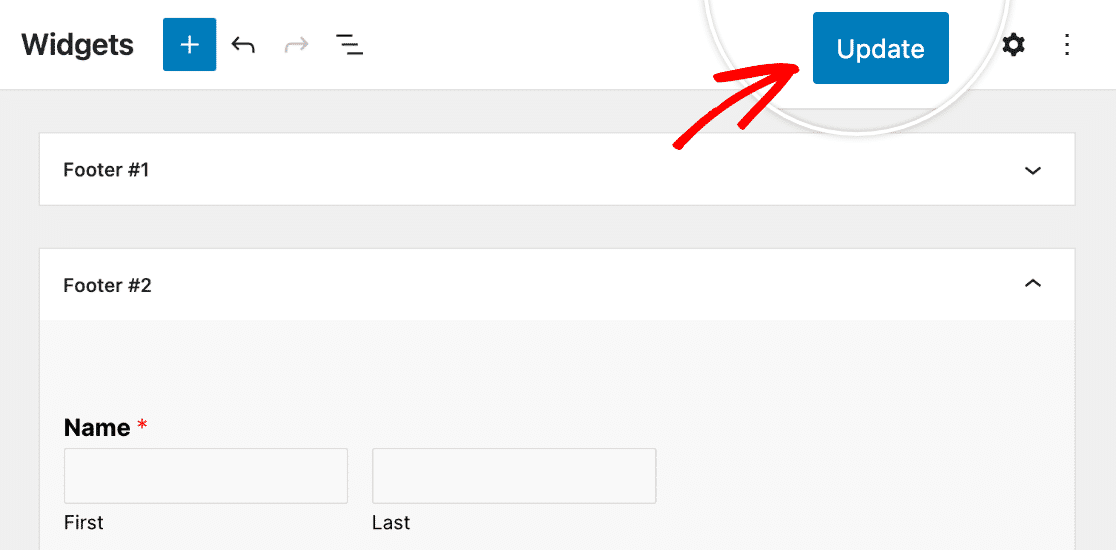
Aqui está um exemplo de como seria um formulário no rodapé em um site ativo:
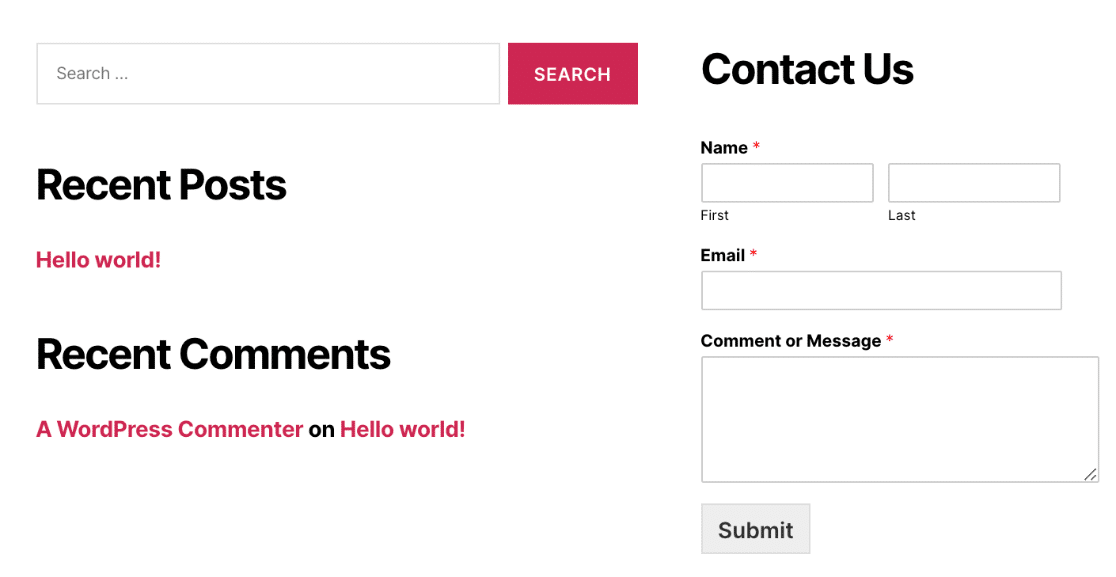
Perguntas frequentes
Abaixo, respondemos a algumas das principais perguntas sobre como criar seu primeiro formulário.
Posso incorporar o formulário a uma página do Elementor?
Sim, você pode usar o widget WPForms Elementor para adicionar facilmente um formulário à sua página Elementor. Quando estiver no construtor do Elementor, basta arrastar e soltar o widget WPForms em sua página.
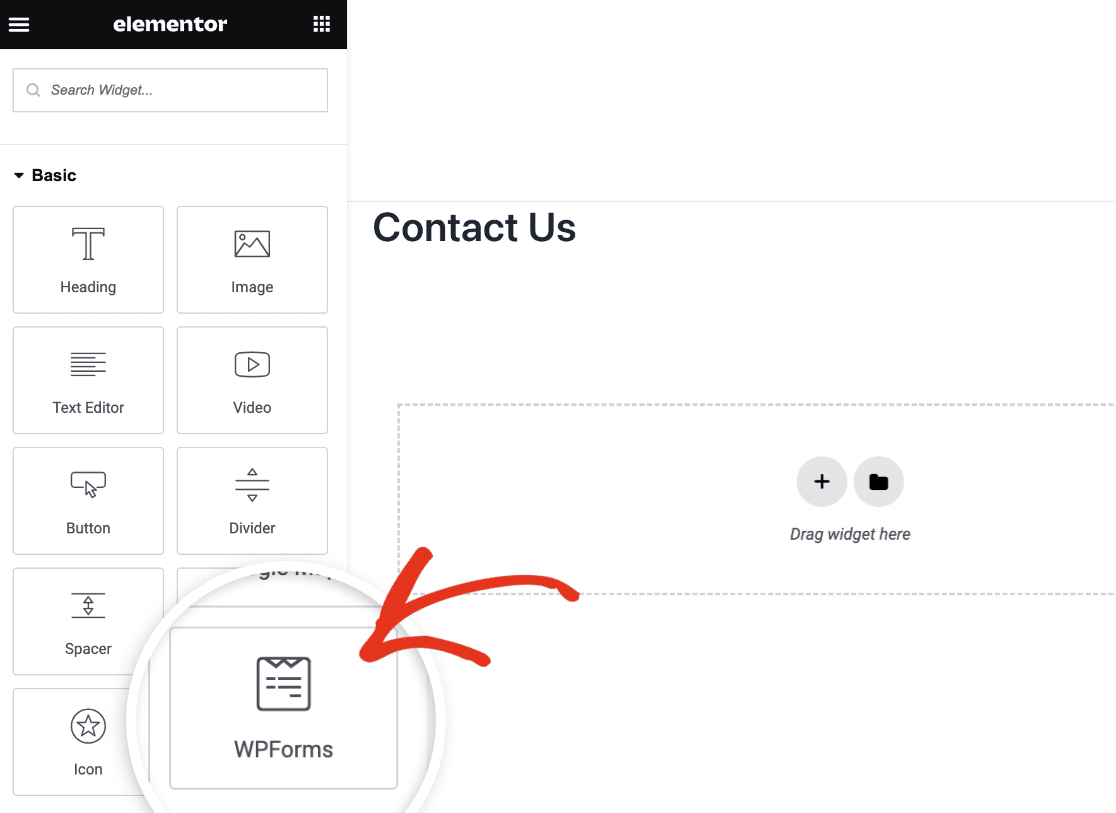
Para obter um passo a passo completo, não deixe de conferir nosso guia sobre como adicionar WPForms a uma página do Elementor.
É isso aí! Agora você aprendeu as diferentes maneiras de incorporar o WPForms ao seu site WordPress.
Em seguida, gostaria de visualizar as entradas enviadas pelos usuários por meio de seus formulários do WordPress? Não deixe de conferir nosso guia completo para gerenciar entradas no WPForms para obter um passo a passo completo.
