AIサマリー
フォームでユーザが評価を投稿できるようにしたいですか?WPFormsの評価フィールドを使えば、ユーザは使いやすいアイコンで意見を共有できます。
このチュートリアルでは、WPFormsの評価フィールドの使い方を紹介します。
まず、WPFormsがあなたのサイトにインストールされ、有効になっていることを確認してください。次に、ライセンスを確認し(まだの場合)、新しいフォームを作成するか、既存のフォームを編集します。
フォームに評価フィールドを追加する
フォームビルダーを開いたら、「ファンシーフィールド」セクションの下にある「評価」フィールドを探します。フィールドをクリックするか、プレビューエリアにドラッグ&ドロップしてフォームに追加してください。
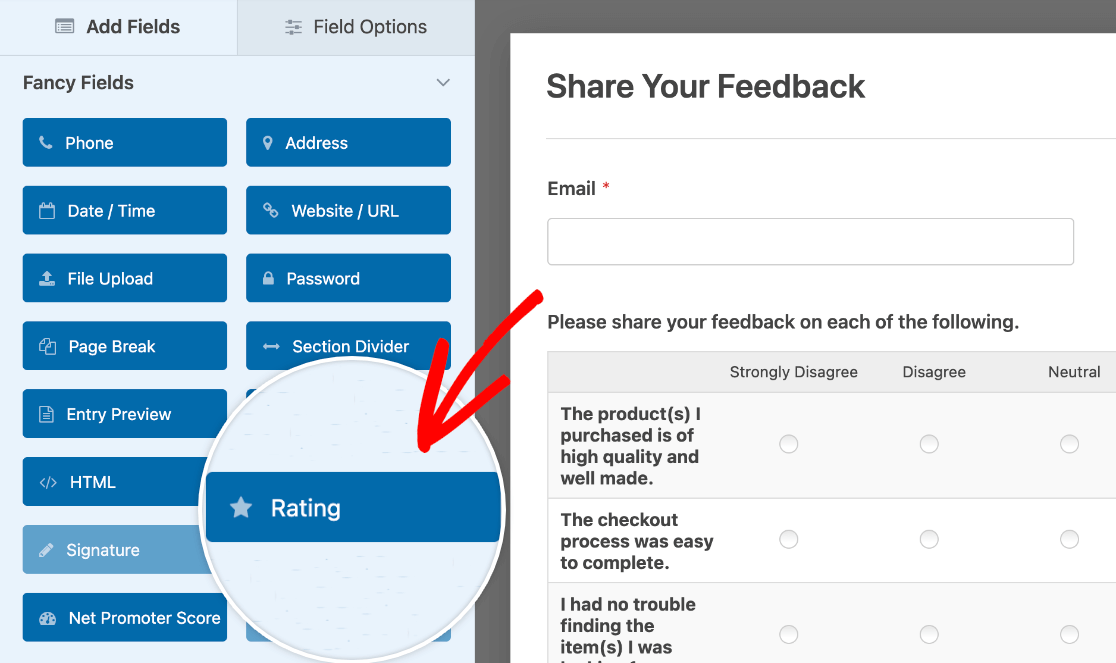
フォームにフィールドを追加したら、プレビューエリアでフィールドをクリックしてフィールドオプションパネルを開きます。
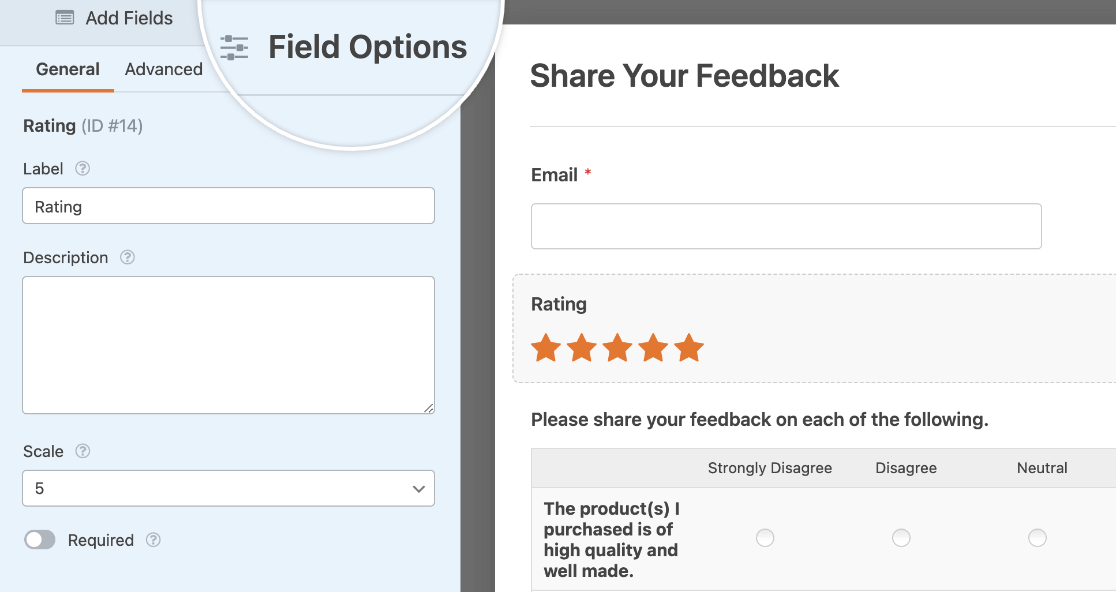
評価フィールド・オプションのカスタマイズ
フィールドオプションパネルでは、評価フィールドにラベルと説明を追加できます。
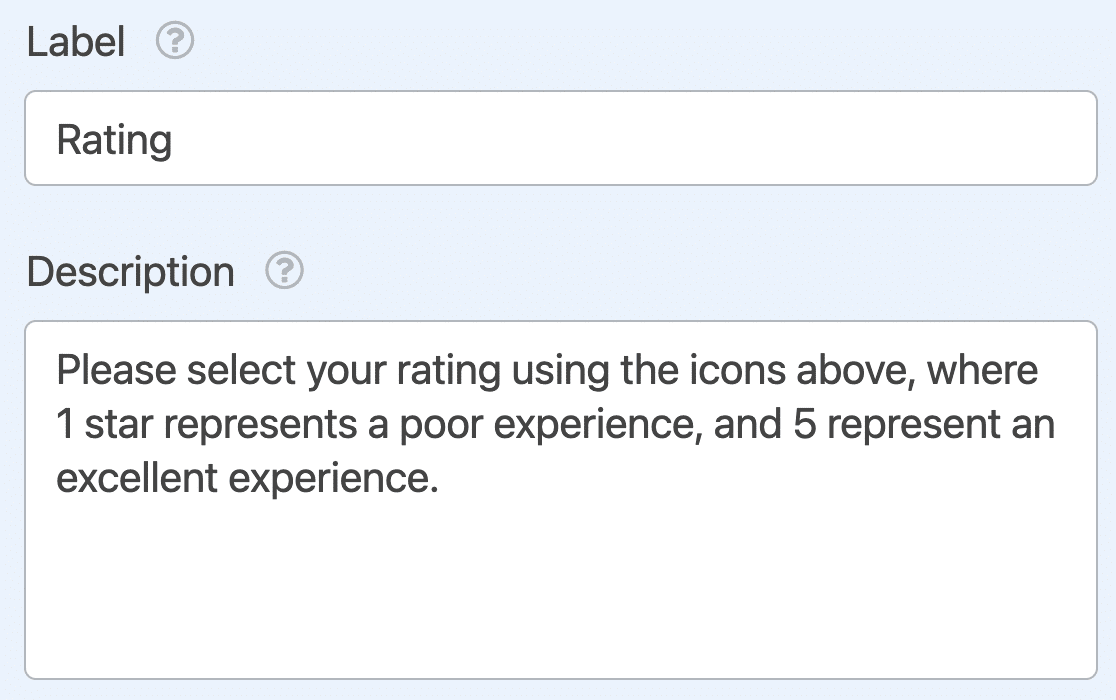
レーティングの最大値を調整するには、「スケール」ドロップダウンをクリックします。ここでは、評価フィールド内に2~10のアイコンを表示することができます。
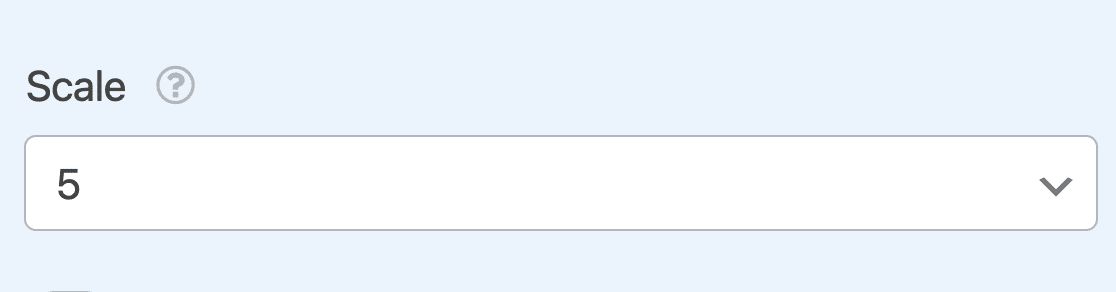
また、必須設定をオンにして、フォームを送信する前にユーザーがレーティングを選択するようにすることもできます。

高度な評価フィールドオプションのカスタマイズ
評価フィールドのアイコンシンボル、サイズ、色をカスタマイズするには、フィールドオプションパネルのAdvancedタブをクリックします。
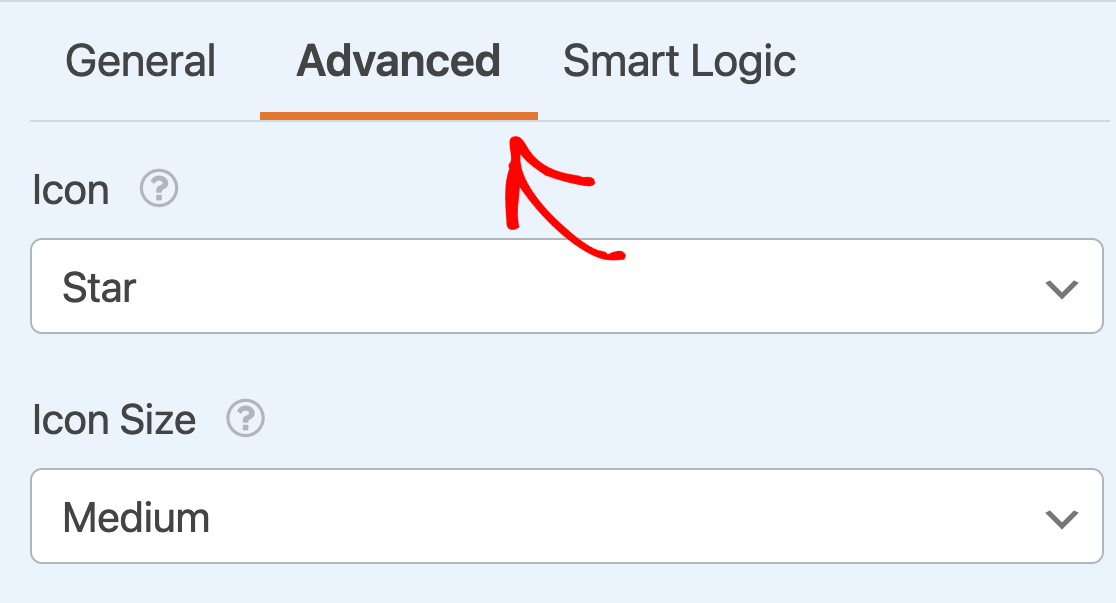
アイコン
デフォルトでは、評価フィールドには星のアイコンが表示されます。しかし、アイコンのドロップダウンを使用すると、以下のオプションから選択することができます:
- スター
- ハート
- 親指
- スマイリーフェイス
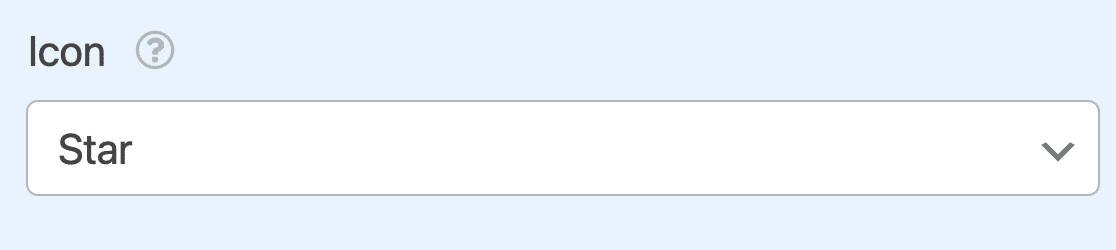
これらのアイコンがフロントエンドでどのように表示されるかは以下の通りだ:
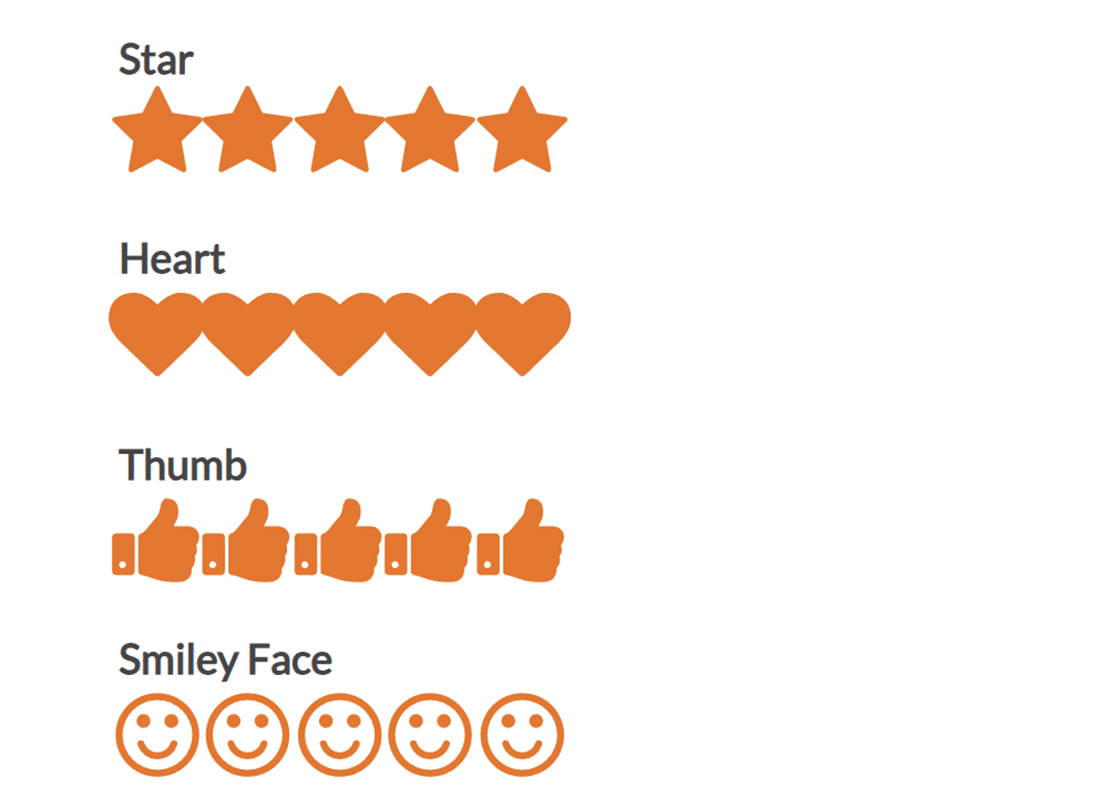
アイコンサイズ
デフォルトでは、アイコンのサイズは「中」に設定されています。ご希望であれば、SmallまたはLargeに変更することができます。
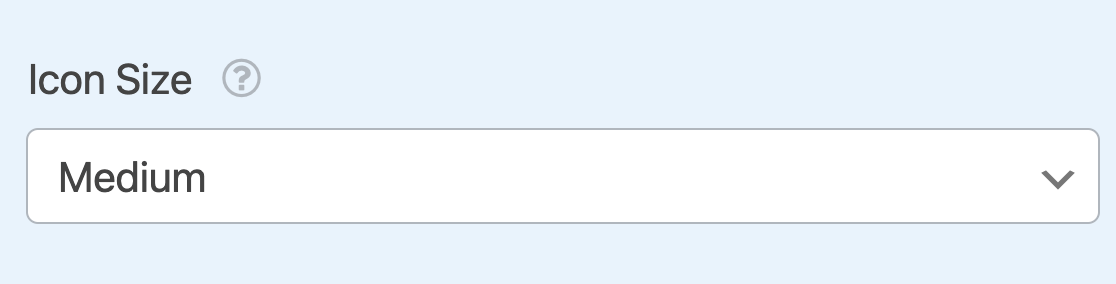
フロントエンドでのサイズオプションの比較です:
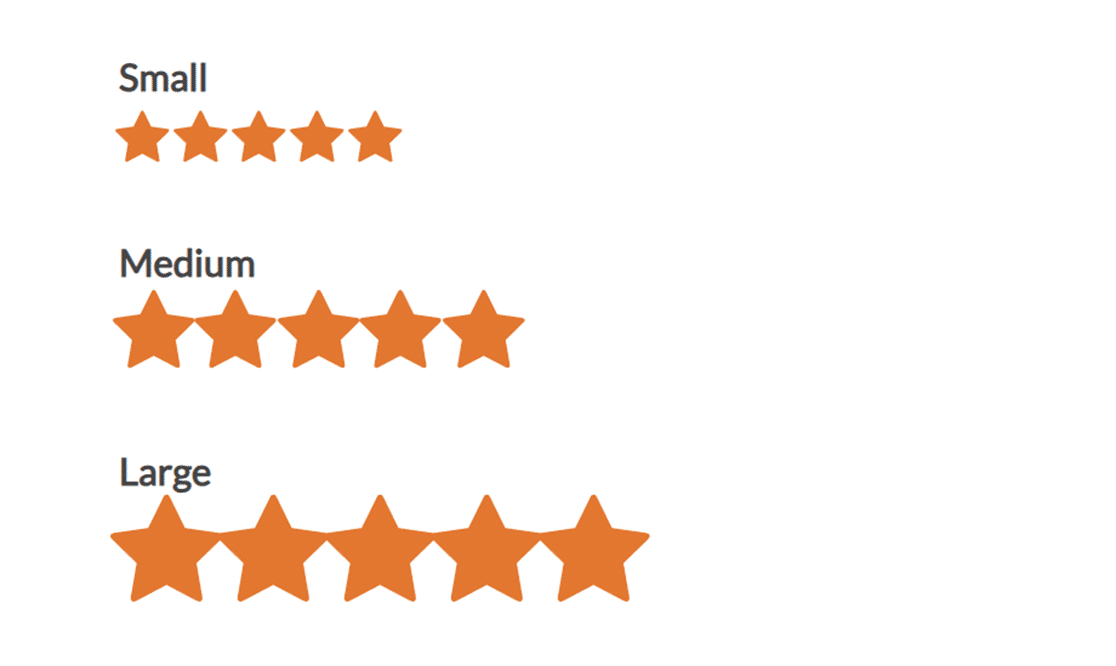
スコアラベルとポジション
詳細設定」タブには、評価スケールの下に表示されるラベルをカスタマイズするオプションもあります。
- 最低点ラベル:スケールの最初のアイコンの下に表示されるテキスト。例えば、"Poor "や "Lowest "と表示することができる。
- 最高得点ラベル:スケールの最後のアイコンの下に表示されるテキスト。例えば、"Excellent "や "Highest "と表示することができる。
- ラベルの位置:アイコンに対してラベルを表示する位置をコントロールします。目盛りの上に表示するか下に表示するかを選択できます。
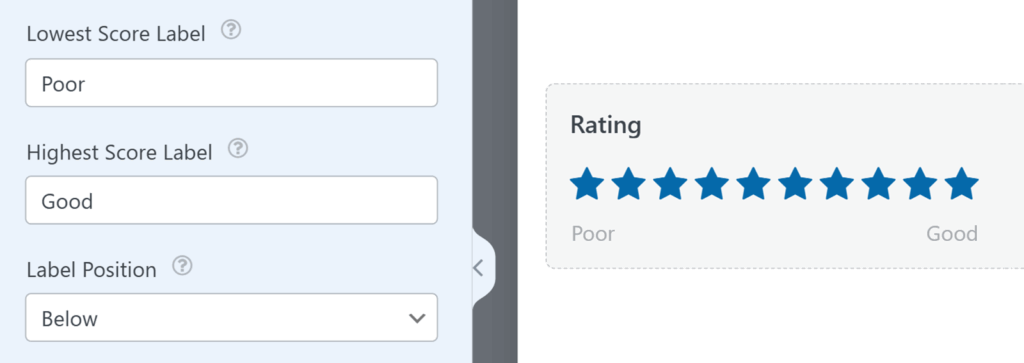
アイコンの色
デフォルトでは、アイコンの色はオレンジに設定されています。カラーボックスをクリックし、カラーピッカーツールを使って簡単にカスタマイズできます。
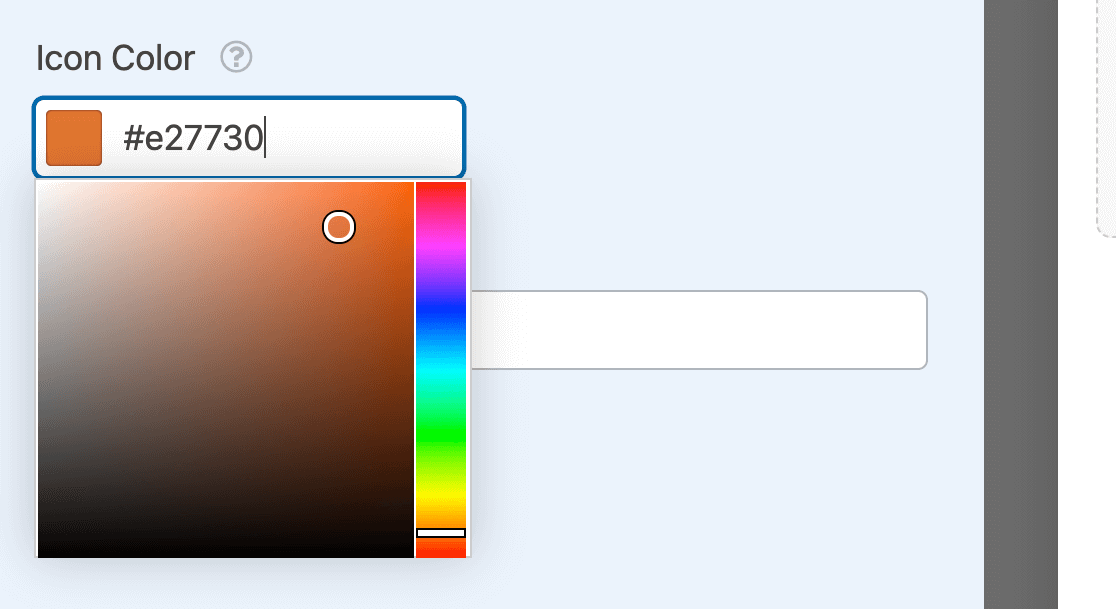
格付けのためのデータ収集
注:統計の表示、レポートの作成など、Rating フィールドの可能性を最大限に引き出すには、Survey and Polls Addon をご覧ください。
ユーザーが評価欄に記入すると、選択した評価が少し拡大され、色が濃く表示されます。
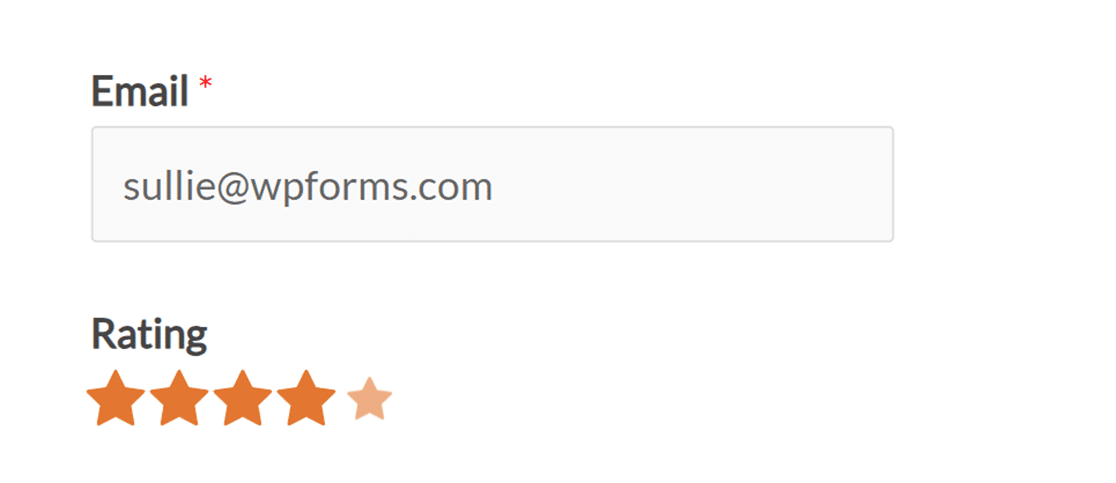
フォームが送信されると、エントリーのリストにアイコンと数値の両方で評価が表示されます。
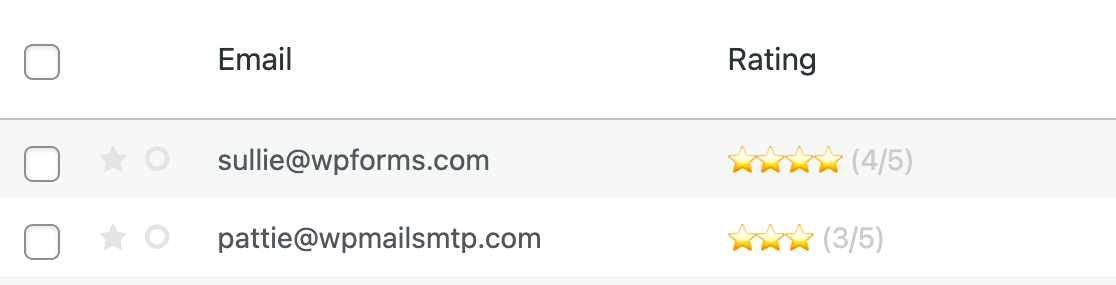
注: WPFormsのエントリーの表示方法については、WPFormsのエントリーの完全ガイドを参照してください。
レーティングの条件ロジックを有効にする
必要であれば、条件付きロジックを使用して、特定の評価を共有するユーザーからさらに多くの情報を収集することもできます。
例として、1つ星または2つ星の評価を共有したユーザーには、追加の詳細をお尋ねします。
これを設定するには、まずパラグラフ・テキスト・フィールドを追加します。そして、フィールドラベルを "What can we do to improve your experience? "に変更する。
次に、ユーザーが低評価を共有した場合にのみこのフィールドが表示されるように、条件付きロジックルールを設定します。これを行うには、Paragraph TextフィールドのField OptionsパネルでSmart Logicタブをクリックします。
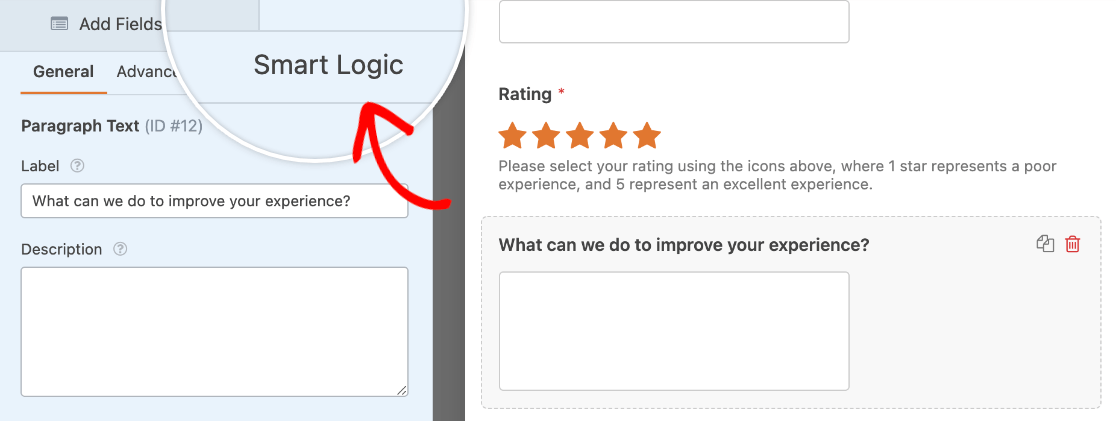
次に、「条件ロジックを有効にする」オプションをオンにする。
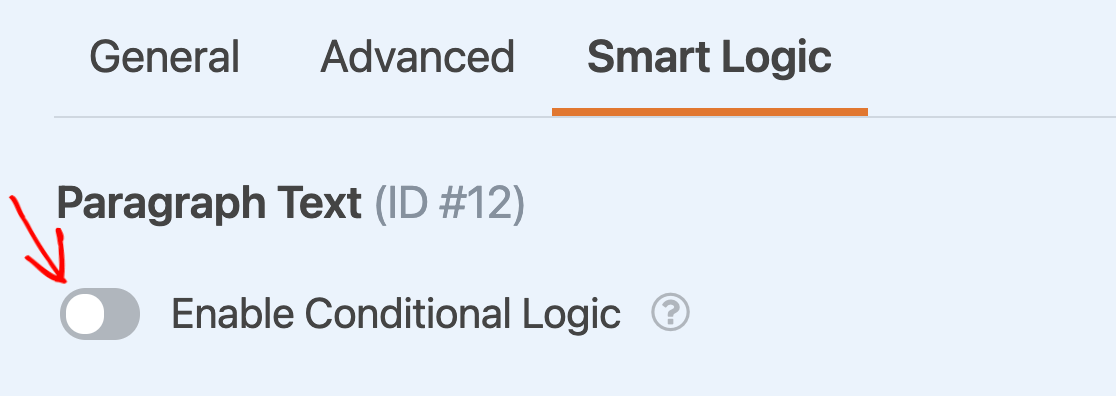
これにより、「段落テキスト」フィールドを表示するタイミングを決定するルールを設定するためのドロップダウンが表示されます。この例では、「レーティングが3未満の場合にこのフィールドを表示する」というロジックを設定します。
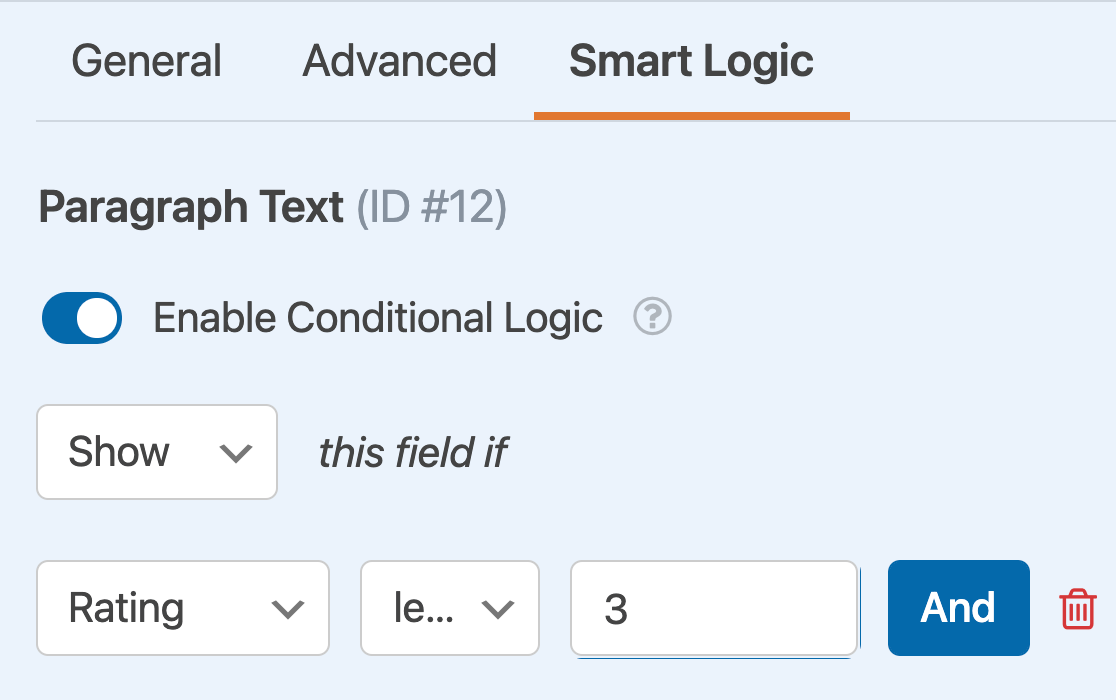
注:条件付きロジックルールの設定にヘルプが必要ですか?WPFormsで条件付きロジックを使うための初心者向けチュートリアルに詳細があります。
変更を保存すると、ユーザーが評価フィールドで星1つまたは2つを選択しない限り、段落テキストフィールドは非表示のままになります。
以上です!これでどのフォームにも評価フィールドを追加し、カスタマイズできるようになりました。
次に、ユーザーからのレビューを表示する方法をお知りになりたいですか?詳しくは、ユーザーの声の収集と表示に関する記事をご覧ください。
